
Не так давно мне понадобился внешний HDD, и чтобы не покупать новый диск — я просто взял старый накопитель и установил его в BOX (спец. контейнер). Но на этот диск ранее была установлена ОС Windows и со временем системные папки «Windows» и «Program Files» стали мешать (к тому же, как оказалось, они занимали достаточно много места).
Форматировать накопитель было нельзя (т.к. на нем уже была добрая сотня ГБ нужных данных), и я просто попытался удалить папки. Но не тут-то было — Windows выдала ошибку «Нет доступа: Вам необходимо разрешение от TrustedInstaller…» (как на скрине ниже. Кстати, также бывает часто владельцем папки оказывается просто «система»).
В общем-то, так и родилась эта статья: в ней покажу как можно удалить подобные каталоги.
Итак…
*
Нет доступа к папке: запросите разрешение от «TrustedInstaller» на изменение этой папки / В качестве примера
*
Способы удалить не удаляемую папку
❶ Вариант #1: с помощью спец. утилит (например, Unlocker)
Начать «операцию удаления» рекомендую с установки спец. утилит — например, с 📌Unlocker (как самой известной). Кстати, у нее есть несколько весьма неплохих конкурентов (о них можете узнать из моей предыдущей статьи).
Пользоваться Unlocker очень просто: достаточно нажать по нужной папке правой кнопкой мышки и в контекстном меню проводника выбрать пункт «Unlocker» (примечание: пункт появится после установки программы).
Удаление папки с помощью Unlocker
Далее выбрать действие «Удалить» и нажать OK. Большая часть папок/файлов удаляется с помощью Unlocker достаточно просто: либо сразу же, либо программа попросит перезагрузить ПК и выполнит операцию.
Не найден блокирующий дескриптор — Unlocker
Примечание: в моем случае программа удалила почти все с диска, за исключением папки Program Files (чтобы удалить ее — потребовалось изменить владельца, об этом чуть ниже в варианте 2).
*
❷ Вариант #2: изменяем владельца папки и удаляем ее
Этот вариант, кстати говоря, и помог мне полностью разобраться с внешним HDD. Рассмотрю все действия по шагам.
1) Сначала кликаем правой кнопкой мышки по не удаляемой папке, открываем ее свойства и переходим в раздел «Безопасность». В нижней части этой вкладки нужно открыть ссылку «Дополнительно» (см. пример ниже). 👇
Безопасность — дополнительно
2) Далее нужно кликнуть по ссылке изменения владельца, см. пример ниже (в моем случае владельцем папки был TrustedInstaller). 👇
Изменить владельца / Кликабельно
3) После нужно найти нового владельца (т.е. себя), для этого нужно кликнуть по кнопке «Дополнительно».
Дополнительно
4) Затем нужно нажать по кнопке «Поиск»: в нижней части окна появится список пользователей — выберите из него свой профиль и нажмите OK (в моем случае учетная запись «Alex»).
Выбор пользователя
5) Далее нажмите еще раз OK.
Меняем пользователя
6) После поставьте галочку напротив пункта «Заменить владельца подконтейнеров и объектов» (отображается рядом с владельцем) и нажмите «Применить». 👇
Заменить владельца
7) Обратите внимание, после выполнения предыдущего шага: в нижней части окна появится галочка «Заменить все записи разрешений дочернего объекта наследуемыми от этого объекта» — активируйте ее и нажмите OK.
Изменить разрешения / Кликабельно

Данные удаляются! / Наконец-то
*
❸ Вариант #3: с помощью загрузочной LiveCD-флешки
Еще одним хорошим и надежным вариантом удаления любых файлов и папок — является использование спец. загрузочных флешек (так называемые LiveCD). Т.е. на флешку записывается спец. образ ISO, с которого можно загрузиться (по сути, мы как бы устанавливаем ОС на флешку).
О том, как подготовить такой носитесь — рассказано в одной из моих предыдущих статей (ссылка ниже). В своем примере ниже я использовал LiveCD от Доктора Веба…
*
📌 В помощь!
Как создать загрузочный LiveCD/DVD/USB-флешку или диск с операционной системой Windows и сервисными утилитами, не требующие установки на жесткий диск.
*
Для работы с файлами в загрузочном LiveCD от Веба есть Midnight Commander (файловый коммандер, напоминает чем-то Volcov Commander, Norton Commander, Total Commander). Именно его и нужно запустить для работы с файлами.
Midnight Commander — файловый комманденр / Доктор Веб LiveCD
После нужно открыть каталог «Win»: в нем будут отображены все подключенные накопители (в моем случае отображаются два диска: «C:» и «D:»).
Как посмотреть все диски и папки на ПК
Далее находим нужный каталог/файл, наводим на него курсор и жмем по кнопке «Delete» (в нижней части окна). Дело сделано!
Будьте осторожны! Этот коммандер не проводник Windows и позволяет удалять любые системные файлы и папки без всякого предупреждения.
Операция удаления файла
*
Дополнения по теме приветствуются.
Удачи!
👋
Первая публикация: 11.03.2019
Корректировка: 11.04.2021


Полезный софт:
-
- Видео-Монтаж
Отличное ПО для создания своих первых видеороликов (все действия идут по шагам!).
Видео сделает даже новичок!
-
- Ускоритель компьютера
Программа для очистки Windows от «мусора» (удаляет временные файлы, ускоряет систему, оптимизирует реестр).
Проблемы
При попытке удалить папки, хранящиеся на подключенном диске, и отправить их в корзину, может появиться следующее сообщение об ошибке:
Не удается удалить имя_папки: отказано в доступе. Исходный файл, возможно, используется.
Причина
Это происходит из-за того, что корзина не распознает подключенные тома. Например, предположим, что используется следующий макет диска:
C:—1 гигабайт (ГБ) с помощью файла NTFS systemC: Host-dir—точка монтирования для отдельного устройства с 9 ГБПри попытке удалить папку с помощью пути C:Host-dirMydir проводник Windows считает папку на диске C и попытается ее поместить в корзину на диске C.
Обходное решение
Чтобы устранить эту ошибку, воспользуйтесь одним из описанных ниже способов.
-
При удалении файлов или папок с помощью проводника используйте сочетание клавиш SHIFT + DELETE. Это обходит корзину.
-
Откройте окно командной строки, а затем с помощью команды RD/s/q удалите файлы или папки.
Примечание. Оба эти метода окончательно удаляют данные. Вы не можете восстановить данные, если у вас нет текущей резервной копии.
Статус
Корпорация Майкрософт подтвердила, что эта проблема связана с продуктами Майкрософт, которые перечислены в начале этой статьи.
Нужна дополнительная помощь?
Есть несколько способов удалить файл или папку в системе Windows (выберите файл или папку и нажмите «Удалить» или нажмите Ctrl + D или Shift + Delete). Если файл или папка заблокированы (доступ запрещен), Windows не позволит вам удалить их. Как избавиться от этого файла, который невозможно удалить на ПК с Windows? Без паники, здесь мы сделаем вашу работу проще.
Если вы получаете сообщение «Доступ к файлу или папке запрещен» или «У вас нет доступа к этой папке», возможно, вам потребуется решить проблемы с разрешениями для файла или папки. Если вы не являетесь администратором, возможно, вы не сможете решить эту проблему, поэтому сначала убедитесь, что вы вошли в систему с учетной записью администратора.
Кроме того, вы можете запустить антивирусное сканирование своего компьютера, чтобы узнать, есть ли на вашем компьютере вирус, и избавиться от него. Затем загрузите компьютер в безопасном режиме, чтобы разблокировать и удалить файлы. В безопасном режиме используйте проводник для поиска и удаления ранее заблокированных файлов, а затем просто перезагрузите устройство, как если бы вы обычно выходили из безопасного режима.
Если вышеуказанное решение не помогает вам решить проблему, вы можете рассмотреть следующие методы.
1. Удалите файл или папку с помощью стороннего инструмента.
Существует простое в использовании решение, которое может помочь избавиться от файлов и папок, когда Windows не позволяет их удалить. Это называется FileZero. После загрузки и установки вы можете просто добавить несколько файлов или папок в свою программу для удаления, просто нажав кнопку «Добавить». Вы также можете перетаскивать файлы или папки для импорта элементов. Затем нажмите кнопку Удалить.
Просто нажмите кнопку «Бесплатная пробная версия». Пробная версия ограничена удалением 10 файлов. Если вы хотите удалить более 10 файлов за раз, вы можете рассмотреть возможность получения полной версии.
С помощью метода FileZero вы можете навсегда и безопасно стереть данные, так что программа восстановления данных рендеринга будет совершенно бесполезной при «восстановлении» файлов.
2. Удалите файл / папку, которые невозможно удалить, с помощью командной строки.
Этот вариант предназначен для тех, кто имеет некоторый опыт работы с командной строкой Microsoft Windows. Нажмите клавишу с логотипом Windows + X ,, затем нажмите кнопку C на клавиатуре, чтобы открыть командную строку. Найдите файл, хранящийся на вашем жестком диске.
Затем используйте следующую команду с параметрами в командной строке:
Удалите желаемый файл
DEL / F / A <путь к файлу с расширением>
- / F означает принудительное удаление
- / A выбирает только файлы с атрибутом готово к архивированию
Внимание: если вы используете del для удаления файла с вашего диска, вы не сможете его восстановить.
Удалите желаемую папку
RD / S / Q <путь к папке>
- RD удаляет папку из каталога.
- / S Удаляет все подпапки и файлы
- / Q Quiet — подтверждения типа «Да / Нет» запрашиваться не будет.
Здесь путь к файлу — это то, что отображается в адресной строке проводника Windows, когда вы переходите в папку, которую хотите удалить. Например, RD / S / QC: Users isum2 Desktop ABC
ТАК, КАК ВАШ МЕТОД?
Вышеупомянутые методы в основном предназначены для удаления файлов и папок, которые трудно удалить. Если вы рискнете, есть множество доступных решений. Если у вас есть другие методы, поделитесь с нами в комментариях.
Чтобы обойти эту проблему, воспользуйтесь одним из следующих методов:
- При удалении файлов или папок с помощью проводника Windows используйте сочетание клавиш SHIFT + DELETE. Это обходит корзину.
- Откройте окно командной строки и затем используйте команду rd / s / q для удаления файлов или папок.
Как исправить отказ в разрешениях в Windows 10?
Щелкните файл или папку правой кнопкой мыши и выберите пункт «Свойства». Щелкните вкладку Безопасность. В разделе «Группы или пользователи» щелкните свое имя, чтобы просмотреть имеющиеся у вас разрешения. Щелкните «Изменить», щелкните свое имя, установите флажки для необходимых разрешений и нажмите кнопку «ОК».
Как удалить папку, которая не удаляется?
3 метода принудительного удаления файла или папки в Windows 10
- Используйте команду «DEL» для принудительного удаления файла в CMD: доступ к утилите CMD. …
- Нажмите Shift + Delete, чтобы принудительно удалить файл или папку. …
- Запустите Windows 10 в безопасном режиме, чтобы удалить файл / папку.
Как мне предоставить себе полные разрешения в Windows 10?
Вот как стать владельцем и получить полный доступ к файлам и папкам в Windows 10.
- БОЛЬШЕ: Как использовать Windows 10.
- Щелкните правой кнопкой мыши файл или папку.
- Выберите пункт Свойства.
- Перейдите на вкладку «Безопасность».
- Нажмите Дополнительно.
- Нажмите «Изменить» рядом с именем владельца.
- Нажмите Дополнительно.
- Нажмите Найти сейчас.
Почему запрещен доступ, когда я являюсь администратором?
Сообщение об отказе в доступе иногда может появляться даже при использовании учетной записи администратора. … Доступ к папке Windows запрещен администратором. Иногда вы можете получить это сообщение при попытке получить доступ к папке Windows. Обычно это происходит из-за к вашему антивирусу, поэтому вам, возможно, придется отключить его.
Как сбросить разрешения по умолчанию в Windows 10?
Чтобы сбросить разрешения NTFS в Windows 10, сделайте следующее.
- Откройте командную строку с повышенными правами.
- Выполните следующую команду, чтобы сбросить разрешения для файла: icacls «полный путь к вашему файлу» / reset.
- Чтобы сбросить разрешения для папки: icacls «полный путь к папке» / reset.
Как удалить файлы, которые невозможно удалить?
Нажмите «Ctrl + Alt + Delete» одновременно и выберите «Диспетчер задач», чтобы открыть его. Найдите приложение, в котором используются ваши данные. Выберите его и нажмите «Завершить задачу». Попробуйте еще раз удалить информацию, которую невозможно удалить.
Как удалить старую версию Windows Access Denied?
старая папка:
- Нажмите клавишу Windows + R, чтобы открыть окно запуска. Затем введите «cleanmgr» и нажмите Enter, чтобы открыть утилиту очистки диска.
- В окне «Очистка диска» выберите вкладку «Очистка диска» и установите флажок, связанный с предыдущими установками Windows. …
- Нажмите «ОК», чтобы начать процесс очистки, и дождитесь его завершения.
Как удалить DLL, в которой отказано в доступе?
Как удалить доступ к файлам DLL запрещен
- Одновременно нажмите клавиши Windows и R на клавиатуре. В нижней части экрана откроется окно «Выполнить».
- Введите «CMD» и нажмите кнопку «ОК». …
- Введите ‘Regsvr32 / u / s C: Путь к файлу. …
- Введите «Выход» и нажмите «Ввод», чтобы закрыть утилиту командной строки Windows.
Как исправить отказ в доступе у вас нет разрешения на доступ?
Доступ запрещен, у вас нет разрешения на доступ
- Понятно Все о сайте.
- Отключите VPN или расширения VPN.
- Отключить прокси.
- Используйте премиум-сервис VPN.
- Очистить все данные для определенного веб-сайта в Firefox.
- Сбросить браузер.
Как исправить отказ в доступе к Fixboot?
Чтобы исправить ошибку «отказано в доступе для bootrec / fixboot», стоит попробовать следующие методы.
- Способ 1. Восстановить загрузчик.
- Метод 2. Запустите восстановление при загрузке.
- Метод 3. Восстановите загрузочный сектор или восстановите BCD.
- Метод 4. Запустите CHKDSK.
- Метод 5. Проверьте диск и восстановите MBR с помощью бесплатного программного обеспечения.
Почему мне постоянно отказывают в доступе?
Сброс настроек вашего веб-браузера приведет к удалению всех данных и отключению расширений VPN. Итак, ошибка «Доступ запрещен» обычно проблема с сетью. Отключение VPN или очистка данных браузера — наиболее вероятные решения этой проблемы.
Содержание
- Как удалить файл если он не удаляется, требует права администратора или открыт в другой программе?
- Как удалять файл от имени Администратора в Windows 10
- Как удалить файл через командную строку если отказано в доступе?
- Удаляем файл если пишет что он открыт в другой программе
- Удаление файла с длинным именем если он не удаляется
- Как удалить файл если он открыт в System отсутствуют разрешения на открытие этого файла
- Удаляем файлы с диска если они не удаляются обычным путем
- Как удалить файл с флешки если он не удаляется?
- Как принудительно удалить системные файлы и папки в Windows 10
- Причины появления ошибки на компьютере
- Способы удаления папок и файлов
- Диск защищен от записи
- Не удалось найти этот элемент
- Отсутствие прав на изменение файлов
- Файл или папка не может быть удалена, так как открыта в другой программе
- Применение специальных утилит в Windows 10
- Total Commander
- TakeOwnershipEx
- Командная строка
- Заключение
- Устранение ошибки «Отказано в доступе» на компьютере под управлением Windows 10
- Устраняем ошибку 5 при доступе к данным
- Способ 1: Запуск с привилегиями администратора
- Способ 2: Открытие доступа к каталогам
- Способ 3: «Командная строка»
- Способ 4: Устранение проблем с Виндовс
- Заключение
- Как исправить ошибку Не удается удалить файл/папку в Windows 10
- Не удается удалить файл/папку в Windows 10
- Перезагрузите компьютер
- Остановите процесс
- Измените разрешения
- Как исправить ошибку «Отказано в доступе» на Windows?
- Вы администратор?
- Командная строка
- Исправьте ошибки доступа, отказавшись от прав собственности
- Способ №1. «Проводник» Windows
- Просмотр разрешений для папок
- Редактируем реестр
- Дважды проверьте настройки антивируса
- Как решить проблему «Отказано в доступе к диску»
- Способ №4. Получение разрешения для доступа к файлу
- Как стать владельцем файла или папки Windows 10
- Способ 4: Отключение контроля учётных записей
- Причины возникновения отказов в доступе
Как удалить файл если он не удаляется, требует права администратора или открыт в другой программе?
Здравствуйте друзья! Сегодняшний материал посвящен тонкостям работы с файлами в Windows. Информация будет полезна для начинающих пользователей, профессионалы всё уже знают. Не все файлы и не всегда возможно удалить обычным путем — перемещением в Корзину.
Часто это нужно делать и делать правильно. Периодически возникают трудности при обновлении, переустановке некоторых программ, редактировании отдельных служебных файлов. Зная, что и для чего, легко можно справиться с ситуацией самостоятельно.
Я постарался разместить материал от простого к более сложному на жизненных примерах. На самом деле все делается довольно просто. Сегодня вы научитесь и давать пользователям разрешения в отношении файлов и папок.
Как удалять файл от имени Администратора в Windows 10
Начинающие пользователи при попытке вырезать некоторые файлы и папки (или удалить) могут столкнуться с предупреждением:
Ключевым моментом являются права доступа к тому объекту, который Вы хотите удалить. На компьютере может быть установлено несколько учетных записей из которых ваша — обычный пользователь. Обычный пользователь не имеет доступа к файлам других пользователей компьютера, а так же не имеет полномочий на изменение настроек системы.
Удаление, редактирование определенных файлов и папок относиться как раз к изменению настроек. Полными полномочиями обладает Администратор. Можно зайти в систему под администратором, (включить учетную запись Администратора если ее нет на ПК). Если вашей учетке даны такие права, просто нажимаем «Продолжить». В противном случае система запросит пароль от учетной записи Администратора,
Как удалить файл через командную строку если отказано в доступе?
Жмем Enter. Для примера я хочу удалить текстовый файл из папки программы Winrar. Попали туда? Просмотрим далее содержимое папки в командной строке командой DIR:
Теперь используем команду Del для удаления нужного файла. НЕ забудем указать расширение через точку.
Жмем Enter, проверяем результат снова командой Dir. MS DOS — жив!
Удаляем файл если пишет что он открыт в другой программе
Другой распространенный случай среди начинающих пользователей — это попытка удаления файла который в данный момент используется. Например документ открыт, а мы забыли об этом:
Если мы чистим компьютер от мусора иногда требуется экстренно удалять папки ненужных программ. А оснастка «Удаление программ» перестала запускаться. В нашем примере пусть будет программа для просмотра PDF файлов. Нажимаем сочетание клавиш Ctrl+Alt+Del заходим в «диспетчер задач»…
Снимаем задачу; теперь можно удалять папку глючной программы целиком с диска. Правильнее конечно будет найти в этой папке инсталлятор данной программы и им корректно пробовать удалять.
Следующий момент, с которым сталкиваются пользователи при попытке удалить/обновить некоторые программы — это когда файлы программ используются в качестве службы Windows. Программа может работать в фоновом режиме; при попытке удалить файл, выдается предупреждение.
В том же диспетчере задач но уже на вкладке «Службы» ищем службу которая использует ресурсы программы и временно отключаем ее
В моем примере удаляется/обновляется платформа 1С, но так как она использует в своей работе службу защиты HASP, приходиться останавливать ее в процессе.
Удаление файла с длинным именем если он не удаляется
Файлы с длинными именами — это часто системные файлы, которые использует Windows или драйвера или службы в своей работе. Разберем конкретный случай — нам нужно заново активировать Windows 7 и сначала удалить в папке WindowsSystem32 два файла с длинными именами такого вида:
Одним из способов удаления СИСТЕМНЫХ файлов с длинными именами является запуск компьютера в безопасном режиме. Такой режим не использует при запуске многие драйвера и службы и удалять некоторые файлы позволяет.
Как удалить файл если он открыт в System отсутствуют разрешения на открытие этого файла
Случаи запрета удаления файлов могут быть связаны и справами доступа к различным файлам и папкам пользователя. Довольно раздражающий фактор; даже если у вас есть права администратора иногда приходится повозиться. Но, не долго.
Всего лишь нужно настроить права пользователя на просмотр, изменение либо удаление конкретного файла или папки. Чаще всего пользователи сталкиваются с ограничениями пользователя на действия с файлами в папке Program Files. На ее примере и покажу.
У меня установлена некая программа, настройки которой содержаться в одном из файлов. Задача — отредактировать файл настроек либо заменить его актуальным. Если на редактирование файла и удаление стоит запрет то пользователь может увидеть такое сообщение:
Нам нужно дать доступ к файлу настроек (для примера я взял обычный текстовый файл). Заходим через ПКМ в «свойства» нужного файла и идем на вкладку «Безопасность»:
Можно делать то же самое и для папок пользователя, но аккуратно, безопасность прежде всего!
Удаляем файлы с диска если они не удаляются обычным путем
Иногда не удается удалить старые файлы и папки, которые занимают много места. К таким относятся Windows.old В ней определенное время хранится информация о предыдущей версии операционной системы и нужна она бывает для отката. А еще в ней храняться все документы пользователей.
Винда ее «держит», не давая удалять оттуда ничего. Как быть? Будем пользоваться сторонними программами.
Можно использовать загрузочную флешку с одной из версий Windows PE с различными вспомогательными инструментами для лечения. Загружаемся с такой флешки…
Как удалить файл с флешки если он не удаляется?
С флешкой обычно никаких проблем не возникает, за исключением тех случаев, когда ее файлы заняты системой. Пользуемся приемами, уже перечисленными. Однако, есть такие модели флешек, на них установлен переключатель, который блокирует полный доступ. У меня переключатель помечен «замочками»:
На картах памяти имеется переключатель Lock, который выполняет ту же функцию:
Проверьте, все должно получиться. Вот и все на сегодня. Материал получился объемнее чем думалось вначале. Но зато перечислены самые «поплярные» ситуации. До встречи на блоге!
Источник
Как принудительно удалить системные файлы и папки в Windows 10
При работе на операционной системе Windows 10 пользователи могут столкнуться с проблемой, при которой не удается удалить папку. Существует немало причин подобной неполадки, от которых зависит подход к решению. Чаще всего ошибка устраняется пользователями самостоятельно без обращения к специалистам.
Причины появления ошибки на компьютере
Если не удаляется папка на компьютере Windows 10, стоит обратить внимание на такие факторы:
Способы удаления папок и файлов
Методы устранения проблемы зависят о того, чем конкретно вызваны затруднения при удалении папок. Специалисты советуют осуществить перезагрузку компьютера.
Внимание! Если перезагрузка не помогла, необходимо использовать более серьезные методики, которые часто оказываются эффективными.
Диск защищен от записи
После подтверждения действий и сохранения изменений пользователь сможет удалить ненужную папку.
Не удалось найти этот элемент
Иногда система выдает при удалении сообщение, что не удается найти указанный элемент. Подобное явление вызывается программными сбоями, вирусным заражением из внешних источников.
Желательно оперативно установить антивирус и запустить полную проверку всех дисков. После выявления вредоносных программ проблема должна исчезнуть.
Отсутствие прав на изменение файлов
Если операционная система говорит, что пользователь не имеет прав для удаления нужной директории, значит, отсутствуют полномочия администратора компьютера. Необходимо зайти в систему под именем админа и осуществить все необходимые действия.
Обратите внимание! Для обычных пользователей или гостей ОС права на создание, редактуру и удаление объектов урезаны.
Файл или папка не может быть удалена, так как открыта в другой программе
Если пытаться удалить объект, система выдаст сообщение, что раздел открыт в другом приложении или используется каким-то процессом. Обычно название указывается точно. Следует запомнить информацию и приступить к манипуляциям:
Применение специальных утилит в Windows 10
Total Commander
Total Commander представляет собой файловый многофункциональный менеджер Windows. Позволяет управлять доступом и удалять те разделы, которые остаются недоступными в обычном режиме.
Необходимо инсталлировать дистрибутив программы в соответствии со всеми рекомендациями мастера установки.
Нужно провести запуск программы через ярлык на рабочем столе. Система предложит использовать пробный период для знакомства с функционалом приложения.
TakeOwnershipEx
Командная строка
Удалить неудаляемый файл в Windows 10 следует, используя командную строку. В данном случае нужно:
Заключение
Неисправность при отказе в удалении кроется чаще в программной среде. Если стандартными средствами избавиться от папки не удается, рекомендуется воспользоваться сторонними утилитами для принудительного удаления.
Источник
Устранение ошибки «Отказано в доступе» на компьютере под управлением Windows 10
Устраняем ошибку 5 при доступе к данным
В большинстве случаев источником ошибки являются проблемы с правами на чтение и запись данных в текущей пользовательской «учётке». Также подобное сообщение появляется при сбоях в ОС, повреждении её компонентов или записей реестра.
Способ 1: Запуск с привилегиями администратора
Если открытие исполняемого файла программы, игры либо инсталлятора приложения приводит к появлению рассматриваемой ошибки, следует попробовать запустить его от имени администратора.
Далее приложение или инсталлятор должны запуститься нормально.
Способ 2: Открытие доступа к каталогам
Вторая причина проблемы, которую мы сегодня рассматриваем – неполадки с правами доступа к отдельному каталогу или диску. Предоставление нужных прав покажем на примере системного диска.
Внимание! Процедура может нарушить работу компьютера, поэтому рекомендуем создать точку восстановления!
Далее кликните «Добавить».
Если появилось окошко «Имя не найдено», попробуйте в графе «Введите имя объекта» вписать слово All либо имя текущей учётной записи, после чего воспользуйтесь кнопкой «ОК».
Предоставление прав на чтение и запись системного носителя одновременно устраняет ошибку 5 как для исполняемых файлов, так и для служб, однако данная процедура небезопасна для работоспособности системы.
Способ 3: «Командная строка»
Рассматриваемая проблема может касаться только той или иной службы Виндовс. В этом случае можно воспользоваться средством «Командная строка».
net localgroup Администраторы /add networkservice
net localgroup Администраторы /add localservice
Обратите внимание! Пользователям Windows 10 с английской локализацией системы необходимо вводить Administrators вместо Администраторы!
Данный метод безопаснее предыдущего, но и применим только при отказе в доступе для служб.
Способ 4: Устранение проблем с Виндовс
Если применение всех вышеприведённых методов не принесло результата, скорее всего источником проблемы являются неполадки в самой ОС.
Если же вы по каким-то причинам вообще не пользуетесь защитой от вирусов, рекомендуем ознакомиться со статьей по борьбе с ними — возможно, ваш компьютер стал жертвой заражения.
Описанные выше рекомендации должны помочь в устранении проблемы.
Заключение
Мы рассмотрели варианты решения проблемы, при которой в Виндовс 10 появляется ошибка с кодом 5 и текстом «Отказано в доступе». Как видим, возникает она по разным причинам, из-за чего нет универсального метода устранения.
Помимо этой статьи, на сайте еще 12354 инструкций.
Добавьте сайт Lumpics.ru в закладки (CTRL+D) и мы точно еще пригодимся вам.
Отблагодарите автора, поделитесь статьей в социальных сетях.
Источник
Как исправить ошибку Не удается удалить файл/папку в Windows 10
Иногда вы можете столкнуться со странной проблемой неспособности удалить файлы/папки в Windows 10 с сообщением об ошибке Отказано в доступе. Ниже вы найдете инструкции по исправлению ошибки Не удается удалить файл/папку в Windows 10.
 Не удается удалить файл/папку в Windows 10
Не удается удалить файл/папку в Windows 10
Проблема невозможности удалить файл или папку в Windows 10 может произойти, даже если файл/папка была создана вами, и у вас есть разрешение на редактирование файла.
В большинстве случаев причина ошибки Не удается удалить файл/папку в Windows 10 связана с тем, что запрашиваемый файл был открыт или заблокирован процессом на вашем компьютере.
В некоторых случаях вам может потребоваться выполнить действия по изменению разрешений.
Перезагрузите компьютер
Самый простой способ устранить эту проблему — перезагрузить компьютер и надеяться, что процесс, в котором выполняется загрузка файла/папки, будет прекращен.
Если это не работает, полностью выключите компьютер с помощью кнопки питания и перезапустите компьютер через 2 минуты.
Остановите процесс
Если не хотите перезагружать компьютер, вы можете открыть Диспетчер задач на своем компьютере и снять задачи, которые держат ваш файл и не позволяют его удалить.
Например, если файл, который вы пытались удалить, является файлом Excel/Word, вы можете найти процессы, связанные с Excel/Word, в Диспетчере задач и остановить их (щелкните правой кнопкой мыши и выберите Снять задачу).
Измените разрешения
Вы можете попытаться изменить или модифицировать уровни разрешений для соответствующего файла/папки, если вы не можете удалить файл/папку из-за отсутствия разрешения.
Теперь вы можете удалить файл/папку, которую вы не смогли удалить на своем компьютере.
Источник
Как исправить ошибку «Отказано в доступе» на Windows?
Может случиться ситуация, что после переустановки Windows или еще по какой-то другой причине система Вам откажет в доступе к некоторым папкам или файлам на локальных дисках, особенно если на одном из таких дисков осталась предыдущая версия Windows.
Но что делать, если скажем у Вас на старом рабочем столе или в папке загрузок, или в папке документов, или еще в каком-то особенном месте находятся важные файлы? В настоящей статье рассмотрено данный вопрос и представлено два способа возврата доступа к таким папкам или файлам. Для примера, предложенные решения выполнялись в Windows 10, но нижеописанное справедливо для Windows 8 и Windows 7.
Вы администратор?
В большинстве случаев вам нужно быть администратором на своем ПК, чтобы вносить изменения в владельца файлов / папок. Возможно, вы сможете настроить разрешения в каталогах, которые принадлежат вам, но не будут иметь большого контроля в других местах.
Это сделано для того, чтобы все файлы на компьютере были приватными. Только администраторы могут получить доступ к файлам, принадлежащим другому пользователю. Кроме того, вам необходимо предоставить права администратора для внесения изменений в системные файлы, например, в папки Program Files и Windows.
Командная строка
Следующее решение – ответ технической поддержки Microsoft пользователю, который тоже столкнулся с данной проблемой. В командной строке, запущенной от имени администратора (читайте здесь, как это сделать), нужно прописать поочередно две команды:
Важно! В англоязычной версии в первой команде указываем Administrator, а во втором Administrators (во множественном числе).
После выполнения команд перезагрузите компьютер и попробуйте запустить службу Windows.
Исправьте ошибки доступа, отказавшись от прав собственности
Самое основное исправление, которое нужно попробовать, когда вы видите «Отказано в доступе к папке» — это взять на себя владение папкой через Проводник. Вот как это сделать.
Сначала щелкните правой кнопкой мыши нужную папку или файл и выберите «Свойства». В появившемся окне перейдите на вкладку Безопасность. Нас интересует кнопка «Дополнительно»; нажмите это.
В верхней части следующего окна вы увидите поле с надписью Владелец. Это, скорее всего, скажет «Невозможно отобразить текущего владельца», если у вас возникли проблемы. Нажмите на синюю ссылку Изменить рядом с этим, чтобы исправить это — обратите внимание, что для этого вам нужно быть администратором.
Мы предполагаем, что вы хотите стать владельцем этой папки под своей учетной записью, поэтому введите здесь свое имя пользователя. Если вы используете учетную запись Microsoft для входа в Windows 10, ваше имя пользователя — это первые пять букв вашего адреса электронной почты. Нажмите «Проверить имена», чтобы убедиться, что это правильно. Если это так, он автоматически изменится на PCNAMEUSERNAME. Нажмите ОК.
Вернувшись в главное окно «Дополнительно», вы увидите поле внизу, которое начинается с Заменить все записи разрешений дочерних объектов. Если вы хотите, чтобы ваши изменения применялись ко всем папкам внутри текущей (что вы, вероятно, делаете в большинстве случаев), установите этот флажок. Затем дважды нажмите ОК, и все готово.
Будьте внимательны при изменении настроек владения файлами
При работе с ошибками «отказано в доступе» следует с осторожностью применять вышеуказанные действия. Избегайте владения папками в системных каталогах, таких как Windows, Program Files, Program Data или аналогичных.
Это ослабит безопасность вашей системы, поскольку обычные учетные записи не должны быть владельцами этих каталогов. Они содержат важные папки Windows, к которым вы не должны прикасаться.
Вы все еще можете получить доступ к этим папкам, используя описанный выше метод, не становясь владельцем.



Способ №1. «Проводник» Windows
Пользователь, не желающий скачивать и устанавливать сторонние программные продукты, может убрать сообщение об ошибке, воспользовавшись возможностями «Проводника». Чтобы вернуть доступ или получить возможность удалить файл, достаточно:
Кликнув по кнопкам «Применить» и «ОК», пользователь должен проверить, удалось ли ему убрать ошибку «Отказано в доступе». Как правило, перечисленных мер достаточно, чтобы вернуть себе свои права. Если ничего не получилось, нужно перейти к следующему способу.





Просмотр разрешений для папок
Если вступить во владение папкой не удается, или вы являетесь администратором, который пытается предоставить разрешения кому-то другому, вам следует проверить, какие пользователи имеют какие разрешения для данной папки.
В свойствах папки откройте ту же вкладку «Безопасность», что и раньше. Вверху вы увидите список пользователей и групп на вашем ПК. Выберите запись здесь, и нижняя панель покажет, какие разрешения они имеют для этой папки.
Как и следовало ожидать, полный контроль дает вам полную власть над папкой и всем внутри. Чтение является наиболее ограничительным вариантом, так как он позволяет только увидеть, что находится в папке. См. страницу Microsoft о правах доступа к файлам и папкам для лучшего понимания.
Редактируем реестр
Следующий способ решения проблемы – работа с реестром. Для этого нам нужно узнать точное имя службы, с которой возникают проблемы при запуске.
Для этого заходим в «Службы»: комбинация клавиш Win+R и команда services.msc. Кликаем два раза левой кнопкой мыши по службе и запоминаем имя. Обратите внимание, что отображаемое в списке имя не является именем самой службы. Реальное название отображается в свойствах службы.
Теперь переходим в редактор реестра (здесь подробно описано, как это сделать). В редакторе следуем по пути, указанному на скриншоте. Кликаем право кнопкой мышки по каталогу службы и выбираем из контекстного меню пункт «Разрешения».
В разрешениях нам нужно установить полный доступ для администраторов и пользователей.
Также рекомендуем предоставить полный доступ для «пользователя» Local Service, которого мы ранее добавили.
Дважды проверьте настройки антивируса
Иногда ваш антивирус может стать слишком усердным и в конечном итоге испортить вашу способность доступа к файлам. Если вы подтвердили, что все в порядке с вашими правами доступа к файлам, указанными выше, вы можете проверить это дальше.
Посмотрите на настройки вашей антивирусной программы и посмотрите, есть ли защита файлов или подобные настройки. Попробуйте отключить это, а затем снова получить доступ к файлу. Если это не дает эффекта, временно отключите антивирус полностью и посмотрите, поможет ли это.
Как решить проблему «Отказано в доступе к диску»
Перед тем как рассказывать о способах исправления ошибки, необходимо разобраться в причинах, по которым она может случиться. Они бывают следующими:
Если с первыми тремя причинами можно разобраться путем некоторых манипуляций в операционной системе, то при неисправности самого накопителя ничего сделать не получится. В некоторых случаях, конечно, можно отдать устройство в ремонт и надеяться на возможность починки.
Способ №4. Получение разрешения для доступа к файлу
В ряде случаев для запуска требуемого файла необходимо обладать правами администратора для запуска нужного файла (как мной уже упоминалось выше). Или входить в группу «Администраторы домена» при условии, что ваш ПК входит в данный домен. При наличии данных условий пользователь получает допуск к данному файлу.
Чтобы получить необходимые разрешения выполните следующее:
Установите все требуемые разрешения
Как стать владельцем файла или папки Windows 10
Нажмите правой кнопкой мышки на папку и в контекстном меню выберите пункт Свойства. Перейдите во вкладку Безопасность и нажмите Дополнительно, чтобы задать особые разрешения или параметры.
Теперь напротив Владелец (может писать: не удалось отобразить текущего владельца) нажимаем кнопку Изменить.
Далее, нужно ввести имя учетной записи администратора, которое можно узнать по пути C:Пользователи и нажать Проверить имена.
После успешного поиск записи администратора нужно нажать ОК, чтобы сохранить изменения. В строке владелец должно появится имя Вашей учётной записи.
Более опытные пользователи могут включить доступ отдельной папке в командной строке Windows 10. Можете посмотреть как запустить командную строку, поскольку в контекстном меню она заменена на Windows PowerShell.
Вам нужно любым способом открыть командную строку от имени администратора, например, используя поиск. Теперь достаточно выполнить команду: takeown /F «путь к папке» /R /D Y.


Способ 4: Отключение контроля учётных записей
Наиболее радикальный вариант решения рассматриваемой проблемы – полное отключение системы контроля учётных записей (UAC). Делать это рекомендуется в самом крайнем случае, поскольку при отключении UAC снижается безопасность операционной системы.
Урок: Отключение UAC в Windows 10
Мы рассмотрели варианты устранения ошибки «Расположение недоступно. Отказано в доступе». Как видим, проблема заключается в сбоях прав доступа, и все решения так или иначе их устраняют.
Мы рады, что смогли помочь Вам в решении проблемы. Добавьте сайт Lumpics.ru в закладки и мы еще пригодимся вам. Отблагодарите автора, поделитесь статьей в социальных сетях.
Опишите, что у вас не получилось. Наши специалисты постараются ответить максимально быстро.
Причины возникновения отказов в доступе
Данное сообщение об ошибке возникает в ситуации, когда пользователь пытается запустить какой-либо файл или открыть необходимую ему папку, но доступ к ним оказывается заблокированным по различным программным и аппаратным причинам.
Таковыми причинами «Отказано в доступе к указанному устройству, пути или файлу» могут быть:
Источник
Запросите разрешение от Администраторы

Заранее предупрежу, что во многих случаях, ошибка доступа к файлу или папке с необходимостью запросить разрешение от «Администраторы», связана с тем, что вы пытаетесь удалить какой-то важный элемент системы. Так что будьте внимательны и осторожны. Руководство подойдет для всех последних версий ОС — Windows 7, 8.1 и Windows 10.
Как запросить разрешение администратора на удаление папки или файла
На самом деле, запрашивать какое-либо разрешение, чтобы изменить или удалить папку нам не потребуется: вместо этого мы сделаем так, чтобы пользователь «стал главным и решал, что ему делать» с указанной папкой.
Это выполняется в два шага — первый: стать владельцем папки или файла и второй —предоставить себе необходимые права доступа (полные).
Примечание: в конце статьи имеется видео инструкция о том, что делать, если для удаления папки требуется запросить разрешение от «Администраторы» (на случай, если из текста что-то останется не ясным).
Изменение владельца
Кликните правой кнопкой мыши по проблемной папки или файлу, выберите пункт «Свойства», а затем перейдите на вкладку «Безопасность». В этой вкладке нажмите кнопку «Дополнительно».
Обратите внимание на пункт «Владелец» в дополнительных параметрах безопасности папки, там будет указано «Администраторы». Нажмите кнопку «Изменить».
В следующем окне (Выбор Пользователь или Группа) нажмите кнопку «Дополнительно».
После этого, в появившемся окне нажмите кнопку «Поиск», а затем найдите и выделите в результатах поиска своего пользователя и нажмите «Ок». В следующем окне также достаточно нажать «Ок».
Если вы изменяете владельца папки, а не отдельного файла, то логичным будет также отметить пункт «Заменить владельца подконтейнеров и объектов» (меняет владельца вложенных папок и файлов).
Нажмите «Ок».
Установка разрешений для пользователя
Итак, мы стали владельцем, но, вероятнее всего, удалить его пока так и нельзя: нам не хватает разрешений. Вновь зайдите в «Свойства» — «Безопасность» папки и нажмите кнопку «Дополнительно».
Обратите внимание, есть ли в списке «Элементы разрешений» ваш пользователь:
- Если нет — нажимаем кнопку «Добавить» ниже. В поле субъект нажимаем «Выберите субъект» и через «Дополнительно» — «Поиск» (как и когда меняли владельца) находим своего пользователя. Устанавливаем для него «Полный доступ». Также следует отметить пункт «Заменить все записи разрешений дочернего объекта» внизу окна «Дополнительные параметры безопасности». Применяем все сделанные настройки.
- Если есть — выбираем пользователя, нажимаем кнопку «Изменить» и устанавливаем полные права доступа. Отмечаем пункт «Заменить все записи разрешений дочернего объекта». Применяем настройки.
После этого при удалении папки сообщение о том, что отказано в доступе и требуется запросить разрешение от Администраторы появиться не должно, равно как и при других действиях с элементом.
Видео инструкция
Ну и обещанная видео инструкция о том, что делать, если при удалении файла или папки Windows пишет, что отказано в доступе и требуется запросить разрешение от Администраторов.
Надеюсь, представленная информация помогла вам. Если же это не так, буду рад ответить на ваши вопросы.
При попытке удалить ту или иную папку привычным способом система может выдать сообщение о том, что удаление в данный момент невозможно. В уведомлении обычно указывается причина, по которой раздел не может переместиться в «Корзину». Рассмотрим виды ошибок и примем необходимые меры.
Система противится удалению тех или иных объектов по следующим причинам:
- файлы, расположенные в этой директории, используются какими-либо приложениями в данный момент. Полностью закройте утилиту и попробуйте удалить папку с файлами снова;
Вы не сможете удалить папку, если в ней есть файл, который в данный момент используется каким-либо приложением - пользователю не хватает полномочий для отправки папки в «Корзину». Как правило, это касается системных папок, для удаления которых нужны права администратора;
Для удаления некоторых папок нужны права администратора - папка с файлами используется пользователем на другом компьютере, если ваш ПК подключён к локальной сети. В этой ситуации остаётся только ждать, когда он закончит работу с ней;
- в папке находятся неправильно или не полностью записанные файлы. Если процесс записи на жёсткий диск был прерван, файлы сохраняются лишь частично и часто не запускаются. В результате они становятся «мёртвым грузом» для Windows: ОС не знает, что с ними делать, и закрывает к ним доступ;
Непредвиденные ошибки во время удаления папок могут возникать из-за наличия повреждённых или неправильно записанных файлов - файлы в папке были занесены в карантин антивирусной утилитой. Удалите файл из карантина через сам антивирус, а затем повторите попытку его удаления.
В неудаляемой папке могут быть файлы, которые находятся в данный момент в разделе «Карантин» антивируса
Можно ли удалять такие папки
Вы вправе свободно удалять пользовательские, которые, как правило, располагаются на локальном диске D. С очисткой каталогов на системном диске С нужно быть максимально осторожными из-за риска удалить важные для работы системы файлы. Удаление папок, нужных ОС, может привести к её сбою или краху и преждевременному завершению работы компьютера.
Просто так системные файлы удалить не получится. ОС будет выдавать различные сообщения, например, запрашивать разрешение администратора и т.д.
Тем не менее очистка системных папок от «мусора» полезна: она избавляет ОС от ненужных ей файлов. Но необходимо знать, что можно удалять, а что нет. Например, вы можете удалить папки от деинсталированных программ в разделе Program Files. По тем или иным причинам они могли остаться на ПК пустыми или с несколькими файлами. В этой ситуации подойдёт один из нижеперечисленных методов.
Перед очисткой системного жёсткого диска от ненужных папок рекомендуется создать точку восстановления. В случае неудачного удаления вы сможете вернуть систему в исходное состояние.
Если на экране появляется сообщение о запросе разрешения от TrustedInstaller (защита от удаления системных компонентов), удалять папку не рекомендуется. Если вы уверены в том, что её можно безболезненно удалить из системы, воспользуйтесь способом с перенастройкой прав.
Если сомневаетесь, можно ли удалять на системном диске ту или иную директорию, найдите о ней информацию в интернете.
Способы удаления папок, которые не хотят исчезать
В зависимости от типа проблемы выберите один или несколько способов её решения, подробно описанных ниже.
Удаление Windows.old, папки с временными файлами и других системных каталогов
Если вы хотите почистить системный раздел от мусора, например, удалить старые установки Windows из папки Windows.old и временные файлы из папки Temp, а система не даёт это сделать, воспользуйтесь инструментом «Очистка диска»:
- Откройте «Панель управления» через «Поиск Windows», меню «Пуск» или иным удобным для вас способом. Кликните по разделу «Администрирование».
В окне «Панель управления» находим раздел «Администрирование» и щёлкаем по нему один раз - Выберите пункт «Очистка диска».
В перечне кликаем по пункту «Очистка диска» - Выберите системный диск.
Выберите в выпадающем меню диск, который хотите очистить - Кликните по кнопке «Очистить системные файлы», т.к. в текущем окне можно избавиться только от некоторых папок и их содержимого.
Для глубокой очистки щёлкаем по «Очистить системные файлы» - Подождите некоторое время, чтобы система смогла оценить объём памяти, который можно освободить. Запустится окно со списком возможных разделов для очистки. Выберите с помощью галочек нужные каталоги, например, пункт «Предыдущие установки Windows». Запустите процесс удаления файлов из папок через кнопку «ОК».
Выбираем необходимые пункты для очистки и кликаем по «ОК» - Система спросит, уверены ли вы, что хотите удалить все старые версии Windows. В этом случае сделать откат до предыдущего обновления не получится. Если вы действительно хотите удалить их и освободить место на системном диске, жмите на «Да».
Кликаем по «Да», если хотим удалить предыдущие установки Windows - Удаление займёт достаточно много времени, поэтому наберитесь терпения.
Дожидаемся завершения удаления
Перезагрузка компьютера как метод решения проблемы
Удаление раздела на жёстком диске может стать невозможным из-за единичного сбоя в системе или из-за того, что она в данный момент использует этот файл. В этом случае можно просто перезагрузить ПК и проблема исчезнет. Ни в коем случае не используйте кнопку «Питание» на ПК для его отключения.
- Откройте меню «Пуск».
- Выберите иконку для выключения ПК.
- В перечне нажмите на «Перезагрузка».
Кликаем по пункту «Перезагрузка» в системном меню «Пуск»
Закрытие утилит, связанных с папкой в «Диспетчере задач»
Если вы хотите удалить папку с текстовыми документами, которые в данный момент открыты в Microsoft Office, система уведомит о невозможности этого действия. Она попросит закрыть все окна утилиты и повторить попытку.
Но если утилита закрыта, а папка всё равно не удаляется, скорее всего, процесс Microsoft Office Word (или любой другой программы, через которую был открыт файл) до сих пор висит в списке запущенных процессов. Чтобы завершить работу приложения полностью, можно перезагрузить компьютер или снять задачу вручную в «Диспетчере задач»:
- В Windows 10 кликните по «Панели задач» правой клавишей мыши и в меню выберите пункт «Диспетчер задач». Классический способ запуска этого же окна — комбинация клавиш Ctrl + Alt + Delete.
Нажмите на «Диспетчер задач» в контекстном меню панели - Во вкладке «Процессы» найдите пункт, соответствующий Microsoft Office.
В окне диспетчера отыщите процесс, соответствующий программе, и завершите его, используя кнопку «Снять задачу» - Кликните по нему левой клавишей мыши и нажмите на кнопку «Снять задачу».
Видео: как завершить процесс в «Диспетчере задач»
Изменение атрибутов
Неправильно установленные атрибуты папок могут не давать юзерам удалить их. Чтобы исправить ситуацию, сделайте следующее:
- В «Проводнике Windows» откройте каталог, который содержит папку для удаления. Например, это пользовательская папка «Фото». Кликните по ней правой клавишей мыши и нажмите пункт «Свойства».
В контекстном меню папки кликаем по «Свойства» - На дисплее появится дополнительное окно. Во вкладке «Общие» находим раздел «Атрибуты» и снимаем галочки со всех пунктов. Нужно убрать отметку с пункта «Только для чтения».
Убираем галочки с атрибутов в папке «Общие» - Нажмите кнопку «Применить». Появится третье окно, в котором отметьте второй пункт «К данной папке и ко всем вложенным папкам и файлам». Кликните по «ОК».
Применяем изменения для папки и для всех вложенных в неё файлов и разделов - Повторите попытку удаления каталога.
Перенастройка прав доступа
Если папку нельзя убрать из-за отсутствия у юзера прав администратора, необходимо настроить систему таким образом, чтобы пользователь стал владельцем папки и получил полный доступ к действиям с ней.
- Найдите папку в «Проводнике Windows» и кликните по ней правой клавишей мыши. Выберите пункт «Свойства».
- Перейдите во вкладку «Безопасность» и нажмите на «Дополнительно».
Во вкладке «Безопасность» нажмите на кнопку «Дополнительно» - Нажмите на кнопку «Добавить».
Щёлкаем по «Добавить», чтобы перейти к следующему окну - Кликните по синей ссылке «Выберите субъект».
Кликните по первой ссылке «Выберите субъект» - Щёлкните по кнопке «Дополнительно».
Жмём на «Дополнительно», чтобы увидеть перечень учётных записей - Нажмите на «Поиск» и в списке снизу выберите себя (обычно это самый первый пункт). Кликните по «ОК».
Нажимаем на кнопку «Поиск» и выбираем в перечне свою учётную запись - Подтвердите субъект щелчком по кнопке «ОК».
Кликаем по «ОК», чтобы сохранить выбранную учётную запись - Во второй части окна будет перечень с разрешениями. Поставьте галочку слева от «Полный доступ».
Отмечаем пункт «Полный доступ» в списке общих разрешений - Нажмите на кнопку «ОК», чтобы внести изменения.
Кликаем по «ОК», чтобы сохранить значения разрешений - С помощью кнопки «Применить» сохраняем внесённые изменения. Ставим себя в качестве владельца, кликая по ссылке «Изменить».
Кликаем по ссылке «Изменить», чтобы поменять владельца папки - Выберите владельца также с помощью кнопок «Дополнительно» и «Поиск».
- Поставьте отметку рядом с опцией «Заменить владельца подконтейнеров и объектов».
Чтобы сохранить все изменения, жмём на «Применить» - Снова нажмите на «Применить», а затем на «ОК», чтобы закрыть окно.
- Перезагрузите ПК и попробуйте удалить папку.
Видео: как получить полный доступ к определённой папке
С помощью «Командной строки»
Избавиться от папки можно через «Командную строку»:
- Зажмите на клавиатуре клавиши Win и R. В окне «Выполнить» впишите код cmd, чтобы открыть «Командную строку».
В строке «Открыть» печатаем короткую команду cmd - В редакторе на чёрном фоне введите код следующего типа RMDIR [/S] [/Q] [путь]. Путь скопируйте из «Проводника Windows». Например, мы хотим удалить папку с фотографиями на пользовательском локальном диске: RMDIR /S /Q D:фото.
В «Командной строке» печатаем код по типу RMDIR /S /Q D:фото, где D:фото — путь к папке, которая должна быть удалена - Нажмите на Enter, чтобы команда выполнилась. Папка должна исчезнуть.
Видео: как принудительно удалить папки с помощью «Командной строки»
Удаление в «Безопасном режиме»
Ненужный раздел может удалиться, если компьютер будет работать в «Безопасном режиме», в котором система запускает только самые важные компоненты. Папка не будет заблокирована, вы получите к ней доступ. Этот способ может сработать, если в папке есть неудачно записанные файлы. Чтобы активировать «Безопасный режим» на Windows 10:
- Зажмите на клавиатуре комбинацию Win и R, чтобы вызвать окно «Выполнить». В поле «Открыть» введите msconfig. Лучше всего её скопировать и вставить, чтобы не допустить ошибку. Кликните по «ОК».
Вводим команду msconfig в поле «Открыть» и нажмите на «ОК» - На экране появится окно «Конфигурация системы». Перейдите в раздел «Загрузка».
В окне «Конфигурация системы» ставим галочку рядом с «Безопасный режим» - Поставьте галочку слева от «Безопасный режим». Кликните сначала по «Применить», чтобы все изменения успешно сохранились, а потом по «ОК», чтобы закрыть окно.
Нажимаем на «Применить» и на «ОК», а затем перезагружаем устройство - Перезагрузите ПК. При повторном запуске ОС загрузится в установленном режиме. Попробуйте удалить надоевшую папку.
- Если вы хотите, чтобы ПК загружался потом в обычном режиме, снова зайдите в это окно, снимите галочку с пункта и сохраните изменения.
Видео: как активировать «Безопасный режим» в Windows 10
С помощью специальных утилит
В неудаляемых папках могут находиться заблокированные файлы программ, которые невозможно убрать из памяти ПК даже после полного удаления утилит. Программы специально их блокируют, чтобы пользователь смог восстановить утилиту, если вновь захочет ею пользоваться. Решить эту необычную проблему может специальный софт.
Для примера возьмём небольшое приложение FileAssassin от разработчика Malwarebytes. Оно довольно быстро устанавливается на ПК и не требует много места. Минус в том, что утилита на английском языке, но следуя простой инструкции, можно легко разблокировать любую папку и файл в ней:
- Перейдите на официальный сайт утилиты. Кликните по Download. Откройте скачанный инсталлятор и установите приложение, следуя простым подсказкам в окне.
Кликаем по кнопке Dowload, чтобы загрузить инсталлятор - Запустите ПО через иконку на «Рабочем столе». Откроется главное окно программы.
В начальном окне FileAssassin устанавливаем все галочки в перечне опций - Установите галочки рядом со всеми пунктами в перечне.
Кликаем по кнопке с тремя точками и открываем папку, которую нужно удалить - Нажмите на кнопку справа от пустого поля с тремя точками. Выберите папку в дополнительном окне.
Нажимаем на Execute, чтобы к папке или файлу из неё применились все отмеченные в перечне действия - Кликните по кнопке Execute. На экране должно появится сообщение о том, что файл успешно удалён.
Кликаем по «ОК», чтобы закрыть окно и посмотреть, удалилась ли папка
Выбор подобных программ довольно большой. Для Windows 10 также подойдут такие утилиты, как IObit Unlocker, LockHunter, Far Manager и другие.
С помощью файлового менеджера Total Commander
Total Commander — один из самых известных и удачных менеджеров файлов для Windows. Утилита платная, но в начале предоставляется пробный период для тестирования (1 месяц). С помощью этого приложения можно принудительно удалить папку, которая не стирается в обычном «Проводнике Windows»:
- Перейдите на официальный ресурс утилиты. Загрузите инсталлятор программы в соответствии с версией своей системы (32- или 64-битная).
Скачиваем с официального сайта инсталлятор Total Commander - Установите утилиту, следуя простой инструкции в окне.
- Запустите программу через иконку на «Рабочем столе». Вам сразу же предложат пользоваться бесплатной версией продукта в течение месяца.
Программой вы сможете пользоваться бесплатно в течение месяца - В окне Commander найдите папку, которую ранее не могли удалить. Кликните по ней левой кнопкой мыши, чтобы выделить. После этого нажмите на F8.
Находим в окне программы папку, которую хотим удалить - Подтвердите удаление.
Кликаем по «Да», чтобы удалить папку - Опцию удаления можно запустить и более привычным для всех юзеров способом. Кликните правой клавишей мыши и выберите в большом меню пункт «Удалить».
Выбираем опцию «Удалить» в контекстном меню папки
Ещё несколько полезных советов
Существует ряд манипуляций, которые могут помочь в удалении «упрямой» папки:
- дайте другое имя папке. Можно заменить его на произвольное. Кликните правой клавишей мыши по разделу и выберите предпоследнюю опцию «Переименовать». После этого перезагрузите своё устройство и попробуйте её удалить снова;
Попробуйте переименовать папку, чтобы затем удалить её - если папка с текстовыми документами, которые не хотят удаляться, попробуйте внести в них любые, даже малейшие изменения. Сохраните их, а затем повторите попытку удаления;
- перенесите папку на другой локальный диск или флешку, если она перемещается. После этого попробуйте её убрать уже с нового места;
- если удалить каталог не получается, попробуйте подключить свой жёсткий диск к другому ПК, если есть такая возможность, и уже с него повторить попытки.
Проблема невозможности удаления тех или иных папок более чем решаема. Выход из ситуации зависит от вида ошибки: закрытие программы, в которой открыт файл папки; получение полного доступа к разделам; изменение атрибутов и даже простая перезагрузка системы в случае единичного сбоя.
- Распечатать
Оцените статью:
- 5
- 4
- 3
- 2
- 1
(17 голосов, среднее: 2.4 из 5)
Поделитесь с друзьями!

















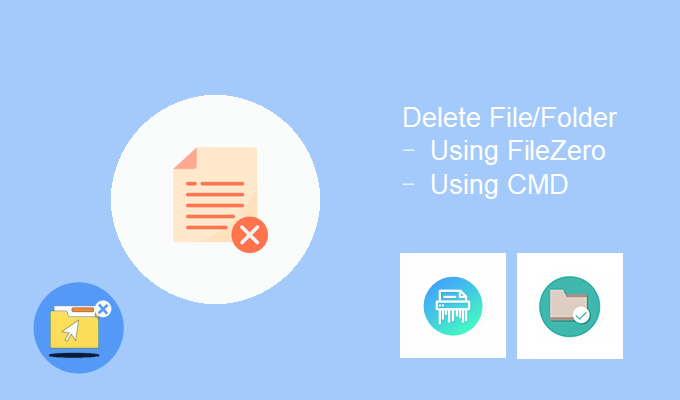
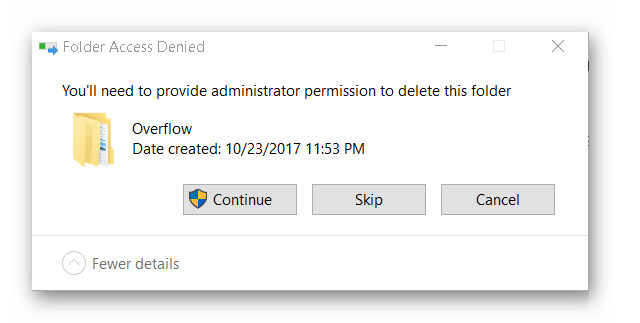































 Не удается удалить файл/папку в Windows 10
Не удается удалить файл/папку в Windows 10






















































