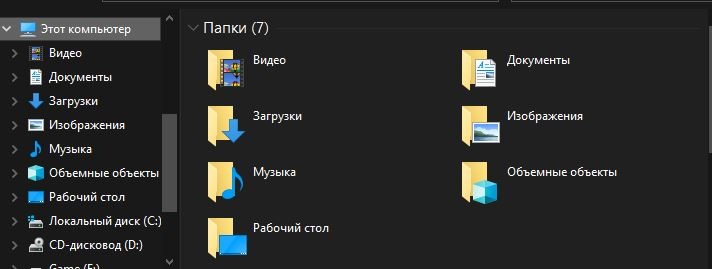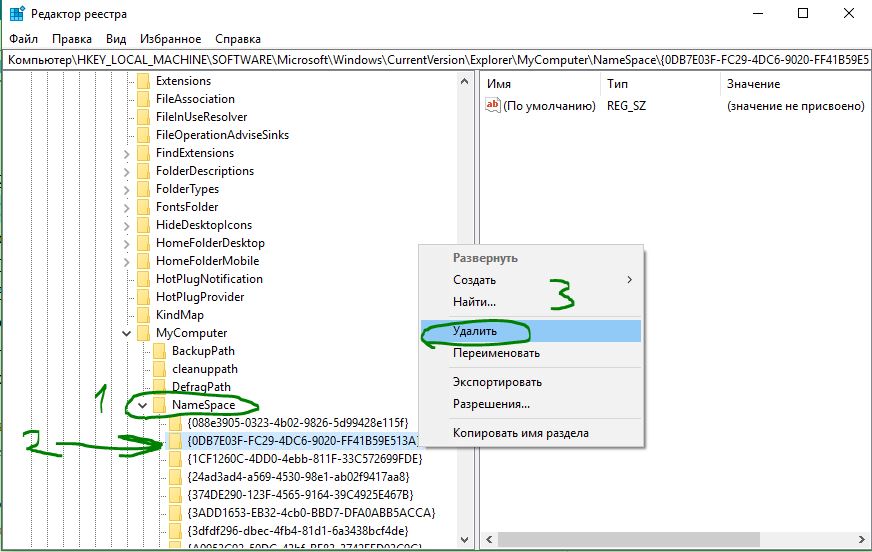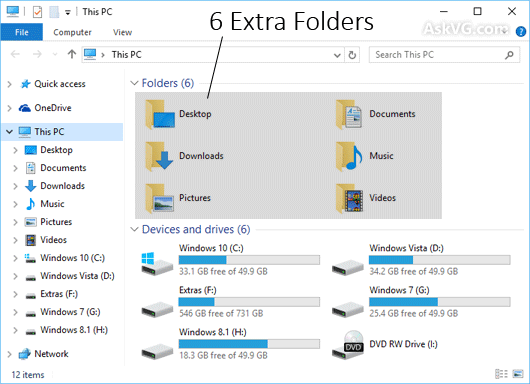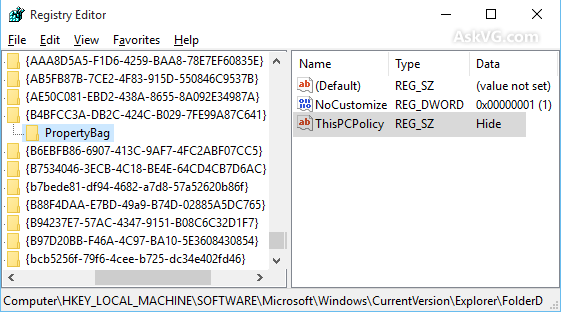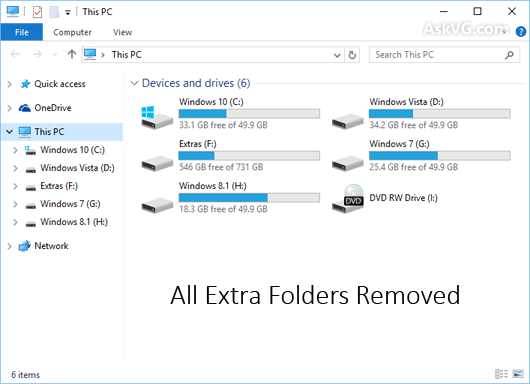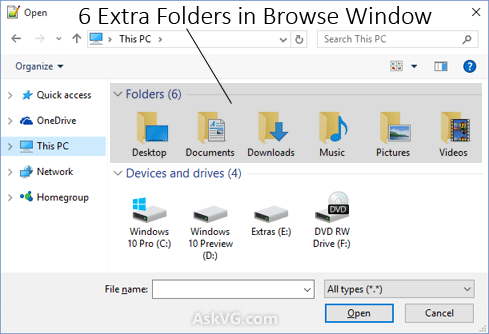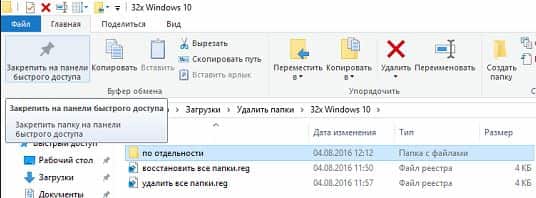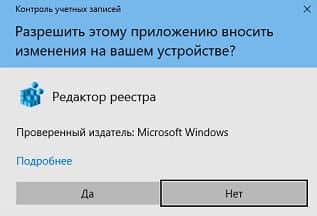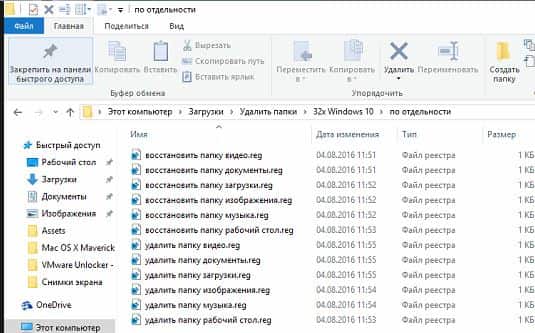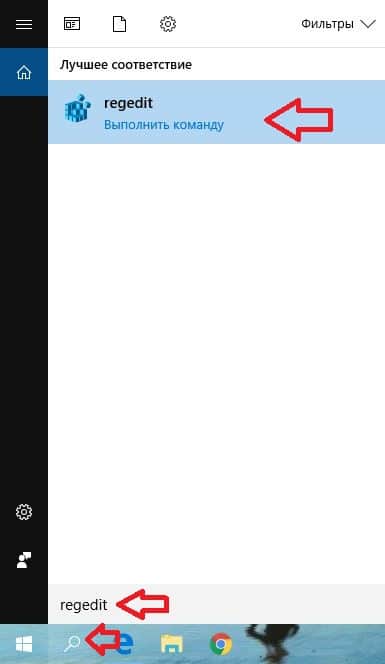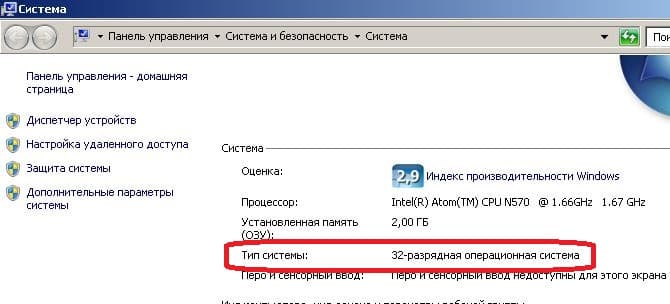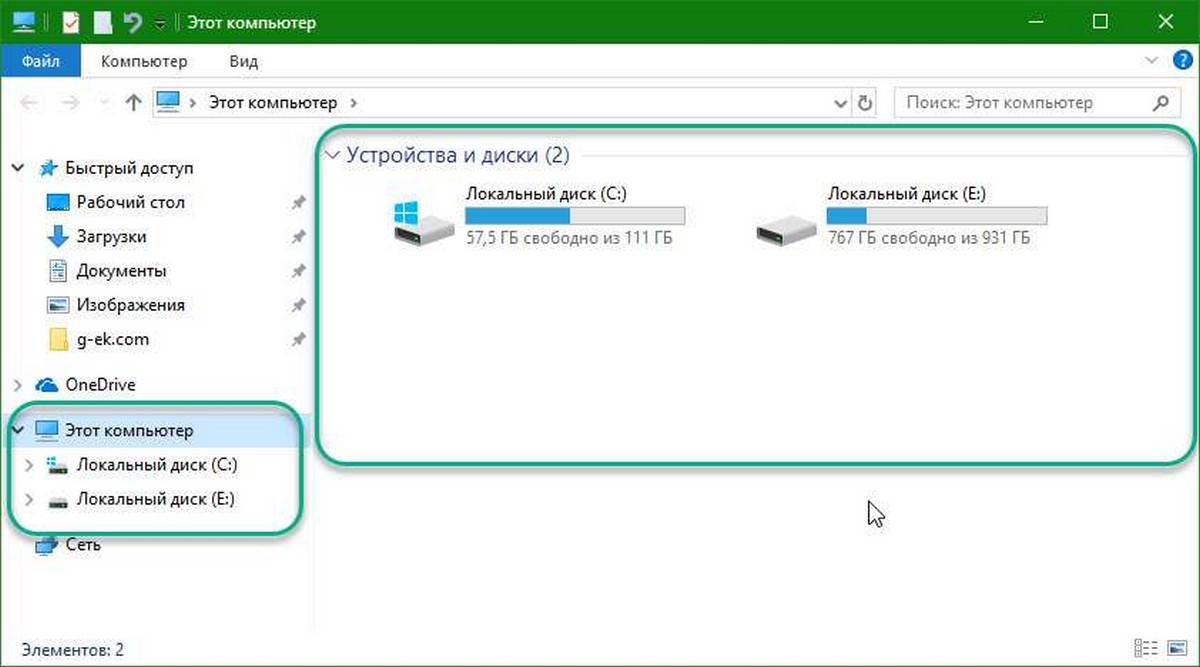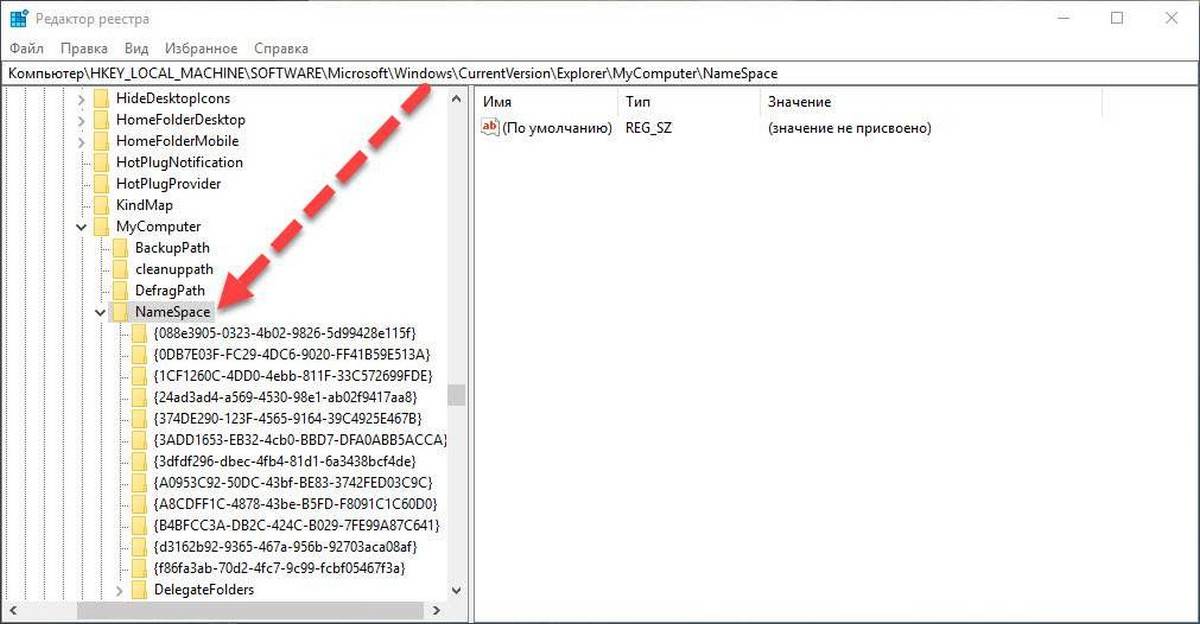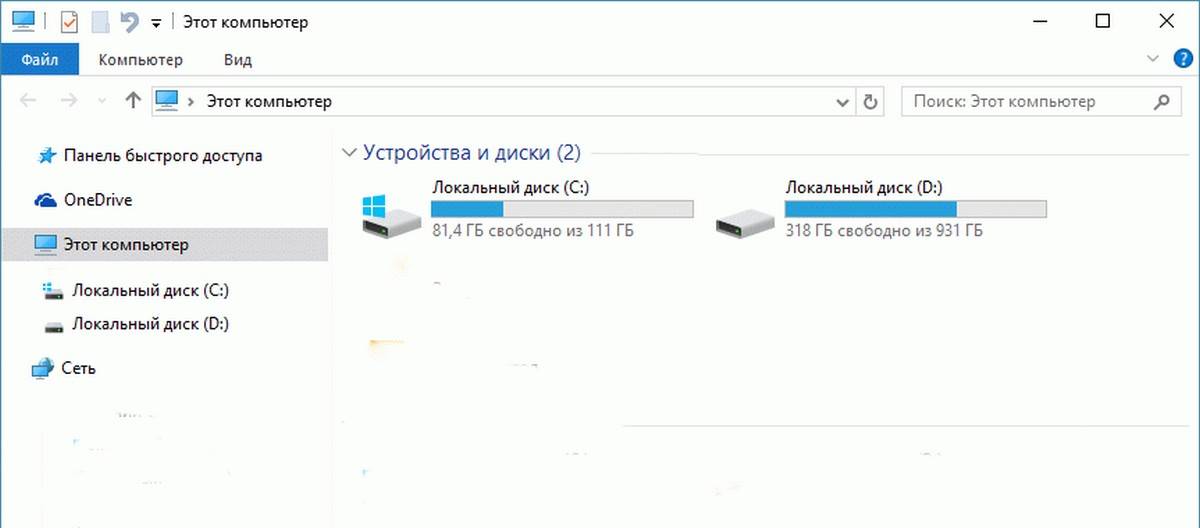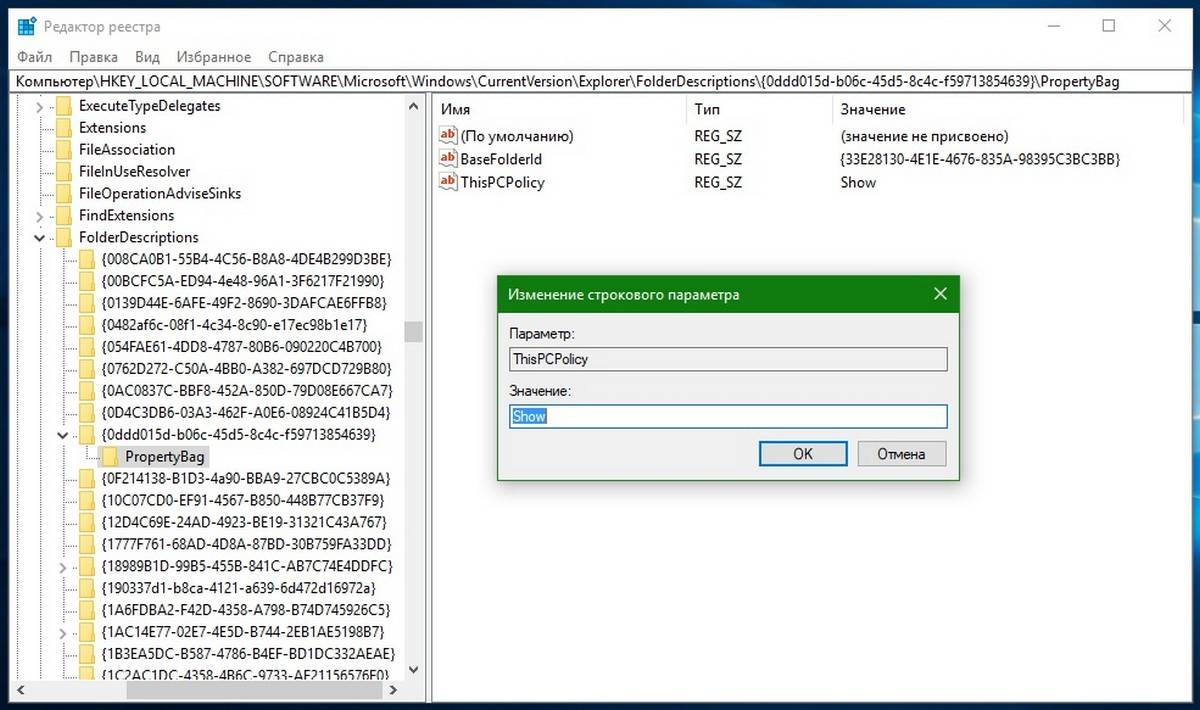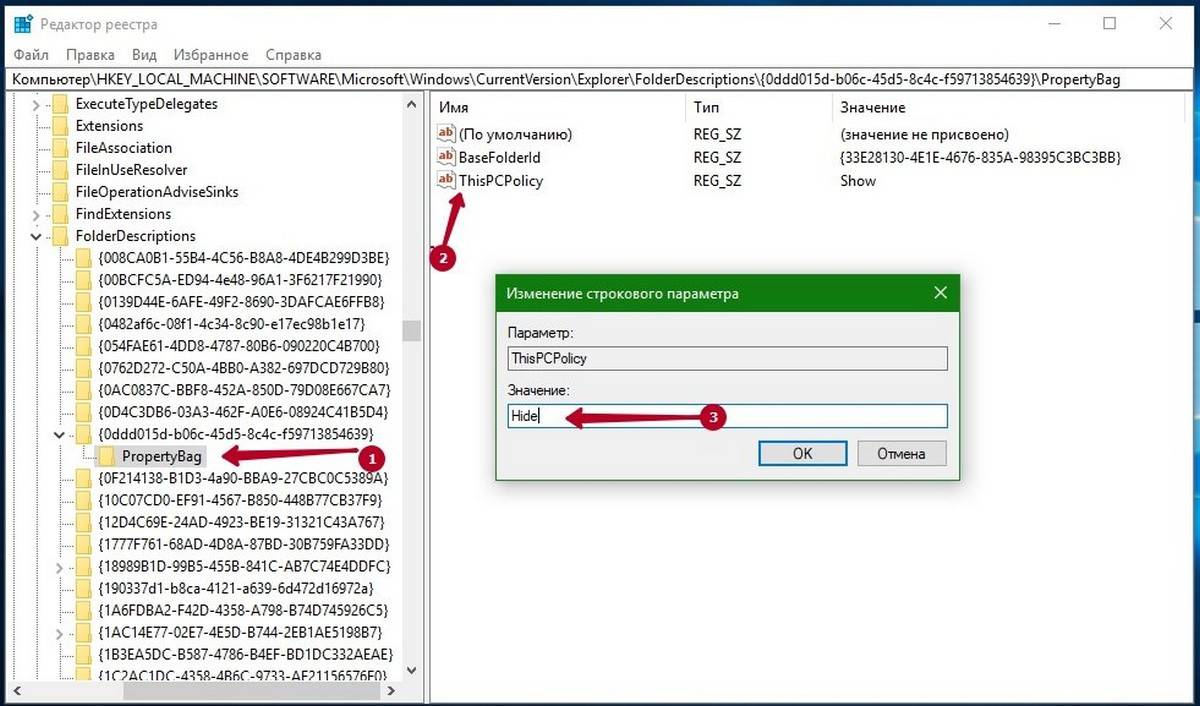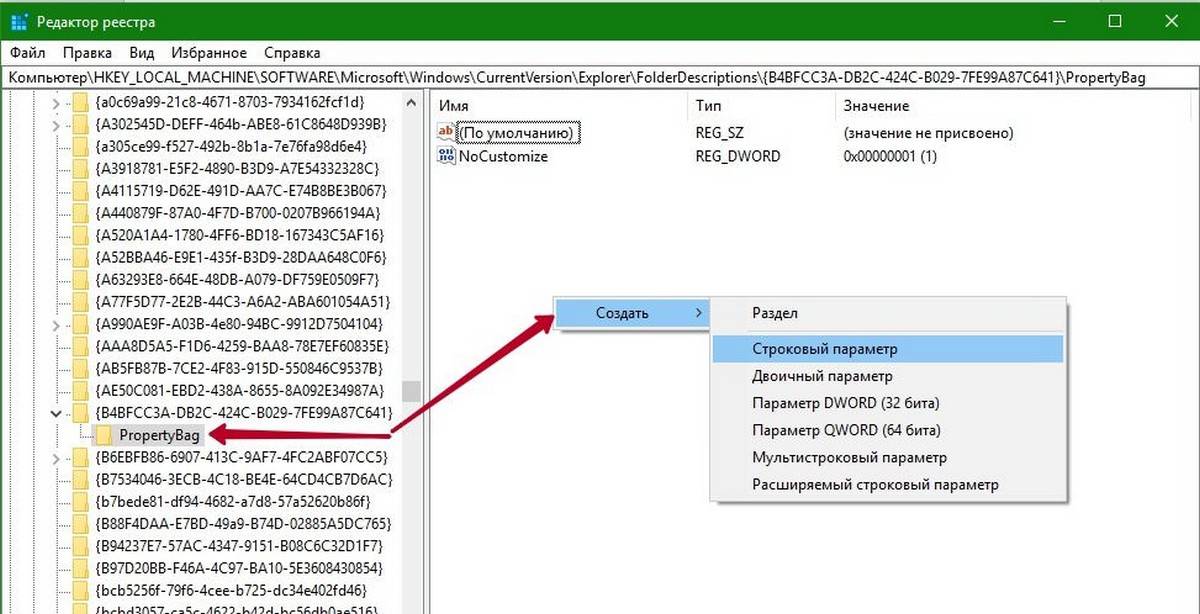Каким образом можно удалить папки Документы, Музыка, Изображения и другие из Этого компьютера на Windows 10?
Всем известно, что, открывая Этот компьютер в проводнике Windows 10, мы сразу же видим эти 6 папок по умолчанию (Изображения, Рабочий стол, Музыка, Видео, Документы и Загрузки), а ниже перечислены жесткие диски. Но если вы открываете Этот компьютер только для доступа к информации, хранящейся на жестком диске, или же вы используете только одну или две из этих папок, то, возможно, нет необходимости в остальных других папках. Тогда каким же образом можно их удалить?
Удалить ненужные в данный время папки можно через реестр. Не волнуйтесь, вы всегда сможете вернуть любую папку обратно, когда захотите.

Как удалить ненужные папки?
Шаг 1: Откройте редактор реестра в Windows 10. Введите в строку поиска regedit.
Шаг 2: Теперь вы должны получить доступ к FolderDescriptions в редакторе реестра. Он расположен по адресу: HKEY_LOCAL_MACHINESOFTWAREMicrosoftWindowsCurrentVersionExplorerFolderDescriptions

Важно: ключ FolderDescriptions содержит ключи (PropertyBag) всех этих папок. Вы должны получить доступ к этим ключам (по одному). Каждый ключ содержит значение ‘ThisPCPolicy’. Значение данных этих значений устанавливается как Показать по умолчанию. Вы должны изменить значение данных каждого отдельного значения на Скрыть. Например:
Удаление папки Документы в Windows 10
Шаг 1: Перейти к: “HKEY_LOCAL_MACHINESOFTWAREMicrosoftWindowsCurrentVersionExplorerFolderDescriptions{f42ee2d3-909f-4907-8871-4c22fc0bf756}PropertyBag ”

Шаг 2: Дважды щелкните ThisPCPolicy и изменить значение с Show на Hide. Нажмите ОК, чтобы сохранить изменения.

Шаг 3: Откройте Этот компьютер, и вы заметите, что папка Документы удалилась.
Чтобы вернуть папку документов, таким же образом нужно изменить значения ThisPCPolicy обратно на Show.
Остальные папки удаляются подобным же образом.
Удаление папки Music
Месторасположение:
“HKEY_LOCAL_MACHINESOFTWAREMicrosoftWindowsCurrentVersionExplorerFolderDescriptions {a0c69a99-21c8-4671-8703-7934162fcf1d}PropertyBag ”
Удаление Изображения
Местонахождение: “HKEY_LOCAL_MACHINESOFTWAREMicrosoftWindowsCurrentVersionExplorerFolderDescriptions {0ddd015d-b06c-45d5-8c4c-f59713854639}PropertyBag ”
Удаление папки Рабочий стол
Месторасположение:
“HKEY_LOCAL_MACHINESOFTWAREMicrosoftWindowsCurrentVersionExplorerFolderDescriptions{B4BFCC3A-DB2C-424C-B029-7FE99A87C641}PropertyBag”
Если вы не нашли доступ к ThisPCPolicy для рабочего стола, то можете создать его через щелчок правой кнопкой мыши по пустой области → Создать → Стоковый параметр. Переименовать значение на ThisPCPolicy, а затем установить для него значение Hide.

Удаление папки Видео
Получите доступ к: “HKEY_LOCAL_MACHINESOFTWAREMicrosoftWindowsCurrentVersionExplorerFolderDescriptions {35286a68-3c57-41a1-bbb1-0eae73d76c95}PropertyBag ”
Удаление папки Загрузки
Расположение:
“HKEY_LOCAL_MACHINESOFTWAREMicrosoftWindowsCurrentVersionExplorerFolderDescriptions {7d83ee9b-2244-4e70-b1f5-5393042af1e4}PropertyBag ”
Вывод
Если по каким-либо причинам вы не используете перечисленные папки, то их, как видите, довольно просто спрятать в Windows 10, а при необходимости вернуть.
Поделиться:
Оставьте свой комментарий!
Комментарий в ВКонтакте
Tags:
- windows 10
- видео
- документы
- изображения
- музыка
- рабочий стол
| < Предыдущая | Следующая > |
|---|
Похожие статьи:
Система Windows 10 по умолчанию показывает такие папки как, «Документы», «Музыка», «Загрузка», «Рабочий стол», «Видео», «Изображение» и «Объемные объекты». Не знаю по какой причине Вам нужно удалить эти папки, но мне они мешают в проводнике Windows, так как я очень часто использую его для работы. Давайте разберем, как удалить эти папки в Windows 10.
Как удалить папки: Загрузка, Видео, Документы, Музыка, Рабочий стол, Изображение, Объемные объекты в Windows 10
Перед внесением изменений в реестр настоятельно рекомендую создать точку восстановления системы.
Нажмите сочетание кнопок Win+R и введите regedit, чтобы открыть редактор реестра.
Перейдите по следующему пути в реестре:
HKEY_LOCAL_MACHINESOFTWAREMicrosoftWindowsCurrentVersionExplorerMyComputerNameSpace
Разверните папку NameSpace. Найдите следующий ключ и удалите его:
- {1CF1260C-4DD0-4ebb-811F-33C572699FDE} — Музыка.
- {374DE290-123F-4565-9164-39C4925E467B} — Загрузки.
- {3ADD1653-EB32-4cb0-BBD7-DFA0ABB5ACCA} — Изображения.
- {A0953C92-50DC-43bf-BE83-3742FED03C9C} — Видео.
- {A8CDFF1C-4878-43be-B5FD-F8091C1C60D0} — Документы.
- {B4BFCC3A-DB2C-424C-B029-7FE99A87C641} — Рабочий стол.
- {0DB7E03F-FC29-4DC6-9020-FF41B59E513A} — Объемные объекты.
Если по каким причинам вы захотели вернуть обратно эту папку, то просто создайте раздел с именем ключа, который удалили.
Смотрите еще:
- Пропали контакты людей в Windows 10
- Как изменить язык системы в Windows 10
- MSVCP140.dll отсутствует на компьютере
- На компьютере отсутствует api-ms-win-crt-runtime-l1-1-0.dll
- Что такое ACPI INT33A0 0 в Windows 10 и как исправить
[ Telegram | Поддержать ]
Если открыть в ОС Windows 10 в Проводнике раздел — «Этот компьютер», в дополнение к вашему диску С:, проводник также покажет полдюжины файлов, папок, среди которых есть папки «Видео, Документы, Загрузки, Изображения, Музыка, Объёмные объекты, Рабочий стол».
В итоге мы получаем несколько дублей данных папок, может кому-то из пользователей это нравится, но я решил навести порядок и настроить папки, удалив лишние — Видео, Документы, Загрузки, Изображения, Музыка, Объёмные объекты, Рабочий стол.
Многие с радостью избавились бы от этих папок. Есть хороший способ скрыть эти папки в Windows 10.
Способы, которые работали в 8.x, основанные на реестре Windows больше не работают поскольку Корпорация Microsoft изменила ключи в реестре. Но зная новые ключи, возможность скрыть папки «Изображения, Рабочий стол, Документы, Музыка и др.» с помощью реестра Windows 10 все таки осталась.
Два способа — Как удалить папки Видео, Документы, Загрузки, Изображения, Музыка, Объёмные объекты, Рабочий стол -из Этот компьютер в Windows 10
Способ 1
Как удалить папки из Этот компьютер в Windows 10
1. Откройте редактор реестра.
Перейдите в следующую ветку реестра:
HKEY_LOCAL_MACHINESOFTWAREMicrosoftWindowsCurrentVersionExplorerMyComputerNameSpace
Примечание: Рекомендуем сделать резервную копию реестра перед внесением изменений.
2. Ниже перечислены разделы реестра для папок, которые отображаются в Этот компьютер
Удалить папку «Загрузки»:
HKEY_LOCAL_MACHINESOFTWAREMicrosoftWindowsCurrentVersionExplorerMyComputerNameSpace{088e3905-0323-4b02-9826-5d99428e115f}
Удалить папку «Изображения»:
HKEY_LOCAL_MACHINESOFTWAREMicrosoftWindowsCurrentVersionExplorerMyComputerNameSpace{24ad3ad4-a569-4530-98e1-ab02f9417aa8}
Удалить папку «Музыка»:
HKEY_LOCAL_MACHINESOFTWAREMicrosoftWindowsCurrentVersionExplorerMyComputerNameSpace{3dfdf296-dbec-4fb4-81d1-6a3438bcf4de}
Удалить папку «Документы»:
HKEY_LOCAL_MACHINESOFTWAREMicrosoftWindowsCurrentVersionExplorerMyComputerNameSpace{d3162b92-9365-467a-956b-92703aca08af}
Удалить папку «Видео»:
HKEY_LOCAL_MACHINESOFTWAREMicrosoftWindowsCurrentVersionExplorerMyComputerNameSpace{f86fa3ab-70d2-4fc7-9c99-fcbf05467f3a}
Удалить папку «Рабочий стол»:
HKEY_LOCAL_MACHINESOFTWAREMicrosoftWindowsCurrentVersionExplorerMyComputerNameSpace{B4BFCC3A-DB2C-424C-B029-7FE99A87C641}
Удалить папку «Объёмные объекты»:
HKEY_LOCAL_MACHINESOFTWAREMicrosoftWindowsCurrentVersionExplorerMyComputerNameSpace{0DB7E03F-FC29-4DC6-9020-FF41B59E513A}
3. После удаления выбранных вами разделов реестра, практически мгновенно, соответствующая папка исчезнет из проводника, но останется в левой панели Этот компьютер, пока вы не перезагрузите проводник или ваш ПК.
Способ 2
Как скрыть папки в навигационном меню Этот компьютер в Проводнике Windows 10.
1 Шаг: Откройте редактор реестра, нажав на клавиатуре сочетание клавиш Win + R и введя в диалоговом окне Выполнить — regedit нажмите Enter.
2 Шаг: В редакторе реестра перейдите или скопируйте и вставьте следующий путь:
HKEY_LOCAL_MACHINESOFTWAREMicrosoftWindowsCurrentVersionExplorerFolderDescriptions
3 Шаг: В разделе реестра «FolderDescriptions», вы увидите папки с длинными именами, например {0ddd015d-b06c-45d5-8c4c-f59713854639} – данная отвечает за папку Изображения.
Для того чтобы включить или отключить отображение папок в пункте Этот компьютер
Необходимо изменить Параметры для следующих папок.
▪ Изображения: {0ddd015d-b06c-45d5-8c4c-f59713854639} PropertyBag
▪ Видео: {35286a68-3c57-41a1-bbb1-0eae73d76c95} PropertyBag
▪ Рабочий стол: {B4BFCC3A-DB2C-424C-B029-7FE99A87C641} PropertyBag
▪ Музыка: {a0c69a99-21c8-4671-8703-7934162fcf1d} PropertyBag
▪ Загрузка: {7d83ee9b-2244-4e70-b1f5-5393042af1e4} PropertyBag
▪ Документы: {f42ee2d3-909f-4907-8871-4c22fc0bf756} PropertyBag
4 Шаг: Найдите и перейдите в необходимый раздел согласно указанным названиям
5 Шаг: В папке PropertyBag найдите запись ThisPCPolicy, дважды кликните на ней и установите значение Show или Hide, в зависимости что вы хотите — показать или скрыть данную папку.
Примечание: Вы должны знать, что для папки рабочего стола необходимо создать новый Строковой параметр с именем запись ThisPCPolicy
и установить его значение Show или Hide, чтобы показать или скрыть папку Рабочий стол.
Надеюсь это поможет.
Рекомендуем: Как в Windows 10 удалить папку «Объемные объекты»
Skip to content
Часть 1 (Убираем лишние папки из проводника):
По умолчанию, в только установленном Windows 10 открыв “Мой компьютер”
Вы увидите 6 папок (Видео, Загрузки, Музыка, Документы, Изображения, Рабочий стол)
Удалить их цивилизованно не получится, Microsoft об этом позаботилось.
Рецепт:
- Нажмите WIN+R и откройте regedit
- Откройте нужную вам ветку реестра:
Для удаления папки “Изображения”:
HKEY_LOCAL_MACHINESOFTWAREMicrosoftWindowsCurrentVersionExplorer FolderDescriptions{0ddd015d-b06c-45d5-8c4c-f59713854639}PropertyBagДля удаления папки “Видео”:
HKEY_LOCAL_MACHINESOFTWAREMicrosoftWindowsCurrentVersionExplorer FolderDescriptions{35286a68-3c57-41a1-bbb1-0eae73d76c95}PropertyBagДля удаления папки “Загрузки”:
HKEY_LOCAL_MACHINESOFTWAREMicrosoftWindowsCurrentVersionExplorer FolderDescriptions{7d83ee9b-2244-4e70-b1f5-5393042af1e4}PropertyBagДля удаления папки “Музыка”:
HKEY_LOCAL_MACHINESOFTWAREMicrosoftWindowsCurrentVersionExplorer FolderDescriptions{a0c69a99-21c8-4671-8703-7934162fcf1d}PropertyBagДля удаления папки “Рабочий стол”:
HKEY_LOCAL_MACHINESOFTWAREMicrosoftWindowsCurrentVersionExplorer FolderDescriptions{B4BFCC3A-DB2C-424C-B029-7FE99A87C641}PropertyBagДля удаления папки “Документы”:
HKEY_LOCAL_MACHINESOFTWAREMicrosoftWindowsCurrentVersionExplorer FolderDescriptions{f42ee2d3-909f-4907-8871-4c22fc0bf756}PropertyBag - Измените значение параметра “ThisPCPolicy” на “Hide”
- Для возвращения папки измените параметр “ThisPCPolicy” на “Show“
- Перезагружаемся
Часть 2 (Убираем эти папки из диалогового меню):
Рецепт тот-же за исключением путей:
- Нажмите WIN+R и откройте regedit
- Откройте нужную вам ветку реестра:
Для удаления папки “Изображения”:
HKEY_LOCAL_MACHINESOFTWAREWow6432NodeMicrosoftWindowsCurrentVersion ExplorerFolderDescriptions{0ddd015d-b06c-45d5-8c4c-f59713854639}PropertyBagДля удаления папки “Видео”:
HKEY_LOCAL_MACHINESOFTWAREWow6432NodeMicrosoftWindowsCurrentVersion ExplorerFolderDescriptions{35286a68-3c57-41a1-bbb1-0eae73d76c95}PropertyBagДля удаления папки “Загрузки”:
HKEY_LOCAL_MACHINESOFTWAREWow6432NodeMicrosoftWindowsCurrentVersion ExplorerFolderDescriptions{7d83ee9b-2244-4e70-b1f5-5393042af1e4}PropertyBagДля удаления папки “Музыка”:
HKEY_LOCAL_MACHINESOFTWAREWow6432NodeMicrosoftWindowsCurrentVersion ExplorerFolderDescriptions{a0c69a99-21c8-4671-8703-7934162fcf1d}PropertyBagДля удаления папки “Рабочий стол”:
HKEY_LOCAL_MACHINESOFTWAREWow6432NodeMicrosoftWindowsCurrentVersion ExplorerFolderDescriptions{B4BFCC3A-DB2C-424C-B029-7FE99A87C641}PropertyBagДля удаления папки “Документы”:
HKEY_LOCAL_MACHINESOFTWAREWow6432NodeMicrosoftWindowsCurrentVersion ExplorerFolderDescriptions{f42ee2d3-909f-4907-8871-4c22fc0bf756}PropertyBag - Измените значение параметра “ThisPCPolicy” на “Hide”
- Для возвращения папки измените параметр “ThisPCPolicy” на “Show“
- Перезагружаемся
Ссылка на reg файл, для ленивых
Содержание
- 1 Скрыть папки в «Этот компьютер»
- 2 Удалить папки с «Этот компьютер» используя редактор реестра
- 3 Скрыть папки с «Этот компьютер» используя редактор реестра
- 4 Как сделать скриншот в Windows 10;
- 5 Как настроить панель задач Windows 10;
- 6 Как организовать и добавить ярлыки во все приложения Windows10
Часть 1 (Убираем лишние папки из проводника):
Рецепт:
- Нажмите WIN+R и откройте regedit
- Откройте нужную вам ветку реестра:
Для удаления папки “Изображения”: HKEY_LOCAL_MACHINESOFTWAREMicrosoftWindowsCurrentVersionExplorer FolderDescriptions{0ddd015d-b06c-45d5-8c4c-f59713854639}PropertyBag
Для удаления папки “Видео”: HKEY_LOCAL_MACHINESOFTWAREMicrosoftWindowsCurrentVersionExplorer FolderDescriptions{35286a68-3c57-41a1-bbb1-0eae73d76c95}PropertyBag
Для удаления папки “Загрузки”: HKEY_LOCAL_MACHINESOFTWAREMicrosoftWindowsCurrentVersionExplorer FolderDescriptions{7d83ee9b-2244-4e70-b1f5-5393042af1e4}PropertyBag
Для удаления папки “Музыка”: HKEY_LOCAL_MACHINESOFTWAREMicrosoftWindowsCurrentVersionExplorer FolderDescriptions{a0c69a99-21c8-4671-8703-7934162fcf1d}PropertyBag
Для удаления папки “Рабочий стол”: HKEY_LOCAL_MACHINESOFTWAREMicrosoftWindowsCurrentVersionExplorer FolderDescriptions{B4BFCC3A-DB2C-424C-B029-7FE99A87C641}PropertyBag
Для удаления папки “Документы”: HKEY_LOCAL_MACHINESOFTWAREMicrosoftWindowsCurrentVersionExplorer FolderDescriptions{f42ee2d3-909f-4907-8871-4c22fc0bf756}PropertyBag
- Измените значение параметра “ThisPCPolicy” на “Hide”
- Для возвращения папки измените параметр “ThisPCPolicy” на “Show“
- Перезагружаемся
Часть 2 (Убираем эти папки из диалогового меню):
Рецепт тот-же за исключением путей:
- Нажмите WIN+R и откройте regedit
- Откройте нужную вам ветку реестра:
Для удаления папки “Изображения”: HKEY_LOCAL_MACHINESOFTWAREWow6432NodeMicrosoftWindowsCurrentVersion ExplorerFolderDescriptions{0ddd015d-b06c-45d5-8c4c-f59713854639}PropertyBag
Для удаления папки “Видео”: HKEY_LOCAL_MACHINESOFTWAREWow6432NodeMicrosoftWindowsCurrentVersion ExplorerFolderDescriptions{35286a68-3c57-41a1-bbb1-0eae73d76c95}PropertyBag
Для удаления папки “Загрузки”: HKEY_LOCAL_MACHINESOFTWAREWow6432NodeMicrosoftWindowsCurrentVersion ExplorerFolderDescriptions{7d83ee9b-2244-4e70-b1f5-5393042af1e4}PropertyBag
Для удаления папки “Музыка”: HKEY_LOCAL_MACHINESOFTWAREWow6432NodeMicrosoftWindowsCurrentVersion ExplorerFolderDescriptions{a0c69a99-21c8-4671-8703-7934162fcf1d}PropertyBag
Для удаления папки “Рабочий стол”: HKEY_LOCAL_MACHINESOFTWAREWow6432NodeMicrosoftWindowsCurrentVersion ExplorerFolderDescriptions{B4BFCC3A-DB2C-424C-B029-7FE99A87C641}PropertyBag
Для удаления папки “Документы”: HKEY_LOCAL_MACHINESOFTWAREWow6432NodeMicrosoftWindowsCurrentVersion ExplorerFolderDescriptions{f42ee2d3-909f-4907-8871-4c22fc0bf756}PropertyBag
- Измените значение параметра “ThisPCPolicy” на “Hide”
- Для возвращения папки измените параметр “ThisPCPolicy” на “Show“
- Перезагружаемся
Ссылка на reg файл, для ленивых
С появлением новой операционной системы Windows 10 «Мой компьютер» изменил название на «Этот Компьютер». И теперь в меню «Этот компьютер» кроме традиционных ярлыков еще появились другие папки: Видео; Загрузки; Музыка; Документы; Изображения; Рабочий стол; Объемные объекты. В сегодняшней статье рассмотрим несколько способов как скрыть или удалить папки из «Этот компьютер» в Windows 10.
В другой статье мы уже рассматривали как их удалить используя простую и не требующую установки утилиту. Сегодня рассмотрим способы удаления папок без стороннего программного обеспечения.
Скрыть папки в «Этот компьютер»
Если у вас нет прав администратора, или хотите просто скрыть папки без лишних заморочек. Откройте проводник и перед словом «Папки» нажмите на стрелку. Всё, меню теперь выглядит как в предыдущих версиях Windows.
Удалить папки с «Этот компьютер» используя редактор реестра
Для начала нужно узнать разрядность вашей операционной системы: зайдите в меню «Пуск» => параметры => система => о системе. Или нажмите на «Этот компьютер» правой клавишей мыши => выберите свойства => посмотрите напротив «Тип системы».
Вы можете удалять в редакторе реестра разделы сами или воспользоваться уже готовыми ключами, которые сделают всё за вас.
А)Удалить папки из «Этот компьютер» используя файлы reg:
Скачайте и откройте архив Удалить папки. Откройте папку с вашей разрядностью (если у вас 32-разрядная система — нужно открыть папку 32х Windows 10), в ней есть файлы как для удаление всех папок из меню «Этот компьютер», так и для восстановления их, если возникнет надобность.
Просто запустите нужный файл и в запросе «Разрешить этому приложению вносить изменения на вашем устройстве» нажимите «Да».
В следующем окне тоже нажмите «Да»
Также в папках есть файлы чтобы удалять ненужные папки по отдельности.
После запуска файла «Удалить все папки.reg» и нажатий на «Да»- «Этот компьютер» будет выглядеть также как «Мой компьютер» в Windows 7.
Б) Удалить папки из «Этот компьютер» в редактор реестра
Откройте редактор реестра: в строке поиска или в меню выполнить (выполнить вызывается клавишами Win+R) введите команду regedit и нажмите клавишу Enter.
Если у вас 32-х разрядная система удаляйте разделы:
То есть, к примеру вы хотите удалить папку «Видео» из «Этот компьютер» — вам нужно в редактор реестра перейти по пути HKEY_LOCAL_MACHINESOFTWARE Microsoft Windows CurrentVersion Explorer MyComputer NameSpace нажать на раздел {A0953C92-50DC-43bf-BE83-3742FED03C9C} правой клавишей мыши и выбрать «Удалить» => Подтвердить удаление нажав на «Да» => в этом же разделе NameSpace нажать на раздел {f86fa3ab-70d2-4fc7-9c99-fcbf05467f3a} правой клавишей мыши и выбрать «Удалить» => Подтвердить удаление нажав на «Да».
Если у вас 64-х разрядная система — удаляйте разделы:
То есть, если вы хотите удалить папку «Видео» из «Этот компьютер» — в редакторе реестра перейдите по пути HKEY_LOCAL_MACHINE SOFTWARE Microsoft Windows CurrentVersion Explorer MyComputer NameSpace => нажмите на раздел {A0953C92-50DC-43bf-BE83-3742FED03C9C} правой клавишей мыши и выберите «Удалить»=> в том же разделе NameSpace нажмите на раздел {f86fa3ab-70d2-4fc7-9c99-fcbf05467f3a} правой клавишей мыши и выберите «Удалить» => перейдите по пути HKEY_LOCAL_MACHINE SOFTWARE Wow6432Node Microsoft Windows CurrentVersion Explorer MyComputer NameSpace => нажмите на раздел {A0953C92-50DC-43bf-BE83-3742FED03C9C} правой клавишей мыши и выберите «Удалить» => в том же разделе NameSpace нажмите на раздел {f86fa3ab-70d2-4fc7-9c99-fcbf05467f3a} правой клавишей мыши и выберите «Удалить». После этого папка «Видео» пропадет из «Этот компьютер», если не пропала — перезапустите проводник или перезагрузите компьютер, чтобы изменения вступили в силу. Все тоже нужно проделать для других папок. Как вы видите намного быстрее сделать всё это с помощью готового файла reg.
Скрыть папки с «Этот компьютер» используя редактор реестра
Если в прошлом способе мы удаляли разделы, чтобы убрать определенные папки из «Этот компьютер», то здесь нужно создавать параметры в определенных разделах, чтобы скрыть папки. В будущем, если вы захотите отобразить папки в «Этот компьютер» — нужно будет удалить во всех разделах созданный параметр.
Для начала нужно узнать разрядность вашей операционной системы: зайдите в меню «Пуск» => параметры => система => о системе, или нажмите на «Этот компьютер» правой клавишей мыши => выберите свойства => посмотрите напротив «Тип системы».
Перед редактированием реестра рекомендуется создать точку для восстановления системы. Вы можете скачать reg файлы и используя их скрыть папки из «Этот компьютер», а можете создавать все параметры вручную, правда это намного дольше.
A) Первый способ скрытия папок используя файлы reg: скачайте и откройте архив Скрыть папки. Запустите файл из архива 32х.reg — если у вас 32-х разрядная система, или файл 64х.reg — если у вас 64-х разрядная система => в появившихся окнах нажмите «Да» => перезагрузите компьютер или перезапустите проводник, чтобы изменения вступили в силу.
B) Второй способ скрытия папок — делается всё тоже, что и в предыдущем способе вручную:
Откройте редактор реестра: в строке поиска или в меню выполнить (выполнить вызывается клавишами Win+R) введите команду regedit и нажмите клавишу Enter.
Чтобы скрыть папки в 32-х разрядных системах — нужно переходить по каждому из нижеперечисленных путей и создавать строковой параметр ThisPCPolicy со значением Hide.
То есть, к примеру вы хотите скрыть папку «Документы» из «Этот компьютер» — в редакторе реестра перейдите по пути HKEY_LOCAL_MACHINE SOFTWARE Microsoft Windows CurrentVersion Explorer FolderDescriptions {f42ee2d3-909f-4907-8871-4c22fc0bf756} PropertyBag => нажмите на раздел PropertyBag правой клавишей мыши и выберите «Создать» => «Строковый параметр» => назовите новый параметр ThisPCPolicy => откройте его и в поле «Значение» введите «Hide» => Нажмите «ОК».
создайте строковый параметр «ThisPCPolicy» в поле «Значение» введите Hide
То есть, к примеру вы хотите скрыть папку «Документ» в «Этот компьютер» — в редакторе реестра перейдите по пути HKEY_LOCAL_MACHINE SOFTWARE Microsoft Windows CurrentVersion Explorer FolderDescriptions {f42ee2d3-909f-4907-8871-4c22fc0bf756} нажмите на раздел PropertyBag правой клавишей мыши, выберите «Создать» => Строковый параметр => назовите его ThisPCPolice => откройте созданный параметр и в поле «Значение» напишите Hide, после чего нажмите «ОК» => перейдите по пути HKEY_LOCAL_MACHINE SOFTWARE Wow6432Node Microsoft Windows CurrentVersion Explorer FolderDescriptions {f42ee2d3-909f-4907-8871-4c22fc0bf756} нажмите на раздел PropertyBag правой клавишей мыши, выберите «Создать» => Строковый параметр => назовите его ThisPCPolicy, откройте его и в поле «Значение» введите Hide, после чего нажмите «ОК». После данных действий папка «Документы» пропадет из «Этот компьютер», если она никуда не делать — нужно перезапустить проводник или перезагрузить компьютер, чтобы изменения вступили в силу.
Как вы уже поняли, скачать файл reg, открыть его и нажать на «Да» в открывшихся окнах — намного быстрее, чем делать все изменения в редакторе реестра вручную. На сегодня всё, если вы знаете другие способы — пишите комментарии! Удачи Вам 🙂
Читайте также:
Как сделать скриншот в Windows 10;
Как настроить панель задач Windows 10;
Как организовать и добавить ярлыки во все приложения Windows10
Если открыть в ОС Windows 10 в Проводнике раздел — «Этот компьютер», в дополнение к вашему диску С:, проводник также покажет полдюжины файлов, папок, среди которых есть папки «Видео, Документы, Загрузки, Изображения, Музыка, Объёмные объекты, Рабочий стол».
В итоге мы получаем несколько дублей данных папок, может кому-то из пользователей это нравится, но я решил навести порядок и настроить папки, удалив лишние — Видео, Документы, Загрузки, Изображения, Музыка, Объёмные объекты, Рабочий стол.
Многие с радостью избавились бы от этих папок. Есть хороший способ скрыть эти папки в Windows 10.
Способы, которые работали в 8.x, основанные на реестре Windows больше не работают поскольку Корпорация Microsoft изменила ключи в реестре. Но зная новые ключи, возможность скрыть папки «Изображения, Рабочий стол, Документы, Музыка и др.» с помощью реестра Windows 10 все таки осталась.
Два способа — Как удалить папки Видео, Документы, Загрузки, Изображения, Музыка, Объёмные объекты, Рабочий стол -из Этот компьютер в Windows 10
Способ 1
Как удалить папки из Этот компьютер в Windows 10
1. Откройте редактор реестра.
Перейдите в следующую ветку реестра:
HKEY_LOCAL_MACHINESOFTWAREMicrosoftWindowsCurrentVersionExplorerMyComputerNameSpace
Примечание: Рекомендуем сделать резервную копию реестра перед внесением изменений.
2. Ниже перечислены разделы реестра для папок, которые отображаются в Этот компьютер
Удалить папку «Загрузки»:
HKEY_LOCAL_MACHINESOFTWAREMicrosoftWindowsCurrentVersionExplorerMyComputerNameSpace{088e3905-0323-4b02-9826-5d99428e115f}
Удалить папку «Изображения»:
HKEY_LOCAL_MACHINESOFTWAREMicrosoftWindowsCurrentVersionExplorerMyComputerNameSpace{24ad3ad4-a569-4530-98e1-ab02f9417aa8}
Удалить папку «Музыка»:
HKEY_LOCAL_MACHINESOFTWAREMicrosoftWindowsCurrentVersionExplorerMyComputerNameSpace{3dfdf296-dbec-4fb4-81d1-6a3438bcf4de}
Удалить папку «Документы»:
HKEY_LOCAL_MACHINESOFTWAREMicrosoftWindowsCurrentVersionExplorerMyComputerNameSpace{d3162b92-9365-467a-956b-92703aca08af}
Удалить папку «Видео»:
HKEY_LOCAL_MACHINESOFTWAREMicrosoftWindowsCurrentVersionExplorerMyComputerNameSpace{f86fa3ab-70d2-4fc7-9c99-fcbf05467f3a}
Удалить папку «Рабочий стол»:
HKEY_LOCAL_MACHINESOFTWAREMicrosoftWindowsCurrentVersionExplorerMyComputerNameSpace{B4BFCC3A-DB2C-424C-B029-7FE99A87C641}
Удалить папку «Объёмные объекты»:
HKEY_LOCAL_MACHINESOFTWAREMicrosoftWindowsCurrentVersionExplorerMyComputerNameSpace{0DB7E03F-FC29-4DC6-9020-FF41B59E513A}
3. После удаления выбранных вами разделов реестра, практически мгновенно, соответствующая папка исчезнет из проводника, но останется в левой панели Этот компьютер, пока вы не перезагрузите проводник или ваш ПК.
Способ 2
Как скрыть папки в навигационном меню Этот компьютер в Проводнике Windows 10.
1 Шаг: Откройте редактор реестра, нажав на клавиатуре сочетание клавиш Win + R и введя в диалоговом окне Выполнить — regedit нажмите Enter.
2 Шаг: В редакторе реестра перейдите или скопируйте и вставьте следующий путь:
HKEY_LOCAL_MACHINESOFTWAREMicrosoftWindowsCurrentVersionExplorerFolderDescriptions
3 Шаг: В разделе реестра «FolderDescriptions», вы увидите папки с длинными именами, например {0ddd015d-b06c-45d5-8c4c-f59713854639} – данная отвечает за папку Изображения.
Для того чтобы включить или отключить отображение папок в пункте Этот компьютер
Необходимо изменить Параметры для следующих папок.
▪ Изображения: {0ddd015d-b06c-45d5-8c4c-f59713854639} PropertyBag
▪ Видео: {35286a68-3c57-41a1-bbb1-0eae73d76c95} PropertyBag
▪ Рабочий стол: {B4BFCC3A-DB2C-424C-B029-7FE99A87C641} PropertyBag
▪ Музыка: {a0c69a99-21c8-4671-8703-7934162fcf1d} PropertyBag
▪ Загрузка: {7d83ee9b-2244-4e70-b1f5-5393042af1e4} PropertyBag
▪ Документы: {f42ee2d3-909f-4907-8871-4c22fc0bf756} PropertyBag
4 Шаг: Найдите и перейдите в необходимый раздел согласно указанным названиям
5 Шаг: В папке PropertyBag найдите запись ThisPCPolicy, дважды кликните на ней и установите значение Show или Hide, в зависимости что вы хотите — показать или скрыть данную папку.
Примечание: Вы должны знать, что для папки рабочего стола необходимо создать новый Строковой параметр с именем запись ThisPCPolicy
и установить его значение Show или Hide, чтобы показать или скрыть папку Рабочий стол.
Надеюсь это поможет.
Рекомендуем: Как в Windows 10 удалить папку «Объемные объекты»
Рейтинг: /5 — голосов —>
—> Используемые источники:
- http://dogm.net/windows-10-ubiraem-lishnie-papki/
- https://vynesimozg.com/udalit-papki-iz-kompyuter-windows10/
- https://g-ek.com/papki-etot-kompyuter-windows-10
Содержание
- Windows 10: Убираем лишние папки
- Часть 1 (Убираем лишние папки из проводника):
- Часть 2 (Убираем эти папки из диалогового меню):
- Как удалить лишние папки из окна «Этот компьютер» в Windows 10
- Окно «Этот компьютер»
- Удаление с помощью Winaero Tweaker
- Удаление через реестр Windows 10
- Как убрать (восстановить) папки пользователя в окне «Этот компьютер» в Windows 10
- Как убрать (восстановить) папки пользователя в окне «Этот компьютер» используя редактор реестра
- Как убрать (восстановить) папки пользователя в окне «Этот компьютер» с помощью файлов реестра
- Убрать папки из Этот компьютер Windows 10
- Как удалить папки из раздела «Этот компьютер»
- Чтобы удалить папки необходимо:
Windows 10: Убираем лишние папки
Часть 1 (Убираем лишние папки из проводника):
По умолчанию, в только установленном Windows 10 открыв “Мой компьютер”
Вы увидите 6 папок (Видео, Загрузки, Музыка, Документы, Изображения, Рабочий стол)
Удалить их цивилизованно не получится, Microsoft об этом позаботилось.
Рецепт:
Для удаления папки “Изображения”:
HKEY_LOCAL_MACHINESOFTWAREMicrosoftWindowsCurrentVersionExplorer FolderDescriptions<0ddd015d-b06c-45d5-8c4c-f59713854639>PropertyBag
Для удаления папки “Видео”:
HKEY_LOCAL_MACHINESOFTWAREMicrosoftWindowsCurrentVersionExplorer FolderDescriptions<35286a68-3c57-41a1-bbb1-0eae73d76c95>PropertyBag
Для удаления папки “Загрузки”:
HKEY_LOCAL_MACHINESOFTWAREMicrosoftWindowsCurrentVersionExplorer FolderDescriptions<7d83ee9b-2244-4e70-b1f5-5393042af1e4>PropertyBag
Для удаления папки “Музыка”:
HKEY_LOCAL_MACHINESOFTWAREMicrosoftWindowsCurrentVersionExplorer FolderDescriptions\PropertyBag
Для удаления папки “Рабочий стол”:
HKEY_LOCAL_MACHINESOFTWAREMicrosoftWindowsCurrentVersionExplorer FolderDescriptions\PropertyBag
Часть 2 (Убираем эти папки из диалогового меню):
Рецепт тот-же за исключением путей:
Для удаления папки “Изображения”:
HKEY_LOCAL_MACHINESOFTWAREWow6432NodeMicrosoftWindowsCurrentVersion ExplorerFolderDescriptions<0ddd015d-b06c-45d5-8c4c-f59713854639>PropertyBag
Для удаления папки “Видео”:
HKEY_LOCAL_MACHINESOFTWAREWow6432NodeMicrosoftWindowsCurrentVersion ExplorerFolderDescriptions<35286a68-3c57-41a1-bbb1-0eae73d76c95>PropertyBag
Для удаления папки “Загрузки”:
HKEY_LOCAL_MACHINESOFTWAREWow6432NodeMicrosoftWindowsCurrentVersion ExplorerFolderDescriptions<7d83ee9b-2244-4e70-b1f5-5393042af1e4>PropertyBag
Для удаления папки “Музыка”:
HKEY_LOCAL_MACHINESOFTWAREWow6432NodeMicrosoftWindowsCurrentVersion ExplorerFolderDescriptions\PropertyBag
Для удаления папки “Рабочий стол”:
HKEY_LOCAL_MACHINESOFTWAREWow6432NodeMicrosoftWindowsCurrentVersion ExplorerFolderDescriptions\PropertyBag
Источник
Как удалить лишние папки из окна «Этот компьютер» в Windows 10
В операционной системе Windows 10 в окне «Этот компьютер», кроме подключенных дисков (например, дисков C, D и т. д.), отображается целый ряд папок. Это такие папки как Документы, Видео, Изображения, Загрузки, Музыка, Рабочий стол и Объемные объекты. Большинство пользователей никогда не используют эти папки и даже не знают, для чего они нужны. Но, папки постоянно отображаются в окне «Этот компьютер» и отвлекают от работы, поскольку из-за этих папок сложнее найти нужный диск.
В данной статье мы расскажем, как удалить эти папки из окна «Этот компьютер» в операционной системе Windows 10. Обратите внимание, данная инструкция предназначена только для Windows 10 и не может использоваться, например, для Windows 8.
Окно «Этот компьютер»
Для того чтобы было более понятно, какие именно папки мы будем удалять в данной инструкции, и для чего это нужно, приведем скриншот окна « Этот компьютер ».
Как видно, в верхней части окна целый список папок:
В то время как диски расположены в нижней части окна, в самом конце списка. Из-за наличия этих папок, а также их расположения, быстро найти нужный диск невозможно, поскольку в первую очередь на глаза попадаются именно папки.
Удаление с помощью Winaero Tweaker
Если вы хотите удалить лишние папки из окна «Этот компьютер» на Windows 10, то проще всего воспользоваться программой Winaero Tweaker. Скачать данную программу можно на официальном сайте разработчика по этой ссылке.
Данную программу нужно скачать на свой компьютер, распаковать из архива, установить и запустить. После запуска переходим в раздел « Fire Explorer – Customize This PC Folders », выделяем папки, которые необходимо удалить и нажимаем на кнопку « Remove selected ».
После этого можно открыть окно « Этот компьютер » и нажать на клавишу F5 для обновления содержимого. Если все пройдет нормально, то папки должны исчезнуть.
Удаление через реестр Windows 10
Более сложный вариант – это самостоятельное удаление папок с помощью редактора реестра Windows 10. В данном случае не понадобится установка сторонних программ, вместо этого мы будем использовать « Редактор реестра », который уже имеется в операционной системе Windows 10.
Для этого откройте меню « Пуск », введите команду « regedit » и запустите программу « Редактор реестра » от имени администратора. Программу нужно запускать именно с правами администратора, иначе мы не сможем удалить разделы, которые отвечают за отображение папок.
Для удаления папок из окна « Этот компьютер » необходимо удалить следующие разделы реестра:
Папка « Объёмные объекты »:
Папка « Рабочий стол »:
Для удаления раздела реестра необходимо скопировать его адрес, вставить в адресную строку в « Редактор реестра » Windows 10 и нажать клавишу ввода.
После этого перед вами откроется нужный раздел реестра. В нашем случае это раздел, отвечающий за папку « Изображения ».
После этого нужно кликнуть по разделу правой кнопкой мышки, выбрать вариант « Удалить » и подтвердить удаление во всплывающем окне.
После этого нужно открыть окно « Этот компьютер » и нажать клавишу F5 для обновления. Если все было сделано правильно, то удаляемая папка должна исчезнуть.
После этого данную процедуру нужно повторить для всех папок, которые вы не хотите видеть в окне « Этот компьютер », поскольку для каждой из папок в реестре имеется отдельный раздел (список выше).
Создатель сайта comp-security.net, автор более 2000 статей о ремонте компьютеров, работе с программами, настройке операционных систем.
После удаления папки загрузки в левой части она тоже перестала быть видна, а сохранённая копия реестра не работает, пишет что при создании копии возникли проблемы, теперь загрузок вообще нигде нет. Может у кого было такое?
Да, папки исчезают и в левом боковом меню, из блока «Этот компьютер». При желании вы можете добавить папку «Загрузки» в блок «Быстрый запуск», либо вернуть обратно папку «Загрузки» в блок «Этот компьютер». Для этого просто заново создайте раздел реестра, который вы удалили.
Для возврата папки в окно «Этот компьютер»:
1. Переходите в нужный раздел реестра:
2. Кликаете по нему правой кнопкой мышки и выбираете «Создать — Раздел».
3. Дальше вводите название раздела, для папки «Загрузки» это:
И все, после этого нужная папка вновь появляются в окне «Этот компьютер» и левом боковом меню.
Спасибо за инструкцию, удалились ярлыки с вкладки «мой компьютер», и при этом данные никуда не исчезли, они находятся в папке «Пользователи», аж те времена с Windows XP вспомнила…
Да, конечно, папки удаляются только из окна «Мой компьютер».
То же самое для диалогового окна открытия файла, в разделе:
Источник
Как убрать (восстановить) папки пользователя в окне «Этот компьютер» в Windows 10
В операционной системе Windows 10 при открытии окна «Этот компьютер» отображаются пользовательские папки: «Видео, Загрузки, Музыка, Документы, Изображения, Рабочий стол». Доступ к личным каталогам стал более удобным и быстрым, тем не менее, некоторые пользователи их не используют вообще и хотели бы их удалить. Если вы относитесь к их числу, то в этой инструкции вы узнаете как убрать (восстановить) папки пользователя в окне «Этот компьютер».
Как убрать (восстановить) папки пользователя в окне «Этот компьютер» используя редактор реестра
Для того чтобы убрать пользовательские папки, воспользуемся редактором реестра. Перед тем как редактировать реестр Windows, создайте точку восстановления системы
Нажмите на клавиатуре сочетание клавиш 
В открывшемся окне Редактора реестра перейдите в следующий раздел:
Стоить отметить что для пользовательской папки Рабочий стол необходимо создать строковый параметр ThisPCPolicy и установить значение Hide для того чтобы её скрыть.
Разделы для пользовательских папок:
Как убрать (восстановить) папки пользователя в окне «Этот компьютер» с помощью файлов реестра
Ниже представлены листинги файлов реестра для удаления пользовательских папок в окне «Этот компьютер».
Вы можете по отдельности создать и применить файл реестра чтобы скрыть нужную папку.
Скрыть (убрать) папку Видео:
Windows Registry Editor Version 5.00.
Скрыть (убрать) папку Загрузки:
Windows Registry Editor Version 5.00.
Скрыть (убрать) папку Музыка:
Windows Registry Editor Version 5.00.
Скрыть (убрать) папку Рабочий стол:
Windows Registry Editor Version 5.00.
Скрыть (убрать) папку Документы:
Windows Registry Editor Version 5.00.
Скрыть (убрать) папку Изображения:
Windows Registry Editor Version 5.00.
Скрыть (убрать) папку Объемные объекты:
Windows Registry Editor Version 5.00.
Ниже представлен листинг файла реестра который скрывает (убирает) сразу все пользовательские папки.
Windows Registry Editor Version 5.00.
;Hide Videos Folder
;Hide Downloads Folder
;Hide Desktop Folder
;Hide Documents Folder
;Hide Pictures Folder
;Hide 3D Objects Folder
Чтобы восстановить по отдельности нужную папку, создайте и примените соответствующий файл реестра.
Показать (восстановить) папку Видео:
Windows Registry Editor Version 5.00.
Показать (восстановить) папку Загрузки:
Windows Registry Editor Version 5.00.
Показать (восстановить) папку Музыка:
Windows Registry Editor Version 5.00.
Показать (восстановить) папку Рабочий стол:
Windows Registry Editor Version 5.00.
Показать (восстановить) папку Документы:
Windows Registry Editor Version 5.00.
Показать (восстановить) папку Изображения:
Windows Registry Editor Version 5.00.
Показать (восстановить) папку Объемные объекты:
Windows Registry Editor Version 5.00.
Ниже представлен листинг файла реестра который восстанавливает сразу все пользовательские папки.
Windows Registry Editor Version 5.00.
;Show Videos Folder
;Show Downloads Folder
;Show Desktop Folder
;Show Documents Folder
;Show Pictures Folder
;Show 3D Objects Folder
Также можно скачать файл реестра убирающий все пользовательские папки.
Вы можете скачать файл реестра восстанавливающий все пользовательские папки.
После применения файлов реестра или при ручном редактировании указанных параметров в реестре, изменения вступают в силу сразу, но если изменения не применились, то перезапустите проводник Windows или выполните выход из системы.
Источник
Убрать папки из Этот компьютер Windows 10
Начиная с Windows 8.1 в Этот компьютер добавили группу папок: видео, загрузки, музыка, документы, изображения, рабочий стол. В сегодняшней статье мы расскажем как их убрать без редактирования реестра.
Ранее мы описывали как удалить папки из этот компьютер в Windows 10. В нём мы предлагали запустить файл для редактирования реестра, чтобы папки пропали. В сегодняшней статье уберем папки из этот компьютер с помощью утилиты OldNewExplorer.
Удалить папки из этот компьютер Windows 10
Скачиваем утилиту OldNewExplorer: опускаемся вниз страницы и возле слова Download нажимаем на ссылку.
Данная утилита малых размеров 271КБ и не требует установки, а также не показывает рекламы и не ставит ничего лишнего, причем бесплатная. Также с ее помощью можно не только убирать значки из “Этот компьютер”, вы также можете:
И еще пару мелочей в настройке вида проводника доступны в OldNewExplorer.
Распаковываем скачанный архив и запускаем файл OldNewExplorerCfg.exe => в открывшемся окне нажимаем Install
На вопрос “Разрешить этому приложению вносить изменения на вашем устройстве” – нажмите “Да”.
Теперь когда кнопка Install станет неактивна и активна будет только Uninstall => поставьте галочку в поле “Use libraries; hide folders from This PC”
Ненужно перезагружать компьютер чтобы увидеть, что папок в этом компьютере уже нет! Также их можно вернуть просто убрав галочку.
Утилита OldNewExplorer хоть имеет и не большой функционал, но там можно найти интересные исправления для системы. Всё, папки мы убрали из этот компьютер в Windows 10, если есть дополнения – пишите комментарии! Удачи Вам 🙂
Источник
Как удалить папки
из раздела «Этот компьютер»
В Windows 10 и Windows 8 в разделе «Этот компьютер» кроме значков запоминающих устройств присутствуют важные системные папки, такие как «Документы», «Загрузки», «Музыка», «Изображения» и т.д. В более старых версиях Windows этих папок там не было.
Такое нововведение пришлось по душе не всем, поскольку значительная часть пользователей указанными папками не пользуются, или же пользуются только некоторыми из них.
В то же время, папки из раздела «Этот компьютер» в новых версиях Windows можно удалить (все или только некоторые из них).
Чтобы удалить папки необходимо:
1. Запустить Редактор реестра.
Подробнее о том, как это сделать, читайте здесь.
2. В редакторе реестра открыть ветку:
3. В разделе «NameSpace» Вы увидите несколько разделов с длинными названиями, состоящими из латинских букв, цифр и дефисов (см. изображение ниже).
Каждый из них отвечает за отображение какой-то папки в разделе «Этот компьютер». Чтобы удалить папку, необходимо удалить соответствующий ей раздел из системного реестра.
В Windows 10 на каждую папку приходится по 2 раздела реестра. В частности:
Напомню, что для удаления раздела нужно щелкнуть по нему правой кнопкой мышки и в появившемся контекстном меню выбрать пункт «Удалить».
После удаления соответствующих разделов из реестра компьютер необходимо перезагрузить.
Если на компьютере с Windows Вам чем-то не нравится стандартная иконка локального диска, ее можно изменить на любую другую.
Нужно также внести несколько несложных изменений в системный реестр Windows.
Как Вам уже, наверное, известно, каждому запоминающему устройству, подключенному к компьютеру (локальные диски, съемные винчестеры, флешки, дисководы оптических дисков и др.), присваивается буква латинского алфавита.
Как правило, процесс назначения устройству этой буквы происходит автоматически во время его подключения к компьютеру. Но, в случае необходимости, пользователь может самостоятельно переназначить букву любому устройству, если результаты автоматического выбора его чем-то не устраивают.
О том, как это сделать, и пойдет речь в этой статье.
Каждому запоминающему устройству, подключаемому к компьютеру, Windows автоматически присваивает какую-то букву. По умолчанию, это первая свободная буква, находящаяся в английском алфавите после букв, уже занятыми другими устройствами компьютера.
Однако, можно сделать так, чтобы какой-то флешке всегда присваивалась одна и та же буква. Добиться этого можно как «ручным» внесением изменений в настройки Windows, так и путем создания на флешке специальных файлов, «сообщающих» компьютеру, какую именно букву ей нужно присвоить.
Большинство людей привыкли видеть на рабочем столе компьютера значок «Мой компьютер», который в новых версиях Windows стал называться «Компьютер» или «Этот компьютер».
Если по каким-то причинам указанный значок на рабочем столе отсутствует, его туда не сложно добавить. Вот краткая инструкция.
В операционной системе Windows есть возможность сделать так, чтобы компьютер считал какую-то папку самостоятельным запоминающим устройством. В разделе «Компьютер» будет отображаться его значок. У устройства будет своя буква, а файлы, находящиеся в такой папке, будут доступны по пути, формируемому с учетом этой буквы.
В общем, все будет выглядеть так, как будто к компьютеру подключили дополнительный диск или флешку. При этом, подключаемая папка может находиться как на внутреннем запоминающем устройстве, так и на съемном носителе.
Получить упомянутый выше эффект можно двумя способами.
Из этой статьи читатель узнает об эффективном и простом способе уменьшения размера файлов, позволяющем хранить на запоминающих устройствах (флешках, жестких дисках и др.) намного больше файлов без потери или ухудшения их содержания, экономить трафик и время при пересылке их через Интернет и т.д.
Речь пойдет об архивации файлов, а также о предназначенных для этого программах.
ПОКАЗАТЬ ЕЩЕ
Источник
Способ 1: Применение твика реестра
Папки с названиями «Рабочий стол», «Видео», «Музыка», «Загрузки», «Документы», «Изображениями» и «Объемные объекты» на самом деле являются специальными ярлыками, которые, в отличие от ярлыков обычных, нельзя удалить. Зато их можно скрыть, применив простой твик реестра.
- Запустите «Редактор реестра» командой
regeditв диалоговом окошке быстрого запуска программ, вызванного нажатием комбинации «Win + R». - Разверните ветку
HKLMSOFTWAREWow6432NodeMicrosoftWindowsCurrentVersionExplorerMyComputerNameSpaceпри использовании 64-разрядной ОС илиHKLMSOFTWAREMicrosoftWindowsCurrentVersionExplorerMyComputerNameSpace, если используется 32-разрядная Windows 10. Ветка содержит набор подразделов с 32-значными номерами. Следующие из них отвечают за показ упомянутых папок в «Моем компьютере»: - Рабочий стол:
{B4BFCC3A-DB2C-424C-B029-7FE99A87C641}; - Документы:
{A8CDFF1C-4878-43be-B5FD-F8091C1C60D0} и;{d3162b92-9365-467a-956b-92703aca08af} - Загрузки:
{374DE290-123F-4565-9164-39C4925E467B} и {088e3905-0323-4b02-9826-5d99428e115f}; - Музыка:
{1CF1260C-4DD0-4ebb-811F-33C572699FDE}и{3dfdf296-dbec-4fb4-81d1-6a3438bcf4de}; - Изображения:
{3ADD1653-EB32-4cb0-BBD7-DFA0ABB5ACCA}и{24ad3ad4-a569-4530-98e1-ab02f9417aa8}; - Видео:
{A0953C92-50DC-43bf-BE83-3742FED03C9C}и{f86fa3ab-70d2-4fc7-9c99-fcbf05467f3a}; - Объемные объекты:
{0DB7E03F-FC29-4DC6-9020-FF41B59E513A}. - Чтобы скрыть эти папки, переименуйте указанные подразделы, добавив в конец имени расширение «.bak» или другой смысловой текст.

В результате папки будут скрыты, в чем можно будет убедиться, закрыв и заново открыв окно «Проводника». Чтобы вновь показать эти каталоги, необходимо будет восстановить исходные имена подразделов в реестре.
Способ 2: Сторонние программы
Для скрытия папок из раздела «Мой компьютер» также можно использовать сторонние утилиты-твикеры, в частности популярный бесплатный инструмент Winaero Tweaker.
Скачать Winaero Tweaker с официального сайта
- Скачайте, установите и запустите приложение. Если потребуется, примите лицензионное соглашение при первом запуске.
- В левой колонке рабочего окна в разделе «File Explorer» выберите опцию «Customize This PC Folders». В правой колонке выделите ненужную папку и нажмите кнопку «Remove selected».

Точно так же поступите с остальными отображаемыми в поле «Customize This PC Folders» каталогами, которые будут скрыты из раздела «Мой компьютер». Если вдруг скрытые каталоги нужно будет показать, нажмите ссылку «Reset this page to default» в этом же разделе настроек Winaero Tweaker.
Еще статьи по данной теме:
Помогла ли Вам статья?
В операционной системе Windows 10 в окне «Этот компьютер», кроме подключенных дисков (например, дисков C, D и т. д.), отображается целый ряд папок. Это такие папки как Документы, Видео, Изображения, Загрузки, Музыка, Рабочий стол и Объемные объекты. Большинство пользователей никогда не используют эти папки и даже не знают, для чего они нужны. Но, папки постоянно отображаются в окне «Этот компьютер» и отвлекают от работы, поскольку из-за этих папок сложнее найти нужный диск.
В данной статье мы расскажем, как удалить эти папки из окна «Этот компьютер» в операционной системе Windows 10. Обратите внимание, данная инструкция предназначена только для Windows 10 и не может использоваться, например, для Windows 8.
Окно «Этот компьютер»
Для того чтобы было более понятно, какие именно папки мы будем удалять в данной инструкции, и для чего это нужно, приведем скриншот окна «Этот компьютер».
Как видно, в верхней части окна целый список папок:
- Документы;
- Видео;
- Изображения;
- Загрузки;
- Музыка;
- Рабочий стол;
- Объемные объекты;
В то время как диски расположены в нижней части окна, в самом конце списка. Из-за наличия этих папок, а также их расположения, быстро найти нужный диск невозможно, поскольку в первую очередь на глаза попадаются именно папки.
Удаление с помощью Winaero Tweaker
Если вы хотите удалить лишние папки из окна «Этот компьютер» на Windows 10, то проще всего воспользоваться программой Winaero Tweaker. Скачать данную программу можно на официальном сайте разработчика по этой ссылке.
Данную программу нужно скачать на свой компьютер, распаковать из архива, установить и запустить. После запуска переходим в раздел «Fire Explorer – Customize This PC Folders», выделяем папки, которые необходимо удалить и нажимаем на кнопку «Remove selected».
После этого можно открыть окно «Этот компьютер» и нажать на клавишу F5 для обновления содержимого. Если все пройдет нормально, то папки должны исчезнуть.
Удаление через реестр Windows 10
Более сложный вариант – это самостоятельное удаление папок с помощью редактора реестра Windows 10. В данном случае не понадобится установка сторонних программ, вместо этого мы будем использовать «Редактор реестра», который уже имеется в операционной системе Windows 10.
Для этого откройте меню «Пуск», введите команду «regedit» и запустите программу «Редактор реестра» от имени администратора. Программу нужно запускать именно с правами администратора, иначе мы не сможем удалить разделы, которые отвечают за отображение папок.
Для удаления папок из окна «Этот компьютер» необходимо удалить следующие разделы реестра:
Папка «Загрузки»
HKEY_LOCAL_MACHINESOFTWAREMicrosoftWindowsCurrentVersionExplorerMyComputerNameSpace{088e3905-0323-4b02-9826-5d99428e115f}
Папка «Музыка»:
HKEY_LOCAL_MACHINESOFTWAREMicrosoftWindowsCurrentVersionExplorerMyComputerNameSpace{3dfdf296-dbec-4fb4-81d1-6a3438bcf4de}
Папка «Изображения»:
HKEY_LOCAL_MACHINESOFTWAREMicrosoftWindowsCurrentVersionExplorerMyComputerNameSpace{24ad3ad4-a569-4530-98e1-ab02f9417aa8}
Папка «Видео»:
HKEY_LOCAL_MACHINESOFTWAREMicrosoftWindowsCurrentVersionExplorerMyComputerNameSpace{f86fa3ab-70d2-4fc7-9c99-fcbf05467f3a}
Папка «Документы»:
HKEY_LOCAL_MACHINESOFTWAREMicrosoftWindowsCurrentVersionExplorerMyComputerNameSpace{d3162b92-9365-467a-956b-92703aca08af}
Папка «Объёмные объекты»:
HKEY_LOCAL_MACHINESOFTWAREMicrosoftWindowsCurrentVersionExplorerMyComputerNameSpace{0DB7E03F-FC29-4DC6-9020-FF41B59E513A}
Папка «Рабочий стол»:
HKEY_LOCAL_MACHINESOFTWAREMicrosoftWindowsCurrentVersionExplorerMyComputerNameSpace{B4BFCC3A-DB2C-424C-B029-7FE99A87C641}
Для удаления раздела реестра необходимо скопировать его адрес, вставить в адресную строку в «Редактор реестра» Windows 10 и нажать клавишу ввода.
После этого перед вами откроется нужный раздел реестра. В нашем случае это раздел, отвечающий за папку «Изображения».
После этого нужно кликнуть по разделу правой кнопкой мышки, выбрать вариант «Удалить» и подтвердить удаление во всплывающем окне.
После этого нужно открыть окно «Этот компьютер» и нажать клавишу F5 для обновления. Если все было сделано правильно, то удаляемая папка должна исчезнуть.
После этого данную процедуру нужно повторить для всех папок, которые вы не хотите видеть в окне «Этот компьютер», поскольку для каждой из папок в реестре имеется отдельный раздел (список выше).
Посмотрите также:
- Как открыть скрытую папку в Windows 7
- Как изменить дату создания (изменения) файла в его свойствах
- Как создать каталог (папку) в командной строке Windows 7 или Windows 10
- Как сделать папку скрытой
- Как расшарить папку в Windows 7