Каждый пользователь ПК, хотя бы раз исследовал свой компьютер, изучал папки и программы, чаще всего с целью освободить место на жестком диске и удалить ненужные файлы. Как правило, в числе самых больших папок фигурируют Program Files (x86) и Program Files у владельцев 64-х разрядных операционных систем. Находится они в корне диска с ОС по адресу: C:Program Files (x86) и C:Program Files.
Содержание
- Вступление
- Можно ли удалить папку program files x86?
- Как удалить program files x86 старой системы?
Вступление
Внимание!!! Дорогие читатели, прежде чем приступать к каким либо действиям с папкой «Program files» прошу Вас несколько раз подумать, ведь она является системной. Сразу хочу предупредить, любое ошибочное вмешательство может сломать работу операционной системы и вы просто потеряете часть своих данных, программ или вовсе не сможете больше включить компьютер. Данная статья написана для тех у кого есть понимание, что они делают и для какой конкретной цели. Я не рекомендую Вам даже думать о возможном удаление папки.
В папку Program Files устанавливаются 64-х битные программы, а в Program Files (x86) — 32-х битные. Часть из них может быть безусловно необходима для стабильной работы Вашего компьютера. Например, если Вы установили чистую операционную систему без драйверов, то при установке аудио драйвера по умолчанию может быть выбран путь в одну из этих папок. При удалении папки в таком случае звука у Вас больше не будет.
Microsoft позаботились о том, чтобы Вы не удалили все папку за пару кликов, поэтому, при попытки удаления «проводник» будет выдавать Вам сообщения о том, что удаляемые программы сейчас работают и на даст Вам довести дело до конца. Конечно, это можно обойти, если зайти в «Диспетчер задач» и отключить процессы принадлежащие программам, но делать это не рекомендуется. Такой способ может быть полезен при удалении маленьких вирусов или утилит.
С уверенностью можно сказать, что всю папку удалять не стоит, но, если все же есть необходимость освободить место на жестком диске, то можно удалить ненужные программы, но не вручную (удаляя папки), а через Панель управления. Этот способ так же гораздо лучше тем, что при выборе ненужного приложения Вы не сможете ошибиться. Часто бывает, что при установке программа помещается в папку с названием компании, которая ее создала, например: Microsoft, Adobe и т.д. В Панели управления Вы увидите названия программ и их значки, что поможет вам проще ориентироваться. Ниже будет приведен список папок и программ, которые удалять не стоит.
Папки:
— 7-Zip;
— Common Files;
— Internet Explorer;
— Microsoft Games;
— Microsoft Office;
— MSBuild;
— NVIDIA Corporation;
— Realtek (драйвер звуковой карты) – у Вас может быть другой;
— Reference Assemblies;
— Все папки Windows;
— WinRAR;
— Папка с антивирусом (Avast, Kaspersky, Dr. Web и так далее).
Программы:
— Антивирус;
— Драйвера (Intel, NVIDIA, ADM, Realtek и т.д.);
— Все программы компании Microsoft;
— Драйвера Windows.
Для того, чтобы удалить программы полностью воспользуйтесь Панелью управления. Выполните следующие этапы.
- Откройте панель «Пуск»
- Выберите «Панель управления»
- Кликните на «Программы и компоненты»
- В приведенном списке щелкните два раза по необходимой программе для ее удаления исключая те, что написаны выше.
Так же стоит учитывать, что в случае разделения жесткого диска на несколько, не все программы будут находиться на диске C, например игры Вы устанавливали на диск D, поэтому будьте внимательны при выборе программ и приложений.
Как удалить program files x86 старой системы?
Случаются и более необычные обстоятельства, когда необходимо удалить компоненты папки program files x86 или program files. Такая ситуация может возникнуть, если Ваш диск разделен на несколько частей. Например, Ваша ОС находилась на диске С и Вы установили еще одну на диск D и пользуетесь ей, то на C у Вас все останется. Тут и встают вопросы, как удалить папки Windows и Program files?
Самым простым способом будет скачать полезную утилиту LockHunter. При попытке удаления этих папок Вы получите сообщение, о том, что у Вас недостаточно прав. Утилита позволяет закрыть на это глаза и удалять абсолютно любые файлы на Вашем компьютере. После установки кликните правой кнопкой мыши на необходимые папки и выберете LockHunter. В появившемся окне нажмите «DeleteIt!» и папки будут удалены. Несмотря на простоту пользования и неограниченные возможности пользоваться данной утилитой стоит с осторожностью, а в обычных случая пользоваться привычной «Панелью управления»
Удачного пользования!

Загрузка…
Содержание
- Можно ли удалить папку Program Files (x86)?
- Вступление
- Можно ли удалить папку program files x86?
- Как удалить program files x86 старой системы?
- Как принудительно удалить системные файлы и папки в Windows 10
- Причины появления ошибки на компьютере
- Способы удаления папок и файлов
- Диск защищен от записи
- Не удалось найти этот элемент
- Отсутствие прав на изменение файлов
- Файл или папка не может быть удалена, так как открыта в другой программе
- Применение специальных утилит в Windows 10
- Total Commander
- TakeOwnershipEx
- Командная строка
- Заключение
- Как в Windows 10 удалить папку, которая не удаляется?
- Причины, по которым папку невозможно удалить
- Различные способы удаления папок в Windows 10
- Блог молодого админа
- Увлекательный блог увлеченного айтишника
- Program Files x86: что это такое и как удалить?
- Как удалить папку Program Files (x86)?
- Комментарии к записи “ Program Files x86: что это такое и как удалить? ”
- Как полностью удалить программу с компьютера, чтобы не осталось хвостов, записей в реестре и временных файлов
- «Полное» удаление программы из Windows
- ❶ Классическое удаление программы через панель управления
- ❷ Если «Программы и компоненты» ничем не помогли
- ❸ Утилиты для полного удаления проблемного софта
- IObit Uninstaller
- Revo Uninstaller
- Geek Uninstaller
- CCleaner
- ❹ Удаление ключа вручную из реестра
Можно ли удалить папку Program Files (x86)?
Каждый пользователь ПК, хотя бы раз исследовал свой компьютер, изучал папки и программы, чаще всего с целью освободить место на жестком диске и удалить ненужные файлы. Как правило, в числе самых больших папок фигурируют Program Files (x86) и Program Files у владельцев 64-х разрядных операционных систем. Находится они в корне диска с ОС по адресу: C:Program Files (x86) и C:Program Files.
Вступление
В папку Program Files устанавливаются 64-х битные программы, а в Program Files (x86) — 32-х битные. Часть из них может быть безусловно необходима для стабильной работы Вашего компьютера. Например, если Вы установили чистую операционную систему без драйверов, то при установке аудио драйвера по умолчанию может быть выбран путь в одну из этих папок. При удалении папки в таком случае звука у Вас больше не будет.
Microsoft позаботились о том, чтобы Вы не удалили все папку за пару кликов, поэтому, при попытки удаления «проводник» будет выдавать Вам сообщения о том, что удаляемые программы сейчас работают и на даст Вам довести дело до конца. Конечно, это можно обойти, если зайти в «Диспетчер задач» и отключить процессы принадлежащие программам, но делать это не рекомендуется. Такой способ может быть полезен при удалении маленьких вирусов или утилит.
Можно ли удалить папку program files x86?
С уверенностью можно сказать, что всю папку удалять не стоит, но, если все же есть необходимость освободить место на жестком диске, то можно удалить ненужные программы, но не вручную (удаляя папки), а через Панель управления. Этот способ так же гораздо лучше тем, что при выборе ненужного приложения Вы не сможете ошибиться. Часто бывает, что при установке программа помещается в папку с названием компании, которая ее создала, например: Microsoft, Adobe и т.д. В Панели управления Вы увидите названия программ и их значки, что поможет вам проще ориентироваться. Ниже будет приведен список папок и программ, которые удалять не стоит.
Для того, чтобы удалить программы полностью воспользуйтесь Панелью управления. Выполните следующие этапы.
Так же стоит учитывать, что в случае разделения жесткого диска на несколько, не все программы будут находиться на диске C, например игры Вы устанавливали на диск D, поэтому будьте внимательны при выборе программ и приложений.
Как удалить program files x86 старой системы?
Случаются и более необычные обстоятельства, когда необходимо удалить компоненты папки program files x86 или program files. Такая ситуация может возникнуть, если Ваш диск разделен на несколько частей. Например, Ваша ОС находилась на диске С и Вы установили еще одну на диск D и пользуетесь ей, то на C у Вас все останется. Тут и встают вопросы, как удалить папки Windows и Program files?
Самым простым способом будет скачать полезную утилиту LockHunter. При попытке удаления этих папок Вы получите сообщение, о том, что у Вас недостаточно прав. Утилита позволяет закрыть на это глаза и удалять абсолютно любые файлы на Вашем компьютере. После установки кликните правой кнопкой мыши на необходимые папки и выберете LockHunter. В появившемся окне нажмите «DeleteIt!» и папки будут удалены. Несмотря на простоту пользования и неограниченные возможности пользоваться данной утилитой стоит с осторожностью, а в обычных случая пользоваться привычной «Панелью управления»
Источник
Как принудительно удалить системные файлы и папки в Windows 10
При работе на операционной системе Windows 10 пользователи могут столкнуться с проблемой, при которой не удается удалить папку. Существует немало причин подобной неполадки, от которых зависит подход к решению. Чаще всего ошибка устраняется пользователями самостоятельно без обращения к специалистам.
Причины появления ошибки на компьютере
Если не удаляется папка на компьютере Windows 10, стоит обратить внимание на такие факторы:
Способы удаления папок и файлов
Методы устранения проблемы зависят о того, чем конкретно вызваны затруднения при удалении папок. Специалисты советуют осуществить перезагрузку компьютера.
Внимание! Если перезагрузка не помогла, необходимо использовать более серьезные методики, которые часто оказываются эффективными.
Диск защищен от записи
После подтверждения действий и сохранения изменений пользователь сможет удалить ненужную папку.
Не удалось найти этот элемент
Иногда система выдает при удалении сообщение, что не удается найти указанный элемент. Подобное явление вызывается программными сбоями, вирусным заражением из внешних источников.
Желательно оперативно установить антивирус и запустить полную проверку всех дисков. После выявления вредоносных программ проблема должна исчезнуть.
Отсутствие прав на изменение файлов
Если операционная система говорит, что пользователь не имеет прав для удаления нужной директории, значит, отсутствуют полномочия администратора компьютера. Необходимо зайти в систему под именем админа и осуществить все необходимые действия.
Обратите внимание! Для обычных пользователей или гостей ОС права на создание, редактуру и удаление объектов урезаны.
Файл или папка не может быть удалена, так как открыта в другой программе
Если пытаться удалить объект, система выдаст сообщение, что раздел открыт в другом приложении или используется каким-то процессом. Обычно название указывается точно. Следует запомнить информацию и приступить к манипуляциям:
Применение специальных утилит в Windows 10
Total Commander
Total Commander представляет собой файловый многофункциональный менеджер Windows. Позволяет управлять доступом и удалять те разделы, которые остаются недоступными в обычном режиме.
Необходимо инсталлировать дистрибутив программы в соответствии со всеми рекомендациями мастера установки.
Нужно провести запуск программы через ярлык на рабочем столе. Система предложит использовать пробный период для знакомства с функционалом приложения.
TakeOwnershipEx
Командная строка
Удалить неудаляемый файл в Windows 10 следует, используя командную строку. В данном случае нужно:
Заключение
Неисправность при отказе в удалении кроется чаще в программной среде. Если стандартными средствами избавиться от папки не удается, рекомендуется воспользоваться сторонними утилитами для принудительного удаления.
Источник
Как в Windows 10 удалить папку, которая не удаляется?
Удаление папки в операционной системе Windows 10 – простая процедура. Однако бывают случаи, когда убрать какую-либо директорию не представляется возможности. Она не удаляется, заблокирована или наделена особыми правами. В данном случае помогут советы, как удалить неудаляемую папку в ОС Windows 10?
Причины, по которым папку невозможно удалить
Если в Windows 10 директория не удаляется, причин тому множество. Рассмотрим только основные из них:
Это самые распространённые причины, по которым папку или файл невозможно удалить в Виндовс 10.
Различные способы удаления папок в Windows 10
Прежде чем использовать программы для удаления папок и файлов, стоит проверить стандартные способы на работоспособность. Возможно, файл или папка задействованы программой. Поэтому перезагружаем ПК и повторяем попытку удаления. Если этот метод не сработал, перезагружаемся в Безопасный режим и удаляем директорию.
Далее способы по удалению не удаляемых папок будут следующими:
Способ №1. С помощью бесплатной программы Unlocker
Программа Unlocker предназначена для разблокировки и удаления папок и программ. Её использование следующее:
Способ №2. Через файловый менеджер
Самым популярным файловым менеджером, который установлен практически на каждом ПК, является Total Commander. Чтобы удалить файл через этот менеджер, стоит выполнить такие действия:
Способ №3. Переименовав файл
Часто папку невозможно удалить, так как она используется другими программами. Поэтому можно кликнуть на ней правой кнопкой мыши и выбрать «Переименовать». После присвоения нового имени папка или файл будут доступны для удаления.
Способ №4. Остановив процесс и службы, которые используют файл или папку
Если система блокирует удаление файла или папки, значит, элемент используется какой-то программой или службой. Поэтому вызываем «Диспетчер задач» и снимаем все процессы и службы, которые связаны с директорией.
Также стоит проверить вкладку «Автозагрузка», чтобы исключить вероятность использования файла самой Windows 10.
Способ №5. С помощью загрузочного носителя
Способ №6. Предоставляя права на папку
Данный способ подходит в том случае, если права на объект принадлежат другому пользователю и доступ заблокирован.
Если способы, как удалить папку которая не удаляется в Windows 10 не помогли решить проблему, стоит проверить ПК на наличие вирусов и вредоносных программ.
Также способы удаления каталогов, которые не удаляются, смотрите в видео:
Источник
Блог молодого админа
Увлекательный блог увлеченного айтишника
Program Files x86: что это такое и как удалить?
Когда начинаешь обозревать свой диск, на котором установлена операционная система, можно много всего обнаружить. К примеру, некоторое время назад я рассказывал о папке SysWOW64. Сегодня же поговорим о папке под названием Program Files (x86): что в ней находится и можно ли ее удалить?
Папку под названием Program Files (x86) вы можете обнаружить в корне системного диска, обычно это диск C. Вы наверняка знаете о том, что сама по себе папка Program Files необходима для установки различных программ — по умолчанию программы устанавливаются именно в нее. Но то папка без каких-либо приписок, а тут речь идет о папке с дополнительным названием x86. Более того, если у вас есть папка с таким названием, значит, в корне вы обнаружите папку Program Files без каких-либо дополнительных приписок.
Ларчик, что называется, открывается просто. Существует две версии операционной системы Windows — 32-битная и 64-битная. Если коротко, то разница между ними в том, что за один такт процессорного времени система может обработать команду в 32 или 64 бита соответственно. Кроме того, 64-битная операционная система поддерживает куда больший объем оперативной памяти, в то время как 32-битная — не более 4 гб (на деле — еще меньше).
Если мы говорим о 32-битной версии Windows, то она поддерживает только 32-разрядные программы. Соответственно, если вы пожелаете запустить 64-разрядную программу на 32-битной системе, то получите ошибку. Правда, во многих случаях такое приложение все же можно будет запустить, но разве что «танцами с бубном». 64-битная операционная система поддерживает как 32-разрядные, так и 64-разрядные программы и приложения. Соответственно, в папку Program Files (x86) устанавливаются 32-битные программы и приложения, а в Program Files — 64-битные. Именно по этой причине вы видите в корне папки сразу две папки с фактически одинаковыми названиями. И это не ошибка или глюк системы, как считают некоторые пользователи. Кстати, свое название папка Program Files (x86) берет от ранних процессоров компании Intel: 8086, 80186, 80286 и т.д. Так, во всяком случае, считается.
Как удалить папку Program Files (x86)?
Удаляется эта папка так же легко, как и другие папки. Возможно, понадобятся права администратора. Другой вопрос — зачем это делать, если в данную папку устанавливаются 32-битные приложения? Кроме того, вместе с папкой удалятся уже установленные приложения. Зачем вам все это нужно?
Я считаю, что эту папку вообще не стоит трогать. В конце концов, она никому не мешает.
Комментарии к записи “ Program Files x86: что это такое и как удалить? ”
Я согласен с автором статьи по вопросу стоит ли удалять program Files (x86).
когда-то уже удалял, проблем выше крыши!
А программы, повторяющиеся, как в одной, так и в другой — Windows Sidebar, Windows Portable Devices, Windows Photo Viewer, Google, Internet Explorer, Microsoft Office. Можно ли их удалить? и из какой папки?
К сожалению не стало моего мужа, а я полный профан в программах компьютера. Покупала электронные билеты (раньше никаких проблем не было), в этот раз пошел сбой. Стала вылезать эта программа на экран и на панель внизу, закрываю, а она опять появляется. Буду очень признательна, если подскажите, что делать?
добрый день, у меня диск С заполнен почти на 100 % и удалять «нечего». включаю свойства, выдает временные файлы, которые вроде бы и удалить можно, удаляю… ничего не удаляется, вот и обнаружила 2 одинаковые папки, но почитала, поняла, что нельзя… а что тогда делать?
Почистить корзину и производить ежедневную чистку временных файлов программкой CCleaner на русском. Еще лучше увеличить раздел диска С программой Acronix Disc Director Server, в интернете все есть.
Конечно же «не надо удалять» эту папку… Когда эта бескорыстная папка весит очень много,и конечно же «совсем не мешает» тем, что занимает уйму места 🙂
Компьютер приобрёл в феврале 2011 года. И только сегодня прочитал о том, что такое папки Program Files и Program Files (х86). У меня Windows 7 64bit. На диске С осталось 5,59 ГБ из 48,7. От незнания очень много «мудрил», стараясь почистить диск. Буду ещё неоднократно обращаться к этой полезной информации. Спасибо автору!
P.S. Буду признателен, если дадите совет, как удалить пр. AlphaGo, которая залезла ко мне в ПК без моего разрешения.
На ноутбуке стояла ОС 64 бит. После сбоя поставил диск восстановления Windows 7 32бит. хотел использовать монитор ноутбука для десктопа. Произошёл сбой. На ноутбуке не загружается ОС. Поставил этот же диск восстановления 7. 32 бит. ОС не загружается. Выдаётся ошибка Program Files (х86) повреждён. Спасибо, было полезно для меня.
Замечательный сайт, отличные статьи. Спасибо.
Никак не могу найти ответ на вопрос: у меня 64 битная система (в свойствах ПК так написано), но большинство программ устанавливается в папку x86: стим с играми, гугл и т.д., это ведь значит, что у меня скачиваются 32 битные версии этих программ, но почему?
У меня в этой папке установленные мной программы как Яндекс, Гугл, антивирусы, не могу удалить это все из-за того что они находятся в этой папке, как мне удалить их?
У меня диск С был на 150 гб, диски Д и Е по 390 гб. В последнее время диск С уменьшился в объёме до 61 гб, а диски Д и Е по ЗЗ1 гб. Куда делся первоначальный объем. Диск С заполнен полностью и удалять ничего нельзя.
Папка Program Files (x86) на 64-х разрядной винде — это понятно. Но объясните кто нибудь — что делает эта папка на 32-х разрядной винде? Удалить не получается ни под каким соусом.
Источник
Как полностью удалить программу с компьютера, чтобы не осталось хвостов, записей в реестре и временных файлов
Подскажите, как можно полностью удалить программу из Windows. Пробовал разными способами: через меню ПУСК, через установку и удаление программ, вручную удалял папку и т.д. Всё равно, при ее повторной установке — установщик пишет, что она у вас уже имеется и нужно сначала ее удалить.
Известная проблема. Сразу скажу, что встроенная утилита в Windows по установке и удалению программ далека от идеала, и частенько не может выполнить свои функции (к тому же после ее работы в системе остается множество «хвостов» как в реестре, так и просто, среди временных файлов).
В статье рассмотрю несколько способов решения вашей проблемы. И так.
«Полное» удаление программы из Windows
Чтобы такого не происходило, необходимо удалять программы (хотя бы) с помощью стандартного установщика, встроенного в Windows. Об этом пару слов в пункте-1 ниже.
❶ Классическое удаление программы через панель управления
Далее нужно найти и выделить искомую программу, затем нажать кнопку «удалить» (в идеале запустится установщик и за несколько шагов программа будет удалена).
Панель управления — программы — программы и компоненты
(Автору вопроса это не поможет, но в рамках статьи рекомендую начать разбираться с вопросом именно с этого шага).
Кстати, в Windows 10 можно удалять приложения через параметры системы (чтобы их открыть — нажмите сочетание клавиш Win+i). См. скриншот ниже. 👇
Windows 10 — приложения — приложения и возможности
❷ Если «Программы и компоненты» ничем не помогли
Например, в списке не оказалось нужной программы, то можно попытаться вручную отыскать деинсталлятор.
Многие пользователи просто удаляют папку с программой с системного диска «C:».
Но подобный шаг — только добавит свободного места на HDD, сама система будет считать, что программа всё еще установлена (ведь, те же записи в системном реестре-то остались).
А для правильного удаления нужен деинсталлятор (спец. небольшая утилита от разработчика для удаления его программы).
Деинсталлятор, обычно, всегда находится в папке с установленной программой. Представляет он из себя файл » Uninstall.exe » ( прим.: могут быть различные производные вида «unins000.exe»).
Большинство программ, по умолчанию, устанавливаются в папки:
Кстати, при наведении мышкой на такой файл — появляется небольшое окно, вида «Описание файла: Setup/Uninstall» (см. скриншот ниже).
В общем-то, если такой файл есть — вам осталось его запустить и следовать указаниям.
Важно!
Кстати, для некоторого софта разработчики на официальных сайтах выкладывают специальные деинсталляторы. Представляют они из себя обычное приложение, которое проверит вашу систему, и начисто удалит все следы когда-то установленной программы.
Например, подобные деинсталляторы есть для антивирусов (Касперский, Нод 32 и т.д.).
❸ Утилиты для полного удаления проблемного софта
Если предыдущие шаги не увенчались успехом (а также для чистки системного реестра от хвостов) — для удаления сбойных программ существуют специальные утилиты.
Они покажут практически все установленные программы (в отличие от «Установки и удаления программ» в Windows), и могут удалять принудительно и полностью любую из них!
IObit Uninstaller
Отличная программа для отслеживания установленного софта, автозагрузки Windows (утилита предупреждает, когда кто-то туда вторгается), и для удаления начисто любого софта из системы (удаляются в том числе и хвосты, которые оставляет стандартный установщик в Windows).
К тому же, утилита бесплатна и работает во всех версиях Windows: XP, 7, 8, 10.
Как удалить программу в IObit Uninstaller — просто выделите нужное приложение, и нажмите по значку корзины
IObit Uninstaller — автоматически нашел оставшиеся записи в реестре (хвосты)
Полный процесс удаления программы в IObit Uninstaller можете посмотреть в этой статье.
Revo Uninstaller
На данный момент один из лидеров среди утилит деинсталляторов (наряду с вышеупомянутой IObit Uninstaller). Пожалуй, разница между ними в количестве опций: если продукт от IObit «старается» максимально упростить процесс, то продукт от Revo предоставляет макс. кол-во опций для «тонкой» работы. 😉
Главное окно программы Revo Uninstaller
Geek Uninstaller
С одной стороны, очень простая утилита для удаления программ, с другой — это мощный инструмент для очистки вашей системы от ненужного софта (так, чтобы не осталось даже следа от того, что он когда-то присутствовал ✌).
Интерфейс утилиты простой: после ее запуска вы увидите список установленных программ — напротив каждой дата установки и ее размер (кстати, весь список программ можно экспортировать в обычный html-файл). Выбрав нужную программу, вы можете:
Главное окно программы Geek Uninstaller — пример деинсталляции приложения
CCleaner
Одно из лучших бесплатных решений для очистки и оптимизации системы. В рамках данной статьи интересные дополнительные функции этой утилиты (которые находятся в меню «Сервис»):
❹ Удаление ключа вручную из реестра
Чтобы войти в системный реестр, необходимо:
regedit — открыть редактор реестра
Несколько способов, как можно открыть редактор реестра — см. инструкцию.
Именно в этой ветке содержатся ключи практически от всех установленных программ в Windows. Открыв ее, вы увидите, что часть программ имеют привычное название, другая часть: непонятные цифры с буквами.
Поиск ключа программы
Затем редактор предоставит вам найденные данные. Вам осталось их удалить, а затем переустановить программу (например).
Удаление ключей из реестра
Также обратите внимание, что некоторые утилиты для удаления программ могут в авто-режиме найти записи в реестре (например, в IObit Uninstaller достаточно кликнуть правой кнопкой мышки по приложению, и в появившемся меню выбрать «Открыть в Regedit» ).
Расположение приложения и его ветки в реестре / IObit Uninstaller
При удалении программы, часто сталкиваешься с тем, что какая-то папка или файл не удаляется (появляются разного рода ошибки, что это нельзя или невозможно выполнить и пр.). В этом случае рекомендую следующую инструкцию.
👉 Совет №2
Бывает и так, что программа не удаляется из-за того, что требует права администратора, или пишет, что она уже используется. В этом случае попробуйте загрузить систему в безопасном режиме, и произвести удаление программы из него. Во многих случаях помогает! 👌
На этом пока всё. Дополнения приветствуются.
Источник
Когда начинаешь обозревать свой диск, на котором установлена операционная система, можно много всего обнаружить. К примеру, некоторое время назад я рассказывал о папке SysWOW64. Сегодня же поговорим о папке под названием Program Files (x86): что в ней находится и можно ли ее удалить?
Папку под названием Program Files (x86) вы можете обнаружить в корне системного диска, обычно это диск C. Вы наверняка знаете о том, что сама по себе папка Program Files необходима для установки различных программ — по умолчанию программы устанавливаются именно в нее. Но то папка без каких-либо приписок, а тут речь идет о папке с дополнительным названием x86. Более того, если у вас есть папка с таким названием, значит, в корне вы обнаружите папку Program Files без каких-либо дополнительных приписок.
Ларчик, что называется, открывается просто. Существует две версии операционной системы Windows — 32-битная и 64-битная. Если коротко, то разница между ними в том, что за один такт процессорного времени система может обработать команду в 32 или 64 бита соответственно. Кроме того, 64-битная операционная система поддерживает куда больший объем оперативной памяти, в то время как 32-битная — не более 4 гб (на деле — еще меньше).
Если мы говорим о 32-битной версии Windows, то она поддерживает только 32-разрядные программы. Соответственно, если вы пожелаете запустить 64-разрядную программу на 32-битной системе, то получите ошибку. Правда, во многих случаях такое приложение все же можно будет запустить, но разве что «танцами с бубном». 64-битная операционная система поддерживает как 32-разрядные, так и 64-разрядные программы и приложения. Соответственно, в папку Program Files (x86) устанавливаются 32-битные программы и приложения, а в Program Files — 64-битные. Именно по этой причине вы видите в корне папки сразу две папки с фактически одинаковыми названиями. И это не ошибка или глюк системы, как считают некоторые пользователи. Кстати, свое название папка Program Files (x86) берет от ранних процессоров компании Intel: 8086, 80186, 80286 и т.д. Так, во всяком случае, считается.
Удаляется эта папка так же легко, как и другие папки. Возможно, понадобятся права администратора. Другой вопрос — зачем это делать, если в данную папку устанавливаются 32-битные приложения? Кроме того, вместе с папкой удалятся уже установленные приложения. Зачем вам все это нужно?
Я считаю, что эту папку вообще не стоит трогать. В конце концов, она никому не мешает.
После перехода на Windows 7 прошло больше года, обратно переходить на ХР я не собирался (хотя бережно хранил ее на втором винчестере) и решил ее удалить. Но это оказалось не так просто. При попытке удалить папки Program files и Documents and Settings, несмотря на то что я делал это с правами администратора, всякий раз появлялось сообщение:
Утилита Unlocker также не справилась с этой задачей. Удалить системную папку windows в безопасном режиме не удалось:
Как удалить папку Program files? С таким вопросом я обратился к знакомому программисту, который объяснил, что можно сделать в этом случае. И не просто объяснил, а записал с помощью утилиты Problem Steps Recorder , что в дальнейшем очень помогло.
Для того чтобы удалить системную папку windows, в нашем случае это папка Documents and Settings, нужно щелкнув по ней правой кнопкой мыша, выбрать Свойства и перейти на вкладку Безопасность . Далее выбираем учетную запись и жмем Дополнительно:
Открывается новое окно, в котором на вкладке Владелец жмем кнопку Изменить
В открывшемся окне щелкаем отмеченные пункты и жмем Применить:
Подтверждаем изменения:
И становимся полноправными владельцами нужной нам папки:
Но это еще не все, теперь надо изменить разрешения на соответствующей вкладке:
Щелкаем по отмеченным пунктам :
Открывается еще одно подменю (да когда же они кончатся уже 
Возвращаемся в предыдущее окно Разрешения, ставим нужные галки и жмем Применить:
Далее комментарии излишни:
Надеюсь эта заметка помогла Вам ответить на вопрос как удалить папку program files? Таким же образом можно удалить папку windows old после «накатки» новой винды поверх старой.
P.S. Если Вам понравилась заметка и Вы считаете ее полезной, то можете поделиться с друзьями в соц сетях нажав на кнопки ниже. Или выскажете свое мнение в комментариях.
Как вам статья?
I need to delete Program Files (x86) folder.
I can’t delete it because some dll files cannot be deleted. One of the first of them is «common/…/dao360.dll»
I am following this tutorial: http://www.001easytricks.com/2012/06/delete-program-files-x86-from-windows-7.html
I’ve tried to change ownership to my Admin user using:
takeown /f "C:Program Files (x86)" /r /d n
This change was successful.
After this I executed:
icacls "C:Program Files (x86)" /grant administrators:F /t
with no success.
I’ve also tried to give permission to my user from the GUI successfully.
But I still cannot delete the folder.
So how how do I do that?
Is it possible to delete that folder with the DLL files in it after I’ve logged in?
asked Aug 5, 2013 at 18:16
8
Not exactly sure why you want to do this, but you can use Unlocker to delete the folder. It will fail because the files are in use, but will give you the option to delete it on next login where it will remove the folder before anything has a chance to access it.
answered Aug 5, 2013 at 19:56
1
Why do you need to delete this folder in the first place? What possible gain could there be from doing so? This is like saying, «How can I remove the chassis from my car?». – somequixotic
To make it avaliable from another encrypted drive using symlink – Vyacheslav
Actually, you cannot move the Program Files folder on Windows. While that specific post talks about Program Files and you are talking about Program Files (x86), I imagine that the same principle applies in both cases.
So, sorry, I don’t think what you want to do is supported in Windows. You might be able to wedge it into working, for some definition of «working», but you’re likely to hit some edge case somewhere, likely at a most inopportunate time (like during a major system update).
answered Aug 5, 2013 at 20:04
useruser
29.1k11 gold badges99 silver badges144 bronze badges
2
Create a new folder in a drive called Windows.old
Move the Program files folder to it.
Open disk cleanup…(u can just type it in the start search bar)
And select the drive in which your Windows.old file is placed…
It will start scanning.
After that check the box corresponding to old windows files
and thereby you’ll end up deleting the Program files folder.
mic84
2,3632 gold badges21 silver badges17 bronze badges
answered Jul 29, 2016 at 13:58
Just mount the volume read-write on another operating system that can read and write NTFS (for example, Linux’s ntfs-3g, or another Windows computer), then delete the directory. Done.
You do not need a second computer to do this, or move any hardware. You can boot a Linux distribution, such as Ubuntu, using either a USB thumb drive or a CD/DVD. This should have the requisite software to delete absolutely anything that’s on your Windows hard drive. I’m not saying it’s a good idea to do so, but this is technically how you would do it.
answered Aug 5, 2013 at 18:19
allquixoticallquixotic
34k7 gold badges112 silver badges143 bronze badges
9
I’m not sure what you’re hoping to achieve by doing this. However, there’s a freeware program called Unlocker, which might be able to help. It’s designed specifically to delete files that (the OS thinks) are in use.
PS: Because it’s designed for Windows, There’s no need to reboot into a Linux environment.
answered Aug 6, 2013 at 0:31
I need to delete Program Files (x86) folder.
I can’t delete it because some dll files cannot be deleted. One of the first of them is «common/…/dao360.dll»
I am following this tutorial: http://www.001easytricks.com/2012/06/delete-program-files-x86-from-windows-7.html
I’ve tried to change ownership to my Admin user using:
takeown /f "C:Program Files (x86)" /r /d n
This change was successful.
After this I executed:
icacls "C:Program Files (x86)" /grant administrators:F /t
with no success.
I’ve also tried to give permission to my user from the GUI successfully.
But I still cannot delete the folder.
So how how do I do that?
Is it possible to delete that folder with the DLL files in it after I’ve logged in?
asked Aug 5, 2013 at 18:16
8
Not exactly sure why you want to do this, but you can use Unlocker to delete the folder. It will fail because the files are in use, but will give you the option to delete it on next login where it will remove the folder before anything has a chance to access it.
answered Aug 5, 2013 at 19:56
1
Why do you need to delete this folder in the first place? What possible gain could there be from doing so? This is like saying, «How can I remove the chassis from my car?». – somequixotic
To make it avaliable from another encrypted drive using symlink – Vyacheslav
Actually, you cannot move the Program Files folder on Windows. While that specific post talks about Program Files and you are talking about Program Files (x86), I imagine that the same principle applies in both cases.
So, sorry, I don’t think what you want to do is supported in Windows. You might be able to wedge it into working, for some definition of «working», but you’re likely to hit some edge case somewhere, likely at a most inopportunate time (like during a major system update).
answered Aug 5, 2013 at 20:04
useruser
29.1k11 gold badges99 silver badges144 bronze badges
2
Create a new folder in a drive called Windows.old
Move the Program files folder to it.
Open disk cleanup…(u can just type it in the start search bar)
And select the drive in which your Windows.old file is placed…
It will start scanning.
After that check the box corresponding to old windows files
and thereby you’ll end up deleting the Program files folder.
mic84
2,3632 gold badges21 silver badges17 bronze badges
answered Jul 29, 2016 at 13:58
Just mount the volume read-write on another operating system that can read and write NTFS (for example, Linux’s ntfs-3g, or another Windows computer), then delete the directory. Done.
You do not need a second computer to do this, or move any hardware. You can boot a Linux distribution, such as Ubuntu, using either a USB thumb drive or a CD/DVD. This should have the requisite software to delete absolutely anything that’s on your Windows hard drive. I’m not saying it’s a good idea to do so, but this is technically how you would do it.
answered Aug 5, 2013 at 18:19
allquixoticallquixotic
34k7 gold badges112 silver badges143 bronze badges
9
I’m not sure what you’re hoping to achieve by doing this. However, there’s a freeware program called Unlocker, which might be able to help. It’s designed specifically to delete files that (the OS thinks) are in use.
PS: Because it’s designed for Windows, There’s no need to reboot into a Linux environment.
answered Aug 6, 2013 at 0:31
Если Вы являетесь пользователем операционной системы от компании Microsoft, то в корне системного диска могли заметить следующий элемент — Program Files x86 что это за папка на компьютере Windows? Предлагаю разобраться в теме и получить максимум ответов!
Программные файлы
Именно так дословно переводиться название каталога. Он является стандартным в ОС, начиная с первых версий Виндовс. Изначально в нём содержится лишь несколько вложенных директорий, связанных с предустановленным функционалом «операционки» — антивирусом, почтовым клиентом, медиа проигрывателем, консолью PowerShell и т.д.:
Но со временем количество содержимого увеличивается. Это связано с установкой различных пользовательских приложений, игр. Скорее всего, Вы обращали внимание, что в процессе инсталляции софта нужно указать — куда копировать контент. Выглядит это примерно следующим образом:
В итоге, папка Program Files увеличивается в размере, в ней появляются дополнительные элементы, некоторые из которых занимают десятки гигабайт (если Вы устанавливаете современные игры). То есть, во вложенных папках хранятся практически все данные программ.
Я недавно переустановил Windows 10, поэтому в свойствах каталога можно увидеть довольно скромные цифры:
Переходим к следующему вопросу.
Program Files и Program Files (x86) что это?
У некоторых пользователей есть только одна из указанных папок, а другие находят у себя вторую, с окончанием «x86». Где логика? От чего зависит ситуация?
Не нужно пугаться, искать проблему там, где её нет. Многие сразу же думают, что в Виндовс проник вирус, который создал дубликат с похожим названием и содержимым, чтобы незаметно «поедать» личную информацию и нагружать процессор.
На самом деле, всё зависит от разрядности Windows (переходите по ссылке и читайте детальный обзор, чтобы мне не пришлось повторяться).
- Если у Вас система 32-х битная, то в корне диска С обнаружите только один каталог «Program Files». И все новые программы по умолчанию будут копироваться туда;
- В 64-х битной ОС создается две директории — та, которая заканчивается на «x86» предназначена для расположения софта, разработанного исключительно для систем x64.
В качестве эксперимента, можете перейти на страницу скачивания архиватора 7-Zip, там есть две ссылки Download» для получения установочного файла версии 32-bit или 64-bit. В зависимости от того, какой выберете и запустите, копирование будет осуществляться в разные каталоги на компьютере. Но это только при условии, что у Вас Windows 64 бит и есть обе папки «Програм_Файлс».
Можно ли удалить Program Files?
Если внимательно читали всё вышеизложенное, то вывод напрашивается сам по себе — ничего трогать не нужно. Иначе установленные утилиты перестанут корректно работать.
Даже если не хватает места на системном накопителе, то следует прибегнуть к более эффективным способам освобождения пространства:
- Очистить TEMP
- Переместить файл подкачки
- Отключить гибернацию
- Избавиться от Windows.Old
- использовать другие способы.
Удалить Program Files (x86) целиком нельзя, а вот вложенные объекты — можно. Но поступать так стоит лишь в том случае, если Вы избавились от ненужного приложения, а папка от него осталась. Такое часто случается, я сам периодически захожу в «Програм-файлс», просматриваю содержимое, подчищаю следы уже неактуальных утилит.
Видео

Надеюсь, что эта инструкция немножко прояснила ситуацию и помогла понять — Program Files x86 что это за папка на компьютере Windows.
Содержание
- 1 Можно ли удалить папку program files x86
- 1.1 Блог молодого админа
- 1.2 Увлекательный блог увлеченного айтишника
- 1.3 Program Files x86: что это такое и как удалить?
- 1.4 Как удалить папку Program Files (x86)?
- 1.5 Что за папка Program Files (x86)?
- 1.6 Program Files (x86) и Program Files — что это за папки на компьютере
- 1.7 Программные файлы
- 1.8 Program Files и Program Files (x86) что это?
- 1.9 Можно ли удалить Program Files?
- 1.10 Видео
- 1.11 Program Files x86 и Program Files что это за папки и можно ли их удалить?
- 1.12 Где хранятся файлы программ?
- 1.13 Program Files и x86 и Program Files что это за папки Windows?
- 1.14 Разрешено ли деинсталлировать папочку «Программы и Файлы»?
- 1.15 LiveInternetLiveInternet
- 1.15.1 —Ссылки
- 1.15.2 —Музыка
- 1.15.3 —Я — фотограф
- 1.16 Весенние цветы
- 1.16.1 —Метки
- 1.16.2 —Рубрики
- 1.16.3 —Цитатник
- 1.16.4 —Поиск по дневнику
- 1.16.5 —Подписка по e-mail
- 1.16.6 —Интересы
- 1.16.7 —Друзья
- 1.16.8 —Сообщества
- 1.16.9 —Статистика
- 1.17 Program Files x86 и Program Files что это за папки и можно ли их удалить?
- 1.18 Где хранятся файлы программ?
- 1.19 Program Files и x86 и Program Files что это за папки Windows?
- 1.20 Разрешено ли деинсталлировать папочку «Программы и Файлы»?
- 1.21 Можно ли удалить папку Program Files (x86)?
- 1.22 Вступление
- 1.23 Можно ли удалить папку program files x86?
- 1.24 Как удалить program files x86 старой системы?
Блог молодого админа
Увлекательный блог увлеченного айтишника
Program Files x86: что это такое и как удалить?
Когда начинаешь обозревать свой диск, на котором установлена операционная система, можно много всего обнаружить. К примеру, некоторое время назад я рассказывал о папке SysWOW64. Сегодня же поговорим о папке под названием Program Files (x86): что в ней находится и можно ли ее удалить?
Папку под названием Program Files (x86) вы можете обнаружить в корне системного диска, обычно это диск C. Вы наверняка знаете о том, что сама по себе папка Program Files необходима для установки различных программ — по умолчанию программы устанавливаются именно в нее. Но то папка без каких-либо приписок, а тут речь идет о папке с дополнительным названием x86. Более того, если у вас есть папка с таким названием, значит, в корне вы обнаружите папку Program Files без каких-либо дополнительных приписок.
Ларчик, что называется, открывается просто. Существует две версии операционной системы Windows — 32-битная и 64-битная. Если коротко, то разница между ними в том, что за один такт процессорного времени система может обработать команду в 32 или 64 бита соответственно. Кроме того, 64-битная операционная система поддерживает куда больший объем оперативной памяти, в то время как 32-битная — не более 4 гб (на деле — еще меньше).
Если мы говорим о 32-битной версии Windows, то она поддерживает только 32-разрядные программы. Соответственно, если вы пожелаете запустить 64-разрядную программу на 32-битной системе, то получите ошибку. Правда, во многих случаях такое приложение все же можно будет запустить, но разве что «танцами с бубном». 64-битная операционная система поддерживает как 32-разрядные, так и 64-разрядные программы и приложения. Соответственно, в папку Program Files (x86) устанавливаются 32-битные программы и приложения, а в Program Files — 64-битные. Именно по этой причине вы видите в корне папки сразу две папки с фактически одинаковыми названиями. И это не ошибка или глюк системы, как считают некоторые пользователи. Кстати, свое название папка Program Files (x86) берет от ранних процессоров компании Intel: 8086, 80186, 80286 и т.д. Так, во всяком случае, считается.
Как удалить папку Program Files (x86)?
Удаляется эта папка так же легко, как и другие папки. Возможно, понадобятся права администратора. Другой вопрос — зачем это делать, если в данную папку устанавливаются 32-битные приложения? Кроме того, вместе с папкой удалятся уже установленные приложения. Зачем вам все это нужно?
Я считаю, что эту папку вообще не стоит трогать. В конце концов, она никому не мешает.
Что за папка Program Files (x86)?

Сама по себе папка Program Files по умолчанию предназначена в операционной системе Windows для помещения в нее файлов устанавливаемых программ. Это означает, что когда вы устанавливаете какую-либо программу на компьютер, то почти всегда программа будет помещена именно в Program Files. Но откуда взялась еще одна такая папка? Чтобы ответить на этот вопрос начну немного издалека:)
Без погружения в причину такого деления скажу, что в настоящее время Windows бывает двух версий: 32-х разрядная и 64-х разрядная (или «битная»).
Основное существенное для нас отличие этих версий Windows заключается в том, что 64-х битная версия может работать с оперативной памятью более 4Гб, а 32-х разрядная поддерживает лишь до 4 Гб оперативной памяти.
Но не только операционная система, но и программы имеют разрядность. То есть многие программы имеют две версии — 32-х и 64-х разрядную.
Соответственно, ограничение на работу с памятью так или иначе относится и к программам и если все же немного углубиться в тему, то ситуация выглядит следующим образом…
Если на компьютер установлена 32-х разрядная Windows и, соответственно, 32-х разрядные программы, то для работы программ будет доступно не более 3Гб оперативной памяти и даже если в компьютере установлено 8Гб, то остальные 5Гб будут простаивать.
Если установлена 64-х разрядная Windows, то она будет поддерживать как 32-х битные, так и 64-х битные программы и приложения. Причем для приложений доступна вся оперативная память, установленная на компьютере.
То есть в 32-х разрядной Windows можно работать только с 32-х разрядными программами, а в 64-х разрядной — как с теми, так и с другими.
Ну и теперь вернемся к нашим папкам…
Две папки Program Files и Program Files (x86) есть только в 64-битных Windows. Думаю, вы уже догадались почему.
В папку Program Files по умолчанию устанавливаются 64-х битные программы, а в Program Files (x86), соответственно, 32-х битные.
Поэтому ничего с этой папкой делать не нужно и она вполне закономерно появилась на вашем компьютере после установки 64-х битной операционной системы.
Program Files (x86) и Program Files — что это за папки на компьютере
Если Вы являетесь пользователем операционной системы от компании Microsoft, то в корне системного диска могли заметить следующий элемент — Program Files x86 что это за папка на компьютере Windows? Предлагаю разобраться в теме и получить максимум ответов!
Программные файлы
Именно так дословно переводиться название каталога. Он является стандартным в ОС, начиная с первых версий Виндовс. Изначально в нём содержится лишь несколько вложенных директорий, связанных с предустановленным функционалом «операционки» — антивирусом, почтовым клиентом, медиа проигрывателем, консолью PowerShell и т.д.:
Но со временем количество содержимого увеличивается. Это связано с установкой различных пользовательских приложений, игр. Скорее всего, Вы обращали внимание, что в процессе инсталляции софта нужно указать — куда копировать контент. Выглядит это примерно следующим образом:
В итоге, папка Program Files увеличивается в размере, в ней появляются дополнительные элементы, некоторые из которых занимают десятки гигабайт (если Вы устанавливаете современные игры). То есть, во вложенных папках хранятся практически все данные программ.
Переходим к следующему вопросу.
Program Files и Program Files (x86) что это?
У некоторых пользователей есть только одна из указанных папок, а другие находят у себя вторую, с окончанием «x86». Где логика? От чего зависит ситуация?
Не нужно пугаться, искать проблему там, где её нет. Многие сразу же думают, что в Виндовс проник вирус, который создал дубликат с похожим названием и содержимым, чтобы незаметно «поедать» личную информацию и нагружать процессор.
На самом деле, всё зависит от разрядности Windows (переходите по ссылке и читайте детальный обзор, чтобы мне не пришлось повторяться).
- Если у Вас система 32-х битная, то в корне диска С обнаружите только один каталог «Program Files». И все новые программы по умолчанию будут копироваться туда;
- В 64-х битной ОС создается две директории — та, которая заканчивается на «x86» предназначена для расположения софта, разработанного исключительно для систем x64.
В качестве эксперимента, можете перейти на страницу скачивания архиватора 7-Zip , там есть две ссылки Download» для получения установочного файла версии 32-bit или 64-bit. В зависимости от того, какой выберете и запустите, копирование будет осуществляться в разные каталоги на компьютере. Но это только при условии, что у Вас Windows 64 бит и есть обе папки «Програм_Файлс».
Можно ли удалить Program Files?
Если внимательно читали всё вышеизложенное, то вывод напрашивается сам по себе — ничего трогать не нужно. Иначе установленные утилиты перестанут корректно работать.
Даже если не хватает места на системном накопителе, то следует прибегнуть к более эффективным способам освобождения пространства:
Удалить Program Files (x86) целиком нельзя, а вот вложенные объекты — можно. Но поступать так стоит лишь в том случае, если Вы избавились от ненужного приложения, а папка от него осталась. Такое часто случается, я сам периодически захожу в «Програм-файлс», просматриваю содержимое, подчищаю следы уже неактуальных утилит.
Видео

Надеюсь, что эта инструкция немножко прояснила ситуацию и помогла понять — Program Files x86 что это за папка на компьютере Windows.
Program Files x86 и Program Files что это за папки и можно ли их удалить?
Program Files и x86 и Program Files что это папки и можно ли их удалить? Большинство пользователей Windows всех версий видели данные папочки. Особенно Program Files. На вопрос про их удаление, скажу сразу – не стоит. Но, давайте разберёмся более подробно.
Где хранятся файлы программ?
Данные папочки переводятся как программные папки. Они созданы самой системой Windows и являются её неотъемлемой частью, с самых первых вариантов данной системы. В начале создания системы в этих папочках (точнее в Program Files) сохранялись все вложенные директории, которые связаны непосредственно с функционалом Виндовс. А именно, почтовиком, плеером, антивирусным ПО и прочими основными программами.
Время шло, и роль данных папок вместе с содержимым сильно увеличивалась. В своём большинстве это связано с компьютерными играми. Думается, вы заметили, что, когда устанавливаете различные программы, вам предлагают выбрать место, куда именно нужно установить программу.
В результате этого, программная папочка становится очень сильно забита различной информацией. А данная папка является системной, системный диск может сильно забиться. Поэтому, я во многих статьях часто упоминал, что устанавливать программы лучше на другие диски, ни на системный.
На данном диске находятся почти все программы, если вы конечно их не устанавливали на другой диск. Особенно это касается массивных игр с отличной графикой. Такие игры очень много весят. Их обязательно нужно установить на другой диск.
Program Files и x86 и Program Files что это за папки Windows?
Уже вкратце объяснялось, что это за папки, но вкратце повторим. Они созданы системой для инсталляции программ. При этом, папок две. Другая оканчивается на x86. Зачем нужна вторая папочка?
Данная папочка на самом деле нужна системе с другой разрядностью. У части пользователей возникает вопрос, а не вредительская ли там находится программа, с подделанным похожим именем. Ведь данная папка также прилично загружает ЦП.
В общем всё происходит от того, какую разрядность имеет Виндовс (советую прочитать статью по ссылке, где я описывал разрядность системы).
- Когда ваша ОС имеет разрядность x32 бита, то в окончании данной папки нет цифр и лишних букв, и программная папочка только одна. Каждая новая программа, которые вы устанавливаете, инсталлируются именно в неё (если вы сами не устанавливаете её в другое место);
- Если таких папок две, то можете не сомневаться, что ваша система имеет разрядность в х64 бита. Даже можно не смотреть на окончание второй папочки x Все программы в х64 бита будут установлены именно в неё.
Можете немного поэкспериментировать, скачать заархивированную программу и заглянуть внутрь. Если в ней две папки и две установочные версии, значит, в ней находятся обе версии программы. На 32 бита, и на 64 бита. Поэтому, если у вас 64 битная система, вам нужно устанавливать соответствующую версию программы, и она установится в Program Files х86.
Соответственно, программа с другой разрядностью, установится в другую папку. Это сделано для удобства. Хотя, я бы посоветовал создать папку с таким же названием и устанавливать в неё все приложения, на другом диске (не обязательно создавать папочку именно с подобным названием, просто вам будет так удобнее). Как видите, у меня данная папка весит немного. Это из-за того, что все программы многие привыкли устанавливать в другую папку.
Разрешено ли деинсталлировать папочку «Программы и Файлы»?
Думается, из того, что сейчас рассказано, вы и так поняли, что удалять подобную папку нельзя. В противном случае все программы, которые в ней установлены, не будут функционировать.
Если у вас на системном диске стало критически мало места, то нужно начать очищать диск.
- Например, можно почистить папочку ТЕМР;
- Если у вас установлена помимо основной системы и Old, её желательно удалить;
- Также можно сделать перемещение файла подкачки;
- Также можно выключить гибернацию;
- Или просто почистить системный диск.
Разумеется, деинсталлировать данную папку полностью невозможно, но, можно удалить часть её программ, если они вам особо не нужны. Перед этим, стоит удалить данные программы через программу деинсталлятор, или через встроенный деинсталлятор Windows. Этим вы очиститесь от ненужного хлама. После этого, можно удалять пустующие папки, если деинсталлятор их не удалил. Затем, после этого можно почистить реестр с помощью программ оптимизаторов. Например, Ускорителя Компьютера, который не только почистит реестр, но и выполнит описанные мной выше действия.
Вывод: — Program Files что это за папки вы теперь знаете. Также, вам понятно, что Windows в них собирает различные программы и утилиты. Как системные, так и от сторонних производителей. Удалять их ни в коем случае нельзя. Можно только почистить методами, которые описаны. Успехов!
LiveInternetLiveInternet
—Ссылки
—Музыка
—Я — фотограф
Весенние цветы
—Метки
—Рубрики
- Уроки от Вл.Шильникова (315)
- Уроки от Любаши (184)
- Уроки от Галины Шадриной (114)
- Ароматы и парфюм (50)
- Личное (15)
- Для себя (7)
- Живой Журнал( ЖЖ ) (2)
- (0)
- Всё для Блога (762)
- Бродилки (192)
- Разделители (12)
- Рамочки (175)
- Схемы (16)
- Флэшки (129)
- Фоны (35)
- Часики (42)
- Эпиграфы (19)
- Всё для компьютера (2477)
- Программы для компа (433)
- Полезные советы (425)
- Про Windows (346)
- Установка программ (302)
- Антивирусники (78)
- Телефонные подсказки (63)
- Полезные ссылки (53)
- Про WI — FI (37)
- Про Mozilla Firefox 2 (18)
- Про Windows 10 (17)
- Про ПРИНТЕР (12)
- Facebook (3)
- ПРО Вайбер (1)
- Компьютерная безопасность (228)
- Компьютерные подсказки (410)
- Про Google Chrome (166)
- Про Mozilla Firefox (229)
- Про OPERA (22)
- Про PICASA (18)
- Про SKYPE (107)
- Про Windows 7 (716)
- Про WORD (119)
- Про РАДИКАЛ (4)
- Про ЯНДЕКС (67)
- Всё для ЛиРу (451)
- Рубрики дневника (52)
- Вязание (573)
- Уроки опытных вязальщиц (88)
- Джемпера.Свитера (15)
- Из полиэтиленовых пакетов (27)
- Прихватки и другое (48)
- Советы при вязании (45)
- Тапочки.носки.варежки (81)
- Шапки.береты.шарфы (242)
- Генераторы (1392)
- Делаем фото (210)
- Paint (85)
- Фотохостинг (7)
- Имикими (5)
- Генераторы текста (120)
- Генераторы фото (459)
- Пишем красиво (166)
- Фотошоп (107)
- Эдитор (155)
- Города и страны (28)
- Для детей (32)
- Живая природа (42)
- Звери (3)
- Птицы (22)
- Заговоры и обряды (52)
- Толкование снов (4)
- Заготовки на зиму (951)
- Аджика.Кетчуп.Соус (99)
- Подборка рецептов (29)
- Грибы (33)
- Кабачки и баклажаны (172)
- Компот и Варенье (102)
- Лечо (106)
- Огурцы (169)
- Помидоры (184)
- Салаты (171)
- Секреты заготовок (21)
- Здоровье (2083)
- О лекарствах (215)
- Лечебные овощи и фрукты (168)
- Полезное для здоровья (134)
- Лечение онкологии (77)
- Медицинские справочники (37)
- Лечение голоданием (11)
- Сеансы Кашпировского (10)
- Народная медицина (769)
- О лечебных цветах и травах (775)
- Ядовитые растения (33)
- Интересные люди (10)
- Картинки (157)
- Анимация (22)
- Натюрморты (51)
- Цветы (11)
- Кинофильмы (26)
- Красота со всего мира (27)
- Кройка и шитьё (1382)
- Уроки по шитью (176)
- Выкройки.Моделирование (111)
- Бельё и купальники (101)
- Ссылки по шитью (97)
- Детское.Для внучки (95)
- Для шикарных дам (89)
- Для мужчин (64)
- Юбки.Брюки.Блузки (62)
- Оверлок и машинка (53)
- Переделки (169)
- Приспособления для шитья (91)
- Фартуки и прихватки (34)
- Советы по шитью (250)
- Сумки и другое (174)
- Шапки.кепи.панамки (83)
- Кулинария (3280)
- Подборка рецептов (120)
- Кексы и печенье (120)
- Блины и хлеб (116)
- Блюда с овощей (98)
- Ватрушки и булочки (82)
- Десерты без выпечки (49)
- Вина.Наливки.Коньяк (70)
- Второе (220)
- Выпечка.Шарлотка (583)
- Диетические блюда (25)
- Холодные блюда и закуски (254)
- Запеканки.Каши (186)
- Компоты и варенье (15)
- Кулинарные подсказки (49)
- Первое (32)
- Пироги и пирожки (598)
- Пицца (169)
- Салаты (420)
- Советы по кулинарии (116)
- Торты и пирожные (445)
- Шашлыки (30)
- Меню для мультиварки (300)
- Вторые Блюда (85)
- Выпечка (76)
- Каши .Запеканки (44)
- Маленькие хитрости (13)
- Первые Блюда (14)
- Музыка и песни (195)
- Видео (16)
- Плэйкасты (8)
- Старые песни (20)
- Обои (149)
- Картины художников (763)
- Картины художников (710)
- Поздравления (90)
- Поисковики (62)
- Полезные советы (784)
- Бытовые (273)
- Всё для дома и дачи (117)
- Для автолюбителей (25)
- Для женщин (295)
- Сон и сновидение (45)
- Для фотолюбителей (108)
- Православие (98)
- Народный календарь (7)
- Праздники народов Мира (33)
- Разное .Интересное (90)
- Сад и огород (2042)
- Дизайн в саду (104)
- Лук и чеснок (85)
- Дачные подсказки (77)
- Редис и зелень (28)
- Картофель и морковь (22)
- Дачные удобрения (18)
- Кабачки и баклажаны (10)
- Журналы (42)
- Идеи для сада (61)
- Календари (163)
- Лилии (68)
- Мои цветы с дачи (6)
- Овощи (55)
- Огурцы (109)
- Перец (60)
- Помидоры (166)
- Розы и о розах (134)
- Садовые советы (180)
- Советы огороднику (233)
- Фрукты и ягоды (95)
- Цветы и о цветах (553)
- Ссылки (162)
- Стихи (520)
- О цветах (23)
- А.Дементьев (16)
- Ирина Самарина (53)
- Лариса Рубальская (55)
- О маме (76)
- Э.Асадов (51)
- Умные мысли (38)
- Приколы (10)
- НА ДОСУГЕ (2)
- Цитаты (13)
- Уроки для начинающих (288)
- Фото (53)
- Цветы (249)
- Экскурсии по городам и странам (49)
- Энциклопедия (253)
—Цитатник
Думаете, что вы не фотогеничны? Считаете, что вам не помогут даже уроки макияжа? Не знаете, ка.
Очень много генераторов красивых шрифтов вы сможете увидеть на этом сайте Красивые шрифты .
table background=»//img-fotki.yandex.ru/get/5412/83186431.172/0_69b6f_afe4b09_S.jpg» border=»2″ cell.
Программа Nature IllusionStudio 3.41 Nature Illusion Studio — поможет вам превратить обычные с.
—Поиск по дневнику
—Подписка по e-mail
—Интересы
—Друзья
—Сообщества
—Статистика
Program Files x86 и Program Files что это за папки и можно ли их удалить?
Program Files и x86 и Program Files что это папки и можно ли их удалить? Большинство пользователей Windows всех версий видели данные папочки. Особенно Program Files. На вопрос про их удаление, скажу сразу – не стоит. Но, давайте разберёмся более подробно.
Где хранятся файлы программ?
Данные папочки переводятся как программные папки. Они созданы самой системой Windows и являются её неотъемлемой частью, с самых первых вариантов данной системы. В начале создания системы в этих папочках (точнее в Program Files) сохранялись все вложенные директории, которые связаны непосредственно с функционалом Виндовс. А именно, почтовиком, плеером, антивирусным ПО и прочими основными программами.
Время шло, и роль данных папок вместе с содержимым сильно увеличивалась. В своём большинстве это связано с компьютерными играми. Думается, вы заметили, что, когда устанавливаете различные программы, вам предлагают выбрать место, куда именно нужно установить программу.
В результате этого, программная папочка становится очень сильно забита различной информацией. А данная папка является системной, системный диск может сильно забиться. Поэтому, я во многих статьях часто упоминал, что устанавливать программы лучше на другие диски, ни на системный.
На данном диске находятся почти все программы, если вы конечно их не устанавливали на другой диск. Особенно это касается массивных игр с отличной графикой. Такие игры очень много весят. Их обязательно нужно установить на другой диск.
Program Files и x86 и Program Files что это за папки Windows?
Уже вкратце объяснялось, что это за папки, но вкратце повторим. Они созданы системой для инсталляции программ. При этом, папок две. Другая оканчивается на x86. Зачем нужна вторая папочка?
Данная папочка на самом деле нужна системе с другой разрядностью. У части пользователей возникает вопрос, а не вредительская ли там находится программа, с подделанным похожим именем. Ведь данная папка также прилично загружает ЦП.
В общем всё происходит от того, какую разрядность имеет Виндовс (советую прочитать статью по ссылке, где я описывал разрядность системы).
- Когда ваша ОС имеет разрядность x32 бита, то в окончании данной папки нет цифр и лишних букв, и программная папочка только одна. Каждая новая программа, которые вы устанавливаете, инсталлируются именно в неё (если вы сами не устанавливаете её в другое место);
- Если таких папок две, то можете не сомневаться, что ваша система имеет разрядность в х64 бита. Даже можно не смотреть на окончание второй папочки x Все программы в х64 бита будут установлены именно в неё.
Можете немного поэкспериментировать, скачать заархивированную программу и заглянуть внутрь. Если в ней две папки и две установочные версии, значит, в ней находятся обе версии программы. На 32 бита, и на 64 бита. Поэтому, если у вас 64 битная система, вам нужно устанавливать соответствующую версию программы, и она установится в Program Files х86.
Соответственно, программа с другой разрядностью, установится в другую папку. Это сделано для удобства. Хотя, я бы посоветовал создать папку с таким же названием и устанавливать в неё все приложения, на другом диске (не обязательно создавать папочку именно с подобным названием, просто вам будет так удобнее). Как видите, у меня данная папка весит немного. Это из-за того, что все программы многие привыкли устанавливать в другую папку.
Разрешено ли деинсталлировать папочку «Программы и Файлы»?
Думается, из того, что сейчас рассказано, вы и так поняли, что удалять подобную папку нельзя. В противном случае все программы, которые в ней установлены, не будут функционировать.
Если у вас на системном диске стало критически мало места, то нужно начать очищать диск.
- Например, можно почистить папочку ТЕМР;
- Если у вас установлена помимо основной системы и Old, её желательно удалить;
- Также можно сделать перемещение файла подкачки;
- Также можно выключить гибернацию;
- Или просто почистить системный диск.
Разумеется, деинсталлировать данную папку полностью невозможно, но, можно удалить часть её программ, если они вам особо не нужны. Перед этим, стоит удалить данные программы через программу деинсталлятор, или через встроенный деинсталлятор Windows. Этим вы очиститесь от ненужного хлама. После этого, можно удалять пустующие папки, если деинсталлятор их не удалил. Затем, после этого можно почистить реестр с помощью программ оптимизаторов. Например, Ускорителя Компьютера, который не только почистит реестр, но и выполнит описанные мной выше действия.
Вывод: — Program Files что это за папки вы теперь знаете. Также, вам понятно, что Windows в них собирает различные программы и утилиты. Как системные, так и от сторонних производителей. Удалять их ни в коем случае нельзя. Можно только почистить методами, которые описаны. Успехов!
Можно ли удалить папку Program Files (x86)?
Каждый пользователь ПК, хотя бы раз исследовал свой компьютер, изучал папки и программы, чаще всего с целью освободить место на жестком диске и удалить ненужные файлы. Как правило, в числе самых больших папок фигурируют Program Files (x86) и Program Files у владельцев 64-х разрядных операционных систем. Находится они в корне диска с ОС по адресу: C:Program Files (x86) и C:Program Files.
Вступление
В папку Program Files устанавливаются 64-х битные программы, а в Program Files (x86) — 32-х битные. Часть из них может быть безусловно необходима для стабильной работы Вашего компьютера. Например, если Вы установили чистую операционную систему без драйверов, то при установке аудио драйвера по умолчанию может быть выбран путь в одну из этих папок. При удалении папки в таком случае звука у Вас больше не будет.
Microsoft позаботились о том, чтобы Вы не удалили все папку за пару кликов, поэтому, при попытки удаления «проводник» будет выдавать Вам сообщения о том, что удаляемые программы сейчас работают и на даст Вам довести дело до конца. Конечно, это можно обойти, если зайти в «Диспетчер задач» и отключить процессы принадлежащие программам, но делать это не рекомендуется. Такой способ может быть полезен при удалении маленьких вирусов или утилит.
Можно ли удалить папку program files x86?
С уверенностью можно сказать, что всю папку удалять не стоит, но, если все же есть необходимость освободить место на жестком диске, то можно удалить ненужные программы, но не вручную (удаляя папки), а через Панель управления. Этот способ так же гораздо лучше тем, что при выборе ненужного приложения Вы не сможете ошибиться. Часто бывает, что при установке программа помещается в папку с названием компании, которая ее создала, например: Microsoft, Adobe и т.д. В Панели управления Вы увидите названия программ и их значки, что поможет вам проще ориентироваться. Ниже будет приведен список папок и программ, которые удалять не стоит.
Для того, чтобы удалить программы полностью воспользуйтесь Панелью управления. Выполните следующие этапы.
- Откройте панель «Пуск»
- Выберите «Панель управления»
- Кликните на «Программы и компоненты»
- В приведенном списке щелкните два раза по необходимой программе для ее удаления исключая те, что написаны выше.
Так же стоит учитывать, что в случае разделения жесткого диска на несколько, не все программы будут находиться на диске C, например игры Вы устанавливали на диск D, поэтому будьте внимательны при выборе программ и приложений.
Как удалить program files x86 старой системы?
Случаются и более необычные обстоятельства, когда необходимо удалить компоненты папки program files x86 или program files. Такая ситуация может возникнуть, если Ваш диск разделен на несколько частей. Например, Ваша ОС находилась на диске С и Вы установили еще одну на диск D и пользуетесь ей, то на C у Вас все останется. Тут и встают вопросы, как удалить папки Windows и Program files?
Самым простым способом будет скачать полезную утилиту LockHunter. При попытке удаления этих папок Вы получите сообщение, о том, что у Вас недостаточно прав. Утилита позволяет закрыть на это глаза и удалять абсолютно любые файлы на Вашем компьютере. После установки кликните правой кнопкой мыши на необходимые папки и выберете LockHunter. В появившемся окне нажмите «DeleteIt!» и папки будут удалены. Несмотря на простоту пользования и неограниченные возможности пользоваться данной утилитой стоит с осторожностью, а в обычных случая пользоваться привычной «Панелью управления»
Содержание
- Блог молодого админа
- Увлекательный блог увлеченного айтишника
- Program Files x86: что это такое и как удалить?
- Как удалить папку Program Files (x86)?
- Комментарии к записи “ Program Files x86: что это такое и как удалить? ”
- Можно ли удалить папку Program Files (x86)?
- Вступление
- Можно ли удалить папку program files x86?
- Как удалить program files x86 старой системы?
- Как избавиться от неудаляемой папки в Windows 10
- Почему некоторые папки не удаляются в Windows 10
- Можно ли удалять такие папки
- Способы удаления папок, которые не хотят исчезать
- Удаление Windows.old, папки с временными файлами и других системных каталогов
- Перезагрузка компьютера как метод решения проблемы
- Закрытие утилит, связанных с папкой в «Диспетчере задач»
- Видео: как завершить процесс в «Диспетчере задач»
- Изменение атрибутов
- Перенастройка прав доступа
- Видео: как получить полный доступ к определённой папке
- С помощью «Командной строки»
- Видео: как принудительно удалить папки с помощью «Командной строки»
- Удаление в «Безопасном режиме»
- Видео: как активировать «Безопасный режим» в Windows 10
- С помощью специальных утилит
- С помощью файлового менеджера Total Commander
- Ещё несколько полезных советов
Блог молодого админа
Увлекательный блог увлеченного айтишника
Program Files x86: что это такое и как удалить?
Когда начинаешь обозревать свой диск, на котором установлена операционная система, можно много всего обнаружить. К примеру, некоторое время назад я рассказывал о папке SysWOW64. Сегодня же поговорим о папке под названием Program Files (x86): что в ней находится и можно ли ее удалить?
Папку под названием Program Files (x86) вы можете обнаружить в корне системного диска, обычно это диск C. Вы наверняка знаете о том, что сама по себе папка Program Files необходима для установки различных программ — по умолчанию программы устанавливаются именно в нее. Но то папка без каких-либо приписок, а тут речь идет о папке с дополнительным названием x86. Более того, если у вас есть папка с таким названием, значит, в корне вы обнаружите папку Program Files без каких-либо дополнительных приписок.
Ларчик, что называется, открывается просто. Существует две версии операционной системы Windows — 32-битная и 64-битная. Если коротко, то разница между ними в том, что за один такт процессорного времени система может обработать команду в 32 или 64 бита соответственно. Кроме того, 64-битная операционная система поддерживает куда больший объем оперативной памяти, в то время как 32-битная — не более 4 гб (на деле — еще меньше).
Если мы говорим о 32-битной версии Windows, то она поддерживает только 32-разрядные программы. Соответственно, если вы пожелаете запустить 64-разрядную программу на 32-битной системе, то получите ошибку. Правда, во многих случаях такое приложение все же можно будет запустить, но разве что «танцами с бубном». 64-битная операционная система поддерживает как 32-разрядные, так и 64-разрядные программы и приложения. Соответственно, в папку Program Files (x86) устанавливаются 32-битные программы и приложения, а в Program Files — 64-битные. Именно по этой причине вы видите в корне папки сразу две папки с фактически одинаковыми названиями. И это не ошибка или глюк системы, как считают некоторые пользователи. Кстати, свое название папка Program Files (x86) берет от ранних процессоров компании Intel: 8086, 80186, 80286 и т.д. Так, во всяком случае, считается.
Как удалить папку Program Files (x86)?
Удаляется эта папка так же легко, как и другие папки. Возможно, понадобятся права администратора. Другой вопрос — зачем это делать, если в данную папку устанавливаются 32-битные приложения? Кроме того, вместе с папкой удалятся уже установленные приложения. Зачем вам все это нужно?
Я считаю, что эту папку вообще не стоит трогать. В конце концов, она никому не мешает.
Комментарии к записи “ Program Files x86: что это такое и как удалить? ”
Я согласен с автором статьи по вопросу стоит ли удалять program Files (x86).
когда-то уже удалял, проблем выше крыши!
А программы, повторяющиеся, как в одной, так и в другой — Windows Sidebar, Windows Portable Devices, Windows Photo Viewer, Google, Internet Explorer, Microsoft Office. Можно ли их удалить? и из какой папки?
На мой нетбук установили Windows 7 Максимальная 32bt,через некоторое время мастер определил,что неутбук накроется. после установлен w7 Максим 64bt,а далее по требований исправили на Windows 7 начальная, но в ОС появились 2 Program Files и Program Files x86 , Program Files x86 — мёртвый не работает. На других ПК установлен. Windows 7 Домашняя и Домашних расширением 32bt и одна Program Files . Вывод любая ОС 64bt будете переустановка на ОС 32bt появится 2 Program Files. Program Files x 82 нужно удалить.
К сожалению не стало моего мужа, а я полный профан в программах компьютера. Покупала электронные билеты (раньше никаких проблем не было), в этот раз пошел сбой. Стала вылезать эта программа на экран и на панель внизу, закрываю, а она опять появляется. Буду очень признательна, если подскажите, что делать?
добрый день, у меня диск С заполнен почти на 100 % и удалять «нечего». включаю свойства, выдает временные файлы, которые вроде бы и удалить можно, удаляю… ничего не удаляется, вот и обнаружила 2 одинаковые папки, но почитала, поняла, что нельзя… а что тогда делать?
Почистить корзину и производить ежедневную чистку временных файлов программкой CCleaner на русском. Еще лучше увеличить раздел диска С программой Acronix Disc Director Server, в интернете все есть.
Конечно же «не надо удалять» эту папку… Когда эта бескорыстная папка весит очень много,и конечно же «совсем не мешает» тем, что занимает уйму места 🙂
Компьютер приобрёл в феврале 2011 года. И только сегодня прочитал о том, что такое папки Program Files и Program Files (х86). У меня Windows 7 64bit. На диске С осталось 5,59 ГБ из 48,7. От незнания очень много «мудрил», стараясь почистить диск. Буду ещё неоднократно обращаться к этой полезной информации. Спасибо автору!
P.S. Буду признателен, если дадите совет, как удалить пр. AlphaGo, которая залезла ко мне в ПК без моего разрешения.
спасибо , полезная инфа.
На ноутбуке стояла ОС 64 бит. После сбоя поставил диск восстановления Windows 7 32бит. хотел использовать монитор ноутбука для десктопа. Произошёл сбой. На ноутбуке не загружается ОС. Поставил этот же диск восстановления 7. 32 бит. ОС не загружается. Выдаётся ошибка Program Files (х86) повреждён. Спасибо, было полезно для меня.
Замечательный сайт, отличные статьи. Спасибо.
Никак не могу найти ответ на вопрос: у меня 64 битная система (в свойствах ПК так написано), но большинство программ устанавливается в папку x86: стим с играми, гугл и т.д., это ведь значит, что у меня скачиваются 32 битные версии этих программ, но почему?
У меня в этой папке установленные мной программы как Яндекс, Гугл, антивирусы, не могу удалить это все из-за того что они находятся в этой папке, как мне удалить их?
У меня диск С был на 150 гб, диски Д и Е по 390 гб. В последнее время диск С уменьшился в объёме до 61 гб, а диски Д и Е по ЗЗ1 гб. Куда делся первоначальный объем. Диск С заполнен полностью и удалять ничего нельзя.
Папка Program Files (x86) на 64-х разрядной винде — это понятно. Но объясните кто нибудь — что делает эта папка на 32-х разрядной винде? Удалить не получается ни под каким соусом.
Источник
Можно ли удалить папку Program Files (x86)?
Каждый пользователь ПК, хотя бы раз исследовал свой компьютер, изучал папки и программы, чаще всего с целью освободить место на жестком диске и удалить ненужные файлы. Как правило, в числе самых больших папок фигурируют Program Files (x86) и Program Files у владельцев 64-х разрядных операционных систем. Находится они в корне диска с ОС по адресу: C:Program Files (x86) и C:Program Files.
Вступление
В папку Program Files устанавливаются 64-х битные программы, а в Program Files (x86) — 32-х битные. Часть из них может быть безусловно необходима для стабильной работы Вашего компьютера. Например, если Вы установили чистую операционную систему без драйверов, то при установке аудио драйвера по умолчанию может быть выбран путь в одну из этих папок. При удалении папки в таком случае звука у Вас больше не будет.
Microsoft позаботились о том, чтобы Вы не удалили все папку за пару кликов, поэтому, при попытки удаления «проводник» будет выдавать Вам сообщения о том, что удаляемые программы сейчас работают и на даст Вам довести дело до конца. Конечно, это можно обойти, если зайти в «Диспетчер задач» и отключить процессы принадлежащие программам, но делать это не рекомендуется. Такой способ может быть полезен при удалении маленьких вирусов или утилит.
Можно ли удалить папку program files x86?
С уверенностью можно сказать, что всю папку удалять не стоит, но, если все же есть необходимость освободить место на жестком диске, то можно удалить ненужные программы, но не вручную (удаляя папки), а через Панель управления. Этот способ так же гораздо лучше тем, что при выборе ненужного приложения Вы не сможете ошибиться. Часто бывает, что при установке программа помещается в папку с названием компании, которая ее создала, например: Microsoft, Adobe и т.д. В Панели управления Вы увидите названия программ и их значки, что поможет вам проще ориентироваться. Ниже будет приведен список папок и программ, которые удалять не стоит.
Для того, чтобы удалить программы полностью воспользуйтесь Панелью управления. Выполните следующие этапы.
- Откройте панель «Пуск»
- Выберите «Панель управления»
- Кликните на «Программы и компоненты»
- В приведенном списке щелкните два раза по необходимой программе для ее удаления исключая те, что написаны выше.
Так же стоит учитывать, что в случае разделения жесткого диска на несколько, не все программы будут находиться на диске C, например игры Вы устанавливали на диск D, поэтому будьте внимательны при выборе программ и приложений.
Как удалить program files x86 старой системы?
Случаются и более необычные обстоятельства, когда необходимо удалить компоненты папки program files x86 или program files. Такая ситуация может возникнуть, если Ваш диск разделен на несколько частей. Например, Ваша ОС находилась на диске С и Вы установили еще одну на диск D и пользуетесь ей, то на C у Вас все останется. Тут и встают вопросы, как удалить папки Windows и Program files?
Самым простым способом будет скачать полезную утилиту LockHunter. При попытке удаления этих папок Вы получите сообщение, о том, что у Вас недостаточно прав. Утилита позволяет закрыть на это глаза и удалять абсолютно любые файлы на Вашем компьютере. После установки кликните правой кнопкой мыши на необходимые папки и выберете LockHunter. В появившемся окне нажмите «DeleteIt!» и папки будут удалены. Несмотря на простоту пользования и неограниченные возможности пользоваться данной утилитой стоит с осторожностью, а в обычных случая пользоваться привычной «Панелью управления»
Источник
Как избавиться от неудаляемой папки в Windows 10
При попытке удалить ту или иную папку привычным способом система может выдать сообщение о том, что удаление в данный момент невозможно. В уведомлении обычно указывается причина, по которой раздел не может переместиться в «Корзину». Рассмотрим виды ошибок и примем необходимые меры.
Почему некоторые папки не удаляются в Windows 10
Система противится удалению тех или иных объектов по следующим причинам:
- файлы, расположенные в этой директории, используются какими-либо приложениями в данный момент. Полностью закройте утилиту и попробуйте удалить папку с файлами снова;
Вы не сможете удалить папку, если в ней есть файл, который в данный момент используется каким-либо приложением
- пользователю не хватает полномочий для отправки папки в «Корзину». Как правило, это касается системных папок, для удаления которых нужны права администратора;
Для удаления некоторых папок нужны права администратора
- папка с файлами используется пользователем на другом компьютере, если ваш ПК подключён к локальной сети. В этой ситуации остаётся только ждать, когда он закончит работу с ней;
- в папке находятся неправильно или не полностью записанные файлы. Если процесс записи на жёсткий диск был прерван, файлы сохраняются лишь частично и часто не запускаются. В результате они становятся «мёртвым грузом» для Windows: ОС не знает, что с ними делать, и закрывает к ним доступ;
Непредвиденные ошибки во время удаления папок могут возникать из-за наличия повреждённых или неправильно записанных файлов
- файлы в папке были занесены в карантин антивирусной утилитой. Удалите файл из карантина через сам антивирус, а затем повторите попытку его удаления.
В неудаляемой папке могут быть файлы, которые находятся в данный момент в разделе «Карантин» антивируса
Можно ли удалять такие папки
Вы вправе свободно удалять пользовательские, которые, как правило, располагаются на локальном диске D. С очисткой каталогов на системном диске С нужно быть максимально осторожными из-за риска удалить важные для работы системы файлы. Удаление папок, нужных ОС, может привести к её сбою или краху и преждевременному завершению работы компьютера.
Просто так системные файлы удалить не получится. ОС будет выдавать различные сообщения, например, запрашивать разрешение администратора и т.д.

Тем не менее очистка системных папок от «мусора» полезна: она избавляет ОС от ненужных ей файлов. Но необходимо знать, что можно удалять, а что нет. Например, вы можете удалить папки от деинсталированных программ в разделе Program Files. По тем или иным причинам они могли остаться на ПК пустыми или с несколькими файлами. В этой ситуации подойдёт один из нижеперечисленных методов.

Перед очисткой системного жёсткого диска от ненужных папок рекомендуется создать точку восстановления. В случае неудачного удаления вы сможете вернуть систему в исходное состояние.
Если на экране появляется сообщение о запросе разрешения от TrustedInstaller (защита от удаления системных компонентов), удалять папку не рекомендуется. Если вы уверены в том, что её можно безболезненно удалить из системы, воспользуйтесь способом с перенастройкой прав.

Если сомневаетесь, можно ли удалять на системном диске ту или иную директорию, найдите о ней информацию в интернете.
Способы удаления папок, которые не хотят исчезать
В зависимости от типа проблемы выберите один или несколько способов её решения, подробно описанных ниже.
Удаление Windows.old, папки с временными файлами и других системных каталогов
Если вы хотите почистить системный раздел от мусора, например, удалить старые установки Windows из папки Windows.old и временные файлы из папки Temp, а система не даёт это сделать, воспользуйтесь инструментом «Очистка диска»:
- Откройте «Панель управления» через «Поиск Windows», меню «Пуск» или иным удобным для вас способом. Кликните по разделу «Администрирование».
В окне «Панель управления» находим раздел «Администрирование» и щёлкаем по нему один раз
- Выберите пункт «Очистка диска».
В перечне кликаем по пункту «Очистка диска»
- Выберите системный диск.
Выберите в выпадающем меню диск, который хотите очистить
- Кликните по кнопке «Очистить системные файлы», т.к. в текущем окне можно избавиться только от некоторых папок и их содержимого.
Для глубокой очистки щёлкаем по «Очистить системные файлы»
- Подождите некоторое время, чтобы система смогла оценить объём памяти, который можно освободить. Запустится окно со списком возможных разделов для очистки. Выберите с помощью галочек нужные каталоги, например, пункт «Предыдущие установки Windows». Запустите процесс удаления файлов из папок через кнопку «ОК».
Выбираем необходимые пункты для очистки и кликаем по «ОК»
- Система спросит, уверены ли вы, что хотите удалить все старые версии Windows. В этом случае сделать откат до предыдущего обновления не получится. Если вы действительно хотите удалить их и освободить место на системном диске, жмите на «Да».
Кликаем по «Да», если хотим удалить предыдущие установки Windows
- Удаление займёт достаточно много времени, поэтому наберитесь терпения.
Дожидаемся завершения удаления
Перезагрузка компьютера как метод решения проблемы
Удаление раздела на жёстком диске может стать невозможным из-за единичного сбоя в системе или из-за того, что она в данный момент использует этот файл. В этом случае можно просто перезагрузить ПК и проблема исчезнет. Ни в коем случае не используйте кнопку «Питание» на ПК для его отключения.
- Откройте меню «Пуск».
- Выберите иконку для выключения ПК.
- В перечне нажмите на «Перезагрузка».
Кликаем по пункту «Перезагрузка» в системном меню «Пуск»
Закрытие утилит, связанных с папкой в «Диспетчере задач»
Если вы хотите удалить папку с текстовыми документами, которые в данный момент открыты в Microsoft Office, система уведомит о невозможности этого действия. Она попросит закрыть все окна утилиты и повторить попытку.

Но если утилита закрыта, а папка всё равно не удаляется, скорее всего, процесс Microsoft Office Word (или любой другой программы, через которую был открыт файл) до сих пор висит в списке запущенных процессов. Чтобы завершить работу приложения полностью, можно перезагрузить компьютер или снять задачу вручную в «Диспетчере задач»:
- В Windows 10 кликните по «Панели задач» правой клавишей мыши и в меню выберите пункт «Диспетчер задач». Классический способ запуска этого же окна — комбинация клавиш Ctrl + Alt + Delete.
Нажмите на «Диспетчер задач» в контекстном меню панели
- Во вкладке «Процессы» найдите пункт, соответствующий Microsoft Office.
В окне диспетчера отыщите процесс, соответствующий программе, и завершите его, используя кнопку «Снять задачу»
- Кликните по нему левой клавишей мыши и нажмите на кнопку «Снять задачу».
Видео: как завершить процесс в «Диспетчере задач»
Изменение атрибутов
Неправильно установленные атрибуты папок могут не давать юзерам удалить их. Чтобы исправить ситуацию, сделайте следующее:
- В «Проводнике Windows» откройте каталог, который содержит папку для удаления. Например, это пользовательская папка «Фото». Кликните по ней правой клавишей мыши и нажмите пункт «Свойства».
В контекстном меню папки кликаем по «Свойства»
- На дисплее появится дополнительное окно. Во вкладке «Общие» находим раздел «Атрибуты» и снимаем галочки со всех пунктов. Нужно убрать отметку с пункта «Только для чтения».
Убираем галочки с атрибутов в папке «Общие»
- Нажмите кнопку «Применить». Появится третье окно, в котором отметьте второй пункт «К данной папке и ко всем вложенным папкам и файлам». Кликните по «ОК».
Применяем изменения для папки и для всех вложенных в неё файлов и разделов
- Повторите попытку удаления каталога.
Перенастройка прав доступа
Если папку нельзя убрать из-за отсутствия у юзера прав администратора, необходимо настроить систему таким образом, чтобы пользователь стал владельцем папки и получил полный доступ к действиям с ней.
- Найдите папку в «Проводнике Windows» и кликните по ней правой клавишей мыши. Выберите пункт «Свойства».
- Перейдите во вкладку «Безопасность» и нажмите на «Дополнительно».
Во вкладке «Безопасность» нажмите на кнопку «Дополнительно»
- Нажмите на кнопку «Добавить».
Щёлкаем по «Добавить», чтобы перейти к следующему окну
- Кликните по синей ссылке «Выберите субъект».
Кликните по первой ссылке «Выберите субъект»
- Щёлкните по кнопке «Дополнительно».
Жмём на «Дополнительно», чтобы увидеть перечень учётных записей
- Нажмите на «Поиск» и в списке снизу выберите себя (обычно это самый первый пункт). Кликните по «ОК».
Нажимаем на кнопку «Поиск» и выбираем в перечне свою учётную запись
- Подтвердите субъект щелчком по кнопке «ОК».
Кликаем по «ОК», чтобы сохранить выбранную учётную запись
- Во второй части окна будет перечень с разрешениями. Поставьте галочку слева от «Полный доступ».
Отмечаем пункт «Полный доступ» в списке общих разрешений
- Нажмите на кнопку «ОК», чтобы внести изменения.
Кликаем по «ОК», чтобы сохранить значения разрешений
- С помощью кнопки «Применить» сохраняем внесённые изменения. Ставим себя в качестве владельца, кликая по ссылке «Изменить».
Кликаем по ссылке «Изменить», чтобы поменять владельца папки
- Выберите владельца также с помощью кнопок «Дополнительно» и «Поиск».
- Поставьте отметку рядом с опцией «Заменить владельца подконтейнеров и объектов».
Чтобы сохранить все изменения, жмём на «Применить»
- Снова нажмите на «Применить», а затем на «ОК», чтобы закрыть окно.
- Перезагрузите ПК и попробуйте удалить папку.
Видео: как получить полный доступ к определённой папке
С помощью «Командной строки»
Избавиться от папки можно через «Командную строку»:
- Зажмите на клавиатуре клавиши Win и R. В окне «Выполнить» впишите код cmd, чтобы открыть «Командную строку».
В строке «Открыть» печатаем короткую команду cmd
- В редакторе на чёрном фоне введите код следующего типа RMDIR [/S] [/Q] [путь]. Путь скопируйте из «Проводника Windows». Например, мы хотим удалить папку с фотографиями на пользовательском локальном диске: RMDIR /S /Q D:фото.
В «Командной строке» печатаем код по типу RMDIR /S /Q D:фото, где D:фото — путь к папке, которая должна быть удалена
- Нажмите на Enter, чтобы команда выполнилась. Папка должна исчезнуть.
Видео: как принудительно удалить папки с помощью «Командной строки»
Удаление в «Безопасном режиме»
Ненужный раздел может удалиться, если компьютер будет работать в «Безопасном режиме», в котором система запускает только самые важные компоненты. Папка не будет заблокирована, вы получите к ней доступ. Этот способ может сработать, если в папке есть неудачно записанные файлы. Чтобы активировать «Безопасный режим» на Windows 10:
- Зажмите на клавиатуре комбинацию Win и R, чтобы вызвать окно «Выполнить». В поле «Открыть» введите msconfig. Лучше всего её скопировать и вставить, чтобы не допустить ошибку. Кликните по «ОК».
Вводим команду msconfig в поле «Открыть» и нажмите на «ОК»
- На экране появится окно «Конфигурация системы». Перейдите в раздел «Загрузка».
В окне «Конфигурация системы» ставим галочку рядом с «Безопасный режим»
- Поставьте галочку слева от «Безопасный режим». Кликните сначала по «Применить», чтобы все изменения успешно сохранились, а потом по «ОК», чтобы закрыть окно.
Нажимаем на «Применить» и на «ОК», а затем перезагружаем устройство
- Перезагрузите ПК. При повторном запуске ОС загрузится в установленном режиме. Попробуйте удалить надоевшую папку.
- Если вы хотите, чтобы ПК загружался потом в обычном режиме, снова зайдите в это окно, снимите галочку с пункта и сохраните изменения.
Видео: как активировать «Безопасный режим» в Windows 10
С помощью специальных утилит
В неудаляемых папках могут находиться заблокированные файлы программ, которые невозможно убрать из памяти ПК даже после полного удаления утилит. Программы специально их блокируют, чтобы пользователь смог восстановить утилиту, если вновь захочет ею пользоваться. Решить эту необычную проблему может специальный софт.
Для примера возьмём небольшое приложение FileAssassin от разработчика Malwarebytes. Оно довольно быстро устанавливается на ПК и не требует много места. Минус в том, что утилита на английском языке, но следуя простой инструкции, можно легко разблокировать любую папку и файл в ней:
- Перейдите на официальный сайт утилиты. Кликните по Download. Откройте скачанный инсталлятор и установите приложение, следуя простым подсказкам в окне.
Кликаем по кнопке Dowload, чтобы загрузить инсталлятор
- Запустите ПО через иконку на «Рабочем столе». Откроется главное окно программы.
В начальном окне FileAssassin устанавливаем все галочки в перечне опций
- Установите галочки рядом со всеми пунктами в перечне.
Кликаем по кнопке с тремя точками и открываем папку, которую нужно удалить
- Нажмите на кнопку справа от пустого поля с тремя точками. Выберите папку в дополнительном окне.
Нажимаем на Execute, чтобы к папке или файлу из неё применились все отмеченные в перечне действия
- Кликните по кнопке Execute. На экране должно появится сообщение о том, что файл успешно удалён.
Кликаем по «ОК», чтобы закрыть окно и посмотреть, удалилась ли папка
Выбор подобных программ довольно большой. Для Windows 10 также подойдут такие утилиты, как IObit Unlocker, LockHunter, Far Manager и другие.
С помощью файлового менеджера Total Commander
Total Commander — один из самых известных и удачных менеджеров файлов для Windows. Утилита платная, но в начале предоставляется пробный период для тестирования (1 месяц). С помощью этого приложения можно принудительно удалить папку, которая не стирается в обычном «Проводнике Windows»:
- Перейдите на официальный ресурс утилиты. Загрузите инсталлятор программы в соответствии с версией своей системы (32- или 64-битная).
Скачиваем с официального сайта инсталлятор Total Commander
- Установите утилиту, следуя простой инструкции в окне.
- Запустите программу через иконку на «Рабочем столе». Вам сразу же предложат пользоваться бесплатной версией продукта в течение месяца.
Программой вы сможете пользоваться бесплатно в течение месяца
- В окне Commander найдите папку, которую ранее не могли удалить. Кликните по ней левой кнопкой мыши, чтобы выделить. После этого нажмите на F8.
Находим в окне программы папку, которую хотим удалить
- Подтвердите удаление.
Кликаем по «Да», чтобы удалить папку
- Опцию удаления можно запустить и более привычным для всех юзеров способом. Кликните правой клавишей мыши и выберите в большом меню пункт «Удалить».
Выбираем опцию «Удалить» в контекстном меню папки
Ещё несколько полезных советов
Существует ряд манипуляций, которые могут помочь в удалении «упрямой» папки:
- дайте другое имя папке. Можно заменить его на произвольное. Кликните правой клавишей мыши по разделу и выберите предпоследнюю опцию «Переименовать». После этого перезагрузите своё устройство и попробуйте её удалить снова;
Попробуйте переименовать папку, чтобы затем удалить её
- если папка с текстовыми документами, которые не хотят удаляться, попробуйте внести в них любые, даже малейшие изменения. Сохраните их, а затем повторите попытку удаления;
- перенесите папку на другой локальный диск или флешку, если она перемещается. После этого попробуйте её убрать уже с нового места;
- если удалить каталог не получается, попробуйте подключить свой жёсткий диск к другому ПК, если есть такая возможность, и уже с него повторить попытки.
Проблема невозможности удаления тех или иных папок более чем решаема. Выход из ситуации зависит от вида ошибки: закрытие программы, в которой открыт файл папки; получение полного доступа к разделам; изменение атрибутов и даже простая перезагрузка системы в случае единичного сбоя.
Источник

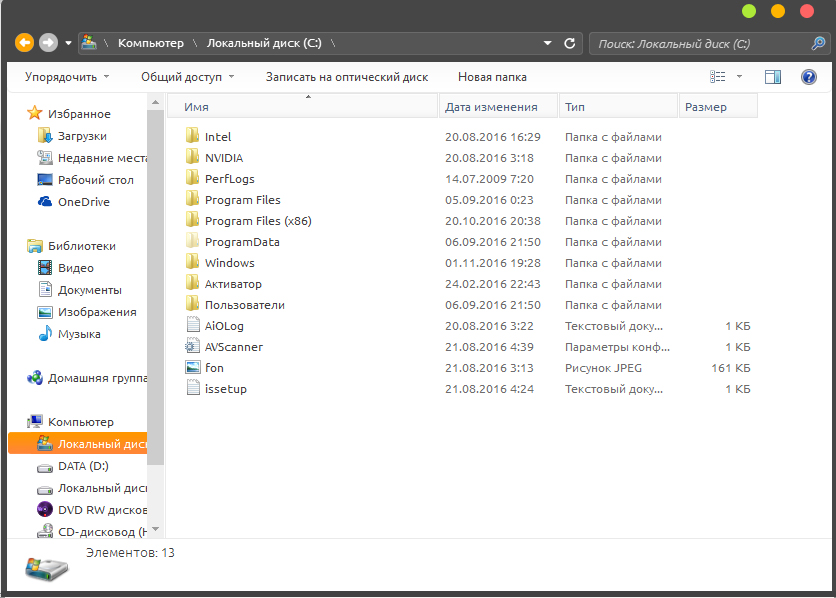
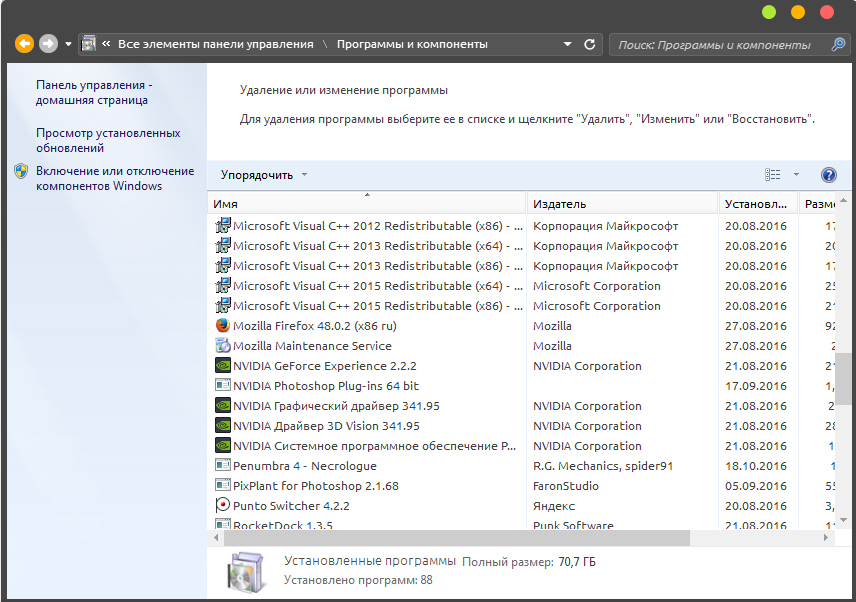












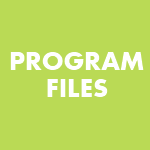
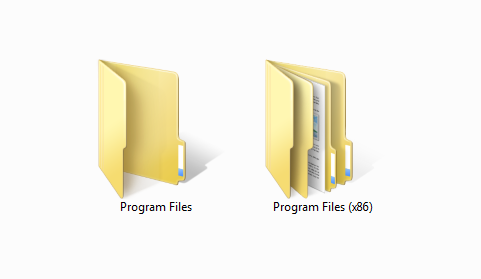



















































 Вы не сможете удалить папку, если в ней есть файл, который в данный момент используется каким-либо приложением
Вы не сможете удалить папку, если в ней есть файл, который в данный момент используется каким-либо приложением Для удаления некоторых папок нужны права администратора
Для удаления некоторых папок нужны права администратора Непредвиденные ошибки во время удаления папок могут возникать из-за наличия повреждённых или неправильно записанных файлов
Непредвиденные ошибки во время удаления папок могут возникать из-за наличия повреждённых или неправильно записанных файлов В неудаляемой папке могут быть файлы, которые находятся в данный момент в разделе «Карантин» антивируса
В неудаляемой папке могут быть файлы, которые находятся в данный момент в разделе «Карантин» антивируса В окне «Панель управления» находим раздел «Администрирование» и щёлкаем по нему один раз
В окне «Панель управления» находим раздел «Администрирование» и щёлкаем по нему один раз В перечне кликаем по пункту «Очистка диска»
В перечне кликаем по пункту «Очистка диска» Выберите в выпадающем меню диск, который хотите очистить
Выберите в выпадающем меню диск, который хотите очистить Для глубокой очистки щёлкаем по «Очистить системные файлы»
Для глубокой очистки щёлкаем по «Очистить системные файлы» Выбираем необходимые пункты для очистки и кликаем по «ОК»
Выбираем необходимые пункты для очистки и кликаем по «ОК» Кликаем по «Да», если хотим удалить предыдущие установки Windows
Кликаем по «Да», если хотим удалить предыдущие установки Windows Дожидаемся завершения удаления
Дожидаемся завершения удаления Кликаем по пункту «Перезагрузка» в системном меню «Пуск»
Кликаем по пункту «Перезагрузка» в системном меню «Пуск» Нажмите на «Диспетчер задач» в контекстном меню панели
Нажмите на «Диспетчер задач» в контекстном меню панели В окне диспетчера отыщите процесс, соответствующий программе, и завершите его, используя кнопку «Снять задачу»
В окне диспетчера отыщите процесс, соответствующий программе, и завершите его, используя кнопку «Снять задачу» В контекстном меню папки кликаем по «Свойства»
В контекстном меню папки кликаем по «Свойства» Убираем галочки с атрибутов в папке «Общие»
Убираем галочки с атрибутов в папке «Общие» Применяем изменения для папки и для всех вложенных в неё файлов и разделов
Применяем изменения для папки и для всех вложенных в неё файлов и разделов Во вкладке «Безопасность» нажмите на кнопку «Дополнительно»
Во вкладке «Безопасность» нажмите на кнопку «Дополнительно» Щёлкаем по «Добавить», чтобы перейти к следующему окну
Щёлкаем по «Добавить», чтобы перейти к следующему окну Кликните по первой ссылке «Выберите субъект»
Кликните по первой ссылке «Выберите субъект» Жмём на «Дополнительно», чтобы увидеть перечень учётных записей
Жмём на «Дополнительно», чтобы увидеть перечень учётных записей Нажимаем на кнопку «Поиск» и выбираем в перечне свою учётную запись
Нажимаем на кнопку «Поиск» и выбираем в перечне свою учётную запись Кликаем по «ОК», чтобы сохранить выбранную учётную запись
Кликаем по «ОК», чтобы сохранить выбранную учётную запись Отмечаем пункт «Полный доступ» в списке общих разрешений
Отмечаем пункт «Полный доступ» в списке общих разрешений Кликаем по «ОК», чтобы сохранить значения разрешений
Кликаем по «ОК», чтобы сохранить значения разрешений Кликаем по ссылке «Изменить», чтобы поменять владельца папки
Кликаем по ссылке «Изменить», чтобы поменять владельца папки Чтобы сохранить все изменения, жмём на «Применить»
Чтобы сохранить все изменения, жмём на «Применить» В строке «Открыть» печатаем короткую команду cmd
В строке «Открыть» печатаем короткую команду cmd В «Командной строке» печатаем код по типу RMDIR /S /Q D:фото, где D:фото — путь к папке, которая должна быть удалена
В «Командной строке» печатаем код по типу RMDIR /S /Q D:фото, где D:фото — путь к папке, которая должна быть удалена Вводим команду msconfig в поле «Открыть» и нажмите на «ОК»
Вводим команду msconfig в поле «Открыть» и нажмите на «ОК» В окне «Конфигурация системы» ставим галочку рядом с «Безопасный режим»
В окне «Конфигурация системы» ставим галочку рядом с «Безопасный режим» Нажимаем на «Применить» и на «ОК», а затем перезагружаем устройство
Нажимаем на «Применить» и на «ОК», а затем перезагружаем устройство Кликаем по кнопке Dowload, чтобы загрузить инсталлятор
Кликаем по кнопке Dowload, чтобы загрузить инсталлятор В начальном окне FileAssassin устанавливаем все галочки в перечне опций
В начальном окне FileAssassin устанавливаем все галочки в перечне опций Кликаем по кнопке с тремя точками и открываем папку, которую нужно удалить
Кликаем по кнопке с тремя точками и открываем папку, которую нужно удалить Нажимаем на Execute, чтобы к папке или файлу из неё применились все отмеченные в перечне действия
Нажимаем на Execute, чтобы к папке или файлу из неё применились все отмеченные в перечне действия Кликаем по «ОК», чтобы закрыть окно и посмотреть, удалилась ли папка
Кликаем по «ОК», чтобы закрыть окно и посмотреть, удалилась ли папка Скачиваем с официального сайта инсталлятор Total Commander
Скачиваем с официального сайта инсталлятор Total Commander Программой вы сможете пользоваться бесплатно в течение месяца
Программой вы сможете пользоваться бесплатно в течение месяца Находим в окне программы папку, которую хотим удалить
Находим в окне программы папку, которую хотим удалить Кликаем по «Да», чтобы удалить папку
Кликаем по «Да», чтобы удалить папку Выбираем опцию «Удалить» в контекстном меню папки
Выбираем опцию «Удалить» в контекстном меню папки Попробуйте переименовать папку, чтобы затем удалить её
Попробуйте переименовать папку, чтобы затем удалить её