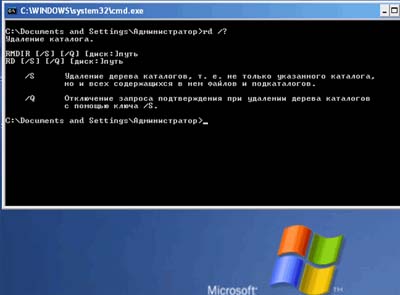Командная строка – мощный инструмент для автоматизации и упрощения многих задач, которые возникают при администрировании компьютера с операционной системой Windows. В этой статье мы рассмотрим команды DEL, ERASE, RD и RMDIR. С их помощью вы сможете удалять файлы и папки прямо из командной строки.
Удаление файлов через командную строку
Если вам нужно удалить файл через командную строку, то для этого нужно использовать команду DEL или ERASE. Эти команды являются синонимами и работают одинаково. Вы можете получить подробную информацию об этих командах, если введете их в командную строку с параметром «/?». Например, вы можете ввести «del /?» и в консоль выведется вся основная информация о команде del.
Команда DEL (или ERASE) предназначена для удаления одного или нескольких файлов и может принимать следующие параметры:
- /P – удаление с запросом подтверждения для каждого файла;
- /F – удаление файлов с атрибутом «только для чтения»;
- /S – удаление указанного файла из всех вложенных папок;
- /Q – удаление без запроса на подтверждение ;
-
/A – удаление файлов согласно их атрибутам;
- S — Системные;
- H — Скрытые;
- R – Только для чтения;
- A — Для архивирования
- Также перед атрибутами можно использовать знак минус «-», который имеет значение «НЕ». Например, «-S» означает не системный файл.
Обычно, для того чтобы воспользоваться командной DEL нужно сначала перейти в папку, в которой находится файл для удаления, и после этого выполнить команду. Для того чтобы сменить диск нужно просто ввести букву диска и двоеточие. А для перемещения по папкам нужно использовать команду «CD».
После того как вы попали в нужную папку можно приступать к удалению файлов. Для этого просто введите команду DEL и название файла.
del test.txt
Также, при необходимости вы можете удалять файлы, не перемещаясь по папкам. В этом случае нужно указывать полный путь к документу.
del e:tmptest.txt
Если есть необходимость выполнить запрос на подтверждение удаления каждого из файлов, то к команде DEL нужно добавить параметр «/p». В этом случае в командной строке будет появляться запрос на удаление файла и пользователю нужно будет ввести букву «Y» для подтверждения.
del /p test.txt
Нужно отметить, что при использовании параметра «/a», отвечающие за атрибуты буквы нужно вводить через двоеточие. Например, для того чтобы удалить все файлы с атрибутом «только для чтения» и с расширением «txt» нужно ввести:
del /F /A:R *.txt
Аналогичным образом к команде DEL можно добавлять и другие параметры. Комбинируя их вы сможете создавать очень мощные команды для удаления файлов через командную строку Windows. Ниже мы приводим еще несколько примеров.
Уничтожение всех файлов в корне диска D:
del D:
Уничтожение всех файлов с расширением «txt» в корне диска D:
del D:*.txt
Уничтожение всех файлов в папке d:doc (документы с атрибутами будут пропущены):
del D:doc
Уничтожение всех файлов с атрибутом «только для чтения» и расширением «txt» в папке d:doc:
del /A:r d:doc*.txt
Удаление папок через командную строку
Если вам нужно удалить папку через командную строку Windows, то указанные выше команды вам не помогут. Для удаления папок существует отдельная команда RD или RMDIR (сокращение от английского Remove Directory).
Команды RD и RMDIR являются синонимами и предназначены для удаления папок. Они могу принимать следующие параметры:
- /S — удаление всего дерева каталогов, при использовании данного параметра будет удалена не только сама папка, но и все ее содержимое;
- /Q – удаление дерева папок без запроса на подтверждение;
Например, для того чтобы удалить папку достаточно ввести команду RD и название папки. Например:
rd MyFolder
Если папка содержит вложенные папки или файлы, то при ее удалении будет выведена ошибка «Папка не пуста».
Для решения этой проблемы к команде RD нужно добавить параметр «/s». В этом случае удаление проходит без проблем, но появляется запрос на подтверждение удаления. Например:
rd /s MyFolder
Для того чтобы удаление дерева папок прошло без появления запроса на подтверждение к команде нужно добавить параметр «/q». В этом случае папка удаляется без лишних вопросов. Например:
rd /s /q MyFolder
Также команда RD может принимать сразу несколько папок, для этого их нужно просто разделить пробелом. Например, чтобы сразу удалить
rd Folder1 Folder2
Если же вам нужно удалить через командную строку папку, которая сама содержит пробел, то в этом случае ее название нужно взять в двойные кавычки. Например:
rd "My Files"
Комбинируя команды DEL и RD, можно создавать мощные скрипты для очистки и удаления папок в операционной системе Windows.
Удаление файлов и папок в PowerShell
В консоли PowerShell вы можете использовать рассмотренные выше команды DEL и RD, либо «Remove-Item» — собственную команду (командлет) PowerShell. С помощью данной команды можно удалять можно удалять файлы, папки, ключи реестра, переменные и другие объекты.
Например, для того чтобы удалить файл или папку в консоли PowerShell можно использовать команду:
Remove-item file.txt Remove-item MyFolder
Посмотрите также:
- Выключение компьютера через командную строку
- Как перезагрузить компьютер через командную строку
- Как вызвать командную строку в Windows 7
- Как поменять дату в Windows 7
- Как выключить компьютер через определенное время
Автор
Александр Степушин
Создатель сайта comp-security.net, автор более 2000 статей о ремонте компьютеров, работе с программами, настройке операционных систем.
Остались вопросы?
Задайте вопрос в комментариях под статьей или на странице
«Задать вопрос»
и вы обязательно получите ответ.
Как удалить папку через командную строку
Автор:
Обновлено: 22.07.2018
Командная строка (сокращенно CMD) – специальная программа, позволяющая выполнять сложные операции в Виндовс. Рядовые пользователи ее не используют, поскольку потребность в большинстве функций реализуется через привычный оконный интерфейс. Но когда возникают проблемы посерьезнее, возможности командной строки могут пригодиться. Данная программа подойдет для принудительного удаления папок, файлов и работы с директориями и локальными дисками.
Суть работы проста – вводится команда или ряд последовательных команд (алгоритм), и Windows их выполняет. Причем многие процессы через CMD проходят гораздо быстрее, чем в знакомом графическом интерфейсе. Удаление папки или программы в командной строке вообще происходит в пару кликов.
Мы советуем с осторожностью обращаться с утилитой, поскольку она способна вносить изменения в работу самой ОС Виндовс. Невнимательное обращение в CMD может привести к дальнейшим ошибкам и неполадкам.
Как удалить папку через командную строку
Содержание
- Как запустить командную строку от администратора в Windows 7?
- Способ 1
- Способ 2
- Как удалить папку через командную строку
- Как найти путь к папке
- Как удалить файл через командную строку
- Как узнать путь к файлу?
- Как удалить программу через командную строку в Windows 7
- Как в командной строке перейти на другой диск
- Как сделать bat файл
- Видео — Как удалить папку с помощью командной строки (cmd) в Windows
Как запустить командную строку от администратора в Windows 7?
В этой инструкции мы будем часто пользоваться CMD, поэтому сначала рассмотрим вопрос ее запуска. Чтобы открыть программу, воспользуйтесь одним из способов ниже.
Способ 1
В поиске «Пуска» введите «командная строка» или «cmd» (без кавычек). Система найдет утилиту, вам останется только ее открыть.
Открываем меню «Пуск», в поисковике вводим «командная строка» или «cmd» (без кавычек), открываем найденную системой утилиту
Если вы хотите более подробно узнать, как вызвать командную строку в Windows 8, а также рассмотреть 5 проверенных способов, вы можете прочитать статью об этом на нашем портале.
Способ 2
- Откройте приложение «Выполнить». Его название можно вбить в тот же поиск «Пуска».
Открываем меню «Пуск», в поисковике вводим «выполнить», открываем найденный результат
Раскрываем меню «Пуск», находим пункт «Выполнить» щелкаем по нему
На заметку! У некоторых пользователей он закреплен на панели справа (смотрите скриншот).
- Уже в самом приложении введите cmd.exe и нажмите «ОК».
В поле «Открыть» вводим cmd.exe и нажимаем «ОК»
Примечание! CMD может запустить только администратор компьютера. Поскольку командная строка способна вносить серьезные изменения в работу системы, ОС Виндовс не доверяет ее запуск другим пользователям (с категориями прав «Гость» и «Обычный»).
Как удалить папку через командную строку
Шаг 1. Запускаем CMD.
Открываем меню «Пуск», в поисковике вводим «командная строка» или «cmd» (без кавычек), открываем найденную системой утилиту
Шаг 2. Для удаления используется команда «rmdir» (rd) – удалить каталог файловой системы Windows можно только с ее помощью. Итак, вписываем текст «RD /?». Утилита ознакомит вас с функциями по работе с папками.
В поле вводим «RD /?», нажимаем «Enter»
Шаг 3. Мы создали папку с ненужными файлами, чтобы продемонстрировать принцип работы утилиты. Папка расположена на рабочем столе. Когда вы удаляете папку, вы должны вписать следующую команду: «RD /s», затем поставить пробел и вбить путь к самой папке (ее адрес на компьютере).
Что бы удалить папку с помощью командной строки, нужно узнать ее полный путь к месту хранения в компьютере
Вписываем следующую команду «RD /s», затем ставим пробел и ищем полный путь места хранения папки на компьютере
Как найти путь к папке
Как узнать путь к папке? Вручную это делать слишком долго, особенно если вы хотите удалить несколько директорий. Рассмотрим наш рабочий стол. Он находится в папке «Users» («Пользователи») на том диске, где у вас установлена ОС Виндовс.
- В нашем случае система стоит на локальном диске C. Заходим в него.
Открываем диск С или другой, на котором находится система Виндовс
- Затем в директорию пользователей.
Открываем папку «Пользователи»
- А после – выбираем конкретного пользователя.
Открываем папку с нужным пользователем
- Там видим «Рабочий стол» – открываем.
Раскрываем папку «Рабочий стол»
- В конце пути мы должны прийти к той папке, которую требуется удалить.
Находим и открываем нашу папку для удаления
- Теперь щелкаем по адресной строке проводника (смотрите скриншот) и копируем адрес (комбинация клавиш «Ctrl+C»).
Щелкаем правой кнопкой мышки по адресной строке проводника, в меню щелкаем по опции «Копировать» или нажимаем комбинацию клавиш «Ctrl+C»
Важно! Метод применим к любым вариантам: удаление папки с подтверждением и без, — разницы нет.
Шаг 4. Вставляем адрес папки в CMD. Для этого щелкаем правой кнопкой мыши рядом с введенной командой на «Шаге 3» (к сожалению, сочетание клавиш «Ctrl+V» в командной строке не работает). Жмем «Enter».
В командной строке щелкаем после s и пробела правой кнопкой мышки, выбираем «Вставить», вставится путь к папке, щелкаем «Enter»
Шаг 5. Утилита спросит, действительно ли нужно удалить директорию. Если вы уверены, что да – нажмите на английскую клавишу «Y», а затем – «Enter».
Для подтверждения удаления нажимаем на английскую клавишу «Y», затем «Enter»
Шаг 6. Готово! Удаление папки с помощью командной строки произведено. На всякий случай проверим отсутствие директории.
Проверяем место, где хранилась наша удаленная папка
Примечание! Папка полностью удаляется с винчестера, не помещаясь в «Корзину»! Будьте осторожны, используя этот инструмент – можно ненароком удалить важные данные с компьютера навсегда. Удалить папку с правами администратора может только главный пользователь компьютера.
Как удалить файл через командную строку
Принцип деинсталляции файла не сильно отличается от удаления папки. Нам также потребуется узнать адрес файла и прописать его в CMD. Единственная разница – в самой команде.
Шаг 1. Открываем CMD.
Открываем меню «Пуск», в поисковике вводим «командная строка» или «cmd» (без кавычек), открываем найденную системой утилиту
Шаг 2. Вбиваем следующую команду: «DEL /F /S /Q /A». Затем ставим пробел и вставляем путь к файлу.
Вводим команду «DEL /F /S /Q /A»
Как узнать путь к файлу?
- Кликните по нему правой кнопкой мыши и зайдите в «Свойства».
Правой кнопкой мышки щелкаем по файлу, открываем пункт «Свойства»
- Во вкладке «Общие» скопируйте данные из строки «Расположение».
Копируем данные из строки «Расположение» во вкладке «Общие»
Шаг 3. Вставьте скопированный текст в CMD (он должен быть в кавычках).
Щелкаем правой кнопкой мышки после буквы А и пробела, в меню кликаем по пункту «Вставить»
Путь к файлу выделяем кавычками
Шаг 4. Теперь скопируйте имя файла из поля (вместе с расширением – смотрите скриншот) и вставьте в CMD.
Выделяем название файла и правым кликом мышки вызываем меню, щелкаем по пункту «Копировать»
Шаг 5. Закройте кавычки и нажмите «Enter».
Закрываем кавычки и нажимаем «Enter»
Готово – файл удален навсегда.
После завершения процесса, командная строка сообщит, что «Удален файл» и его путь
Если вы хотите узнать, как удалить папку, если она не удаляется, вы можете прочитать статью об этом на нашем портале.
Как удалить программу через командную строку в Windows 7
Бывает, что программа не удаляется стандартным приложением Windows (из панели управления). Чтобы навсегда удалить ПО, очистив не только его файлы, но и данные в реестре, пригодится командная строка.
Шаг 1. Запускаем CMD.
Открываем меню «Пуск», в поисковике вводим «командная строка» или «cmd» (без кавычек), открываем найденную системой утилиту
Шаг 2. Вбиваем «wmic».
Вводим команду «wmic», нажимаем «Enter»
Шаг 3. Теперь нужно узнать наименования конкретного приложения в Windows, чтобы не ошибиться и не удалить полезный софт. Для этого вбиваем «product get name» (дословно — «получить имя продукта»).
В следующем поле вводим команду «product get name», нажимаем «Enter»
Шаг 4. Деинсталлируем программу в командной строке. Остается только вбить текст «product where name=”название программы” call uninstall». Текст в кавычках – это наименование софта их списка, предоставленного командной строкой.
Вводим команду «product where name=”название программы” call uninstall», вместо «название программы», название удаляемого софта, щелкаем «Enter»
Шаг 5. Готово! Проверить, удален софт или нет можно зайдя в приложение «Удаление программы» из «Панели управления». Если в списке ПО нет – значит операция выполнена успешно.
Как в командной строке перейти на другой диск
Для перемещения по каталогам и локальным дискам используется привычный инструмент навигации – проводник. Однако, и при помощи CMD можно переходить в директории, расположенные на винчестере.
Данная инструкция дает ответ на вопрос «как в командной строке перейти в папку другую», принципиальной разницы между директорией и локальными разделами винчестера – нет.
Шаг 1. Запускаем CMD.
Открываем меню «Пуск», в поисковике вводим «командная строка» или «cmd» (без кавычек), открываем найденную системой утилиту
Шаг 2. Вбиваем команду «cd /d «d:»». В кавычках – адрес нашего локального диска или директории.
В поле вводим команду «cd /d «d:»», в кавычках – адрес нашего локального диска или директории, нажимаем «Enter»
Как сделать bat файл
Bat файл – алгоритм, который может написать пользователь в утилите CMD. Касаемо нашей темы, — возможно, произвести удаление папки с помощью команды bat файла, вписав последовательность шагов. Инструкция по созданию БАТ файла:
Шаг 1. Создаем простой документ в Блокноте.
Щелкаем правой кнопкой мышки по пустому месту рабочего стола, наводим курсор по пункту «Создать», выбираем «Текстовый документ»
Шаг 2. Можно поставить несколько пробелов или какой-то простой текст. Делается это для того, чтобы файл сохранился программой (главное – чтобы он не был пустым). Сейчас это не играет большой роли, поскольку для создания БАТ файла мы задействуем утилиту Notepad++.
Открываем новый документ, что-нибудь в него вводим, нажимаем «Файл», затем «Сохранить» и закрываем его
Шаг 3. Скачиваем Notepad. Устанавливаем.
Находим Notepad и переходим на сайт разработчика
В разделе «download» выбираем программу под параметры своей системы и нажимаем «Download», далее устанавливаем программу, следуя инструкции установщика
Шаг 4. Открываем наш документ.
В утилите Notepad, щелкаем по вкладке «Файл», нажимаем на пункт «Открыть»
Шаг 5. В меню выбираем «Кодировки» -> «Кириллица» -> «OEM 866».
Переходим в закладку «Кодировки», далее наводим курсор на пункт «Кодировки», далее «Кириллица», затем щелкаем по пункту «OEM 866»
Шаг 6. Переходим в закладку «Файл», выбираем «Сохранить как». Подтверждаем действие и делаем замену старого файла на новый.
Переходим в закладку «Файл», выбираем «Сохранить как»
Нажимаем «Сохранить»
Нажимаем «Да»
Шаг 7. Теперь уже можно удалить старое содержимое файла и вбить нужный алгоритм.
Открываем сохраненный файл, меняем текст на нужный скрипт или алгоритм
Шаг 8. Сохраняем документ и меняем расширение с txt на bat.
Открываем «Файл», выбираем «Сохранить как»
Меняем имя файла, расширение вместо .txt меняем на .bat, в поле «Тип файла» выбираем «Все файлы», нажимаем «Сохранить»
Готово!
Созданный bat.файл
Видео — Как удалить папку с помощью командной строки (cmd) в Windows
Рекомендуем похожие статьи
I use Windows.
I want to delete all files and folders in a folder by system call.
I may call like that:
>rd /s /q c:destination
>md c:destination
Do you know an easier way?
rene
40.8k78 gold badges118 silver badges149 bronze badges
asked Oct 1, 2009 at 9:32
2
No, I don’t know one.
If you want to retain the original directory for some reason (ACLs, &c.), and instead really want to empty it, then you can do the following:
del /q destination*
for /d %x in (destination*) do @rd /s /q "%x"
This first removes all files from the directory, and then recursively removes all nested directories, but overall keeping the top-level directory as it is (except for its contents).
Note that within a batch file you need to double the % within the for loop:
del /q destination*
for /d %%x in (destination*) do @rd /s /q "%%x"
answered Oct 1, 2009 at 9:41
JoeyJoey
339k83 gold badges681 silver badges680 bronze badges
12
del c:destination*.* /s /q worked for me. I hope that works for you as well.
ra.
1,79814 silver badges15 bronze badges
answered Oct 11, 2012 at 19:45
SeanSean
4634 silver badges2 bronze badges
5
I think the easiest way to do it is:
rmdir /s /q "C:FolderToDelete"
The last «» in the path is the important part.
This deletes the folder itself. To retain, add mkdir "C:FolderToDelete" to your script.
AlainD
4,8563 gold badges37 silver badges90 bronze badges
answered Nov 20, 2014 at 10:26
BananBanan
4334 silver badges2 bronze badges
6
Yes! Use Powershell:
powershell -Command "Remove-Item 'c:destination*' -Recurse -Force"
answered Feb 16, 2017 at 15:00
Rosberg LinharesRosberg Linhares
3,3891 gold badge31 silver badges33 bronze badges
1
If the subfolder names may contain spaces you need to surround them in escaped quotes. The following example shows this for commands used in a batch file.
set targetdir=c:example
del /q %targetdir%*
for /d %%x in (%targetdir%*) do @rd /s /q ^"%%x^"
answered Jan 24, 2014 at 10:05
fractorfractor
1,4942 gold badges14 silver badges30 bronze badges
To delete file:
del PATH_TO_FILE
To delete folder with all files in it:
rmdir /s /q PATH_TO_FOLDER
To delete all files from specific folder (not deleting folder itself) is a little bit complicated. del /s *.* cannot delete folders, but removes files from all subfolder. So two commands are needed:
del /q PATH_TO_FOLDER*.*
for /d %i in (PATH_TO_FOLDER*.*) do @rmdir /s /q "%i"
You can create a script to delete whatever you want (folder or file) like this mydel.bat:
@echo off
setlocal enableextensions
if "%~1"=="" (
echo Usage: %0 path
exit /b 1
)
:: check whether it is folder or file
set ISDIR=0
set ATTR=%~a1
set DIRATTR=%ATTR:~0,1%
if /i "%DIRATTR%"=="d" set ISDIR=1
:: Delete folder or file
if %ISDIR%==1 (rmdir /s /q "%~1") else (del "%~1")
exit /b %ERRORLEVEL%
Few example of usage:
mydel.bat "pathtofolder with spaces"
mydel.bat pathtofile_or_folder
answered Nov 10, 2016 at 17:44
Maxim SuslovMaxim Suslov
4,0211 gold badge31 silver badges29 bronze badges
One easy one-line option is to create an empty directory somewhere on your file system, and then use ROBOCOPY (http://technet.microsoft.com/en-us/library/cc733145.aspx) with the /MIR switch to remove all files and subfolders. By default, robocopy does not copy security, so the ACLs in your root folder should remain intact.
Also probably want to set a value for the retry switch, /r, because the default number of retries is 1 million.
robocopy "C:DoNotDelete_UsedByScriptsEmptyFolder" "c:tempMyDirectoryToEmpty" /MIR /r:3
answered May 27, 2014 at 15:43
BateTechBateTech
5,6423 gold badges19 silver badges31 bronze badges
I had an index folder with 33 folders that needed all the files and subfolders removed in them. I opened a command line in the index folder and then used these commands:
for /d in (*) do rd /s /q "%a" & (
md "%a")
I separated them into two lines (hit enter after first line, and when asked for more add second line) because if entered on a single line this may not work. This command will erase each directory and then create a new one which is empty, thus removing all files and subflolders in the original directory.
SteveTurczyn
35.5k6 gold badges40 silver badges53 bronze badges
answered Jul 8, 2014 at 19:43
0
answered Jun 20, 2016 at 17:41
NoWarNoWar
35.7k78 gold badges317 silver badges490 bronze badges
1
It takes 2 simple steps. [/q means quiet, /f means forced, /s means subdir]
-
Empty out the directory to remove
del *.* /f/s/q -
Remove the directory
cd .. rmdir dir_name /q/s
answered May 11, 2020 at 21:51
Jenna LeafJenna Leaf
2,20321 silver badges29 bronze badges
1
try this, this will search all MyFolder under root dir and delete all folders named MyFolder
for /d /r "C:Userstest" %%a in (MyFolder) do if exist "%%a" rmdir /s /q "%%a"
Paul Roub
36.2k27 gold badges82 silver badges89 bronze badges
answered Jul 14, 2020 at 17:57
del .*
This Command delete all files & folders from current navigation in your command line.
answered Nov 14, 2020 at 9:11
I use Windows.
I want to delete all files and folders in a folder by system call.
I may call like that:
>rd /s /q c:destination
>md c:destination
Do you know an easier way?
rene
40.8k78 gold badges118 silver badges149 bronze badges
asked Oct 1, 2009 at 9:32
2
No, I don’t know one.
If you want to retain the original directory for some reason (ACLs, &c.), and instead really want to empty it, then you can do the following:
del /q destination*
for /d %x in (destination*) do @rd /s /q "%x"
This first removes all files from the directory, and then recursively removes all nested directories, but overall keeping the top-level directory as it is (except for its contents).
Note that within a batch file you need to double the % within the for loop:
del /q destination*
for /d %%x in (destination*) do @rd /s /q "%%x"
answered Oct 1, 2009 at 9:41
JoeyJoey
339k83 gold badges681 silver badges680 bronze badges
12
del c:destination*.* /s /q worked for me. I hope that works for you as well.
ra.
1,79814 silver badges15 bronze badges
answered Oct 11, 2012 at 19:45
SeanSean
4634 silver badges2 bronze badges
5
I think the easiest way to do it is:
rmdir /s /q "C:FolderToDelete"
The last «» in the path is the important part.
This deletes the folder itself. To retain, add mkdir "C:FolderToDelete" to your script.
AlainD
4,8563 gold badges37 silver badges90 bronze badges
answered Nov 20, 2014 at 10:26
BananBanan
4334 silver badges2 bronze badges
6
Yes! Use Powershell:
powershell -Command "Remove-Item 'c:destination*' -Recurse -Force"
answered Feb 16, 2017 at 15:00
Rosberg LinharesRosberg Linhares
3,3891 gold badge31 silver badges33 bronze badges
1
If the subfolder names may contain spaces you need to surround them in escaped quotes. The following example shows this for commands used in a batch file.
set targetdir=c:example
del /q %targetdir%*
for /d %%x in (%targetdir%*) do @rd /s /q ^"%%x^"
answered Jan 24, 2014 at 10:05
fractorfractor
1,4942 gold badges14 silver badges30 bronze badges
To delete file:
del PATH_TO_FILE
To delete folder with all files in it:
rmdir /s /q PATH_TO_FOLDER
To delete all files from specific folder (not deleting folder itself) is a little bit complicated. del /s *.* cannot delete folders, but removes files from all subfolder. So two commands are needed:
del /q PATH_TO_FOLDER*.*
for /d %i in (PATH_TO_FOLDER*.*) do @rmdir /s /q "%i"
You can create a script to delete whatever you want (folder or file) like this mydel.bat:
@echo off
setlocal enableextensions
if "%~1"=="" (
echo Usage: %0 path
exit /b 1
)
:: check whether it is folder or file
set ISDIR=0
set ATTR=%~a1
set DIRATTR=%ATTR:~0,1%
if /i "%DIRATTR%"=="d" set ISDIR=1
:: Delete folder or file
if %ISDIR%==1 (rmdir /s /q "%~1") else (del "%~1")
exit /b %ERRORLEVEL%
Few example of usage:
mydel.bat "pathtofolder with spaces"
mydel.bat pathtofile_or_folder
answered Nov 10, 2016 at 17:44
Maxim SuslovMaxim Suslov
4,0211 gold badge31 silver badges29 bronze badges
One easy one-line option is to create an empty directory somewhere on your file system, and then use ROBOCOPY (http://technet.microsoft.com/en-us/library/cc733145.aspx) with the /MIR switch to remove all files and subfolders. By default, robocopy does not copy security, so the ACLs in your root folder should remain intact.
Also probably want to set a value for the retry switch, /r, because the default number of retries is 1 million.
robocopy "C:DoNotDelete_UsedByScriptsEmptyFolder" "c:tempMyDirectoryToEmpty" /MIR /r:3
answered May 27, 2014 at 15:43
BateTechBateTech
5,6423 gold badges19 silver badges31 bronze badges
I had an index folder with 33 folders that needed all the files and subfolders removed in them. I opened a command line in the index folder and then used these commands:
for /d in (*) do rd /s /q "%a" & (
md "%a")
I separated them into two lines (hit enter after first line, and when asked for more add second line) because if entered on a single line this may not work. This command will erase each directory and then create a new one which is empty, thus removing all files and subflolders in the original directory.
SteveTurczyn
35.5k6 gold badges40 silver badges53 bronze badges
answered Jul 8, 2014 at 19:43
0
answered Jun 20, 2016 at 17:41
NoWarNoWar
35.7k78 gold badges317 silver badges490 bronze badges
1
It takes 2 simple steps. [/q means quiet, /f means forced, /s means subdir]
-
Empty out the directory to remove
del *.* /f/s/q -
Remove the directory
cd .. rmdir dir_name /q/s
answered May 11, 2020 at 21:51
Jenna LeafJenna Leaf
2,20321 silver badges29 bronze badges
1
try this, this will search all MyFolder under root dir and delete all folders named MyFolder
for /d /r "C:Userstest" %%a in (MyFolder) do if exist "%%a" rmdir /s /q "%%a"
Paul Roub
36.2k27 gold badges82 silver badges89 bronze badges
answered Jul 14, 2020 at 17:57
del .*
This Command delete all files & folders from current navigation in your command line.
answered Nov 14, 2020 at 9:11
Программистам часто приходится работать в консоли — например, чтобы запустить тестирование проекта, закоммитить новый код на Github или отредактировать документ в vim. Всё это происходит так часто, что все основные действия с файлами становится быстрее и привычнее выполнять в консоли. Рассказываем и показываем основные команды, которые помогут ускорить работу в терминале под ОС Windows.
Для начала нужно установить терминал или запустить командную строку, встроенную в Windows — для этого нажмите Win+R и введите cmd. Терминал часто встречается и прямо в редакторах кода, например, в Visual Studio Code.
Чтобы ввести команду в консоль, нужно напечатать её и нажать клавишу Enter.
Содержимое текущей папки — dir
Выводит список файлов и папок в текущей папке.
C:content-server>dir
Том в устройстве C имеет метку SYSTEM
Серийный номер тома: 2C89-ED9D
Содержимое папки C:content-server
06.10.2020 00:41 <DIR> .
06.10.2020 00:37 <DIR> .circleci
16.07.2020 16:04 268 .editorconfig
16.07.2020 16:04 10 .eslintignore
16.07.2020 16:04 482 .eslintrc
06.10.2020 00:37 <DIR> .github
16.07.2020 16:04 77 .gitignore
06.10.2020 00:41 <DIR> assets
06.10.2020 00:41 <DIR> gulp
16.07.2020 16:10 379 gulpfile.js
16.07.2020 16:10 296 320 package-lock.json
16.07.2020 16:10 751 package.json
16.07.2020 16:04 509 README.md
Открыть файл
Чтобы открыть файл в текущей папке, введите его полное имя с расширением. Например, blog.txt или setup.exe.
Перейти в другую папку — cd
Команда cd без аргументов выводит название текущей папки.
Перейти в папку внутри текущего каталога
C:content-server>cd assets
C:content-serverassets>
Перейти на одну папку вверх
C:content-serverassets>cd ..
C:content-server>
Перейти в папку на другом диске
c:content-server>cd /d d:/
d:>
Чтобы просто изменить диск, введите c: или d:
Больше статей о фронтенде и работе в айти в телеграм-канале.
Создать папку — mkdir или md
Создаём пустую папку code внутри папки html:
d:html>mkdir code
d:html>dir
Содержимое папки d:html
03.11.2020 19:23 <DIR> .
03.11.2020 19:23 <DIR> ..
03.11.2020 19:25 <DIR> code
0 файлов 0 байт
3 папок 253 389 438 976 байт свободно
Создаём несколько пустых вложенных папок — для этого записываем их через косую черту.
d:html>mkdir cssjs
d:html>dir
Том в устройстве D имеет метку DATA
Серийный номер тома: 0000-0000
Содержимое папки d:html
03.11.2020 19:23 <DIR> .
03.11.2020 19:23 <DIR> ..
03.11.2020 19:25 <DIR> code
03.11.2020 19:29 <DIR> css
Создаётся папка css, внутри которой находится папка js. Чтобы проверить это, используем команду tree. Она показывает дерево папок.
Удалить папку — rmdir или rd
Чтобы удалить конкретную папку в текущей, введите команду rmdir.
d:htmlcss>rmdir jsПри этом удалить можно только пустую папку. Если попытаться удалить папку, в которой что-то есть, увидим ошибку.
d:htmlcss>d:html>rmdir css
Папка не пуста.
Чтобы удалить дерево папок, используйте ключ /s. Тогда командная строка запросит подтверждение перед тем, как удалить всё.
d:html>rmdir css /s
css, вы уверены [Y(да)/N(нет)]? y
Показать дерево папок — tree
В любом момент мы можем увидеть структуру папок. Для этого используется команда tree.
d:html>tree
Структура папок тома DATA
Серийный номер тома: 0000-0000
D:.
├───code
└───css
└───js
Если вы хотите посмотреть содержимое всего диска, введите tree в корне нужного диска. Получится красивая анимация, а если файлов много, то ещё и немного медитативная.
Удаление файла — del или erase
Команда для удаления одного или нескольких файлов.
d:html>del blog.txtПереименование файла — ren или rename
Последовательно вводим ren, старое и новое имя файла.
d:html>dir
Содержимое папки d:html
03.11.2020 19:23 <DIR> .
03.11.2020 19:23 <DIR> ..
03.11.2020 19:59 0 blag.txt
d:html>ren blag.txt blog.txt
d:html>dir
Содержимое папки d:html
03.11.2020 19:23 <DIR> .
03.11.2020 19:23 <DIR> ..
03.11.2020 19:59 0 blog.txt
Команды одной строкой
Очистить консоль — cls
Информация о системе — systeminfo
d:html>systeminfo
Имя узла: DESKTOP-6MHURG5
Название ОС: Майкрософт Windows 10 Pro
Версия ОС: 10.0.20246 Н/Д построение 20246
Изготовитель ОС: Microsoft Corporation
Параметры ОС: Изолированная рабочая станция
Сборка ОС: Multiprocessor Free
Информация о сетевых настройках — ipconfig
d:html>ipconfig
Настройка протокола IP для Windows
Адаптер Ethernet Ethernet 2:
Состояние среды. . . . . . . . : Среда передачи недоступна.
DNS-суффикс подключения . . . . . :
Список запущенных процессов — tasklist
c:>tasklist
Имя образа PID Имя сессии № сеанса Память
========================= ======== ================ =========== ============
System Idle Process 0 Services 0 8 КБ
System 4 Services 0 2 688 КБ
Secure System 72 Services 0 23 332 КБ
…
Справка по командам — help
Команда help без аргументов выводит список всех возможных команд. help вместе с именем команды выведет справку по этой команде.
d:html>help tree
Графическое представление структуры папок или пути.
TREE [диск:][путь] [/F] [/A]
/F Вывод имен файлов в каждой папке.
/A Использовать символы ASCII вместо символов национальных алфавитов.
В этой статье приведены не все команды и не все их возможности, но вы всегда можете воспользоваться командой help и узнать о том, что ещё может командная строка.
Как ещё ускорить работу
- 10 горячих клавиш VS Code, которые ускорят вашу работу
- Полезные команды для работы с Git
- Полезные команды для работы с Node. js
RD — команда для удаления каталогов
Команда RD (RMDIR) удаляет каталог/папку через командную строку. А для удаления простых файлов используется команда DEL.
Синтаксис и параметры команды RD
rmdir [диск:]путь [/s] [/q]
rd [диск:]путь [/s] [/q]
- [диск:]путь — Задает диск и местоположение каталога для удаления.
- /s — Удаляет указанный каталог и все подкаталоги вместе с файлами. Параметр /s используется для удаления дерева каталогов.
- /q — Запускает rmdir в скрытом режиме. Команда удаляет каталоги без запроса подтверждения.
- /? — Отображает справку в командной строке.
Примеры команды RD
- Для удаления каталога UserSmith вначале необходимо удостовериться в том, что он не содержит файлов. Для этого наберите в командной строке: dir usersmith /a. На экране должны быть выведены только символы «.» и «..». Затем из любого каталога, кроме UserSmith, запустите следующую команду: rmdir usersmith
- Для удаления каталога User, всех файлов и всех подкаталогов используйте следующую команду: rmdir /s user
Удаление папки в windows – простой способ
Удаление папок и файлов без корзины в Windows
Как удалить папку через командную строку
Как удалить папку через powershell
Для удобства хранения файлов и ярлыков программ в операционной системе Windows можно создавать папки. В них помещаются файлы или другие папки. Когда папка перестает быть нужной, мы ее удаляем. Папка удаляется вместе со всем содержимым, поэтому перед удалением проверьте, что в удаляемом каталоге нет ничего важного. В этой статье мы рассмотрим несколько способов удаления папки Windows.
Удаление папки в windows – простой способ
Самый простой способ удалить папку с компьютера – воспользоваться стандартной возможностью интерфейса windows.
Нажмите правой кнопкой на папку и выберите “Удалить”.

Папка переместится в корзину. Далее необходимо перейти в корзину и нажать “Очистить корзину”.


В появившемся окне «Удалить папку» нажимаем на кнопку «Да».

Теперь папка полностью удалена с компьютера.
Удаление папок и файлов без корзины в Windows
В Windows можно удалять файлы, минуя корзину. Это позволяет намного быстрее очищать рабочее пространство компьютера. Чтобы удалить папку или любой другой файл, выделите его, нажав один раз левой кнопкой мыши.

Также можно зажать левую кнопку мыши и выделите сразу несколько объектов. Далее нажмите сочетание клавиш “Shift+DEL”.
Появится окно «Удалить папку», нажимаем на кнопку «Да».

Файлы полностью удалены с вашего компьютера.
Как удалить папку через командную строку
Иногда требуется удалить папку в windows через командную строку. Процесс удаления очень прост.
Нажмите сочетание клавиш “Win+R” и введите в поле “cmd”.


В открывшемся окне вводим:
Данная команда удаляет папку с подтверждением.
RD /s “путь к папке”

Нажимаем на “Enter”, после этого нажмите на клавиатуре “y”, чтобы подтвердить удаление.


А вот это уже без подтверждения.
RD /s/q “путь к папке”
После этого нажимаем “Enter”. Папка удалена с вашего компьютера.

Как удалить папку через powershell
Удаление папки может потребоваться и при написании скриптов на языке powershell. Скрипт – сценарий, который пишут администраторы для автоматизации администрирования системы. Запустив его, начнется исполнение указанных в нем команд. Чтобы удалить папку в Windows с помощью powershell, откройте обычный блокнот и напишите следующую строчку без кавычек:
Remove-Item -Path “Путь к файлу или каталогу(папку)”
Сохраните файл в расширении *.ps1. После этого можно запустить скрипт двойным щелчком мыши. Папка будет удалена.
Так же, можно не создавать текстовый файл, так как задачу можно выполнить в оболочке powershell.
Сочетанием клавиш “Win+R” откройте меню “Выполнить”, введите powershell и нажмите на клавишу Enter.


Как удалить с папку с рабочего стола
Тут, тоже ничего сложного.

Нажмаем правой кнопкой на папку для удаления и выберите “Удалить”.

Папка переместится в корзину. Далее нажимаем правой кнопкой мыши на корзину и выбираем “Очистить корзину”.


Итоги
Периодически нам требуется удалять ненужные папки с компьютера. В зависимости от ситуации, мы используем разные способы удаления. Так при “повседневной” работе можно просто нажать правой кнопкой мыши на папку и удалить её. Иногда для удаления папки требуется использовать cmd или powershell.
The Windows Command Processor cmd.exe has two internal commands for deletion of files and folders:
- The command DEL is for the deletion of files with usage help output on running in a Windows command prompt window either
help delordel /?. - The command RMDIR or with shorter name RD is for removal of directories with usage help output on running in a Windows command prompt window either
help rmdirorrmdir /?orhelp rdorrd /?.
Deletion of all *.svn files in an entire folder tree
There can be used in a Windows command prompt window or a Windows batch file the following command to delete really all files of which long or short 8.3 file name is matched by the wildcard pattern *.svn in the directory %USERPROFILE%Projects or any of its subdirectories:
del /A /F /Q /S "%USERPROFILE%Projects*.svn" >nul 2>&1
The usage of option /A to match all files independent on the file attributes replaces the implicit default /A-H to ignore hidden files. So even files with hidden attribute are deleted by this command because of using the option /A. Files matched by wildcard pattern *.svn with hidden attribute set are ignored on not using the option /A.
The option /F forces a deletion of files with file extension .svn which have the read-only attribute set. There would be output the error message Access is denied. if a *.svn file has the read-only attribute set and the option /F is not used on running the command DEL.
The quiet option /Q prevents the user confirmation prompt Are you sure (Y/N)?.
The option /S results in searching not only in the specified directory, but also in all its subdirectories including those with hidden attribute set even on not using option /A for files of which long or short 8.3 name is matched by the wildcard pattern *.svn.
The two redirections >nul and 2>&1 result in redirecting the list of deleted files output to handle STDOUT (standard output) and the error messages output to handle STDERR (standard error) to the device NUL to suppress every output.
There are deleted also hard links and symbolic links matched by the wildcard pattern *.svn on using this command, but not the files linked to on having a file name not ending with .svn or being in a different directory tree.
Files matched by the wildcard pattern *.svn currently opened by a process (program/application) with using shared access permissions to deny all other processes to delete the file as long as being opened by this process are not deleted by this command. File system permissions can result also in files not being deleted by this command.
Deletion of all *.svn folders in an entire folder tree
There can be used in a Windows command prompt window the following command to remove really all folders matching in long or short 8.3 folder name the wildcard pattern *.svn in the directory %USERPROFILE%Projects and all its subdirectories:
for /F "delims=" %I in ('dir "%USERPROFILE%Projects*.svn" /AD /B /S 2^>nul') do @rd /Q /S "%I" 2>nul
The same command line for usage in a batch file containing @echo off at top is:
for /F "delims=" %%I in ('dir "%USERPROFILE%Projects*.svn" /AD /B /S 2^>nul') do rd /Q /S "%%I" 2>nul
There is executed on more cmd.exe in background with option /c and the command line specified between ' as additional arguments to run in background the Windows Command Processor internal command DIR to search
- in the specified directory
%USERPROFILE%Projects - and in all its subdirectories because of option
/S - for just directories because of using the option
/ADwhich includes also junctions and symbolic directory links - matching the wildcard pattern
*.svn.
The file system entries (= directory names) matched by these criteria are output in bare format because of option /B with full path because of option /S to handle STDOUT of the background command process without surrounding " even on full directory name containing a space or one of these characters &()[]{}^=;!'+,`~. The error message output by DIR on not finding any name matching these criteria is redirected to device NUL to suppress it.
The redirection operator > must be escaped with caret character ^ on FOR command line to be interpreted as literal character when the Windows Command Processor parses this command line before executing the command FOR which executes the embedded dir command line with using a separate command process started in background.
The output list of directory names with their full paths to handle STDOUT is captured by cmd.exe processing the batch file and processed by FOR after started cmd.exe closed itself.
The FOR /F option delims= defines an empty list of string delimiters which results in each entire directory name is assigned completely one after the other to the specified loop variable I.
The command RD is executed to delete quietly because of option /Q the directory with all files and all subdirectories because of option /S.
There are deleted also junctions (soft links) and symbolic directory links matched by the wildcard pattern *.svn on using this command, but not the directories linked to on having a directory name not ending with .svn or being in a different directory tree.
A directory matched by the wildcard pattern *.svn in which a file is currently opened by a process (program/application) with using shared access permissions to deny all other processes to delete the file as long as being opened by this process is not deleted by this command and of course also no directory above the directory containing the file which cannot be deleted at the moment. File system permissions can result also in directories not being deleted by this command. Windows prevents by default also the deletion of a directory which is the current working directory of any running process.
Other useful information regarding to deletion of files and folders
The directory path %USERPROFILE%Projects can be removed completely or replaced by . in the commands above to delete the files and folders matching the wildcard pattern *.svn in the current directory of the Windows Command Processor process which executes the commands.
The directory path %USERPROFILE%Projects can be replaced by %~dp0 to delete the files and folders matching the wildcard pattern *.svn in the directory of the batch file on using the command lines above in a batch file independent on which directory is the current directory on execution of the batch file.
The directory path %USERPROFILE%Projects can be replaced also by a relative path. Please read the Microsoft documentation about Naming Files, Paths, and Namespaces for more details about relative paths.
For understanding the used commands and how they work, open a command prompt window, execute there the following commands, and read entirely all help pages displayed for each command very carefully.
del /?dir /?for /?rd /?
Run mklink /? for help on how to create file and directory links explained very well by MKLink.
See also:
- Microsoft documentation for the Windows commands
- SS64.com — A-Z index of Windows CMD commands