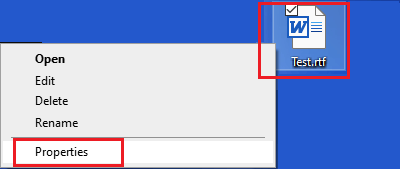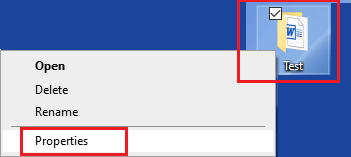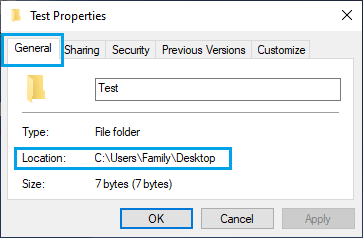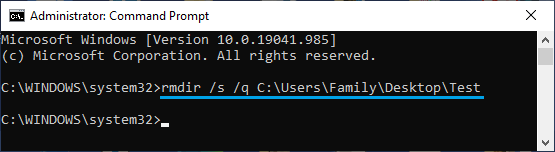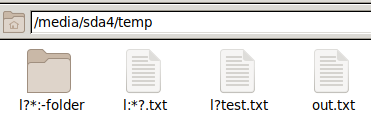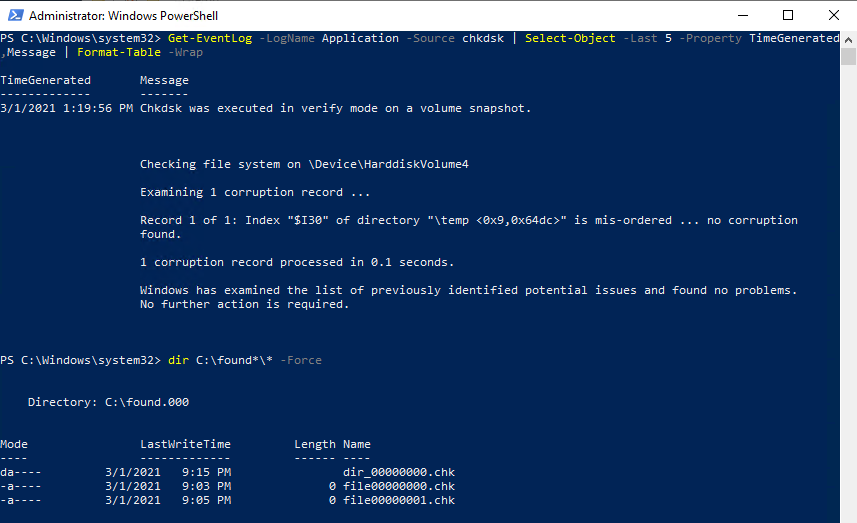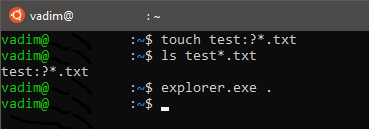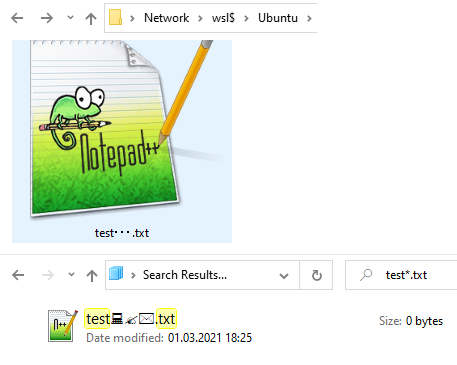Содержание
- Способ 1: «Командная строка»
- Способ 2: Управление компьютером
- Способ 3: Локальная политика безопасности
- Использование стороннего софта
- Вопросы и ответы
Защищенные файлы и папки на компьютере удалить можно только от имени администратора, но, чтобы получить расширенные права, потребуется использовать системные инструменты Windows. Следует отметить, что повышенный уровень прав позволяет также выполнять обновление ОС, контролировать пользовательские профили, восстанавливать объекты, изменять параметры «Пуска» и многое другое. Чтобы не навредить системе, необходимо действовать строго в соответствии с инструкциями.
Способ 1: «Командная строка»
Получить привилегии для работы с системой можно с помощью системной консоли. Вам потребуется ввести определенные команды, чтобы перевести профиль из обычных пользователей в администраторы:
- Запустите «Командную строку» от имени администратора. Для этого найдите средство через системный поиск и выберите соответствующий пункт в Windows 10.
Вместо этого можете щелкнуть по «Пуску» правой кнопкой мыши и выбрать «Командная строка (администратор)» или «Windows PowerShell (администратор)» (это практически одно и то же приложение, поэтому в данном случае разницы, что запускать, нет).
- Пропишите команду
net usersи нажмите на клавишу «Enter». После этого отобразится список всех профилей на компьютере. Запомните или запишите ту учетную запись, которой нужно присвоить расширенные права. - Чтобы добавить профиль в администраторы, введите команду
net localgroup Администраторы имя_пользователя /add, затем снова нажмите на «Enter». - Для удаления учетки из общих профилей, введите команду
net localgroup Пользователи имя_пользователя /deleteи подтвердите клавишей ввода.

На этом процедура переноса профиля завершена. Теперь любая папка или файл на компьютере в Windows 10 может быть удалена от имени администратора. При деинсталляции больше никаких дополнительных действий не потребуется.
Способ 2: Управление компьютером
Операционная система Windows предусматривает еще один встроенный инструмент, с помощью которого можно управлять компьютером. Через средство активируется учетная запись администратора:
- Кликните правой кнопкой мыши по иконке «Этот компьютер» на рабочем столе системы. Из контекстного меню выберите пункт «Управление». Если такой иконки на рабочем столе нет, щелкните правой кнопкой мыши по «Пуску» и найдите там «Управление компьютером».
- На панели слева раскройте список «Локальные пользователи и группы», внутри него найдите и кликните ЛКМ по каталогу «Пользователи». В центральной части щелкните правой кнопкой мыши по строке «Администратор». В контекстном меню нажмите на «Свойства».
- На вкладке «Общие» снимите отметку у параметра «Отключить учетную запись», затем нажмите на кнопки «Применить» и «ОК».


После того как пользователь получил расширенные права, можно удалять любые папки от имени администратора. Но после деинсталляции рекомендуется вернуть настройки управления компьютером.
Способ 3: Локальная политика безопасности
Windows 10 предусматривает встроенную утилиту, с помощью которой можно получить привилегии операционной системы.
- Через поисковую строку системы найдите утилиту «Средства администрирования Windows».
- В открывшемся окне нажмите правой кнопкой мыши по пункту «Локальная политика безопасности» и выберите запуск от имени администратора.
- Разверните список «Локальные политики», затем щелкните два раза по строке «Параметры безопасности». В главном окне раскроется перечень параметров. Найдите пункт с учетной записью Администратора и откройте его настройки, дважды нажав по строке левой кнопкой мыши.
- На вкладке «Параметр локальной безопасности» отметьте пункт «Включен». Подтвердите изменение настройки кнопками «Применить» и «ОК».


Чтобы изменения настроек политики безопасности вступили в силу, потребуется перезагрузить операционную систему, после чего можно удалять папку от имени администратора в Windows 10.
Использование стороннего софта
Отдельно отметим возможность удалить какие-либо файлы при помощи сторонних программ. Этот метод довольно грубый, но имеет место в тех случаях, когда вышеперечисленные способы кажутся сложными и неоправданно затратными в реализации. Вы можете выбрать и воспользоваться программой, которая специализируется на удалении тех папок и файлов, которые не получается стереть по причине нехватки прав или их занятости другими запущенными программами. У нас на сайте есть небольшой обзор на такие утилиты, и ознакомиться с ним вы можете по следующей ссылке.
Подробнее: Программы для удаления файлов, которые не удаляются
Еще статьи по данной теме:
Помогла ли Вам статья?
Если вы не можете удалить файл или папку с компьютера из-за ошибки Файл заблокирован, можно удалить заблокированный файл с помощью командной строки.
 Как удалить заблокированный файл или папку с помощью командной строки
Как удалить заблокированный файл или папку с помощью командной строки
Как правило, Windows 10 выдает ошибку Файл используется или Файл заблокирован для редактирования, если какой-либо пользователь пытается удалить общий файл, пока он все еще используется другим пользователем.
В некоторых случаях Windows 10 может предотвратить удаление файла или папки, даже если файл/папка были созданы вами, к ним не предоставляется общий доступ, и у вас есть полные права или разрешение на просмотр, редактирование и удаление файла.
В таких случаях вы сможете удалить заблокированный файл или папку с помощью командной строки с правами администратора.
1. Удаление файла с помощью командной строки
Любой файл, расположенный в любом месте на компьютере или в сети, можно удалить, запустив команду Del/путь к папкеимя_файла.расширение в окне командной строки.
1. Щелкните правой кнопкой мыши заблокированный файл, который вы хотите удалить, и выберите в раскрывающемся меню пункт Свойства.
2. На экране Свойства перейдите на вкладку Подробно и запишите путь к папке.
В нашем случае заблокированный файл Test.rtf находится в пути к папке C:UsersUsernameDesktop.
3. Затем введите CMD или Ком в строке поиска > щелкните правой кнопкой мыши командную строку в результатах поиска и выберите параметр Запуск от имени администратора.
4. На экране командной строки введите del путь к папкеимя_файла.расширение и нажмите клавишу Enter.
После правильного выполнения команды файл будет немедленно удален с вашего компьютера.
Удаление заблокированной папки с помощью командной строки
Любую папку, расположенную в любом месте на компьютере или в сети, можно удалить, запустив команду rmdir /s /q путь к папкеимя_папки.
1. Щелкните правой кнопкой мыши заблокированную папку, которую вы хотите удалить, и выберите в раскрывающемся меню пункт Свойства.
2. На экране Свойств вы найдете путь к папке, указанный рядом с полем Расположение.
3. Затем откройте командную строку от имени администратора > введите rmdir /s /q путь к папкеимя_папки и нажмите клавишу Enter.
После выполнения команды папка будет принудительно удалена с вашего компьютера.
Администраторские права в операционной системе Виндовс позволяют пользоваться расширенным функционалом, изменять конфигурации программ, оптимизировать работу ОС. Администратор может выполнять действия, недоступные обычному пользователю. Защищенные файлы удалить стандартным путем невозможно. Для этого нужно знать, как удалить папку от имени Администратора в ОС Windows 10. Узнаем, как удалять защищенные объекты с ПК и получить повышенные права.
Действия, доступные от имени Администратора
В «десятке» существует два варианта учеток: пользователя и Администратора. Команда, требующая запуск с повышенными правами, запускаться в пользовательском режиме не будет. Повышенные права открывают новый уровень доступа, позволяя вносить корректировки в системные файлы и править реестр. Аккаунт с расширенным функционалом позволяет:
- выполнять обновления ОС;
- контролировать профили;
- осуществлять Родительский контроль;
- изменять параметры Пуска;
- восстанавливать системные объекты.
В списке приведены лишь основные функции. В обычном аккаунте пользователя система находится в безопасности. Юзеру закрыт доступ к программам, при изменении настроек которых можно навредить ОС. С правами Администратора высок риск запустить вирусное ПО или выполнить неправильные настройки, после чего операционка выдаст ошибки и перестанет работать.
Но без повышенных прав многие утилиты не смогут нормально функционировать. Поэтому юзеру с администраторскими правами требуется внимательно выполнять каждое действие, чтобы не навредить системе.
Объекты, которым нужны особые права: как удалять?
Если юзеру необходимо удалить папку или файл, но объект запрашивает соответствующие права, тогда ситуация решается следующим способом:
- Выйти из учетной записи пользователя.
- Зайти в аккаунт Администратора.
- Повторно выполнить процедуру удаления.
- Выйти из администраторской учетки.
- Зайти в пользовательский аккаунт.
Иногда этих действий оказывается недостаточно. Тогда понадобится выделить папку, нажав ПКМ. Затем в строке выбрать «Свойства». В окошке проставить галочки напротив пользователей, которым требуется полный доступ. Подтвердить действие, нажав «Применить». Останется повторить попытку деинсталляции.
Как получить права Администратора в Windows 10
Существует несколько способов изменения прав доступа к расширенным настройкам Винды. Рассмотрим три основных метода получения привилегий.
С помощью Командной строки
Программное обеспечение позволяет удалять различные файлы и папки с устройства. Чтобы воспользоваться им, потребуется:
- Открыть утилиту с повышенными привилегиями.
- Набрать: net users, нажать «Enter».
- Откроется список учеток, запомнить ту, для которой необходимы повышенные права.
- В строке набрать: net localgroup Администраторы имя_пользователя /add, нажать «Enter».
- Ввести значение: net localgroup Пользователи имя_пользователя /delete, кликнуть «Enter».
После соблюдения всех этапов юзер добавится в список Администраторов, а из обычного профиля удалится. Если владелец гаджета использует программу в англоязычной версии, то ему потребуется набирать имена на латинице.
Локальная политика безопасности
Встроенная утилита также позволяет обладать привилегиями в ОС. Порядок выполнения следующий:
- Зайти в Пуск.
- Кликнуть по пункту «Параметры».
- Ввести слово «Администрирование».
- Найти ярлык «Локальная политика безопасности».
- Нажать по ярлыку ПКМ, выбрать «Запуск от имени Администратора».
- В окошке выбрать «Локальные политики».
- Кликнуть дважды ЛКМ по «Параметры безопасности».
- Выбрать «Учетные записи: состояние учетной записи Администратор».
- Тапнуть по нему и выбрать «Включен».
- Подтвердить действие.
Для вступления изменений в силу понадобится перезапуск устройства.
Управление компьютером
Активировать администраторскую учетную запись можно через встроенный инструмент Виндовса. Для этого нужно выполнить следующее:
- Тапнуть ПКМ по значку компьютера.
- Выбрать пункт «Управление».
- В левой части меню выбрать и нажать на «Локальные пользователи и группы».
- Нажать на папку «Пользователи».
- Выбрать «Администратор», кликнув ПКМ, перейти к свойствам.
- Снять галочку напротив «Отключить учетную запись».
- Подтвердить действие.
После получения особых прав можно приступать к удалению всех ненужных файлов системы. Далее потребуется вернуть настройки обычного пользователя.
Удалять файлы и папки несложно, но для некоторых объектов операционной системы Windows 10 требуются повышенные права. Их можно включить, воспользовавшись одним из предложенных способов.
Но, получив повышенный уровень доступа, пользователю нужно помнить, что возникает риск повреждения системы. Поэтому прибегать к таким правам нужно, если юзер уверен в своих силах и доверяет запускаемому приложению.
Героями третьего эпизода из сериала про неудаляемое становятся файлы и папки. В первую часть статьи я перенес пост из канала Telegram, а остальное написал по мотивам вопросов читателей.
[+] Сегодня в программе
Как удалить файл или папку с очень длинным путем либо с пробелами или точками в конце имени
Коллега спросил, не помню ли я как это делается. Я много чего помню, но точный синтаксис команд регулярно забываю. Поэтому я пишу такие вещи в блог или канал – это мои публичные записные книжки.
Есть несколько вариантов, и я начну с наглядного решения.
Добавление в архив с удалением
Это креативный и простой способ для пользователей, у которых не получается в командной строке.
Добавьте файл или папку в архив 7-Zip или WinRAR с опцией «Удалить файлы после сжатия».
Очевидно, архиваторы не испытывают проблем с длинными путями, потому что избегают их обработки в API Windows при работе с файлами и папками.
Путь с префиксом \?
Примеры удаления папки и файла из командной строки:
- Файл с очень длинным путем
del "\?C:full-path.txt" - Файл с пробелом в конце полного имени
del "\?C:full-path.txt " - Папка с двумя точками в имени
rd /s "\?C:full-path.."
Сначала идет префикс \?, а затем полный путь к файлу или папке, включая точки или пробелы в конце, если необходимо. Префикс \? используется в пространстве имен файлов Win32. Если он указан, API в Windows не обрабатывают строку с путем, а сразу отправляют ее файловой системе.
Этот метод давно описан в базе знаний Microsoft, а теория есть в документации:
- KB320081: You can’t delete a file or a folder on an NTFS file system volume – в закладки, потому что там описаны и другие причины проблемы с удалением
- Naming Files, Paths, and Namespaces – помимо прочего описывает недопустимые символы ASCII в путях, о чем пойдет речь ниже
В скобках замечу, что вы видели похожий путь \?GLOBALROOT в статьях про восстановление файлов из теневых копий и извлечение копии реестра из точек восстановления. В данном случае драйвер создает символическую ссылку на свое устройство в пространстве имен Win32.
Включение поддержки длинных путей
В Windows 10 1607+ можно включить поддержку длинных путей. Выполните команду от имени администратора и перезагрузитесь.
reg add "HKLMSYSTEMCurrentControlSetControlFileSystem" /v LongPathsEnabled /t REG_DWORD /d 1
Теперь в проводнике не должно быть проблем с удалением объектов с длинными путями. В других приложениях – как повезет, ведь они должны реализовать поддержку длинных путей. Однако это не поможет с пробелами и точками в конце пути, а также недопустимыми символами.
Как удалить файл или папку с недопустимым символом в имени
Участник чата инсайдеров Nik попытался применить способы выше для удаления файлов с символом * в пути, но у него ничего не вышло.
Полный список недопустимых печатных символов ASCII в путях Windows есть в документации↑ Впрочем, его покажет даже проводник при попытке создания файла или папки с недопустимым символом в имени — попробуйте * или ?. В данном случае файлы были созданы в Linux, где ограничения намного мягче.
Понятно, что можно загрузиться в Linux и решить вопрос, но речь про Windows. При удалении в командной строке командами del или rd будет такой же отлуп, как в проводнике при попытке зайти в папку:
del /s /q \?C:temp*
The file or directory is corrupted and unreadable.
В Windows решение только одно:
chkdsk /f C:
Если том используется, проверка начнется после перезагрузки. Затем можно посмотреть отчет в журнале событий, а также убедиться, что объекты перемещены в скрытую папку вида found.000.
Любопытно, что WSL не создает недопустимые имена в файловой системе Windows, хотя в консоли Linux показывает символы правильно.
Также занятно, что в проводнике «недопустимые» символы из WSL отображаются по-разному в папке и результатах поиска.
Как удалить файл или папку при недостатке прав
Я не люблю менять права, практически никогда этого не делаю и вам не советую. Это медленно, небезопасно, а с кривыми руками бывает больно. Если отбросить ситуацию, когда объект занят процессом, в большинстве случаев нужны права SYSTEM или Trusted Installer.
Запускайте с нужными правами сторонний файловый менеджер или на худой конец блокнот.
Выполнение скриптов от имени системы возможно без сторонних средств. Актуальная подборка утилит для запуска от имени SYSTEM и Trusted Installer давно есть в блоге. Да, статья про управление правами на разделы реестра, но практической разницы с разрешениями файловой системы тут нет.
В неординарных случаях со сложными ACL могут понадобиться icacls или subinacl. И да, про это написано в KB320081.
Заключение
Смешались в кучу кони, люди © Легаси и нововведения в ОС, работа с файловой системой напрямую и Linux, права SYSTEM или TI, и даже кривые ACL. Неудивительно, что применяемое лекарство зависит от заболевания.
Напишите в комментариях, в какой ситуации в последний раз столкнулись с невозможностью удалить файлы и как решали проблему.
Командная строка – мощный инструмент для автоматизации и упрощения многих задач, которые возникают при администрировании компьютера с операционной системой Windows. В этой статье мы рассмотрим команды DEL, ERASE, RD и RMDIR. С их помощью вы сможете удалять файлы и папки прямо из командной строки.
Удаление файлов через командную строку
Если вам нужно удалить файл через командную строку, то для этого нужно использовать команду DEL или ERASE. Эти команды являются синонимами и работают одинаково. Вы можете получить подробную информацию об этих командах, если введете их в командную строку с параметром «/?». Например, вы можете ввести «del /?» и в консоль выведется вся основная информация о команде del.
Команда DEL (или ERASE) предназначена для удаления одного или нескольких файлов и может принимать следующие параметры:
- /P – удаление с запросом подтверждения для каждого файла;
- /F – удаление файлов с атрибутом «только для чтения»;
- /S – удаление указанного файла из всех вложенных папок;
- /Q – удаление без запроса на подтверждение ;
-
/A – удаление файлов согласно их атрибутам;
- S — Системные;
- H — Скрытые;
- R – Только для чтения;
- A — Для архивирования
- Также перед атрибутами можно использовать знак минус «-», который имеет значение «НЕ». Например, «-S» означает не системный файл.
Обычно, для того чтобы воспользоваться командной DEL нужно сначала перейти в папку, в которой находится файл для удаления, и после этого выполнить команду. Для того чтобы сменить диск нужно просто ввести букву диска и двоеточие. А для перемещения по папкам нужно использовать команду «CD».
После того как вы попали в нужную папку можно приступать к удалению файлов. Для этого просто введите команду DEL и название файла.
del test.txt
Также, при необходимости вы можете удалять файлы, не перемещаясь по папкам. В этом случае нужно указывать полный путь к документу.
del e:tmptest.txt
Если есть необходимость выполнить запрос на подтверждение удаления каждого из файлов, то к команде DEL нужно добавить параметр «/p». В этом случае в командной строке будет появляться запрос на удаление файла и пользователю нужно будет ввести букву «Y» для подтверждения.
del /p test.txt
Нужно отметить, что при использовании параметра «/a», отвечающие за атрибуты буквы нужно вводить через двоеточие. Например, для того чтобы удалить все файлы с атрибутом «только для чтения» и с расширением «txt» нужно ввести:
del /F /A:R *.txt
Аналогичным образом к команде DEL можно добавлять и другие параметры. Комбинируя их вы сможете создавать очень мощные команды для удаления файлов через командную строку Windows. Ниже мы приводим еще несколько примеров.
Уничтожение всех файлов в корне диска D:
del D:
Уничтожение всех файлов с расширением «txt» в корне диска D:
del D:*.txt
Уничтожение всех файлов в папке d:doc (документы с атрибутами будут пропущены):
del D:doc
Уничтожение всех файлов с атрибутом «только для чтения» и расширением «txt» в папке d:doc:
del /A:r d:doc*.txt
Удаление папок через командную строку
Если вам нужно удалить папку через командную строку Windows, то указанные выше команды вам не помогут. Для удаления папок существует отдельная команда RD или RMDIR (сокращение от английского Remove Directory).
Команды RD и RMDIR являются синонимами и предназначены для удаления папок. Они могу принимать следующие параметры:
- /S — удаление всего дерева каталогов, при использовании данного параметра будет удалена не только сама папка, но и все ее содержимое;
- /Q – удаление дерева папок без запроса на подтверждение;
Например, для того чтобы удалить папку достаточно ввести команду RD и название папки. Например:
rd MyFolder
Если папка содержит вложенные папки или файлы, то при ее удалении будет выведена ошибка «Папка не пуста».
Для решения этой проблемы к команде RD нужно добавить параметр «/s». В этом случае удаление проходит без проблем, но появляется запрос на подтверждение удаления. Например:
rd /s MyFolder
Для того чтобы удаление дерева папок прошло без появления запроса на подтверждение к команде нужно добавить параметр «/q». В этом случае папка удаляется без лишних вопросов. Например:
rd /s /q MyFolder
Также команда RD может принимать сразу несколько папок, для этого их нужно просто разделить пробелом. Например, чтобы сразу удалить
rd Folder1 Folder2
Если же вам нужно удалить через командную строку папку, которая сама содержит пробел, то в этом случае ее название нужно взять в двойные кавычки. Например:
rd "My Files"
Комбинируя команды DEL и RD, можно создавать мощные скрипты для очистки и удаления папок в операционной системе Windows.
Удаление файлов и папок в PowerShell
В консоли PowerShell вы можете использовать рассмотренные выше команды DEL и RD, либо «Remove-Item» — собственную команду (командлет) PowerShell. С помощью данной команды можно удалять можно удалять файлы, папки, ключи реестра, переменные и другие объекты.
Например, для того чтобы удалить файл или папку в консоли PowerShell можно использовать команду:
Remove-item file.txt Remove-item MyFolder
Посмотрите также:
- Выключение компьютера через командную строку
- Как перезагрузить компьютер через командную строку
- Как вызвать командную строку в Windows 7
- Как поменять дату в Windows 7
- Как выключить компьютер через определенное время
Автор
Александр Степушин
Создатель сайта comp-security.net, автор более 2000 статей о ремонте компьютеров, работе с программами, настройке операционных систем.
Остались вопросы?
Задайте вопрос в комментариях под статьей или на странице
«Задать вопрос»
и вы обязательно получите ответ.
Удаление информации с ПК не вызывает сложностей. Нажимаем клавишу «Delete» и готово. Но в последних версиях Windows возникает проблема. Стереть папку не получается. Что предпринять? Рассмотрим, как удалить папку с правами администратора.
Содержание
- Почему это происходит
- Не могу удалить папку требует права администратора
- Учетные записи
- Действия от имени Администратора
- Как удалить папки, которые запрашивают права администратора
- Изменение пользователя
- Как установить разрешения пользователя
- Проводник с административными правами
- Как удалить папку без прав администратора
- Вывод
Почему это происходит
Как удалить папку без прав администратора знает каждый. Что предпринять если нет возможности сделать это обычными способами? Вначале рассмотрим причины, почему система требует наличие особых привилегий.
Не могу удалить папку требует права администратора
Причины почему возникают трудности при удалении следующие:
- Файлы используются другим открытым процессом системы;
- Блокировка вирусом или антивирусной программой;
- Из-за системного сбоя;
- Работа происходит под записью пользователя с ограниченными возможностями;
- Директория заблокирована.
Не удаляйте директории, если неизвестно их предназначение. Убедитесь, что они не повлияют на работоспособности системы. Если сотрете важную информацию, ПК может нестабильно работать.
Рассмотрим, что нужно знать, чтобы стереть не удаляемую директорию.
Учетные записи
При инсталляции Windows автоматически создается пользователь «Администратор». У него есть полные права к редактированию информации. Если вы работаете один за ПК, то и пользуетесь правами администратора. Но если купили ПК в магазине с установленной системой, или за ним работает не один человек, для удобства создается несколько пользователей.
В режиме администратора файлы создаются, переименуются, удаляются. Если работать в качестве «Гостя» возможности ограничиваются. Система разрешает работу с файлами только в режиме просмотра.
Действия от имени Администратора
Оказывается, некоторые операции выполняются только под админской записью. В Windows 10 можно:
- Устанавливать обновления;
- Контролировать записи;
- Восстанавливать системные файлы.
Как удалить папки, которые запрашивают права администратора
Начиная с седьмой версии Windows, даже если вы единственный пользователь, система запрашивает права администратора на удаление. Почему так происходит? Система создала Суперадминистратора. Это учетная запись с максимальными привидениями.
Иногда такие сообщения появляются если вы пытаетесь удалить важные системные файлы.
Вопрос как удалить папки, которая просит права администратора решается просто. Рассмотрим удалить папку с правами администратора Windows 10.
Чтобы не приходилось каждый раз запрашивать разрешение на изменение или удаления, сделаем так чтобы мы сами решали, что делать.
Изменение пользователя
Нажимаем правой кнопкой мыши по файлу, выбираем «Свойства»-«Безопасность»-«Дополнительно».
Возле пункта «Владелец», нажимаем ссылку «Изменить».
В новом окне нажимаем «Дополнительно».
Кликните по кнопке «Поиск». Найдите пользователя, нажмите «ОК».
Если меняется владелец папки, а не файла отметьте пункт «Заменить».
Как установить разрешения пользователя
Став владельцем стереть директорию еще не получится. Мало разрешений. Заходим «Свойства»-«Безопасность», далее «Дополнительно». Посмотрите есть ли нужный пользователь:
- Если его нет нажмите «Добавить». Далее «Выбор субъекта»-«Дополнительно»-«Поиск». Устанавливаем для нужного пользователя полный доступ. Отмечаем внизу пункт «Применить к объектам»;
- Если он есть, выбираем пользователя и нажимаем «Изменить». Также устанавливаем полные права доступа. Отмечаем «Заменить записи», применяем настройки.
Теперь при удалении сообщение о том, что отказано в доступе возникать не будет.
Проводник с административными правами
Сделаем чтобы проводник работал с повышенными привилегиями. Для этого выполните последовательность таких действий:
- Нажимаем «Пуск»-«Выполнить»;
- Прописываем команду: runas /user:%userdomain%administrator «explorer /separate».
Система выдаст предупреждение, введите пароль.
Как удалить папку без прав администратора
Если некоторым пользователям описанные действия покажутся сложными, рассмотрим, как поступить другим способом. Воспользуемся специальной программой Unlocker. После установки она появится в контекстном меню. Кликнув правой кнопкой мыши на директории выбираем Unlocker, далее — «Удалить».
Подробнее о работе программы читайте в статье: «Как стереть заблокированные файлы». Теперь вопросы как удалить папку Стим (Steam) требует права администратора или другой файл, или каталог не будет возникать.
Вывод
Мы рассмотрели, как удалить папку, которая просит права администратора. Используйте описанные выше рекомендации. Помните, что удаление системных папок приведет к некорректной работе системы. Будьте внимательны. Рекомендую использовать программу Unlocker. Это удобно.
Права администратора в операционной системе Windows позволяют использовать расширенные функции, изменять конфигурации программы и оптимизировать операционную систему. Администратор может выполнять действия, недоступные обычному пользователю. Защищенные файлы нельзя удалить стандартным способом. Для этого нужно знать, как удалить папку от имени администратора в Windows 10. Узнайте, как удалить защищенные объекты с ПК и получить повышенные права.
Действия, доступные от имени Администратора
В десятке лидеров два варианта учетной записи: пользователь и администратор. Команда с повышенными привилегиями не будет работать в пользовательском режиме. Повышенные права открывают новый уровень доступа, позволяя вносить изменения в системные файлы и редактировать реестр. Учетная запись с расширенными функциями позволяет:
- выполнять обновления операционной системы;
- профили управления;
- осуществлять Родительский контроль;
- изменить параметры запуска;
- восстанавливать системные объекты.
В списке представлены только основные функции. В обычной учетной записи пользователя система защищена. Пользователю запрещен доступ к программам, изменение настроек которых может повредить операционную систему. Имея права администратора, велик риск запустить антивирусное ПО или сделать неверные настройки, после чего операционная система выдаст ошибки и перестанет работать.
Но без высоких прав многие утилиты не смогут нормально работать. Поэтому пользователь с правами администратора должен тщательно выполнять каждое действие, чтобы не повредить систему.
Объекты, которым нужны особые права: как удалять?
Если пользователю необходимо удалить папку или файл, но объект требует соответствующих прав, ситуация разрешается следующим образом:
- Выйдите из учетной записи пользователя.
- Войдите в учетную запись администратора.
- Повторите процедуру удаления.
- Выйдите из учетной записи администратора.
- Войдите в свою учетную запись пользователя.
Иногда этих действий бывает недостаточно. Затем нужно выбрать папку, нажав ПКМ. Затем выберите в строке «Свойства». В поле поставьте галочки напротив пользователей, которым нужен полный доступ. Подтвердите действие, нажав «Применить». Остается повторить попытку удаления.
Есть несколько способов изменить права доступа к расширенным настройкам Windows. Давайте рассмотрим три основных метода получения привилегий.
С помощью Командной строки
Программа позволяет удалять с устройства различные файлы и папки. Для его использования вам понадобятся:
- Откройте служебную программу с повышенными правами.
- Введите: пользователи сети, нажмите «Enter».
- Откроется список учетных записей, запомните ту, для которой вам нужны повышенные права.
- В строке введите: net localgroup Administrators имя пользователя / добавить, нажмите «Enter».
- Введите значение: net localgroup Users имя пользователя / удалить, нажмите «Enter».
После выполнения всех шагов пользователь будет добавлен в список администраторов и будет удален из обычного профиля. Если владелец гаджета использует программу в английской версии, ему придется набирать названия латиницей.
Локальная политика безопасности
Встроенная утилита также позволяет иметь привилегии в операционной системе. Порядок исполнения следующий:
- Перейти в Пуск.
- Щелкните по записи «Параметры».
- Введите слово «Администрация».
- Найдите ссылку «Локальная политика безопасности».
- Щелкните ссылку PCM, выберите «Запуск от имени администратора».
- В открывшемся окне выберите «Местные стандарты».
- Дважды щелкните ЛКМ в разделе «Параметры безопасности».
- Выберите Учетная запись: Администратор статуса учетной записи».
- Коснитесь его и выберите «Включено».
- Подтвердите действие.
Вам нужно будет перезагрузить устройство, чтобы изменения вступили в силу.
Управление компьютером
Вы можете активировать учетную запись администратора с помощью встроенного инструмента Windows. Для этого вам необходимо сделать следующее:
- ПКМ коснитесь значка компьютера.
- Выбираем пункт «Управление».
- В левой части меню выберите и щелкните «Локальные пользователи и группы».
- Щелкните папку «Пользователи».
- Выберите «Администратор», щелкнув правой кнопкой мыши, перейдите в свойства.
- Снимите флажок рядом с «Деактивировать учетную запись».
- Подтвердите действие.
После получения специальных прав вы можете приступить к удалению всех ненужных файлов в системе. Далее нужно вернуть настройки обычного пользователя.
Удалить файлы и папки легко, но для некоторых объектов операционной системы Windows 10 требуются повышенные права. Их можно включить одним из предложенных способов.
Однако после получения более высокого уровня доступа пользователь должен помнить, что существует риск повреждения системы. Следовательно, эти права необходимо использовать, если пользователь уверен в своих силах и доверяет запускаемому приложению.
Источник изображения: it-tehnik.ru
Не могу удалить папку, даже если я администратор Windows 10?
Ошибка, которую вам нужно предоставить администратору для удаления этой папки, появляется в основном из-за функции безопасности и конфиденциальности операционной системы Windows 10.
…
- Станьте владельцем папки. …
- Используйте стороннее программное обеспечение. …
- Отключить контроль учетных записей пользователей. …
- Активируйте встроенную учетную запись администратора. …
- Используйте SFC. …
- Используйте безопасный режим.
Как получить разрешение администратора на удаление файла?
Щелкните правой кнопкой мыши проблемный файл, чтобы открыть меню «Свойства», выберите вкладку «Безопасность» и нажмите «Дополнительно». Теперь выберите «Владелец». Если владелец указан как «TrustedInstaller», нажмите «Изменить» и выберите учетную запись администратора в появившемся меню. Нажмите «ОК», чтобы подтвердить свой выбор и закрыть меню «Свойства».
Как принудительно удалить файл, который не удаляется?
Не удается удалить файл, открытый в системе?
- Закройте программу. Начнем с очевидного.
- Перезагрузите компьютер.
- Закройте приложение через диспетчер задач.
- Измените параметры процесса проводника.
- Отключите панель предварительного просмотра проводника.
- Принудительно удалить используемый файл через командную строку.
Может ли владелец файла удалить файл, даже если у него нет для этого доступа. Почему?
Возможность удалить файл не имеет ничего общего с фактическими разрешениями на файл. Этим управляют права доступа к каталогу, в котором находится файл.
Почему я не могу удалить папку даже с правами администратора?
Некоторые файлы / папки не могут быть удалены вами как пользователем потому что другой пользователь отмечен как владелец. Как администратор вы можете назначить себя владельцем, что на ИТ-жаргоне называется «владение». … Если у вас есть права администратора, вы можете нажать «Изменить» справа и назначить себя владельцем.
Как получить разрешение администратора на удаление файла Windows 10?
3) Исправить разрешения
- R-Щелкните Program Files -> Properties -> Security Tab.
- Нажмите «Дополнительно» -> «Изменить разрешение».
- Выберите Администраторы (любая запись) -> Изменить.
- Измените раскрывающийся список «Применить к» на «Эта папка, подпапка и файлы».
- Установите флажок «Полный доступ» в столбце «Разрешить» -> «ОК» -> «Применить».
- Подожди еще … ..
Как удалить папку, которая не удаляется?
3 метода принудительного удаления файла или папки в Windows 10
- Используйте команду «DEL» для принудительного удаления файла в CMD: доступ к утилите CMD. …
- Нажмите Shift + Delete, чтобы принудительно удалить файл или папку. …
- Запустите Windows 10 в безопасном режиме, чтобы удалить файл / папку.
Как удалить файл без разрешения?
Как я могу удалить файлы, которые не удаляются без «разрешения»?
- Щелкните правой кнопкой мыши папку (появляется контекстное меню).
- Выберите «Свойства» (появится диалоговое окно «Свойства [Имя папки]».)
- Щелкните вкладку «Безопасность».
- Нажмите кнопку «Дополнительно» (появятся дополнительные параметры безопасности для [Имя папки].)
- Щелкните вкладку «Владелец».
- Нажмите кнопку «Редактировать».
Как удалить папку без разрешения администратора?
Чтобы решить эту проблему, вы должны получить Разрешение на ее удаление. Вам придется взять право собственности на папку и вот что вам нужно сделать. Щелкните правой кнопкой мыши папку, которую вы хотите удалить, и перейдите в Свойства. После этого вы увидите вкладку «Безопасность».
Как удалить папку Undeletable?
Удаление папки, которую невозможно удалить
- Шаг 1. Откройте командную строку Windows. Чтобы удалить папку, нам нужно использовать командную строку. …
- Шаг 2: Расположение папки. Командная строка должна знать, где находится папка, поэтому щелкните ее правой кнопкой мыши, затем перейдите вниз и выберите свойства. …
- Шаг 3: Найдите папку. …
- Комментарии 24.
Как принудительно удалить папку?
Чтобы удалить каталог и все его содержимое, включая все подкаталоги и файлы, используйте команда rm с рекурсивной опцией -r . Каталоги, удаленные с помощью команды rmdir, не могут быть восстановлены, равно как и каталоги и их содержимое не могут быть удалены с помощью команды rm -r.
Как удалить файлы, в которых отказано в доступе?
Как удалить файл или папку с ошибкой «Доступ запрещен»
- Найдите файл, хранящийся на вашем жестком диске.
- Как только файл будет найден, щелкните его правой кнопкой мыши, выберите свойства и удалите (снимите отметку) все атрибуты файла или папки.
- Запишите расположение файла.
- Откройте окно командной строки.
Как удалить папку через командную строку
Автор:
Обновлено: 22.07.2018
Командная строка (сокращенно CMD) – специальная программа, позволяющая выполнять сложные операции в Виндовс. Рядовые пользователи ее не используют, поскольку потребность в большинстве функций реализуется через привычный оконный интерфейс. Но когда возникают проблемы посерьезнее, возможности командной строки могут пригодиться. Данная программа подойдет для принудительного удаления папок, файлов и работы с директориями и локальными дисками.
Суть работы проста – вводится команда или ряд последовательных команд (алгоритм), и Windows их выполняет. Причем многие процессы через CMD проходят гораздо быстрее, чем в знакомом графическом интерфейсе. Удаление папки или программы в командной строке вообще происходит в пару кликов.
Мы советуем с осторожностью обращаться с утилитой, поскольку она способна вносить изменения в работу самой ОС Виндовс. Невнимательное обращение в CMD может привести к дальнейшим ошибкам и неполадкам.
Как удалить папку через командную строку
Содержание
- Как запустить командную строку от администратора в Windows 7?
- Способ 1
- Способ 2
- Как удалить папку через командную строку
- Как найти путь к папке
- Как удалить файл через командную строку
- Как узнать путь к файлу?
- Как удалить программу через командную строку в Windows 7
- Как в командной строке перейти на другой диск
- Как сделать bat файл
- Видео — Как удалить папку с помощью командной строки (cmd) в Windows
Как запустить командную строку от администратора в Windows 7?
В этой инструкции мы будем часто пользоваться CMD, поэтому сначала рассмотрим вопрос ее запуска. Чтобы открыть программу, воспользуйтесь одним из способов ниже.
Способ 1
В поиске «Пуска» введите «командная строка» или «cmd» (без кавычек). Система найдет утилиту, вам останется только ее открыть.
Открываем меню «Пуск», в поисковике вводим «командная строка» или «cmd» (без кавычек), открываем найденную системой утилиту
Если вы хотите более подробно узнать, как вызвать командную строку в Windows 8, а также рассмотреть 5 проверенных способов, вы можете прочитать статью об этом на нашем портале.
Способ 2
- Откройте приложение «Выполнить». Его название можно вбить в тот же поиск «Пуска».
Открываем меню «Пуск», в поисковике вводим «выполнить», открываем найденный результат
Раскрываем меню «Пуск», находим пункт «Выполнить» щелкаем по нему
На заметку! У некоторых пользователей он закреплен на панели справа (смотрите скриншот).
- Уже в самом приложении введите cmd.exe и нажмите «ОК».
В поле «Открыть» вводим cmd.exe и нажимаем «ОК»
Примечание! CMD может запустить только администратор компьютера. Поскольку командная строка способна вносить серьезные изменения в работу системы, ОС Виндовс не доверяет ее запуск другим пользователям (с категориями прав «Гость» и «Обычный»).
Как удалить папку через командную строку
Шаг 1. Запускаем CMD.
Открываем меню «Пуск», в поисковике вводим «командная строка» или «cmd» (без кавычек), открываем найденную системой утилиту
Шаг 2. Для удаления используется команда «rmdir» (rd) – удалить каталог файловой системы Windows можно только с ее помощью. Итак, вписываем текст «RD /?». Утилита ознакомит вас с функциями по работе с папками.
В поле вводим «RD /?», нажимаем «Enter»
Шаг 3. Мы создали папку с ненужными файлами, чтобы продемонстрировать принцип работы утилиты. Папка расположена на рабочем столе. Когда вы удаляете папку, вы должны вписать следующую команду: «RD /s», затем поставить пробел и вбить путь к самой папке (ее адрес на компьютере).
Что бы удалить папку с помощью командной строки, нужно узнать ее полный путь к месту хранения в компьютере
Вписываем следующую команду «RD /s», затем ставим пробел и ищем полный путь места хранения папки на компьютере
Как найти путь к папке
Как узнать путь к папке? Вручную это делать слишком долго, особенно если вы хотите удалить несколько директорий. Рассмотрим наш рабочий стол. Он находится в папке «Users» («Пользователи») на том диске, где у вас установлена ОС Виндовс.
- В нашем случае система стоит на локальном диске C. Заходим в него.
Открываем диск С или другой, на котором находится система Виндовс
- Затем в директорию пользователей.
Открываем папку «Пользователи»
- А после – выбираем конкретного пользователя.
Открываем папку с нужным пользователем
- Там видим «Рабочий стол» – открываем.
Раскрываем папку «Рабочий стол»
- В конце пути мы должны прийти к той папке, которую требуется удалить.
Находим и открываем нашу папку для удаления
- Теперь щелкаем по адресной строке проводника (смотрите скриншот) и копируем адрес (комбинация клавиш «Ctrl+C»).
Щелкаем правой кнопкой мышки по адресной строке проводника, в меню щелкаем по опции «Копировать» или нажимаем комбинацию клавиш «Ctrl+C»
Важно! Метод применим к любым вариантам: удаление папки с подтверждением и без, — разницы нет.
Шаг 4. Вставляем адрес папки в CMD. Для этого щелкаем правой кнопкой мыши рядом с введенной командой на «Шаге 3» (к сожалению, сочетание клавиш «Ctrl+V» в командной строке не работает). Жмем «Enter».
В командной строке щелкаем после s и пробела правой кнопкой мышки, выбираем «Вставить», вставится путь к папке, щелкаем «Enter»
Шаг 5. Утилита спросит, действительно ли нужно удалить директорию. Если вы уверены, что да – нажмите на английскую клавишу «Y», а затем – «Enter».
Для подтверждения удаления нажимаем на английскую клавишу «Y», затем «Enter»
Шаг 6. Готово! Удаление папки с помощью командной строки произведено. На всякий случай проверим отсутствие директории.
Проверяем место, где хранилась наша удаленная папка
Примечание! Папка полностью удаляется с винчестера, не помещаясь в «Корзину»! Будьте осторожны, используя этот инструмент – можно ненароком удалить важные данные с компьютера навсегда. Удалить папку с правами администратора может только главный пользователь компьютера.
Как удалить файл через командную строку
Принцип деинсталляции файла не сильно отличается от удаления папки. Нам также потребуется узнать адрес файла и прописать его в CMD. Единственная разница – в самой команде.
Шаг 1. Открываем CMD.
Открываем меню «Пуск», в поисковике вводим «командная строка» или «cmd» (без кавычек), открываем найденную системой утилиту
Шаг 2. Вбиваем следующую команду: «DEL /F /S /Q /A». Затем ставим пробел и вставляем путь к файлу.
Вводим команду «DEL /F /S /Q /A»
Как узнать путь к файлу?
- Кликните по нему правой кнопкой мыши и зайдите в «Свойства».
Правой кнопкой мышки щелкаем по файлу, открываем пункт «Свойства»
- Во вкладке «Общие» скопируйте данные из строки «Расположение».
Копируем данные из строки «Расположение» во вкладке «Общие»
Шаг 3. Вставьте скопированный текст в CMD (он должен быть в кавычках).
Щелкаем правой кнопкой мышки после буквы А и пробела, в меню кликаем по пункту «Вставить»
Путь к файлу выделяем кавычками
Шаг 4. Теперь скопируйте имя файла из поля (вместе с расширением – смотрите скриншот) и вставьте в CMD.
Выделяем название файла и правым кликом мышки вызываем меню, щелкаем по пункту «Копировать»
Шаг 5. Закройте кавычки и нажмите «Enter».
Закрываем кавычки и нажимаем «Enter»
Готово – файл удален навсегда.
После завершения процесса, командная строка сообщит, что «Удален файл» и его путь
Если вы хотите узнать, как удалить папку, если она не удаляется, вы можете прочитать статью об этом на нашем портале.
Как удалить программу через командную строку в Windows 7
Бывает, что программа не удаляется стандартным приложением Windows (из панели управления). Чтобы навсегда удалить ПО, очистив не только его файлы, но и данные в реестре, пригодится командная строка.
Шаг 1. Запускаем CMD.
Открываем меню «Пуск», в поисковике вводим «командная строка» или «cmd» (без кавычек), открываем найденную системой утилиту
Шаг 2. Вбиваем «wmic».
Вводим команду «wmic», нажимаем «Enter»
Шаг 3. Теперь нужно узнать наименования конкретного приложения в Windows, чтобы не ошибиться и не удалить полезный софт. Для этого вбиваем «product get name» (дословно — «получить имя продукта»).
В следующем поле вводим команду «product get name», нажимаем «Enter»
Шаг 4. Деинсталлируем программу в командной строке. Остается только вбить текст «product where name=”название программы” call uninstall». Текст в кавычках – это наименование софта их списка, предоставленного командной строкой.
Вводим команду «product where name=”название программы” call uninstall», вместо «название программы», название удаляемого софта, щелкаем «Enter»
Шаг 5. Готово! Проверить, удален софт или нет можно зайдя в приложение «Удаление программы» из «Панели управления». Если в списке ПО нет – значит операция выполнена успешно.
Как в командной строке перейти на другой диск
Для перемещения по каталогам и локальным дискам используется привычный инструмент навигации – проводник. Однако, и при помощи CMD можно переходить в директории, расположенные на винчестере.
Данная инструкция дает ответ на вопрос «как в командной строке перейти в папку другую», принципиальной разницы между директорией и локальными разделами винчестера – нет.
Шаг 1. Запускаем CMD.
Открываем меню «Пуск», в поисковике вводим «командная строка» или «cmd» (без кавычек), открываем найденную системой утилиту
Шаг 2. Вбиваем команду «cd /d «d:»». В кавычках – адрес нашего локального диска или директории.
В поле вводим команду «cd /d «d:»», в кавычках – адрес нашего локального диска или директории, нажимаем «Enter»
Как сделать bat файл
Bat файл – алгоритм, который может написать пользователь в утилите CMD. Касаемо нашей темы, — возможно, произвести удаление папки с помощью команды bat файла, вписав последовательность шагов. Инструкция по созданию БАТ файла:
Шаг 1. Создаем простой документ в Блокноте.
Щелкаем правой кнопкой мышки по пустому месту рабочего стола, наводим курсор по пункту «Создать», выбираем «Текстовый документ»
Шаг 2. Можно поставить несколько пробелов или какой-то простой текст. Делается это для того, чтобы файл сохранился программой (главное – чтобы он не был пустым). Сейчас это не играет большой роли, поскольку для создания БАТ файла мы задействуем утилиту Notepad++.
Открываем новый документ, что-нибудь в него вводим, нажимаем «Файл», затем «Сохранить» и закрываем его
Шаг 3. Скачиваем Notepad. Устанавливаем.
Находим Notepad и переходим на сайт разработчика
В разделе «download» выбираем программу под параметры своей системы и нажимаем «Download», далее устанавливаем программу, следуя инструкции установщика
Шаг 4. Открываем наш документ.
В утилите Notepad, щелкаем по вкладке «Файл», нажимаем на пункт «Открыть»
Шаг 5. В меню выбираем «Кодировки» -> «Кириллица» -> «OEM 866».
Переходим в закладку «Кодировки», далее наводим курсор на пункт «Кодировки», далее «Кириллица», затем щелкаем по пункту «OEM 866»
Шаг 6. Переходим в закладку «Файл», выбираем «Сохранить как». Подтверждаем действие и делаем замену старого файла на новый.
Переходим в закладку «Файл», выбираем «Сохранить как»
Нажимаем «Сохранить»
Нажимаем «Да»
Шаг 7. Теперь уже можно удалить старое содержимое файла и вбить нужный алгоритм.
Открываем сохраненный файл, меняем текст на нужный скрипт или алгоритм
Шаг 8. Сохраняем документ и меняем расширение с txt на bat.
Открываем «Файл», выбираем «Сохранить как»
Меняем имя файла, расширение вместо .txt меняем на .bat, в поле «Тип файла» выбираем «Все файлы», нажимаем «Сохранить»
Готово!
Созданный bat.файл
Видео — Как удалить папку с помощью командной строки (cmd) в Windows
Рекомендуем похожие статьи









 Как удалить заблокированный файл или папку с помощью командной строки
Как удалить заблокированный файл или папку с помощью командной строки