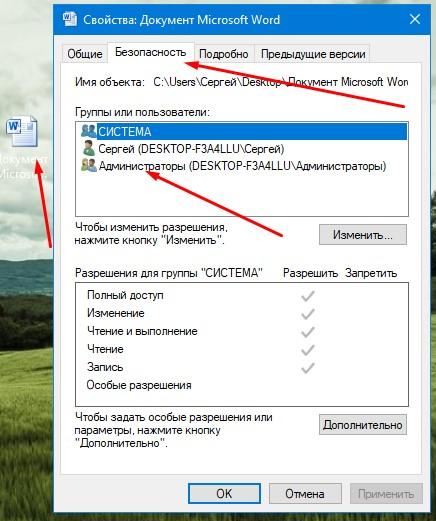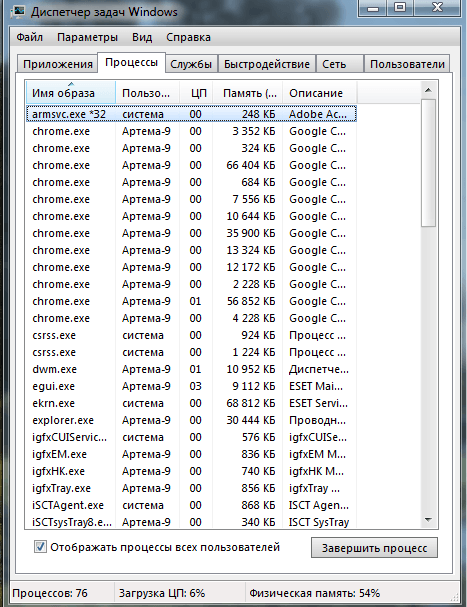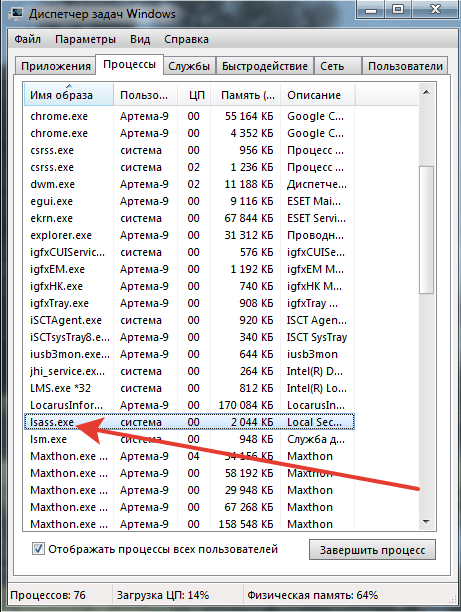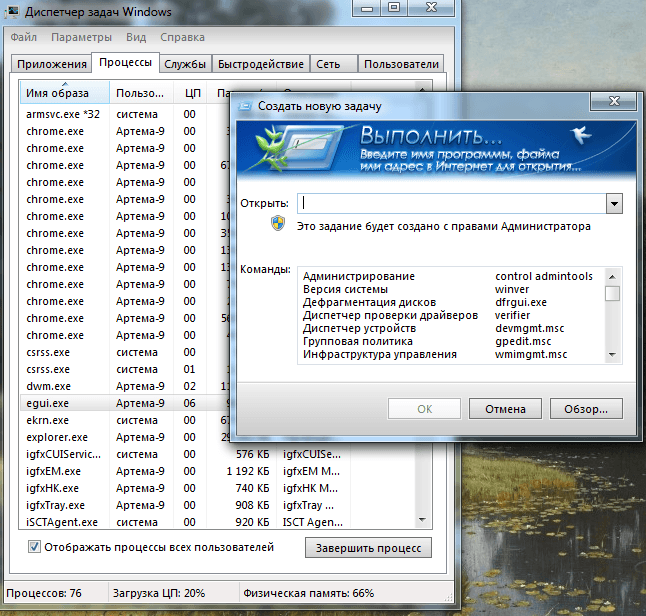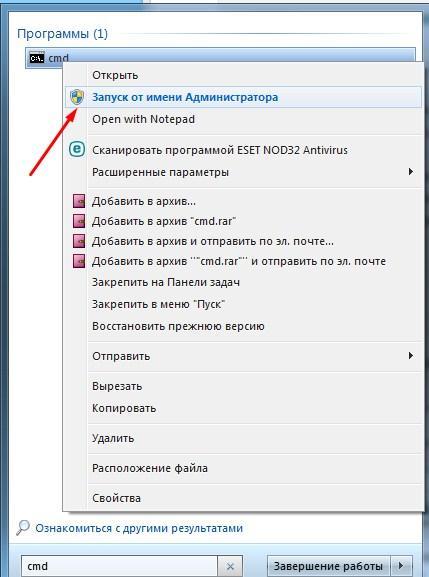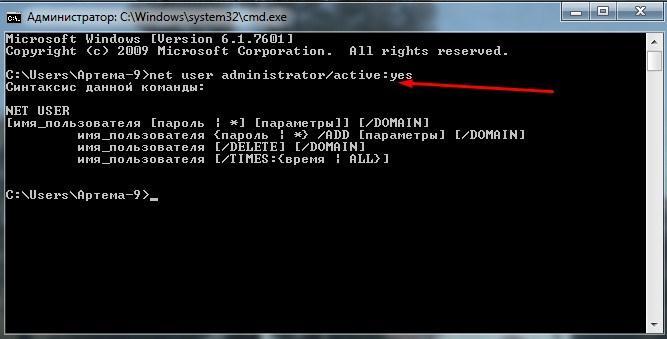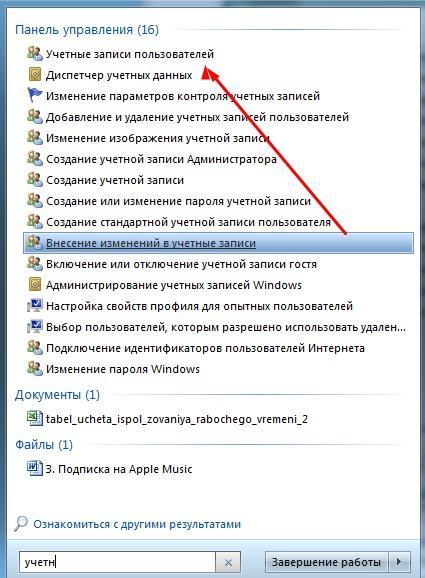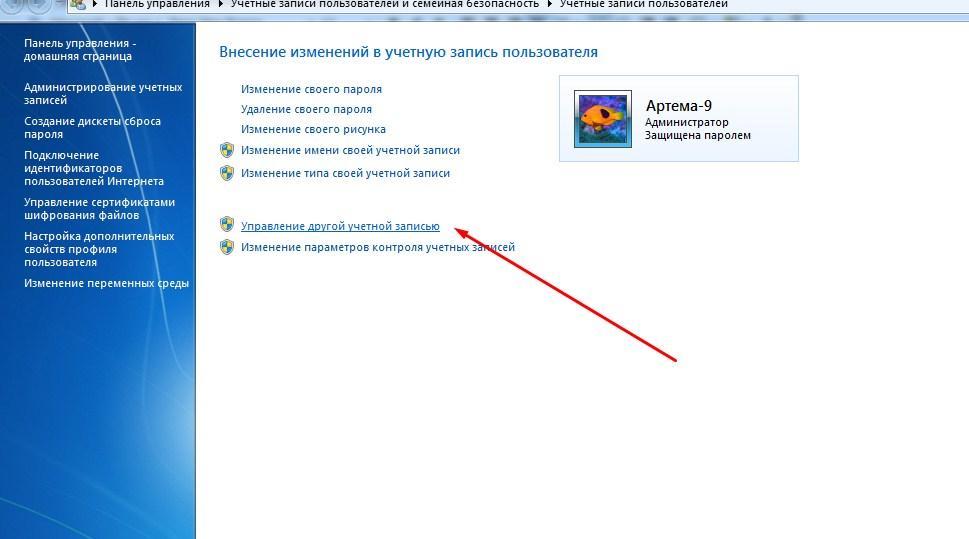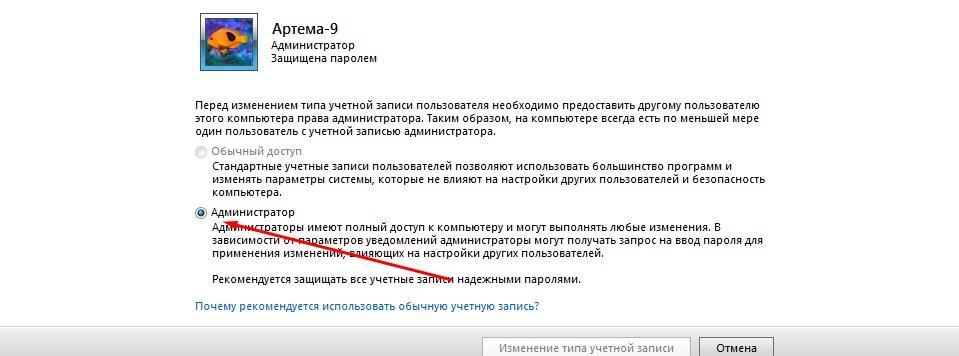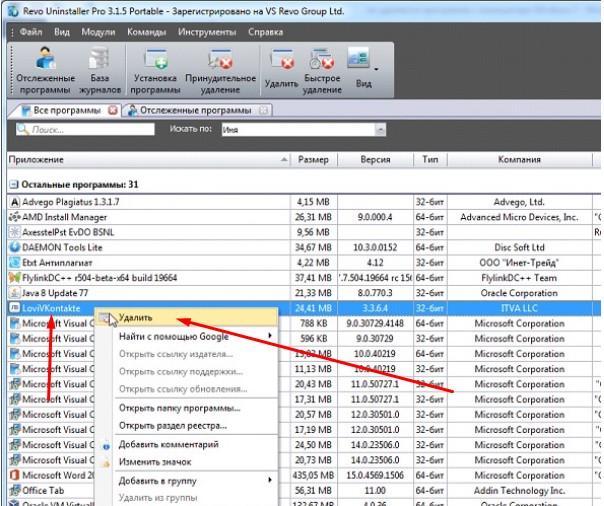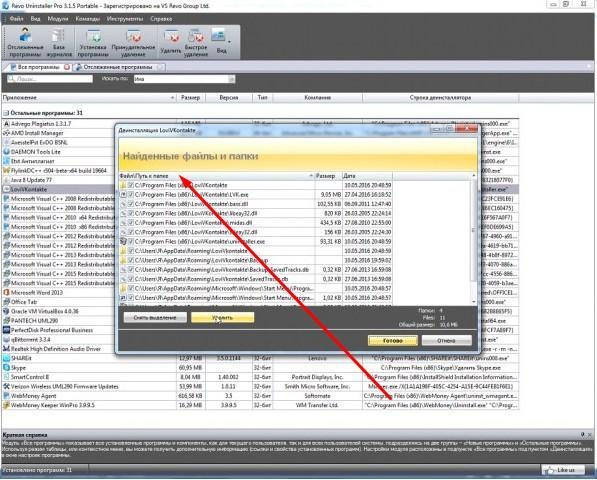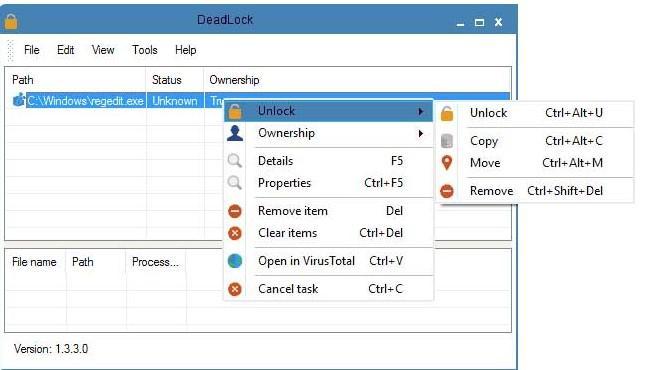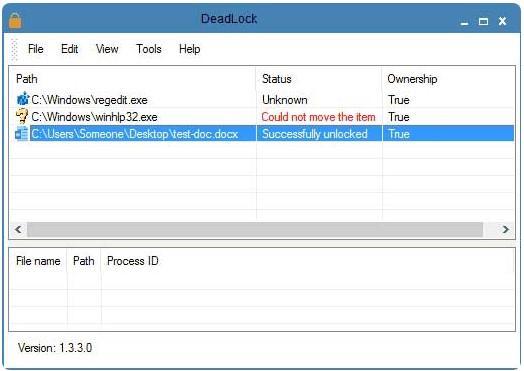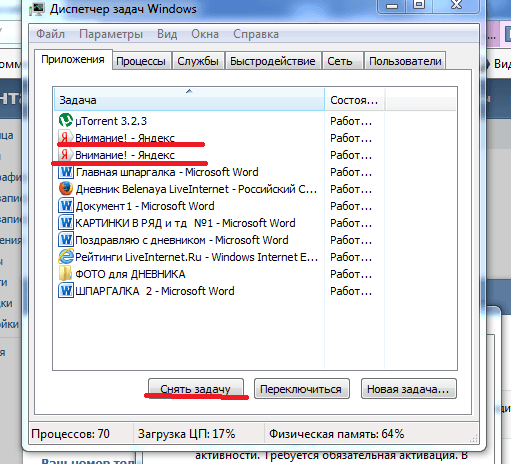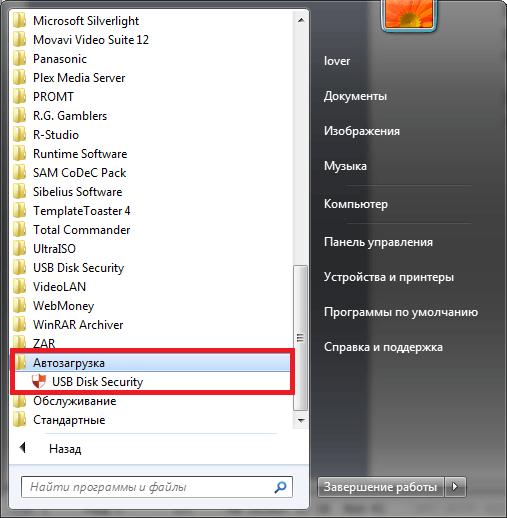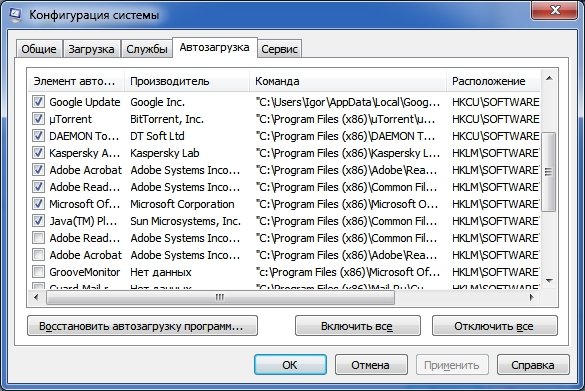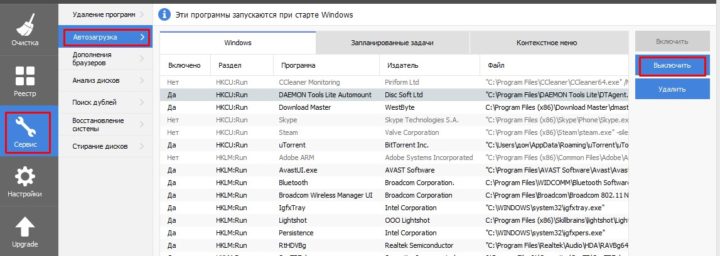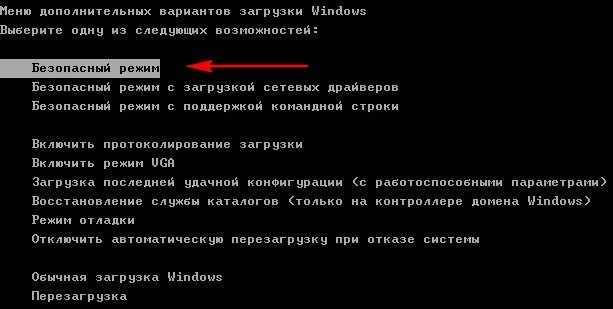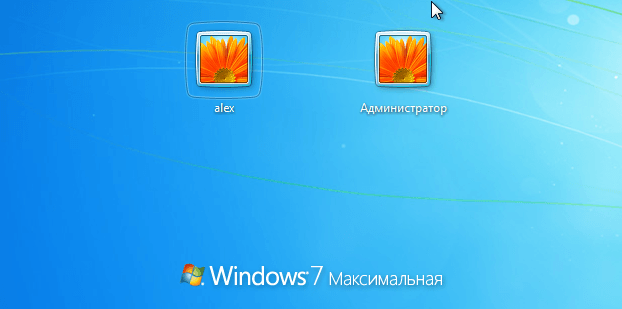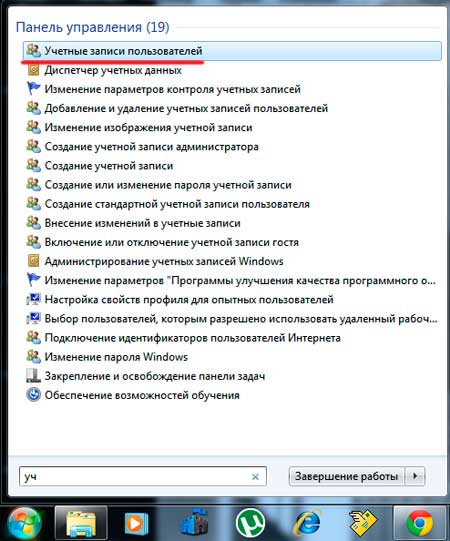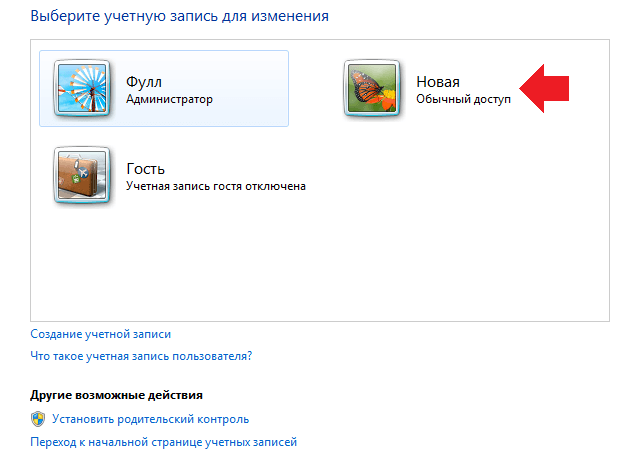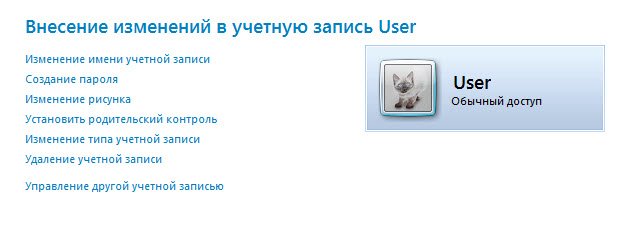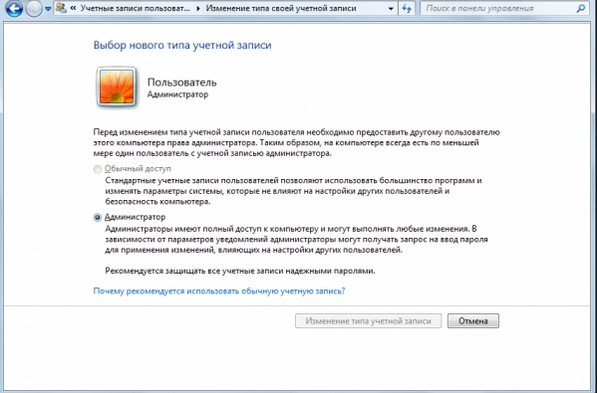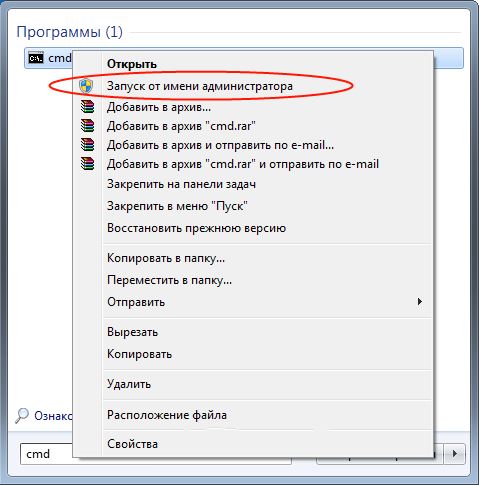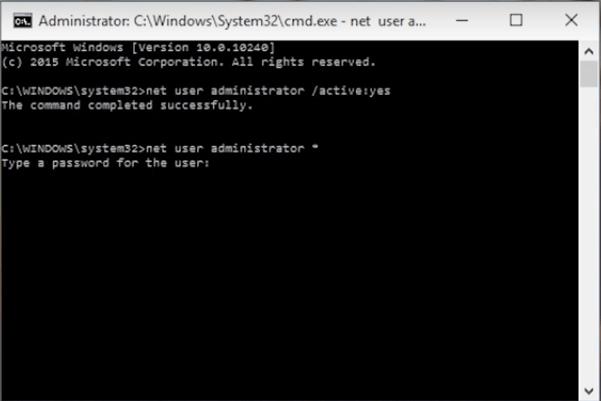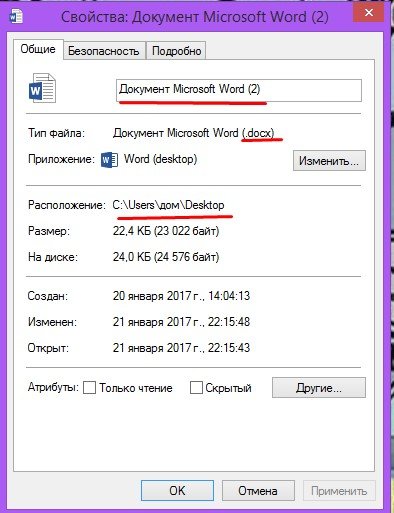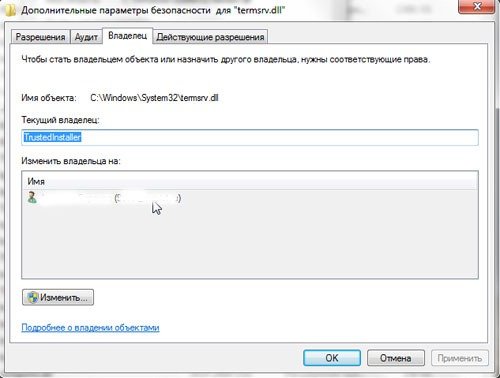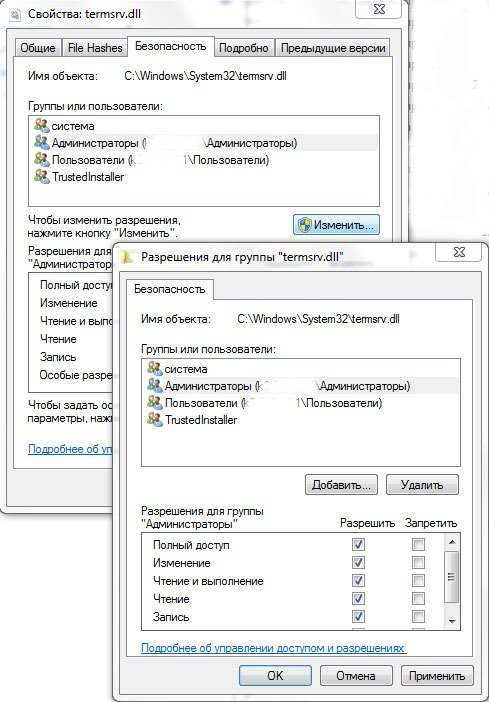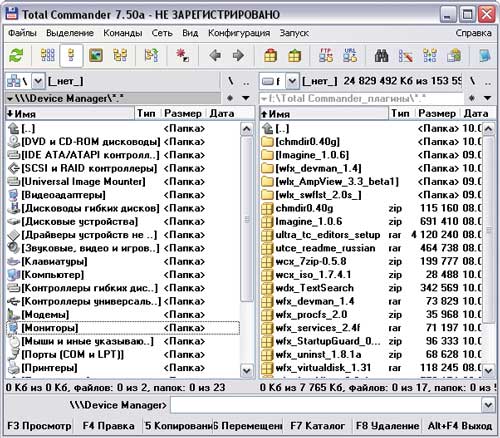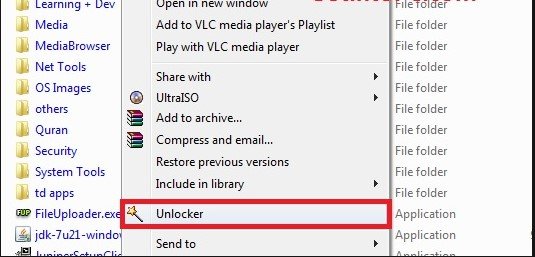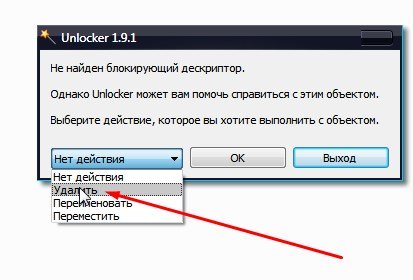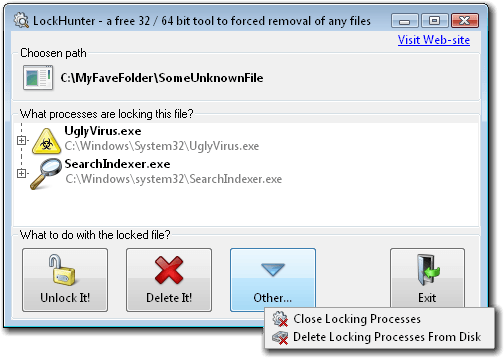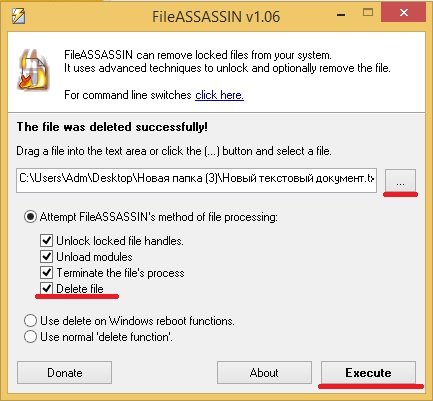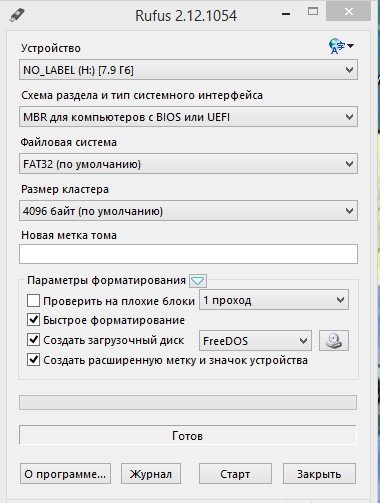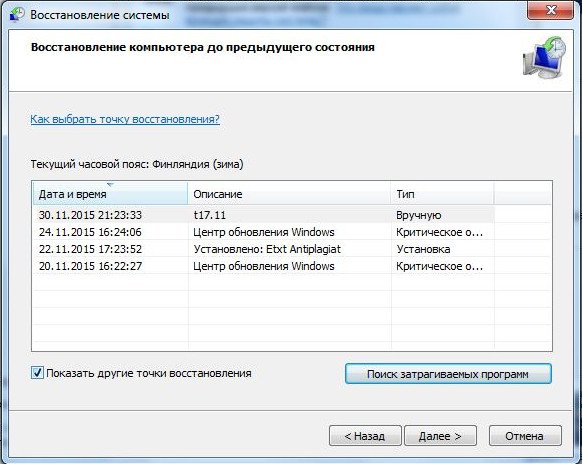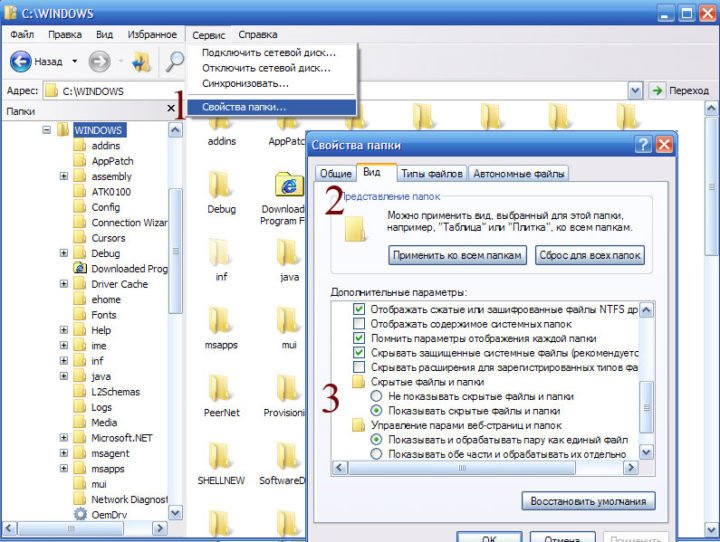Как удалить папку, если она не удаляется
Семь рабочих способов избавиться от ненужной директории.
1. Перезапустите компьютер
Если у вас нет времени вникать в ситуацию, просто перезагрузите компьютер. Во многих случаях после этого проблемная папка удаляется обычным способом.
2. Воспользуйтесь архиватором в Windows
Если при попытке удаления Windows сообщает, что ей не удаётся найти этот элемент, вам может помочь архиватор. Подойдёт 7Zip, WinRAR или аналогичный вариант. Запустите его и заархивируйте проблемную папку, предварительно отметив опцию «Удалять файлы после сжатия». Программа должна автоматически стереть директорию, а вам останется лишь избавиться от созданного архива.
3. Удалите папку через учётную запись администратора
Невозможность удалить директорию может быть связана с правами доступа. В таких случаях система требует пароль от учётной записи администратора или просто сообщает об отсутствии необходимых прав.
Эта ситуация может возникнуть в большинстве операционных систем — Windows, macOS и дистрибутивах Linux. Чтобы обойти ограничение, придётся либо сразу ввести запрошенный пароль, либо войти в систему как администратор и только после этого удалить папку.
4. Проверьте систему Windows на вирусы
Вирусы и другое вредоносное ПО в Windows также могут препятствовать удалению папки. Проверьте компьютер с помощью антивируса, после чего попробуйте избавиться от директории повторно.
5. Проверьте, чтобы внутри папки не было заблокированных файлов
Часто избавиться от папки не выходит из-за того, что вложенные в неё файлы используются теми или иными программами. Также эти документы могут быть защищены от изменений, включая удаление. Проверить, имеет ли место такой конфликт, очень легко: откройте директорию, выделите внутренние файлы и попытайтесь отправить их в корзину.
Если файл задействован какой-то программой, то для его удаления в этом случае придётся закрыть её и повторить попытку.
Если же система откажется удалять один или несколько объектов из-за установленной защиты, то разблокируйте их с помощью системных инструментов.
Во всех операционных системах порядок действий один и тот же. Необходимо открыть свойства файла правой кнопкой мыши и в разделе с правами доступа исправить владельца папки, а также указать, какие группы пользователей могут изменять его.
В Windows изменить права доступа можно по пути «Свойства» → «Безопасность» → «Дополнительно». В пункте «Владелец» нужно нажать «Изменить», далее «Дополнительно» и «Поиск». Затем в списке укажите текущую учётную запись и подтвердите выбор. Это поможет открыть файлы и папку для удаления.
В Ubuntu нужно выделить папку правой кнопкой и в разделе «Права» указать доступные действия из вашей учётной записи для вложенных файлов.
В macOS через настройки свойств файла можно отключить защиту, а также перенастроить права доступа на документ так, чтобы его получилось удалить вместе с папкой.
6. Воспользуйтесь сторонним менеджером файлов в Windows и macOS
Если стандартный проводник отказывается удалять объект, попробуйте сделать это в стороннем менеджере файлов.

1 / 0

2 / 0
К примеру, в Total Commander (Windows) или Commander One (macOS).
В Linux Ubuntu система предлагает сразу избавиться от папки без перемещения в корзину, если этот каталог защищён от стандартного удаления.
7. Удалите папку в безопасном режиме
Если другие способы не помогают, загрузите компьютер в безопасном режиме, найдите проблемную директорию и удалите её.
Этот материал впервые был опубликован в январе 2018 года. В феврале 2023-го мы обновили текст.
Читайте также 🖥️
- Как очистить кеш браузера
- Как почистить компьютер от пыли: простая инструкция
- 7 файлов и папок Windows, которые можно безопасно удалить, чтобы очистить место
- Как навести порядок в «Google Документах» и не утонуть в многочисленных файлах
Обычно удаление файлов и папок проходит быстро и безболезненно, если не считать предостерегающих сообщений Windows, являющихся защитой от случайного нажатия кнопки. Но в некоторых случаях система отказывается совершать действие, ссылаясь на невозможность выполнения команды. Пора разобраться с причинами появления подобных ошибок.
В каких случаях может потребоваться удалить «неудаляемые» папки или файлы
Windows 7 может отказаться удалять файлы или папки по нескольким причинам:
- повреждение. Физический или программный сбой, работа вируса;
- использование. Файл задействован работающим приложением или самой системой;
- отсутствие прав. Учётная запись пользователя не обладает достаточным уровнем прав доступа для удаления.
Возможные пути решения
- Если дело в программном сбое, бывает достаточным перезагрузить компьютер.
- При использовании файла другим приложением, нужно определить, какая программа его задействует, и закрыть её. В некоторых случаях необходимо также обратиться к «Диспетчеру задач Windows», чтобы остановить фоновые процессы, например, торрент-клиенты.
Иногда система отказывается удалять даже внешне пустые папки. Это может быть связано с настройками проводника не показывать скрытые файлы. Другими словами, папки только кажутся пустыми, в них хранится информация, скрытая от пользователя. Поэтому предварительно стоит удостовериться, что эти каталоги действительно не содержат сведения. Иначе можно ненамеренно стереть важные данные, нарушить устойчивость работы системы.
- Если же файлы и папки видны, но при этом они не удаляются по причине отсутствия прав у учётной записи, от имени которой был совершён вход в систему, можно поступить одним из следующих способов:
- использовать другую запись. Перезапуск системы от имени пользователя с административными правами является самым простым и безболезненным вариантом. В этом случае не меняются настройки ОС, а после проведения всех необходимых манипуляций можно снова вернуться к предыдущей учётной записи;
- получить права. Можно повысить уровень прав текущей учётной записи. Однако такой способ снижает защищённость компьютера не только от неосторожных действий пользователя, но и от вредоносных программ. Вирус нанесёт гораздо больший урон ПК, если проник от имени администратора;
- обратиться к сторонним приложениям. Существуют утилиты, специализирующиеся на принудительном удалении информации, в том числе и защищённой.
Удаление с помощью предоставления прав администратора
Пользователь с обычными правами может создавать, стирать и изменять большинство файлов и папок, однако не имеет доступа к модификации системной информации, что служит для защиты от непреднамеренных и неосторожных действий. Не имеет ограничений учётная запись администратора, в рамках которой можно регулировать работу всей системы.
Наилучшим решением является поочерёдное использование двух записей. Пользовательской — для повседневной работы, администраторской — для настройки системы.
Предоставить обычной учётной записи права суперпользователя может исключительно администратор. Поэтому следующие способы подходят только в том случае, если такая возможность имеется.
Через системные настройки
- Нажимаем клавишу Win или экранную кнопку «Пуск». В поисковой строке, расположенной в самом низу открывшегося списка, вводим запрос «Учётные записи пользователей».
Выбираем вверху списка «Учётные записи пользователей»
- Переходим по активной строчке, расположенной сверху списка результатов поиска, и открываем окно с заголовком «Внесение изменений в учётную запись пользователя». Кликаем на «Управление другой учётной записью» в центральной части.
Выбираем «Управление другой учётной записью»
- Перейдя по вкладке, мы попадём в окно со списком всех учётных записей, созданных системой. Выбираем ту, которой хотим дать административные права, и меняем её тип на «Администратор».
Меняем тип учётной записи на «Администратор»
- Нажимаем экранную кнопку «Изменение типа учётной записи». Права предоставлены.
Через командную строку
Использование командной строки требует наличия определённого опыта, но позволяет совершать многие операции быстрее. Для того чтобы вызвать нужное окно, снова воспользуемся поисковой строкой.
- Нажимаем кнопку «Пуск» и вводим запрос «cmd». На этот раз кликаем правой кнопкой мыши по соответствующей активной строчке в результатах поиска, а в контекстном меню выбираем «Запуск от имени администратора».
Контекстное меню вызывается правой кнопкой мыши
- Если всё сделано правильно, появится окно с классическим экраном MS DOS и мигающим курсором в командной строке. Вводим команду net user administrator /active:yes и нажимаем Enter.
В открывшейся консоли вводим нужную команду и нажимаем Enter
- Перезагружаем компьютер.
Отключение TrustedInstaller
На самом деле в Windows 7 есть пользователь с ещё большими правами, чем любой администратор. Для защиты критически важных компонентов система создаёт учётную запись TrustedInstaller, которой прописывает исключительные права на доступ к некоторым файлам.
В случае попытки пользователя даже с административными правами удалить защищённую информацию, система откажет ему и покажет окошко с сообщением: «Запросите разрешение от TrustedInstaller на изменение этого файла».
Иногда Windows отвечает отказом, ссылаясь на отсутствие прав TrustedInstaller
Чтобы обойти защиту, необходимо вручную открыть доступ к нужному файлу администраторам, после чего появится возможность его удалить.
- Выделяем в Проводнике файл, который хотим удалить, и кликаем по нему правой кнопкой мыши.
- В открывшемся контекстном меню выбираем пункт «Свойства».
- Затем переходим на вкладку «Безопасность».
- Нажимаем экранную кнопку «Дополнительно».
Нажимаем кнопку «Дополнительно»
- В окне «Дополнительные параметры безопасности» переходим на вкладку «Владелец».
- Нажимаем экранную кнопку «Изменить».
Пока текущим владельцем файла является «суперадминистратор» TrustedInstaller, следует это исправить
- Windows 7 предложит несколько вариантов для изменения владельца файла. Выбираем сразу группу «Администраторы» и нажимаем «ОК».
Даём доступ всем администраторам
- Читаем появившееся сообщение с признанием наших прав и описанием необходимых действий для вступления их в силу, после чего нажимаем «ОК».
О предоставлении прав оповестит соответствующее сообщение
- Повторяем предыдущие действия. Нам необходимо уточнить свои полномочия.
- Нажимаем кнопку «Изменить» и выбираем добавившуюся группу «Администраторы».
- Ставим метку на «Полный доступ», автоматически получая пометки на всех остальных пунктах.
Даём себе полный доступ
- Нажимаем кнопку «Применить», давая всем учётным записям с административными правами возможность редактировать этот файл.
Этот же механизм можно использовать для редактирования или переноса важных файлов или папок. В этом случае необходимо после завершения работы вернуть все настройки в исходное состояние, в противном случае Windows 7 может начать работать нестабильно.
Посредством редактирования списка Автозагрузки
Препятствовать удалению файла может исполняемое приложение. Если оно запущено сознательно, достаточно завершить его работу, а в некоторых случаях бывает полезно ещё и перезагрузить компьютер. Но программы, которые автоматически запускаются при старте Windows 7, снова окажутся в оперативной памяти и помешают удалить нужную информацию. Поэтому нужно их исключить из списка Автозагрузки.
- Вызываем окно «Конфигурация системы». Нажимаем экранную кнопку «Пуск», в строке поиска набираем «msconfig» и нажимаем Enter.
Вводим в строке поиска msconfig и нажимаем Enter
- Переходим на вкладку «Автозагрузка».
Убираем из списка конфигурации системы всё лишнее
- Находим в списке приложение, мешающее нам, и убираем пометку возле его названия.
- Нажимаем экранную кнопку «Применить», затем «ОК».
- Перезагружаем компьютер.
Если мы правильно определили приложение, мешающее нашей задаче, файл удалится без проблем. Если же препятствовала другая программа, можно повторить процесс и для неё или воспользоваться перезагрузкой Windows в безопасном режиме.
Через безопасный режим
Если папка или файл не удаляется из-за работы стороннего приложения или вредоносной программы, можно перезагрузить компьютер в безопасном режиме и тем самым обойти запрет.
Безопасный режим в Windows 7 предполагает минимальную загрузку компонентов системы.
- Вызываем знакомое нам окно «Конфигурации системы».
- Выбираем загрузку в безопасном режиме, для чего в открывшемся окне «Конфигурация системы» переходим на вкладку «Загрузка».
В нижней части нужная нам область параметров загрузки
- В нижней левой части окна находятся параметры загрузки системы. Ставим отметку на «Безопасный режим», а переключатель на «Минимальная».
- Перезагружаем ПК.
Преимуществом этого метода является отсутствие необходимости покидать оболочку Windows 7. К недостаткам можно отнести то, что для перезагрузки в обычном режиме придётся повторить те же действия, только на этот раз отключить безопасный режим.
Для того чтобы однократно загрузить систему в безопасном режиме, можно воспользоваться другим способом.
- При включении (холодной перезагрузке) компьютера нажимаем функциональную клавишу F8.
Сложно сказать, в какой именно момент нужно это делать, поэтому многие пользователи просто «щёлкают» клавишей каждую секунду, пока не активируется меню выбора режима. Производители некоторых моделей ноутбуков для той же цели определяют другие функциональные клавиши, поэтому в случае неудачи с F8 можно попробовать другие варианты.
Выбираем верхний вариант
- Из нескольких вариантов безопасного режима, которые предлагает Windows 7, выбираем самый ограниченный. Переходим на него с помощью стрелок, после чего нажимаем Enter.
Загрузившись любым из перечисленных способов, находим с помощью «Проводника» «упрямые» файлы и удаляем их.
С помощью командной строки
Обойти запрет удаления можно с помощью низкоуровневого инструмента, уже нам немного знакомого, — командной строки.
После загрузки окна необходимо ввести необходимую команду.
Команды для принудительного удаления корневых каталогов и файлов — таблица
| Команда | Действие |
| del c:delmedeleting_file.txt | удаление файла deleting_file.txt, расположенного в каталоге c:delme |
| del/f c:delmedeleting_file.txt | удаление того же файла, если он защищён |
| del/a “c:delmedeleting_file.txt” | удаление всех файлов в папке, хранящей deleting_file.txt |
При использовании для удаления файлов или каталогов командной строки нужно помнить о следующем:
- Информация стирается безвозвратно, то есть её нельзя будет восстановить из «Корзины».
- Необходимо точно, без ошибок и полностью вводить название удаляемых файлов, включая расширение и полный путь.
Посредством файловых менеджеров
Большинство файловых менеджеров имеет встроенные возможности для удаления защищённых файлов и папок.
Удаление файла в Total Commander происходит за пару нажатий
Например, при работе с популярным файловым менеджером Total Commander для удаления файла достаточно выделить его и нажать функциональную клавишу F8. Приложение обязательно уточнит, уверен ли пользователь в своих действиях.
Total Commander легко справляется с большинством защищённых файлов и папок, ограничиваясь лишь ещё одним запросом пользователю. Но некоторая информация ему не по силам, в таком случае лучше воспользоваться специализированными приложениями.
Удаление с помощью сторонних программ
Если необходимость удаления защищённых файлов и папок возникает регулярно, имеет смысл установить на компьютер одно из приложений, специализирующихся на разблокировке и уничтожении информации.
Unlocker
Простая и удобная программа Unlocker автоматически добавляется в контекстное меню, которое открывается при нажатии на имени файла правой кнопкой мыши.
В контекстное меню добавилась ещё одна опция Unlocker
Дополнительным преимуществом приложения является возможность увидеть, почему заблокирован файл, какой процесс его использует.
Вполне вероятно, что совсем не обязательно применять «жёсткое» удаление, иногда лучше вернуться в Windows 7, закрыть мешающую программу, а потом стереть разблокированный файл. Но можно обойтись и без этого, просто выбрав опцию «Удалить».
Удаление находится в раскрывающемся списке слева внизу
Блокировка мешает не только удалению, но и таким простым операциям, как перемещение файла или переименование. Unlocker может помочь и с этим.
Lockhunter
Ещё одно приложение с аналогичным функционалом — Lockhunter. Эта утилита встраивается даже в контекстное меню Проводника и умеет удалять те файлы и папки, которые не по силам Unlocker.
Для удаления файла, находящегося «под замком», можно воспользоваться программой Lockhunter
Интерфейс программы больше похож на классический Windows, основная информация собрана в одном окне, а главные операции представлены в виде больших кнопок.
Для удаления нужно нажать большую кнопку с крестиком Delete It
Хотя в Lockhunter нет поддержки русского языка, простота интерфейса и бесплатное распространение делают её очень популярной.
Широкие возможности программы при неосторожном использовании способны стать серьёзной проблемой. Lockhunter легко может удалить системные файлы, тем самым нарушив работоспособность Windows 7.
Fileassassin
Работа программы Fileassassin построена в несколько ином стиле:
- Для разблокировки или удаления запускаем приложение и выбираем в основном окне нужный файл.
Для удаления нужно запустить приложение и выбрать файл
- После того как файл был найден, расставляем пометки и переключатели в том же окне и нажимаем экранную кнопку «Execute».
Можно не удалять, а лишь снять блокировку
Использование нескольких специальных утилит с похожим функционалом может быть оправдано тем, что они имеют различные алгоритмы работы. Файлы, которые не смогла удалить одна программа, поможет стереть другая.
Восстановление системы
Механизм «отката» системы с помощью резервных точек является универсальным средством для восстановления работоспособности Windows 7 в случае серьёзных сбоев.
Система восстанавливает своё «старое» состояние, стирая дополнительно инсталлированные программы и настройки, поэтому в крайнем случае можно использовать и это радикальное средство для тех файлов и папок, которые невозможно стереть.
Необходимым условием этого метода является наличие подходящих резервных точек восстановления. При этом нужно учитывать, что некоторые вредоносные программы намеренно портят подобные файлы, поэтому лучше переносить такие данные на внешние носители.
- Запускаем утилиту восстановления. Для этого набираем в поисковой строке «Восстановление системы» и нажимаем Enter.
Выбираем верхнюю строку или просто нажимаем Enter
- Появившееся окно носит больше информационный, чем функциональный характер, поэтому нажимаем экранную кнопку «Далее».
Если есть желание, можно прочитать подробное описание процесса
- Выбираем из списка точек восстановления нужную и нажимаем «Далее».
Не забудьте перед восстановлением системы сохранить свои рабочие файлы на внешнем носителе, иначе они могут быть потеряны.
Выбираем наиболее подходящую точку восстановления
- Ещё раз убеждаемся, что это та дата, до которой мы хотим «скатить» Windows 7, и нажимаем экранную кнопку «Готово».
Подтверждаем точку восстановления
Использование другой операционной системы
Все ограничения и настройки доступа важны только при работе конкретной копии Windows 7. С внешней же точки зрения и сама система, и тщательно охраняемые ею файлы являются обычными записями на жёстком диске. Поэтому всю лишнюю информацию можно удалить, получив доступ к накопителю без запуска «основной» Windows 7:
- Загрузив другую копию Windows 7, находящуюся на втором физическом диске.
- Запустив другую операционную систему, например, Linux.
- Используя загрузочную флешку или «диск жизни».
- Физически вынув жёсткий диск и подключив его в качестве внешнего носителя к другому компьютеру.
Этот способ также будет полезен в борьбы с некоторыми особо упорными вирусами, проникающими в оперативную память и блокирующими антивирусные программы. Загрузившись с внешнего носителя, можно вылечить компьютер, не давая вредоносным приложениям начать работу.
Если нет собственной загрузочной флешки, её можно скачать с сайтов разработчиков антивирусных программ, например, DrWeb или Nod 32.
Скачать нужные файлы можно бесплатно
Недостатки этого метода являются следствием его эффективности — случайно можно удалить критически важные файлы и папки, нарушив работу Windows.
Другие способы
Если отказывающаяся удаляться информация находится на внешнем носителе (карта SD, флешка или внешний жёсткий диск), то решить проблему можно с помощью устройства с мобильной операционной системой, например, Android. Некоторые нюансы:
- Карту SD можно вставить в соответствующий слот смартфона или планшета.
- Для подключения флешки нужна поддержка технологии OTG и подходящий переходник.
- Для работы с внешними жёсткими дисками устройствам на базе Android обычно необходимо загрузить дополнительные приложения, а также обеспечить достаточный уровень силы тока для питания накопителя.
Советы и рекомендации по удалению защищённых файлов и папок
Прежде чем искать пути удаления защищённой системой информации, стоит убедиться, что такой шаг не нанесёт ущерба работоспособности Windows 7. Возможно, стоит создать дополнительную точку восстановления для минимизации негативных последствий.
Кроме того, сначала следует использовать самые безопасные способы и только в случае их неэффективности переходить к более «грубым»:
- Средства пользователя. Найти и отключить программы и процессы, использующие нужные файлы. Перезагрузить ПК.
- Средства Windows. Отредактировать список Автозагрузки, при необходимости использовать безопасный режим запуска.
- Настройки доступа. Получить административные права или доступ к файлам учётной записи.
- Командная строка. Использовать системные команды для низкоуровневого удаления.
- Сторонние приложения. Использовать файловые менеджеры или специализированные программы.
- Восстановление системы. Использовать резервную точку восстановления для «отката» Windows 7.
- Внешняя ОС. Загрузить операционную систему с внешнего носителя или другого компьютера.
Как удалить защищённые папки и файлы без дополнительных программ — видео
Системные средства защиты критической информации зачастую используются вредоносными программами в своих целях, поэтому необходимо уметь обходить ограничения и удалять повреждённые файлы. К счастью, для этих целей создано достаточно эффективных приложений, в том числе бесплатных.
- Распечатать
Здравствуйте! Меня зовут Александр, 45 лет. Образование двойное — экономист, математик.
Оцените статью:
- 5
- 4
- 3
- 2
- 1
(7 голосов, среднее: 4.4 из 5)
Поделитесь с друзьями!
Содержание
- Способы удаления неудаляемых папок
- Способ 1: Total Commander
- Способ 2: FAR Manager
- Способ 3: Unlocker
- Способ 4: FileASSASIN
- Способ 5: Настройки папки
- Способ 6: Диспетчер задач
- Способ 7: Безопасный режим Windows 7
- Способ 8: Перезагрузка
- Способ 9: Проверка на вирусы
- Вопросы и ответы
Возможна ситуация, когда вам нужно совершить удаление какой-либо папки, а Видновс 7 запрещает совершить это действие. Появляются ошибки с текстом «Папка уже используется». Даже если вы точно уверены, что объект не представляет никакой ценности и его необходимо срочно удалить, система не даёт совершить данное действие.
Способы удаления неудаляемых папок
Вероятнее всего, эта неисправность вызвана тем, что удаляемая папка занята сторонним приложением. Но даже после того как были закрыты все приложения, которые могли использоваться в ней, папка может не удалиться. К примеру, электронное хранилище данных может заблокироваться из-за некорректных операций пользователем. Данные элементы становятся «мертвым грузом» на винчестере и бесполезно занимают память.
Способ 1: Total Commander
Самым популярным и наиболее функциональным файловым менеджером является Total Commander.
Скачать Total Commander
- Запускаем Total Commander.
- Выбираем необходимую папку для удаления и нажимаем «F8» либо жмём на вкладку «F8 Удаление», которая расположена в нижней панели.

Способ 2: FAR Manager
Еще один файловый менеджер, который может помочь в удалении неудаляемых объектов.
Скачать FAR Manager
- Открываем FAR Manager.
- Находим папку, которую необходимо удалить, и нажимаем клавишу «8». В командной строке отобразится цифра «8», далее жмём «Enter».
Или жмём ПКМ по нужной папке и выбираем пункт «Удалить».

Способ 3: Unlocker
Программа Unlocker абсолютно бесплатна и позволяет удалить защищенные или заблокированные папки и файлы в Виндовс 7.
Скачать Unlocker бесплатно
- Устанавливаем программное решение, выбрав пункт «Advanced» (снимаем галочки с ненужных дополнительных приложений). И дальше инсталлируем, следуя инструкции.
- Щелкаем ПКМ по папке, которую необходимо удалить. Выбираем » Unlocker».
- В появившемся окне щелкаем по процессу, мешающему удалению папки. Выбираем пункт в нижней панели «Разблокировать все».
- После разблокировки всех мешающих элементов папка будет удалена. Увидим окно с надписью «Объект удалён». Щелкаем «ОК».

Способ 4: FileASSASIN
Утилита FileASSASIN способна удалить любые заблокированные файлы и папки. Принцип действия очень схож с Unlocker.
Скачать FileASSASIN
- Запускаем FileASSASIN.
- В наименование «Attempt FileASSASIN’s method of file processing» ставим галочки:
- «Unlock locked file handles»;
- «Unload modules»;
- «Terminate the file’s process»;
- «Delete file».
Щелкаем по элементу «…».
- Появится окно, в котором выбираем необходимую для удаления папку. Жмём «Execute».
- Появится окно с надписью «The file was deleted successfully!».

Существует еще ряд аналогичных программ, с которыми вы можете ознакомиться по ссылке ниже.
Читайте также: Обзор программ для удаления файлов и папок, которые не удаляются
Способ 5: Настройки папки
Данный способ не требует никаких сторонних утилит и очень прост в реализации.
- Щелкаем ПКМ по папке, которую необходимо удалить. Идём в «Свойства».
- Перемещаемся в наименование «Безопасность», щелкаем вкладку «Дополнительно».
- Выбираем группу и настраиваем уровень доступа, перейдя по вкладке «Изменить разрешения…».
- Еще раз выделяем группу и щелкаем по наименованию «Изменить…». Устанавливаем галочки напротив пунктов: «Удаление подпапок и файлов», «Удаление».
- После проделанных действий, пробуем снова удалить папку.

Способ 6: Диспетчер задач
Возможно, ошибка возникает по причине запущенного процесса, находящегося внутри папки.
- Пробуем удалить папку.
- Если после попытки удаления видим сообщения с ошибкой «Операция не может быть завершена, поскольку эта папка открыта в Microsoft Office Word» (в вашем случае может быть другая программа), то переходим в диспетчер задач, нажимая сочетания клавиш «Ctrl+Shift+Esc», выбираем необходимый процесс и жмём «Завершить».
- Появится окно с подтверждением завершения, жмём «Завершить процесс».
- После проделанных действий снова пробуем удалить папку.
Способ 7: Безопасный режим Windows 7
Входим в операционную систему Виндовс 7 в безопасном режиме.
Подробнее: Запускаем Windows в безопасном режиме
Теперь находим необходимую папку и пробуем удалить в данном режиме ОС.
Способ 8: Перезагрузка
В некоторых случаях может помочь обычная перезагрузка системы. Перезагружаем Виндовс 7 через меню «Пуск».
Способ 9: Проверка на вирусы
В определённых ситуациях удалить директорию невозможно из-за присутствия вирусного ПО в вашей системе. Для того, чтобы устранить проблему, необходимо просканировать Виндовс 7 антивирусной программой.
Перечень хороших бесплатных антивирусов:
Скачать AVG Antivirus Free
Скачать Avast Free
Скачать Avira
Скачать McAfee
Скачать Kaspersky Free
Читайте также: Проверка компьютера на вирусы
Используя данные способы, вы сможете удалить папку, которая не удалялась в Виндовс 7.
Еще статьи по данной теме:
Помогла ли Вам статья?
Стоит отметить, что такие каталоги на дисках появляются неслучайно. Часто причина кроется в том, что внутри лежит заблокированный файл. Поэтому удаление всей папки невозможно. И с этим нужно как-то бороться. Еще одна причина, которая встречается чаще всего – повреждение файла, находящегося в каталоге. Если он не может быть прочитан, то он не может быть удален.
Однако эта проблема решаема. Нужно только знать, как это сделать. В общем, проблему можно решить. Но для этого придется выполнить ряд действий. И не всегда они будут простыми. Придется даже установить некоторое количество программ на компьютер. Но об этом чуть позже. Перейдем к первому способу.
№1 Используем архиватор
Если папку нельзя удалить обычным способом, то можно использовать обычный архиватор. Как бы это странно ни звучало. Однако обычная архивация здесь не поможет. Придется настроить некоторые параметры.
Вообще, архиватор может решить большинство проблем с файлами. Но нужно уметь им пользоваться. Для работы подойдет любой архиватор. Даже самый обычный WinRAR.
А для удаления капризного каталога нужно сделать вот что.
СКАЧАТЬ
1. Запускаем архиватор, выбираем нужный каталог (1) и нажимаем на кнопку «Add» (2) в верхней панели инструментов.
2. Далее самое важное. В окне выбора параметров отмечаем пункт «Delete files after archiving» (1) и жмем на кнопку «ОК» (2).
Заключительные действия
Выбранный нами параметр удалит исходные файлы после создания архива. Таким образом можно будет избавиться от капризного каталога раз и навсегда. В большинстве случаев архиватор справляется с этой задачей.
Однако если там находится именно заблокированный файл, который и не дает удалить папку, то ничего из этого не выйдет. Придется пробовать другие способы. Некоторые из них способны помочь. Нужно только знать, что делать.
№2 Используем программу «Unlocker»
Эта утилита специально была создана для того, чтобы бороться с проблемными файлами и каталогами. Она обычно удаляет то, что удаляться совсем не хочет. Но при этом и у нее случаются конфузы.
Хотя с большинством проблем «Unlocker» разберется играючи. Итак, сначала нужно скачать утилиту с официального сайта разработчика.
СКАЧАТЬ
Или установить «Total Commander». Там она уже есть в виде плагина. Как бы то ни было. Вариант выбирать вам. А дальше нужно сделать вот что.
1. Просто запускаем программу и попадаем в окно выбора каталогов. Здесь выбираем нужный (1) и жмем на кнопку «ОК» (2).
2. Затем в соответствующей строке выбираем действие «Delete» (1) и жмем на кнопку «ОК» (2).
3. Если все прошло успешно, то вы получите такое сообщение. Теперь просто нужно нажать «ОК».
Вот и всё
Этот способ является наиболее простым и доступным каждому. Программа «Unlocker» является полностью бесплатной. К тому же, она проста в использовании и работает на удивление быстро. Она способна решить проблемы такого характера.
Если же вам попался чересчур упрямый каталог, который не хочет удаляться ни в какую, то придется прибегнуть к более серьезным мерам. Например, пробовать удалять папку в безопасном режиме. Это единственный вариант, который остался.
№3 Удаление папки в безопасном режиме
Если вы используете на своем компьютере или ноутбуке Windows 7, то со входом в режим не возникнет никаких проблем. Нужно просто нажать клавишу «F8» при загрузке компьютера. Но если вы сидите на «десятке», то здесь все не так просто, как хотелось бы.
В этой версии ОС ребята из Microsoft надежно скрыли безопасный режим с глаз пользователя. Они посчитали, что нечего юзерам там делать. Но войти в него все-таки можно.
И сейчас мы расскажем о том, как это сделать.
1. Сначала нажимаем на клавиатуре сочетание «Win+I» и попадаем в меню «Параметры». Там выбираем пункт «Обновление и безопасность».
2. Затем сразу переходим на вкладку «Восстановление». Она находится в левом столбце.
3. Теперь смотрим на правую сторону окна. Там будет блок «Особые варианты загрузки». А под ним кнопка «Перезагрузить сейчас». Вот ее и нужно нажать.
4. Компьютер через несколько минут покажет синий экран с дополнительными параметрами. Там нужно выбрать «Параметры загрузки».
5. Затем возникнет список с этими самыми параметрами. Нужно внимательно его изучить и выбрать «Безопасный режим». По умолчанию – кнопка «F4» на клавиатуре.
Включение безопасного режима
Компьютер сразу же начнет перезагрузку. И после рестарта он запустится в безопасном режиме. Теперь можно пробовать удалять капризную папку стандартным способом. Все должно получиться без особых проблем.
Если же все равно ничего не выходит, то в этом случае вам поможет только переустановка операционной системы. Но это уже совсем другая история. И о том, как переустановить ОС мы поговорим как-нибудь в другой раз.
Заключение
Итак, мы рассмотрели вопрос о том, как удалить папку, которая удаляться не хочет. Сделать это можно несколькими способами. Самым действенным является вариант с безопасным режимом. А если и он не помог, то ничего уже не поможет.
ВИДЕО: Как удалить файл, который не удаляется. ТОП-3 способа
Как удалить файл, который не удаляется. ТОП-3 способа
[Инструкция] Что делать если не удаляется папка на компьютере под Windows ? | 3 Варианта решения
Источник
Иногда в вашем компьютере на диске C,D,E или др. появляются непонятные папки с изображением замочка. Внутри их находятся странные, неизвестные, на первый взгляд, подпапки и файлы, удалить которые не получается. Такие папки защищены от удаления обычным пользователем, они могут использоваться для сетевого обмена данными, для хранения файлов обновления windows, и еще много для чего. По большому счету, это служебные папки, которые используются системой windows для своих целей. Если вы хотите удалить эти папки, мы сейчас расскажем, как это сделать.
Внимание, удаление защищенных папок на диске С, может привести к потере работоспособности всей системы windows. На дисках D, E и др. удаление таких папок не повлечет за собой крах системы.
Инструкция по удалению защищенных папок.
При попытке удаления защищенных папок появляется такое сообщение
Для удаления защищенной папки нажимаем правой кнопкой мышки на имени папки и переходим в раздел свойства. В открывшемся окне переходим в раздел Безопасность. Тут нас интересует вкладка Группы или пользователи, где нужно выбрать вашу учетную запись (администратор), затем нажимаем кнопку Дополнительно.
Появится новое окно, в котором нужно перейти в раздел Владелец , и затем нажать на кнопку Изменить .
Появится новое окно в котором нужно выделить вашу учетную запись, поставить галочку в чекбоксе Заменить владельца подконтейнера… , а затем нажать кнопку применить .
Тут выделяем вашу учетную запись и нажимаем кнопку Изменить .
В появившемся окне нужно выделить все так, как показано на этом скриншоте и нажать на кнопку OK .
Теперь возвращаемся к предыдущему окну, где ставим галочки Добавить разрешения, наследуемые от родительских объектов и Заменить все разрешения дочернего объекта… затем нажимаем Применить .
Создание, перемещение, удаление и прочие манипуляции с файлами – рутинные действия, которые приходится выполнять всем. Однако случается, что удалить ставшую ненужной папку не удается. Система сообщает, что выполнить операцию невозможно. Если все же необходимо избавиться от лишней папки, то придется понять, что вызывает подобную реакцию операционной системы и как исправить эту ситуацию.
Попытаемся разобраться сами. Те же, для кого это может показаться сложным, могут обратиться к мастеру, который выполняет абонентское обслуживание компьютеров в вашем офисе или дома.
Причины и возможные способы решения проблемы
Невозможность удаления той или иной папки может быть следствием следующих причин.
Повреждение папки
Повреждение папки. Это может возникнуть из-за программного сбоя, физических проблем на диске, или из-за деструктивных действий вируса. Часто вполне достаточно просто перезагрузить компьютер или проверить его антивирусом.
Файл занят
Файл занят какой-либо программой или системным процессом. Чтобы убедиться в этом, следует открыть «Диспетчер задач» и остановить нужный процесс, который использует данный файл или папку.
Часто возникают ситуации, что папка в «Проводнике» выглядит пустой, но удалить ее не получается. Причина может скрываться в настройках стандартного «Проводника» Windows. Может быть активирован режим «Не показывать скрытые папки, файлы и диски», поэтому папки только на первый взгляд кажутся пустыми, а на самом деле там хранятся служебные файлы. В этом следует убедиться, иначе есть риск удалить важные данные.
Недостаток прав
Папка содержит файлы, но удалить ее не получается из-за недостаточности прав на выполнение этого действия. Варианты исправления такой ситуации следующие:
- Использовать учетную запись, у которой достаточно прав. Требуется перезайти в систему под другим пользователем, у которого есть административные права. После выполнения всех манипуляций можно опять зайти в систему под своим именем.
- Получить права для своей учетной записи на удаление папок. Тут есть риск, что расширенные права не только позволят самому пользователю получить больший контроль над системой, но и вирус, который проникнет в учетную запись, имеющую административные привилегии, сможет натворить гораздо больше бед.
- Использовать сторонние программы для принудительного удаления ставшей ненужной информации.
С использованием Диспетчера задач
Нередко процедуре мешает какой-нибудь действующий процесс.
- Открыть «Диспетчер задач» и войти в закладку «Процессы»;
- Выделить проблемный процесс и клацнуть виртуальную клавишу «Завершить процесс»;
- Далее подтвердить свою уверенность и в следующем открывшемся окне вновь кликнуть одноименную кнопку;
- Готово! Остается только спокойно удалить компонент, который ранее не было дозволено стереть из памяти ПК.
Предоставление прав администратора
Пользователь, имеющий обычные права, уже обладает достаточными возможностями свободно выполнять нужные действия со многими папками, при этом не имея доступ к системной информации. Тем самым предотвращается повреждение, случайное или преднамеренное, важных для работы ОС папок и файлов. Такими правами обладают только учетные записи с правами администратора.
Хорошим вариантом является наличие, помимо основной учетной записи, еще и второй, имеющей административные привилегии для ситуаций, когда прав основной записи недостаточно.
Если же требуется предоставить расширенные права учетной записи пользователя, то сделать это может только администратор системы. Далее мы покажем несколько способов, с помощью которых можно, воспользовавшись администраторской учетной записью, выполнить выдачу пользователю больших прав на управление ресурсами компьютера.
Используем системные настройки
Последовательность действий такова:
- Нажав кнопку «Пуск» или «Win» на клавиатуре, в строке поиска вводим: «Учётные записи пользователей».
- В открывшемся окне с надписью «Внесение изменений в учётную запись пользователя» выбираем раздел «Управление другой учётной записью».
- Откроется окно со списком пользователей компьютера. Выбираем нужную, нажимаем на нее, выбираем пункт «Изменение типа учетной записи» и ставим о.
- Остается нажать на кнопку «Изменение типа учётной записи». Теперь пользователь имеет права администратора.
Используем командную строку
Этот способ требует наличия определенного опыта, и, если нет уверенности в своих силах и знаниях, то лучше всего обратиться к специалистам, например, в фирму, оказывающую компьютерную помощь в Балашихе, или ином, ближайшем к вам районе. Для остальных продолжим:
- Нажать кнопку «Пуск» или «Win» на клавиатуре и ввести команду «Cmd». В списке «Программы» появится запись, необходимо кликнуть на ней правой кнопкой мыши и выбрать пункт меню «Запуск от имени администратора».
- Откроется терминальное окно MS-DOS. Теперь надо ввести команду «net user administrator /active:yes» (без кавычек) и нажать Enter.
- Перезагрузить компьютер.
Удаление через «Управление компьютером»
Можно осуществить сброс учетной записи windows 7 и другим способом. Для этого кликните на ярлыке «Мой компьютер» правой мышиной клавишей и выберите пункт «Управление компьютером». В левой части открывшегося окна вы увидите различные пункты, на которые можно перейти для выполнения своих задач. Вам нужны «Служебные программы»-«Локальные пользователи и группы»-«Пользователи».
Соответственно, дальше вы увидите список всех пользователей, которые имеют доступ к данному компьютеру. Выделяете того, с которым хотелось бы попрощаться, кликаете правой клавишей и жмете «Удалить». В появившемся окошке подтверждаете выбранное действие.
Если удалению мешает работающая программа
В том случае, если удаление невозможно из-за того, что файл занят какой-либо программой, необходимо либо остановить эту программу, либо, если это системный процесс или программа, которую просто так не остановить, выполнить некоторые действия.
Редактирование списка «Автозагрузка»
Для того, чтобы предотвратить запуск программы, которая блокирует возможность удаления нужной папки, необходимо:
- Нажать кнопку «Пуск» или комбинацию клавиш «Win»+«R» и ввести команду «msconfig».
- Откроется окно «Конфигурация системы». Выбрать вкладку «Автозагрузка».
- Снять пометку с того приложения, которое не позволяет удалить файл или папку.
- Нажать «Применить» и затем «Ок».
- Перезагрузить компьютер.
Теперь, если мешающее приложение было отключено, удаление пройдет успешно. Если с программой не угадали, то следует повторить шаги и отключить нужное.
Использование безопасного режима
Другой способ, позволяющий удалить папку, которая используется какой-либо программой, или которую не позволяет удалить вирус — это воспользоваться загрузкой системы в безопасном режиме. Для этого:
- Вызвать окно «Конфигурация системы» способом, указанным выше.
- Выбрать вкладку «Загрузка», в разделе «Параметры загрузки» поставить о и о.
- Нажать «Применить» и затем «Ок».
- Перезагрузить компьютер.
Теперь система загрузится в безопасном режиме. После удаления папок следует опять зайти в «Конфигурацию системы» и снять отметку на безопасной загрузке.
В безопасный режим можно попасть и другим способом. При загрузке компьютера, пока не появилась начальная заставка Windows, надо нажимать кнопку F8. Должно появиться окно с дополнительными вариантами загрузки.
Надо выбрать строку «Безопасный режим» и нажать «Enter». После загрузки открыть «Проводник» и удалить все, что требуется.
Удаление с помощью командной строки
Можно воспользоваться командной строкой, открыв терминальное окно MS-DOS, которое мы уже упоминали ранее. Для того, чтобы удалить файл, можно воспользоваться одной из команд:
- «del c:BadFolderBadFile.txt» – удаление файла BadFile.txt из папки c:BadFolder.
- «del/f c:BadFolderBadFile.txt» – ключ «/f» позволяет удалить защищенный файл.
- «del/a c:BadFolderBadFile.txt” – с помощью ключа «/a» удаляются все файлы в папке, в которой содержится файл BadFile.txt.
Все названия папок, файлов надо вводить без ошибок. Восстановить удаленные таким образом файлы будет нельзя, т. к. в «Корзину» они помещаться не будут.
Советы и рекомендации по удалению защищённых файлов и папок
Прежде чем искать пути удаления защищённой системой информации, стоит убедиться, что такой шаг не нанесёт ущерба работоспособности Windows 7. Возможно, стоит создать дополнительную точку восстановления для минимизации негативных последствий.
Кроме того, сначала следует использовать самые безопасные способы и только в случае их неэффективности переходить к более «грубым»:
- Средства пользователя. Найти и отключить программы и процессы, использующие нужные файлы. Перезагрузить ПК.
- Средства Windows. Отредактировать список Автозагрузки, при необходимости использовать безопасный режим запуска.
- Настройки доступа. Получить административные права или доступ к файлам учётной записи.
- Командная строка. Использовать системные команды для низкоуровневого удаления.
- Сторонние приложения. Использовать файловые менеджеры или специализированные программы.
- Восстановление системы. Использовать резервную точку восстановления для «отката» Windows 7.
- Внешняя ОС. Загрузить операционную систему с внешнего носителя или другого компьютера.
Unlocker
Это удобная и простая программа после установки создает в контекстном меню строку «Unlocker». Выделив файл, достаточно вызвать это меню, нажав правую кнопку мыши.
В появившемся окне будет показана программа, мешающая удалению данного файла. Это удобно, т. к. понадобится просто закрыть указанную программу, и больше не придется выполнять никаких «насильственных» действий для удаления файла.
Lockhunter
Другая программа, очень напоминающая предыдущая возможностями. После установки также создается строка в контекстном меню.
Все операции, которые можно выполнить с файлом, представлены в виде больших кнопок.
Программой следует пользоваться аккуратно, чтобы случайно не удалить файлы, которые нужны Windows для нормальной работы.
Fileassassin
Эта программа работает несколько иначе. Чтобы удалить файл, требуется запустить программу, и в открывшемся окне выбрать нужный файл.
После того, как предназначенный для удаления объект выбран, и указаны параметры работы с ним, надо нажать кнопку «Execute».
Через свойства каталога
Необходимо выполнить следующие последовательные действия:
- Вызвать контекстное меню от папки;
- Клацнуть «Свойства»;
- Открыть закладку «Безопасность»;
- Кликнуть виртуальную клавишу «Дополнительно»;
- Войти в закладку «Разрешения» и выделить группу;
- Кликнуть клавишу «Изменить разрешения»;
- В следующем отобразившемся меню группу вновь выделить и клацнуть кнопку «Изменить»;
- О и «Удаление подпапок и файлов», щелкнуть «Ok»;
- Закрыть запущенные меню и через проводник найти неудаленный ранее объект. Кликнув на нем ПКМ, щелкнуть «Удалить»;
- Подтвердить твердость своих намерений, клацнув «Да».
Восстановление системы
Еще один способ попытаться разблокировать папки или файлы — это откатить систему к одной из резервных точек. Этот метод применим, если регулярно создаются такие резервные точки. Это радикальное средство, т. к. все изменения, произведенные с системой с момента создания последней точки, будут забыты.
- После нажатия кнопки «Пуск» в строке поиска ввести «Восстановление системы» и нажать «Enter».
- В окне «Восстановление системы» нажать «Далее».
- Высветится список всех точек восстановления, из которых надо выбрать нужную.
- Последнее окно предупредит о выбранной точке восстановления и предложит выполнить эту операцию. Надо нажать кнопку «Готово».
Использование другой ОС
Альтернативный способ – подключить диск, на котором есть неудаляемые файлы, к другому компьютеру с системой Windows или Linux, запускаемой со своего диска. Можно воспользоваться и запускаемой с флешки или оптического диска специальной сборки системы, так называемой «Live CD», предназначенной для восстановления и проверки основной ОС компьютера. Можно воспользоваться загрузочными утилитами разработчиков антивирусного ПО.
С точки зрения системы, папки и файлы операционной системы чужого диска – просто объекты файловой системы диска, которые можно легко удалить, перенести в другое место и т. п. Важно не удалить лишнее, иначе, вернув диск на место, можно получить неработоспособную систему.
Удаление пользователя
Удалить пользователя можно с любой учетки, у которой есть администраторские права. Это можно сделать через Панель управления:
Перезапустите ваш ПК для корректного сохранения изменений в реестре. Однако если вы попробуете удалить таким образом аккаунт админа – у вас ничего не получится. Нужной кнопки просто не будет в списке доступных операций.
Причины проблем при попытке деинсталляции
Сложности в уничтожении того или иного файла всегда имеют под собой логическое обоснование. Вот основные причины невозможности деинсталляции информации с компьютера:
- Повреждение директории, в которой расположен компонент. Сбои могут возникать по причине физической порчи жесткого диска, наличия в ОС вирусного ПО либо из-за сбоев в работе компонентов Windows. Чтобы избавиться от данной проблемы, достаточно осуществить ребут компа и запустить антивирусную программу для проверки на наличие вирусов.
- Занятость сторонним процессом. Чтобы исправить сложившуюся ситуацию и «разблокировать» file, достаточно вызвать «Диспетчер задач», кликнув правой клавишей мыши по значку «Пуск» и выбрать одноименный пункт меню. Если директория, расположенная в «Проводнике», отображается пустой, а стереть ее не получается, то нужно настроить отображение скрытых files – поставить о и найти служебный системный элемент, который мешает уничтожению папки.
- Отсутствие прав администратора. В данном случае причиной невозможности удаления файла, защищенного системой, может стать использование ограниченной учетной записи. В данном случае решением станет вход с учетной записи, наделенной правами Администратора. Можно также воспользоваться сторонними утилитами-деинсталляторами либо попробовать запросить у админа права для манипуляции над папками через текущую учетку.
Командная строка
Для работы с этим инструментом нужны повышенные привилегии в системе!
- Открываем командный интерпретатор и выполняем в нём «cmd».
Для вызова командной строки можно также воспользоваться поисковой строкой «Пуска» или ярлыком в каталоге «Стандартные».
- Для получения списка всех профилей пользователей выполняем «net user».
- Вводим команду вида «net user xxx /delete», где xxx – название ненужного аккаунта.
Windows является многопользовательской операционной системой. За одним компьютером может работать сразу два пользователя и более. Иногда возникает необходимость удалить какую-то учетную запись. Удаление аккаунта пользователя осуществить достаточно просто. Однако далеко не все знают, как можно удалить или скрыть учетную запись локального администратора в ОС Windows 7. Именно этому вопросу и посвящена данная статья.
Как получить права админа?
Для того чтобы без труда удалять защищенные файлы с компьютера, не помешает получить права администратора. Только admin обладает необходимыми компетенциями для совершения различных манипуляций с цифровой информацией, находящейся на жестких дисках. Для управления ресурсами ПК необходимо перейти в системные настройки и получить соответствующую группу допуска:
- Кликнуть по значку «Пуск», расположенному в левой нижней части экрана, и в поисковой строке вбить ключевую фразу «Учетные записи пользователей». Для владельцев Windows 10 нужно тапнуть по значку лупы, расположенному в левой нижней части экрана рядом с меню «Пуск», и вбить ключ «Управление учетной записью».
- В открывшемся диалоговом окне выбрать в разделе «Внесение изменений в учетку» специальный подраздел с наименованием «Управление другой учеткой».
- В окне «Изменение типа учетки» в особом разделе под названием «Выбор нового типа учетной записи» о и кликнуть по кнопке, расположенной в нижней части действующего окна программы, – «Изменение типа учетки».
- После проведения вышеуказанных манипуляций юзер получит права админа.
Получить расширенные права доступа можно также при помощи меню cmd.
Для быстрого доступа к командной строке необходимо:
- Зажать сочетание клавиш Win+R. В окне «Выполнить» в строке «Перейти» ввести команду «cmd». Либо ввести во встроенной поисковой строке Windows код «cmd», щелкнуть по нему правой клавишей мыши и в раскрывшемся списке выбрать опцию «Запуск от имени администратора».
- В открывшемся окне MS-DOS ввести команду с точностью до пробела «net user administrator /active:yes», но без кавычек, после чего клацнуть по клавише «Enter».
- Осуществить ребут ПК – после данных действий учетка получит статус админа.
Интересный факт! Можно также получить права «суперпользователя», которые являются фактически безграничными, даже более обширными, чем у стандартного режима «admin». Они позволяют удалять защищенные файлы с флешки или встроенных жестких дисков, достаточно лишь настроить права в TrustedInstaller.
Учетка TrustedInstaller позволяет сохранить критические элементы Windows и основные компоненты, обеспечивающие работоспособность оси от несанкционированного доступа. Даже админ не имеет прав редактировать подобную информацию. Так, если попытаться стереть критически важный компонент, на экране отобразится «Запросите разрешение от TrustedInstaller…».
Чтобы получить данное разрешение, необходимо следовать инструкции:
- Перейти в «Проводник» и щелкнуть по file правой клавишей мыши, перейти в «Свойства».
- Во вкладке «Безопасность» выбрать опцию «Дополнительно».
- В меню «Дополнительные параметры безопасности» зайти на вкладку «Владелец» и в нижней части дисплея найти опцию «Изменить».
- В графе «Изменить владельца на…» необходимо указать имя админа, после чего тапнуть по «ОК».
- Подтвердить действие, повторно нажав на «ОК».
- После указанных манипуляций при переходе в «Группу и пользователи» можно будет наблюдать дополнительную вкладку «Администраторы». Выделить данную запись и кликнуть на «Изменить».
- Появится «termserv.dll». В разделе «Разрешения для группы admin» галочками отметить все элементы в столбце «Разрешить».
- Кликнуть по интерактивной кнопке «Применить», после чего можно выйти из диалогового окна «Свойства», нажав на «ОК».
- Осуществить перезагрузку компьютера.
Что можно удалять, а что не стоит?
Перед тем как приступить к уничтожению той или иной директории, следует удостовериться в том, что данный фолдер не содержит критические файлы, обеспечивающие работоспособность системы.
Ни в коем случае нельзя уничтожать данные в следующих директориях локального диска C:
- Windows – в ней хранится ключевая информация, обеспечивающая работу ОС в целом;
- Boot – тут располагаются загрузочные файлы, без которых запуск Виндовс будет невозможен;
- ProgramData – директория содержит элементы, влияющие на работоспособность установленных программ;
- ProgramFiles – здесь находятся компоненты приложений, бездумное повреждение которых может привести к непредсказуемым последствиям;
- Users – тут консолидируется информация о пользователях ПК.
Очевидно, что неопытному юзеру лучше не трогать содержимое указанных директорий. Да и большинство элементов в них попросту скрыты системой по умолчанию.
Исходя из метода исключения несложно догадаться, что остальные фолдеры можно уничтожать без вреда для операционной системы.
Для отображения hidden folders на диске C потребуется зажать сочетание клавиш Win+E и:
- В меню «Этот компьютер» щелкнуть по кнопке «Alt» — в отобразившемся меню «Сервис» потребуется активировать опцию «Параметры папок…».
- В «Settings» зайти на вкладку «Вид», спуститься вниз списка из раздела «Дополнительные параметры».
- Найти пункт «Скрывать защищенные системные файлы…» и убрать с него отметку, а в графе «Скрытые файлы…» щелкнуть по второй позиции «Показывать…».
- Клацнуть по интерактивной клавише «Применить» и избрать «Ок».
- Скрытые данные отобразятся.
Что делать, если мешает запущенное приложение?
Если удаление невозможно по причине работы того или иного системного процесса или приложения, то нужно выполнить определенные манипуляции для завершения работы указанной программы.
Первым делом можно попробовать настроить элементы «Автозагрузки», так как именно данная утилита блокирует удаление необходимой директории в Windows. Для того чтобы настроить список автозапускаемых программ, нужно:
- Вызвать «Выполнить», одновременно зажав клавиши Win+R. В открывшемся диалоговом окне ввести кодовое сочетание «msconfig».
- В отобразившемся «Конфигураторе системы» перейти в четвертую слева вкладку под названием «Автозагрузка».
- Снять отметки с лишних приложений, которые блокируют доступ к удалению ненужного компонента.
- Обязательно нажать на «Применить», затем кликнуть на «ОК».
- Осуществить ребут Виндовс.
После выполнения указанных манипуляций можно без труда деинсталлировать лишнюю информацию: запущенный процесс больше не будет препятствовать действиям юзера.
Работа в безопасном режиме
Следующим важным способом, который позволит быстро удалять большинство защищенных файлов в Windows 7, является настройка загрузки ОС в безопасном режиме. Чтобы произвести подобные настройки, потребуется:
- Перейти в «Конфигурацию системы» описанным выше методом, после чего зайти на вторую слева вкладку под наименованием «Загрузка» и в нижней части дисплея выбрать раздел, который называется «Параметры загрузки», отметить галочкой пункт «Безопасный режим». Достаточно выбрать пункт «Минимальная» загрузка.
- Тапнуть по клавише «Применить» для сохранения произведенных изменений и нажать на «ОК».
- Ребутнуть ПК.
После указанных действий Виндовс загрузится в безопасном режиме: можно спокойно производить любые манипуляции с папками, затем вновь зайти в меню «Конфигурации» и убрать галочку с пункта «Безопасный режим».
Обратите внимание! Чтобы попасть в безопасный режим не через меню «Конфигуратора», а гораздо быстрее, нужно перезагрузить ПК, и до того, как на дисплее отобразится заставка Виндовс, удерживать клавишу «F8» на клавиатуре. В случае, если пользователь все сделал верно, на экране появятся «Дополнительные варианты загрузки». Следует нажать на стрелку вниз и перейти в соответствующий режим работы, после чего тапнуть по «Enter».
FileASSASIN
Необходимо сделать всего несколько следующих шагов:
- Где найти на компьютере скачанные файлы из интернета
- Запустить утилиту;
- Установить отметки, как указано на скриншоте выше;
- Клацнуть виртуальную клавишу в виде многоточия «…»;
- Указать месторасположение элемента;
- Клацнуть «Execute»;
- Кликнуть «Ok»;
- Готово.
Похожие статьи
Удаление Java с компьютера на ОС Windows 7Установка и удаление программ в системе Windows 8Как сделать удаление учетной записи пользователя или администратора в Windows 7Отличительные особенности Svchost.exe: обнаружение замаскировавшегося вируса и его удаление в Windows 7
Возможна ситуация, когда вам нужно совершить удаление какой-либо папки, а Видновс 7 запрещает совершить это действие. Появляются ошибки с текстом «Папка уже используется». Даже если вы точно уверены, что объект не представляет никакой ценности и его необходимо срочно удалить, система не даёт совершить данное действие.
Работа через меню cmd
Удалить locked file можно через известное меню «MS-DOS», введя одну из доступных команд:
- del c:OneFolderOneFile.txt – позволяет уничтожить элемент «Onetxt», расположенный в директории «OneFolder»;
- del/f c:OneFolderOne.txt – позволяет избавиться от защищенного .txt (блокировка обозначена как «/f»);
- del/a c:OneFolderOneFile.txt – код «/a» помогает уничтожить содержимое директории «OneFolder», включая «OneFile.txt».
Обратите внимание! При уничтожении информации через «Командную строку» данные в корзину не помещаются. Для их восстановления потребуется скачать специальную утилиту по типу Recuva или Disk Drill.
Использование сторонних утилит
Чтобы удалить файлы с защищенного диска, можно воспользоваться сторонними приложениями. Отлично подойдет один из доступных файловых менеджеров, например, Total Commander. Данный софт позволяет уничтожить папку простым нажатием «F8» с последующим подтверждением действия. Таким способом можно даже удалить защищенные файлы с видеорегистратора. Однако в Коммандере существуют ограничения для деинсталляции: в итоге может потребоваться другое программное решение с более «мощными» функциями.
Интересным решением станет приложение Unlocker, позволяющее получить в контекстном меню Windows дополнительный инструмент под названием Unlocker. Данный «Разблокировщик» позволяет быстро определить путь к исполняющему компоненту, который мешает деинсталляции элемента. Достаточно в левом нижнем меню выбрать опцию «Delete» для быстрого уничтожения выбранной информации.
Аналогом «Unlocker» является «Lockhunter». Для уничтожения того или иного элемента Виндовс потребуется в открывшемся после вызова опции «What is locking this file» в контекстном меню выбрать кнопку с красным крестом «Delete».
Обратите внимание! Подобные «Разблокировщики» должны быть использованы крайне осторожно, чтобы избежать возможного удаления системных папок, что может привести к сбою работы Windows.
Утилита Fileassassin позволяет производить манипуляции с данными путем выбора в окне приложения опции «Execute».
Total Commander
Найти более популярный файловый менеджер очень сложно. Total Commander (ТК) пользуются многие пользователи, поэтому если эта файловая оболочка уже установлена в ПК, то с помощью нее можно успешно обойти некоторые запреты «Семерки».
Модификаций ТК существует множество, они значительно отличаются интерфейсом и количеством встроенных утилит, по практически все версии успешно справляются с удалением требуемых элементов.
Нужно сделать следующее:
- Выделить в ТК «жертву»;
- Клацнуть физическую клавишу на клавиатуре «F8»;
- Подтвердить непоколебимость своего желания избавиться от объекта, кликнув на «Да».
Примечание: вместо физической кнопки, можно с одинаковым успехом использовать предусмотренную разработчиками приложения специальную виртуальную клавишу «F8 Удаление», по которой требуется просто клацнуть один раз левой кнопкой мышки.
Восстановление системы
Последним способом удаления файлов установки, если данные действия защищены администратором, является так называемый откат системы. Важно понимать, что при выборе данного решения все изменения, производившиеся на ПК после указанной даты восстановления, будут безвозвратно утеряны. Если пользователя не смущает данный пункт, то можно приступить к действию:
- Ввести во встроенную строку поиска ключевую фразу «Восстановление системы», после чего кликнуть на «Enter».
- В меню «Восстановление…» кликнуть на опцию в нижнем правом углу программы «Далее».
- Выбрать точку восстановления по дате и тапнуть по «Далее».
- Для начала операции отката достаточно нажать на «Готово» и ждать завершения запущенного процесса.
Конечно, есть еще один метод удаления защищенных files, такой как подключение к ПК с Linux или Виндовс, которая запускается со своего диска или флешки – «Live CD», либо иной загрузочной утилитой. Дело в том, что запуская другую ось, ПК будет воспринимать данные текущей ОС в качестве обычных данных, от которых не зависит работоспособность ПК. Но такой метод может привести к окончательной поломке оси, поэтому предназначен исключительно для опытных пользователей Windows.
Встроенные средства Виндовс 7 позволяют быстро отключить любого пользователя в операционной системе, в том числе и «Администратора». Ниже приведены описания способов, как это правильно сделать.
Однако рекомендуется проявить особую внимательность при исполнении инструкций, отключая нескольких пользователей, так как существует вероятность, что вы сами, поспешно выполнив процедуру, потом не сможете войти со своей учетной записью.
Как почистить видеорегистратор?
Данные видеорегистратора хранятся на карте SD – microSD, которую нужно извлечь и поместить в кардридер перед началом очистки, после чего карта отобразится как обыкновенная флешка в списке устройств на «Моем компьютере».
Чтобы удалить защищенные файлы с флешки видеорегистратора, нужно
- Воспользоваться вышеуказанным способом настройки прав TrustedInstaller, после чего можно свободно стирать любые ролики с SD.
- Переместить нужные данные в отдельную директорию с флешки.
- Для полного форматирования карты достаточно кликнуть по флеш-накопителю правой клавишей мыши и выбрать опцию «Форматировать».
- Кликнуть «Начать» для старта процесса очистки SD-card и ожидать завершения процесса.
Иногда возникают ситуации, когда файл на компьютере нет возможности удалить. Система выбивает разные ошибки, а дело никак не продвигается. В данной статье я подробно расскажу, как обойти проблему. За много лет работы на компьютере я глубоко разобрался в сути вопроса.
Есть ли простой и быстрый способ удаления файлов?
Любой пользователь ПК периодически удаляет ненужные файлы и папки. Скачивая программы в сети, будьте готовы к тому, что система постепенно засоряется ненужной информацией. Рано или поздно потребуется освободить место на жестком диске.
Часто выбранные файлы не удаляются. Система выдает информацию пользователю о том, что к каталогу нет доступа или он занят другим процессом. В некоторых случаях стоит ограничение на права. Наиболее простым способом решения проблемы является перезагрузка компьютера. Суть действий заключается в удалении процесса использования файла системой.
На этом скрине вы можете видеть пример ошибки
Понять суть перезагрузки можно на примере. Я открываю изображение через фоторедактор и провожу изменения. После сохранения данных закрываю программу и пытаюсь удалить «новоиспеченный» файл. Рабочий процесс зависает и не прекращается. В результате я не могу удалить отредактированное изображение.
Перезагрузка компьютера приводит к закрытию всех процессом и программ. В результате буфер оперативной памяти освобождается. После несложных действий я без проблем смогу удалить ненужную информацию. Не приступайте к другим вариантам, пока не использовали этот.
Что может мешать удалению файлов?
Необходимые права в системе нужны для изменения файлов и папок. Без этого удаление информации невозможно. Причиной выступают настройки, которые сделаны админом компьютера. За много лет практической работы на компьютере я систематизировал причины проблемы.
- Нет прав доступа к файлу и папке. В настройках объекта находится ограничение на доступ к информации. Для изменения прав я кликаю по файлу правой кнопкой мыши (свойства → безопасность).
Изменение прав доступа
- Данные заняты другим процессом. Я выключаю программы, в которых задействован файл. Далее повторяю операцию удаления.
Процессы в диспетчере задач
- Название содержит недопустимый фрагмент имени (например, точка или пробел в конце имени).
- Длинный путь к файлу. Система имеет ограничения на максимальный уровень длины пути. Если данный предел превышен, стандартный доступ является затрудненным.
- Повреждение системы данных. Поврежденные сектора жестких дисков или сбои в программном обеспечении также влияют на невозможность удаления папок и файлов. Для восстановления информации я использую служебную программу Chkdsk в командной строке. Разработка качественно анализирует состояние системы персонального компьютера. Чтобы запустить проверку повреждения файловой системы, нужно открыть командную строку от имени администратора (вводим в поисковую строку cmd, жмем на результат поиска правой кнопкой мыши и выбираем «Запуск от имени администратора») и ввести команду chkdsk /f c:
- Удаляемый файл является вирусом. В таком случае я пользуюсь лицензированной программой, чтобы исцелить систему.
- Объем данных составляет ноль килобайт. Такие папки выступают продуктом работы троянов и червей.
- Системная информация. Операционная система не в состоянии удалять саму себя. Для решения проблемы потребуется вторая Windows на ПК и диски LiveCD.
- Блокирование антивирусной программой. Часто средство защиты помещает файл в карантин. Компьютер блокирует доступ к данным, чтобы избежать заражения.
- Процесс удаления требует от пользователя права администратора.
- Файл используется другими пользователями по локальной сети.
- Устройство на 100% защищено от записи. Часть карт формата SD и USB-флешки оснащены специальными переключателями для блокирования устройств.
Существует большое количество способов для удаления файлов. Я расскажу вам обо всех, постепенно приближаясь к наиболее сложным.
Как удалить файлы встроенными средствами Windows
Процесс удаления файлов без использования специальных программ не сопровождается большими сложностями. Для этого мне достаточно в диспетчере задач найти рабочие процессы и завершить их. На все действия уйдет не больше нескольких минут.
Удаление файла с помощью завершения процесса в диспетчере задач
В Windows 7 запуск диспетчера осуществляется через комбинацию ALT+CTRL+DELETE. В новых версиях операционной системы используется сочетание клавиш Win + X.
Например, вот этот процесс
Алгоритм проведения процесса имеет следующий вид.
- Захожу в диспетчер задач и нахожу процесс, который необходимо удалить.
- Когда файл занят программой chrome.exe, запускаю командную строку и использую права админа. Чтобы открыть командную строку с правами администратора, вам необходимо ввести в поисковую строку Windows название программы. Когда она высветится в результатах поиска, необходимо нажать на нее правой кнопкой мыши и выбрать «Запустить от имени администратора».
- Сняв задачу в диспетчере, ввожу в командной строке команду del полный_путь_к_файлу, чтобы удалить его.
- Для возвращения нормального вида заново запускаю chrome.exe. В диспетчере задач выбираю файл → новая задача→ chrome.exe.
Создаем новую задачу
Удаление файла или папки в безопасном режиме
Часто папки удаляются в безопасном режиме (об этом я уже писал чуть выше). Зайдя в безопасный режим, нахожу в компьютере проблемную директорию и удаляю ее. Права администратора позволяют справиться с данной проблемой быстро.
- Во время включения компьютера до загрузки системы жму на клавишу F8. Лучше нажать на нее несколько раз.
- На экране появится окно с выбором параметров загрузки. Выбираем «Безопасный режим». На экране появится окно с выбором параметров загрузки. Выбираем «Безопасный режим». Попав в него, переносим ненужны файл или папку в корзину.
Вход в безопасный режим
Удаление файла после получения прав администратора
Бывает так, что удалить файл не получается из-за недостаточных прав пользователя. Оптимальным вариантом является использование командной строки для предоставления учетной записи права администратора. Я придерживаюсь следующего алгоритма:
- Нажимаю по области «Пуск» и ввожу запрос «cmd», запускаю строку от имени администратора.
Именно от имени администратора
- Жду загрузки экрана командной строки и появления мигающего курсора. Далее ввожу специальную команду net user administrator / active: yes. В конце нажимаю клавишу Enter.
Команду можно скопировать и вставить
- В конце перезагружаю персональный компьютер и удаляю ненужный файл.
Простым вариантом является использование системных настроек для предоставления прав администратора. В таком режиме я удаляю любые файлы. Алгоритм действий имеет следующий вид:
- В поисковой строке (меню «Пуск») ищу раздел учетной записи пользователей.
Переходим в этот раздел
- Перехожу в подраздел Управления учетной записью.
Управление другой учетной записью
- Перейдя по вкладке, попадаю в список всех учетных записей на компьютере. Здесь выбираю тип доступа в режиме Admin.
Администратором может стать каждый
Предоставление административных прав помогает в удалении любых файлов. Теперь я не буду тратить много времени на чистку ПК от ненужной информации.
Какие существуют программы для удаления файлов?
С проблемой невозможности удаления файлов я сталкивался неоднократно. Система блокирует процесс по ряду причин. Если вы не желаете разбираться в причинах, то вам пригодятся специальные программы. Я неоднократно использовал их функционал, чтобы решить данный вопрос. Какие программы идеально справляются с этой задачей?
- Advanced System Care Free. Программа предназначена для оптимизации загрузок ПК, чистки мусора и защиты от ряда вредоносных влияний. Утилита функционирует в ручном и автоматическом режимах. В процессе удаления ненужных файлов не возникают системные ошибки.
- IObit Unlocker. Инструмент эффективен в тех случаях, когда процессы используются ОС. Программа справляется с удалением файлов и папок с предварительным их освобождением. Разработка экономит время и разрешает запущенные случаи. Несколько лет я пользовался данным приложением для чистки системы. Хорошая скорость работы и понятный интерфейс.
- Unlocker. Программа проста и понятна в использовании. Разработка надежно ликвидирует временные файлы и интегрируется в контекстное меню. Unlocker способен закрыть все рабочие процессы и запустить DLL.
- Lock Hunter. Приложение имеет большое количество конфигуративных параметров. При помощи нее можно разблокировать данные и в дальнейшем удалить их. Для инсталляции потребуются скромные 128 Мб памяти на жестком диске.
- UnLock IT. Интеграция утилиты происходит через проводник операционной системы. Удаление и разблокировка файлов проводится через опцию контекстного меню.
- File Assassin. Действие утилиты основано на механизме Драг и Дроп. Суть технологии заключается в перемещении нежелательных последствий в специальном сегменте. Разработка совместима со всеми видами операционных систем.
Смотрите по теме: 6 действенных способов как удалить неудаляемые файлы.
Удаляем остаточные файлы приложений с помощью Revo Uninstaller
Рассмотрев практически все приемы, я все же подробно остановлюсь на использовании программы Revo Uninstaller для остаточных данных приложений. Иногда перезагрузка компьютера или открытие прав админа не помогает. Поэтому я рекомендую скачать полезную утилиту Revo Uninstaller и освоить ее функционал. Алгоритм работы с приложением прост:
- Запускаю разработку и вызываю команду удаления проблемного файла, кликнув правой кнопкой мыши по нему.
Revo Uninstaller
- Выбираю умеренный уровень глубины поиска остатка записей реестра и данных.
- Нажимаю поиск и жду результата.
- Удаляю все высветившиеся ключи и записи в реестре, которые имеют отношение к приложению.
Связанные файлы и папки
- Перезагружаю компьютер, а затем сканирую операционную систему программой CCleaner.
Ранее я использовал программу DeadLock. Сертифицированный софт быстро удалял и разблокировал файлы. Во вкладке Файл выбираются данные, которые следует убрать. Главной особенностью программы выступает возможность переноса информации в другой каталог.
DeadLock
Разблокировано!
Минусом приложения является то, что его интерфейс не русифицирован. Для понимания английских слов можно использовать онлайн-переводчик.
Для полноценной работы с файлами необходимо обладать правами администратора. Рынок пестрит большим количеством специального софта для удаления проблемных файлов и папок. Освоив одну из вышеперечисленных программ, вы забудете о такой проблеме.
Заключение
Упомянутые в статье утилиты не являются единственными в своем роде. Существует масса инструментов для решения вопроса. Экспериментируйте, развивайтесь и изучайте новые способы удаления файлов.
Загрузка …
Post Views: 1 825
На чтение 16 мин Просмотров 2.3к. Опубликовано 6 декабря 2021 Обновлено 19 сентября 2022
Иногда система может не разрешать удалять некоторые файлы и папки. Сделано это для безопасности компьютера — неопытный пользователь может случайно стереть важные данные. Но подобные ошибки возникают и по другим причинам — в таких случаях удаление выбранных файлов необходимо, так как они не повлияют на работу операционной системы в целом.
Содержание
- Когда может понадобится стереть неудаляемые файлы
- Если файл занят в открытом процессе
- Редактирование списка автозагрузки
- Автозагрузка в меню «Пуск»
- Отключение автозагрузки через стандартные средства системы
- Видео: как изменить список автозагрузки в Windows 7
- Управление автозагрузкой через стороннее ПО
- Отключение антивируса
- Безопасный режим
- Учётная запись «Администратор»
- Предоставление прав суперпользователя обычной учётной записи
- Предоставление прав через командную строку
- Видео: как получить права Администратора на Windows 7 с помощью командной строки
- Удаление файлов через командную строку
- Отключение TrustedInstaller
- Удаление с помощью сторонних утилит
- Удаление с помощью файлового менеджера Total Commander
- Удаление с помощью Unlocker
- Lockhunter
- Fileassassin
- Удаление с помощью загрузочных дисков
- Восстановление системы
- Проблемы, которые могут возникнуть
- Проблемы с папками
- Проблемы с флешками
- Если файл находится в общем доступе по локальной сети
- Рекомендации и советы
Когда может понадобится стереть неудаляемые файлы
Какие файлы могут не удаляться:
- файлы, оставшиеся в системе после удаления программы;
- неиспользуемые файлы;
- вирусные файлы;
- системные файлы и папки.
Почему файлы и папки могут не удаляться:
- файлы заняты в открытом процессе;
- они заблокированы пользователем;
- они заблокированы вирусом или, наоборот, антивирусной программой;
- из-за сбоя в системе;
- вы используете учётную запись обычного пользователя;
- если файл доступен по локальной сети, то он не удалится, пока другой пользователь не закончит с ним работу;
- файлы на съёмных носителях заблокированы от удаления.
Не удаляйте файлы, о назначении которых не догадываетесь. Сначала убедитесь, что они не имеют отношения к работоспособности системы, и обязательно перед изменениями создавайте точку восстановления. Если сотрёте что-то важное — результат будет непредсказуем. Компьютер может начать работать нестабильно, вплоть до полного отсутствия работоспособности.
Если файл занят в открытом процессе
Если появляется сообщение «Удаление невозможно, файл занят другим процессом», то выключите программу, которая его использует. Как правило, высвечивается название процесса, в иных случаях предоставляется сообщение о текущих зависимостях данного файла.
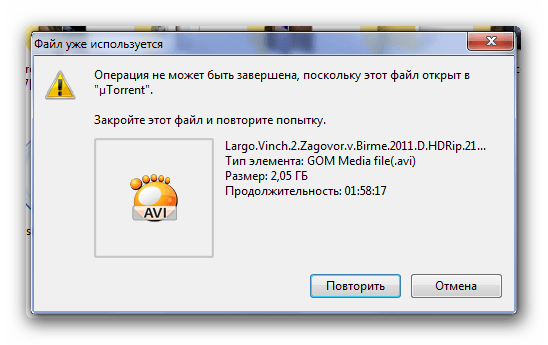
Закройте программу вручную или через диспетчер задач:
- Откройте диспетчер задач (Ctrl+Alt+Del).
- Найдите нужный процесс.
- Нажмите «Снять задачу».
Для выключения программы нажмите «Снять задачу»
Если вы не знаете, что блокирует программу, то просто перезапустите систему и, не открывая никаких программ, удалите файл.
Редактирование списка автозагрузки
Если после перезапуска файл всё равно используется, блокирующий процесс запускается вместе с системой и использует этот файл. Используйте системное приложение «Автозагрузка» для отслеживания процессов и сопряжённых с ними файлов.
Автозагрузка в меню «Пуск»
Чтобы посмотреть, какие программы запускаются вместе с компьютером:
- Зайдите в меню «Пуск».
- Нажмите «Все программы».
- Найдите папку «Автозагрузка».
- Удалите содержимое.
Удалите все содержимое папки «Автозагрузка», чтобы отключить автоматическое включение программ при запуске системы
Отключение автозагрузки через стандартные средства системы
Для отключения автозагрузки программ можно воспользоваться системной утилитой MSConfig:
- Откройте меню «Пуск».
- В строке поиска напишите msconfig.
- Откроется конфигурация системы.
- Перейдите на вкладку «Автозагрузка».
- Снимите все галочки или нажмите кнопку «Отключить все» (если знаете, что блокирует удаление, то поставьте галочку только напротив одной программы).
Нажмите кнопку «Отключить все» для отключения программ в автозагрузке
Подобным образом можно вернуть запуск программ обратно.
Видео: как изменить список автозагрузки в Windows 7
Управление автозагрузкой через стороннее ПО
Многие утилиты для оптимизации системы имеют функцию отключения автозагрузки программ. Например, утилита Ccleaner, которая распространяется бесплатно и удобна в работе.
Для отключения автозапуска:
- Откройте программу.
- Перейдите на вкладку «Сервис».
- Выберите «Автозагрузка».
- Выделите программу и нажмите кнопку «Отключить».
Для отключения автозагрузки программы нажмите «Выключить» - Если требуется, отключите все программы.
Отключение антивируса
Блокировать удаление может антивирус. Когда антивирусное ПО видит угрозу, то может помещать файлы в карантин для дальнейшего лечения. Зайдите в карантин (расположен в настройках антивируса) и удалите требуемый файл.
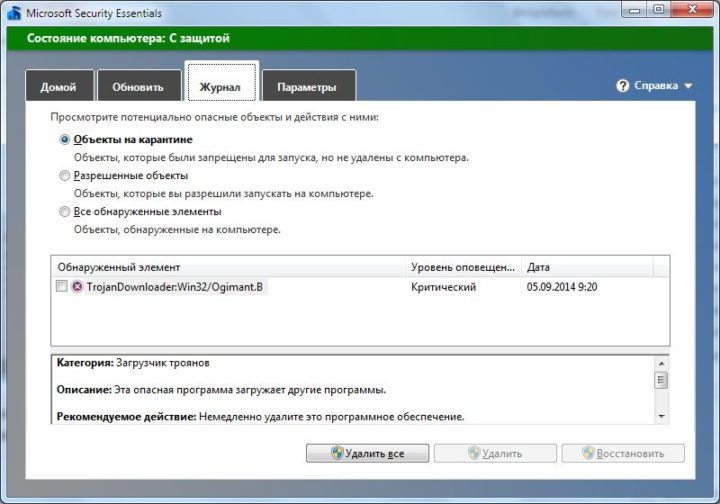
Также при запуске системы, программы или файла, антивирус начинает проверку на угрозы. В этом случае необходимо подождать, пока антивирусная программа не закончит работу (для экономии времени антивирус можно отключить для удаления необходимого файла).
Безопасный режим
Если не удаётся удалить файл, то следует зайти в безопасный режим. В нём запускается только необходимый минимум процессов. По данной причине задействованные файлы, вирусы и другие помехи для удаления отсутствуют.
Для входа в безопасный режим:
- Перезапустите компьютер.
- До того как появится окно приветствия, нажимайте F8 (именно нажимайте, а не зажмите).
- В случае успеха появится окно, в котором с помощью стрелочек на клавиатуре выберите «Безопасный режим».
С помощью стрелок на клавиатуре в списке выберите «Безопасный режим» и нажмите Enter - После входа удалите нужный файл или папку.
- Перезагрузитесь и зайдите в обычном режиме.
Для появления окна с выбором режимов иногда приходится перезагружать компьютер несколько раз: так как пользователь может не успеть нажать кнопку F8 (или другую, в зависимости от версии BIOS). При необходимости имеет смысл использовать принудительное выключение компьютера — либо кнопкой на корпусе, либо выдернув питание из розетки (такие действия небезопасны и их использование не рекомендуется).
Учётная запись «Администратор»
Учётная запись администратора предоставляет неограниченные права на изменение системных настроек: изменять параметры безопасности, добавлять и удалять другие учётные записи, устанавливать программное обеспечение и все сопутствующие действия, связанные с администрированием операционной системы.
Постоянное использование учётной записи суперпользователя делает систему уязвимой благодаря расширенному доступу. Многие вирусы, запущенные от имени администратора, наносят значительный урон всей системе в целом.
Если у вас на компьютере один пользователь, то по умолчанию учётная запись уже обладает правами администратора.
Для смены учётной записи:
- Нажмите Ctrl+Alt+Del и в списке выберите «Сменить пользователя» (или меню «Пуск» — «Выключение» — «Сменить пользователя»).
- Выберите учётную запись, которая обладает правами суперпользователя.
Если вы меняли имя учетной записи, то вместо «Администратор» будет высвечиватся другое название, также вход может быть защищен паролем
В некоторых случаях, например, если вы используете рабочий компьютер, эта учётная запись может быть заблокирована.
Предоставление прав суперпользователя обычной учётной записи
Обычной учётной записи можно предоставить права администратора — и сделать это только в том случае, если вы вошли в систему как суперпользователь. Такая необходимость возникает, когда на компьютере есть несколько учётных записей и необходимо разграничить их возможности и права.
Для этого:
- Откройте меню «Пуск» и в строке поиска напишите «Учётные записи».
Открываем самую первую программу - Нажмите на «Учётные записи пользователей».
- Выберите нужного пользователя.
Выберите учетную запись, которой нужно предоставить права администратора - Нажмите на «Изменение типа учётной записи».
Нажмите на «Изменение типа учетной записи» - Выберите «Администратор».
Выберите «Администратор» и нажмите на «Изменение типа учетной записи»
Предоставление прав через командную строку
Предоставить обычной учётной записи права администратора можно и с помощью командной строки. Этот способ пригодится, если по каким-то причинам предыдущий способ не сработал.
Права администратора можно предоставить следующим образом:
- Введите cmd в строку поиска в меню «Пуск».
- Нажмите на программу правой кнопкой мыши и выберите «Запуск от имени администратора».
Обязательно запустите cmd от имени администратора, в противном случае, вводимые команды не будут работать - В командной строке напишите «net user administrator /active:yes» (без кавычек).
При желании, вы можете задать пароль для учетной записи - Нажмите Enter.
- Перезагрузите компьютер.
Видео: как получить права Администратора на Windows 7 с помощью командной строки
Удаление файлов через командную строку
Использование консоли предлагается опытному пользователю. Если вы в себе не уверены, то лучше воспользоваться другим методом.
- Для открытия командной строки нажмите Win+R и в строке напишите cmd. Далее, в зависимости от ситуации введите несколько команд:
- del/f c:Имя ПапкиФайл.docx — удаление заблокированного файла;
- del c:Имя ПапкиФайл.docx — удаление определённого файла из папки;
- del/a c:Имя папкиФайл.docx — удаление всех файлов папки, в которой лежит «Файл.docx».
- Обязательно нужно указывать весь путь. К примеру, чтобы удалить документ с рабочего стола, команда будет примерно следующая: «C:UsersИмя пользователяDesktopДокумент Microsoft Word.docx». И указывайте расширение.
- Полное имя, расширение и путь к папке — все необходимые записи можно посмотреть в свойствах файла. Для этого нажмите на него правой кнопкой мыши и выберите «Свойства».
В свойствах указано полное имя, расширение и место, где находится фай
Чем опасен этот метод: возникает риск стереть важную информацию. Через командную строку все данные удаляются безвозвратно, минуя корзину. Имена файлов, их путь и расширение нужно указать точно. Ошибка в названии может стереть не тот файл и привести систему к нестабильному состоянию.
Отключение TrustedInstaller
Даже с правами администратора некоторые операции с системными файлами будут недоступны, например, с реестром, библиотеками (файлы с расширением .dll) и тому подобными данными. При удалении появляется сообщение об отсутствии прав на выполняемое действие.
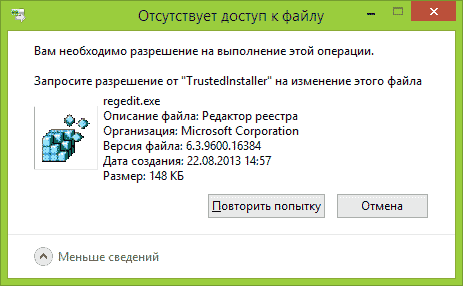
Чтобы обойти запрет, нужно забрать права на изменение у TrustedInstaller и передать администратору:
- Откройте свойства файла (нажать правой кнопкой и выбрать соответствующий пункт).
- Перейдите на «Безопасность».
- Выделите пользователя TrustedInstaller.
Для выделения TrustedInstaller нажмите мышкой на имя пользователя - Нажмите на кнопку «Дополнительно».
- Откройте вкладку «Владелец».
- Поменяйте на «Администратор» (или «Администраторы»).
В поле «Изменить файл на:» выберите учетную запись, которой нужно передать права на файл - Возвратитесь в «Свойства», на вкладку «Безопасность».
- Выделите учётную запись, которой передали доступ.
- Нажмите кнопку «Изменить».
Отметьте разрешение для всех действий - Поставьте везде галочки в колонке «Разрешить».
После удаления файлов рекомендуется вернуть права TrustedInstaller обратно.
Удаление с помощью сторонних утилит
Если файл не удаляется, то попробуйте использовать специальные программы. Но стоит понимать, что они не всегда справляются с поставленной задачей. Чаще всего утилиты отказывают при работе с системными файлами, или если учётной записи не хватает прав для удаления.
Удаление с помощью файлового менеджера Total Commander
Многие из популярных файловых менеджеров имеют функцию удаления. Самая распространённая из подобных утилит — это Total Commander. Она распространяется бесплатно и имеет понятный интерфейс.
Чтобы удалить файл в Total Commander:
- Выделите нужный элемент.
- Нажмите F8.
- Подтвердите удаление.
Чтобы удалить файл, нажмите F8
Но стоит отметить, что файловые менеджеры могут справиться не со всеми защищёнными файлами, поэтому лучше использовать специальные утилиты.
Удаление с помощью Unlocker
Unlocker — небольшая и бесплатная программа, которая позволяет обходить блокировки файлов. Она может переименовывать файлы, предоставлять им разрешение на запуск, чтение или запись, а также удалять.
Настоятельно рекомендуется скачивать программу только с официального сайта разработчика.
После скачивания запустите установщик и следуйте инструкциям программы. После установки она запускается автоматически и интегрируется в контекстное меню:
- Нажмите правой кнопкой мышки на файл, который нужно удалить.
- В списке нажмите на Unlocker (обозначается звёздочкой).
Unlocker не нужно запускать отдельно, он встраивается в контекстное меню - В выпадающем списке выберите, какое действие нужно выполнить (в данном случае удалить).
Выберите «Удалить» - Если файл или папка заблокированы, сначала нужно выбрать «Разблокировать все» и только потом удалять.
Нажмите «Разблокировать все»
Lockhunter
Программа Lochhanter легка в использовании, распространяется бесплатно и поможет справиться с удалением даже тех файлов, с которыми не справился Unlocker. Единственный минус утилиты — нет русского языка.
Как пользоваться Lockhunter:
- Нажмите на нужный файл или папку правой кнопкой мышки.
- Выберите «What is locking this file».
- Появится небольшое окошко, выберите «Delete It!» (удалить) или «Unlock It!» (разблокировать).
Интерфейс программы Lockhunter понятен, даже без знания языка
Обратите внимание, что Lockhunter удаляет программы без возможности восстановления, даже если они системные. При ошибке придётся восстанавливать систему.
Fileassassin
В отличие от описанных выше программ, Fileassassin не встраивается в проводник, но также способен справиться с задачей:
- Запустите утилиту.
- Укажите путь к удаляемому файлу.
- Галочками отметьте, что хотите сделать с файлом.
- Нажмите Execute.
Для удаления поставьте галочку «Delete file»
Существование и использование множества программ для удаления обусловлено тем, что они используют разные алгоритмы работы. И с чем не может справиться одна утилита, справится другая.
Удаление с помощью загрузочных дисков
Загрузочные диски (LiveCD/DVD) позволяют загрузиться в операционной системе со съёмного носителя. Даже если у вас не установлена система, не загружается Windows или чистый жёсткий диск, ОС всё равно загрузится.
Удаление файлов через загрузочные диски особенно помогает, если в системе есть вирус, с которым не справляется защитное ПО. Например, вредоносная программа блокирует антивирус или внедряется в оперативную память.
LiveCD/DVD иногда идут в комплекте с компьютером. Они имеются и у издателей антивирусов. Просто скачайте программу с официального сайта, например, антивируса DrWeb. Но для создания загрузочного накопителя понадобится стороннее ПО. Можно использовать утилиту Rufus.
Как создать загрузочный накопитель:
- Скачайте и запустите Rufus.
- В строке «Устройство» выберите накопитель, куда будем записывать образ.
- В схеме раздела, файловой системе и размере кластера оставьте все как есть.
- Нажмите на кнопку с изображением диска и выберите программу для загрузки системы (например, DrWeb).
При создании все другие файлы, которые были на накопителе, удалятся - Галочки должны стоять на пунктах «Быстрое форматирование», «Создать загрузочный диск», «Создать расширенную метку и значок устройства».
- Нажмите «Старт».
После создания накопителя загружаемся со съёмного накопителя и удаляем ненужный файл.
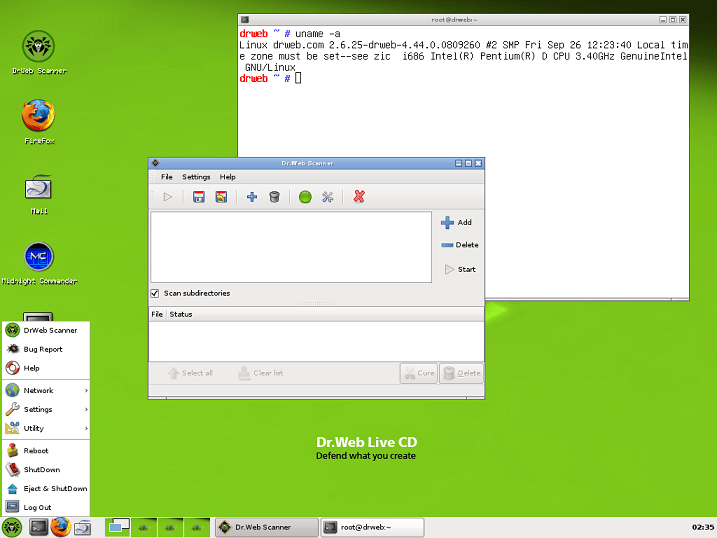
Будьте внимательны при удалении! При загрузке со съёмного носителя от пользователя не спрятаны системные файлы, если вы случайно удалите их — компьютер будет работать не стабильно.
Восстановление системы
Можно восстановить систему в то состояние, когда требуемый файл ещё не был заблокирован. Но у такого способа есть минусы:
- при откате удаляются программы, которые были установлены после создания точки восстановления;
- сбросятся настройки и изменения, которые были созданы после создания точки восстановления;
- не будет подходящих точек восстановления.
Перед тем как начинать откат системы к прошлому состоянию, перенесите важные файлы на внешний носитель, дабы их не потерять.
Необходимые действия для запуска восстановления системы:
- Откройте меню «Пуск» и в строке поиска напишите «Восстановление системы».
- В появившемся окне нажмите кнопку «Далее».
- В списке выберите точку восстановления.
В списке выберите нужную точку восстановления - Нажмите «Далее», прочтите предупреждения и нажмите «Готово».
Начнётся восстановление системы — процесс может занять продолжительное время. Если вы используете ноутбук, обязательно подключите к нему шнур питания.
Ни в коем случае не прерывайте процесс восстановления насильно. В противном случае произойдёт сбой и системные файлы могут повредиться, что приведёт к нестабильной работе.
Проблемы, которые могут возникнуть
Иногда при удалении из различных носителей могут возникнуть проблемы.
Проблемы с папками
Если папка не пуста и не удаляется, то сначала удалите все файлы в ней. Есть вероятность, что какой-то из них открыт в программе или заблокирован по иным причинам.
Если папка пуста, то, возможно, в ней находятся скрытые файлы. Чтобы сделать их видимыми:
- Откройте папку и нажмите клавишу Alt.
- Появится верхнее меню.
- Выберите «Сервис».
- Перейдите на вкладку «Вид».
- Выберите «Показывать скрытые файлы и папки».
Верхнее меню в папках обычно скрыто; чтобы его открыть, нажмите Alt
После появления файлов удалите сначала их, а потом саму папку.
Проблемы с флешками
При удалении файлов с флешки может появиться сообщение «Диск защищён от записи». В этой ситуации проверьте, нет ли у устройства специального переключателя. Если есть — просто передвиньте его. Съёмный диск разблокируется и вы сможете удалить ненужное.

Если его нет, то можно попробовать удалить файлы на ней с помощью системных средств. Нажмите Win+R и в строке напишите cmd. В открывшейся командной строке последовательно введите следующие команды (без «;»):
- diskpart;
- list disk;
- select disk N (где N — число, соответствующее номеру вашей флешки, будет показано после выполнения предыдущей команды);
- attributes disk clear readonly;
- clean;
- create partition primary;
- format fs=fat32;
- assign letter=Z (где Z — буква, которую нужно присвоить флешке);
- exit.
После этих действий файлы должны удаляться без проблем.
Если файл находится в общем доступе по локальной сети
При использовании файла другим пользователем по локальной сети не получится его удалить. Есть два пути решения: подождать, пока работа с файлом будет закончена, либо отключить сеть и удалить файл.
Рекомендации и советы
После удаления проблемного файла вы можете продолжить работу и время от времени сталкиваться с такими ситуациями. А можете предотвратить появление «неудаляемых» папок и файлов, используя обозначенные ниже инструкции.
В большинстве случаев проблемы с удалением возникают из-за сбоев в системе. Файлы становятся неизвестными для ОС, и она на всякий случай блокирует его. Например, вы устанавливали программу и закрыли процесс на середине. После отмены распакованные файлы остаются в компьютере.
Вторая по популярности причина — вирусы. Некоторые из них не удаляются до конца и со временем появляются вновь. Эта проблема решаема очень просто — установкой хорошего защитного ПО.
Для предотвращения возникновения «неудаляемых» файлов следуйте нескольким простым правилам:
- не завершайте работу системы аварийно;
- не прерывайте установку программ на середине;
- регулярно чистите реестр и мусор в системе (это можно сделать с помощью программы Ccleaner);
- установите антивирус и регулярно сканируйте систему.
Не все способы удаления безопасны для неопытных пользователей. В случае использования командной строки или загрузочных дисков существует риск стереть важную информацию — как для операционной системы, так и для пользователя. Поэтому удаление файлов должно производиться пользователем, ответственным за манипуляции в системе. Не удаляйте файлы, назначения которых не знаете. Также проводите обслуживание системы, чтобы предотвратить возникновение файлов, недоступных для удаления.
Содержание материала
- Закрытие программы
- Видео
- Удаление заблокированного файла с помощью загрузочной флешки или диска
- В безопасном режиме
- Использование безопасного режима
- Проверка диска
- Как удалить файл с компьютера, если он не удаляется с помощью программ
- Утилита Unlocker
- Перезагрузите компьютер
- Станьте владельцем файла
- Как удалить файл, если он открыт в другой программе
- Почему файл не удаляется — основные причины
- Простой универсальный метод удаления
- Посредством встроенных функций
- В «Диспетчере задач»
- LockHunter
- Видео — Как удалить файл, если он открыт в другой программе
Закрытие программы
Очень часто файл не удаляется с рабочего стола или из другой папки на компьютере не потому, что он повреждён или заражён вирусами, на которые принято списывать все проблемы с работоспособностью машины, а из-за того, что в настоящее время используется операционной системой. Это может касаться электронных документов, исполняемых файлов, реже — программных папок; найти выход из ситуации в таком случае проще, чем открыть файл ISO.
Если не удаётся получить полный доступ к данным и удалить их, владелец компьютера или ноутбука под управлением Windows должен:
- Внимательно прочитать в диалоговом окне, что именно служит причиной ошибки. В приведённом примере файл не удаляется, потому что открыт в программе-редакторе; следовательно, чтобы удалить его, нужно закрыть прогу.
- И нажать на кнопку «Повторить попытку».
- Если после указанных манипуляций удалить данные по-прежнему невозможно, стоит попробовать завершить выполнение программы в «Диспетчере задач» Windows — штатном или от сторонних разработчиков. Вызвав утилиту (для этого достаточно кликнуть правой клавишей мыши по панели задач и выбрать в контекстном меню пункт с соответствующим названием), пользователь должен.
- На вкладке «Процессы» найти программу, из-за которой не удаляются данные — её название указано всё в том же диалоговом окне.
- И, щёлкнув по заголовку правой клавишей мыши, выбрать опцию «Снять задачу», после чего удалить файл стандартным способом.
Важно: иногда, чтобы избавиться от лишней информации, не нужно даже полностью закрывать программу — достаточно развернуть меню и завершить выполнение конкретной вкладки.
Видео
Удаление заблокированного файла с помощью загрузочной флешки или диска
Еще один способ удалить подобный файл — загрузиться с любого накопителя LiveCD, с диска реанимации системы или загрузочной флешки Windows. При использовании LiveCD в любых его вариантах вы сможете воспользоваться либо стандартным графическим интерфейсом Windows (например, в BartPE) и Linux (Ubuntu), либо же средствами командной строки. Обратите внимание, что при загрузке с подобного накопителя, жесткие диски компьютера могут оказаться под другими буквами. Чтобы убедиться, что вы удаляете файл с нужного диска, можно использовать команду dir c: (этот пример отобразит список папок на диске C).
При использовании загрузочной флешки или установочного диска Windows 7 и Windows 8, в любой момент установки (после того, как уже загрузится окно выбора языка и на следующих этапах) нажмите Shift + F10, чтобы войти в командную строку. Также можно выбрать «Восстановление системы», ссылка на которое также присутствует в программе установки. Также, как и в предыдущем случае, обратите внимание на возможное изменение букв дисков.
В безопасном режиме
Запуск системы в безопасном режиме позволит расправиться с файлом, который не удаляется ни одним из доступных способов. Сразу после включения компьютера нужно нажать на клавиатуре на F8, а затем среди вариантов выбрать строку «Безопасный режим». Как только система загрузится, нужно удалить файл как обычно. Все должно пройти успешно.
Выбираем строку «Безопасный режим»
Использование безопасного режима
Если остановить блокирующий доступ к файлу процесс не удается по тем или иным причинам, или непонятно, какой же процесс мешает, то может помочь этот способ, при котором система загружается в безопасном режиме. При этом стартует необходимый минимум процессов, и тот, который «держал» файл, останется в неактивированном состоянии. Можно попробовать удалить файл.
Проверка диска
Файл может не удаляться из-за ошибок в работе жёсткого диска. Чтобы исправить ситуацию, пользователю достаточно запустить проверку и дождаться её завершения — это лишь немногим дольше, чем найти программу для удаления программ, которые не удаляются. Перейти к сканированию винчестера можно следующим образом:
- Открыть «Проводник» Windows, найти в списке жёсткий диск, на котором содержатся повреждённые файлы или папки, и отметить его щелчком правой клавишей мыши, после чего выбрать в контекстном меню пункт «Свойства».
- В открывшемся окне перейти на вкладку «Сервис».
- Выбрать опцию «Проверить».
- И нажать на кнопку «Проверить диск».
- Несмотря на уверения операционной системы, часть «неправильных» записей, из-за которых не удаляются файлы или каталоги, она восстановит сама, не спрашивая пользователя. Кроме того, при проверке системного диска может потребоваться выполнить перезагрузку Windows.
Как удалить файл с компьютера, если он не удаляется с помощью программ
Ранее в статье мы разобрали вопрос, почему не удаляется файл с компьютера и рассмотрели 4 стандартных способа его удаления. Этого может быть недостаточно. Для удаления файлов с компьютера можно воспользоваться программами:
- Unlocker. Эта программа удалит любой файл с компьютера. Она бесплатная и доступна к скачиванию с официального сайта программы – «».
- LockHunter. Еще одна программа, которая удаляет файлы с компьютера. Ее можете скачать с этого сайта – «Lockhunter.com».
- Uninstall Tool. Данная утилита удалит с компьютера не только отдельные файлы, но и программы. Отсюда ее можно скачать на компьютер без вирусов и технических проблем – «.uptodown.com/windows».
Рассмотрим процесс удаления файлов с компьютера программой Unlocker. Сначала ее скачиваете и устанавливаете на компьютер с официального сайта.
Затем нажимаете по файлу, который не удаляется правой кнопкой мыши и выбираете раздел из меню – «Unlocker» (Скрин 5).
Потом добавляете объект (файл) в программу, который нужно удалить и нажимаете «Удалить процесс». Кстати, эта программа работает во многих операционных системах Windows кроме восьмерки.
Разберем еще одну программу для удаления файлов – «LockHunter». Запускаете ее на компьютере после установки (Скрин 6).
Далее в ней нажмите на три точки справа и выберите раздел – «Browse for a file». После этого выбираем файл с компьютера и загружаем его в эту программу (Скрин 7).
Загруженный файл будет отображаться вверху программы в специальной строке, перед кнопкой, через которую мы его загружали (Скрин 8).
Для удаления этого файла, нужно нажать кнопку «Delete it!». После чего, он удалиться навсегда с компьютера.
к оглавлению ↑
Утилита Unlocker
Если стандартные средства не помогли, можно воспользоваться специальной программой, которая всё сделает за вас. Одной из самых простых и эффективных утилит является Unlocker. Скачиваем программу на официальном сайте, устанавливаем.
В контекстном меню удаляемого файла теперь появился новый пункт Unlocker, выбираем его. Пробуем удалить файл. Даже если сразу это не получится, перезагружаем компьютер и всё – файл исчезнет.
Перезагрузите компьютер
Если IObit Unlocker не смог сделать ваш файл доступным для удаления, это может быть ошибка файла или системы. В большинстве случаев для устранения таких проблем достаточно простой перезагрузки.
Перезагрузите компьютер и попробуйте удалить файл. Кроме того, вы можете снова попробовать использовать IObit Unlocker после перезагрузки, так как на этот раз он может сработать.
Станьте владельцем файла
Если Windows выдает ошибку о том, что у вас нет прав на удаление файла, значит, это проблема владения. Обычно это происходит при обновлении Windows или при наличии нескольких учетных записей пользователей. К счастью, если вы являетесь администратором ПК, вы можете легко вернуть себе право собственности на любой файл, а затем удалить его.
Несмотря на то, что в Windows есть ручной способ вернуть право собственности, он немного сложен и подвержен ошибкам. Поэтому я лично использую и рекомендую стороннее приложение Take Ownership, которое может помочь вам вернуть право собственности одним щелчком мыши.
Загрузите и установите приложение, и оно создаст пункт контекстного меню с названием «Take Ownership». Затем просто щелкните правой кнопкой мыши файл, владельцем которого вы хотите стать, и выберите «Take Ownership» в контекстном меню. Вы сразу же станете владельцем и сможете удалить или изменить файл по своему усмотрению.
Как удалить файл, если он открыт в другой программе
Вероятно, у всех пользователей компьютерных устройств хотя бы раз в жизни возникала проблема с удалением файла по причине того, что он открыт в другой программе. Если установлено около сотни различных программ, утилит и приложений, отыскать интересующий объект было бы тяжело. Но, к счастью, разработано немало эффективных методов, упрощающих ситуацию. Нужно подробно рассмотреть каждый из них и остановить свой выбор на оптимальном варианте.
Как удалить файл, если он открыт в другой программе
Почему файл не удаляется — основные причины
Совет! Удаление ненужных файлов
на компьютере рекомендуется выполнять систематически, поскольку эта процедура помогает освободить пространство и повысить быстродействие операционной системы.
Но иногда при попытке удалить определенный файл появляется системное сообщение о том, что данное действие невозможно.
При попытке удалить определенный файл появляется системное сообщение
Среди главных причин:
- фактическое использование объекта другим программным обеспечением;
- использование объекта (файла либо всей папки) операционной системой;
- возникновение системной ошибки;
- наличие повреждений в файле;
- заражение системы вредоносными объектами или вирусами.
Простой универсальный метод удаления
Универсальный метод удаления
Независимо от причины, в первую очередь, следует использовать самый простой и доступный способ, являющийся универсальным. Он подразумевает выполнение следующих действий:
- Закрыть все активные и свернутые окна программ.
- Перезагрузить ПК. В результате этого будут автоматически закрыты все программы, в том числе, и те, которые работают в фоновом режиме. К тому же, при некоторых сбоях обычная перезагрузка полностью нормализует работу системы.
- Выполнить загрузку в безопасном режиме. Как известно, для определенных программ настроена автозагрузка ― следовательно, они способны открывать файлы еще до того, как пользователь сможет выполнить какие-либо действия. При входе в безопасный режим большинство программ не запускается, а значит, не происходит открытие файлов.
- Выполнить внеплановое антивирусное сканирование компьютера. Эта процедура окажется полезной, если доступ к определенным файлам был заблокирован в результате заражения вирусом.
Закрываем активные и свернутые окна программ
В большинстве случаев этого достаточно, чтобы работа система восстановилась, а ненужные файлы могли быть удалены без проблем. Но если это не помогло, следует воспользоваться другими специфическими возможностями.
Посредством встроенных функций
Легко избавиться от ненужного объекта, задействованного в другой программе, можно, применяя встроенные функции операционной системы. Каждый вариант следует рассмотреть подробно.
В «Диспетчере задач»
Шаг 1. Для его запуска нужно нажать правой кнопкой мыши на «Панель задач» и выбрать в открывшемся меню «Диспетчер задач».
Нажимаем правой кнопкой мыши на «Панель задач» и выбираем «Диспетчер задач»
Шаг 2. Далее нужно выполнить действия:
- В окошке «Приложения» отыскать интересующий объект и перейти к функции «Снять задачу».
В окошке «Приложения» выбираем интересующий объект и переходим к функции «Снять задачу»
LockHunter
Одной из достойных альтернатив популярной утилиты Unlocker является LockHunter. Интегрируемая в «Проводнике», она позволяет избавляться от любых проблематичных файлов.
Шаг 1. Открыв «Проводник», нужно найти файл, который будет удаляться.
Шаг 2. Правой кнопкой мыши кликнуть по файлу и выбрать из меню пункт «What is locking this file» (в дословном переводе означает «Что блокирует этот файл»).
Правой кнопкой мыши кликаем по файлу и выбираем из меню пункт «What is locking this file»
Шаг 3. Сразу же отобразятся все приложения, отвечающие за блокировку объекта.
Шаг 4. Далее потребуется воспользоваться кнопками, расположенными в нижней части окошка:
- «Unlock It» ― разблокировать;
- «Delete It» ― удалить;
- «Other» ― открыть дополнительные опции;
- «Exit» ― выйти из приложения.
Меню дополнительных опций содержит в себе следующие варианты:
- «Delete At Next System Restart» ― удалить после следующей перезагрузки системы;
- «Unlock & Rename» ― разблокировать и переименовать;
- «Unlock & Copy» ― разблокировать и сделать копию;
- «Terminate Locking Process» ― завершить процесс блокировки;
- а также «Delete Locking Process From Disk» ― удалить процесс блокировки с жесткого диска.
Видео — Как удалить файл, если он открыт в другой программе
Быстро избавиться от файлов, используемых различными программами, можно с помощью встроенных функций ПК, а также специализированных многофункциональных утилит.