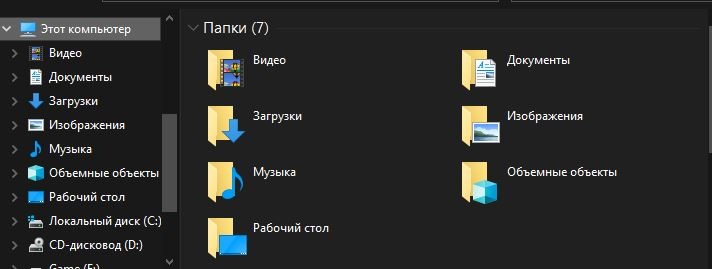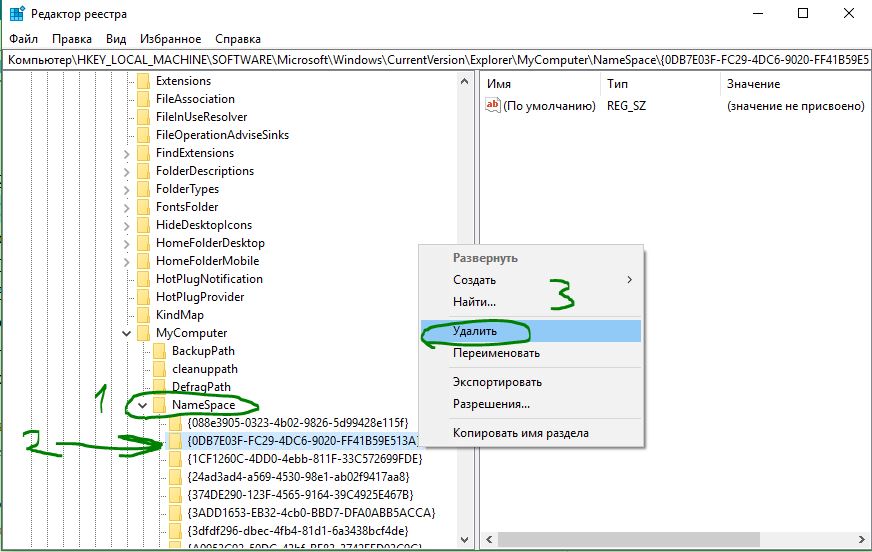Если открыть в ОС Windows 10 в Проводнике раздел — «Этот компьютер», в дополнение к вашему диску С:, проводник также покажет полдюжины файлов, папок, среди которых есть папки «Видео, Документы, Загрузки, Изображения, Музыка, Объёмные объекты, Рабочий стол».
В итоге мы получаем несколько дублей данных папок, может кому-то из пользователей это нравится, но я решил навести порядок и настроить папки, удалив лишние — Видео, Документы, Загрузки, Изображения, Музыка, Объёмные объекты, Рабочий стол.
Многие с радостью избавились бы от этих папок. Есть хороший способ скрыть эти папки в Windows 10.
Способы, которые работали в 8.x, основанные на реестре Windows больше не работают поскольку Корпорация Microsoft изменила ключи в реестре. Но зная новые ключи, возможность скрыть папки «Изображения, Рабочий стол, Документы, Музыка и др.» с помощью реестра Windows 10 все таки осталась.
Два способа — Как удалить папки Видео, Документы, Загрузки, Изображения, Музыка, Объёмные объекты, Рабочий стол -из Этот компьютер в Windows 10
Способ 1
Как удалить папки из Этот компьютер в Windows 10
1. Откройте редактор реестра.
Перейдите в следующую ветку реестра:
HKEY_LOCAL_MACHINESOFTWAREMicrosoftWindowsCurrentVersionExplorerMyComputerNameSpace
Примечание: Рекомендуем сделать резервную копию реестра перед внесением изменений.
2. Ниже перечислены разделы реестра для папок, которые отображаются в Этот компьютер
Удалить папку «Загрузки»:
HKEY_LOCAL_MACHINESOFTWAREMicrosoftWindowsCurrentVersionExplorerMyComputerNameSpace{088e3905-0323-4b02-9826-5d99428e115f}
Удалить папку «Изображения»:
HKEY_LOCAL_MACHINESOFTWAREMicrosoftWindowsCurrentVersionExplorerMyComputerNameSpace{24ad3ad4-a569-4530-98e1-ab02f9417aa8}
Удалить папку «Музыка»:
HKEY_LOCAL_MACHINESOFTWAREMicrosoftWindowsCurrentVersionExplorerMyComputerNameSpace{3dfdf296-dbec-4fb4-81d1-6a3438bcf4de}
Удалить папку «Документы»:
HKEY_LOCAL_MACHINESOFTWAREMicrosoftWindowsCurrentVersionExplorerMyComputerNameSpace{d3162b92-9365-467a-956b-92703aca08af}
Удалить папку «Видео»:
HKEY_LOCAL_MACHINESOFTWAREMicrosoftWindowsCurrentVersionExplorerMyComputerNameSpace{f86fa3ab-70d2-4fc7-9c99-fcbf05467f3a}
Удалить папку «Рабочий стол»:
HKEY_LOCAL_MACHINESOFTWAREMicrosoftWindowsCurrentVersionExplorerMyComputerNameSpace{B4BFCC3A-DB2C-424C-B029-7FE99A87C641}
Удалить папку «Объёмные объекты»:
HKEY_LOCAL_MACHINESOFTWAREMicrosoftWindowsCurrentVersionExplorerMyComputerNameSpace{0DB7E03F-FC29-4DC6-9020-FF41B59E513A}
3. После удаления выбранных вами разделов реестра, практически мгновенно, соответствующая папка исчезнет из проводника, но останется в левой панели Этот компьютер, пока вы не перезагрузите проводник или ваш ПК.
Способ 2
Как скрыть папки в навигационном меню Этот компьютер в Проводнике Windows 10.
1 Шаг: Откройте редактор реестра, нажав на клавиатуре сочетание клавиш Win + R и введя в диалоговом окне Выполнить — regedit нажмите Enter.
2 Шаг: В редакторе реестра перейдите или скопируйте и вставьте следующий путь:
HKEY_LOCAL_MACHINESOFTWAREMicrosoftWindowsCurrentVersionExplorerFolderDescriptions
3 Шаг: В разделе реестра «FolderDescriptions», вы увидите папки с длинными именами, например {0ddd015d-b06c-45d5-8c4c-f59713854639} – данная отвечает за папку Изображения.
Для того чтобы включить или отключить отображение папок в пункте Этот компьютер
Необходимо изменить Параметры для следующих папок.
▪ Изображения: {0ddd015d-b06c-45d5-8c4c-f59713854639} PropertyBag
▪ Видео: {35286a68-3c57-41a1-bbb1-0eae73d76c95} PropertyBag
▪ Рабочий стол: {B4BFCC3A-DB2C-424C-B029-7FE99A87C641} PropertyBag
▪ Музыка: {a0c69a99-21c8-4671-8703-7934162fcf1d} PropertyBag
▪ Загрузка: {7d83ee9b-2244-4e70-b1f5-5393042af1e4} PropertyBag
▪ Документы: {f42ee2d3-909f-4907-8871-4c22fc0bf756} PropertyBag
4 Шаг: Найдите и перейдите в необходимый раздел согласно указанным названиям
5 Шаг: В папке PropertyBag найдите запись ThisPCPolicy, дважды кликните на ней и установите значение Show или Hide, в зависимости что вы хотите — показать или скрыть данную папку.
Примечание: Вы должны знать, что для папки рабочего стола необходимо создать новый Строковой параметр с именем запись ThisPCPolicy
и установить его значение Show или Hide, чтобы показать или скрыть папку Рабочий стол.
Надеюсь это поможет.
Рекомендуем: Как в Windows 10 удалить папку «Объемные объекты»
Вы можете удалить папки из Этот компьютер в Windows 10, все или какие-то определенные, если вы ими не пользуетесь и они вам мешают. Если открыть в ОС Windows 10 в Проводнике раздел — «Этот компьютер», кроме вашего диска С:, в директории будут папки «Видео, Документы, Загрузки, Изображения, Музыка, Объёмные объекты, Рабочий стол».
Они являются ссылками на директории, расположенные в вашем профиле пользователя. Это довольно удобно, так как вы можете быстро получить доступ к своим файлам, просто открыв Проводник, например, используя комбинацию клавиш Win+E.
Чтобы изменить состав папок в расположении «Этот компьютер», нужно немного поправить реестр. Однако, прежде приступить, я хотел бы отметить более быстрое решение — вы можете воспользоваться Winaero Tweaker. В левой части под категорией «File Explorer» выберите «Customize This PC Folders» как показано на скриншоте ниже:
Просто выберите папки, которые вы хотите убрать и нажмите «Remove selected».
Вы можете скачать приложение здесь: Скачать Winaero Tweaker.
Если же вы предпочитаете удалять папки вручную, вы можете сделать это с помощью настройки реестра.
- Откройте Редактор реестра.
- Перейдите в следующую ветку реестра:
HKEY_LOCAL_MACHINESOFTWAREMicrosoftWindowsCurrentVersionExplorerMyComputerNameSpace. Можно выполнить переход одним кликом. - Здесь удалите следующие подразделы:
Готово!
Значения подразделов указаны ниже.
- Объемные объекты:
{0DB7E03F-FC29-4DC6-9020-FF41B59E513A} - Рабочий стол:
{B4BFCC3A-DB2C-424C-B029-7FE99A87C641} - Документы:
{A8CDFF1C-4878-43be-B5FD-F8091C1C60D0}и{d3162b92-9365-467a-956b-92703aca08af} - Загрузки:
{374DE290-123F-4565-9164-39C4925E467B}и{088e3905-0323-4b02-9826-5d99428e115f} - Музыка:
{1CF1260C-4DD0-4ebb-811F-33C572699FDE}и{3dfdf296-dbec-4fb4-81d1-6a3438bcf4de} - Изображения:
{3ADD1653-EB32-4cb0-BBD7-DFA0ABB5ACCA}и{24ad3ad4-a569-4530-98e1-ab02f9417aa8} - Видео:
{A0953C92-50DC-43bf-BE83-3742FED03C9C}и{f86fa3ab-70d2-4fc7-9c99-fcbf05467f3a}
Если вы пользуетесь 64-х битной версией Windows, повторите пункты выше в следующей ветке реестра:
HKEY_LOCAL_MACHINESOFTWAREWow6432NodeMicrosoftWindowsCurrentVersionExplorerMyComputerNameSpace
Готовые файлы Реестра
Для экономии времени вы можете скачать готовые *REG файлы:
Скачать файлы реестра
В архиве вы найдете следующие файлы.
Папка Windows 10 32-bit <— здесь находятся файлы для 32-битной Windows 10
- This PC — remove all folders.reg — удалить все папки разом
- This PC — Add all folders.reg — восстановить все удалённые папки
Папка Windows 10 32-bitRemove Certain Folders <— здесь находятся файлы для удаления отдельных папок в 32-битной Windows 10
- This PC — Remove Videos.reg — удалить папку «Видео»
- This PC — Remove Pictures.reg — удалить папку «Изображения»
- This PC — Remove Music.reg — удалить папку «Музыка»
- This PC — Remove Downloads.reg — удалить папку «Загрузки»
- This PC — Remove Documents.reg — удалить папку «Документы»
- This PC — Remove Desktop.reg — удалить папку «Рабочий стол»
- This PC — Remove 3D Objects.reg — удалить папку «Трехмерные объекты»
А также файлы, чтобы вернуть всё, как было.
- This PC — Add Videos.reg — восстановить папку «Видео»
- This PC — Add Pictures.reg — восстановить папку «Изображения»
- This PC — Add Music.reg — восстановить папку «Музыка»
- This PC — Add Downloads.reg — восстановить папку «Загрузки»
- This PC — Add Documents.reg — восстановить папку «Документы»
- This PC — Add Desktop.reg — восстановить папку «Рабочий стол»
- This PC — Add 3D Objects.reg — восстановить папку «Трехмерные объекты»
В папке Windows 10 64-bit находится всё то же самое, но для 64-разрядной операционной системы.
Параметр ThisPCPolicy в реестре
В новейших сборках Windows 10, если я не ошибаюсь, начиная с версии 1607 «Anniversary Update», Microsoft добавила новый метод отображения или скрытия папок оболочки в «Этот компьютер» с использованием значения реестра ThisPCPolicy, который хранится в следующей ветви:
HKEY_LOCAL_MACHINESOFTWAREMicrosoftWindowsCurrentVersionExplorerFolderDescriptions{GUID}PropertyBag
{GUID} — это название подразделов, которые указаны выше.
Значение реестра «ThisPCPolicy» принимает два значения:
- Если оно установлено равным Show (Показать), соответствующая папка отображается s «Этом компьютере»
- значение Hide (Скрыть) прячет папку.
💡Узнавайте о новых статьях быстрее. Подпишитесь на наши каналы в Telegram и Twitter.
Судя по тому, что вы читаете этот текст, вы дочитали эту статью до конца. Если она вам понравилась, поделитесь, пожалуйста, с помощью кнопок ниже. Спасибо за вашу поддержку!
В отличие от предыдущих версий операционной системы от Microsoft в Windows 10 нельзя удалить папку из «Пуска», воспользовавшись контекстным меню целевой директории. Для выполнения поставленной задачи потребуется перейти в специальный каталог «Главное меню» («Start Menu») и удалить нежелательные элементы оттуда.
-
Откройте файловый менеджер «Проводник», воспользовавшись любым доступным способом. Проще всего это сделать посредством ярлыка «Этот компьютер» на рабочем столе или соответствующей иконки на панели задач.
Читайте также: Как запустить «Проводник» в Windows 10
-
Проследуйте по одному из путей, представленных ниже. Для удобства воспользуйтесь адресной строкой в верхней части окна, вставив туда ссылку и нажав клавишу Enter.
C:Users<имя_пользователя>AppDataRoamingMicrosoftWindowsStart MenuProgramsили
C:ProgramDataMicrosoftWindowsStart MenuProgramsОбратите внимание! Попасть в указанные папки также можно через окно «Выполнить», воспользовавшись специальной командой на выбор. Искомая папка для удаления может находиться в первой или второй указанной директории в зависимости от инсталлятора, который ее создавал.
%AppData%/MicrosoftWindowsStart MenuPrograms
или
%ProgramData%/MicrosoftWindowsStart MenuPrograms
Читайте также: Как запустить окно «Выполнить» в Windows 10
-
Найдите в списке папок нужную и удалите ее, воспользовавшись клавишей Delete или контекстным меню.
Учтите, что для выполнения описанных действий необходимо обладать правами администратора, в противном случае предварительно их следует получить. На нашем сайте есть отдельная статья, в которой об этом подробно рассказывается.
Подробнее: Как получить права администратора в Windows 10

Важно! Выполнение приведенной выше инструкции удалит из меню «Пуск» папку со всеми содержащимися в ней ярлыками. Чтобы этого избежать, предварительно необходимо переместить их непосредственно в саму директорию «Главное меню» («Start Menu»)
Еще статьи по данной теме:
Помогла ли Вам статья?
После выхода обновления Fall Creators Update осенью 2017 года, в пользовательской директории и в Проводнике появилась еще одна папка под названием «Объемные объекты» (3D Objects на англ.), которая в принципе бесполезна для пользователей далеких от 3D-печати и 3D-моделирования.
Мне она тоже не пригодилась, поэтому я решил от нее избавиться и заодно реорганизовать Проводник. Нужные мне папки я закрепил в Панели быстрого доступа, а из списка «Этот компьютер» я убрал все пользовательские папки и оставил только список дисков.

Так выглядит мой Проводник
Хочу заметить, что эти папки являются всего лишь ссылками в Проводнике, которые ссылаются на оригинальные папки расположенные в профиле пользователя. Поэтому удаляя их из раздела «Этот компьютер», они остаются на диске по адресу C:UsersИмя_Пользователя. Microsoft просто обеспечила таким образом быстрый доступ к ним. Достаточно воспользоваться горячими клавишами Win + E и эти папки уже перед вами.
Итак, давайте рассмотрим несколько способов удаления пользовательских папок из «Этот компьютер» в Проводнике Windows.
Используем специальную утилиту
Чтобы удалить папки из «Этот компьютер», вы можете применить твики реестра или воспользоваться утилитой Winaero Tweaker, которая сэкономит ваше время. В программе перейдите в раздел: File Explorer → Customize This PC Folders:
В этом окне выберите папку, которую хотите удалить из Проводника, и нажмите кнопку “Remove selected”. Вот и всё!
Кстати в этой программе вы можете также скрыть из левой панели такие ссылки как: Сеть, Домашняя группа, OneDrive, Извлекаемые устройства и др. Просто изучите программу. Она содержит множество полезных твиков, которые применяются в один клик.
Удаление папок с помощью ручной правки реестра
Если вы предпочитаете делать все своими руками или просто не доверяете проводить какие-либо манипуляции с реестром посторонним программам, вы можете удалить папки самостоятельно, внеся некоторые изменения в реестр.
Чтобы удалить «Объемные объекты» и другие папки из «Этот компьютер», просто выполните следующие шаги:
- Откройте редактор реестра и перейдите к следующему разделу:
HKEY_LOCAL_MACHINESOFTWAREMicrosoftWindowsCurrentVersionExplorerMyComputerNameSpace
(просто скопируйте адрес и вставьте его в редакторе реестра)
- Затем удалите ненужные папки по следующим ключам:
3D Objects: {0DB7E03F-FC29-4DC6-9020-FF41B59E513A} Desktop: {B4BFCC3A-DB2C-424C-B029-7FE99A87C641} Documents: {A8CDFF1C-4878-43be-B5FD-F8091C1C60D0} {d3162b92-9365-467a-956b-92703aca08af} Downloads {374DE290-123F-4565-9164-39C4925E467B} {088e3905-0323-4b02-9826-5d99428e115f} Music {1CF1260C-4DD0-4ebb-811F-33C572699FDE} {3dfdf296-dbec-4fb4-81d1-6a3438bcf4de} Pictures {3ADD1653-EB32-4cb0-BBD7-DFA0ABB5ACCA} {24ad3ad4-a569-4530-98e1-ab02f9417aa8} Videos {A0953C92-50DC-43bf-BE83-3742FED03C9C} {f86fa3ab-70d2-4fc7-9c99-fcbf05467f3a} - Владельцам 64-разрядной операционной системы Windows 10 нужно повторить то же самое еще и по этому пути:
HKEY_LOCAL_MACHINESOFTWAREWow6432NodeMicrosoftWindowsCurrentVersionExplorerMyComputerNameSpace
Чтобы сэкономить время, вы можете применить уже готовые твики реестра: скачать файлы.
Файлы для отмены изменений в комплекте.
Система Windows 10 по умолчанию показывает такие папки как, «Документы», «Музыка», «Загрузка», «Рабочий стол», «Видео», «Изображение» и «Объемные объекты». Не знаю по какой причине Вам нужно удалить эти папки, но мне они мешают в проводнике Windows, так как я очень часто использую его для работы. Давайте разберем, как удалить эти папки в Windows 10.
Как удалить папки: Загрузка, Видео, Документы, Музыка, Рабочий стол, Изображение, Объемные объекты в Windows 10
Перед внесением изменений в реестр настоятельно рекомендую создать точку восстановления системы.
Нажмите сочетание кнопок Win+R и введите regedit, чтобы открыть редактор реестра.
Перейдите по следующему пути в реестре:
HKEY_LOCAL_MACHINESOFTWAREMicrosoftWindowsCurrentVersionExplorerMyComputerNameSpace
Разверните папку NameSpace. Найдите следующий ключ и удалите его:
- {1CF1260C-4DD0-4ebb-811F-33C572699FDE} — Музыка.
- {374DE290-123F-4565-9164-39C4925E467B} — Загрузки.
- {3ADD1653-EB32-4cb0-BBD7-DFA0ABB5ACCA} — Изображения.
- {A0953C92-50DC-43bf-BE83-3742FED03C9C} — Видео.
- {A8CDFF1C-4878-43be-B5FD-F8091C1C60D0} — Документы.
- {B4BFCC3A-DB2C-424C-B029-7FE99A87C641} — Рабочий стол.
- {0DB7E03F-FC29-4DC6-9020-FF41B59E513A} — Объемные объекты.
Если по каким причинам вы захотели вернуть обратно эту папку, то просто создайте раздел с именем ключа, который удалили.
Смотрите еще:
- Пропали контакты людей в Windows 10
- Как изменить язык системы в Windows 10
- MSVCP140.dll отсутствует на компьютере
- На компьютере отсутствует api-ms-win-crt-runtime-l1-1-0.dll
- Что такое ACPI INT33A0 0 в Windows 10 и как исправить
[ Telegram | Поддержать ]