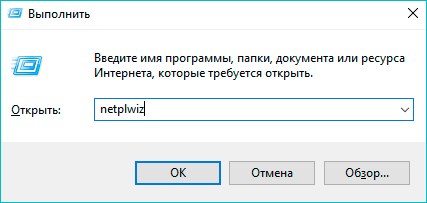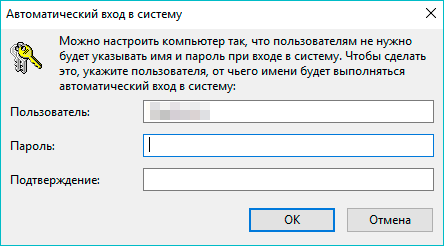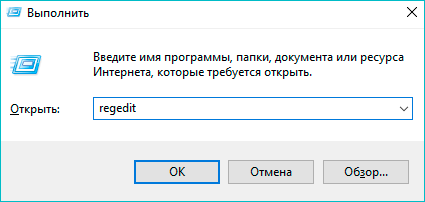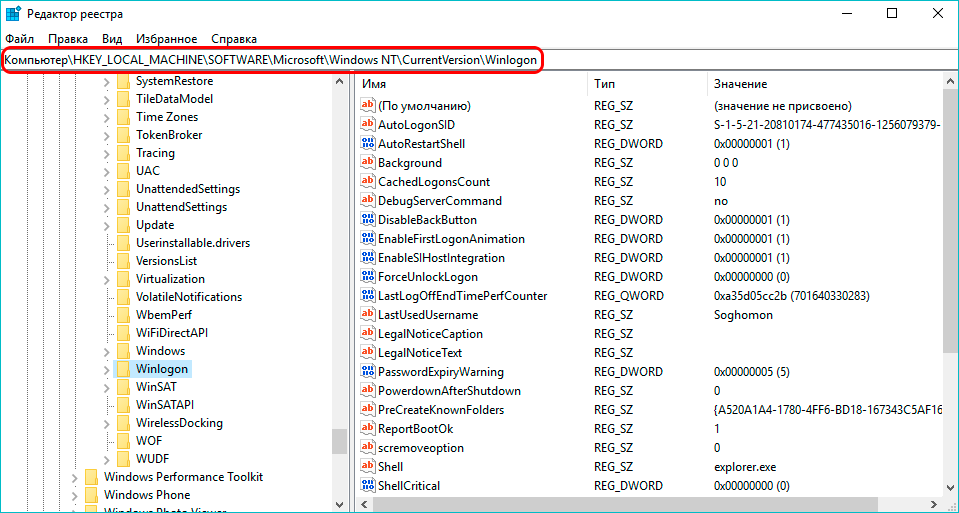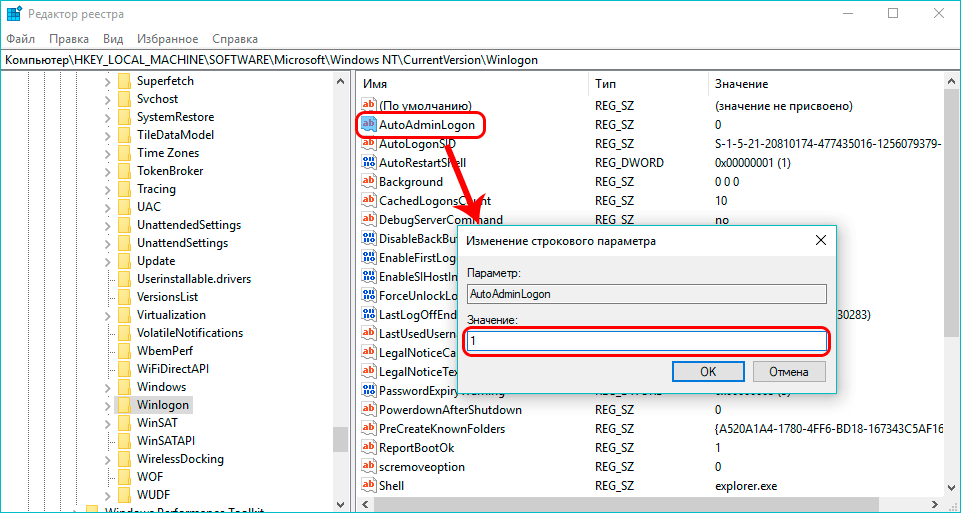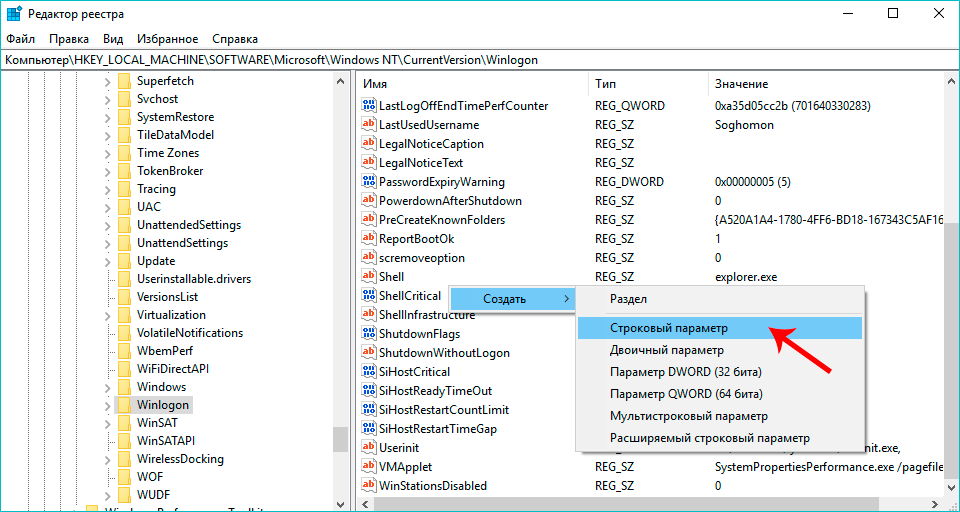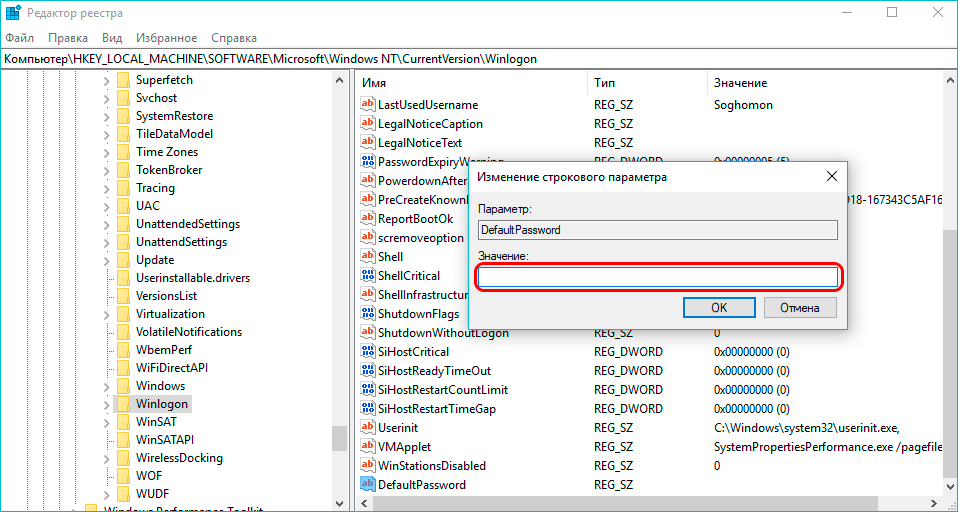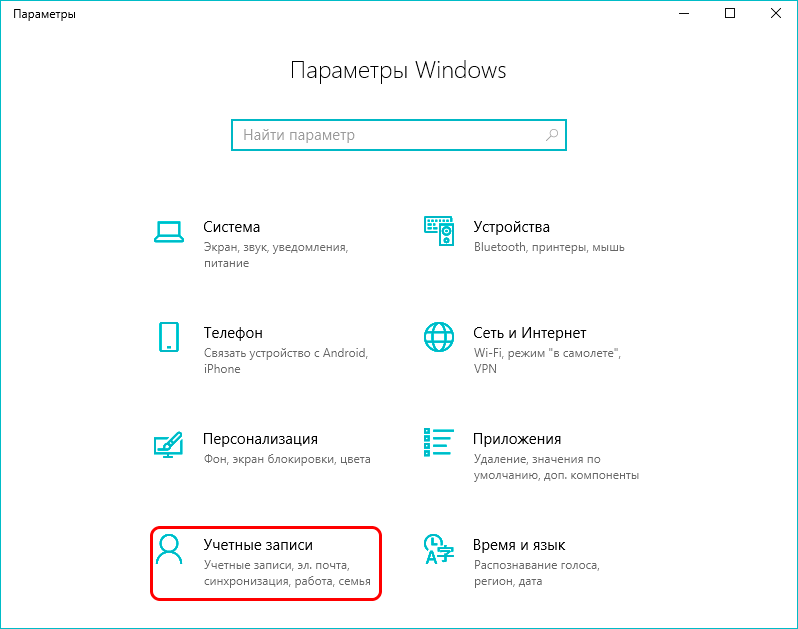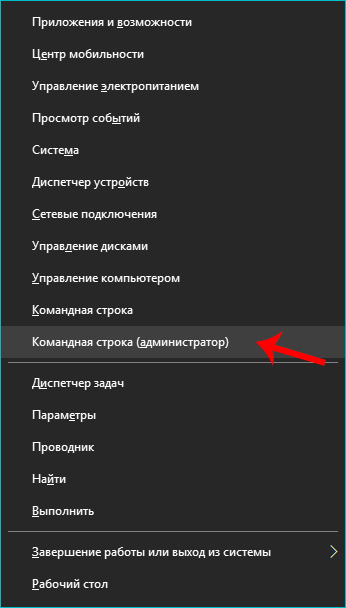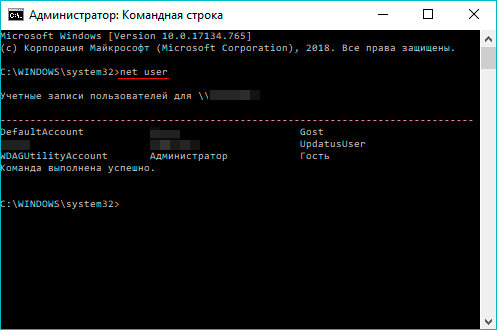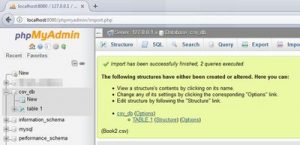Содержание
- Сброс пароля в Windows 10 через «Командную строку»
- Способ 1: Редактирование реестра
- Способ 2: Учетная запись администратора
- Вопросы и ответы
В операционной системе Windows 10 помимо дополнительных средств идентификации также существует обычный текстовый пароль по аналогии с предыдущими версиями ОС. Нередко подобного рода ключ забывается, вынуждая использовать средства сброса. Сегодня мы расскажем о двух методах сброса пароля в данной системе через «Командную строку».
Произвести сброс пароля, как сказано ранее, можно через «Командную строку». Однако, чтобы ею воспользоваться без существующей учетки, вам потребуется первым делом перезапустить компьютер и загрузиться с установочного образа Виндовс 10. Сразу после этого нужно нажать «Shift+F10».
Читайте также: Как записать Windows 10 на съемный диск
Способ 1: Редактирование реестра
При помощи установочного диска или флешки с Windows 10 можно внести изменения в реестр системы, открыв доступ к «Командной строке» при запуске ОС. За счет этого станет возможным изменение и удаление пароля без авторизации.
Читайте также: Как установить Windows 10 на компьютер
Шаг 1: Подготовка
- На стартовом экране средства установки Виндовс воспользуйтесь комбинацией клавиш «Shift+F10». После этого введите команду
regeditи нажмите «Enter» на клавиатуре.
Из общего списка разделов в блоке «Компьютер» нужно развернуть ветку «HKEY_LOCAL_MACHINE».
- Теперь на верхней панели откройте меню «Файл» и выберите «Загрузить куст».
- Через представленное окно перейдите на системный диск (обычно «C») и проследуйте по ниже указанному пути. Здесь же из списка имеющихся файлов выберите «SYSTEM» и щелкните «Открыть».
C:WindowsSystem32config - В текстовое поле в окне «Загрузка куста реестра» введите любое удобное наименование. При этом после рекомендаций из инструкции добавляемый раздел так или иначе будет удален.
- Выберите папку «Setup», развернув добавленную категорию.
Дважды кликните по строке «CmdLine» и в поле «Значение» добавьте команду
cmd.exe.Точно так же произведите изменение параметра «SetupType», установив в качестве значения «2».
- Выделите недавно добавленный раздел, вновь откройте меню «Файл» и выберите «Выгрузить куст».
Подтвердите данную процедуру через диалоговое окно и перезагрузите операционную систему.
Шаг 2: Сброс пароля
Если описанные нами действия были вами выполнены в точности по инструкции, операционная система не запустится. Вместо этого на этапе загрузки откроется командная строка из папки «System32». Последующие действия аналогичны процедуре изменения пароля из соответствующей статьи.
Подробнее: Как поменять пароль в Windows 10
- Здесь необходимо ввести специальную команду, заменив «NAME» на имя редактируемой учетки. При этом важно соблюдать регистр и раскладку клавиатуры.
net user NAMEАналогично через пробел после имени учетной записи добавьте две идущие друг за другом кавычки. При этом если вы хотите изменить пароль, а не сбросить, новый ключ вводите между кавычками.
Нажмите «Enter» и при успешном завершении процедуры появится строка «Команда выполнена успешно».
- Теперь, не перезагружая компьютер, введите команду
regedit. - Разверните ветку «HKEY_LOCAL_MACHINE» и найдите папку «SYSTEM».
- Среди дочерних элементов укажите «Setup» и дважды щелкните ЛКМ по строке «CmdLine».
В окне «Изменение строкового параметра» очистите поле «Значение» и жмите «ОК».
Дальше раскройте параметр «SetupType» и установите в качестве значения «0».

Теперь реестр и «Командую строку» можно закрыть. После проделанных действий вы авторизуетесь в системе без необходимости ввода пароля либо с тем, что задали вручную в первом шаге.
Способ 2: Учетная запись администратора
Этот метод возможен только после действий, проделанных в Шаге 1 этой статьи или при наличии дополнительной учетной записи Windows 10. Способ заключается в разблокировке скрытой учетки, позволяющей управлять любыми другими пользователями.
Подробнее: Открытие «Командной строки» в Windows 10
- Добавьте команду
net user Администратор /active:yesи воспользуйтесь кнопкой «Enter» на клавиатуре. При этом не забывайте, что в англоязычной версии ОС нужно использовать такую же раскладку.
При успешном выполнении будет отображено соответствующее уведомление.
- Теперь перейдите к экрану выбора пользователя. В случае использования уже существующей учетки достаточно будет переключиться через меню «Пуск».
- Одновременно нажмите клавиши «WIN+R» и в строку «Открыть» вставьте
compmgmt.msc. - Разверните директорию, отмеченную на скриншоте.
- Щелкните ПКМ по одному из вариантов и выберите «Задать пароль».
Предупреждение о последствиях можно смело проигнорировать.
- По необходимости укажите новый пароль или, оставив поля пустыми, просто кликните на кнопку «ОК».
- Для проверки обязательно попробуйте авторизоваться под именем нужного пользователя. В завершение при этом стоит деактивировать «Администратора», запустив «Командную строку» и воспользовавшись ранее упомянутой командой, заменив «yes» на «no».

Данный метод является наиболее простым и подойдет, если вы пытаетесь разблокировать локальную учетную запись. В противном случае единственным оптимальным вариантом является первый способ или методы без использования «Командной строки».
Еще статьи по данной теме:
Помогла ли Вам статья?
Как сбросить или изменить пароль локальной учетной записи с помощью командной строки или PowerShell в Windows 10
Если вам нужно снять пароль windows 10 на вашем устройстве, вы будете в одном из двух состояний: авторизован или заблокирован. В предыдущей статье мы изучили, как сбросить пароль локальной учетной записи с помощью установочного носителя, если вы заблокированы.
В этом посте мы рассмотрим, как можно сбросить пароль локальной учетной записи при входе в Windows 10 с учетной записью администратора с помощью командной строки или PowerShell.
Чтобы сбросить пароль при входе в Windows 10, у вас должны быть права администратора и вы должны быть пользователем в группе администраторов.
Чтобы убедиться, что учетная запись, с которой вы вошли в систему, является членом группы администраторов, выполните следующие действия:
- Нажмите клавишу Windows + R, чтобы вызвать диалоговое окно «Выполнить»;
- В диалоговом окне «Выполнить» введите cmd и нажмите CTRL + SHIFT + ENTER, чтобы открыть командную строку в режиме администратора;
- В окне командной строки введите whoami и нажмите Enter, чтобы получить сведения от текущем пользователе;
- Теперь введите, net user name затем введите свою учетную запись пользователя.
net user Alex
Из выходных данных вы можете видеть на вводном изображении выше, что локальная учетная запись Alex является частью группы администраторов. Теперь вы можете перейти к сбросу пароля для авторизованной учетной записи.
Измените пароль Windows 10 через командную строку
Чтобы сбросить пароль локальной учетной записи через командную строку в Windows 10, сделайте следующее:
- Откройте командную строку CMD в режиме администратора;
- В окне введите команду ниже и нажмите Enter;
- Замените местозаполнитель фактическим паролем, который вы хотите.
net user Alex <Пароль>
Сброс пароля локальной учетной записи через PowerShell
Чтобы сбросить пароль локальной учетной записи через PowerShell в Windows 10, выполните следующие действия:
- Нажмите клавишу Windows + X, чтобы открыть меню;
- Запустите PowerShell в режиме администратора;
- В консоли PowerShell введите команду ниже и нажмите Enter;
- Замените местозаполнитель фактическим паролем, который вы хотите.
Set-LocaUser -Name obinna -Password (ConvertTo-SecureString "<Пароль>" -AsPlainText -Force)
После выполнения команды вы можете войти на свое устройство Windows 10 с локальной учетной записью и новым паролем.
[stextbox id=»profi»] Не забывайте создавать точку восстановления Windows, если по какой-то причине ваша система даст сбой, вы всегда сможете восстановить ОС. [/stextbox]

Если эта информация потребовалась вам из-за того, что пароль Windows 10, который вы устанавливали по какой-то причине не подходит, рекомендую для начала попробовать ввести его с включенным и выключенным Caps Lock, в русской и английской раскладке — это может помочь. Если текстовое описание шагов покажется сложным, в разделе про сброс пароля локальной учетной записи также имеется видео инструкция, в которой все наглядно показано.
- Сброс пароля учетной записи Майкрософт
- Встроенное средство сброса пароля локальной учетной записи
- Как сбросить пароль Windows 10 без программ (для автономной/локальной учетной записи)
- Видео инструкция
- Изменение пароля пользователя с помощью встроенной учетной записи администратора
- Сброс пароля Windows 10 в программе DISM++
Сброс пароля учетной записи Microsoft онлайн
Если вы используете учетную запись Майкрософт, а также компьютер, на котором вы не можете войти в систему, подключен к Интернету (или вы можете подключиться с экрана блокировки, нажав по значку соединения), то вам подойдет простой сброс пароля на официальном сайте. При этом, проделать описанные шаги по смене пароля вы можете с любого другого компьютера или даже с телефона.
- Прежде всего, зайдите на страницу https://account.live.com/resetpassword.aspx, на которой выберите один из пунктов, например, «Я не помню свой пароль».
- После этого, введите адрес электронной почты (также это может быть номер телефона) и проверочные символы, после чего следуйте указаниям для восстановления доступа к учетной записи Microsoft.
- При условии, что у вас имеется доступ к электронной почте или телефону, к которому привязана учетная запись, процесс не будет сложным.
- В итоге вам останется подключиться на экране блокировки к Интернету (используя кнопку подключения справа внизу) и ввести уже новый пароль.
Если у вас нет возможности изменить пароль учетной записи Майкрософт онлайн, вы можете поступить следующим образом: перейдите к разделу инструкции про сброс пароля без программ, выполните все шаги до 10-го включительно, а затем в командной строке создайте нового локального пользователя, дайте ему права администратора и зайдите под этим пользователем, в этом поможет отдельная инструкция: Как создать пользователя Windows 10.
Сброс пароля локальной учетной записи в Windows 10 встроенными средствами
В последних версиях Windows 10 сброс пароля локальной учетной записи стал проще, чем раньше. Теперь, при установке Windows 10 вы задаете три контрольных вопроса, которые позволяют в любой момент произвести изменение пароля, если вы его забыли (но этот вариант не всегда можно использовать).
- После неправильного ввода пароля под полем ввода появится пункт «Сбросить пароль», нажмите его.
- Укажите ответы на контрольные вопросы.
- Задайте новый пароль Windows 10 и подтвердите его.
После этого пароль будет изменен и вы автоматически зайдете в систему (при условии верных ответов на вопросы). Если же вы не задавали контрольных вопросов (в этом случае вам могут сообщить, что для этой операции требуется съёмный носитель) или не знаете ответов на них, используйте следующий метод.
Сброс пароля Windows 10 без программ
Для начала о двух способах сброса пароль Windows 10 без сторонних программ (только для локальной учетной записи). В обоих случаях вам потребуется загрузочная флешка с Windows 10, не обязательно с той же версией системы, что установлена на вашем компьютере.
Первый метод состоит из следующих шагов:
- Загрузитесь с загрузочной флешки Windows 10 (Способы сделать загрузочную флешку Windows 10, придется выполнить где-то на другом компьютере), затем в программе установки нажмите клавиши Shift+F10 (Shift + Fn + F10 на некоторых ноутбуках). Откроется командная строка.
- В командной строке введите regedit и нажмите Enter.
- Откроется редактор реестра. В нем в левой панели выделите HKEY_LOCAL_MACHINE, а затем в меню выберите «Файл» — «Загрузить куст».
- Укажите путь к файлу C:WindowsSystem32configSYSTEM (в некоторых случаях буква системного диска может отличаться от привычной C, но нужную букву легко определить по содержимому диска).
- Задайте имя (любое) для загруженного куста.
- Откройте загруженный раздел реестра (будет находиться под заданным именем в HKEY_LOCAL_MACHINE), а в нем — подраздел Setup.
- В правой части редактора реестра дважды кликните по параметру CmdLine и задайте значение cmd.exe
- Аналогичным образом поменяйте значение параметра SetupType на 2.
- В левой части редактора реестра выделите раздел, имя которого вы задавали на 5-м шаге, затем выберите «Файл» — «Выгрузить куст», подтвердите выгрузку.
- Закройте редактор реестра, командную строку, программу установки и перезагрузите компьютер с жесткого диска.
- При загрузке системы автоматически откроется командная строка. В ней введите команду net user чтобы посмотреть список пользователей.
- Введите команду
net user имя_пользователя новый_пароль
чтобы задать новый пароль для нужного пользователя. Если имя пользователя содержит пробелы, возьмите его в кавычки. Если нужно удалить пароль, вместо нового пароля введите двое кавычек подряд (без пробела между ними). Настоятельно не рекомендую набирать пароль на кириллице.
- В командной строке введите regedit и перейдите к разделу реестра HKEY_LOCAL_MACHINESystemSetup
- Удалите значение из параметра CmdLine и установите значение SetupType равным 0.
- Закройте редактор реестра и командную строку.
В результате вы попадете на экран входа в систему, а для пользователя пароль будет изменен на нужный вам или удален.
Видео инструкция
Изменение пароля для пользователя с помощью встроенной учетной записи Администратора
Для использования данного способа, вам потребуется одно из: Live CD с возможностью загрузки и доступа к файловой системе компьютера, диск (флешка) восстановления или дистрибутив Windows 10, 8.1 или Windows 7. Я продемонстрирую использование последнего варианта — то есть сброс пароля с помощью средств восстановления Windows на установочной флешке. Важное примечание: в последних версиях Windows 10 описанный далее способ может не работать.
Первым шагом будет загрузка с одного из указанных накопителей. После загрузки и появления экрана выбора языка установки, нажмите клавиши Shift + F10 — это вызовет появление командной строки. Если ничего подобного не появляется, вы можете на экране установки, после выбора языка, слева внизу выбрать пункт «Восстановление системы», затем зайти в Устранение неполадок — Дополнительные параметры — Командная строка.
В командной строке введите по порядку команды (после ввода нажать Enter):
- diskpart
- list volume
Вы увидите список разделов на жестком диске. Запомните букву того раздела (его можно определить по размеру), на котором установлена Windows 10 (это может быть не C в данный момент, при запуске командной строки из программы установки). Введите команду Exit и нажмите Enter. В моем случае это диск C, эту букву я и буду использовать в командах, которые следует ввести далее:
- move c:windowssystem32utilman.exe c:windowssystem32utilman2.exe
- copy c:windowssystem32cmd.exe c:windowssystem32utilman.exe
- Если все прошло успешно, введите команду wpeutil reboot для перезагрузки компьютера (можно перезагрузить и по-другому). В этот раз загрузитесь с вашего системного диска, а не с загрузочной флешки или диска.
Примечание: если вы использовали не установочный диск, а что-то еще, то ваша задача с помощью командной строки, как было описано выше или другими средствами, сделать копию cmd.exe в папке System32 и переименовать эту копию в utilman.exe.
После загрузки, в окне ввода пароля, нажмите по иконке «Специальные возможности» внизу справа. Откроется командная строка Windows 10.
В командной строке введите net user имя_пользователя новый_пароль и нажмите Enter. Если имя пользователя состоит из нескольких слов, используйте кавычки. Если вы не знаете имени пользователя, используйте команду net users чтобы посмотреть список имен пользователей Windows 10. После смены пароля, вы сразу же сможете зайти под новым паролем в учетную запись.
Второй вариант сброса пароля Windows 10 (при уже запущенной командной строке, как это было описано выше)
Для использования данного способа, на вашем компьютере должна быть установлена Windows 10 Профессиональная или Корпоративная. Введите команду net user Администратор /active:yes (для англоязычной или русифицированной вручную версии Windows 10, используйте Administrator вместо Администратор).
Либо сразу после успешного выполнения команды, либо после перезагрузки компьютера у вас появится выбор пользователя, выберите активированную учетную запись администратора и войдите под ней без пароля.
После входа (первый вход в систему занимает некоторое время), кликните правой кнопкой мыши по «Пуск» и выберите пункт «Управление компьютером». А в нем — Локальные пользователи — Пользователи.
Кликните правой кнопкой мыши по имени пользователя, пароль для которого нужно сбросить и выберите пункт меню «Задать пароль». Внимательно прочитайте предупреждение и нажмите «Продолжить».
После этого задайте новый пароль учетной записи. Стоит отметить, что этот способ в полной мере работает только для локальных учетных записей Windows 10. Для аккаунта Майкрософт необходимо использовать первый способ или же, если это невозможно, войдя под администратором (как это только что было описано), создать нового пользователя компьютера.
В завершение, если вы использовали второй способ для сброса пароля, рекомендую вернуть все в первоначальный вид. Отключить встроенную запись администратора с помощью командной строки: net user Администратор /active:no
А также удалить файл utilman.exe из папки System32, после чего переименовать файл utilman2.exe в utilman.exe (если это не получается сделать внутри Windows 10, то также, как и изначально, придется зайти в режим восстановления и произвести эти действия в командной строке (как именно показано в видео выше). Готово, теперь ваша система в первоначальном виде, и вы имеете доступ к ней.
Сброс пароля Windows 10 в Dism++
Dism++ — мощная бесплатная программа для настройки, очистки и некоторых других действий с Windows, позволяющая, помимо прочего, удалить пароль локального пользователя Windows 10.
Для того, чтобы выполнить это с помощью данной программы, проделайте следующие шаги:
- Создайте (где-то на другом компьютере) загрузочную флешку с Windows 10 и на неё же распакуйте архив с Dism++.
- Загрузитесь с этой флешки на компьютере, где нужно сбросить пароль, нажмите Shift+F10 в программе установки, а в командной строке введите путь к исполняемому файлу программы в той же разрядности, что и образ на вашей флешке, например — E:dismdism++x64.exe. Учитывайте, что на этапе установки буква флешки может отличаться от той, что используется в загруженной системе. Чтобы посмотреть актуальную букву можно использовать по порядку команды diskpart, list volume, exit (вторая команда покажет подключенные разделы и их буквы).
- Примите лицензионное соглашение.
- В запустившейся программе обратите внимание на два пункта в верхней части: слева — Windows Setup, а справа — найденные установки Windows 10 или других версий. Нажмите по Windows 10, а затем нажмите «Открыть сессию».
- В разделе «Инструменты» — «Дополнительно» выберите «Учетные записи».
- Выберите пользователя, для которого нужно сбросить пароль и нажмите кнопку «Сброс пароля».
- Готово, пароль сброшен (удален). Можно закрыть программу, командную строку и программу установки, а затем загрузить компьютер с жесткого диска как обычно.
Подробно о программе Dism++ и о том, где её скачать в отдельной статье Настройка и очистка Windows 10 в Dism++. В случае же если ничто из описанных вариантов не помогает, возможно, вам стоит изучить способы отсюда: Восстановление Windows 10.
На чтение 5 мин Просмотров 1.5к. Опубликовано 11.06.2019
Использовать пароль при входе в систему – правильное решение, однако, набирать его при каждом запуске ПК или выводе его из режима ожидания достаточно трудоемко и, зачастую, с точки зрения безопасности просто не нужно.
В этом случае возникает необходимость отключить ввод пароля при входе в систему. В Windows 10 это можно сделать несколькими способами. Обратите внимание, что использовать их, а также вносить изменения в систему можно исключительно из учетной записи, обладающей правами администратора. В противном случае, ничего не получится.
Содержание
- Убрать пароль через настройки учетной записи
- Отключение пароля через редактор реестра
- Как отключить пароль при выходе из режима ожидания
- Удалить пароль через командную строку
- Заключение
Убрать пароль через настройки учетной записи
Смотрите также: «Родительский контроль в Windows 10: как установить и отключить»
Данный способ избавиться от назойливого запроса вводить пароль — самый простой и понятный. Кроме того, он очень схож с алгоритмом в XP или Windows 7, так что многим он может показаться вполне знакомым. Итак, выполняем следующие действия:
- Для начала нужно вывести на экран командный интерпретатор нажатием клавиш Win+R.
- В появившемся окне «Выполнить» вводим команду «netplwiz», щелкаем Enter или нажимаем кнопку «OK».
- Должно открыться новое окно под названием «Учетные записи пользователей». В нем и будем менять настройки.
- Находясь во вкладке «Пользователи» требуется убрать галочки напротив строки «Требовать ввод имени пользователя и пароля». Если пользователей несколько, следует сначала выбрать требуемого и потом уже убрать галочку именно для него.
- Для подтверждения изменений нажимаем кнопку «Применить» или сразу «OK», чтобы сохранить настройки и закрыть окно. Система потребует пароль, только после его ввода и нажатия кнопки «OK» изменения вступят в силу.
Если компьютер в момент внесения изменений подключен к домену, то запрос на введение пароля будет неактивным. Чтобы изменить интересующую настройку придется изменять непосредственно системный реестр. Эта процедура может быть не столь безопасной для новичков. Поэтому лучше сделать резервную копию изменяемого каталога (ветки) на случай возможных ошибок и сбоев в работе. Также, не лишним будет создание контрольной точки для отката системы, если понадобится.
Отключение пароля через редактор реестра
С помощью данного редактора можно задать компьютеру параметры, при которых он больше не будет запрашивать пароль при входе. Однако, это может нести в себе определенную опасность, так как пароль будет доступен в одном из ключей реестра в незашифрованном виде, и любой опытный пользователь, знающий где искать, сможет его раздобыть. Это следует иметь ввиду при использовании данного способа.
Итак, приступим к редактированию:
- Открываем редактор реестра в окне «Выполнить», которое вызывается кнопками Win+R. Здесь набираем команду «regedit» и щелкаем Enter.
- Далее необходимо открыть каталог «Winlogon». Полный путь к нему: HKEY_LOCAL_MACHINESOFTWAREMicrosoftWindows NTCurrentVersionWinlogon.
- Теперь можно приступать, собственно, к самому паролю и активировать автоматический вход в систему без его запроса. Для этого нужно дважды кликнуть по параметру «AutoAdminLogon».
- В открывшемся окне в строке «Значение» пишем цифру 1, после чего щелкаем «OK», чтобы сохранить настройки и закрыть окно.
- Также указываем имя компьютера в значении ключа «DefaultDomainName». Узнать имя компьютера можно в свойствах системы (на нашем сайте вы можете ознакомиться с отдельной статьей — «Как поменять имя компьютера в Windows 10»).
- Если ключ отсутствует, его необходимо создать с описанным выше именем и значением.
- Корректируем значение «DefaultUserName» на имя пользователя, под которым будет осуществляться автоматический вход в систему.
- После добавляем строковый параметр под названием «DefaultPassword». Вводим здесь значение, которым является пароль от аккаунта пользователя, и нажимаем «OK».
- После этих действий требуется закрыть все окна и перезагрузить компьютер. Если все пункты были выполнены правильно, то система при входе больше не должна запрашивать пароль.
Как отключить пароль при выходе из режима ожидания
Многих пользователей особенно раздражает необходимость вводить пароль каждый раз после выхода из режима ожидания или сна. Эту функцию тоже можно легко отключить с помощью, предусмотренной разработчиками опции.
- Заходим в параметры системы нажатием клавиш Win+I. Также можно открыть параметры через контекстное, которое вызывается клавишами Win+X или щелчком правой кнопки мыши по меню Пуск.
- Выбираем раздел «Учетные записи».
- Переходим в раздел «Параметры входа». Здесь в блоке «Требуется вход» открываем список и выбираем вариант «Никогда».
- После выполнения этой процедуры, при выходе из режима ожидания, компьютер не должен больше запрашивать пароль – вход произойдет автоматически. Если требование пароля все еще появляется, значит какие-то действия были выполнены неверно.
Удалить пароль через командную строку
Если работа на компьютере ведется из локальной учетной записи (например, гостевой), наиболее рациональным решением проблемы постоянных запросов ввода пароля будет его удаление.
- Вызываем контекстное меню Пуск нажатием клавиш Win+X, запускаем командную строку с правами администратора.
- Вводим команду «net user», чтобы посмотреть список всех учетных записей.
- Теперь пишем команду «net user», добавляем к ней через пробел имя пользователя, и либо новый пароль, либо пустые кавычки, чтобы удалить пароль. Так команда выглядит в нашем случае для пользователя Gost: net user Gost «».
- Далее нажимаем клавишу Enter, после чего пароль от данного аккаунта будет удален.
Заключение
Запрос пароля при входе в систему — безусловно, крайне полезная функция, призванная, прежде всего, обеспечить безопасность и сохранность данных пользователя. Однако, в некоторых случаях она не нужна, и ее можно отключить. Выше мы рассмотрели несколько способов, как это сделать в Windows 10. Выбирайте тот, который Вам подходит и, прежде чем, отключить пароль, взвесьте еще раз все «за» и «против» данного решения.
Смотрите также: «Как узнать какая стоит звуковая карта на компьютере Windows 10»
Некоторые пользователи сталкиваются с ситуациями, когда на компьютере необходимо выполнить сброс пароля Windows 10, из-за того, что был забыт пароль для входа в систему. После запуска Windows, на экране появляется форма для ввода пароля, а пользователь забыл пароль и не может воспользоваться своим компьютером.
Пароль используется в целях безопасности, для защиты информации на ПК от постороннего доступа в ситуациях, когда этим могут воспользоваться другие лица. С помощью ввода пароля осуществляется вход в операционную систему Windows, без правильного пароля не получится получить доступ к данному ПК.
Содержание:
- Как сбросить пароль от учетной записи Майкрософт на Windows 10
- Как сбросить пароль входа в Windows 10
- Как выполнить сброс пароля Windows 10 при помощи программы Dism++
- Выводы статьи
- Сброс пароля Windows 10 в Dism++ (видео)
Случается, что пользователи забывают или теряют пароль от учетной записи Майкрософт, или локальной учетной записи, поэтому они не могут войти в систему. Согласитесь, что это неприятная ситуация.
Как сбросить пароль при входе в Windows? В случае, возникновения подобной проблемы, когда пользователь забыл пароль Windows, можно сбросить пароль Windows на компьютере.
В этой статье вы найдете несколько инструкций, позволяющих решить проблему забытого или утерянного пароля разными методами:
- Восстановление пароля учетной записи Microsoft в режиме онлайн.
- Выполнение сброса пароля Windows с использованием загрузочного носителя.
- Использование стороннего программного обеспечения.
В Windows 10 имеется альтернативный способ входа в операционную систему при помощи ПИН-кода, которым можно воспользоваться вместо ввода пароля, при условии, что пользователь ранее создал ПИН-код. В этом руководстве мы рассматриваем способы сброса пароля без использования ПИН-кода.
Мы выполним сброс пароля Windows через флешку или диск, используя командную строку, восстановим пароль от учетной записи Майкрософт в режиме онлайн, программа Dism++ поможет нам выполнить необходимые действия для сброса пароля Windows.
Пароль от ученой записи Майкрософт сбрасывается онлайн, при взаимодействии с сервисом корпорации. Пароль локальной учетной записи, не привязанный к аккаунту Microsoft, можно сбросить при помощи загрузочного носителя несколькими способами, описанными в этом руководстве.
Как сбросить пароль от учетной записи Майкрософт на Windows 10
В Windows 10 пользователь может восстановить пароль от учетной записи Майкрософт онлайн, при наличии интернет-соединения на ПК. Для подключения к сети Интернет, щелкните по соответствующему значку на экране блокировки.
На экране блокировки нажмите на «Не помню пароль».
После этого, перезагрузится компьютер, откроется окно «Подтверждение личности», в котором нужно выбрать способ получения кода безопасности (электронная почта, номер телефона).
Введите требуемые данные, нажмите на кнопку «Получить код», расположенную в левом нижнем углу экрана.
В следующем окне введите код, полученный от Microsoft, нажмите на кнопку «Далее».
В окне «Сброс пароля» необходимо ввести новый пароль, а затем нажать на кнопку «Далее».
Пароль должен состоять из не менее 8 знаков, включающих по крайней мере два типа: буквы в верхнем и нижнем регистре, цифры и символы.
В завершение откроется окно «Ваш пароль изменен».
Войдите в операционную систему Windows 10, введя новый пароль от учетной записи Microsoft.
Эти действия можно выполнить с другого устройства, имеющего выход в интернет, например с телефона или с другого компьютера:
- Войдите на страницу для сброса пароля от аккаунта Microsoft: https://account.live.com/resetpassword.aspx.
- На странице «Восстановление учетной записи» вам предложат ввести данные от вашего аккаунта.
- Выполните предложенные инструкции для восстановления пароля.
- Новый пароль, полученный с помощью другого устройства, введите на своем компьютере.
Как сбросить пароль входа в Windows 10
Теперь посмотрим, как сбросить пароль учетной записи Windows. Этот способ работает только для локальной учетной записи, не связанной с учетной записью Майкрософт.
Для сброса пароля Windows потребуется загрузочная флешка, Диск восстановления Windows 10, или установочный DVD диск. При этом способе будет выполнен сброс пароля Windows 10 через командную строку, загрузившись с внешнего носителя.
Выполните следующие действия:
- Подключите загрузочный носитель к компьютеру.
- Перезагрузите или включите ПК.
- Во время запуска войдите в загрузочное меню (Boot Menu) компьютера.
- Выберите загрузку с USB флешки или CD/DVD диска.
- В окне «Установка Windows» нажмите на кнопку «Далее».
- В следующем окне нажмите на ссылку «Восстановление системы», расположенную в левом нижнем углу окна программы установки операционной системы.
- В окне «Выбор действия» нажмите на «Поиск и устранение неисправностей».
- В окне «Дополнительные параметры» выберите «Командная строка».
- В окне интерпретатора командной строки введите команду «regedit» (без кавычек). После ввода команды нажмите на клавишу «Enter».
- Откроется окно «Редактор реестра», в котором нужно выделить раздел «HKEY_LOCAL_MACHINE».
- В редакторе реестра войдите в меню «Файл», в контекстном меню выберите пункт «Загрузить куст…».
В окне «Загрузить куст» выберите системный диск, обычно, это Локальный диск «С:». Если на ПК несколько локальных дисков, определить системный диск можно открывая локальные диски по очереди. На диске с операционной системой будет находится папка «Windows».
- Пройдите по пути:
C:WindowsSystem32config
- В папке «config» выделите файл «SYSTEM», нажмите на кнопку «Открыть».
- В окне «Загрузка куста реестра» в поле «Имя раздела:» введите любое название, которое нужно запомнить. Я указал адрес сайта «vellisa.ru».
- Откройте ветку «HKEY_LOCAL_MACHINE». Щелкните два раза по созданному кусту, в данном случае, «vellisa.ru».
- Выделите «Setup», а затем параметр «CmdLine».
- Нажмите на «CmdLine» правой кнопкой мыши, в контекстном меню выберите «Изменить…».
- В окне «Изменение строкового параметра», в поле «Значение:» напишите «cmd.exe» (без кавычек), нажмите на кнопку «ОК».
- Щелкните два раза левой кнопкой мыши по параметру «SetupType».
- В окне «Изменение параметра DWORD (32-бита)», в поле «Значение:» установите «2», а затем примените изменения.
- Закройте сначала редактор реестра, а потом командную строку.
- В окне «Выбор действия» нажмите на кнопку «Продолжить».
- Компьютер перезагрузится, на экране откроется командная строка.
- В окне интерпретатора командной строки выполните команду «net user», которая отображает всех пользователей компьютера.
Мне нужно изменить пароль для пользователя «vellisa», у вас будет другое имя учетной записи.
- Теперь необходимо ввести команду для того, чтобы задать новый пароль:
net user имя_пользователя новый_пароль
Если в имени пользователя имеются пробелы, необходимо использовать кавычки, между которыми следует поместить имя пользователя. Если вход по паролю не нужен, вместо имени пользователя оставьте пустые кавычки. Для создания нового пароля используйте цифры, символы и латинские буквы.
В моем случае команда имеет такой вид:
net user vellisa xxxxx
- Нажмите на клавишу «Enter».
- Введите команду «exit» для выхода из командной строки.
- Нажмите на клавишу «Enter».
- На экране для ввода пароля введите новый пароль, предназначенный для входа в операционную систему Windows
Как выполнить сброс пароля Windows 10 при помощи программы Dism++
Третий вариант решения проблемы: использование стороннего софта. Стороння программа выполнит сброс пароля Windows при загрузке на компьютере с флешки. Данный способ работает для локальной учетной записи Windows.
Бесплатная программа Dism++ не требует установки на ПК, поддерживает русский язык интерфейса. Это мощное средство для очистки системы и работы с настройками Windows.
Для сброса пароля Windows 10, нам потребуется загрузочная флешка, в которую необходимо распаковать программу Dism++ на другом компьютере.
Папка с программой Dism++ имеет в своем имени дополнительные элементы. Чтобы они не мешали нашей работе, переименуйте папку этого приложения просто в «Dism».
Запуск программы Dism++ выполняется из командной строки, которая запускается с загрузочной USB флешки. Для этого, потребуется пройти следующие шаги:
- Загрузитесь на компьютере с загрузочной флешки Windows.
- В первом окне программы установки Windows нажмите на кнопку «Далее».
- В следующем окне нажмите на «Восстановление системы».
- В окне «Выбор действия» выберите «Поиск и устранение неисправностей».
- В окне «Дополнительные параметры» нажмите на кнопку «Командная строка».
Нам необходимо узнать букву диска загрузочной флешки, потому что она нужна для запуска программы Dism++ в среде восстановления (Windows RE). В этом нам поможет системное средство DiskPart.
- В окне интерпретатора командной строки введите последовательно команды (после ввода каждой команды нажимайте на клавишу «Enter»):
diskpart list volume
В данном случае, имя тома загрузочной флешки: «E». Можно ориентироваться по размеру тома, типу (сменный), метке (ESD-USB). На вашем ПК у загрузочной флешки может быть другая буква тома.
- Выполните команду «exit» для выхода из DiskPart.
- Введите команду для запуска приложения:
X:dismdism++x64.exe
«X» — буква диска, в данном случае «E». Если на вашем компьютере установлена 32 битная операционная система Windows, вместо расположения исполняемого файла «dism++x64.exe», необходимо будет ввести «dism++x32.exe».
- В окне с лицензионным соглашением нажмите на кнопку «Принять».
- Нажмите в верхнем меню на Windows 10 (синий цвет), а затем на «Открыть сессию».
- В левой колонке, в разделе «Инструменты» нажмите на пункт «Дополнительно».
- Откроются инструменты операционной системы, нажмите на кнопку «Учетные записи».
- В окне «Учетные записи» выделите нужную учетную запись, а затем нажмите на кнопку «Сброс пароля».
- Появится сообщение о том, что пароль удален.
- Закройте программу Dism++, командную строку, выйдите из программы установки Windows.
- Запустите загрузку системы с жесткого диска ПК.
В настройках операционной системы можно будет задать новый пароль.
Выводы статьи
Иногда, пользователи забывают или теряют пароль для входа в операционную систему Windows 10. Поэтому они не могут войти на свой компьютер для работы. Для получения доступа к Windows, необходимо сбросить пароль от учетной записи. Выполнить сброс пароля Windows 10 можно несколькими способами, в зависимости от типа записи: учетной записи Майкрософт или локальной учетной записи.
Сброс пароля Windows 10 в Dism++ (видео)
Похожие публикации:
- Некоторыми параметрами управляет ваша организация в Windows 10
- Не работает поиск Windows — 10 способов решения проблемы
- Автозагрузка Windows 7: настройка автозагрузки программ
- Оптимизация Windows 10 для ускорения работы ПК
- Как ускорить работу ноутбука с Windows
Запрос пароля – самый простой метод защиты операционной системы от несанкционированного доступа. Если ПК не используется в общественных местах (и на нём не хранится секретная информация), безопасностью можно пренебречь – это ощутимо ускорит загрузку.
Разберёмся, как убрать пароль с Windows 10 – обозревать будем и средства самой ОС, и сторонние инструменты. Предварительно предупреждаем: варианты по отключению пароля не универсальны – потому их так много.
Содержание
- Отключение запроса пароля при входе в настройках учётных записей пользователей
- Сменить пароль на пустой
- Отключить пароль из командной строки
- Через управление компьютером можно отключить пароль
- Убрать пароль при входе с помощью редактора реестра Windows 10
- Отключить пароль при выходе из режима сна
- Microsoft позволила убрать пароль Windows 10 через параметры электропитания.
- Отключить запрос пароля можно и при выходе из сна в редакторе реестра или редакторе локальной групповой политики
- Включить автоматический вход в Windows 10 с помощью Autologon for Windows
- Полностью убрать пароль пользователя Windows 10, удалить пароль
- Забыл пароль при входе в Windows 10 – как сбросить пароль
- Видеоинструкция
Отключение запроса пароля при входе в настройках учётных записей пользователей
https://programmainfo.ru/test/3569
Microsoft обязует каждого владельца фирменной ОС блокировать доступ – к счастью, в будущем такая защита быстро снимается. Есть простейший сценарий действий – применим ко всем выпускам системы:
- Зажмите Win + R, вставьте «netplwiz», запустите выполнение.
- Выберите аккаунт, на котором необходимо отключить пароль. Деактивируйте пункт о требовании ввода данных при авторизации (он может отсутствовать, об этом чуть позже).
- Заполните указанные на скриншоте поля. Если запрос пароля не отключается, попробуйте активировать его, а затем отключить заново (возможно, потребуется выполнить это дважды).
Жертвуя конфиденциальностью данных, можно ощутимо ускорить процесс перехода ПК от выключенного в готовое к работе состояние. Если искомая функция отсутствует в окне управления аккаунтами, выполните такую последовательность действий:
- Откройте поисковое средство в трее, выполните отмеченные на скриншоте действия.
- Вставьте запрос «reg add “HKLMSOFTWAREMicrosoftWindows NTCurrentVersionPasswordLessDevice” /v DevicePasswordLessBuildVersion /t REG_DWORD /d 0», выполните нажатием на Enter.
Средство может уведомить о том, что создаваемый объект уже существует. При появлении просьбы о подтверждении введите латинский символ Y, снова тапните по Enter.
Остаётся лишь повторить действия, описанные ранее – нужный пункт отобразится. Активировать его можно и через реестр, однако это потребует больших временных затрат – рассматривать такой путь не будем.
Разберём ещё несколько ответов на вопрос о том, как убрать пароль с Windows 10 – существует большое количество альтернатив.
https://programmainfo.ru/test/dengi-umeesh-li-ty-s-nimi-druzhit
Сменить пароль на пустой
Код, используемый в Windows 10, легко заменяется на пустой – запрос будет пропускаться. Метод реализуем на любом ПК:
- Вызовите интерфейс параметров безопасности через Alt+Ctrl+Del и выберите функцию «Изменить…».
- Заполните исключительно второе поле – всё остальное оставьте нетронутым.
Вхождение в систему сопровождает включение. Возможно, при переключении промелькнёт небольшая задержка (во многом зависит от производительности устройства). Убрать пароль при входе в Windows можно множеством отличных друг от друга способов – о них далее.
https://programmainfo.ru/test/kakoy-ty-instrument
Отключить пароль из командной строки
Универсальный метод избавления от запроса (на выполнение уйдёт буквально несколько секунд, результат практически гарантирован):
- Запустите CMD (через средство поиска в системном трее)
- Запустите выполнение запроса «net user».
- Пропишите запрос net user название_учётки “” (между кавычками ничего нет). Название тоже вставьте в «», если оно состоит из двух и более слов.
Отключение запроса пароля подобным образом можно назвать наиболее удобным – из этого же окна можно сбросить сведения сразу для всех имеющихся аккаунтов. Предложенные команды применимы и в оболочке PowerShell (замена CMD в десятой Windows) – если с ней работать комфортнее, используйте.
https://programmainfo.ru/test/otlichish-krinzh-ot-krasha
Через управление компьютером можно отключить пароль
Отменить пароль можно инструментом «Управление компьютером» (способ не всегда удаётся применить к конкретному ПК):
- Прожмите Win + X, откройте нужный пункт.
- Раскройте каталог «Локальные пользователи», перейдите в блок «Пользователи». Всё последовательно, лишних действий сделать не получится.
- Найдите в списке свою учётку, раскройте её контекстное меню. Задайте пустой пароль, примените изменения. Попробуйте отключить и запустить систему.
OS начнёт выводить всевозможные предупреждения и просить разрешения – давайте согласие. Особых прав получать для этого не нужно, на все действия затратится несколько секунд. Интерфейс после нажатия на «Питание» на корпусе начнёт запускаться без ввода пароля от учётной записи.
Интересующие нас пункты вполне могут отсутствовать в изображённом выше окне – убрать пароль при входе в Windows этим действием не получится.
Перед использованием дальнейших рекомендаций удостоверьтесь, что хорошо осознаёте назначение системного реестра – создавайте резервные копии, если беспокоитесь за целостность файлов.
https://programmainfo.ru/test/volga-ili-pobeda-a-ty-znakom-s-sovetskim-avtopromom-prover-sebya-v-uvlekatelnom-teste
Убрать пароль при входе с помощью редактора реестра Windows 10
Изменяя некоторые параметры в regedit, можно быстро убирать код – совершайте исключительно указания, размещённые далее (чтобы не навредить OS, нарушив структуру). Как убрать пароль:
- Прожмите Win + R, вставьте «regedit».
- Пройдите по HKEY_LOCAL_MACHINESoftwareMicrosoftWindows NTCurrentVersionWinlogon, последовательно, раскрывая каталоги. Откройте «AutoAdminLogon», замените текущее число на ноль.
- Запустите «DefaultDomainName» и впишите в пустую строчку имя компьютера или ноутбука – чтобы скопировать его, перейдите в «Проводник», откройте свойства ярлыка «Этот компьютер» и взгляните на строку «Имя».
Если «DefaultDomainName» не находится, сформируйте его самостоятельно – правый клик в белой области, «Создать» (нужен только строковый параметр).
- Сформируйте СП «DefaultPassword», в единственное поле вставьте установленный код. Все действия, которые выполняются в этом пункте, в будущем можно откатить вручную.
При включении система не станет просить ввод пароля при входе. Стоит упомянуть – код будет виден человеку, зашедшему по нужному пути. Перед внесением изменений следует сформировать резервную копию – меню «Файл», «Экспорт» (потом исходники восстановятся в один клик). Копии умеют создавать и сторонние утилиты, предназначенные для удаления «мусорных» объектов.
Отключить пароль при выходе из режима сна
За безопасность «спящего» ПК отвечает отдельный инструмент. Чтобы отключить пароль при входе в Windows 10, проделайте короткую последовательность операций:
- Прожмите Win + I, разверните параметры учётных записей.
- Разверните третью строчку, выставьте значение согласно скриншоту.
Microsoft позволила убрать пароль Windows 10 через параметры электропитания.
Подходит не для всех, но попробовать всё же стоит:
- Прожмите Win + R, выполните запрос «control». Спуститесь к пункту о питании (в конце списка).
- Нажмите на кнопку «Настройка …» напротив текущей схемы (выделена жирной точкой).
- Выберите опцию «Изменить дополнительные».
- Примените помеченную щитком функцию. Разверните указанную на изображении вкладку – эту опцию нужно отключить.
Если нужный пункт отсутствует и в том, и в другом окне, сразу переключайтесь на следующий вариант – в нём будут использованы более продвинутые инструменты, помогающие при выключении запроса.
Отключить запрос пароля можно и при выходе из сна в редакторе реестра или редакторе локальной групповой политики
На домашнем PC или на ноутбуке (любом) предложенные действия выполняются вручную. Не торопитесь переходить к этому методу – любые ошибочные действия обязательно приведут к негативным последствиям:
- Вызовите редактор реестра.
- Раскройте путь, отображённый на скриншоте. Если папки отсутствуют (например, начиная с Power), создайте их – меню у последней папки, «Создать», «Раздел».
- Сделайте правый клик по свободной области, раскройте пункт «Создать», выберите вариант «Параметр DWORD». Создайте сразу 2 – они изображены ниже. Никакие настройки не изменяйте. Остаётся лишь покинуть редактор реестра и перезагрузить ПК.
Выключить запрос при запуске можно и через «РЛГП» – пропустите, если установлена Home (искомого инструмента в ней нет):
- Прожмите Win + R, выполните gpedit.msc. Раскройте каталоги в порядке, указанном на скриншоте. Войдите в папку управления питанием, откройте директорию, отведённую под спящий режим. Найдите две указанные строки, откройте первую.
- Активируйте режим «Отключено» для обоих параметров, перезагрузите ОС.
«Редактор ЛГП» – крайне удобный и безопасный в использовании инструмент, который способен помочь даже в такой ситуации. С ним очень легко взаимодействовать. РГЛП нет в редакции Home, но его можно добавить вручную.
Далее расскажем, как отключить пароль при входе в Windows 10 с помощью стороннего средства – небольшого безопасного инструмента, распространяемого на бесплатной основе и запускаемого один раз.
Включить автоматический вход в Windows 10 с помощью Autologon for Windows
Утилита представляет собой простейшее ПО, вводящее вставленный в него код, когда осуществляется вход в Windows 10. Она официальна, о безопасности можно не беспокоиться.
После активации она сама запускает операции с реестром (они были описаны ранее, выполнялись вручную) – можно будет входить в Windows 10 без пароля. Распространяется через официальные ресурсы Microsoft – скачать можно по этой ссылке
- Перейдите по предложенному адресу, нажмите на «Скачать». Приложение весит совсем немного и даже не требует инсталляции.
- Извлеките данные из архива в удобное место – при попытке запуска программы Widows автоматически предложит сделать это.
- Запустите «Autologon», прочтите уведомления, пропишите сведения в имеющиеся поля, воспользуйтесь опцией «Enable». Никаких запросов и уведомлений появляться не должно.
Приложение можно закрывать – будет активирован вход без пароля в Windows 10. Беспокоиться за безопасность не стоит – утилита выполняет исключительно безопасные операции. Если запрос пароля при входе захочется активировать, нажмите на «Disable» – никаких прочих манипуляций не проводите.
Для работы этого инструмента не нужны специальные права. Функционирует под любой учёткой, не оказывая никакого влияния на скорость работы OS. Утилита идеальна в случаях, когда ПК в основном используется дома, но иногда перемещается в общественные места. Проделывать описанные операции постоянно не следует – изменения применяются один раз.
Полностью убрать пароль пользователя Windows 10, удалить пароль
Всем привычная CMD способна на многое – например, быстро удалить пароль. Процесс взаимодействия с этим многофункциональным средством был рассмотрен в соответствующем пункте. В роли альтернативы можно использовать PowerShell – ниже показано, как удалить пароль через неё.
Подобные инструменты применимы при решении огромного количества задач. Отключение пароля выполняется сразу. Применяйте предложенные выше методы поочерёдно – так нужный результат обязательно будет достигнут (вне зависимости от сборки OS). О том, как отключить пароль при входе в Windows 10, когда он утрачен – далее.
Забыл пароль при входе в Windows 10 – как сбросить пароль
Когда для работы применяется майкрософтовская учётная запись, код легко сбросится на сайте компании Microsoft. В случае с локальным аккаунтом есть два варианта того, как отключить пароль:
- Вы задавали контрольные вопросы и помните ответы на них: введите неверный пароль, воспользуйтесь появившейся опцией «Сбросить пароль», вставьте ответ на контрольный вопрос, придумайте новую комбинацию.
- Вы не задавали контрольные вопросы и не помните ответы на них: придётся искать другой компьютер, скачивать специальное ПО и создавать загрузочную флешку с Windows 10, запускаться с неё и выполнять комплекс действий (материал для отдельной статьи).Внимательно относитесь к созданию кода. Пренебрегать этим элементарным методом защиты также не стоит – от любопытных глаз он точно способен защитить. Отключить пароль при входе в Windows можно в любое время.
Видеоинструкция
Постоянный ввод пароля для входа в Windows нужен, когда необходимо защитить информацию от посторонних юзеров. Если ПК используется дома одним человеком, такой необходимости нет. Рассмотрим, как сбросить пароль операционной системы на примере Windows 10. Сделаем это при помощи командной строки.
Сброс пароля в PowerShell
Используем комбинацию клавиш Win+X. В всплывающем окне выбираем PowerShell от имени администратора. Это аналог классической командной строки, реализованный в «десятке». Пользователи других версий ОС используют обычную строку cmd.
Подробнее о командной строке в Windows 10 – здесь.
Вводим команду «net user». В списке представленных профилей выбираем имя своего. У нас это «profi».
Дальше вводим команду «net user имя_юзера “”». В кавычках – новый пароль. В нашем случае – его отсутствие.
Важно! Если имя юзера состоит из нескольких слов (есть пробелы), его пишут в кавычках.
Очень простой способ, как удалить пароль при входе в Windows. Подходит для всех версий операционных систем Microsoft. Если проделанные операции в командной строке не помогли, попробуйте ознакомиться с этими материалами:
Убираем пароль при входе в Windows 10.
Как снять пароль с компьютера Windows 10 — пять рабочих способов.
Вариант 3: удалить пароль администратора Windows 10 из командной строки
- Откройте командную строку с повышенными привилегиями.
- В командной строке введите следующую команду и нажмите Enter. сетевой администратор пользователя *
- Когда вам будет предложено ввести новый пароль, просто дважды нажмите Enter, и ваш пароль администратора Windows будет удален.
Метод 1. Используйте альтернативные параметры входа
- Откройте командную строку с повышенными привилегиями, нажав клавишу с логотипом Windows + X на клавиатуре и выбрав Командная строка (администратор).
- Введите следующую команду в командной строке и нажмите Enter.
- Вы получите запрос на ввод пароля для ввода нового пароля для учетной записи администратора.
Как изменить пароль администратора с помощью CMD?
Сброс пароля для входа в Windows 7 с помощью командной строки
- Нажмите «Пуск» и введите «cmd» в поле поиска. Щелкните результат правой кнопкой мыши и выберите Запуск от имени администратора.
- Когда откроется административная командная строка, выполните следующую команду, чтобы сбросить потерянный пароль пользователя. Замените имя пользователя на имя своей учетной записи и новый_пароль вместо своего нового пароля.
Как обойти пароль Windows 10 из командной строки?
Ниже приведены шаги по сбросу пароля Windows 10:
- Загрузитесь с DVD с Windows 10.
- Нажмите SHIFT + F10, чтобы открыть командную строку.
- Замените файл utilman.exe на cmd.exe.
- После успешной замены utilman.exe вы можете удалить DVD и перезапустить проблемную установку Windows 10:
Как изменить пароль администратора в Windows 10 без администратора?
Нажмите клавиши Windows + R, чтобы открыть окно «Выполнить». Введите netplwiz и нажмите Enter. Установите флажок «Пользователи должны ввести имя пользователя и пароль для использования этого компьютера», выберите имя пользователя, для которого вы хотите изменить тип учетной записи, и нажмите «Свойства».
Как удалить пароль администратора в Windows 10?
Вариант 2. Удалите пароль администратора Windows 10 из настроек
- Откройте приложение «Настройки», щелкнув его ярлык в меню «Пуск» или нажав сочетание клавиш Windows + I на клавиатуре.
- Нажмите «Аккаунты».
- Выберите вкладку «Параметры входа» на левой панели, а затем нажмите кнопку «Изменить» в разделе «Пароль».
Как сбросить пароль администратора Windows?
Теперь мы попробуем войти в Windows 7 со встроенным администратором и сбросить забытый пароль администратора.
- Загрузите или перезагрузите компьютер или ноутбук с Windows 7.
- Нажимайте F8, пока не появится экран меню дополнительных параметров Windows.
- На следующем экране выберите безопасный режим и нажмите Enter.
Как мне сделать себя администратором с помощью CMD?
2. Используйте командную строку.
- На главном экране запустите окно «Выполнить» — нажмите клавиши клавиатуры Wind + R.
- Введите «cmd» и нажмите ввод.
- В окне CMD введите «администратор сетевого пользователя / активный: да».
- Вот и все. Конечно, вы можете отменить операцию, набрав «net user administrator / active: no».
Как изменить пароль командной строки в Windows 10?
Нажмите Win + R, чтобы открыть окно «Выполнить». Введите cmd и нажмите OK, чтобы запустить командную строку от имени администратора. 2. Введите «net user username new-password», чтобы изменить пароль пользователя для Windows 10.
Как изменить пароль администратора?
Если вы хотите изменить пароль своей личной учетной записи администратора, откройте Панель управления и выберите опцию «Учетные записи пользователей». Выберите свою личную учетную запись администратора и нажмите «Создать пароль» или «Сменить пароль».
Как мне восстановить свой пароль Windows 10?
Просто нажмите клавишу с логотипом Windows + X на клавиатуре, чтобы открыть меню быстрого доступа, и нажмите Командная строка (администратор). Чтобы сбросить забытый пароль, введите следующую команду и нажмите Enter. Замените account_name и new_password своим именем пользователя и желаемым паролем соответственно.
Как снять защиту паролем с Windows 10?
Сначала щелкните меню «Пуск» Windows 10 и введите Netplwiz. Выберите программу с таким же названием. Это окно дает вам доступ к учетным записям пользователей Windows и многим элементам управления паролями. Справа вверху находится галочка рядом с параметром «Пользователи должны ввести имя пользователя и пароль для использования этого компьютера».
Как разблокировать учетную запись пользователя в Windows 10 с помощью командной строки?
Локальные пользователи и группы доступны только в выпусках Windows 10 Pro, Enterprise и Education. 1. Нажмите клавиши Win + R, чтобы открыть «Выполнить», введите lusrmgr.msc в «Выполнить» и нажмите / коснитесь ОК, чтобы открыть «Локальные пользователи и группы». Если учетная запись заблокирована, она неактивна и не отмечена флажком, значит, учетная запись не заблокирована.
Как включить или отключить встроенную учетную запись администратора с повышенными привилегиями в Windows 10?
Используйте приведенные ниже инструкции командной строки для Windows 10 Домашняя. Щелкните правой кнопкой мыши меню «Пуск» (или нажмите клавишу Windows + X)> «Управление компьютером», затем разверните «Локальные пользователи и группы»> «Пользователи». Выберите учетную запись администратора, щелкните ее правой кнопкой мыши и выберите «Свойства». Снимите флажок «Учетная запись отключена», нажмите «Применить», затем «ОК».
Как изменить учетную запись администратора на стандартную в Windows 10?
3. Измените тип учетной записи пользователя в учетных записях пользователей.
- Используйте сочетание клавиш Windows + R, чтобы открыть команду запуска, введите netplwiz и нажмите Enter.
- Выберите учетную запись пользователя и нажмите кнопку «Свойства».
- Щелкните вкладку Членство в группе.
- Выберите тип учетной записи: Стандартный пользователь или Администратор.
- Нажмите кнопку ОК.
Как запустить Windows 10 от имени администратора?
4 способа запуска программ в административном режиме в Windows 10
- В меню «Пуск» найдите нужную программу. Щелкните правой кнопкой мыши и выберите «Открыть расположение файла».
- Щелкните программу правой кнопкой мыши и выберите «Свойства» -> «Ярлык».
- Перейдите в Advanced.
- Установите флажок Запуск от имени администратора. Вариант запуска программы от имени администратора.
Какой пароль администратора для Windows 10?
Шаг 1. В нижнем левом углу экрана входа в Windows 10 выберите другую учетную запись администратора и войдите в Windows 10. Шаг 2: Откройте командную строку администратора, нажав Win + X и выбрав Командную строку (администратор). Шаг 3: Введите пароль администратора сетевого пользователя и нажмите Enter.
Как обойти пароль администратора?
Хранитель паролей обходится в безопасном режиме, и вы сможете перейти в «Пуск», «Панель управления», а затем «Учетные записи пользователей». Внутри учетных записей пользователей удалите или сбросьте пароль. Сохраните изменения и перезагрузите окна, выполнив соответствующую процедуру перезапуска системы («Пуск», затем «Перезагрузка»).
Как мне получить доступ к учетной записи администратора без пароля?
Используйте скрытую учетную запись администратора
- Запустите (или перезапустите) компьютер и несколько раз нажмите F8.
- В появившемся меню выберите Безопасный режим.
- Введите «Администратор» в поле «Имя пользователя» (обратите внимание на заглавную букву A) и оставьте поле пароля пустым.
- Вы должны войти в безопасный режим.
- Перейдите в Панель управления, затем Учетные записи пользователей.
Как мне восстановить заводские настройки моего компьютера без пароля администратора?
Восстановить без установочного CD / DVD
- Включи компьютер.
- Нажмите и удерживайте клавишу F8.
- На экране «Дополнительные параметры загрузки» выберите «Безопасный режим с командной строкой».
- Нажмите Ввод.
- Войдите в систему как администратор.
- Когда появится командная строка, введите эту команду: rstrui.exe.
- Нажмите Ввод.
Как изменить пароль администратора Windows?
Установите пароль администратора
- Нажмите Win-r. В поле «Открыть:» введите compmgmt.msc и нажмите Enter.
- Дважды щелкните папку «Пользователи». Справа в списке локальных пользователей щелкните правой кнопкой мыши имя учетной записи администратора и выберите «Установить пароль». Примечание:
Как восстановить заводские настройки Windows 10 на ноутбуке без пароля?
Как восстановить заводские настройки ноутбука с Windows 10 без пароля
- Перейдите в меню «Пуск», нажмите «Настройки», выберите «Обновление и безопасность».
- Щелкните вкладку «Восстановление», а затем нажмите кнопку «Начать» в разделе «Сбросить этот компьютер».
- Выберите «Сохранить мои файлы» или «Удалить все».
- Нажмите «Далее», чтобы перезагрузить компьютер.
Как создать учетную запись администратора в Windows 10 с помощью CMD?
Нажмите клавиши Windows + X, чтобы открыть меню быстрого доступа, и щелкните Командная строка (администратор).
- Нажмите кнопку «Пуск», чтобы открыть меню «Пуск».
- Должно открыться окно настроек ПК.
- На левой панели щелкните вкладку Семья и другие.
- Введите имя вашей новой локальной учетной записи, пароль и подсказку для пароля.
Как мне стать администратором ковчега?
Чтобы продвинуть учетную запись до уровня администратора на игровом сервере ARK: Survival Evolved, необходимо выполнить следующие действия:
- Запустите ARK: Survival Evolved.
- Подключитесь к вашему игровому серверу.
- Откройте игровую консоль, нажав клавишу «TAB».
- Введите enablecheats ADMINPASSWORD и нажмите Enter.
Как запустить командную строку от имени администратора в Windows 10?
Щелкните его правой кнопкой мыши и в контекстном меню выберите «Запуск от имени администратора». В Windows 10 и Windows 8 выполните следующие действия: Переместите курсор в нижний левый угол и щелкните правой кнопкой мыши, чтобы открыть меню WinX. Выберите Командная строка (администратор), чтобы открыть командную строку с повышенными привилегиями.
Как мне избавиться от пароля запуска?
Два эффективных метода удаления пароля запуска
- Введите netplwiz в строке поиска меню «Пуск». Затем щелкните верхний результат, чтобы запустить команду.
- Снимите флажок «Пользователи должны ввести имя пользователя и пароль для использования этого компьютера» и нажмите «Применить».
- Введите новое имя пользователя и пароль, затем введите пароль еще раз.
- Еще раз нажмите ОК, чтобы сохранить изменения.
Как обойти пароль в Windows 10?
Введите «netplwiz» в поле «Выполнить» и нажмите Enter.
- В диалоговом окне «Учетные записи пользователей» на вкладке «Пользователи» выберите учетную запись пользователя, которая с этого момента будет использоваться для автоматического входа в Windows 10.
- Снимите флажок с опции «Пользователи должны вводить имя пользователя и пароль для использования этого компьютера».
- Во всплывающем диалоговом окне введите выбранный пароль пользователя и нажмите OK.
Как мне войти в Windows 10, если я забыл свой пароль?
Просто нажмите клавишу с логотипом Windows + X на клавиатуре, чтобы открыть меню быстрого доступа, и нажмите Командная строка (администратор). Чтобы сбросить забытый пароль, введите следующую команду и нажмите Enter. Замените account_name и new_password своим именем пользователя и желаемым паролем соответственно.
Как мне найти свой пароль администратора?
Метод 1 — сбросить пароль из другой учетной записи администратора:
- Войдите в Windows, используя учетную запись администратора, у которой есть пароль, который вы помните.
- Нажмите кнопку Пуск.
- Нажмите «Выполнить».
- В поле «Открыть» введите «control userpasswords2».
- Нажмите «ОК».
- Щелкните учетную запись пользователя, для которой вы забыли пароль.
- Щелкните Сбросить пароль.
Как удалить пароль администратора в Windows 10?
Вариант 2. Удалите пароль администратора Windows 10 из настроек
- Откройте приложение «Настройки», щелкнув его ярлык в меню «Пуск» или нажав сочетание клавиш Windows + I на клавиатуре.
- Нажмите «Аккаунты».
- Выберите вкладку «Параметры входа» на левой панели, а затем нажмите кнопку «Изменить» в разделе «Пароль».
Фото в статье «International SAP & Web Consulting» https://www.ybierling.com/en/blog-web