Содержание
- Как сбросить или изменить пароль на сетевой ресурс
- Запомнить, сбросить, удалить и сохранить сетевой пароль
- Как удалить запомненные ftp пароли Windows 10
- К удалить запомненные ftp пароли Windows
- Как удалить сетевой пароль?
- Как удалить сетевой пароль Windows 10?
- Как удалить сохраненный пароль на сетевой диск?
- Как убрать пароль с компьютера в локальной сети?
- Как удалить сохраненные пароли в Windows 7?
- Как очистить сохраненные пароли в Windows 10?
- Как выйти из сетевой папки в Windows 10?
- Как убрать ввод сетевых учетных данных?
- Как сменить пользователя в локальной сети?
- Как расшарить папку в локальной сети?
- Как подключиться к общей папке Windows 10?
- Где хранятся сохраненные пароли в Windows 7?
- Как удалить сохраненные пароли с компьютера?
- Как сбросить или изменить пароль на сетевой ресурс
- Где можно управлять паролями?
- Как посмотреть?
- Возможная проблема
- Как убрать запрос на ввод кода?
- Как не сохранять?
- Где отключается запрос ввода сетевых учетных данных?
- Вывод
- Как создать ярлык для сохраненных имен пользователей и паролей
- Сохранение имен пользователей и паролей
- Как узнать сетевой пароль своего компьютера и где его отключить?
- Где можно управлять паролями?
- Как посмотреть?
- Возможная проблема
- Как убрать запрос на ввод кода?
- Как не сохранять?
Как сбросить или изменить пароль на сетевой ресурс
Запомнить, сбросить, удалить и сохранить сетевой пароль
При подключении к закрытым (запароленным) сетевым ресурсам запрашивается логин и пароль. Чтобы не вводить пароль постоянно, пользователь выставляет галочку «Запомнить учётные данные». Чтобы удалить эти пароли (например, при смене пользователей) нужно зайти:
Пуск → Панель управления → Учетные записи пользователей → Администрирование учётных записей
Также можно сюда попасть через «Пуск → Выполнить», ввести текст « control userpasswords2 » и нажать ОК.
Примечание: «Пуск → Выполнить» можно вызвать горячими клавишами System + R (где System, это кнопка с эмблемой Windows).
Любой пароль можно «Изменить» или «Удалить из хранилища».
«Изменить» пароль иногда требуется для смены пользовательского аккаунта.
Например: ранее компьютером пользовался менеджер, и он имел права на изменение документов в папке «Менеджеры» ресурса N, а теперь за компьютер сел бухгалтер, который не имеет права пользоваться документами в папке «Менеджеры», но должен иметь полный доступ к папке «Бухгалтерия» ресурса N.
Если «Удалить из хранилища» пароли, то при следующей попытке попасть на этот ресурс будут снова запрошены логин и пароль.
Если необходимо сделать так, чтобы компьютер не запоминал пароли, то нужно зайти:
Пуск → Панель управления → Администрирование → Локальная политика безопасности → Локальные политики → Параметры безопасности → Сетевой доступ: не разрешать хранение паролей или учётных данных для сетевой проверки подлинности → Свойства → Отключить/Включить
Решение от Микрософта по сбросу паролей.
Источник
Как удалить запомненные ftp пароли Windows 10
Всем здравствуйте. Столкнулся с проблемой, что Windows запомнила пароли ftp папки. И не хотела спрашивать снова. В этой заметки я расскажу как быстро и без всякого труда удалить запомненные ftp пароли Windows. И так начнем.
К удалить запомненные ftp пароли Windows
А так же требуется написать команду regedit.
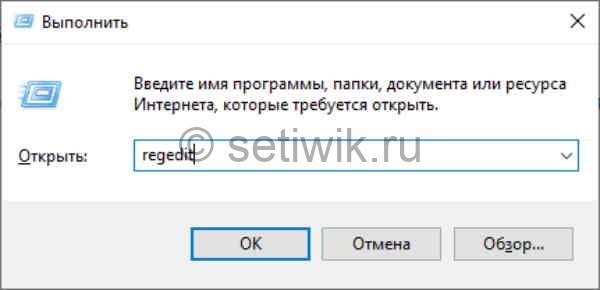
У вас должно открыться окно реестра операционной системы Windows. Далее в этом окне следует найти ключ HKEY_CURRENT_USER, раскрыть его и проследовать дальше по пути который я написал ниже.
Должно получиться как у меня на картинке.
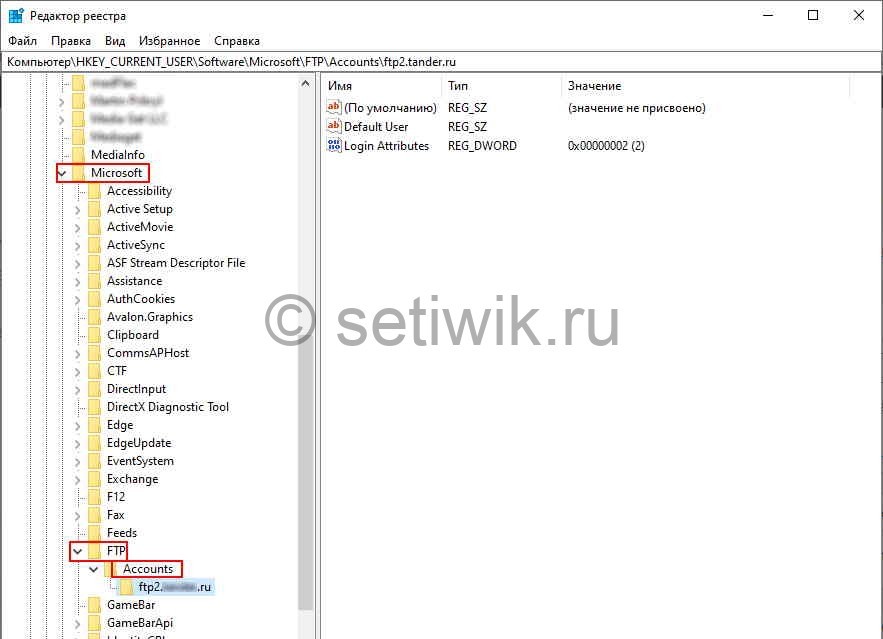
Вот здесь нужно удалить все аккаунты для определенного сервера, либо те аккаунты, которые вам больше не нужны. В моем случае это ftp2.(замылено).ru
После проделанной процедуры, вы снова попытаетесь подключиться к ftp серверу. Windows у вас спросит пароль.
От себя добавлю. лучше использовать специализированное ПО. Такие программы как FileZilla или Total Commander.
Всем удачи, если что-то не понятно оставляйте комментарии, с удовольствием на них отвечу.
Источник
Как удалить сетевой пароль?
Как удалить сетевой пароль Windows 10?
Чтобы удалить сохраненный пароль, выберите учетные данные и нажмите кнопку «Удалить». Вы увидите окно с просьбой подтверждения. Для смены пароля, нажмите кнопку «Изменить». В этом окне вы можете отредактировать свой логин и пароль.
Как удалить сохраненный пароль на сетевой диск?
Как убрать пароль с компьютера в локальной сети?
Убрать пароль на доступ из сети
Как удалить сохраненные пароли в Windows 7?
Войдите на компьютер как пользователь, учетные данные которого необходимо изменить. Нажмите кнопку Пуск и выберите Панель управления.
…
Удаление записи
Как очистить сохраненные пароли в Windows 10?
Удаление данных учетных записей и сертификатов из диспетчера Windows
Как выйти из сетевой папки в Windows 10?
Ответ: выполните в командной строке net use * /del, затем нажмите Y. Иногда нужно подождать минуту. После этого проводник снова запросит у вас пароль.
Как убрать ввод сетевых учетных данных?
Как сменить пользователя в локальной сети?
Как сменить сетевого пользователя в Windows?
Как расшарить папку в локальной сети?
Как расшарить папку в Windows
Как подключиться к общей папке Windows 10?
Для открытия общего доступа к диску (папке) в Windows 10, выполните следующие действия: кликните правой кнопкой мыши на иконке диска (папки) и в выпадающем меню выберите «Свойства»; затем перейдите на вкладку «Доступ» и нажмите на кнопку «Расширенная настройка…»; в открывшемся окне, установите галочку напротив надписи …
Где хранятся сохраненные пароли в Windows 7?
Они хранятся для каждого пользователя в C: users username AppData Roaming Microsoft credentials, а также в C: users username AppData Roaming Microsoft Vault.
Как удалить сохраненные пароли с компьютера?
В окне «Свойства браузера», откройте вкладку «Содержание». В разделе «Автозаполнение» нажмите на кнопку «Параметры». В окне «Параметры автозаполнения», для удаления всех паролей, сохраненных в браузере, необходимо будет нажать на кнопку «Удалить журнал автозаполнения…». Далее откроется окно «Удаление истории обзора».
Источник
Как сбросить или изменить пароль на сетевой ресурс
Здравствуйте, дорогие друзья! Сегодняшняя тема будет для тех, кто пользуется компьютерными локальными сетями. При попытке подключения к любому ПК из группы необходимо постоянно прописывать специальный код – сетевой пароль. Бывают ситуации, когда эти данные забываются. Для такого случая я здесь – наша статья расскажет, как узнать сетевой пароль на самых популярных нынче ОС – Windows 7 и 10.
Где можно управлять паролями?
Например, вам нужно выполнить настройку общего доступа к принтеру в сети, а операционная система при этом запрашивает код доступа. Как узнать сетевой пароль своего компьютера, где вообще его можно найти?
Чтобы получить доступ ко всем паролям на ПК под Windows 7 и 10, нужно:
Здесь можно удалить или поменять данные, добавить учетную запись.
Если у вас Windows XP, команда для «Выполнить» будет другая – control userpasswords2.
Как посмотреть?
Как узнать сетевой пароль от домашней группы (сам код), расскажу на примере Windows 10:
Пока писала, поняла, что у пользователей часто возникают проблемы при просмотре кода. Если у вас тоже не получается узнать пароль от локальной сети по моей инструкции, напишите в комментарии!
Возможная проблема
Бывает такое, что код не установлен, а система все равно его требует. Или выскакивает сообщение, что сетевой пароль указан неверно, хотя он точно правильный. Что делать в таком случае (на примере «семерки»):
Этот способ решения проблемы работает не на всех версиях Windows 7!
Как убрать запрос на ввод кода?
Видео-инструкции по теме раздела смотрите тут:
Если в вашей домашней группе всего несколько устройств, и вы уверены в ее безопасности, ввод кода можно убрать. Как отключить запрос сетевого пароля на Windows 7/10, расскажу сейчас:
Здесь тоже пробежалась по отзывам, оказывается, помогает не всем. Если у вас тоже возникла проблема, напишите нам, подумаем, что можно сделать.
Как не сохранять?
Можно сделать, чтобы операционная система не сохраняла коды. В какой ситуации это может пригодиться, не знаю, но такая инструкция есть (на примере Windows 7):
Вот такая сложная тема. На «десятке» узнать сетевой пароль намного проще, чем на «семерке». У Windows 7 много версий, и что работает на одной, для другой не подходит. Но у вас всегда есть команда WiFiGid, которая постарается решить любой вопрос. Спасибо за доверие!
Довольно частым вопросом среди тех, кто пользуется локальными компьютерными сетями, является отключение ввода сетевых учетных данных при попытке подключения к любому компьютеру в сети. Это относится к системам Windows 7 и младше. На Windows XP такого нет.
В данной статье мы расскажем как убрать этот запрос на ввод сетевых учетных данных, благодаря чему вы сможете без проблем заходить в общедоступные папки на других компьютерах в сети.
Где отключается запрос ввода сетевых учетных данных?
Делается это через панель управления. Зайдя в нее, находим там значок «Центр управления сетями и общим доступом» и переходим по нему.
Центр управления сетями и общим доступом
В открывшемся окне слева вверху выбираем «Изменить дополнительные параметры общего доступа».
Настройка сетевого доступа
Здесь раскрываем подпункт «Все сети» и в самом низу в разделе «Общий доступ с парольной защитой» отключаем его, переведя переключатель в соответствующее положение.
Отключение запроса пароля по сети
Стоит отметить что таким образом можно отключить запрос ввода сетевых учетных данных не только в Windows 10, но также в Windows 7 и Windows 8.1.
Вывод
Как видите избавится от ввода сетевых учетных данных не так уж и сложно. Во всяком случае гораздо проще, чем искать эти самые учетные данные в виде логина и пароля или пытаться их подобрать.
В этой статье описано, как добавлять, удалять, редактировать, архивировать, восстанавливать, а также как создать ярлык для сохраненных имен пользователей и паролей учетных данных в Windows 10. «Сохранение имен пользователей и паролей» в Windows10 позволяет безопасно управлять именами пользователей и паролями вашего профиля. Он позволяет автоматически вводить сохраненные имена пользователей и пароли для различных сетевых ресурсов и серверов.

Как создать ярлык для сохраненных имен пользователей и паролей
Кликните правой кнопкой мыши на рабочем столе и выберите «Создать Ярлык» в меню.
В поле расположения объекта, введите следующую команду:
rundll32.exe keymgr.dll, KRShowKeyMgr
В следующем окне укажите имя ярлыка.
После создания ярлыка, можно сменить значок. Для этого нажмите на нем правой кнопкой мыши и выберите «Свойства», а затем нажмите кнопку «Изменить значок» на вкладке «Ярлык»
Если изменить путь на: C:WindowsSystem32keymgr.dll, появятся подходящие значки.
Теперь у вас будет соответствующий ярлыку значок.
При запуску которого, откроется окно «Сохранение имен пользователей и паролей».
Сохранение имен пользователей и паролей
Чтобы открыть окно «Сохранение имен пользователей и паролей» нажмите Win+X, в результате откроется окно, выберите «Командная строка (администратор)», введите следующую команду:
и нажмите «Enter». Или воспользуйтесь ранее созданным ярлыком.
Подробнее как запустить командную строку смотрите видео нашего канала в YouTube
Откроется окно «Сохранение имен пользователей и паролей».
Еще один способ открыть это окно можно сочетанием клавиш Win+R, ввести ту же команду:
В нём можно посмотреть сохраненные имена и пароли пользователей. Чтобы добавить новые учетные данные, нажмите кнопку «Добавить» и заполните необходимые данные.
Чтобы удалить сохраненный пароль, выберите учетные данные и нажмите кнопку «Удалить».
Вы увидите окно с просьбой подтверждения.
Для смены пароля, нажмите кнопку «Изменить». В этом окне вы можете отредактировать свой логин и пароль.
Это могут быть учетные данные для входа в систему Windows или пароль для веб-сайта или программы.
Очень полезно создавать резервные копии сохраненных имен пользователей и паролей. Для этого в окне «Сохранение имен пользователей и паролей» нажмите «Архивировать».
И укажите путь куда сохранять архив.
Нажмите «Далее» и следуйте указаниям мастера до его завершения.
Теперь есть возможность, при необходимости, восстановить резервную копию, нажав кнопку «Восстановить». Найти файл можно в папке которой сохраняли ранее.
В случае если вам нужно восстановить данные, на нашем канале Hetman Software в YouTube, есть множество видео инструкций по восстановлению.
Источник
Как узнать сетевой пароль своего компьютера и где его отключить?
Здравствуйте, дорогие друзья! Сегодняшняя тема будет для тех, кто пользуется компьютерными локальными сетями. При попытке подключения к любому ПК из группы необходимо постоянно прописывать специальный код – сетевой пароль. Бывают ситуации, когда эти данные забываются. Для такого случая я здесь – наша статья расскажет, как узнать сетевой пароль на самых популярных нынче ОС – Windows 7 и 10.
Где можно управлять паролями?
Например, вам нужно выполнить настройку общего доступа к принтеру в сети, а операционная система при этом запрашивает код доступа. Как узнать сетевой пароль своего компьютера, где вообще его можно найти?
Чтобы получить доступ ко всем паролям на ПК под Windows 7 и 10, нужно:
Здесь можно удалить или поменять данные, добавить учетную запись.
Если у вас Windows XP, команда для «Выполнить» будет другая – control userpasswords2.
Как посмотреть?
Как узнать сетевой пароль от домашней группы (сам код), расскажу на примере Windows 10:
Пока писала, поняла, что у пользователей часто возникают проблемы при просмотре кода. Если у вас тоже не получается узнать пароль от локальной сети по моей инструкции, напишите в комментарии!
Возможная проблема
Бывает такое, что код не установлен, а система все равно его требует. Или выскакивает сообщение, что сетевой пароль указан неверно, хотя он точно правильный. Что делать в таком случае (на примере «семерки»):
Этот способ решения проблемы работает не на всех версиях Windows 7!
Как убрать запрос на ввод кода?
Видео-инструкции по теме раздела смотрите тут:
Если в вашей домашней группе всего несколько устройств, и вы уверены в ее безопасности, ввод кода можно убрать. Как отключить запрос сетевого пароля на Windows 7/10, расскажу сейчас:
Здесь тоже пробежалась по отзывам, оказывается, помогает не всем. Если у вас тоже возникла проблема, напишите нам, подумаем, что можно сделать.
Как не сохранять?
Можно сделать, чтобы операционная система не сохраняла коды. В какой ситуации это может пригодиться, не знаю, но такая инструкция есть (на примере Windows 7):
Вот такая сложная тема. На «десятке» узнать сетевой пароль намного проще, чем на «семерке». У Windows 7 много версий, и что работает на одной, для другой не подходит. Но у вас всегда есть команда WiFiGid, которая постарается решить любой вопрос. Спасибо за доверие!
Источник
Как сбросить или изменить пароль на сетевой ресурс
Запомнить, сбросить, удалить и сохранить сетевой пароль
При подключении к закрытым (запароленным) сетевым ресурсам запрашивается логин и пароль. Чтобы не вводить пароль постоянно, пользователь выставляет галочку «Запомнить учётные данные». Чтобы удалить эти пароли (например, при смене пользователей) нужно зайти:
Пуск → Панель управления → Учетные записи пользователей → Администрирование учётных записей
Также можно сюда попасть через «Пуск → Выполнить», ввести текст «control userpasswords2» и нажать ОК.
Примечание: «Пуск → Выполнить» можно вызвать горячими клавишами System + R (где System, это кнопка с эмблемой Windows).
Любой пароль можно «Изменить» или «Удалить из хранилища».
«Изменить» пароль иногда требуется для смены пользовательского аккаунта.
Например: ранее компьютером пользовался менеджер, и он имел права на изменение документов в папке «Менеджеры» ресурса N, а теперь за компьютер сел бухгалтер, который не имеет права пользоваться документами в папке «Менеджеры», но должен иметь полный доступ к папке «Бухгалтерия» ресурса N.
Если «Удалить из хранилища» пароли, то при следующей попытке попасть на этот ресурс будут снова запрошены логин и пароль.
Если необходимо сделать так, чтобы компьютер не запоминал пароли, то нужно зайти:
Пуск → Панель управления → Администрирование → Локальная политика безопасности → Локальные политики → Параметры безопасности → Сетевой доступ: не разрешать хранение паролей или учётных данных для сетевой проверки подлинности → Свойства → Отключить/Включить
Решение от Микрософта по сбросу паролей.
1. Перелогиниваемся в администратора системы.
2. Нажимаем Пуск → Выполнить ( System + R ), вписываем regedit или regedt32, нажимаем «OK».
3. В редакторе выбираем ветку HKEY_USERS, но не входим в неё.
4. В меню редактора выбираем Файл → Загрузить куст (File → Load Hive).
5. Откроется диалоговое окно выбора файла. Надо выбрать Ntuser.dat в корне профиля проблемного пользователя (Documents and SettingsПользовательNTUSER.DAT). После выбора файла надо будет дать ИМЯ загружаемой ветки реестра.
6. В редакторе реестра идём по адресу HKEY_USERSИМЯПользователь.
7. Удаляем ключи.
8. Выделаем ветку HKEY_USERSИМЯ и давим Файл → Выгрузить куст (File → Unload Hive).
9. Выходим из редактора реестра.
P.S. Запоминание и сохранение паролей RDP. Иногда есть необходимость отключить или включить запоминание (сохранение) паролей для удалённого рабочего стола Windows. Как это сделать смотрите здесь.
(Visited 77 079 times, 4 visits today)
Добрый день, друзья. В данной статье мы поговорим про локальные учетные данные сети. Когда человек пробует подключиться к какому-нибудь компьютеру, нужно каждый раз вписывать определённый код – сетевой пароль. Частенько бывает, что пользователь эту информацию с успехом забывает. Поэтому, я и решил написать статью на тему: — Ввод сетевых учетных данных Windows 10, где найти логин и пароль?
Как найти в системе функцию управление паролями?
К примеру, пользователю необходимо настроить общий доступ к принтеру, который подключён к сети, а ОС в это время требует внести пароль. Как узнать необходимый код сети на своём компьютере, и вообще, где его искать? Для получения доступа к различным кодам с паролями на компьютере с ОС Виндовс 10, 7 необходимо:
- Вызвать утилиту «Выполнить», кликнув по горячим клавишам Win+R;
- В появившейся строке нужно вписать слово netplwiz;
- У нас появляется окно «Учетные записи…»;
- В ней нас интересует меню «Дополнительно»;
- В новом окне нам нужно кликнуть по кнопочке «Управление паролями», для получения доступа к каждому находящемуся на ПК паролю.
В новом окне вы увидите разнообразные сайты. Кликнув по ним, вы увидите различную информацию, в том числе и пароли от учетных данных этих сайтов. Информацию есть возможность удалить, или даже внести новый профиль.
Где найти логин и пароль?
Как найти пароль от сети домашней группы? Давайте рассмотрим на ОС Виндовс 10:
- В поисковую строку вписываем «Панель…» и переходим по появившемуся элементу;
- Зайдя в «Панель управления», в верхнем правом углу выбираем «Категории»;
- Затем нам нужна ссылка «Просмотр состояния сети и задач»;
- Перейдя по ней, мы видим новое окно, где нам нужно перейти по ссылке в нижнем углу слева «Домашняя группа» (если конечно, у вас создана «Домашняя группа». Если не создана, вы этой ссылки не увидите);
- В новом окошке, нам нужно кликнуть по ссылке «Показать или распечатать пароль домашней группы»;
- Теперь нам необходимо переписать нужную информацию или запомнить.
Какие возможны проблемы?
Иногда случается, что пароль пользователь не установил, но ОС его начинает требовать. Или появляется уведомление, что установленный пароль вы указали неправильно, невзирая на то, что на самом деле он указан правильно. Что при этом можно сделать?
- Применим групповую политику. Для этого, кликнем по клавишам Win+R и введём сочетание gpedit.msc;
- После этого нам нужно пройтись по следующим разделам: «Конфигурация компьютера». Далее нужно выбрать «Конфигурация Windows». После этого выбираем «Параметры безопасности», затем входим в каталог «Локальные политики». После этого «Параметры безопасности»;
- Далее выбираем строку «Сетевая безопасность: уровень проверки подлинности LAN Manager». Кликнем по ней ПКМ и в ниспадающем меню выбираем «Свойства»;
- В новом окошке нам нужно в меню «Параметры безопасности» выбрать в ниспадающем меню команду «Отправлять LM и NTML ответы» (данный метод исправляет проблему не в каждой версии Виндовс 10).
Убираем просьбу ввести код
Если вы уверены в своей домашней группе, и к ней подключено немного приборов, то пароль лучше удалить. Давайте это разберём более подробно:
- В панели управления выбираем «Значки» вверху справа;
- После этого, кликнем по ссылке «Центр управления сетями…»;
- В открывшемся окне выбираем в левой части «Изменить дополнительные параметры…»;
- В новом окошке открываем вкладку «Все сети» и ниже ставим чикбокс над командой «Включить общий доступ…»;
- После этого, прокручиваем окошко до самого низа и ставим чикбокс над командой «Отключить общий доступ…». После этого кликнем по кнопке «Сохранить изменения»;
- Проделав эти действия запрос пароля должен прекратиться.
Что сделать, чтобы пароли перестали сохраняться?
Есть возможность настроить систему так, что она перестанет сохранять пароли. Кому именно понадобится подобная настройка, сказать не могу, но проделать это можно:
- В панели кликнем по ссылочке «Администрирование»;
- В открывшемся окошке справа нам нужно найти строку «Локальная политика безопасности»;
- У нас открывается окошко с этим названием, где нам нужно выбрать каталог «Локальные политики», после этого выбираем папочку «Параметры безопасности»;
- Теперь нам нужно в правом окошке найти строчку «Сетевой доступ: не разрешать хранение паролей…». После этого, нужно кликнуть по данной строке ПКМ и в ниспадающем меню выбрать вкладку «Свойства»;
- У нас открывается новое окошко, где нам нужно поставить чикбокс над командой «Включён».
Теперь операционная система перестанет сохранять пароли. Хотя, я вам выполнять данную функцию не советую.
Вывод: проблема ввод сетевых учетных данных Windows 10, где найти логин и пароль нами решена. Я думаю, вы всё настроите так, как вам нужно. Успехов!
Как узнать сетевой пароль своего компьютера и где его отключить?
Здравствуйте, дорогие друзья! Сегодняшняя тема будет для тех, кто пользуется компьютерными локальными сетями. При попытке подключения к любому ПК из группы необходимо постоянно прописывать специальный код – сетевой пароль. Бывают ситуации, когда эти данные забываются. Для такого случая я здесь – наша статья расскажет, как узнать сетевой пароль на самых популярных нынче ОС – Windows 7 и 10.
Где можно управлять паролями?
Например, вам нужно выполнить настройку общего доступа к принтеру в сети, а операционная система при этом запрашивает код доступа. Как узнать сетевой пароль своего компьютера, где вообще его можно найти?
Чтобы получить доступ ко всем паролям на ПК под Windows 7 и 10, нужно:
- Вызываем приложение «Выполнить» комбинацией кнопок + R .
- Прописываем команду netplwiz.
- Откроется окошко «Учетные записи пользователей».
- Перейдите на вкладку «Дополнительно».
- Нажмите «Управление паролями», чтобы получить доступ ко всем хранящимся на этом компьютере паролям.
Здесь можно удалить или поменять данные, добавить учетную запись.
Если у вас Windows XP, команда для «Выполнить» будет другая – control userpasswords2.
Как посмотреть?
Как узнать сетевой пароль от домашней группы (сам код), расскажу на примере Windows 10:
- В «Панели управления» режим просмотра ставим по категориям.
- Переходим в раздел «Сеть и Интернет».
- Заходим в «Домашнюю группу».
- В ее настройках ищем пункт «Показать или распечатать пароль домашней группы».
- Переписываем нужные данные на листочек или запоминаем.
Пока писала, поняла, что у пользователей часто возникают проблемы при просмотре кода. Если у вас тоже не получается узнать пароль от локальной сети по моей инструкции, напишите в комментарии!
Возможная проблема
Бывает такое, что код не установлен, а система все равно его требует. Или выскакивает сообщение, что сетевой пароль указан неверно, хотя он точно правильный. Что делать в таком случае (на примере «семерки»):
- Чтобы запустить редактор локальной групповой политики, открываем «Выполнить» и прописываем gpedit.msc.
- Теперь поочередно заходим в разделы из следующего списка: «Конфигурация компьютера» – «Конфигурация Windows» – «Параметры безопасности» – «Локальные политики» – «Параметры безопасности» – «Сетевая безопасность: уровень проверки подлинности LAN Manager».
- Отмечаем пункт «Отправлять LM и NTML…».
Этот способ решения проблемы работает не на всех версиях Windows 7!
Как убрать запрос на ввод кода?
Видео-инструкции по теме раздела смотрите тут:
Если в вашей домашней группе всего несколько устройств, и вы уверены в ее безопасности, ввод кода можно убрать. Как отключить запрос сетевого пароля на Windows 7/10, расскажу сейчас:
- Заходим в «Панель управления».
- Режим просмотра ставим на «Крупные значки».
- Переходим в раздел «Центр управления сетями…».
- В дополнительных параметрах (раздел слева) ищем «Общий (текущий профиль)».
- Ищем «Общий доступ к общедоступным папкам» и ставим галочку напротив «Включить общий доступ…».
- Выбираем строку «Общий доступ с парольной защитой».
- Отмечаем пункт «Отключить общий доступ с парольной защитой».
- Сохраняем изменения соответствующей кнопкой.
Здесь тоже пробежалась по отзывам, оказывается, помогает не всем. Если у вас тоже возникла проблема, напишите нам, подумаем, что можно сделать.
Как не сохранять?
Можно сделать, чтобы операционная система не сохраняла коды. В какой ситуации это может пригодиться, не знаю, но такая инструкция есть (на примере Windows 7):
- В «Панели управления» зайдите в раздел «Администрирование».
- Откройте «Локальная политика безопасности».
- Нажмите «Параметры безопасности», перейдите на вкладку «Локальные политики», а затем в «Параметры безопасности».
- В списке справа найдите строку «Сетевой доступ: не разрешать хранение паролей…», кликните ПКМ и перейдите в «Свойства».
- На вкладке «Параметр локальной безопасности» поставьте галочку у пункта «Отключен».
- После выполненных операций сохраните изменения кнопкой OK.
Вот такая сложная тема. На «десятке» узнать сетевой пароль намного проще, чем на «семерке». У Windows 7 много версий, и что работает на одной, для другой не подходит. Но у вас всегда есть команда WiFiGid, которая постарается решить любой вопрос. Спасибо за доверие!
Ввод сетевых учетных данных где взять
Достаточно часто (особенно в небольших офисах с установленными локальными сетями) можно наблюдать картину, когда вроде все машины, подключенные к локальной сети, работаю нормально, но при доступе к какому-то определенному терминалу требуется ввод сетевого пароля. Где его взять? У сисадмина, как считает большинство юзеров. Как бы не так! А если в системе администратор вообще никаких паролей не устанавливал? Что делать тогда? Ответы на эти вопросы знают не только рядовые пользователи, но и даже некоторые начинающие системные администраторы. Но ничего особо сложнон тут нет.
Ввод сетевого пароля Windows 7: зачем это нужно?
Конечно, никто не спорит о том, что в офисах при наличии достаточно большого количества компьютеров, подключаемых к локальной сети, использование паролей доступа, как на уровне прямого ввода, так и на уровне удаленного доступа, оправдано.
Но вот зачастую, даже если на всех терминалах установлена операционная система Windows 7, в сети они вроде бы «видят» друг друга, но когда, например, производится попытка отправки документа на печать с использованием сетевого принтера, даже при корректных настройках ничего не получается, поскольку требуется ввод сетевого пароля. Где его взять? Администратор сети не в курсе. На самом деле решение данной проблемы есть, и оно достаточно простое.
Как узнать ввод сетевого пароля? Просмотр данных
Сами данные паролей скрыты от глаз пользователя любого уровня (будь он хоть частный юзер, хоть админ, система все равно не дает ему увидеть скрытые данные).
Тем не менее, выход есть. Если взять в расчет, что все папки, включая регистрационные данные, невидимы, нужно просто включить в том же «Проводнике» режим отображения таких объектов. Но и в этом случае найти папку с паролями будет достаточно сложно.
На самом деле все намного проще, и сил тратить не нужно на ввод сетевого пароля. Где его взять и найти интересующий нас параметр? Элементарно! Следует всего лишь использовать команду rundll32.exe keymgr.dll, KRShowKeyMgr в командной строке, запущенной от имени админа.
Как отключить сетевые пароли или изменить их?
В начальном варианте вызываем раздел «Выполнить» (Run) из стандартного меню «Пуск» или с использованием сочетания Win +R.
Затем в самой вызванной консоли прописываем команду Controluserpasswords2 и нажимаем клавишу ввода. В появившемся меню снимаем галочку с требования пароля для выделенных учетных записей (на Windows 10 не работает!).
Те же самые действия можно произвести из «Панели управления», где нужно обратиться к разделу центра управления сетями и общим доступом, а в текущем (общем) профиле установить галочку на пункте использования общего доступа с парольной защитой.
Настройки политики безопасности
В самом оптимальном варианте, когда требуется ввод сетевого пароля (где его взять, что ввести, включить или отключить службу), можно использовать и еще одно достаточно действенное средство – редактирование групповых политик с установкой разрешений доступа к тем или иным функциям системы на уровне администратора или локального юзера.
Для доступа используется команда gpedit.msc, а в самом редакторе – раздел конфигурации компьютера, где нужно найти директорию проверки сетевой безопасности «LAN Manager» и уже в ней активировать параметры отправки LM и NTLM.
Собственно, на этом – все. Если есть проблема с сетевым паролем, его использование следует просто отключить. Если потребуется, на Windows 7 и ниже можно установить новое сочетание. Но это придется делать на всех машинах, синхронизированных по сети, и при условии, что на всех установлена именно седьмая модификация системы.
Само собой разумеется, что в параметрах редактора групповых политик можно изменить и применить некоторые дополнительные настройки, которые могут быть отнесены к определенной группе или классу пользователей, работающих на одном и том же терминале.
Довольно частым вопросом среди тех, кто пользуется локальными компьютерными сетями, является отключение ввода сетевых учетных данных при попытке подключения к любому компьютеру в сети. Это относится к системам Windows 7 и младше. На Windows XP такого нет.
В данной статье мы расскажем как убрать этот запрос на ввод сетевых учетных данных, благодаря чему вы сможете без проблем заходить в общедоступные папки на других компьютерах в сети.
Где отключается запрос ввода сетевых учетных данных?
Делается это через панель управления. Зайдя в нее, находим там значок «Центр управления сетями и общим доступом» и переходим по нему.
Центр управления сетями и общим доступом
В открывшемся окне слева вверху выбираем «Изменить дополнительные параметры общего доступа».
Настройка сетевого доступа
Здесь раскрываем подпункт «Все сети» и в самом низу в разделе «Общий доступ с парольной защитой» отключаем его, переведя переключатель в соответствующее положение.
Отключение запроса пароля по сети
Стоит отметить что таким образом можно отключить запрос ввода сетевых учетных данных не только в Windows 10, но также в Windows 7 и Windows 8.1.
Вывод
Как видите избавится от ввода сетевых учетных данных не так уж и сложно. Во всяком случае гораздо проще, чем искать эти самые учетные данные в виде логина и пароля или пытаться их подобрать.
Здравствуйте, дорогие друзья! Сегодняшняя тема будет для тех, кто пользуется компьютерными локальными сетями. При попытке подключения к любому ПК из группы необходимо постоянно прописывать специальный код – сетевой пароль. Бывают ситуации, когда эти данные забываются. Для такого случая я здесь – наша статья расскажет, как узнать сетевой пароль на самых популярных нынче ОС – Windows 7 и 10.
Где можно управлять паролями?
Например, вам нужно выполнить настройку общего доступа к принтеру в сети, а операционная система при этом запрашивает код доступа. Как узнать сетевой пароль своего компьютера, где вообще его можно найти?
Чтобы получить доступ ко всем паролям на ПК под Windows 7 и 10, нужно:
- Вызываем приложение «Выполнить» комбинацией кнопок Win + R;
- Прописываем команду netplwiz;
- Откроется окошко «Учетные записи пользователей»;
- Перейдите на вкладку «Дополнительно»;
- Нажмите «Управление паролями», чтобы получить доступ ко всем хранящимся на этом компьютере паролям.
Если в вашей домашней группе всего несколько устройств, и вы уверены в ее безопасности, ввод кода можно убрать. Как отключить запрос сетевого пароля на Windows 7/10, расскажу сейчас:
В процессе работы с локальными сетями, соединяющими несколько персональных устройств, могут возникать сложности с введением некоторой информации. Пользователю необходимо знать, как убрать необходимость ввода сетевых учетных данных на Windows 10.
Процедура не займет много времени, однако нужно учитывать некоторые нюансы и требования, с которыми важно ознакомиться заранее.
Как узнать пароль?
Для работы с управлением необходимо выяснить, где находятся нужные данные – пароль сетевого типа, позволяющий получить доступ к информации по домашней группе.
Этапы действий юзера:
- кликнуть по значку операционной системы «Пуск» на мониторе Рабочего стола персонального устройства (стационарного или портативного);
- перейти к стандартному разделу настройки ОС «Панель управления» (также можно найти через поисковую строку);
- выбрать подраздел «Сеть и интернет», затем подпункт домашней группы;
- откроется список возможных настроек и характеристик блока;
- нажать на строку «Показать или распечатать пароль домашней группы».
На мониторе ПК отобразится нужная информация, которую можно записать или скопировать в подходящий файл.
Внимание! Пароли позволяют получить доступ к данным и файлам, которые сохранены на соединенных компьютерах. Кодовые обозначения должны храниться в недоступных посторонним местах.
Как убрать запрос на ввод кода?
Если в домашнюю группу включено немного устройств или есть уверенность в том, что пользователям можно доверить ценные данные, этап ввода паролей можно отключить. Инструкция по разблокировке несложная, подойдет начинающим пользователям. Этапы действий:
- активировать блок настроек «Панель управления» (как в предыдущем пункте);
- выбрать режим отображения иконок в виде больших изображений;
- нажать на строку «Центр управления сетями…»;
- откроется рабочее окно, где в левой части нужно выбрать пункт «Дополнительные параметры», затем блок «Общий профиль».
Внимание! В некоторых случаях могут различаться наименования элементов или разделов. Например, вместо фразы «Общий профиль» может стоять «Текущий». В подобном случае необходимо внимательно изучить представленные инструкции и находить схожие показатели.
- открыть «Общий доступ к общедоступным папкам», затем строку «Включить общий…»;
- выбрать подпункт с парольной защитой;
- напротив характеристики отключения установить отметку.
Новые данные нужно сохранить с помощью клавиши «ОК», закрыть текущие окна и перезапустить подключение к сети.
Возможные проблемы
В некоторых случаях кодировка не была установлена, но операционка продолжает запрашивать пароль при попытке осуществить подключение к другому компьютеру. Другой вариант – пользователь вводит корректные данные, но на мониторе отображается сообщение о неправильно написанной кодировке. Чтобы устранить неисправность, нужно выполнить следующие шаги:
- запустить дополнительный рабочий инструмент «Редактор настроек групповой политики» – активировать окно «Выполнить», в пустое поле впечатать команду «gpedit.msc», подтвердить запрос клавишей «Enter»;
- по очереди нужно заходить в указанные подразделы – конфигурация ПК, конфигурация Windows, параметры безопасности, локальная политика, затем сетевая безопасность (уровень проверки LAN Manager);
- в каждом из пунктов необходимо отмечать галочкой строку «Отправлять LM и NTML…».
Внимание! Работать через редактор можно только в профиле с правами Администратора, иначе изменения не будут сохранены. Использовать данный инструмент не стоит, если нет уверенности в собственных навыках и умениях.
Как не сохранять пароль?
Другой вариант – не сохранять коды доступа к закрепленным в домашней группе ресурсам. Пользователю необходимо выполнить несколько простых шагов:
- открыть раздел настроек операционной системы Виндовс – панель управления сохраненными характеристиками персонального компьютера;
- перейти к блоку «Администрирование», затем в подпункт «Настройка безопасности локальной групповой политики ПК»;
- последовательно открыть несколько пунктов: «Параметры безопасности», потом «Локальные политики» и «Снова параметры»;
- в представленном списке выбрать строку «Сетевой доступ: не разрешать…», вызвать контекстное меню;
- в свойствах объекта выбрать «Отключение» в параметрах локальной безопасности.
После выполненных шагов необходимо сохранить новые данные и выполнить принудительный перезапуск доступа.
В определенных ситуациях операционная система запрашивает пароли при подключении к компам, соединенным одной локальной сетью. Данные настройки можно изменить – убрать сохранение кодов, сменить значения. Важно заранее ознакомиться с представленными вариантами действий, чтобы выбрать подходящий.
В процессе работы с локальными сетями, соединяющими несколько персональных устройств, могут возникать сложности с введением некоторой информации. Пользователю необходимо знать, как убрать необходимость ввода сетевых учетных данных на Windows 10. Процедура не займет много времени, однако нужно учитывать некоторые нюансы и требования, с которыми важно ознакомиться заранее.
Как узнать пароль?
Для работы с управлением необходимо выяснить, где находятся нужные данные – пароль сетевого типа, позволяющий получить доступ к информации по домашней группе.
Этапы действий юзера:
- кликнуть по значку операционной системы «Пуск» на мониторе Рабочего стола персонального устройства (стационарного или портативного);
- перейти к стандартному разделу настройки ОС «Панель управления» (также можно найти через поисковую строку);
- выбрать подраздел «Сеть и интернет», затем подпункт домашней группы;
- откроется список возможных настроек и характеристик блока;
- нажать на строку «Показать или распечатать пароль домашней группы».
На мониторе ПК отобразится нужная информация, которую можно записать или скопировать в подходящий файл.
Внимание! Пароли позволяют получить доступ к данным и файлам, которые сохранены на соединенных компьютерах. Кодовые обозначения должны храниться в недоступных посторонним местах.
Как убрать запрос на ввод кода?
Если в домашнюю группу включено немного устройств или есть уверенность в том, что пользователям можно доверить ценные данные, этап ввода паролей можно отключить. Инструкция по разблокировке несложная, подойдет начинающим пользователям. Этапы действий:
- активировать блок настроек «Панель управления» (как в предыдущем пункте);
- выбрать режим отображения иконок в виде больших изображений;
- нажать на строку «Центр управления сетями…»;
- откроется рабочее окно, где в левой части нужно выбрать пункт «Дополнительные параметры», затем блок «Общий профиль».
Внимание! В некоторых случаях могут различаться наименования элементов или разделов. Например, вместо фразы «Общий профиль» может стоять «Текущий». В подобном случае необходимо внимательно изучить представленные инструкции и находить схожие показатели.
- открыть «Общий доступ к общедоступным папкам», затем строку «Включить общий…»;
- выбрать подпункт с парольной защитой;
- напротив характеристики отключения установить отметку.
Новые данные нужно сохранить с помощью клавиши «ОК», закрыть текущие окна и перезапустить подключение к сети.
Возможные проблемы
В некоторых случаях кодировка не была установлена, но операционка продолжает запрашивать пароль при попытке осуществить подключение к другому компьютеру. Другой вариант – пользователь вводит корректные данные, но на мониторе отображается сообщение о неправильно написанной кодировке. Чтобы устранить неисправность, нужно выполнить следующие шаги:
- запустить дополнительный рабочий инструмент «Редактор настроек групповой политики» – активировать окно «Выполнить», в пустое поле впечатать команду «gpedit.msc», подтвердить запрос клавишей «Enter»;
- по очереди нужно заходить в указанные подразделы – конфигурация ПК, конфигурация Windows, параметры безопасности, локальная политика, затем сетевая безопасность (уровень проверки LAN Manager);
- в каждом из пунктов необходимо отмечать галочкой строку «Отправлять LM и NTML…».
Внимание! Работать через редактор можно только в профиле с правами Администратора, иначе изменения не будут сохранены. Использовать данный инструмент не стоит, если нет уверенности в собственных навыках и умениях.
Как не сохранять пароль?
Другой вариант – не сохранять коды доступа к закрепленным в домашней группе ресурсам. Пользователю необходимо выполнить несколько простых шагов:
- открыть раздел настроек операционной системы Виндовс – панель управления сохраненными характеристиками персонального компьютера;
- перейти к блоку «Администрирование», затем в подпункт «Настройка безопасности локальной групповой политики ПК»;
- последовательно открыть несколько пунктов: «Параметры безопасности», потом «Локальные политики» и «Снова параметры»;
- в представленном списке выбрать строку «Сетевой доступ: не разрешать…», вызвать контекстное меню;
- в свойствах объекта выбрать «Отключение» в параметрах локальной безопасности.
После выполненных шагов необходимо сохранить новые данные и выполнить принудительный перезапуск доступа.
В определенных ситуациях операционная система запрашивает пароли при подключении к компам, соединенным одной локальной сетью. Данные настройки можно изменить – убрать сохранение кодов, сменить значения. Важно заранее ознакомиться с представленными вариантами действий, чтобы выбрать подходящий.
Здравствуйте, дорогие друзья! Сегодняшняя тема будет для тех, кто пользуется компьютерными локальными сетями. При попытке подключения к любому ПК из группы необходимо постоянно прописывать специальный код – сетевой пароль. Бывают ситуации, когда эти данные забываются. Для такого случая я здесь – наша статья расскажет, как узнать сетевой пароль на самых популярных нынче ОС – Windows 7 и 10.
Содержание
- Где можно управлять паролями?
- Как посмотреть?
- Возможная проблема
- Как убрать запрос на ввод кода?
- Как не сохранять?
- Задать вопрос автору статьи
Где можно управлять паролями?
Например, вам нужно выполнить настройку общего доступа к принтеру в сети, а операционная система при этом запрашивает код доступа. Как узнать сетевой пароль своего компьютера, где вообще его можно найти?
Чтобы получить доступ ко всем паролям на ПК под Windows 7 и 10, нужно:
- Вызываем приложение «Выполнить» комбинацией кнопок + R.
- Прописываем команду netplwiz.
- Откроется окошко «Учетные записи пользователей».
- Перейдите на вкладку «Дополнительно».
- Нажмите «Управление паролями», чтобы получить доступ ко всем хранящимся на этом компьютере паролям.
Здесь можно удалить или поменять данные, добавить учетную запись.
Если у вас Windows XP, команда для «Выполнить» будет другая – control userpasswords2.
Как посмотреть?
Как узнать сетевой пароль от домашней группы (сам код), расскажу на примере Windows 10:
- В «Панели управления» режим просмотра ставим по категориям.
- Переходим в раздел «Сеть и Интернет».
- Заходим в «Домашнюю группу».
- В ее настройках ищем пункт «Показать или распечатать пароль домашней группы».
- Переписываем нужные данные на листочек или запоминаем.
Пока писала, поняла, что у пользователей часто возникают проблемы при просмотре кода. Если у вас тоже не получается узнать пароль от локальной сети по моей инструкции, напишите в комментарии!
Возможная проблема
Бывает такое, что код не установлен, а система все равно его требует. Или выскакивает сообщение, что сетевой пароль указан неверно, хотя он точно правильный. Что делать в таком случае (на примере «семерки»):
- Чтобы запустить редактор локальной групповой политики, открываем «Выполнить» и прописываем gpedit.msc.
- Теперь поочередно заходим в разделы из следующего списка: «Конфигурация компьютера» – «Конфигурация Windows» – «Параметры безопасности» – «Локальные политики» – «Параметры безопасности» – «Сетевая безопасность: уровень проверки подлинности LAN Manager».
- Отмечаем пункт «Отправлять LM и NTML…».
Этот способ решения проблемы работает не на всех версиях Windows 7!
Как убрать запрос на ввод кода?
Видео-инструкции по теме раздела смотрите тут:
Если в вашей домашней группе всего несколько устройств, и вы уверены в ее безопасности, ввод кода можно убрать. Как отключить запрос сетевого пароля на Windows 7/10, расскажу сейчас:
- Заходим в «Панель управления».
- Режим просмотра ставим на «Крупные значки».
- Переходим в раздел «Центр управления сетями…».
- В дополнительных параметрах (раздел слева) ищем «Общий (текущий профиль)».
- Ищем «Общий доступ к общедоступным папкам» и ставим галочку напротив «Включить общий доступ…».
- Выбираем строку «Общий доступ с парольной защитой».
- Отмечаем пункт «Отключить общий доступ с парольной защитой».
- Сохраняем изменения соответствующей кнопкой.
Здесь тоже пробежалась по отзывам, оказывается, помогает не всем. Если у вас тоже возникла проблема, напишите нам, подумаем, что можно сделать.
Как не сохранять?
Можно сделать, чтобы операционная система не сохраняла коды. В какой ситуации это может пригодиться, не знаю, но такая инструкция есть (на примере Windows 7):
- В «Панели управления» зайдите в раздел «Администрирование».
- Откройте «Локальная политика безопасности».
- Нажмите «Параметры безопасности», перейдите на вкладку «Локальные политики», а затем в «Параметры безопасности».
- В списке справа найдите строку «Сетевой доступ: не разрешать хранение паролей…», кликните ПКМ и перейдите в «Свойства».
- На вкладке «Параметр локальной безопасности» поставьте галочку у пункта «Отключен».
- После выполненных операций сохраните изменения кнопкой OK.
Вот такая сложная тема. На «десятке» узнать сетевой пароль намного проще, чем на «семерке». У Windows 7 много версий, и что работает на одной, для другой не подходит. Но у вас всегда есть команда WiFiGid, которая постарается решить любой вопрос. Спасибо за доверие!
Смотрите также:
- Как создать общую сетевую папку на Windows
- Как подключиться к сетевой папке в Windows (SMB)
При подключении к сетевой папке можно поставить галочку «Запомнить учётные данные», в результате Windows запомнит имя пользователя и пароль и при повторных подключениях не будет появляться окно для ввода учётных данных.

Но позднее может понадобиться изменить введённый пароль или подключиться с другим именем пользователя. Windows будет писать об ошибке, в случае неверного пароля, но не позволит изменить пароль доступа к совместной папке. Далее показаны способы, как исправить эту ситуацию.
Пример ошибки при неправильном пароле SMB (после изменения пароля пользователя для подключения к сетевой папке):
Windows не может получить доступ
Проверьте правильность написания доменного имени. В противном случае возможна проблема с вашей сетью.
Код ошибки: 0x80004005
Неопознанная ошибка

Использование Имя компьютера для подключения
Для знакомства с ролью имени компьютера смотрите статью «Имя компьютера Windows: как изменить и использовать».
Если вы подключаетесь к сетевой папке указывая IP адрес компьютера, то вы можете указать Имя компьютера и это будет новое соединение для Windows даже если Имя указывает на тот же самый компьютер — вновь появится запрос на ввод имени пользователя и пароля.
Добавление и удаление сетевых подключений с помощью net use
С помощью программы net use вы можете просмотреть имеющиеся подключения к совместным ресурсам:
net use

Вы можете удалить их все следующей командой:
net use * /del
Также вы можете удалить определённое сетевое подключение командой вида:
net use \КОМПЬЮТЕРШАРА /del
К примеру, для удаления подключения к сетевой папке \hackware-serverShare-Server:
net use \hackware-serverShare-Server /delete
Можно добавить новое сетевое подключение следующим образом:
net use \КОМПЬЮТЕРШАРА /USER:ПОЛЬЗОВАТЕЛЬ ПАРОЛЬ /PERSISTENT:YES
К примеру, чтобы сохранить подключение к папке SHARE компьютера \HACKWARE-MIAL с именем пользователя Администратор и паролем 1234 нужно выполнить следующую команду:
net use \HACKWARE-MIALSHARE /USER:Администратор 1234 /PERSISTENT:YES
Как удалить сохранённое имя пользователя и пароль сетевой папки
Ещё один способ — нажмите Win+r, затем введите и нажмите Enter:
rundll32.exe keymgr.dll, KRShowKeyMgr

Откроется окно «Сохранение имён пользователей и паролей»:

Нажмите кнопку «Удалить» для удаления сохранённых учётных данных или кнопку «Изменить», чтобы указать новый пароль.
Удаление сохранённых паролей через Управление сетевыми паролями
В поиске наберите «управление сетевыми паролями»:

Там вы также сможете найти и удалить учётные данные. Проверьте обе вкладки: «Учётные данные для Интернета» и «Учётные данные Windows».

Во всех описанных выше способах отсутствует сохранённый пароль
Если пароль нигде не сохранён, но доступ к общей сетевой папке возможен, то самая вероятная причина этого в том, что удалённый компьютер разрешает подключение к общей папке без ввода пароля.
В противном случае возникнет ошибка:
Нет доступа \КОМПЬЮТЕР. Возможно, у вас нет прав на использование этого сетевого ресурса. Обратитесь к администратору этого сервера для получения соответствующих прав доступа.
Вход в систему не произведён: выбранный режим входа для данного пользователя на этом компьютере не предусмотрен.

Ещё один вариант:
Вход в систему не произведён: выбранный режим входа для данного пользователя на этом компьютере не предусмотрен.

Для её исправления вы можете установить пароль описанным способом с помощью «Сохранение имён пользователей и паролей», либо используя «быстрый способ» указав вместо имени компьютера IP адрес (или наоборот).
Смотрите такжке полное Руководство по SMB и Samba.
Связанные статьи:
- Как сетевому диску назначить или удалить букву в командной строке в Windows (83.9%)
- Как создать общую сетевую папку на Windows (63.2%)
- Как подключиться к сетевой папке в Windows (SMB) (63.2%)
- Имя компьютера Windows 10 и Windows 11: как изменить и использовать (63.2%)
- Как включить административные общие ресурсы в ОС Windows 10, 8 или 7 (C$, D$, $admin и другие) (63.2%)
- Как создать кнопку Win, если у вас её нет (RANDOM — 50%)

Отключаем запрос на Ввод сетевых учетных данных в Windows 10
Как отключить запрос на ввод сетевых учетных данных?
Довольно частым вопросом среди тех, кто пользуется локальными компьютерными сетями, является отключение ввода сетевых учетных данных при попытке подключения к любому компьютеру в сети. Это относится к системам Windows 7 и младше. На Windows XP такого нет.
В данной статье мы расскажем как убрать этот запрос на ввод сетевых учетных данных, благодаря чему вы сможете без проблем заходить в общедоступные папки на других компьютерах в сети.
Где отключается запрос ввода сетевых учетных данных?
Делается это через панель управления. Зайдя в нее, находим там значок “Центр управления сетями и общим доступом” и переходим по нему.
Центр управления сетями и общим доступом
В открывшемся окне слева вверху выбираем “Изменить дополнительные параметры общего доступа”.
Настройка сетевого доступа
Здесь раскрываем подпункт “Все сети” и в самом низу в разделе “Общий доступ с парольной защитой” отключаем его, переведя переключатель в соответствующее положение.
Отключение запроса пароля по сети
Стоит отметить что таким образом можно отключить запрос ввода сетевых учетных данных не только в Windows 10, но также в Windows 7 и Windows 8.1.
Вывод
Как видите избавится от ввода сетевых учетных данных не так уж и сложно. Во всяком случае гораздо проще, чем искать эти самые учетные данные в виде логина и пароля или пытаться их подобрать.
Лучшая благодарность автору — репост к себе на страничку:
Многие люди сталкиваются с большими проблемами при использовании ПК, когда забывают пароли от входа в Виндовс, Wi-Fi или иного программного обеспечения устройства. Им на помощь приходит функция, которая называется «сохраненные пароли в Windows 10». В ней комбинации не просто записаны, а остаются неизменными внутри системы, используются для автоматической подстановки в отдельных программах. Чтобы понять, где хранятся пароли в Windows 10, пользуются разнообразными методами, их можно подобрать по своим критериям.
Где хранятся все пароли на компьютере
Пароли бывают подключены к системе, программам, приложениям. Чтобы войти в них, требуется запомнить комбинацию букв и цифр, которые создаются при первичном использовании.
Не всем людям удается запоминать разнообразные комбинации, особенно если они разные для каждого входа. Поэтому требуется знать, как посмотреть пароль к учетным данным на Windows.
Если у человека любая модель системы Windows, используют поэтапные действия:
- Переход в «Панель управления», где требуется выбрать раздел диспетчера.
- Просматривают пункт учетных данных.
- Чтобы просмотреть комбинацию, нажимают на строку «Показать рядом с паролем», после чего указывают первичный код, требующийся для входа в раздел.
Этот раздел — первое место, где требуется искать данные. Там осуществляется хранение и запись сведений о ПК.
В выбранном пункте будут храниться все коды, требующиеся для 2 разделов:
- Internet Explorer;
- Edge.
Где хранятся пароли в Windows
Если перед человеком операционная система Виндовс, рекомендуется просматривать реестр SAM, где расположены все виды учетных сведений. Это место, где Виндовс хранит пароли при помощи следующих ресурсов:
- LM Hash — редко используемый функционал, считающийся слабым для нынешних операционных систем;
- NTLM — более мощное и новое средство шифрации, которое может сохранить данные.
Перечисленные ресурсы относятся к одностороннему кэшу.
Где Windows 10 хранит пароли к сетевым ресурсам
При наличии Виндовс 10 можно быстро найти password, требующийся для открытия папки или программы. Чтобы найти пароли в Виндовс 10, где хранятся шифры, проходят через диспетчер содержания информации.
После открытия папки возникает 2 раздела:
- данные для Интернета;
- сведения для Windows.
После выбора раздела перед пользователем появляются все коды, которые были сохранены на ПК. Для их просмотра нажимают на стрелочку вниз, затем кнопку «Показать».
Также здесь есть функция «Диспетчер учетных данных Windows». Это своеобразное хранилище, выполненное в цифровом виде на ПК. Там хранятся следующие сведения:
- названия, логины;
- шифры;
- адреса.
Причем эти данные сохраняются для самого пользователя, других ПК, интернет-сайтов. Их могут применять различные приложения, инструменты, хранящиеся на устройстве. Всего выделено 3 типа сведений:
- для Windows — применяются только операционной системой для вхождения в папки, сети;
- на основе сертификатов — применяются через смарт-карты, обычно используются в бизнес-среде;
- общие — применяются для программ, хранящихся на ПК.
Каждый вид сохраняется автоматически, не требует постоянной настройки. Для просмотра этих соединений используют «Диспетчер».
Сторонние утилиты
Чтобы узнать, где Windows 10 хранит сетевые пароли, используют сторонние программы. Их просматривают и скачивают через браузер. Большинство приложений требуется покупать.
EncryptedRegView
Надежное, но простое приложение, предназначенное для сканирования, шифрования данных. Действие осуществляется через API. Выделены следующие функции и возможности:
- поиск зашифрованных сведений из реестра жесткого диска;
- расшифровка данных с переносом найденной информации на главный экран;
- обнаружение кодов, секретной информации, которая хранится через Microsoft или другие разделы.
Интерфейс продуманный, простой, используется на интуитивном уровне.
CredentialsFileView
Программа для просмотра зашифрованных сведений, хранящихся в Диспетчере. Она способна узнать все сведения, которые находятся в хранилище. Обычно ее используют сетевые администраторы, продвинутые пользователи.
Благодаря приложению можно выяснить, где хранятся пароли на компьютере Windows 10 в следующих разделах:
- сведения Outlook;
- удаленные компьютеры по локальной сети;
- Windows Messenger.
Устройство понятно и доступно, может выполнить поиск любых кодов.
VaultPasswordView
Если требуется удобное управление паролями на Windows 10, рекомендуется эта программа. Она расшифровывает и просматривает любую информацию, хранящуюся на ПК. Появляется доступ к любым отделам жесткого диска.
Приложение содержит удобный интерфейс, простые инструменты, подходящие для новых пользователей.
В отличие от других программ, Vault полностью бесплатная.
«Диспетчер учетных данных» — место, в котором Windows хранит пароли и другие данные для входа
Не многие пользователи знают о диспетчере, как о месте, где должны сохраняться пароли. Их можно просмотреть, переименовать, удалить. Например, там можно сохранять все коды, которые когда-либо создавал пользователь в браузере Яндекс, Опера.
Что такое «Диспетчер учетных данных»
Это раздел, компьютерный функционал, предназначенный для удержания и переработки кодов от сайтов, серверов. Также указаны данные для входа в разделы ПК. Например, Opus, Майкрософт Офис.
Как открыть «Диспетчер учетных данных»
Чтобы найти систему, в командной строке cmd требуется прописать запрос на открытие требующегося раздела. Но можно воспользоваться и другим вариантом:
- включение раздела «Панель управления»;
- выбор в левой стороне папки раздела, посвященной учетным записям и безопасности;
- выбор среди появившихся разделов нужного диспетчера.
Диспетчер всегда должен находиться в этой области, он не меняет расположение.
Наиболее распространенные учетные записи
Среди всех разновидностей данных больше всего распространены 3 направления.
- Вход в домашнюю группу. К ней указан логин и пароль.
- Виртуалэп. Применим для совершенствования виртуальной версии ОС Windows 7, 8.
- Виндовс Лайф. Выбирает раздел Live ID на ОС Windows, чтобы выполнять работу.
В основном для всех операционных систем учетные записи повторяются.
Добавление учетной записи
Чтобы добавить новый раздел на диск, осуществляют действия:
- в папке хранящихся файлов кликают на строку для добавления учетных записей на устройство;
- прописывают адрес, имя, пароль, кликают на клавишу «Ok».
Каждый раз при открытии компьютера сохраненные файлы открываются и применяются самостоятельно, не требуют дополнительных настроек.
Удаление учетных данных
Чтобы произвести процесс удаления, требуется кликнуть на записанный файл, затем выбрать кнопку «Удалить». Подтверждают действия при запросе.
Редактирование существующих учетных данных
Чтобы произвести смену параметров, опять проходят к выбранному файлу, нажимают на раздел для изменения. Вносят их, затем подтверждают внесенные поправки, чтобы они вступили в силу.
На случай, если пользователь забудет пароли, рекомендуется узнать доступ для определения каждого из них. Перечисленные способы доступны для ОС Windows. На iOS и Android они не подходят. Благодаря этим возможностям пользователь защищен от закрытия доступа к программам.
Последнее обновление — 12 июля 2022 в 10:17




























































































