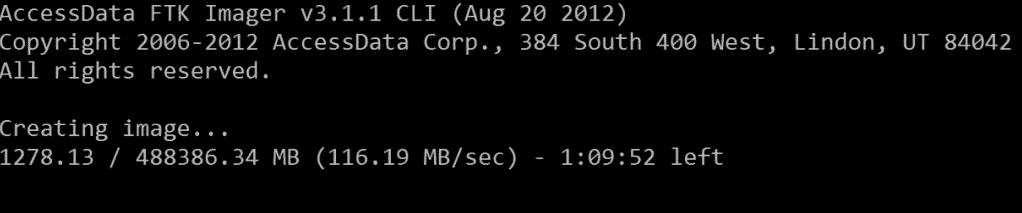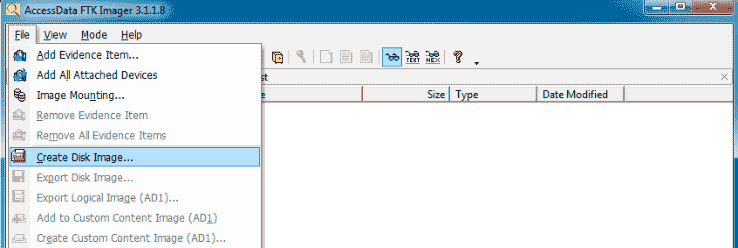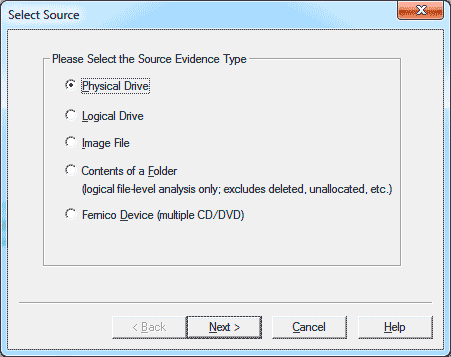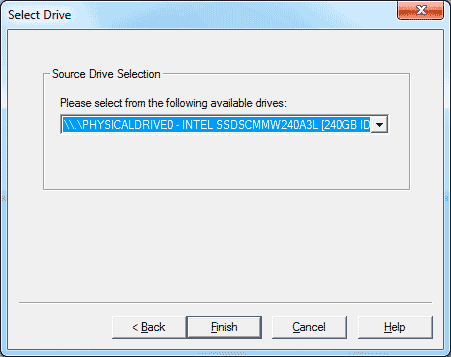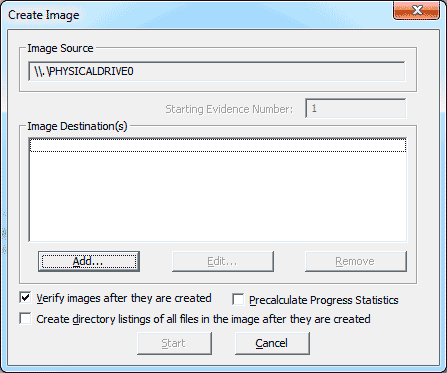Содержание
- Снятие пароля с жёсткого диска
- Способ 1: Взаимодействие с BIOS
- Способ 2: Онлайн-ресурс
- Способ 3: WD Marvel
- Способ 4: Разблокировка BitLocker
- Вопросы и ответы
Любой человек, установивший пароль на HDD, однажды может забыть этот ключ доступа, но есть несколько системных, подсистемных и внесистемных средств, которые помогут выйти из такой неприятной ситуации. В сегодняшней статье мы изложим материал на тему снятия пароля с жёсткого диска.
Снятие пароля с жёсткого диска
Не так важно, чем вы руководствовались, ставя защиту на накопитель, или что подвигло вас забыть этот набор букв, цифр и спецсимволов. Необходимо понимать несколько вещей:
- Не всегда можно снять пароль. Например, если он задавался с помощью специфических несистемных программ. Тогда, если вы запамятовали его и упустили возможность создать или использовать какой-либо ключ восстановления, то, скорее всего, дело самостоятельного сброса не выгорит.
- Описанные способы снятия пароля будут эффективны, если применять их на том компьютере, на котором создавалась защита. В ином случае вероятность того, что пароль будет снят, минимальна.
- В серьёзных сервисных центрах есть специальное оборудование для таких операций, именуемое «программно-аппаратный комплекс PC-3000», который продаётся в нескольких различных модификациях. Именно благодаря этому инструменту, предстающем последним рубежом надежды в этом деле, можно попытаться разблокировать запароленный HDD.
Вероятнее всего, вам удастся самостоятельно снять пароль посредством манипуляций с BIOS или же системными средствами, но имейте в виду, что всегда можно обратиться к специалистам с соответствующим оборудованием.
Способ 1: Взаимодействие с BIOS
Если вы устанавливали пароль через подсистему, значит, и снять его можно там же, даже не помня его или не заимев предварительно суперпароль. При том раскладе, что вы не меняли в BIOS ничего кроме установки защиты на жёсткий диск, можно сбросить настройки, вернув подсистему в исходное состояние, которое было до установки защитного ключа. Сделать это можно несколькими методами, и все они развёрнуто описаны в нашей специальной статье.
Подробнее: Сбрасываем настройки BIOS
Выполнив сброс настроек подсистемы, можете отключить защиту жёсткого диска. Учтите, что некоторые версии BIOS могут заблокировать накопитель более надёжно, и даже после удаления данных об этом в самой подсистеме HDD не перестанет помнить, что он под паролем.
Способ 2: Онлайн-ресурс
На просторах сети существует сайт, который помогает незадачливым пользователям снять пароль с BIOS, если те его забыли. Он использует базу данных производителей материнских плат и подбирает ключи декодирования на основании запроса вашей системной платы.
Внимание! Данный сайт предназначен в основном для ноутбуков. Но множество современных плат строятся по аналогичным принципам, имея одинаковую функциональность, в том числе и в форме универсального ключа сброса пароля. Потому и для стационарных ПК этот метод может быть эффективен, но полностью полагаться на этот способ, используя ресурс не для лэптопа, не стоит.
Перейти на сайт BIOS Master Password Generator
Для того чтобы воспользоваться им, руководствуйтесь следующим алгоритмом:
- На запрос BIOS о вводе пароля введите любой набор букв цифр или иных символов, чтобы заполнить строку после или ниже «Enter Password», прожимая «Enter». Повторите действие 3 раза.
- Запишите код декодирования, возникший после третьей неудачной попытки ввести пароль и именуемый «Encrypt HDD Key». Нажмите «Enter», после чего запустите систему или воспользуйтесь другим компьютером или смартфоном для последующих операций.
- Войдите на сайт по ссылке выше и впишите извлечённый код в текстовое поле на сайте, после чего нажмите кнопку «Get password».
- Запишите все полученные коды (а их может быть и более двух), перезагрузите компьютер, после чего примените их как пароль от диска в BIOS.

Учтите, что некоторые пароли нужно вводить не просто нажимая «Enter», а через комбинацию клавиш «Ctrl + Enter», о чём вам сообщит сайт. Не игнорируйте эту пометку.
Таким образом, вы сможете открыть доступ к устройству благодаря самому BIOS и встроенной функции восстановления. Большинство материнских плат содержат в своей прошивке такую возможность.
Способ 3: WD Marvel
В случае неэффективности вышеописанных вариантов стоит применить специализированные программы для работы с накопителем. Особенно в деле разблокировки дисков отличается WD Marvel.
Важное уточнение: данная программа работает исключительно с накопителями фирмы Western Digital на процессоре Marvel, о чём сообщит приветственное окно программы. Так что если у вас винчестер от другой фирмы – нецелесообразно использовать данный метод ввиду возможного его выхода из строя.
Но если вы твёрдо уверены в своих действиях, давайте приступим к сбросу пароля посредством упоминаемой программы:
Скачать WD Marvel с официального сайта
- Разархивируйте программу в удобное для вас место и запустите её от имени администратора. Возможно, запуск встретит вас ошибкой, но это не критично для работы. Жмите кнопку «ОК».
- Таким же образом пропустите и вторую ошибку.
- Ознакомьтесь с информацией под грифом «Внимание!!!» и нажмите «Запустить».
- Выделите нужный для обработки жёсткий диск и нажмите «Определить».
- Кликните левой кнопкой мыши по категории «Разное», наведите на пункт «Очистка паролей» и выберите «Метод 1 (Old drivers)» или «Метод 2 (Universal)».

После запуска любого из методов возникнет полоса загрузки, а в нижнем поле программы высветится надпись: «Пароли успешно очищены», что означает успешное снятие пароля или красным: «Ошибка при очистке пароля», тогда следует применить другой метод. Перезагрузите компьютер после благоприятного исхода.
Способ 4: Разблокировка BitLocker
Переходя к специфическим способам шифрования диска, нужно упомянуть BitLocker.

Это системное средство Windows для защиты накопителей, и разблокировать его при утере сведений о пароле и ключе восстановления теоретически можно. Решается задача путём возврата операционной системы в состояние, когда на накопителе не было пароля. Сделать это можно двумя путями.
Вариант 1: Откат до предыдущей точки восстановления
Если у вас была создана точка восстановления Windows незадолго до включения BitLocker – вам повезло, ведь так удастся восстановить доступ к HDD без потери всех данных. Учтите, что данные внесённые после установки пароля будут удалены. Чтобы откатиться, совершите следующие действия:
- Нажмите на кнопку «Пуск», после чего в строке поиска наберите «Восстановление» и перейдите в соответствующий элемент Панели управления, кликнув левой кнопкой мыши по его значку или по «Открыть».
- Инициируйте «Запуск восстановления системы».
- В открывшемся окне процесса жмите «Далее».
- Откройте все доступные варианты, поставив галочку на строке «Показать другие точки восстановления». Выберите ближайшую к текущей точку, щёлкнув по ней, а затем нажмите «Далее».
- Проверьте корректность времени и описания точки восстановления. Важно, чтобы в числе затрагиваемых дисков был заблокированный. В конце щёлкните по «Готово», и процесс отката начнётся.

Да, такой метод не идеален тем, что сохранить внесённые и изменённые после начала шифрования данные не получится. Кроме того, эта возможность более безобидная, нежели следующий способ, который удалит все данные, ну или почти все. Однако это всё равно лучше, чем иметь неработающий винчестер.
Вариант 2: Возврат к исходному состоянию
В том случае, если точки восстановления, близкой к дате установки пароля у вас не оказалось, остаётся один путь – возврат к первоначальному состоянию Windows, влекущий за собой практически полную очистку как минимум системной информации. О том, как вернуть операционную систему в исходное состояние, поэтапно описано в соответствующей статье.
Подробнее: Восстанавливаем ОС Windows 10 к исходному состоянию
Вновь обращаем ваше внимание, что методы сброса и в BIOS и посредством системных инструментов будут эффективны лишь на том оборудовании, на котором производилось паролирование жёсткого диска. В иной ситуации успешный исход таких манипуляций не гарантирован.
В изложенном материале мы рассмотрели несколько способов того, как снять пароль с HDD. Можно попытаться сбросить настройки BIOS до исходных программным или аппаратным путём, восстановить состояние операционной системы на момент времени до установки защиты или воспользоваться специальной деблокирующей программой. В крайнем случае остаётся лишь обратиться в сервис, но лучше всего не забывать пароли или всегда оставлять ключи для их восстановления, если есть такая возможность.
Достаточно часто пользователи устанавливают пароль на HDD. Однако это не было бы проблемой, если бы люди не забывали эти самые установленные коды. Если вы впервые столкнулись с такой ситуацией и не знаете, как снять пароль с жесткого диска на ноутбуке, то данная статья предназначена именно для вас.
Содержание статьи
- HDD
- Онлайн сервис
- BIOS
- Второй способ
- Третий способ
- Видео обзор
- Комментарии пользователей
HDD
Если же вы установили код на внутренний носитель и забыли, то вы не сможете даже загрузить ОС, установленную на вашем ПК. То есть, возможность использования ноутбука или компьютера по прямому назначению будет попросту отсутствовать. В такой ситуации пользователю остается только удаление установленного пароля потому, что по-другому доступ к компьютеру получить нельзя.
Онлайн сервис
Существует несколько способов снять пароль с hdd, и один из них – это известный онлайн-сервис «BIOS Password Removal for Laptops».
Чтобы избавиться от забытого кода путем его использования необходимо:
- Ввести его неправильно 3 раза (любую комбинацию цифр или букв).
- После этого в окне должен появиться специальный код.
- Копируем полученные цифры.
- Вводим эту же комбинацию на сайте, по представленной выше ссылке.
Через несколько секунд после ввода комбинации цифр в специально отведенной строке, вы получите код, который поможет сбросить пароль с вашего накопителя.
Следует уточнить, что данная программа подходит для всех моделей и производителей винчестеров (seagate, hitachi, toshiba, wd и т.д.). Более того, не имеет значения, какая операционная система установлена на вашем компьютере или ноутбуке, т.к. этот сервис считается универсальном.
BIOS
Снять пароль с жесткого диска в биосе можно только в том случае, если шифр был изначально установлен через BIOS.
Все что нужно это воспользоваться стандартной опцией сброса настроек по умолчанию:
- Перезагрузить ПК и войти в настройки биос.
- В меню найти опцию «Load Setup Defaults». В зависимости от версии, настройки могут иметь небольшие различия в названиях, но как правило, они всегда остаются стандартными.
- Далее сохраняем изменения «Save and Exit Setup» и перезагружаем ПК.
Таким образом, мы сбросили пароль с HDD.
Второй способ
Следующий вариант – бесплатная утилита MHDD, специально созданная для разнообразных операций с жесткими дисками.
Для начала необходимо ознакомиться со схемой работы парольной защиты накопителя:
- Винчестер может иметь защиту высокого или максимального уровня.
- При помощи приложения MHDD можно выставить пользовательский уровень защиты.
- Мастер-пароль, установленный производителем, можно только изменить.
- Применение мастер-пароля дает возможность разблокировать диск исключительно при высоком уровне защиты.
- В случае максимального уровня защиты, винчестер можно разблокировать, только если установлен пользовательский код.
- Если установлен максимальный уровень защиты и отсутствует пользовательский пароль, то разблокировать накопитель можно только путем уничтожения всех данных при помощи АТА-команды Security Erase Unit.
Учитывая вышеперечисленную информацию, чтобы убрать пароль с жесткого диска, следует:
-
- Определить уровень защиты, установленный на вашем винчестере. Поможет в этом программа MHDD методом идентификации винчестера (клавишей F2). Далее выбрать номер HDD.
- Используя команду UNLOCK, указать пользовательский код для подтверждения операции разблокировки.
- Выберите функцию DISPWD и укажите комбинацию цифр для запрета кодовой защиты накопителя.
- Определить уровень защиты, установленный на вашем винчестере. Поможет в этом программа MHDD методом идентификации винчестера (клавишей F2). Далее выбрать номер HDD.
Таким образом, вы сможете крайне быстро убрать введенный ранее и забытый шифр.
Третий способ
Также снять пароль с жесткого диска поможет программа HDD_PW.EXE (18KB). Для того чтобы убрать код с ее помощью требуется сделать следующее:
- Узнать код ошибки (при загрузке нажать F2 и три раза ввести неверную комбинацию цифр, после чего на экране появится специальный код)
- Запустить приложение MS-DOS.
- Выбрать имя утилиты в открывшемся окне.
- Через пробел ввести код ошибки, который узнали ранее, и добавить через пробел 0.
- Нажимая «Ввод», перед вами появятся несколько паролей, один из которых обязательно подойдет.
После ввода кода, обязательно поменяйте его на новый и запишите.
При осуществлении таких шагов на 64-битной системе, у вас могут возникнуть некоторые трудности. Система может выдать ошибку из-за несоответствия утилиты. В данной ситуации необходимо:
- Скачать DOSBox, установить и запустить.
- Смонтировать диск «С» командой «mount c c:/».
- После чего при запуске нажимаем «F2», снова набираем 3 раза неверный шифр и проделываем те же действия.
Для исключения вероятности возникновения подобных ситуаций рекомендуется вовсе избавиться от шифра, отключив его в настройках ПК. Если же вы в нем остро нуждаетесь, то стоит записать его в блокноте или любом другом месте, чтобы не пришлось снова делать сброс.
В том случае, если у вас ноутбук Lenovo и при запуске на экране выводится сообщение «enter hdd password», вам поможет способ, разобранный в этом видео:
Видео обзор
Вы забыли пароль и утратили доступ к информации на жёстком диске? Как сбросить пароль на windows 10, если не получается войти в систему? Потерять или забыть пароль может каждый, поэтому очень важно знать, как взломать пароль Windows 10/7/8 максимально быстро и без потери данных.
- Метод № 1. Как сбросить пароль на windows 10 или стационарном ПК с помощью программы PassFab 4WinKey
- Метод № 2. Как сбросить пароль на windows 10 при помощи загрузочного диска для восстановления системы Admin PE
- Метод № 3. Как сбросить пароль на windows 10/8/7 при помощи загрузочного диска для восстановления системы Hiren’s BootCD PE
- Метод № 4. Как сбросить пароль на windows 10/7/8/XP с использованием загрузочного диска Dr.Web Live Disk
Метод № 1. Как сбросить пароль на windows 10 или стационарном ПК с помощью программы PassFab 4WinKey
Passfab 4WinKey – специальная программа, предназначенная для удаления или изменения паролей учётных записей Windows 10/7/8. Программа универсальна: она подходит для компьютеров с BIOS и UEFI, для ноутбуков и планшетов. Интерфейс настолько прост и понятен, что даже начинающему пользователю инструкция о том, как сбросить пароль на windows 10/8/7, не нужна.
Чтобы изменить пароль учетной записи Windows 10 или других версий, понадобится загрузочный диск. Для его создания нужно скачать PassFab 4WinKey на любой компьютер.
Шаг 1:Сразу после запуска программа предложит создать загрузочный диск или флеш-накопитель:
Шаг 2:нужно указать приоритет загрузки с созданного CD или флеш-накопителя:
Шаг 3: После этого компьютер перезагружают. Программа обнаруживает все установленные на компьютере системы и предлагает пользователю выбрать ту, пароль к которой утерян:
Шаг 4:Указать функцию удалить пароль аккаунта.Программа удалит выбранную учётную запись как только пользователь нажмёт на кнопку (Следующий шаг):
Шаг 5:Удалить пароль учетной записи успешно
Passfab 4winkey — хороший инструмент. Помимо удаления пароля учетной записи, у него есть еще три функции. Такие как
-удаление аккаунта;
-сброс пароля аккаунта (с заменой на новый пароль);
-создание нового аккаунта.
Метод № 2. Как сбросить пароль на windows 10 при помощи загрузочного диска для восстановления системы Admin PE
Загрузочный диск для восстановления системы Admin PE изначально был создан как инструмент системного администратора. На диске есть всё, что нужно для аварийного восстановления системы Windows 10. Образ диска можно скачать бесплатно.
После загрузки компьютера с диска Admin PE рабочий стол выглядит следующим образом:
Для того, чтобы сбросить пароль на windows 10, нужно запустить программу Reset Windows Password:
Программа многофункциональна. Пользователь, у которого есть диск Admin PE, может достаточно оперативно решать такие задачи, как сбросить пароль на ноутбуке windows 10 или стационарном ПК. Однако если диска нет, скачивание образа с торрентов иногда занимает более часа.
Метод № 3. Как сбросить пароль на windows 10/8/7 при помощи загрузочного диска для восстановления системы Hiren’s BootCD PE
Диск Hiren’s BootCD PE содержит бесплатные или условно бесплатные программы для восстановления системы. Для взлома паролей Windows используется программа Lazesoft Password Recovery.
Перед тем, как взломать пароль Windows 7/8/10/XP, следует загрузить компьютер с диска Hiren’s BootCD PE. После запуска программы Lazesoft Password Recovery пользователь должен выбрать учётную запись, пароль которой нужно изменить:
Для того, чтобы программа сбросила пароль, пользователю следует нажать клавишу (Reset / Unlock)
Метод № 4. Как сбросить пароль на windows 10/7/8/XP с использованием загрузочного диска Dr.Web Live Disk
Dr.Web Live Disk предназначен в основном для сканирования и лечения заражённых файлов на жёстком диске компьютера. В сборке есть файловый менеджер Midnight Commander, который облегчает копирование файлов при изменении паролей учётных записей.
Алгоритм действий:
- 01Перед тем, как взломать пароль на компьютере с Windows 7/8/10, нужно просканировать файлы на жёстком диске при помощи Dr.Web Live Disk. Ряд вредоносных программ несанкционированно изменяют пароли. Нужно убедиться, чо системные файлы не заражены.
- 02Запустить Midnight Commander:
- 03Переслать файл C:windowssystem32utilman.exe на диск C:
- 04Скопировать файл C:windowssystem32cmd.exe в C:windowssystem32utilman.exe
Благодаря этим операциям при нажатии на пиктограмму Центра специальных возможностей Windows (в окне входа в систему) вместо меню будет появляться окно командной строки.
После перезагрузки компьютера нужно нажать правой клавишей мыши на пиктограмму Центра специальных возможностей Windows. Затем в командной строке ввести команду формата:
net user [учётная запись] [пароль].
Таким способом легко как сбросить пароль на windows 10, так и изменить пароль любой другой учётной записи.
Резюме:
Пользователям гораздо удобнее и безопаснее использовать для взлома паролей специальные инструменты, чем самостоятельно копировать системные файлы. Программа Reset Windows Password, рассмотренная в Методе № 1, многофункциональна, но она предназначена для системных администраторов. В её интерфейсе содержатся специальные термины, не всегда знакомые даже продвинутым пользователям. Понять, как сбросить пароль на windows 10/8/7 с помощью Passfab 4WinKey или Lazesoft Password Recovery, гораздо проще. Благодаря тому, что интерфейс PassFab 4WinKey русифицирован, пользователь с любым уровнем навыков легко разберётся, как изменить пароль на Windows 7/8/10 с помощью этой программы.
Если информация с заблокированного компьютера нужна срочно, важно создать загрузочный диск побыстрее. По параметру скорости записи PassFab 4WinKey вне конкуренции: загрузочный диск содержит только системные файлы и сам инструмент для взлома пароля. Образ диска Admin PE достаточно велик, несколько меньше образ диска Hiren’s BootCD PE. Соответственно, поиск образа и создание загрузочного диска потребуют много времени: час и более.
Поэтому для пользователя, который ищет способ, как сбросить пароль на windows 10/8/7 быстро и эффективно, оптимальный вариант – программа PassFab 4WinKey.
Ошибка блокировки жесткого диска во время восстановления Windows 10
- Нажмите «Отмена» в сообщении об ошибке.
- Щелкните Устранение неполадок.
- Затем щелкните «Дополнительные параметры» в меню «Устранение неполадок».
- На появившемся экране дополнительных параметров щелкните Командную строку.
- В командной строке введите bootrec / FixMbr и нажмите Enter на клавиатуре.
- Введите bootrec / fixboot и нажмите Enter.
Чтобы исправить BCD, выполните следующие действия:
- Вставьте установочный носитель и загрузитесь с него.
- На экране установки щелкните Восстановить компьютер или нажмите R.
- Перейдите в раздел «Устранение неполадок»> «Дополнительные параметры»> «Командная строка».
- Введите эту команду: bootrec / FixMbr.
- Нажмите Ввод.
- Введите эту команду: bootrec / FixBoot.
- Нажмите Ввод.
Как я могу разблокировать свой диск, заблокированный с помощью BitLocker?
Откройте проводник Windows и щелкните правой кнопкой мыши зашифрованный диск BitLocker, а затем выберите «Разблокировать диск» в контекстном меню. В правом верхнем углу вы увидите всплывающее окно с запросом пароля BitLocker. Введите свой пароль и нажмите Разблокировать. Теперь диск разблокирован, и вы можете получить доступ к файлам на нем.
Как стереть заблокированный жесткий диск?
Нажмите «Windows key-R», чтобы открыть инструмент «Выполнить». Введите «compmgmt.msc» в текстовое поле и нажмите «ОК», чтобы открыть служебную программу «Управление компьютером». Нажмите «Управление дисками» в группе «Хранилище» на левой панели. Щелкните правой кнопкой мыши раздел на жестком диске, который вы хотите стереть, и выберите «Форматировать» в контекстном меню.
Как разблокировать BitLocker в Windows 10?
Как включить BitLocker To Go
- Подключите диск, который хотите использовать, с BitLocker.
- Используйте сочетание клавиш Windows + X, чтобы открыть меню «Опытный пользователь» и выбрать «Панель управления».
- Нажмите Система и безопасность.
- Щелкните Шифрование диска BitLocker.
- В BitLocker To Go разверните диск, который вы хотите зашифровать.
Как разблокировать шифрование диска BitLocker без ключа восстановления?
Шаг 1. Загрузите, установите и запустите программу M3 Bitlocker Recovery на компьютере под управлением Windows. Шаг 2: Выберите диск Bitlocker и нажмите Далее, чтобы продолжить. Шаг 3. Введите пароль или 48-значный ключ восстановления, чтобы расшифровать данные с диска, зашифрованного Bitlocker. Шаг 4. Сканируйте потерянные файлы с диска, зашифрованного с помощью Bitlocker.
Как разблокировать жесткий диск ноутбука HP?
Снова включите компьютер, затем удерживайте клавишу «F10» во время загрузки компьютера, чтобы получить доступ к экрану загрузки. Выберите меню «Безопасность», затем выберите «Пароли DriveLock» и нажмите «Ввод». Выберите свой жесткий диск из списка вариантов. Нажмите «F10» и выберите «Отключить».
Как заблокировать BitLocker после разблокировки?
Попробуйте заблокировать драйвер с помощью Bitlocker с помощью инструмента командной строки:
- Введите cmd в меню «Пуск», щелкните правой кнопкой мыши командную строку и выберите «Запуск от имени администратора» в нижней части экрана.
- Введите manage-bde –lock D: и нажмите Enter. Замените «D» буквой диска, который вы хотите повторно заблокировать.
Как разблокировать диск BitLocker на другом компьютере?
Шаг 1. Подключите диск к компьютеру с Windows 10, затем разблокируйте диск с помощью шифрования BitLocker с помощью правильного пароля или ключа восстановления. Шаг 2. Щелкните правой кнопкой мыши зашифрованный диск BitLocker и выберите «Управление BitLocker». Шаг 3: После этого нажмите Отключить BitLocker.
Как мне восстановить ключ восстановления BitLocker?
Если вы не знаете свой ключ BitLocker, но у вас есть ключ восстановления BitLocker, вы можете использовать этот ключ восстановления для разблокировки диска. Ключ восстановления BitLocker — это 32-значное число, хранящееся на вашем компьютере. Вот как найти ключ восстановления. На сохраненной распечатке: поищите места, где хранятся важные документы.
Как отформатировать немного заблокированный диск?
Шаг 2: Щелкните «Администрирование»> «Управление компьютером»> «Управление дисками». Шаг 3: Щелкните правой кнопкой мыши диск или раздел и выберите «Форматировать». Шаг 4: Выберите файловую систему и установите размер кластера. Шаг 5: Нажмите «ОК», чтобы отформатировать зашифрованный BitLocker диск, USB-накопитель или SD-карту.
Как удалить BitLocker с жесткого диска?
Как отключить шифрование BitLocker?
- Нажмите Пуск, выберите Панель управления, нажмите Система и безопасность, а затем нажмите Шифрование диска BitLocker.
- Найдите диск, на котором вы хотите отключить шифрование диска BitLocker, и нажмите «Отключить BitLocker».
- Отобразится сообщение о том, что диск будет расшифрован и что расшифровка может занять некоторое время.
Как разблокировать жесткий диск WD?
Разблокировка диска без программы WD Security
- Дважды щелкните значок WD Unlocker VCD и дважды щелкните приложение WD Drive Unlock на появившемся экране, чтобы отобразить экран утилиты WD Drive Unlock.
- На экране утилиты WD Drive Unlock:
- Введите пароль в поле Пароль.
Как мне установить BitLocker в Windows 10 дома?
В поле поиска на панели задач введите «Управление BitLocker» и выберите его из списка результатов. Или вы можете нажать кнопку «Пуск», а затем в разделе «Система Windows» выбрать «Панель управления». На панели управления выберите «Система и безопасность», а затем в разделе «Шифрование диска BitLocker» выберите «Управление BitLocker».
Как удалить BitLocker с USB Windows 10?
Чтобы отключить BitLocker, вам необходимо сделать следующее:
- Откройте панель поиска и введите Manage BitLocker. Выберите в меню Управление BitLocker.
- Это откроет окно BitLocker, где вы увидите все свои разделы, и вы можете либо приостановить BitLocker, либо полностью отключить его.
Как разблокировать BitLocker из командной строки?
Вот как:
- Откройте командную строку от имени администратора.
- Введите следующую команду, чтобы разблокировать диск BitLocker с помощью 48-значного ключа восстановления: manage-bde -unlock D: -RecoveryPassword YOUR-BITLOCKER-RECOVERY-KEY-HERE.
- Затем отключите шифрование BitLocker: manage-bde -off D:
- Теперь вы разблокировали и отключили BitLocker.
Как мне автоматически разблокировать диск BitLocker?
В поле поиска введите «Управление BitLocker», затем нажмите Enter, чтобы открыть окна «Управление BitLocker». Чтобы настроить защищенный BitLocker диск на автоматическую разблокировку на компьютере под управлением Windows 7, установите флажок Автоматически разблокировать этот диск на этом компьютере после ввода пароля для разблокировки этого диска.
Как сбросить пароль BitLocker?
Смена PIN-кода или пароля
- Нажмите Пуск, а затем выберите Панель управления. Панель управления открывается в новом окне.
- Выберите Система и безопасность, а затем выберите Параметры шифрования BitLocker. Чтобы изменить свой PIN-код, выберите Управление своим PIN-кодом. Введите новый PIN-код в оба поля и выберите «Сбросить PIN-код».
Как разблокировать BitLocker USB?
Вариант 1. Вручную разблокируйте диск с шифрованием BitLocker с помощью ключа восстановления. Шаг 1. Вставьте USB-накопитель в USB-порт вашего ПК. При появлении запроса щелкните сообщение Разблокировать диск. Шаг 2: В правом верхнем углу вы увидите всплывающее окно с запросом пароля BitLocker.
Как получить ключ восстановления?
Вот как получить новый ключ восстановления Apple, если вы потеряли свой
- Перейдите на сайт appleid.apple.com и нажмите «управлять моим Apple ID».
- Войдите в систему, используя свое обычное имя пользователя и пароль Apple ID.
- Подтвердите свою личность с помощью доверенного устройства или номера телефона.
- Слева выберите «безопасность».
- Выберите «заменить ключ восстановления»
Почему BitLocker запрашивает ключ восстановления?
BitLocker — это функция шифрования операционной системы Windows. Вы можете столкнуться с проблемой, когда при каждой загрузке BitLocker запрашивает ключ восстановления. Когда BitLocker видит новое устройство в списке загрузки или подключенное внешнее запоминающее устройство, он запрашивает ключ из соображений безопасности. Это нормальное поведение.
Где BitLocker Windows 10?
Включите шифрование диска BitLocker в Windows 10. Нажмите Пуск> Проводник> Этот компьютер. Затем щелкните правой кнопкой мыши системный диск, на котором установлена Windows 10, и выберите Включить BitLocker.
Как сбросить PIN-код BitLocker в Windows 10?
На этом компьютере щелкните правой кнопкой мыши диск с операционной системой или другой диск, зашифрованный с помощью BitLocker, и выберите «Изменить PIN-код BitLocker» в контекстном меню. Введите старый пароль, затем дважды введите новый пароль и нажмите «Изменить PIN-код». Если вы забыли свой стартовый PIN-код, просто нажмите ссылку «Сбросить забытый PIN-код» ниже.
Как сбросить пароль BitLocker в Windows 10?
Откройте панель управления и выберите «Крупные значки» в раскрывающемся меню «Просмотр по». Щелкните Шифрование диска BitLocker. Разверните диск, для которого вы хотите изменить пароль BitLocker, и щелкните Изменить пароль в списке параметров. Когда появится окно «Изменить пароль», введите старый и новый пароль.
Как удалить пароль BitLocker в Windows 10?
Удалите пароль жесткого диска, если помните его в Windows 10
- Шаг 1. Введите BitLocker в поле поиска на панели задач и нажмите «Управление BitLocker» в списке.
- Шаг 2: Щелкните маленькую стрелку вниз рядом с зашифрованным жестким диском и нажмите «Разблокировать диск», чтобы продолжить.
- Шаг 3: Введите пароль и нажмите «Разблокировать», чтобы разблокировать диск.
Фото в статье «Макс Пиксель» https://www.maxpixel.net/Castle-Bridge-Love-Padlock-Castles-Cologne-Metal-651985
Добрый день, дорогие читатели блога! Сегодня поговорим о ни столь частом, но важном. Ни раз сталкивался с такой проблемой как установленный пароль на жесткий диск или BIOS. Наверное многие не совсем понимаю, а возможно совсем не понимаю о чем я. Сейчас объясню подробнее.
Биос – это программное обеспечение, находящееся в постоянном запоминающемся устройстве (ПЗУ), занимающееся самотестированием устройств и поиском загрузчика. Естественно, функционал биоса гораздо шире, чем описано выше, но не будем копать глубоко, а рассмотрим непосредственно по теме нашей статьи. Пароль на биос устанавливают во избежание манипуляций сторонних людей.
Как снять пароль с биоса
Установленный пароль bios не дает возможность попасть в нее и в этом случае есть три варианта решения данной ситуации: сброс настроек биос вынув батарейку CMOS на материнской плате, переставить джампер (перемычку) CMOS на материнской плате в противоположном направлении (в ноутбуках не предусмотрено) или просто замкнуть контакты джампера.
И последний способ снять пароль биоса с помощью онлайн-сервиса BIOS Password Removal for Laptops. Для этого при попытке войти в BIOS вводим три раза любую комбинацию и жмем Enter, после третьего раза система вам выдаст код, к примеру как на ноутбуке Samsung — «120DC2ADB272898C19».
Вводим его на сайте, нажимаем Get password и получаем пароль, в нашем случае это «haker122».
Указываем его для входа в биос. Попав туда отключаем пароль, для этого в строке Supervisor жмем Enter, в первую строку вводим полученный пароль, вторую и третью оставляем пустыми, сохраняемся и выходим из биоса.
Если вы знаете пароль и вам просто неудобно его постоянно вводить при входе в биос, то можете отключить его, как описал абзацем выше.
Пароль на HDD
Здесь предназначение и функция пароля немножко другое. Если в первом случае вы просто не можете попасть в BIOS, то при установленном пароле на HDD вы не сможете загрузить операционную систему. А это отсутствие возможности использовать компьютер или ноутбук по прямому назначению.
Как снять пароль с HDD
Если для решения проблем с биосом мы рассмотрели три варианта, то для того чтобы убрать пароль с hdd у меня для вас лишь один, все тот же буржуйский онлайн-сервис. Метод аналогичен со сбросом пароля биоса. Чтобы разблокировать пароль, которого вы не помните, нужно ввести его неправильно три раза (например, 1234 или что хотите). После проделанных попыток в окне появится код, вводите его на сайте http://bios-pw.org/ и в ответ получаете код для сброса пароля с жесткого диска.
Есть еще один сервис https://www.biosbug.com для разблокировки, для каждого производителя ноутбука выбираете свой бренд. Сайт англоязычный, но интуитивно понятный.
Как поставить пароль на жесткий диск или биос
Устанавливают данные пароли для защиты данных и от различных манипуляций. В каждом биосе предусмотрена такая функция. На нынешних компьютерах и ноутбуках есть вкладка Security, где можно установить пароли. Об этом более подробно в картинках.
Set Supervisor Password — установить пароль Администратора
Set User Password — установить пароль Пользователя
HDD Password — пароль на жесткий диск
Password on boot служит для включения и отключения пароля при загрузке.
Ну вот и все, моя небольшая статья подошла к концу. До скорых встреч!
Неверный символ-заполнитель. Самая частая причина того, что винчестер, запароленый одной программой, не открывается другой. Как известно, АТА-пароль всегда состоит из 32-х символов. В таком виде он подается в накопитель, и хранится в нем. Когда пользователь ставит пароль, он может выбрать любую его длину, но в HDD всегда подается 32 байта — это введенные с клавиатуры символы, плюс нужное количество байтов-заполнителей. Обычно ими служит нулевой байт (код 00h) или символ пробела (код 20h), реже другое значение (например код FFh). Пользователь может не знать, какой заполнитель использует программа, ибо и при установке, и при удалении пароля в винчестер подается одинаковый набор символов. При вводе этого же пароля через другую программу, в винт также будут поданы заполнители, но уже другие, и винчестер выдаст ошибку (неправильный пароль). Исходя из этого, разумно предположить, что самым верным решением будет ввод всех 32-х символов, если обычный способ не помогает. В таких известных программах как Виктория и MHDD — пароль дополняется нулями автоматически. В тоже время, программа HDDL дополняет пароль пробелами. Плохо это или нет — вопрос неоднозначный, но здравый смысл подсказывает, что пробелы всегда можно набрать вручную с клавиатуры, а байт нуля… нет. На всякий случай напомню способ ввода любых символов, полузабытый со времен MS-DOS:
— Нажать ALT и удерживать;
— Ввести десятичный код символа с дополнительной цифровой клавиатуры;
— Отпустить ALT.
Однако, символ 00 таким методом ввести нельзя.
Шифрованный пароль. Иногда встречается ситуация, когда программа-установщик подает в винт не набранные с клавиатуры символы, а их шифрованную по определенному алгоритму комбинацию. Сделано это для исключения разблокировки винчестера другими программами, обычно для защиты информации в портативных устройствах, реже — в маркетинговых целях. Алгоритмов шифровки существует огромное количество — это и перестановки символов местами, и арифметико-логические преобразования (сдвиги, вращение бит, операции типа XOR и AND, сложение с константой и т.п.). При этом пользователь обычно ничего не знает о том, что вводимый им пароль шифруется. Для разблокировки такого винчестера необходимо пользоваться тем средством, которым пароль был установлен, применить мастер-пароль, или отнести HDD к ремонтнику, который разблокирует диск в технологическом режиме.
Невозможно разблокировать винчестер с помощью известного мастер-пароля. Пароль может быть введен правильно, однако если уровень секретности — максимальный, то в этой ситуации винчестер будет выдавать ошибку, аналогичную той, что возникает при неверном пароле. Для разблокировки мастер-паролем из уровня Maximum, в АТА-стандарте существует только один путь — через уничтожение информации. Для этого в винчестер нужно подать 2 дополнительных команды. Некоторые программы умеют распознавать тип пароля, и в зависимости от уровня секретности принимать решение. Например «Виктория» при попытке ввода мастер-пароля и уровне Maximum выдаст сообщение:
Внимание! Уровень Maximum — информация будет стерта!
При согласии и совпадении введенного мастер-пароля с установленным — с винчестера будет удалена вся информация, после чего он автоматически будет разблокирован.
Как снять пароль с жесткого диска
- Как снять пароль с жесткого диска
- Как снять пароль с винчестера
- Как обнулить жесткий диск
- ПК
- Как удалить пароль в биосе
- Как снять защиту с локального диска
- Как снять защиту с диска
Сброс пароля на жестком диске
Достаточно часто пользователи устанавливают пароль на HDD. Однако это не было бы проблемой, если бы люди не забывали эти самые установленные коды. Если вы впервые столкнулись с такой ситуацией и не знаете, как снять пароль с жесткого диска на ноутбуке, то данная статья предназначена именно для вас.
- HDD
- Онлайн сервис
- BIOS
- Второй способ
- Третий способ
- Видео обзор
- Комментарии пользователей
Если же вы установили код на внутренний носитель и забыли, то вы не сможете даже загрузить ОС, установленную на вашем ПК. То есть, возможность использования ноутбука или компьютера по прямому назначению будет попросту отсутствовать. В такой ситуации пользователю остается только удаление установленного пароля потому, что по-другому доступ к компьютеру получить нельзя.
Онлайн сервис
Существует несколько способов снять пароль с hdd, и один из них – это известный онлайн-сервис « BIOS Password Removal for Laptops ».
Чтобы избавиться от забытого кода путем его использования необходимо:
- Ввести его неправильно 3 раза (любую комбинацию цифр или букв).
- После этого в окне должен появиться специальный код.
- Копируем полученные цифры.
- Вводим эту же комбинацию на сайте, по представленной выше ссылке.
Через несколько секунд после ввода комбинации цифр в специально отведенной строке, вы получите код, который поможет сбросить пароль с вашего накопителя.
Следует уточнить, что данная программа подходит для всех моделей и производителей винчестеров (seagate, hitachi, toshiba, wd и т.д.). Более того, не имеет значения, какая операционная система установлена на вашем компьютере или ноутбуке, т.к. этот сервис считается универсальном.
Снять пароль с жесткого диска в биосе можно только в том случае, если шифр был изначально установлен через BIOS.
Все что нужно это воспользоваться стандартной опцией сброса настроек по умолчанию:
- Перезагрузить ПК и войти в настройки биос.
- В меню найти опцию «Load Setup Defaults». В зависимости от версии, настройки могут иметь небольшие различия в названиях, но как правило, они всегда остаются стандартными.
- Далее сохраняем изменения «Save and Exit Setup» и перезагружаем ПК.
Таким образом, мы сбросили пароль с HDD.
Второй способ
Следующий вариант – бесплатная утилита MHDD, специально созданная для разнообразных операций с жесткими дисками.
Для начала необходимо ознакомиться со схемой работы парольной защиты накопителя:
- Винчестер может иметь защиту высокого или максимального уровня.
- При помощи приложения MHDD можно выставить пользовательский уровень защиты.
- Мастер-пароль, установленный производителем, можно только изменить.
- Применение мастер-пароля дает возможность разблокировать диск исключительно при высоком уровне защиты.
- В случае максимального уровня защиты, винчестер можно разблокировать, только если установлен пользовательский код.
- Если установлен максимальный уровень защиты и отсутствует пользовательский пароль, то разблокировать накопитель можно только путем уничтожения всех данных при помощи АТА-команды Security Erase Unit.
Учитывая вышеперечисленную информацию, чтобы убрать пароль с жесткого диска, следует:
-
- Определить уровень защиты, установленный на вашем винчестере. Поможет в этом программа MHDD методом идентификации винчестера (клавишей F2). Далее выбрать номер HDD.
- Используя команду UNLOCK, указать пользовательский код для подтверждения операции разблокировки.
- Выберите функцию DISPWD и укажите комбинацию цифр для запрета кодовой защиты накопителя.
Таким образом, вы сможете крайне быстро убрать введенный ранее и забытый шифр.
Третий способ
Также снять пароль с жесткого диска поможет программа HDD_PW.EXE (18KB). Для того чтобы убрать код с ее помощью требуется сделать следующее:
- Узнать код ошибки (при загрузке нажать F2 и три раза ввести неверную комбинацию цифр, после чего на экране появится специальный код)
- Запустить приложение MS-DOS.
- Выбрать имя утилиты в открывшемся окне.
- Через пробел ввести код ошибки, который узнали ранее, и добавить через пробел 0.
- Нажимая «Ввод», перед вами появятся несколько паролей, один из которых обязательно подойдет.
После ввода кода, обязательно поменяйте его на новый и запишите.
При осуществлении таких шагов на 64-битной системе, у вас могут возникнуть некоторые трудности. Система может выдать ошибку из-за несоответствия утилиты. В данной ситуации необходимо:
- Скачать DOSBox, установить и запустить.
- Смонтировать диск «С» командой «mount c c:/».
- После чего при запуске нажимаем «F2», снова набираем 3 раза неверный шифр и проделываем те же действия.
Для исключения вероятности возникновения подобных ситуаций рекомендуется вовсе избавиться от шифра, отключив его в настройках ПК. Если же вы в нем остро нуждаетесь, то стоит записать его в блокноте или любом другом месте, чтобы не пришлось снова делать сброс.
В том случае, если у вас ноутбук Lenovo и при запуске на экране выводится сообщение «enter hdd password», вам поможет способ, разобранный в этом видео:
Как снять пароль с винчестера
- Как снять пароль с винчестера
- Как обнулить жесткий диск
- Как разблокировать диск
- — MHDD
— 32 пробела — для винчестеров Fujitsu, Hitachi, Toshiba;
— Seagate, дополненное пробелами до 32 символов — для винчестеров Seagate;
— Maxtor INIT SECURITY TEST STEP, дополненный пробелом до 32 символов — для винчестеров Maxtor;
— 32 символа t — для винчестеров Samsung;
— WDCWDCWDCWDCWDCWDCWDCWDCWDCWDCWD — для винчестеров Western Digital.
- Парольная система современных накопителей
- MHDD
- Как снять защиту с локального диска
- Как снять защиту с диска
- Как разблокировать ноутбук, если забыл пароль
Как снять дамп жесткого диска
Первым делом при проведении компьютерно-криминалистической экспертизе необходимо обязательно снять дамп всего содержимого жесткого диска нашего ноутбука. Во-первых, это убережет вас от косяков и случайных повреждений (и, соответственно, утери части бесценных артефактов), во-вторых, будет служить эталоном состояния системы на момент получения аппаратуры на экспертизу, а в-третьих, позволит получить образ, готовый к углубленному исследованию, но не требующий при этом физического доступа к устройству.
В первой нашей статье мы уже приводили примеры софта, который поможет вам изучить форензику (ссылка в начале статьи). Сегодня для снятия дампа жесткого диска мы будем пользоваться утилитой The Forensic Toolkit Imager (FTK Imager).
Утилиту можно скачать с официального сайта или найти, к примеру, в специализированных дистрибутивах для криминалистического анализа, таких как DEFT или CAINE (Computer Aided INvestigative Environment).
Более подробную инфу о снятии образа и других доступных утилитах для этого вы можете прочесть в документе SANS Forensic Images: For Your Viewing Pleasure. А для тех, у кого совсем туго с английским, есть пошаговый гайд с картинками, где уже точно все будет понятно.
Рассмотрим несколько вариантов работы с FTK Imager. Первый (CLI) и второй (GUI) варианты на рабочей системе с загрузкой хостовой ОС. Третий вариант — это более безопасный способ создания образа HDD на выключенной машине, но о нем чуть позже.
Начнем с первого. Потрошим компьютер, вытаскиваем из него HDD, далее подключаем его к нашему лабораторному компу и, запустив в консольном режиме FTK Imager, прописываем команды.
Наш диск, который будем копировать
В CLI-интерфейсе программы пишем:
В нашем случае это выглядит так:
Если все правильно, то в конце мы должны получить вот такую картинку.
CLI-окно программы FTK Imager в процессе создания образа HDD
Любителям графического интерфейса придется больше двигаться. Для того чтобы создать образ диска, идем в пункт меню File → Create disk image.
Начало создания образа HDD в GUI-версии утилиты FTK Imager
Далее выбираем пункт «Физический диск».
Выбор источника данных для создания образа
Если диск в системе не один, то выбираем системный.
Выбор системного диска в качестве источника создания образа
Не забываем поставить галочку «верификация» после создания образа.
Стартовое меню для запуска создания образа жесткого диска
Меню выбора доступных форматов для сохранения образа диска нашего ноутбука. Для совместимости с другим ПО выбираем дефолтный вариант — E01.
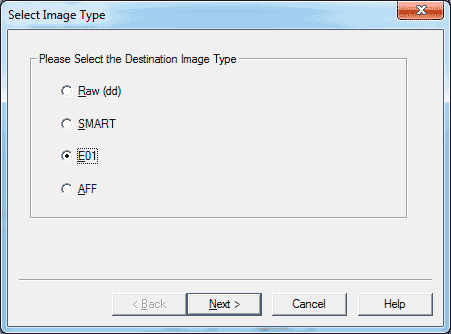
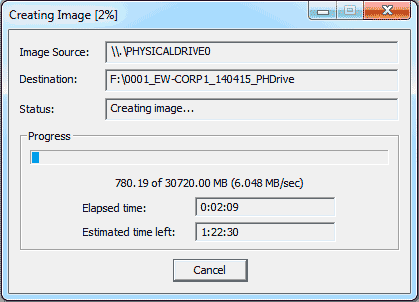
И наконец, вариант третий — получение образа без загрузки хостовой ОС путем снятия дампа в режиме Live CD. Это наиболее безопасный и предпочтительный способ, так как нам не нужно вмешиваться в существующую конфигурацию системы (получать права админа, забивать ненужной инфой системный лог), и, что более важно, это не позволит уничтожить ни один артефакт, оставшийся после взлома. К примеру, если использовалась малварь, то она по таймеру или другому событию может замести следы своего присутствия в системе (очистить логи, %TEMP%-директории, удалить свой исполняемый файл), что может существенно изменить картину происходящего.
Для этих целей используем специальный Linux-дистрибутив CAINE. Все действия будут выполняться в терминале. Подключаем внешний HDD-диск к нашему пациенту, а вместе с тем параллельно загружаемся с USB-флешки в CAINE. Монтируем внешний HDD (/dev/sdb1) во временную директорию:
Далее создаем хеш-значение жесткого диска ноутбука (/dev/sda), используя алгоритм MD5:
Утилитой dd делаем дамп диска /dev/sda в директорию /mnt/target, задав имя образа, к примеру HDD_Img_Forensic.
И в завершение проводим верификацию получившегося образа по сумме хеша MD5, таким образом заверяя себя, что все прошло успешно.
И перед выключением размонтируем нашу временную точку:
С образом жесткого диска разобрались. Теперь перейдем к дампу оперативной памяти.
Опубликовано:
10 июня 2021, 17:58
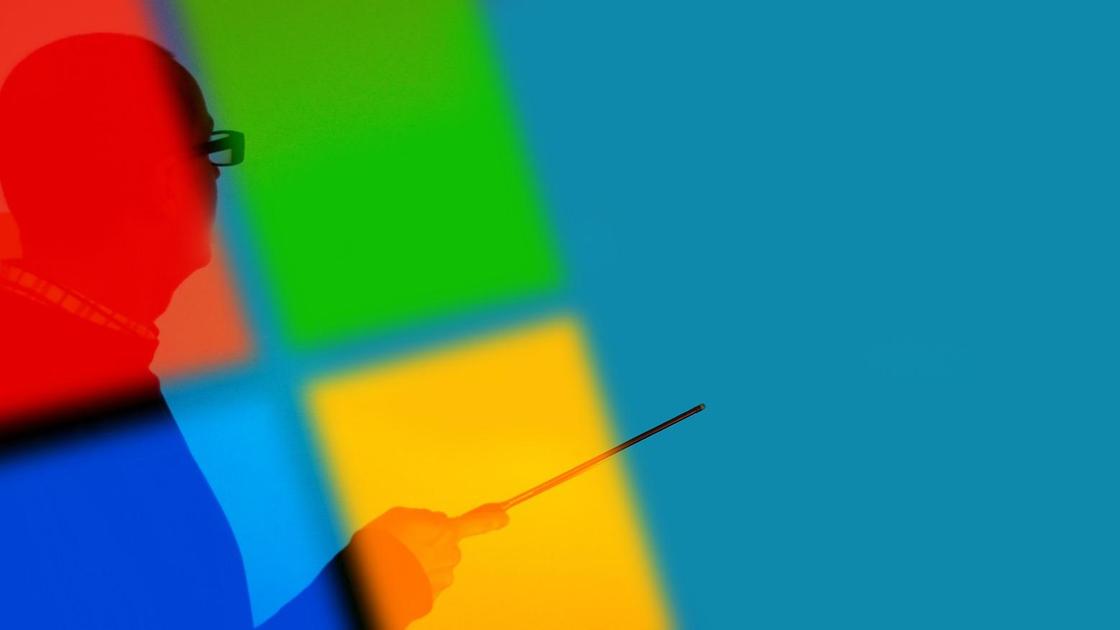
Как убрать пароль с компьютера? Для этого в системе предусмотрены стандартные инструменты. Как правило, деактивация защиты ОС происходит по такому же пути, что и ее активация. Но не всегда можно это выполнить, поэтому приходится идти на хитрости. Существует несколько вариантов, как убрать пароль в Windows 7, 8, 10.
Как убрать пароль с компьютера с Windows 7
Пароль учетной записи операционной системы защищает личные данные, которые хранятся на компьютере, от несанкционированного просмотра или кражи. Бывает так, что секретную комбинацию забыли, из-за чего попасть в среду ОС не получается. Другим же надоедает постоянно вводить пароль при запуске ПК или ноутбука. Рассмотрим простые решения, которые позволят деактивировать защиту на седьмой версии Windows.
Отключение пароля в параметрах системы
Как убрать пароль с учетной записи стандартным способом? Перейдите в настройки системы, где его и устанавливали. Это можно сделать тогда, когда находитесь внутри системы, то есть выполнили вход:
- Через пусковое меню ОС перейдите в параметры.
- В окне обнаружите разделы и категории, среди которых найдите пункт с учетными записями.
- Нажмите «Изменение учетной записи».
- В небольшом меню клацните «Удаление пароля».
- Впишите пароль в соответствующее поле и подтвердите удаление.
Сброс пароля с установочного диска
Этот способ подойдет тем, кто не помнит секретную комбинацию и располагает установочным диском или флешкой с Windows 7. Как удалить пароль с компьютера? Выполните такие действия:
- Подключите загрузочное устройство к ПК.
- Запустите или перезагрузите компьютер.
- При запуске войдите в BIOS при помощи соответствующей клавиши (на разных материнских платах настольного ПК или ноутбуках горячие кнопки разные, предварительно узнайте их).
- В среде BIOS настройте запуск ОС не с жесткого диска, а с загрузочного устройства. Сделаете это в разделе Boot».
- Сохранитесь и выполните перезапуск.
- Компьютер загрузится с флешки или диска, после чего откроется установка ОС. Кликните на «Восстановление системы», а затем перейдите в командную строку. Можете просто нажать Shift + F10.
- Откроется черное окно, в котором введите такую команду: copy c:windowssystem32sethc.exe c:. Нажмите Enter. Это поможет создать резервную копию, которая будет отвечать за залипание кнопок в системе на корневом диске.
- Теперь введите следующую команду: copy c:windowssystem32cmd.exe c:windowssystem32sethc.exe. Так проведете замену файла seth.exe, расположенного в папке System32 на cmd.exe.
- Перезагрузите ПК с жесткого диска.
- Нажмите Shift, чтобы появилась командная строка.
- Впишите команду Net user, выберите необходимое имя, напишите такую команду для удаления пароля: net user*имя учетной записи*. Нажмите Enter.
Если операция прошла успешно, то необходимо все вернуть для корректной работы. Загрузитесь с флешки или диска, откройте командную строку и впишите команду: copy с:sethc.exe с:windowssystem32sethc.exe.
Как убрать пароль с компьютера с Windows 8
На восьмой версии операционной системы от Microsoft деактивация защиты учетной записи происходит иначе. Для этого воспользуйтесь стандартными решениями, предусмотренными разработчиками.
Отключение пароля в параметрах системы
Стандартное отключение пароля входа в Windows 8 выполняется похожим образом, что и в предыдущей версии операционной системы:
- Откройте пусковое меню.
- Найдите в параметрах системы раздел с учетными записями.
- Откройте свою учетную запись.
- Найдите пункт «Сменить аватар».
- Клацните по кнопке для отключения.
- Укажите имя учетной записи, а поля для заполнения паролем оставьте пустыми.
Теперь вход в систему Windows 8 будет происходит без ввода секретной комбинации. В этой версии ОС способы защиты расширены. В разделе с учетными записями найдите тот раздел, в котором устанавливали пароль. В нем же удалите не только секретную комбинацию, но и ПИН-код или графический ключ.
Сброс пароля через окно «Выполнить»
Рассмотрим еще один способ, как убрать пароль с ноутбука или ПК:
- Запустите системную утилиту «Выполнить» комбинацией клавиш Win + R.
- В единственном поле впишите команду «netplwiz», а затем подтвердите кнопкой Enter.
- Войдите в раздел с учетными записями.
- Уберите галочку с пункта, требующего ввода имени. Подтвердите действие.
- Система запросит указать пароль для подтверждения выполняемой операции. Укажите секретную комбинацию и продублируйте ее.
- Перезагрузите компьютер.
Как убрать пароль с компьютера с Windows 10
Удаление пароля на десятой версии Windows происходит подобным, как и в предыдущих частях системы, образом. Для этого предусмотрены как простые решения, так и сложные. Рассмотрим их по порядку.
Деактивация пароля в параметрах
Как удалить пароль Windows 10 таким способом? Выполните следующие действия:
- Откройте параметры ОС через пусковое меню.
- Войдите в категорию с учетными записями.
- Выберите раздел «Варианты входа».
- Откроется список всех доступных типов пароля. Выберите необходимый и удалите его. Как правило, стоит ПИН-код для Windows Hello. Для его удаления предусмотрена соответствующая кнопка.
В том случае, когда нет кнопки «Удалить», нажмите на «Изменить». Дальше впишите текущий пароль, а затем оставьте все поля пустыми.
Удаление пароля при помощи regedit
Теперь рассмотрим сложный способ, как отключить пароль на Windows 10:
- Откройте системную утилиту «Выполнить» клавишами Win + R.
- Впишите команду regedit.
- Пройдите по следующему пути: HKEY_LOCAL_MACHINE → Software → Microsoft → Windows NT → CurrentVersion → Winlogon.
- В списке справа найдите AutoAdminLogon и клацните по нему дважды. Откроется небольшое окно, в котором установите значение 1.
- В блоке DefaultDomainName введите имя домена или локального компьютера.
- Создайте опцию DefaultPassword путем нажатия правой кнопки мыши и функции «Создать». Выберите «Строковый параметр» и измените название на DefaultPassword.
- Откройте созданную опцию. В поле со значением укажите пароль от учетной записи.
- Закройте окно редактора реестра и перезагрузите систему.
Снятие защиты при помощи программ
Рассмотрим универсальный способ, как снять пароль с компьютера. Для этого понадобится дополнительное программное обеспечение. Программы помогут, когда нет доступа к операционной системе. Одна из таких полезных разработок — Ophcrack.
Для использования запишите образ программы на диске или флешке (это можно сделать на другом компьютере). Когда взломщик готов:
- Подключите программу к компьютеру.
- Выполните загрузку с флешки или диска.
- Когда появится меню OPHCrack LiveC, подождите несколько секунд, пока не загрузится необходимая утилита. Чтобы не ждать, нажмите Ophcrack Graphics mode.
- Через некоторое время программа покажет необходимый пароль.
- Перезагрузите систему с жесткого диска, выполните вход в ОС и удалите пароль вышеуказанными способами.
Настоятельно рекомендуем пользоваться паролями, чтобы обезопасить личные данные. При необходимости удалите их указанными в статье способами, но затем снова установите защиту. Пароль запишите на бумажке и храните в надежном месте.
Оригинал статьи: https://www.nur.kz/technologies/instructions/1815467-kak-ubrat-parol-s-komputera-windows-7-8-10/
Чтобы взломать защиту, необязательно быть хакером. Достаточно воспользоваться нашей инструкцией.
1. Сброс пароля Windows 10 с помощью ключа‑носителя
Если вы предусмотрительная личность и предпочитаете иметь решение для ещё несуществующей проблемы, создайте заранее USB‑носитель для сброса пароля.
Вам понадобится флешка, необязательно большого объёма. Она не будет отформатирована, но Microsoft рекомендует всё-таки сделать резервную копию файлов с неё — для подстраховки.
Вставьте устройство в компьютер. Затем сделайте вот что:
- Откройте меню «Пуск» и наберите там «Панель управления».
- В появившейся «Панели управления» нажмите «Учётные записи пользователей» → «Учётные записи пользователей» → «Создание дискеты сброса пароля». Да, классическая панель управления предполагает, что вы до сих пор пользуетесь дискетами. Но и USB‑носители она понимает.
- Следуйте указаниям «Мастера забытых паролей», нажимая кнопку «Далее».
В результате на флешке появится файл userkey.psw. При желании его можно скопировать на другой накопитель, про запас. Это универсальный ключ для вашего компьютера, он позволяет сбрасывать пароли сколько пожелаете. Даже если вы смените код уже после того, как создадите файл‑ключ, userkey.psw всё равно будет подходить к вашей системе.
Теперь, когда забудете шифр, введите в окошко для ввода паролей любое слово, чтобы отобразилась кнопка «Сбросить пароль». Вставьте флешку в компьютер, нажмите «Сбросить пароль» → «Вместо этого использовать диск сброса пароля» и следуйте инструкции мастера.
Этот трюк работает только с локальными учётными записями. Если вы предпочитаете использовать Microsoft Live, переходите к следующему пункту.
2. Сброс пароля учётной записи Microsoft Live
Тут всё просто, если у вас есть электронная почта, номер телефона или аккаунт Skype. Откройте форму сброса пароля на сайте Microsoft и введите один из этих трёх вариантов, затем нажмите «Далее».
Система предложит получить и применить секретный код, который вам отправят на почту, по SMS или в Skype. Нажмите «Далее», введите шифр и сможете назначить новый пароль для аккаунта Microsoft Live.
Это не сработает с локальными учётными записями Windows 10, которые не привязаны к Microsoft Live.
3. Сброс пароля через восстановление Windows 10 до предыдущего состояния
Допустим, вы назначили пароль, но опечатались при его создании (да, дважды). И теперь не знаете, как он выглядит, и не можете войти в систему. Воспользуйтесь инструментом восстановления Windows, и вы вернёте ПК к более раннему состоянию, когда кода ещё не было.
Нажмите на кнопку выключения в правом нижнем углу экрана и с зажатой клавишей Shift щёлкните «Перезагрузить». Система покажет меню «Автоматическое восстановление». Кликните «Дополнительные параметры» → «Поиск и устранение неисправностей» → «Дополнительные параметры» → «Восстановление системы».
Выберите точку восстановления с датой до того момента, как вы создали новый пароль. Нажмите «Восстановить», подождите. Когда компьютер снова загрузится, он будет в том состоянии, какое было до назначения кода.
Учтите: это сработает только с новыми, недавно установленными паролями.
4. Сброс пароля Windows 10 через вход по PIN‑коду или отпечатку пальца
Windows 10 позволяет одновременно входить в систему несколькими способами, например не только с паролем, но и с помощью отпечатка пальца, PIN‑кода или распознавания лица. Если у вас есть такая возможность, используйте её. А затем сбросьте забытый пароль таким образом:
- Нажмите Windows + X и выберите Windows Power Shell (Администратор).
- Введите команду
net user имя_пользователя новый_пароль - Забытый код доступа будет заменён новым.
Работает только с локальными паролями, не Microsoft Live.
5. Сброс пароля с помощью утилиты Lazesoft Recover My Password
На самом деле парольная защита в Windows 10 оставляет желать лучшего. Это подтверждается тем, как легко сторонние программы сбрасывают код системы. Для примера возьмём утилиту Lazesoft Recover My Password.
- Скачайте и установите Lazesoft Recover My Password на другой компьютер, доступ к которому у вас есть.
- Откройте программу и подключите к ПК флешку (система её отформатирует, так что не оставляйте на ней ничего важного).
- Нажмите кнопку Burn Bootable CD/USB Disk Now! и следуйте инструкциям программы.
- Вставьте флешку в заблокированный компьютер и перезагрузите его.
- Нажмите при запуске клавишу F2, F8, F9, F11 или F12 (нужная обычно отображается на экране), откройте BIOS и загрузите ПК с флешки — она будет называться Lazesoft Live CD (EMS Enabled).
- Выберите вариант Password Recovery и следуйте инструкциям программы.
Учтите: эта и подобные утилиты не сработают, если система установлена на зашифрованном с помощью встроенного инструмента BitLocker диске. С такого накопителя также нельзя извлечь данные. Так что убедитесь, что хорошо запомнили пароль и подготовили флешку для его сброса, как описано выше, прежде чем зашифровать системный диск Windows 10.
6. Сброс пароля Windows 10 через режим восстановления
Этот способ сложноват, но не требует дополнительных программ. Работает только с локальными учётными записями, не аккаунтами Windows Live.
Вам понадобится диск или флешка с установочным образом Windows 10. О том, как его получить, можно узнать в этой статье. Перезапустите компьютер, вставьте носитель и загрузитесь с него — нужная для этого клавиша обычно отображается на экране. Либо попробуйте нажать F2, F8, F9, F11 или F12. Далее действуйте так:
- Когда появится интерфейс установки Windows 10, нажмите Shift + F10. Или Shift + Fn + F10 на некоторых ноутбуках, если первая комбинация не сработает. Откроется командная строка.
- Введите команду
regeditи нажмите Enter. - В открывшемся редакторе реестра выделите справа папку HKEY_LOCAL_MACHINE. Затем нажмите «Файл» → «Загрузить куст».
- Откройте путь к файлу
C:WindowsSystem32configSYSTEM. Учтите, что в режиме восстановления могут путаться имена дисков, например диск С отображается как E. Это нормально. Узнать, на каком диске у вас папка Windows, можно, посмотрев их содержимое. - Система предложит ввести имя для куста реестра. Введите любое, чтобы не совпадало с существующими, например
lifehacker, и нажмите OK. - Откройте папку HKEY_LOCAL_MACHINE на панели слева, в ней — lifehacker, а в нём — раздел Setup.
- Найдите параметр CmdLine, щёлкните дважды и в поле «Значение» введите
cmd.exe, нажмите OK. Затем в другом параметре SetupType (он ниже) укажите значение2и опять кликните OK. - Выделите вашу папку lifehacker на панели слева и нажмите «Файл» → «Выгрузить куст».
- Закройте все окна и перезагрузите ПК. Вытащите флешку, чтобы он запустился как обычно.
- При перезагрузке логотип системы не появится. Вместо этого откроется командная строка. Введите
net user имя_пользователя новый_пароль, и пароль будет изменён на указанный вами. Если хотите убрать код вовсе, напишитеnet user имя_пользователя ""(две кавычки без пробелов и других символов). Нажмите Enter. - Введите команду
regeditи откройте раздел HKEY_LOCAL_MACHINE/System/Setup. В параметре CmdLine удалитеcmd.exe, в параметре SetupType установите значение. - Перезагрузите компьютер. Далее можете заходить в систему с новым паролем или вовсе без него.
Иногда выполнить шаг 11 не получается, так как в редакторе реестра не работает курсор. В таком случае просто выключите компьютер и включите его снова. Windows 10 запустится как обычно. Откройте редактор реестра через меню «Пуск» и измените параметры CmdLine и SetupType на обычные значения, как указано в пункте 11.
Как видите, избавиться от пароля Windows 10 может каждый. Так что, если хотите действительно защитить свои данные, лучше пользоваться функцией шифрования.
Читайте также 💻🖥💻
- Как отключить пароль при входе в Windows 10
- Как настроить двухфакторную аутентификацию при входе в Windows 10
- Как отключить экран блокировки в Windows 10
- 20 лучших генераторов паролей для защиты от взлома
- Как удалённо заблокировать компьютер с Windows 10
Операционная система, начиная с Windows NT, имеет преимущество: возможность шифровать отдельные файлы, папки и даже диски, а затем предоставлять доступ с помощью пароля. Шифрование диска – это простая задача, которая часто вызывает ряд вопросов у обычных пользователей, которые никогда с ней не сталкивались.
Мы покажем вам, как ввести пароль на диск D (или любой другой несистемный диск) в Windows 10.
Распределение прав в Windows немного сбивает с толку по сравнению с UNIX-подобными системами, такими как Debian. Короче говоря, есть три уровня доступа:
- пользователь;
- администратор;
- система (полный доступ).
Каждому из них предоставлены следующие права:
- читать;
- для регистрации;
- запускать файлы;
- для отмены;
- для изменения свойств и атрибутов.
Для разграничения этих прав используется пароль пользователя. Чтобы защитить диск паролем с помощью разрешений, следуйте приведенным ниже инструкциям:
- создать нового пользователя с паролем или установить пароль для существующего. Для настройки параметров пользователя зажмите комбинацию клавиш «Win» + «R» и введите команду «Панель управления». В появившемся окне выберите «Учетные записи пользователей».
- Выберите нужный файл, папку или диск, щелкните его правой кнопкой мыши и выберите «Свойства» в раскрывающемся меню. Откроется окно свойств.
- В «ленте» (верхнее меню) выберите раздел «Безопасность».
- В разделе «Группы или пользователи» нажмите кнопку «Изменить».
- Выберите пользователя с установленным паролем, затем поставьте галочку в столбце «Разрешить» напротив «Полный доступ».
- Для других пользователей (кроме администратора и системы) установите флажок в столбце «Запретить» напротив «Полный доступ».
Готовый. Теперь пользователи могут получить доступ к файлу только после ввода пароля, установленного для выбранного пользователя. Интересно, что доступ получает и администратор, потому что он может легко удалять и изменять пароли пользователей.
Использование архиватора
Этот метод не позволит вам зашифровать жесткий диск, но его можно сделать отдельно со всеми файлами внутри. Сначала установите любой архиватор из интернета. Мы рекомендуем вам установить WinRAR, который отличается универсальностью и функциональностью. Алгоритм выполнения:
- Установите скачанный архиватор. В процессе установки может появиться флажок «Добавить в контекстное меню». Ставим галочку.
- Откройте корневой каталог желаемого диска. В адресной строке должны отображаться только буква и префикс «:».
- Выберите все файлы вручную или нажав Ctrl + A. Это выберет все содержимое.
- Щелкните правой кнопкой мыши выбранную область и выберите «Добавить в архив (буква диска)».
- Открываем готовый архив.
- Выберите «Установить пароль по умолчанию» в меню «Файл».
- Найдите пароль, подтвердите его и нажмите «ОК».
Этот способ не сработает, если для такого большого архива недостаточно места. И на системном диске ничего работать не будет, потому что половина системных файлов при хранении будет просто занята другими процессами. Это отличный способ зашифровать отдельный файл, но не весь диск.
BitLocker
Если предыдущие два метода были обычными костылями для шифрования файлов, то Bitlocker изначально разрабатывался специально для жестких дисков. Обратите внимание, что Bitlocker не установлен в домашней версии. Для шифрования необходимо:
- Откройте «Компьютер».
- Щелкните правой кнопкой мыши нужный диск и выберите «Включить BitLocker». При необходимости введите пароль администратора.
- Следуйте инструкциям мастера шифрования. Вам будет предложено ввести пароль и список папок для шифрования.
Если системный раздел зашифрован, пользователю потребуется вводить пароль BitLocker при каждом запуске операционной системы. Время, необходимое для шифрования диска, зависит от его размера, степени износа, занимаемого места и скорости загрузки. Если при шифровании утилита выдает ошибку, значит материнская плата не поддерживает данную технологию.
Приложение TrueCrypt
Если возможностей вашей системы по-прежнему не хватает, рекомендуем обратить внимание на эту простую и практичную программу. Несмотря на то, что последняя версия была выпущена в 2014 году, программа отлично работает на Windows 10. Для работы с программой необходимо:
- Устанавливаем программу (весит не более 3Мб).
- Запускаем от имени администратора.
- Выберите нужный файл с помощью кнопки «Выбрать файл».
- Нажмите кнопку «Смонтировать» внизу окна.
- Введите новый пароль для файла и нажмите «ОК».
Готово, программа сама зашифрует файл. Не рекомендуется удалять программное обеспечение после завершения операции. Это единственный способ полностью расшифровать уже зашифрованные данные.
Disk Password Protection
Эта программа намного современнее и функциональнее, но в то же время она платная. Однако вы можете использовать 30-дневную демонстрацию. Алгоритм действий:
- Устанавливаем программу с официального сайта.
- Запускаем от имени администратора.
- Выберите нужный раздел, щелкните его правой кнопкой мыши и выберите «Включить защиту раздела».
- Установите пароль и нажмите «ОК».
Готово, программа скроет данные от посторонних глаз паролем. Во время тестирования программа дважды вылетала по одному и тому же алгоритму. Используйте это на свой риск.
Настройки BIOS
Пожалуй, это наиболее категоричный способ установки защиты. У разных BIOS разные интерфейсы, поэтому единого алгоритма не существует. Но, в целом, следует соблюдать следующие инструкции:
- Перезагрузите компьютер. После запуска нажмите и удерживайте кнопку «F2» (или «Del», в зависимости от производителя).
- Используйте стрелки (или графический интерфейс, если таковой имеется), чтобы перейти к разделу с паролями. Его можно назвать «Безопасность», «Пароль» и тому подобное.
- Найдите запись «Пароль жесткого диска» и выберите ее.
- Введите новый пароль и нажмите «ОК».
- Нажмите клавишу «F10», чтобы перезапустить и сохранить настройки.
Все готово. Теперь при запуске системы нужно ввести дополнительный пароль.
Источник изображения: it-tehnik.ru