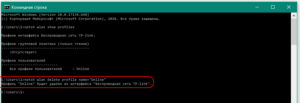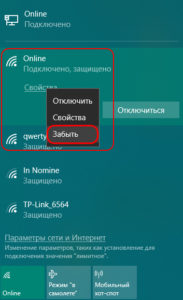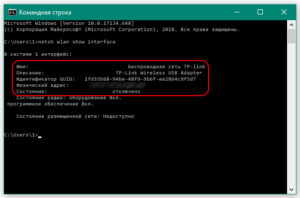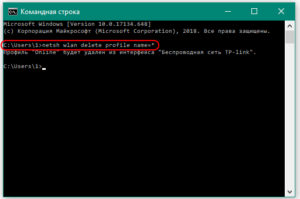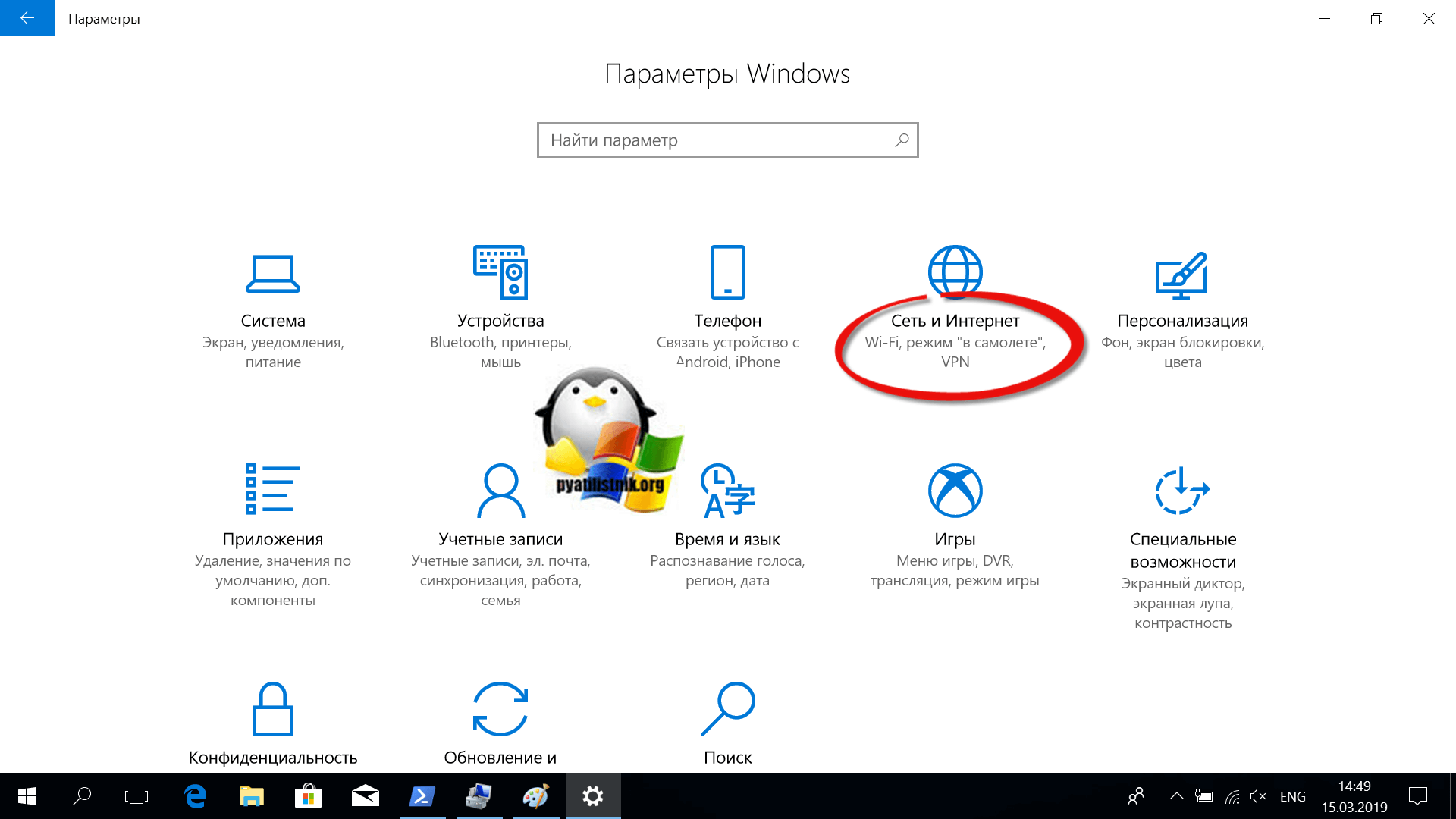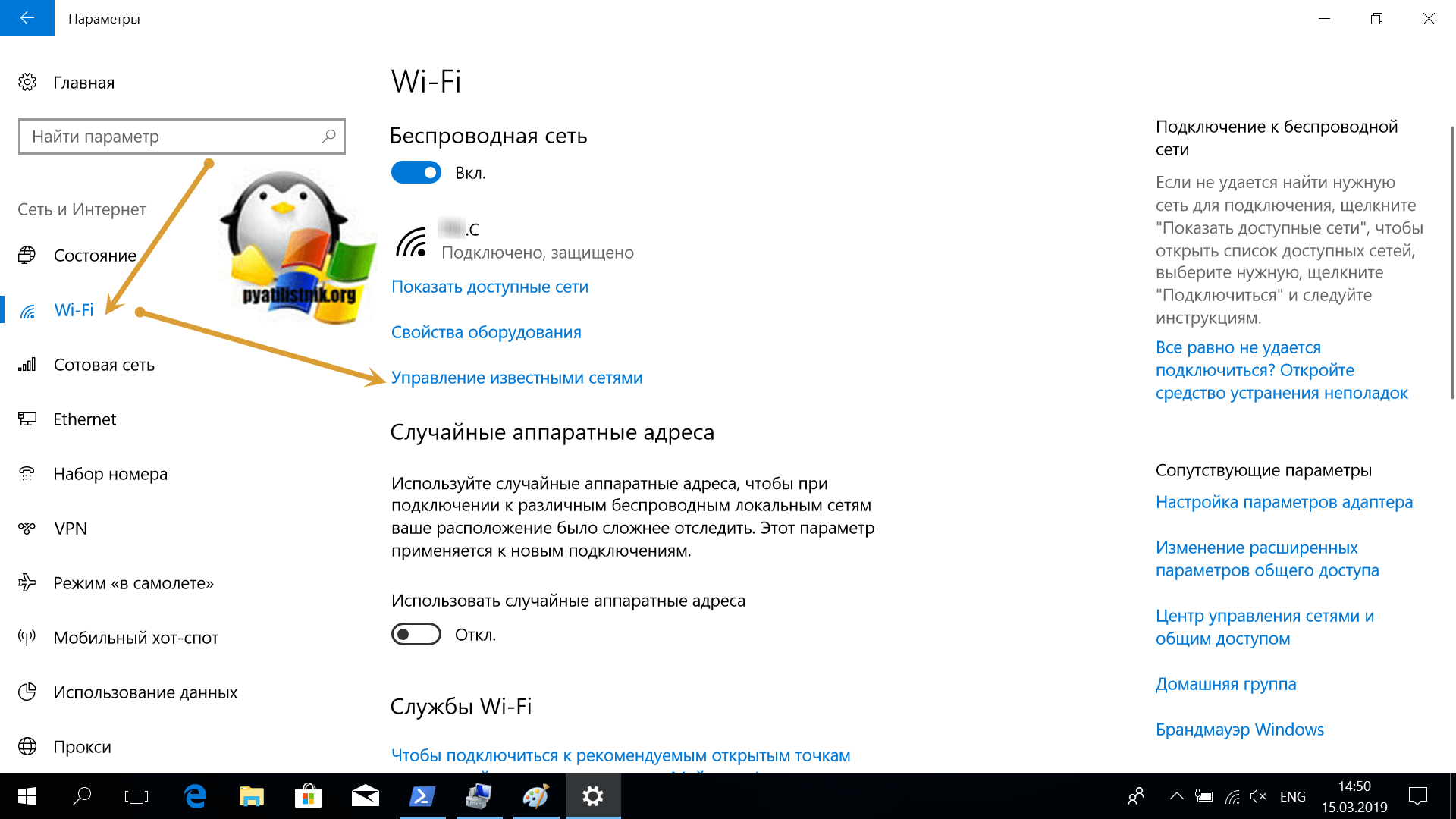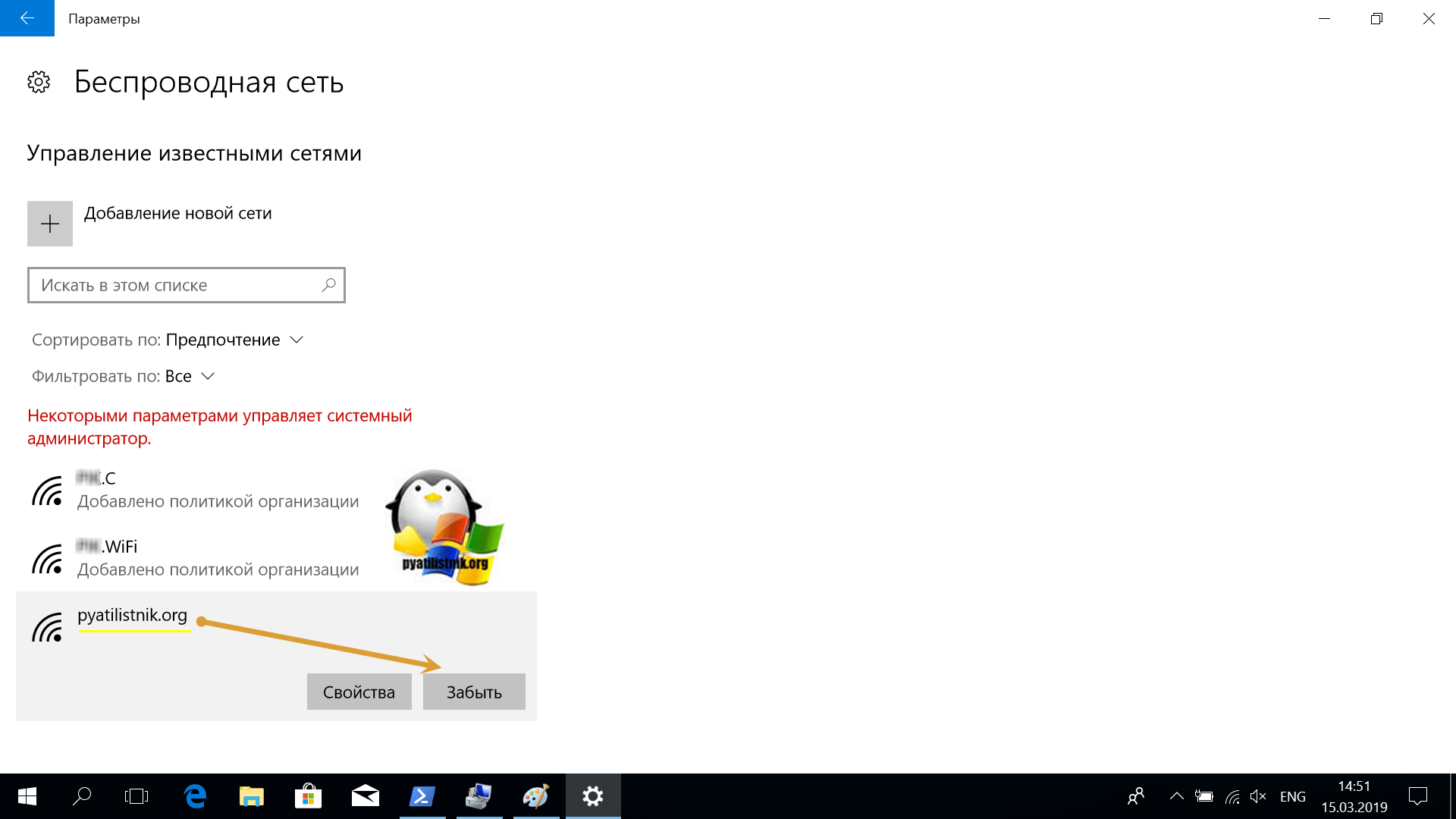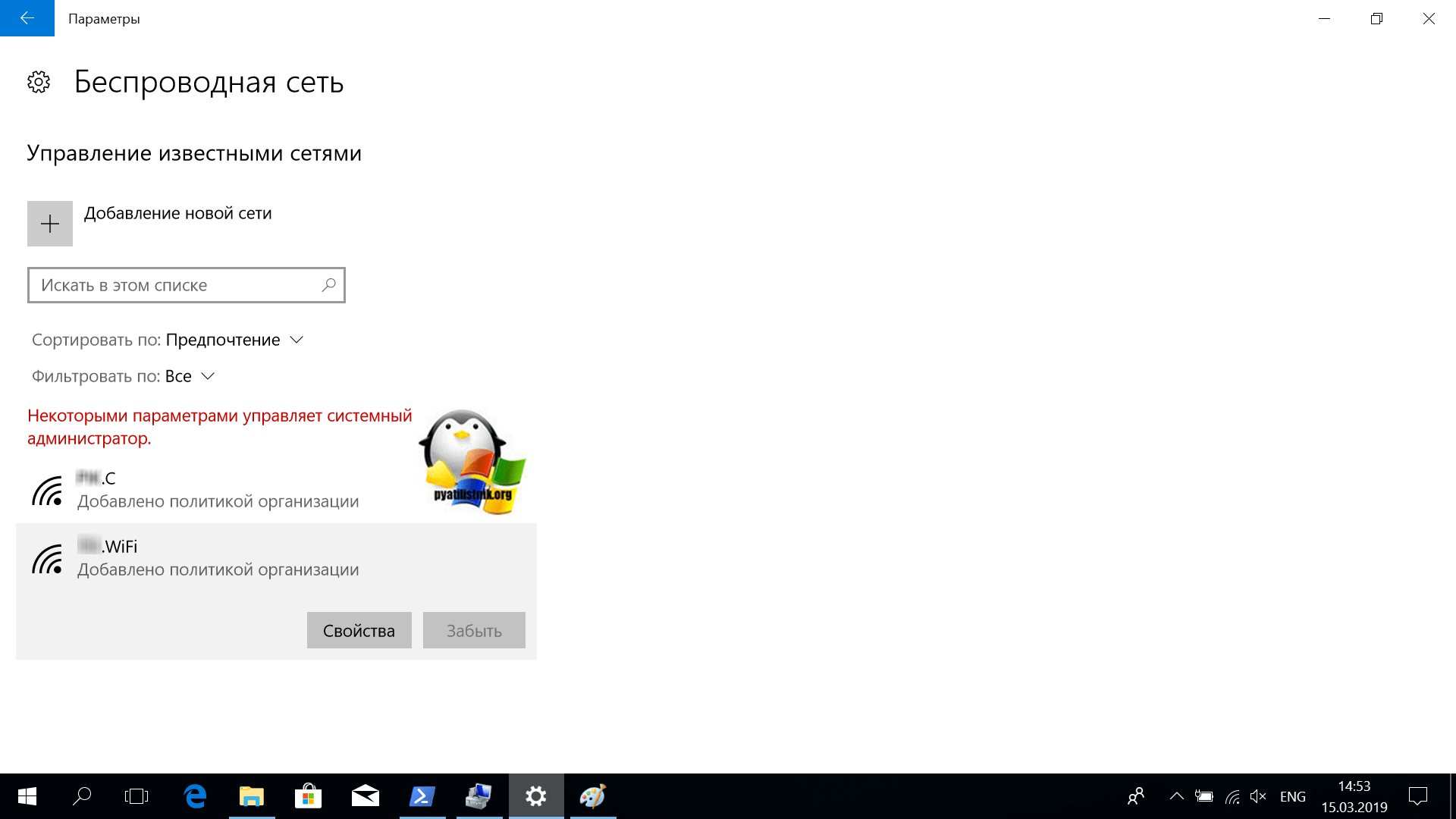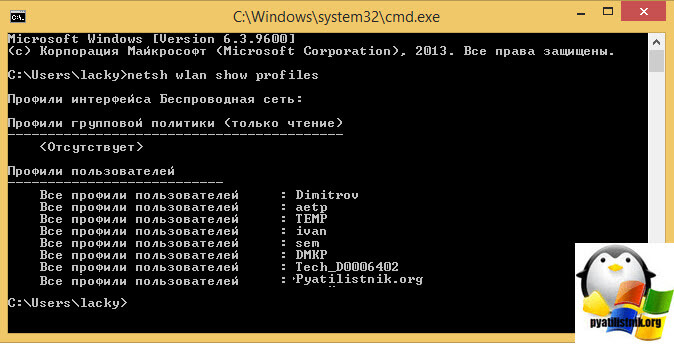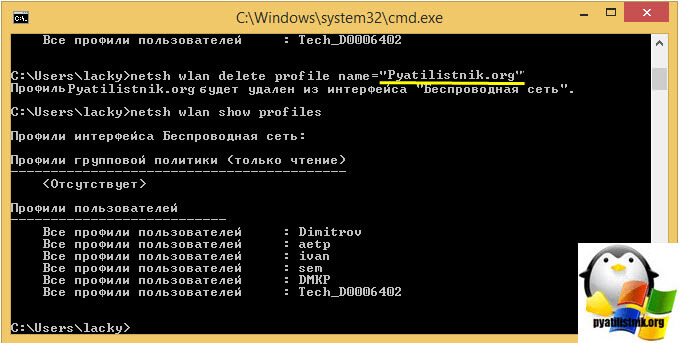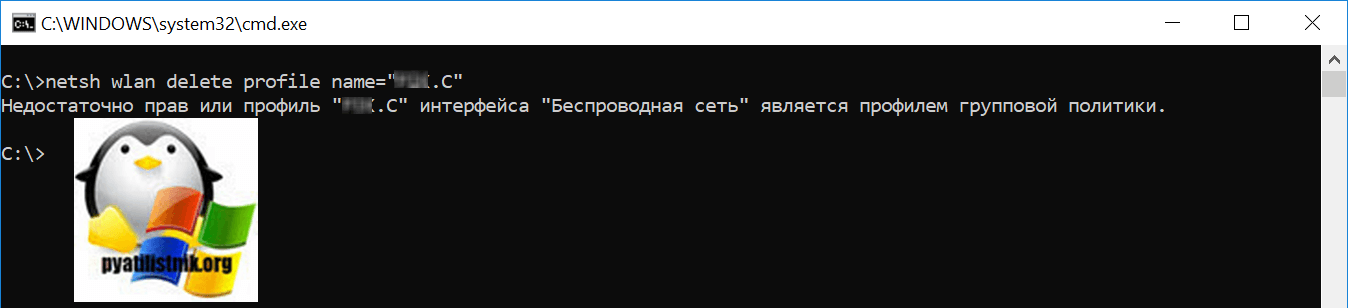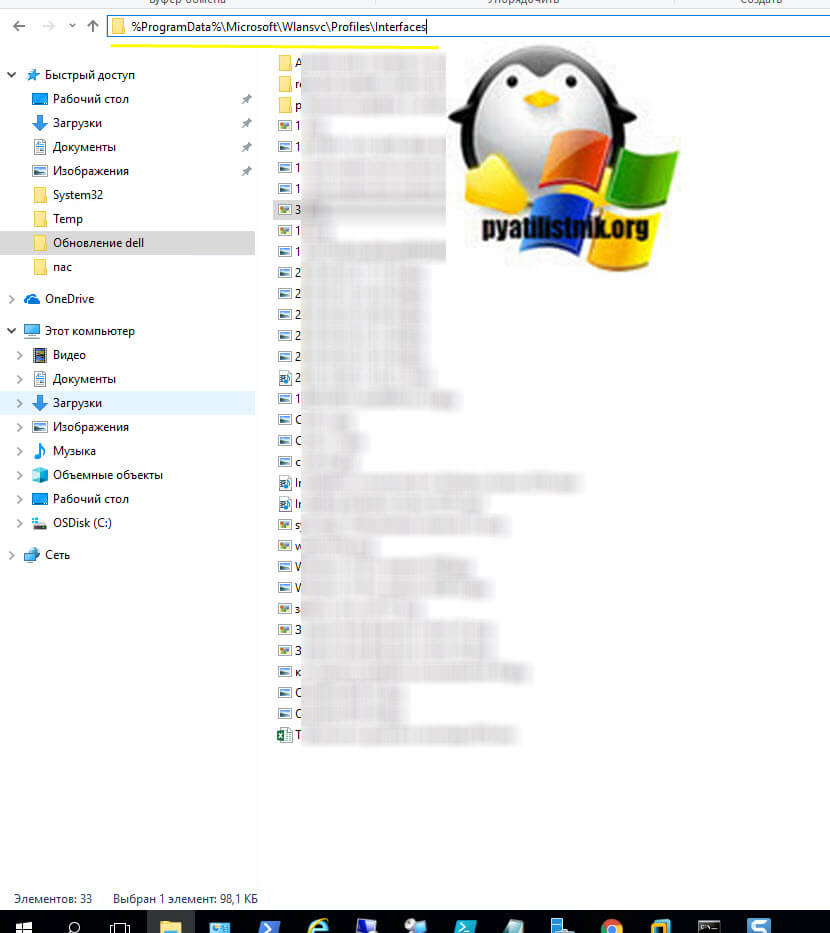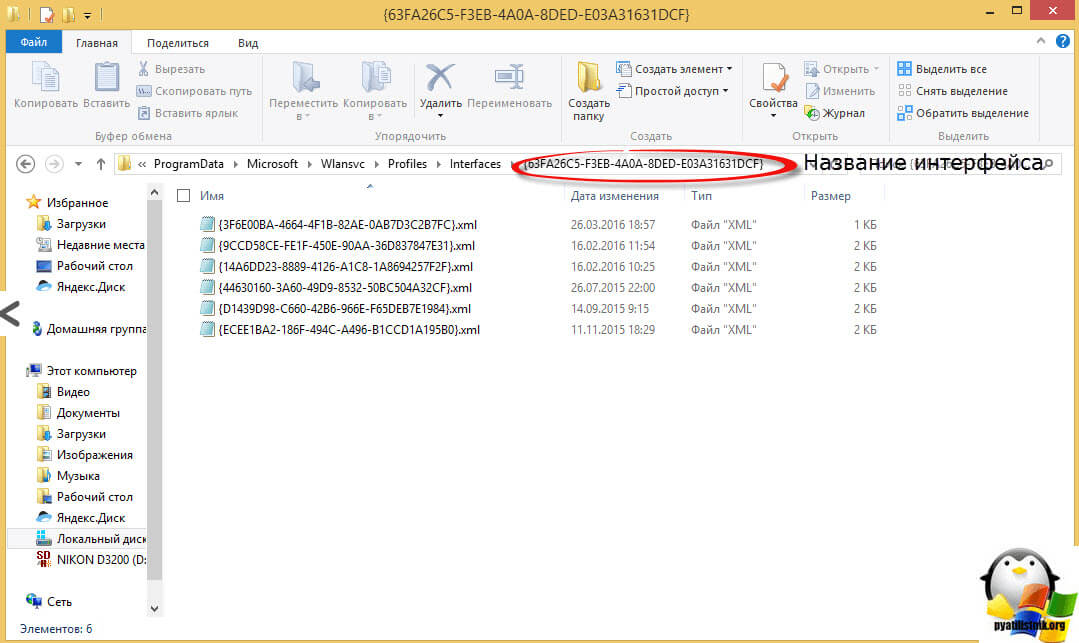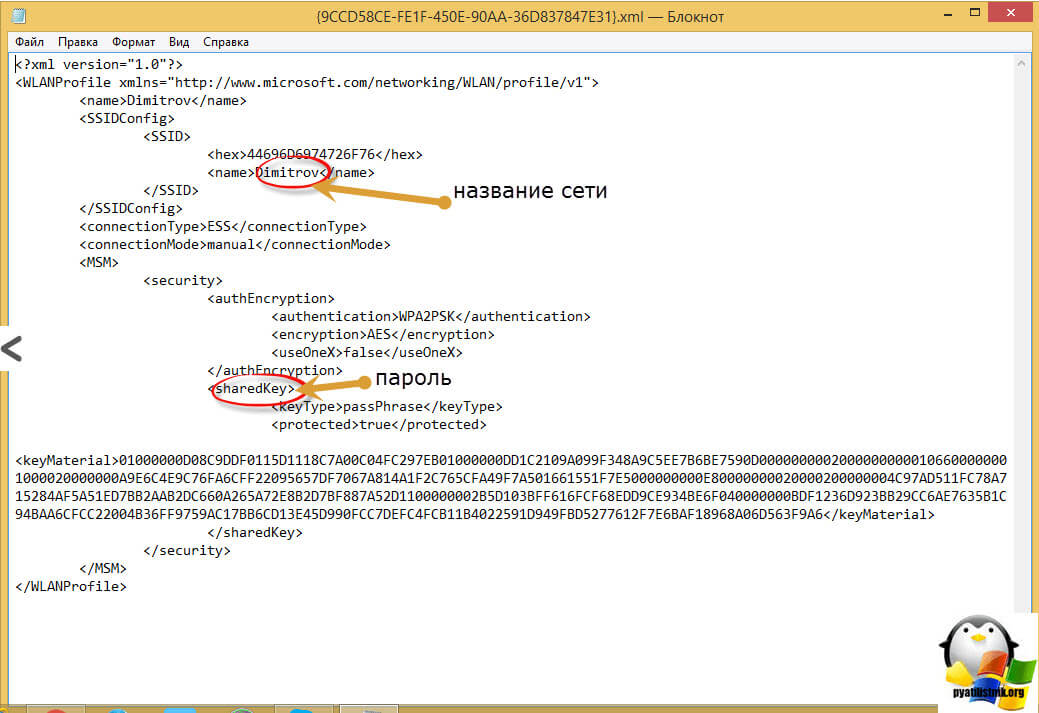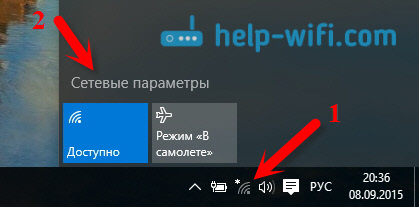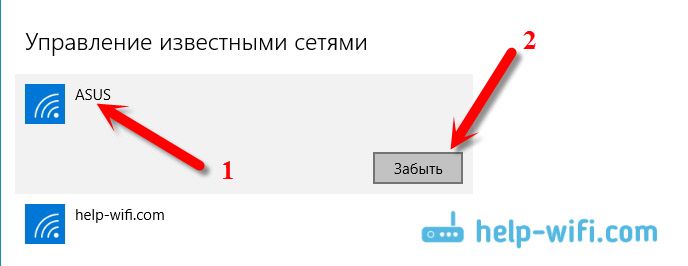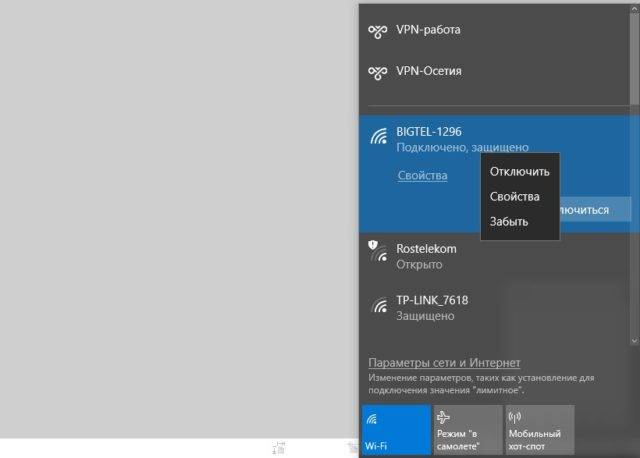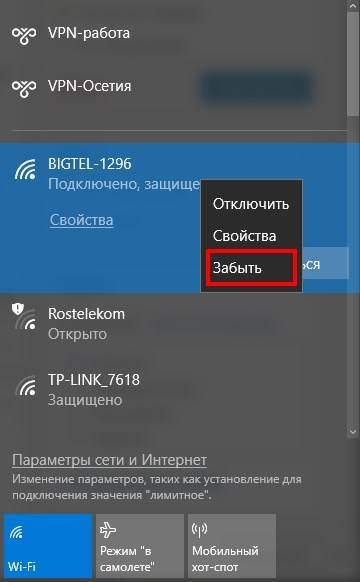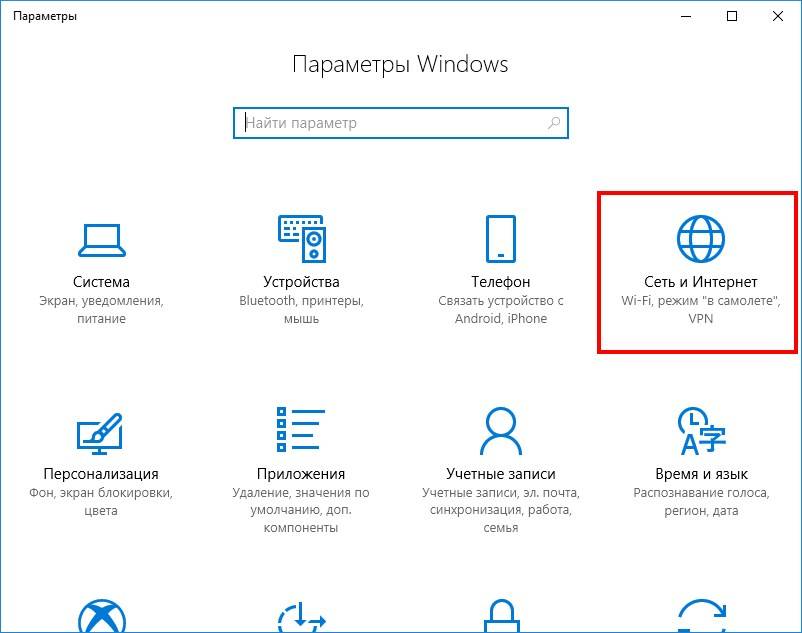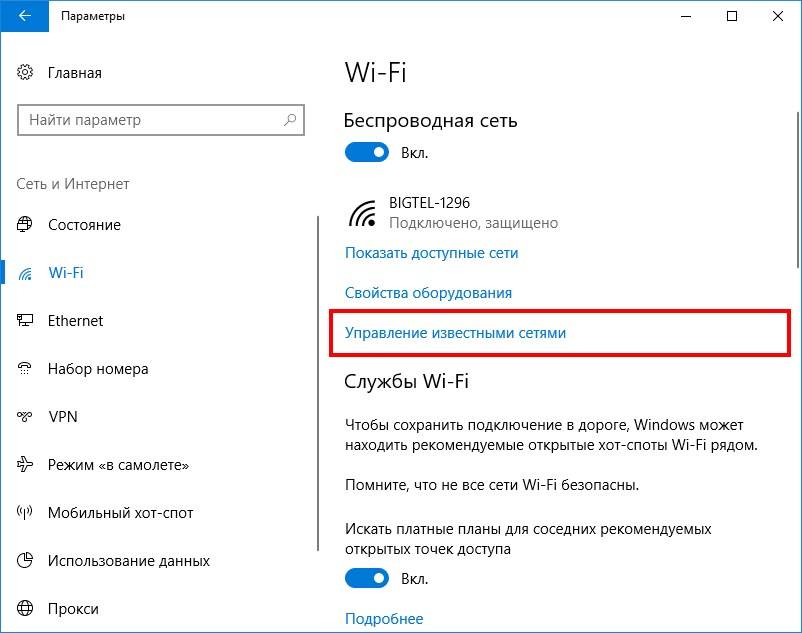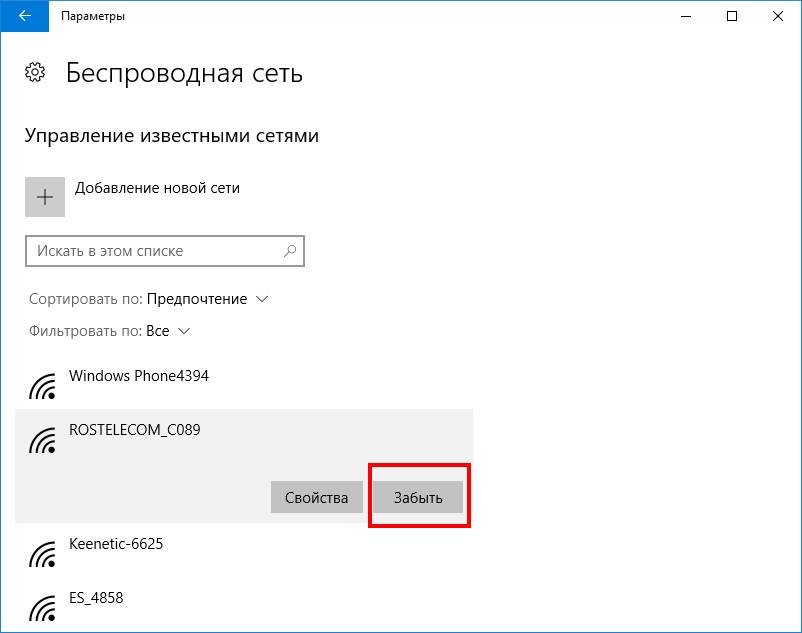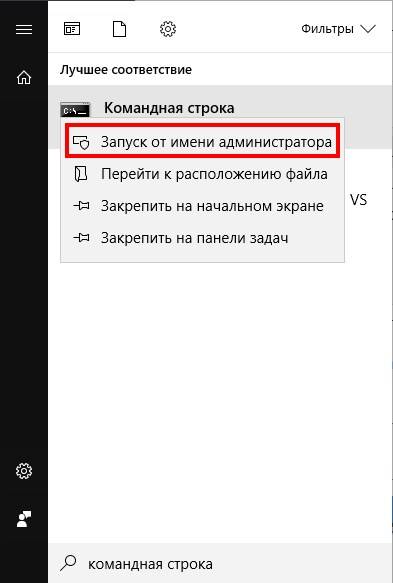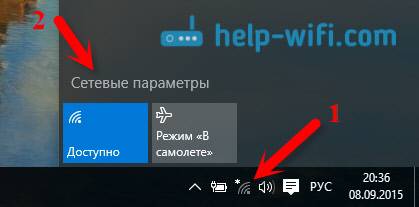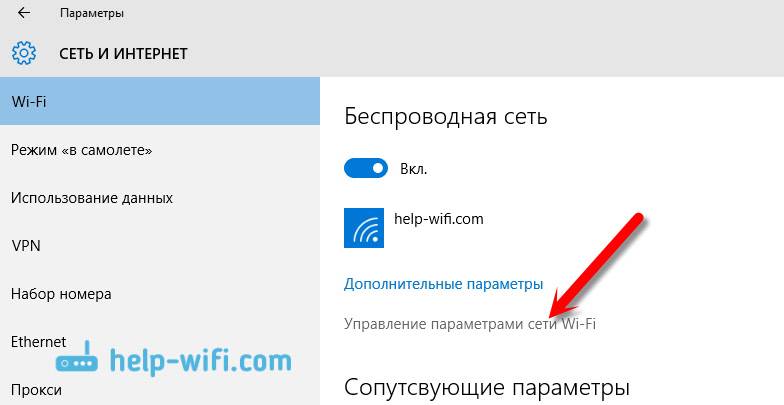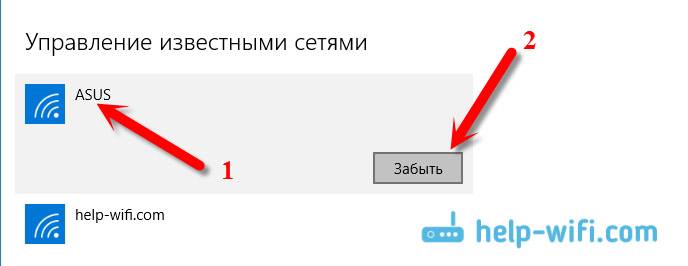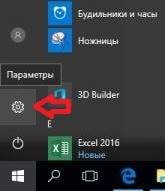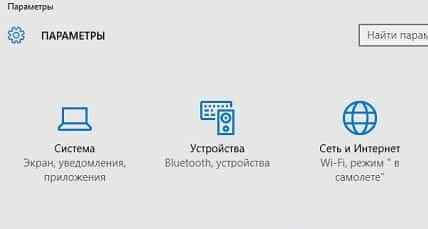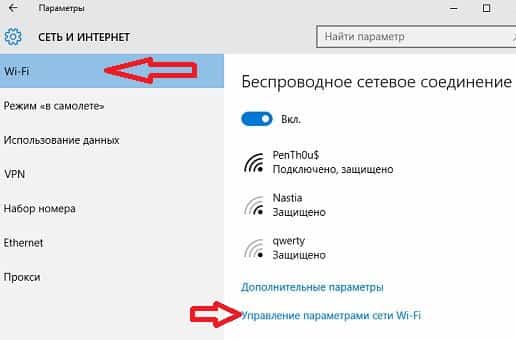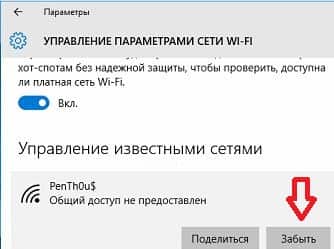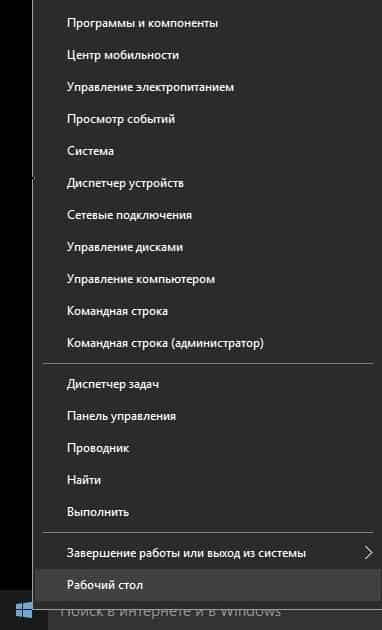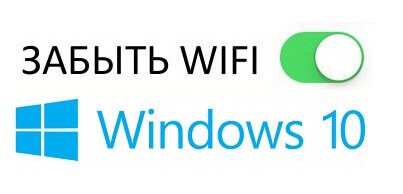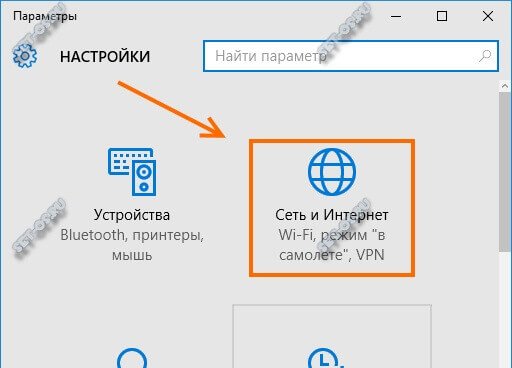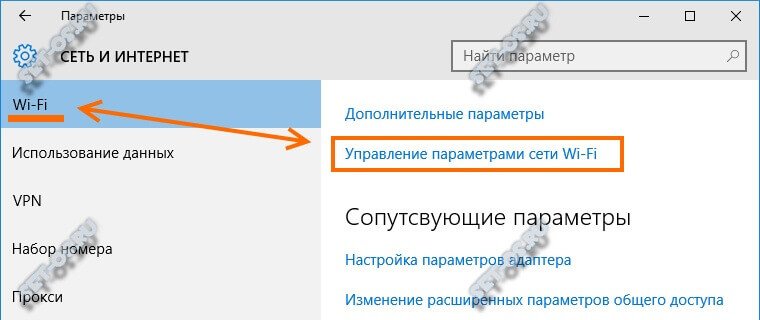Содержание
- 1 Как быстро удалить WiFi пароль в Windows 10
- 2 Как удалить WiFi пароль в настройках Windows
- 3 Как удалить WiFi пароль из командной строки
Как удалить пароль WiFi сохраненный в Windows?
По умолчанию Windows 10 сохраняет список WiFi-сетей, к которым вы подключаетесь. При этом сохраняются пароли и другие настройки. В некоторых ситуациях может появится необходимость удаления сохраненных паролей WiFi.
Я не буду приводить примеры, зачем нужно удалить WiFi пароль. Я лишь скажу одно, со всеми уязвимостями которые появляются в последнее время, очень важным является надежная защита локальной сети. А WiFi пароль в руках злоумышленника — это волшебная палочка для взлома всех подключенных к локальной сети устройств. Подробнее о защите локальной сети вы можете прочитать в статье «Защита роутера».
Итак, нам необходимо заставить Windows забыть сеть Wi-Fi. В Windows 7 все было довольно легко вы могли просто выбрать «Управление беспроводными сетями» в Центре управления сетями и общим доступом панели управления и удалить сохраненные сети. В Windows 8 эту функцию удалили заставляя пользователей использовать командную строку. Но уже в Windows 10 Microsoft решила вернуть легкий способ удаления сохраненных паролей WiFi. Начнем с него.
Как быстро удалить WiFi пароль в Windows 10
Microsoft наконец-то упростила этот процесс в обновлении Fall Creators для Windows 10. Теперь вам не нужно копаться в настройках и в панели управления.
- Откройте всплывающее окно WiFi из области уведомлений, также известную как системный трей.
- Щелкните правой кнопкой мыши на WiFi-сети, пароль которой вы хотите удалить, и выберите пункт «Забыть».
Данный способ работает только в том случае, если вы находитесь рядом с сетью WiFi, и она отображается в списке. Если вы хотите удалить сеть WiFi, которую ваше устройство не может видеть в данный момент, вам потребуется лезть в настройки.
Как удалить WiFi пароль в настройках Windows
Чтобы забыть сохраненную сеть Wi-Fi, находящуюся поблизости, нужно зайти в новую версию «Настройки». Функция «Управление беспроводными сетями» больше не доступна в Центре управления сетями и общим доступом.
- Для начала войдите в «Настройки» > «Сеть и Интернет».
- Выберите категорию «WiFi» и нажмите ссылку «Управление известными сетями».
- Вы увидите список каждой сети Wi-Fi, к которой вы подключились. Для удаления пароля WiFi щелкните на необходимой сети и нажмите кнопку «Забыть». Вы можете использовать параметры поиска, сортировки и фильтрации, чтобы найти сеть в этом списке.
В следующий раз, когда вы подключитесь к сети, вас попросят ввести парольную фразу, и Windows установит ее с нуля.
Как удалить WiFi пароль из командной строки
Вы также можете удалить пароль WiFi из командной строки. В Windows 8 и 8.1 это был единственный встроенный способ забыть сети WiFi, поскольку Microsoft не предоставляла графических инструментов для этой цели.
1. Запустите окно командной строки от администратора. Для этого откройте меню «Пуск», найдите «Командная строка», щелкните правой кнопкой мышки по ярлыку «Командная строка» и выберите «Запуск от имени администратора».
2. Чтобы отобразить список сохраненных сетей WiFi введите следующую команду и нажмите «Ввод»:
netsh wlan show profiles
3. Найдите имя профиля сети, которую вы хотите забыть. Введите следующую команду, заменив «имя профиля» на имя сети, которую вы хотите забыть:
netsh wlan delete profile name=«PROFILE NAME»
Допустим, вы хотите удалить сеть с именем «SpySoft». В таком случае вы должны ввести следующую команду:
netsh wlan delete profile name=«SpySoft»
После чего пароль от WiFi-сети будет удален.
На этом все. Надеюсь вы справились и смогли удалить сохраненный в Windows WiFi-пароль.
Еще по теме: Как удалить сохраненные пароли Edge
У вас есть десятки сохраненных паролей Wi-Fi в Windows 10, которые позволяют автоматически подключаться?
Узнайте, как их удалить или при необходимости узнать, чтобы система «не помнила» сохраненные соединения WiFi.
При входе в Wi-Fi в система Windows 10 можно сказать обязательно запоминает и сохраняет ваши данные доступа.
Благодаря этому вы не должны больше предоставлять его каждый раз, когда мы включаете компьютер или ноутбук, и они подключаются к вай фай.
Только бывает, что мы забыли пароль, а нам нужно подключить, например смартфон или телевизор к беспроводной сети.
Вы можете узнать сохраненные пароли в Windows 10, а также удалять их в целях безопасности. Посмотрите, как это сделать.
Узнать сохраненный пароля Wi-Fi
Если вы все время подключаетесь к вашей Wi-Fi и хотите узнать пароль, вы можете сделать это, используя настройки сетевой карты.
Для этого нужно в классической панели управления «Открыть центр управления сетью и общим доступом».
В середине отобразится информация об активном соединении. С правой стороны появится имя соединения WiFi — щелкните по нему.
В новом окне перейдите к параметру «Свойства беспроводной …». Появится новое окно — перейдите в раздел «Безопасность».
В поле «Сетевой ключ безопасности» отображается ваш пароль для текущей сети, но, к сожалению, он скрыт под звездочками.
Это не трагедия. Вам достаточно отметить птичкой поле «Показать символы», и вам он будет показан.
Система позволяет вам сохранять пароль для подключенной сети вай фай в настоящий момент, но если вы также подключились к другим с этого компьютера, все пароли по-прежнему запоминаются.
Все, что нам нужно, это находится в пределах досягаемости и компьютер подключится, а вы сможете узнать ее пароль, используя метод, описанный выше — и так с любой сетью, к которой вы когда-либо подключались.
Это удобно, но в некоторых случаях может быть опасно. К счастью, вы можете все это удалить из памяти.
Для этого откройте меню «Пуск» и перейдите на вкладку «Настройки». Затем выберите настройки сети и интернета.
Через некоторое время мы будете перенаправлены на параметры, а беспроводные подключения в вашей окрестности будут отображаться в правой части окна.
Мы перемещаемся в раздел Wi-Fi и выбираем «Управление известными сетями».
Только помните пароли сохраняются не только на нашем компьютере, но и на нашей учетной записи Microsoft.
Это значит, что они будут доступны нам, если вы войдете в свою учетную запись на другом компьютере с Windows 10.
Теперь в любом случае выбираем сеть, которую хотите удалить навсегда вместе с сохраненным паролем.
Чтобы удалить их, просто нажмите правой кнопочкой мышки на нужный элемент и выберите вариант «Забыть».
Теперь компьютер не будет автоматически подключаться к ним, даже если он находится рядом, и к ним не хранятся данные. Успехов.
Содержание
- Как windows 10 удалить пароль WiFi или узнать
- Узнать сохраненный пароля Wi-Fi
- Удалить сохраненные пароли WiFi
- Забыть сеть Wi-Fi на «Виндовс 10»: способы удаление пароля с системы
- Зачем забывать определенную сеть Wi-Fi на Windows 10
- Инструкция, как забыть Wi-Fi на Windows 10
- Через графический интерфейс
- Через командную строку
- Альтернативные способы, как удалять сеть Wi-Fi на Windows 10
- Как сразу удалить все доступные Wi-Fi-сети на Windows 10
- Заключение
- Как удалить пароль вай фай с windows 10
- Для чего нужно забывать WIFI сети в Windows?
- Методы позволяющие забыть сеть WIFI
- Как забыть сеть WIFI на Windows 10 из области уведомления
- Забываем WiFi из параметров Windows
- Забыть сохраненную сеть Wi-Fi на Windows 10 через командную строку
- Как забыть сеть WIFI в Windows 10 через проводник
- Забываем WiFi из реестра Windows
Как windows 10 удалить пароль WiFi или узнать
У вас есть десятки сохраненных паролей Wi-Fi в Windows 10, которые позволяют автоматически подключаться?
Узнайте, как их удалить или при необходимости узнать, чтобы система «не помнила» сохраненные соединения WiFi.
При входе в Wi-Fi в система Windows 10 можно сказать обязательно запоминает и сохраняет ваши данные доступа.
Благодаря этому вы не должны больше предоставлять его каждый раз, когда мы включаете компьютер или ноутбук, и они подключаются к вай фай.
Только бывает, что мы забыли пароль, а нам нужно подключить, например смартфон или телевизор к беспроводной сети.
Вы можете узнать сохраненные пароли в Windows 10, а также удалять их в целях безопасности. Посмотрите, как это сделать.
Узнать сохраненный пароля Wi-Fi
Если вы все время подключаетесь к вашей Wi-Fi и хотите узнать пароль, вы можете сделать это, используя настройки сетевой карты.
Для этого нужно в классической панели управления «Открыть центр управления сетью и общим доступом».
В середине отобразится информация об активном соединении. С правой стороны появится имя соединения WiFi — щелкните по нему.
В новом окне перейдите к параметру «Свойства беспроводной …». Появится новое окно — перейдите в раздел «Безопасность».
В поле «Сетевой ключ безопасности» отображается ваш пароль для текущей сети, но, к сожалению, он скрыт под звездочками.
Это не трагедия. Вам достаточно отметить птичкой поле «Показать символы», и вам он будет показан.
Удалить сохраненные пароли WiFi
Система позволяет вам сохранять пароль для подключенной сети вай фай в настоящий момент, но если вы также подключились к другим с этого компьютера, все пароли по-прежнему запоминаются.
Все, что нам нужно, это находится в пределах досягаемости и компьютер подключится, а вы сможете узнать ее пароль, используя метод, описанный выше — и так с любой сетью, к которой вы когда-либо подключались.
Это удобно, но в некоторых случаях может быть опасно. К счастью, вы можете все это удалить из памяти.
Для этого откройте меню «Пуск» и перейдите на вкладку «Настройки». Затем выберите настройки сети и интернета.
Через некоторое время мы будете перенаправлены на параметры, а беспроводные подключения в вашей окрестности будут отображаться в правой части окна.
Мы перемещаемся в раздел Wi-Fi и выбираем «Управление известными сетями».
Только помните пароли сохраняются не только на нашем компьютере, но и на нашей учетной записи Microsoft.
Это значит, что они будут доступны нам, если вы войдете в свою учетную запись на другом компьютере с Windows 10.
Теперь в любом случае выбираем сеть, которую хотите удалить навсегда вместе с сохраненным паролем.
Чтобы удалить их, просто нажмите правой кнопочкой мышки на нужный элемент и выберите вариант «Забыть».
Теперь компьютер не будет автоматически подключаться к ним, даже если он находится рядом, и к ним не хранятся данные. Успехов.
Забыть сеть Wi-Fi на «Виндовс 10»: способы удаление пароля с системы
Каждый вход в Интернет через Wi-Fi операционная система запоминает, и в дальнейшем благодаря предустановленной настройке будет подключать ее автоматически. Чтобы избежать подобных ситуаций, существует несколько способов, как забыть сеть WiFi на Windows 10.
Зачем забывать определенную сеть Wi-Fi на Windows 10

- больше неактивно, то есть роутер или мобильная точка доступа отключены навсегда;
- потеряло свою актуальность, место больше не посещается;
- не отвечает требованиям безопасности, что не редкость для общественных мест.
Ниже приведено пошаговое руководство, как удалить Wi Fi-сеть на Windows 10.
Инструкция, как забыть Wi-Fi на Windows 10
Существует несколько вариантов убрать ненужный Wi-Fi.
Через графический интерфейс
- Клик на кнопке «Пуск» в левом нижнем углу экрана, далее нажать на символе шестеренки «Параметры».
- Зайти в пункт настроек «Сеть и Интернет».
Дополнительная информация. Есть более короткий путь для доступа: в правом нижнем углу нажать на иконку, во всплывающем окне выбрать «Параметры сети и Интернет».
- В правой части окна перейти в «Wi-Fi» и кликнуть «Управление известными сетями».
Важно! В более ранних версиях операционной системы может быть предварительное меню «Управление параметрами Wi-Fi». Если по каким-то причинам ОС не обновлялась, то рекомендуется это сделать.
- Остается в списке найти интересующее соединение и «Забыть», после этого оно полностью удалится.
Через командную строку
Некоторым пользователям будет удобен вариант взаимодействия с консолью напрямую.
- Правой кнопкой мыши щелкнуть «Пуск», перейти в «Windows PowerShell (администратор)»
или «Выполнить», затем ввести cmd в окне.
- Если название подключения неизвестно, команда netsh wlan show profiles покажет все доступные профили,
ввод netsh wlan delete profile name= «имя сети» удалит ее из памяти системы.
Важно! Все знаки, включая кавычки, вводить обязательно.
Альтернативные способы, как удалять сеть Wi-Fi на Windows 10
Удалить сеть вай фай на «Виндовс 10» можно уже после подключения, щелкнув на знак Wi-Fi на панели задач. В списке на имени профиля кликом правой кнопки мыши вызвать доступные действия и «Забыть».
Еще одним вариант – удаление интерфейса соединения или перенос его в другую папку, чтобы восстановить в дальнейшем. Хранятся они по адресу C:ProgramDataMicrosoftWlansvcProfilesInterfaces. Внутри каждой папки собраны файлы xml, где можно найти имя и пароль для доступа. 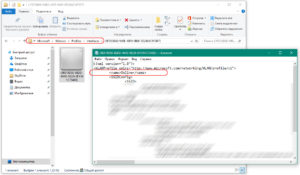
Если стереть данные с указанным названием, система забудет, что их надо подключить.
Как сразу удалить все доступные Wi-Fi-сети на Windows 10
Избавиться от всех имеющихся беспроводных соединений можно запросом netsh wlan delete profile name=* в консоли. Если действие было ошибочным, восстанавливать их придется через бэкап.
Все описанные выше варианты подойдут, чтобы в Windows 10 удалить пароль WiFi, при повторном нахождении точки доступа он вводится заново.
Заключение
Чистка сетевых соединений поможет защититься от несанкционированных проникновений злоумышленников на компьютер, как и любое поддержание порядка в системе увеличит срок ее службы.
Как удалить пароль вай фай с windows 10
Добрый день! Уважаемые читатели и гости IT блога Pyatilistnik.org. В прошлый раз мы рассмотрели вопрос, как включить Num Lock при загрузке Windows 10, это была полезная информация для владельцев мобильных устройств. Сегодня мы снова поговорим про флагманскую операционную систему Microsoft и научимся забывать сеть WIFI на Windows 10, разберемся для чего это нужно и естественно рассмотрим, все варианты реализации.
Для чего нужно забывать WIFI сети в Windows?
Если обратиться к статистике устройств, которыми пользуются пользователи, то начиная с 2010-х годов можно наблюдать, увеличение мобильных и переносных устройств и постепенное снижение количества персональных компьютеров. И это нормально, так как зачастую даже планшет процентов на 90 удовлетворяет всем ежедневным задачам и требованиям пользователя, которые в подавляющем случае банальны и сводятся к:
- Использованию браузера и серфинга по интернету
- Просмотр Youtube
- Оплата коммунальных услуг, ЖКХ и других платежей
- Использованию различных приложений, упрощающих жизнь и экономию времени
У нас компании у большинства сотрудников ноутбуки, и всех стараются пересадить на них, это удобно и все мобильны, но накладывает и свои нюансы. Например, сотрудник может подключаться к большому количеству WI-FI сетей, на работе, в торговых центрах, Макдональдсе, дома, в гостях и много, где еще. Логично, что его список WIFI профилей забивается мусором и его нужно чистить. В операционной системе Windows 10 процедура очистки называется забыть сеть. Именно этим мы и будем заниматься, будем чистить и забывать WIFI профили, которые нам уже давно не нужны. Это позволит всегда держать актуальный список и ускорит вашу работу.
Методы позволяющие забыть сеть WIFI
Ниже я покажу, известный мне список методов, позволяющих почистить ваш список WIFI подключений:
- Через область уведомления
- Через параметры Windows
- Через удаление конфигурационного файла с профилем
- Через реестр Windows
Как забыть сеть WIFI на Windows 10 из области уведомления
Данный метод очистки лишних беспроводных подключений, самый простой и потребует от вас два клика. От вас потребуется в области уведомления нажать на значок беспроводной сети (Доступ к Интернету). Находим нужное подключение и нажимаем по нему правым кликом, из контекстного меню, выберите пункт «Забыть». После этого. данный WiFi профиль исчезнет.
Забываем WiFi из параметров Windows
И так, для того чтобы забыть сеть вай фай откройте через меню пуск «Параметры Windows» (Так же это можно сделать, нажав WIN+I). Выберите пункт «Сеть и Интернет (Wi-Fi, режим «в самолете», VPN).
В левом столбце находим пункт Wi-Fi, открыв его щелкаем по ссылке «Управление известными сетями», именно там и будут располагаться все наши известные профили беспроводных подключений.
В параметрах «Беспроводная сеть» Windows 10 вам отобразит список, со всеми ранее подключаемыми сетями. В моем примере их три. Для начала я бы хотел забыть сеть pyatilistnik.org. Для этого выберите ее и нажмите кнопку «Забыть». После чего данная Wi-Fi сеть будет удалена из вашей Windows 10.
Если у вас доменный компьютер входящий в Active Directory, то многими параметрами могут управлять системные администраторы. В моем примере видно, что с помощью групповой политики у меня были созданы два профиля WI-FI, об этом говорит надпись «Некоторыми параметрами управляет системный администратор». Это означает, что такие профили Wi-Fi я не могу забыть в Windows 10, кнопка просто не активна, если конечно вы не отключите данную политику для данного устройства.
Забыть сохраненную сеть Wi-Fi на Windows 10 через командную строку
Есть еще один прекрасный и быстрый метод забыть сеть wifi. Заключается он в использовании уже знакомой нам утилиты netsh wlan, мы ее уже применяли, когда делали из стационарного компьютера или ноутбука с Windows 7 точку доступа WiFi. И так, что мы делаем, открываем командную строку от имени администратора, как это сделать читайте по ссылке. Далее нам необходимо получить список существующих профилей, это делается с помощью вот такой команды:
Находим в списке профилей удаленного подключения нужный вам, в моем случае, это Wi-Fi сеть с именем «Pyatilistnik.org», ее я и буду забывать.
Когда мы определились с сетью и знаем ее точный SSID, то выполняем вот такую команду:
Если команда выполнена успешно, то вы увидите сообщение «Профиль Pyatilistnik.org будет удален из интерфейса беспроводных сетей». Как видите данный метод так же прост.
Как я и писал выше, если некоторые профили WIFI в вашу систему попадают путем применения групповой политики, то при попытке их удалить вы получите ошибку:
В таких случаях, только отменять данную GPO политику и выполнять gpupdate /force.
Как забыть сеть WIFI в Windows 10 через проводник
Логично предположить, что все настройки, которые вы видите из графического режима или из команды netsh wlan, где-то хранятся и это правильно. По сути своей каждый такой профиль, это всего лишь конфигурационный файл в формате xml. Удаляя такой конфигурационный файл, вы забываете нужную WiFi сеть в Windows 10. Чтобы их найти вам для начала необходимо включить отображение скрытых файлов и папок в вашей системе. Когда вы это сделали, то откройте в проводнике вот такой путь:
Попав в папку с профилями вы увидите списки WIFI подключений в виде xml файлов с GUID названиями. Каждый такой файл легко открыть в любом тестовом редакторе, элементарно в блокноте.
Вот пример содержания такого xml файла. Вам необходимо найти нужный, для этого надо проверить, что в поле указано нужное название WIFI. После чего спокойно удаляем этот файл, данное действие приведет к забыванию сети. Может потребоваться перезагрузка.
Забываем WiFi из реестра Windows
Еще один метод, который меня выручал много раз, заключается в использовании реестра Windows. Его преимущество в том, что я как администратор могу подключиться к реестру по сети и удалить нужный мне раздел, в том числе и тот который отвечает за определенный профиль WiFi. Откройте реестр Windows. Перейдите по пути:
Данный куст будет содержать в себе все известные в Windows 10 WIFI профили. Вам так же придется пробежаться по каждому из профилей и найти нужный, имя будет содержаться в «ProfileName».
Привет! Недавно я писал статью, в которой рассказывал как подключить Windows 10 к Wi-Fi сети. В этой статье я хочу подробно показать, как забыть Wi-Fi сеть в Windows 10. Покажу самый простой способ, а то все почему-то показывают как забыть сеть через командную строку. Не понимаю зачем это нужно, ведь через настройки намного проще и быстрее.
В Windows 10 сами настройки беспроводных сетей немного изменились, поэтому, процесс удаления профиля Wi-Fi сети отличается даже от Windows 8. Удалив профиль беспроводной сети, система «забывает» сеть. То есть, из системы удаляются все данные о сети (правда, удаляются они не полностью, с помощью специальной программы можно вытянуть пароль к забытой сети). Это полезно в том случае, когда вы не хотите, что бы ваш ноутбук на Windows 10 автоматически подключался к какой-то Wi-Fi сети. Или, в том случае, когда возникают проблемы с подключением к Wi-Fi, после смены пароля на беспроводную сеть.
Просим Windows 10 забыть Wi-Fi сеть
Делается все очень просто. Нажмите на иконку подключения к интернету, на панели уведомлений. Откройте Параметры сети.
Дальше выберите пункт Управление параметрами сети Wi-Fi.
Выберите из списка Wi-Fi сеть, которую хотите забыть, и нажмите на кнопку Забыть.
Все, система забудет выбранную сеть, и больше не будет к ней подключатся.
После того, как вы нажмете на кнопку «забыть», для повторного подключения к данной сети нужно будет заново указать пароль.
Надеюсь, мой небольшой совет вам пригодится. Жду ваших комментариев!
Каждый вход в Интернет через Wi-Fi операционная система запоминает, и в дальнейшем благодаря предустановленной настройке будет подключать ее автоматически. Чтобы избежать подобных ситуаций, существует несколько способов, как забыть сеть WiFi на Windows 10.
Содержание
- Зачем забывать определенную сеть Wi-Fi на Windows 10
- Инструкция, как забыть Wi-Fi на Windows 10
- Через графический интерфейс
- Через командную строку
- Альтернативные способы, как удалять сеть Wi-Fi на Windows 10
- Как сразу удалить все доступные Wi-Fi-сети на Windows 10
- Заключение
Зачем забывать определенную сеть Wi-Fi на Windows 10

- больше неактивно, то есть роутер или мобильная точка доступа отключены навсегда;
- потеряло свою актуальность, место больше не посещается;
- не отвечает требованиям безопасности, что не редкость для общественных мест.
Ниже приведено пошаговое руководство, как удалить Wi Fi-сеть на Windows 10.
Инструкция, как забыть Wi-Fi на Windows 10
Существует несколько вариантов убрать ненужный Wi-Fi.
Через графический интерфейс
- Клик на кнопке «Пуск» в левом нижнем углу экрана, далее нажать на символе шестеренки «Параметры».
- Зайти в пункт настроек «Сеть и Интернет».
Дополнительная информация. Есть более короткий путь для доступа: в правом нижнем углу нажать на иконку, во всплывающем окне выбрать «Параметры сети и Интернет».
- В правой части окна перейти в «Wi-Fi» и кликнуть «Управление известными сетями».
Важно! В более ранних версиях операционной системы может быть предварительное меню «Управление параметрами Wi-Fi». Если по каким-то причинам ОС не обновлялась, то рекомендуется это сделать.
- Остается в списке найти интересующее соединение и «Забыть», после этого оно полностью удалится.
Через командную строку
Некоторым пользователям будет удобен вариант взаимодействия с консолью напрямую.
- Правой кнопкой мыши щелкнуть «Пуск», перейти в «Windows PowerShell (администратор)»
или «Выполнить», затем ввести cmd в окне.
- Если название подключения неизвестно, команда netsh wlan show profiles покажет все доступные профили,
ввод netsh wlan delete profile name= «имя сети» удалит ее из памяти системы.
Важно! Все знаки, включая кавычки, вводить обязательно.
Альтернативные способы, как удалять сеть Wi-Fi на Windows 10
Удалить сеть вай фай на «Виндовс 10» можно уже после подключения, щелкнув на знак Wi-Fi на панели задач. В списке на имени профиля кликом правой кнопки мыши вызвать доступные действия и «Забыть».
Еще одним вариант – удаление интерфейса соединения или перенос его в другую папку, чтобы восстановить в дальнейшем. Хранятся они по адресу C:ProgramDataMicrosoftWlansvcProfilesInterfaces. Внутри каждой папки собраны файлы xml, где можно найти имя и пароль для доступа. 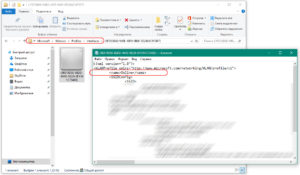
Если стереть данные с указанным названием, система забудет, что их надо подключить.
Как сразу удалить все доступные Wi-Fi-сети на Windows 10
Избавиться от всех имеющихся беспроводных соединений можно запросом netsh wlan delete profile name=* в консоли. Если действие было ошибочным, восстанавливать их придется через бэкап.
Все описанные выше варианты подойдут, чтобы в Windows 10 удалить пароль WiFi, при повторном нахождении точки доступа он вводится заново.
Заключение
Чистка сетевых соединений поможет защититься от несанкционированных проникновений злоумышленников на компьютер, как и любое поддержание порядка в системе увеличит срок ее службы.
Подгорнов Илья Владимирович
Всё статьи нашего сайта проходят аудит технического консультанта. Если у Вас остались вопросы, Вы всегда их можете задать на его странице.
Содержание
- 1 Как быстро забыть сохраненную сеть Wi-Fi
- 2 Как забыть сохраненную сеть Wi-Fi из настроек
- 3 Как забыть сохраненную сеть из командной строки
- 4 Просим Windows 10 забыть Wi-Fi сеть
Windows 10 сохраняет список сетей Wi-Fi, к которым Вы подключаетесь, вместе с их паролями и другими настройками. Если Вы хотите, чтобы компьютер перестал автоматически подключался к сети, Вам необходимо заставить Windows «забыть» сеть Wi-Fi.
Процесс был очевиден в Windows 7, где Вы могли просто выбрать «Управление беспроводными сетями» в Центре управления сетями и общим доступом панели управления и удалить сохраненные сети. Windows 8 удалила эту опцию и заставила Вас использовать команды командной строки. Но в Windows 10 Microsoft еще раз предоставляет это в графическом интерфейсе.
Как быстро забыть сохраненную сеть Wi-Fi
Microsoft наконец-то упростила этот процесс в обновлении Fall Creators для Windows 10, поэтому Вам не нужно делать это через приложение «Настройки» или «Панель управления».
Просто откройте всплывающее окно Wi-Fi из области уведомлений, также известную как системный трей. Щелкните правой кнопкой мыши на имя сети, которую Вы хотите забыть, и выберите «Забыть».
Это работает, только если Вы находитесь рядом с сетью Wi-Fi и она отображается в списке. Если Вы хотите удалить сеть Wi-Fi, которую Ваше устройство не может видеть в данный момент, Вам нужно будет использовать приложение «Настройки».
Как забыть сохраненную сеть Wi-Fi из настроек
Чтобы забыть сохраненную сеть Wi-Fi, которая находится не рядом с Вами, Вам нужно оставить прежнюю панель управления и использовать новое приложение «Настройки». Функция «Управление беспроводными сетями» больше не доступна в Центре управления сетями и общим доступом.
Для начала войдите в Настройки> Сеть и Интернет.
Выберите категорию «Wi-Fi» и нажмите ссылку «Управление известными сетями».
Вы увидите список каждой сети Wi-Fi, к которой Вы подключились. Чтобы забыть сеть, щелкните ее и нажмите «Забыть». Вы можете использовать параметры поиска, сортировки и фильтрации, чтобы найти сеть в этом списке.
Читайте также Windows 10 не позволяет использовать зарезервированные имена файлов
В следующий раз, когда Вы подключитесь к сети, Вас попросят ввести пароль, и Windows установит ее с нуля.
Как забыть сохраненную сеть из командной строки
Вы также можете сделать это из командной строки, если хотите. В Windows 8 и 8.1 это был единственный встроенный способ забыть сети Wi-Fi, поскольку Microsoft не предоставляла графических инструментов.
Запустите окно командной строки в качестве администратора, чтобы начать работу. Для этого откройте меню «Пуск», найдите «Командная строка», щелкните правой кнопкой мыши ярлык «Командная строка» и выберите «Запуск от имени администратора».
Введите следующую команду и нажмите «Enter», чтобы отобразить список сохраненных сетей Wi-Fi:
</ul>
Например, допустим, Вы хотите удалить сеть с именем «Point». Вы должны ввести следующую команду:
<textarea>netsh wlan delete profile name="Point"</textarea>
</ul>
Привет! Недавно я писал статью, в которой рассказывал как подключить Windows 10 к Wi-Fi сети. В этой статье я хочу подробно показать, как забыть Wi-Fi сеть в Windows 10. Покажу самый простой способ, а то все почему-то показывают как забыть сеть через командную строку. Не понимаю зачем это нужно, ведь через настройки намного проще и быстрее.
В Windows 10 сами настройки беспроводных сетей немного изменились, поэтому, процесс удаления профиля Wi-Fi сети отличается даже от Windows 8. Удалив профиль беспроводной сети, система «забывает» сеть. То есть, из системы удаляются все данные о сети (правда, удаляются они не полностью, с помощью специальной программы можно вытянуть пароль к забытой сети). Это полезно в том случае, когда вы не хотите, что бы ваш ноутбук на Windows 10 автоматически подключался к какой-то Wi-Fi сети. Или, в том случае, когда возникают проблемы с подключением к Wi-Fi, после смены пароля на беспроводную сеть.
Просим Windows 10 забыть Wi-Fi сеть
Делается все очень просто. Нажмите на иконку подключения к интернету, на панели уведомлений. Откройте Параметры сети.
Дальше выберите пункт Управление параметрами сети Wi-Fi.
Выберите из списка Wi-Fi сеть, которую хотите забыть, и нажмите на кнопку Забыть.
Все, система забудет выбранную сеть, и больше не будет к ней подключатся.
После того, как вы нажмете на кнопку «забыть», для повторного подключения к данной сети нужно будет заново указать пароль.
Надеюсь, мой небольшой совет вам пригодится. Жду ваших комментариев!
140
СергейНастройка Wi-Fi на компьютере (ноутбуке)
Когда вы вводите пароль и подключаетесь к сети Wi-Fi — Windows 10 сохраняет данное подключение и введенный пароль, и подключается к этой сети каждый раз, когда находит ее.
Если по какой-то причине вам нужно забыть сохраненную сеть Wi-Fi, то есть удалить ее — Windows 10 позволяет сделать это в графическом интерфейсе и с помощью командной строки.
Как удалить (забыть) сохраненную сеть Wi-Fi через Параметры
Заходим в «Пуск» и выбираем «Параметры»
В открывшихся параметрах нужно выбрать «Сеть и интернет»
Выбираем Wi-Fi и опускаемся в самый низ, нажимаем на «Управление параметрами сети Wi-Fi»
Опускайтесь в самый низ, пока не увидите «Управление известными сетями», здесь будут все сохраненные сети. Нажимаем левой клавишей мыши на сеть, которую нужно забыть и выбираем «Забыть»
После нажатия на «Забыть», в следующий раз при подключении к данной сети вы получите запрос на введение ключа безопасности.
Как забыть сохраненные сети из командной строки
Второй способы забывать сохраненные сети Wi-Fi в Windows 10 — выполнить пару команд в командной строке.
Запускаем командную строку: нажимаем на «Пуск» правой клавишей мыши и выбираем «Командная строка (администратор)
Если вы не знаете название сети, которую вы хотите удалить (забыть) — введите команду netsh wlan show profiles и нажмите Enter
Чтобы забыть определенную сеть — введите команду netsh wlan delete profile name=»название сети» (вместо название сети — введите сеть, которую хотите забыть) и нажмите Enter. К примеру netsh wlan delete profile name=»PenTh0u$»
Данных способов удалить (забыть) сохраненную сеть Wi-Fi в Windows 10 — вам должно хватить. Если есть дополнения — пишите комментарии! Удачи Вам 🙂
Используемые источники:
- https://guidepc.ru/windows/kak-udalit-sohranennuyu-wi-fi-set-v-windows-10/
- https://help-wifi.com/nastrojka-wi-fi-na-pc-noutbuke/kak-zabyt-set-wi-fi-na-windows-10/
- https://vynesimozg.com/udalit-soxranennuyu-set-wi-fi-na-windows-10/
Недавно один мой знакомый столкнулся с интересной ситуацией. У него роутер и он периодически меняет на нём пароль на WiFi в целях безопасности. После этого в операционной системе при попытке подключения к этому роутеру выдаётся ошибка «Параметры беспроводной сети, сохранённые на этом компьютере не соответствуют требованиям этой сети». Решается это просто — надо всего лишь удалить сеть из списка сохранённых и подключение вновь, с вводом пароля.
Пока у него был Windows 8 проблем никаких не возникало, а вот когда недавно он обновится до «Десятки», то не смог этого сделать, так как не нашёл как забыть сеть WiFi в Windows 10. И действительно, если раньше можно было просто кликнуть на SSID’е в списке и выбрать нужный пункт меню, то теперь надо полазить по настройкам ОС. Сейчас я подробно расскажу что и как надо делать.
Открываем меню «Пуск» и выбираем пункт Параметры чтобы появился список настроек Виндовс 10:
Выбираем раздел «Сеть и Интернет». В следующем меню выбираем подраздел Wi-Fi:
Здесь будут отображены все беспроводные сети, которые видит компьютер, в том числе и те, к которым он подключен. Для того, чтобы забыть сеть WiFi в Windows 10, Вам надо найти справа и кликнуть по ссылке «Управление параметрами сети Wi-Fi». Откроется вот такое окно:
Прокручиваем окно в самый низ, пока не появится подраздел «Управление известными сетями».
Там находим нужную сеть Вай-Фай, которую хотим удалить и кликаем на ней левой кнопкой мыши. Появятся кнопки, среди которых будет и «Забыть». Нажимаем на неё и… всё. Она удалена из системы!







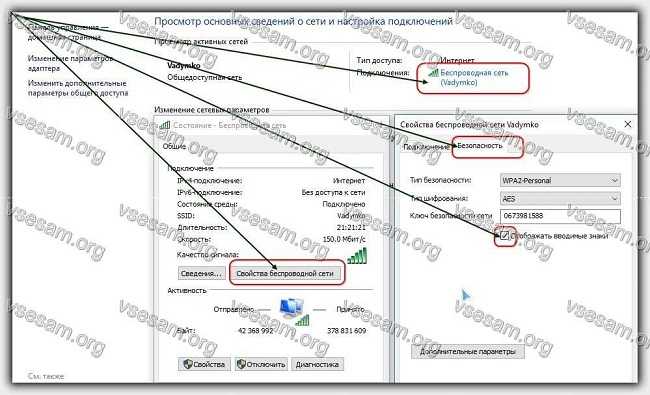







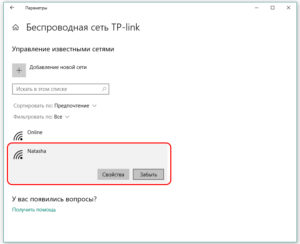
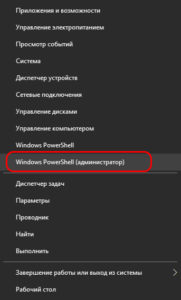 или «Выполнить», затем ввести cmd в окне.
или «Выполнить», затем ввести cmd в окне.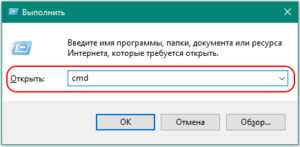
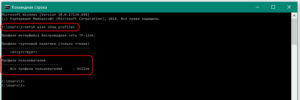 ввод netsh wlan delete profile name= «имя сети» удалит ее из памяти системы.
ввод netsh wlan delete profile name= «имя сети» удалит ее из памяти системы.