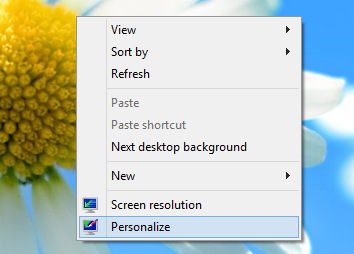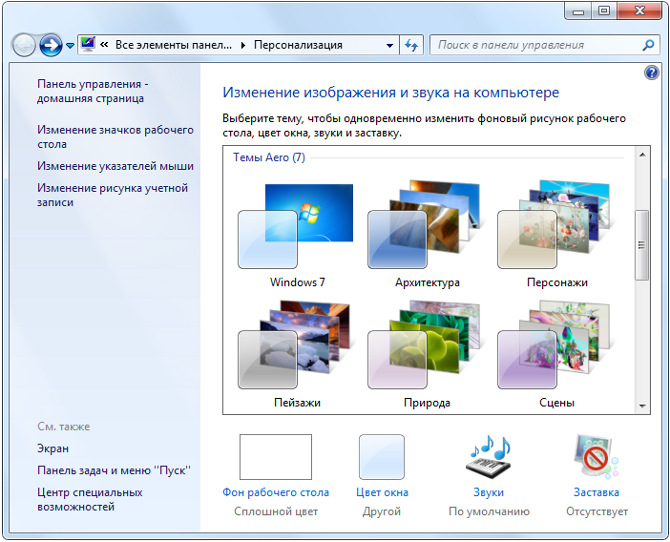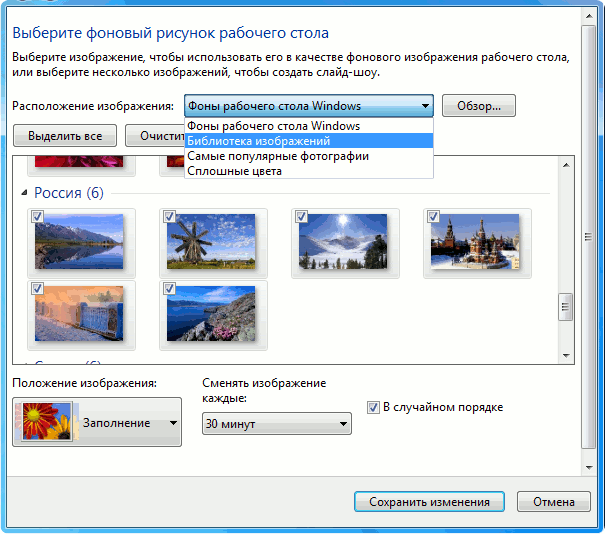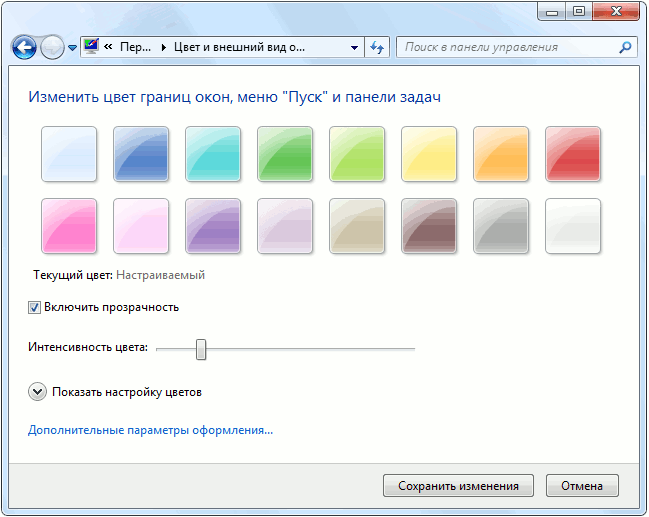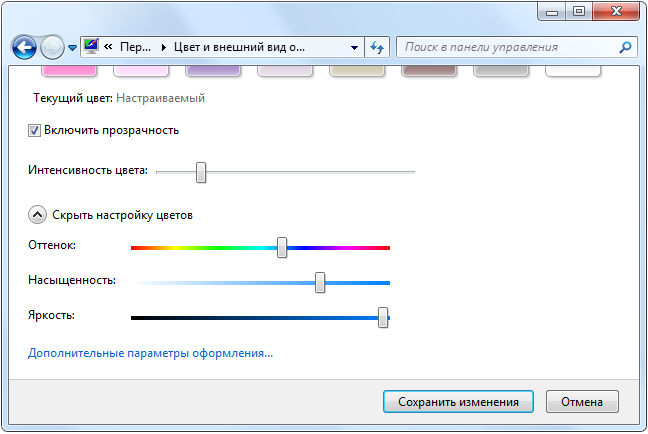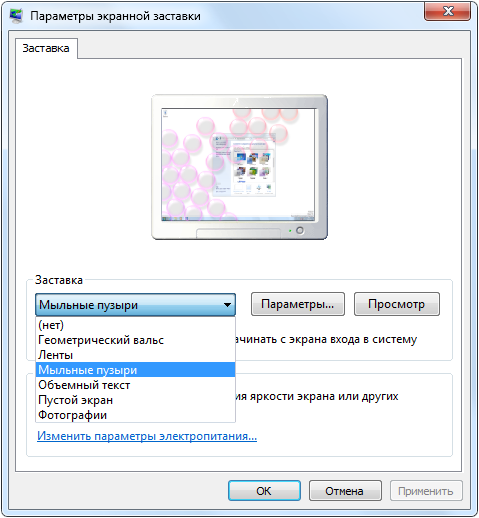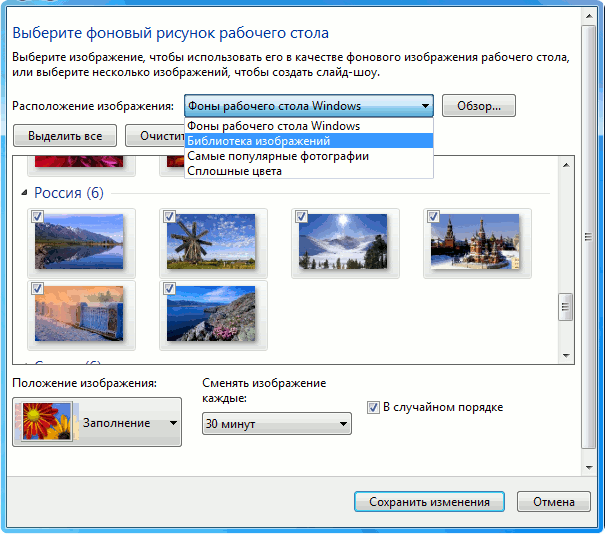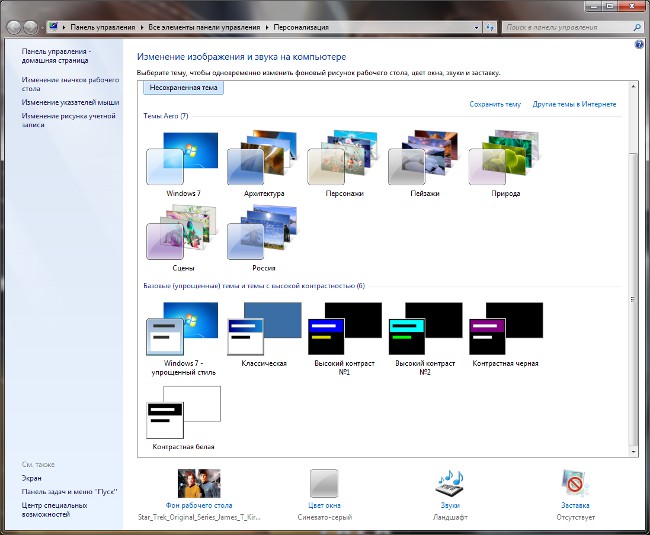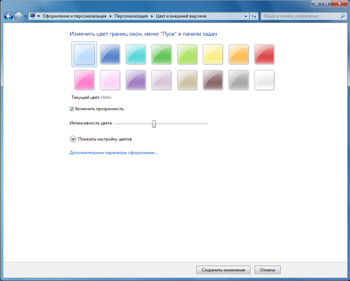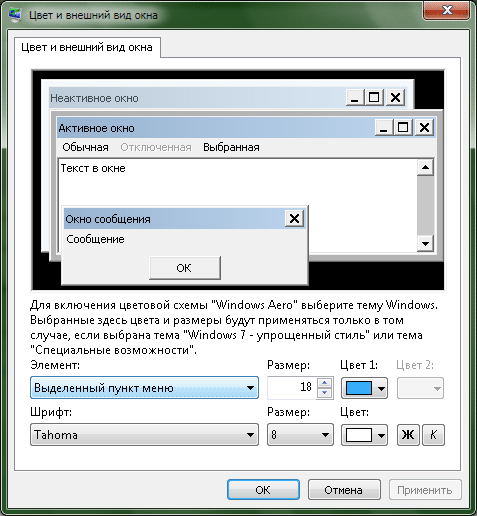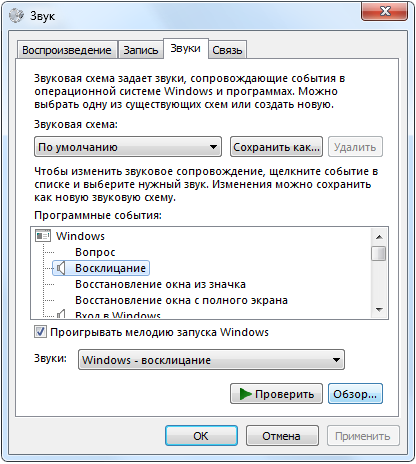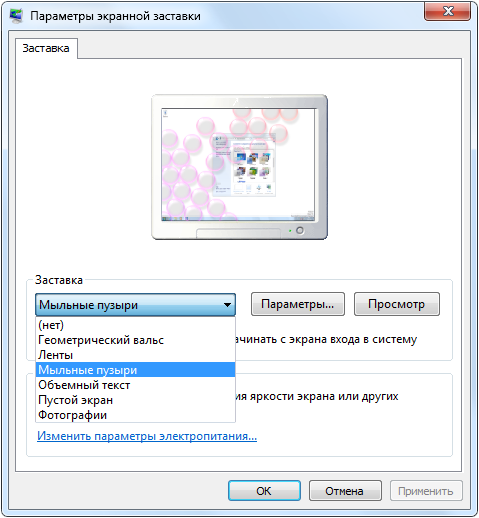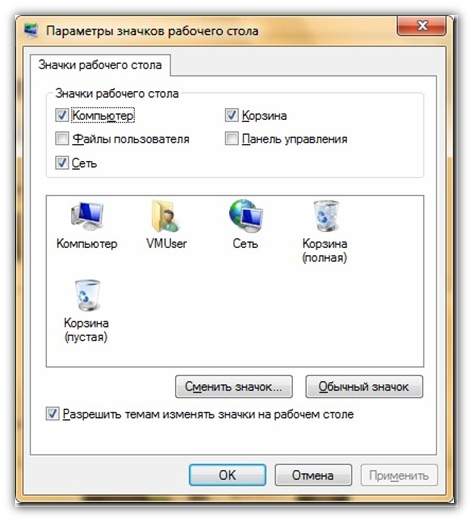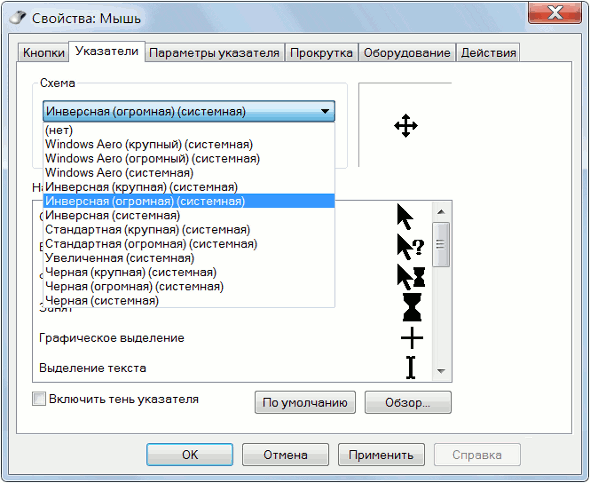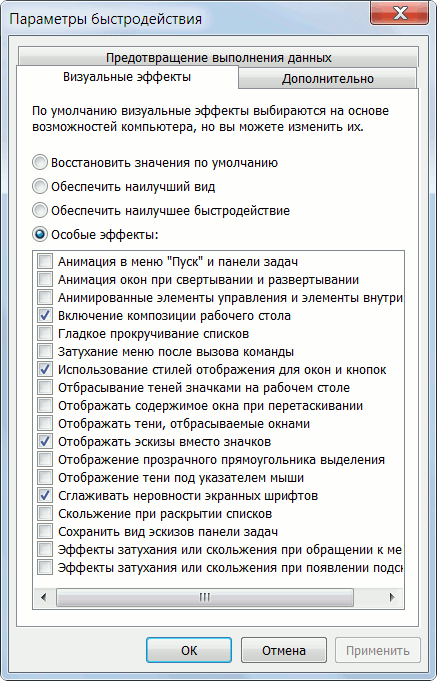Возвращаем “Персонализацию” в Windows 7
Здравствуйте. Не так давно мой знакомый приобрел нетбук известного бренда с операционной системой Виндовс (версия «Стартер»). Когда он захотел изменить фон рабочего стола, то обнаружил, что персонализация для Windows 7 домашняя базовая отсутствует. Первая мысль: «На ноутбуке установлена неофициальная ОС». Оказалось, что данная редакция «винды» не позволяет настраивать внешний вид. Но мне удалось найти обходное решение.
Суть проблемы
Разработчики лишили пользователей «Начальной» и «Домашней базовой» версий возможности менять интерфейс. Хотите расширить функционал – переходите на «Премиум», заплатив дополнительные деньги.
Но можно обойтись и без столь кардинальных мер. Оказывается, все опции доступны, просто являются скрытыми. Вернуть их можно за пару минут, не копаясь в параметрах.
Решение!
Достаточно использовать патч, созданный одним из энтузиастов (Mr. dUSHA), чтобы панель персонализации для Windows 7 появилась в любой редакции «семерки». А вместе с ней Вы сможете:
- Активировать эффекты Aero для более привлекательного внешнего вида;
- Скачивать из интернета файлы тем и стилей для курсора, папок и прочих элементов системы;
- Устанавливать любые обои в качестве фона рабочего стола;
- Включать автоматическое изменение изображений;
- Менять цветовые схемы окон, кнопок и панелей.
В общем, Ваша ОС обретет новую жизнь в красках! Границы между версиями станут более размытыми (в плане визуального оформления).
Что нужно сделать?
- Для начала загрузите Aero Patch на свой компьютер, просто кликнув по ссылке ниже, что скачать персонализацию для Windows 7:
- В архиве доступно два инсталлятора: один работает в обычном режиме и выводит на экран два окна; второй – вносит изменения скрытно. На экране ничего не отображается. Также есть документ «readme» с коротким описанием:
- Дважды щелкните по файлу левой кнопкой мыши для запуска установки;
- Дождитесь окончания процесса и перезагрузите ПК (в некоторых случаях перезапуск происходит автоматически, поэтому, предварительно сохраните все свои действия и закройте ненужные приложения).
Поздравляю! Теперь Вы знаете, как включить персонализацию в Windows 7. Соответствующий пункт должен появиться в контекстном меню, когда вы кликнете правой кнопкой мышки по пустому месту на рабочем столе.
Инструкция получилась короткая и простая, как мне кажется. Но если что-то у Вас не получилось, обязательно напишите мне в комментариях.
Источник
Панель персонализации для Windows 7 Home Basic / Starter
BB-код ссылки (для форумов):
Панель персонализации для Домашней базовой и Начальной редакций.


Описание:
Найдена возможность включения оригинальной Панели персонализации на Домашней базовой и Начальной редакциях,
где эта панель по умолчанию отсутствует, со всеми вытекающими последствиями:
- Включение прозрачности бордюров окон
Ничего дополнительно патчить не надо, достаточно просто установить Панель! - Поддержка темстилей Аеро из старших редакций
Переделывать стили для поддержки прозрачности больше не надо! - При запуске файлов *.theme откроется Панель персонализации и тема применится
Сообщение «Эта редакция не поддерживает темы» отменяется! - Панель работает на 32-х и 64-х битных версиях системы!
Проверено! - Включаются все стандартные «фичи» Аеро!
Переключение окон по Win+TabFlip3D, Aero Peek и Aero Shake.
Установка:
Скачайте архив Panel.7z, распакуйте и запустите Personalization Panel.exe от имени Администратора.
Установщик представляет собой 7z SFX архив.
Перед запуском установки отключите антивирус!
Он помешает копированию файлов и внесению изменений в реестр системы.
Для отката изменений запустите исполняемый файл ещё раз!
После перезагрузки включите всё как было, UAC на Панель не реагирует (она же «родная») !
Установка занимает буквально несколько секунд, после чего компьютер будет автоматически перезагружен.
В процессе установки Панели патчатся библиотеки для поддержки сторонних тем.
Если библиотеки у вас уже пропатчены, то этот шаг будет пропущен.
После перезагрузки откройте Панель персонализации и примените нужную тему.
Источник
Как удалить персонализацию в windows 7 домашняя базовая
Вопрос
В контекстном меню по правой кнопке на рабочем столе нет пункта «Персонализация». И в панели управления тоже. Как в таком случае менять параметры скрин-сейвера в Windows 7 Home Basic?
Ответы
Вообще, окошко настройки скрин-сейвера можно вызвать командой rundll32.exe shell32.dll,Control_RunDLL desk.cpl @0,1
У меня только Enterprise, поэтому не проверить, работает ли на Home Basic. Но скорее всего, да.
Все ответы
Это ограничение версии Home Basic, хотите больше приобретайте редакции HP, Ultimate. Попробуйте введите в окошке «найти программы и файлы» desk.cpl @0,1
Вообще, окошко настройки скрин-сейвера можно вызвать командой rundll32.exe shell32.dll,Control_RunDLL desk.cpl @0,1
У меня только Enterprise, поэтому не проверить, работает ли на Home Basic. Но скорее всего, да.
Вообще, окошко настройки скрин-сейвера можно вызвать командой rundll32.exe shell32.dll,Control_RunDLL desk.cpl @0,1
Да нет, сейчас проверил, скопировав из своего сообщения — все ок. А как запускали?
Я — из окна командной строки.
Можно попробовать еще control desk.cpl @0,1
Вообще, окошко настройки скрин-сейвера можно вызвать командой rundll32.exe shell32.dll,Control_RunDLL desk.cpl @0,1
У меня только Enterprise, поэтому не проверить, работает ли на Home Basic. Но скорее всего, да.
Источник
Как убрать упрощённый стиль и вернуть AERO на Windows 7
Секретная персонализация Windows 7
Как Включить Персонализацию на Windows 7 Начальная или Windows 7 Домашняя Базовая? [AERO]
Удаление корзины с рабочего стола Windows 7 без персонализации.
Настройка и персонализация в windows 7
11. Темы рабочего стола. Настройка цветовой схемы
Не работает режим aero решение проблемы!!!!
Как установить персонализацию на Windows 7 Домашняя базовая
КАК ВОССТАНОВИТЬ ЭФФЕКТЫ AERO НА WINDOWS 7
Персонализация. ( Как изменить тему на Windows 7 ).
Также смотрите:
- Изменить стандартные значки Windows 7
- Windows 10 не удается запустить приложение
- Что такое редактор реестра в Windows 7
- Как отключить систему слежения в Windows 10
- Как установить Windows 10 на телефон lumia
- Как установить драйвер на монитор Windows 7
- Как сделать фрагментацию диска Windows 7
- Изменить размер папки Windows 8
- Windows 10 проводник долго открывает папки
- Обновить Windows 7 на ноутбуке бесплатно
- Запустить службу справки и поддержки Windows xp
- Отключение ненужных служб в Windows 7 программа
- Обновить Windows 7 professional до ultimate
- Как выйти из администратора в Windows 7
- Как записать iso образ Windows на диск
Здравствуйте. Не так давно мой знакомый приобрел нетбук известного бренда с операционной системой Виндовс (версия «Стартер»). Когда он захотел изменить фон рабочего стола, то обнаружил, что персонализация для Windows 7 домашняя базовая отсутствует. Первая мысль: «На ноутбуке установлена неофициальная ОС». Оказалось, что данная редакция «винды» не позволяет настраивать внешний вид. Но мне удалось найти обходное решение.
Суть проблемы
Разработчики лишили пользователей «Начальной» и «Домашней базовой» версий возможности менять интерфейс. Хотите расширить функционал – переходите на «Премиум», заплатив дополнительные деньги.
Но можно обойтись и без столь кардинальных мер. Оказывается, все опции доступны, просто являются скрытыми. Вернуть их можно за пару минут, не копаясь в параметрах.
Решение!
Достаточно использовать патч, созданный одним из энтузиастов (Mr. dUSHA), чтобы панель персонализации для Windows 7 появилась в любой редакции «семерки». А вместе с ней Вы сможете:
- Активировать эффекты Aero для более привлекательного внешнего вида;
- Скачивать из интернета файлы тем и стилей для курсора, папок и прочих элементов системы;
- Устанавливать любые обои в качестве фона рабочего стола;
- Включать автоматическое изменение изображений;
- Менять цветовые схемы окон, кнопок и панелей.
В общем, Ваша ОС обретет новую жизнь в красках! Границы между версиями станут более размытыми (в плане визуального оформления).
- DNS сервер 8.8.8.8: зачем нужен и как его прописать
- Отключаем автоматический поиск драйверов Windows
- Включаем права администратора в Windows 8
Что нужно сделать?
- Для начала загрузите Aero Patch на свой компьютер, просто кликнув по ссылке ниже, что скачать персонализацию для Windows 7:
Скачать
- В архиве доступно два инсталлятора: один работает в обычном режиме и выводит на экран два окна; второй – вносит изменения скрытно. На экране ничего не отображается. Также есть документ «readme» с коротким описанием:
- Дважды щелкните по файлу левой кнопкой мыши для запуска установки;
- Дождитесь окончания процесса и перезагрузите ПК (в некоторых случаях перезапуск происходит автоматически, поэтому, предварительно сохраните все свои действия и закройте ненужные приложения).
Поздравляю! Теперь Вы знаете, как включить персонализацию в Windows 7. Соответствующий пункт должен появиться в контекстном меню, когда вы кликнете правой кнопкой мышки по пустому месту на рабочем столе.
Если захотите удалить патч, то просто запустите скачанный файл еще раз.
Инструкция получилась короткая и простая, как мне кажется. Но если что-то у Вас не получилось, обязательно напишите мне в комментариях.
С уважением, Виктор!
Вам помогло? Поделитесь с друзьями — помогите и нам!
Содержание
- Как включить персонализацию для windows 7 домашняя базовая
- Обзор раздела «Персонализация»
- Фоновый рисунок рабочего стола
- Цвет и внешний вид окон
- Экранная заставка
- Звук, параметры дисплея и указатель курсора
- Как сменить заставку на рабочем столе windows 7 если нет персонализации?
- Как сменить заставку на экране компьютера в Windows7 максимальная?
- Как сменить заставку на рабочем столе Windows7 если нет персонализации (Windows7 начальная, Windows7 базовая, домашняя)
- Убираем заставку Сменить пользователя при загрузке Windows 7
- Смена заставки при загрузке Windows 7 (начального экрана, экрана блокировки)
- Персонализация в Windows 7
- Цвет окна
- Системные шрифты и другие дополнительные параметры оформления
- Звуки
- Хранитель экрана (заставка)
- Значки рабочего стола
- Указатели мыши
- Рисунок учетной записи
- Визуальные эффекты
- Гаджеты
- Экран
- Как включить персонализацию в windows 7 домашняя базовая
- Комментарии • 103
Как включить персонализацию для windows 7 домашняя базовая
Операционная система Windows 7 получила от разработчиков удобный и функциональный центр Персонализации, в котором собрано всё необходимое для настройки внешнего вида рабочего стола, оконного интерфейса и звуковой схемы под индивидуальный вкус любого пользователя.
Данный материал предназначен только для Windows 8 Pro, Windows 8 «Для одного языка», Windows RT и Windows 7 «Домашняя расширенная» (Home Premium), «Профессиональная» (Professional), «Корпоративная» (Enterprise) и «Максимальная» (Ultimate).
Обзор раздела «Персонализация»
Самый простой способ попасть в раздел «Персонализация» — нажать на правую кнопку мышки на Рабочем столе компьютера и выбрать одноименный пункт в появившемся контекстном меню.
Windows 7 Windows 8 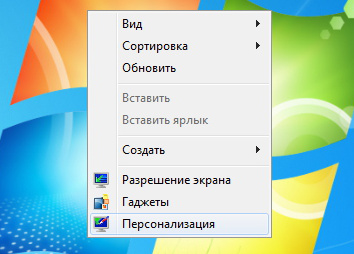
Главное окно раздела персонализации открывает доступ ко всем «Темам» установленным на ПК. В зависимости от выбранной темы, меняется фоновый рисунок рабочего стола, запускается слайд-шоу из объединенных одной тематикой обоев, происходит замена профиля звукового сопровождения, меняются настройки внешнего вида и цвета оформления окон. В целом, данная возможность позволяет полностью изменять оформление системы в один клик. Пользователь может создавать и сохранять свои уникальные темы.
Для создания своей темы, или простого выбора необходимых параметров вручную, необходимо воспользоваться настройками скрытыми во вкладках в нижней части окна: «Фон рабочего стола», «Цвет окна», «Звуки» и «Заставка».
Скачать бесплатные темы для Windows 8 и Windows 7 вы сможете с официального сайта Microsoft, по этой ссылке: http://windows.microsoft.com/ru-RU/windows/themes (все темы доступны только для Windows 8, Windows RT и выпусках Windows 7 Домашняя расширенная, Профессиональная, Корпоративная или Максимальная.)
Далее мы рассмотрим функционал скрытый в каждом из указанных подразделов.
Фоновый рисунок рабочего стола
В данном разделе можно выбрать и настроить отображение фоновых изображений рабочего стола. В Windows 7 была внедрена новая возможность — обои на рабочем столе теперь могут сменять друг-друга, создавая слайд-шоу. Для этого необходимо выбрать несколько изображений из списка, установить периодичность смены и сохранить изменения. Данная подборка появится в главном меню раздела «Персонализация», как собственная тема пользователя.
Таким образом, вы можете быстро и просто создавать собственные подборки обоев, сохранять их как темы и быстро активировать в случае необходимости.
Цвет и внешний вид окон
Этот раздел открывает возможности по настройке цвета и уровня прозрачности оконного интерфейса Windows 7.
Настройки максимально просты — выберите понравившейся цвет из предложенных и установите необходимый уровень прозрачности сдвигая ползунок. Результаты этих действий вы увидите сразу после выбора.
Если же ни один из цветов не пришелся по вкусу — просто нажмите на ссылку «Дополнительные параметры оформления», которая скрывает в себе еще три опции: «Оттенок», «Насыщенность» и «Яркость». Для лучшей наглядности результаты изменения настроек будут моментально применены к внешнему виду окон.
Добившись необходимого результата, сохраните изменения. Параметры цвета окон будут сохранены в текущей теме. Если вы меняете настройки с активированной стандартной темой — она будет автоматически клонирована в раздел пользовательских тем, с уже измененными настройками.
Экранная заставка
Экранная заставка необходима для предотвращения «эффекта памяти» на современных мониторах с (особенно это актуально для матриц типа S-IPS), который может возникнуть после долговременного отображения статичной картинки.
Применение темного скринсейвера для экономии энергии в ЖК-мониторах не оправдано, т.к. цвет изображения практически не влияет на энергопотребление монитора. В целях энергосбережения мы рекомендуем настраивать отключение экрана при бездействии в разделе «Электропитание», меню «Настройка отключения дисплея».
Дополнительные настройки экранной заставки доступны только для следующих скринсейверов: «Объемный текст», «Фотоальбом Windows Live» (если установлен) и «Фотографии».
Звук, параметры дисплея и указатель курсора
Во второй части обзора мы ознакомимся с настройками экранных шрифтов, разрешения дисплея, звуковых схем и экранного указателя, посредством стандартных компонентов Windows 7.
Источник


После выхода Windows 7, я сразу же после обновления железа своего домашнего компьютера, перескочил на нее с Windows XP.
И сделал это, как минимум, по причине увеличения объема оперативной памяти, установленной на компьютере, ведь WinXP не видит часть оперативки из за своей 32-х разрядности.
Но не только из за этого. Еще, «семерка», на данный момент, имеет достаточно полную поддержку современного оборудования.
И как-то я задумался о том, можно ли включить эффекты Aero, в этой Windows 7 Home Basic?
Сейчас объясню как это сделать.
Затем перезагружаем компьютер:
Всё, теперь нам доступны все эффекты интерфейса Windows 7! Все очень просто.
В итоге, вот так было до запуска программы Personalization Panel v1.2.1 Rus, эффекты Aero Glass были отключены:
А после запуска программы, и последующей перезагрузки компьютера, я увидел, что эффекты Aero Glass включились, и в контекстном меню, появился пункт «Персонализация»:
Теперь пара слов о изменении системных файлов.
Вообще, это по сути не совсем законно, мы же подменяем специальные системные файлы, отвечающие за интерфейс винды, файлами, из другой редакции Windows, так что вся информация в этой статье, является ознакомительной
И еще, маленькое предупреждение. Работа этой программки проверена мной на Windows 7 Home Basic, но я не автор этой программы, и никакой ответственности за ее работу не несу, это я так, на всякий случай
Просто эта программа изменяет системные файлы, что по сути не всегда безопасно, и если вы скачаете такую же программу где-то еще, то она уже может быть модифицирована злоумышленниками, и вместе с установкой элементов персонализации, может засадить вам в системную папку Windows, какой-нибудь троян, либо еще какую гадость, так что будьте внимательнее.
В общем, программа простая и полезная, а ноутбук, как вы видите по скриншотам, у меня не самый слабый, так что ничего не тормозит, а полупрозрачные окна Windows и плавные эффекты только доставляют удовольствие при работе с ноутбуком.
Пока еще все не перешли на Windows 8, хотя уже конец 2013 года, все равно рано еще это делать. пробовал, знаю
Проблем с драйверами и оборудованием не оберетесь.
Источник
Как сменить заставку на рабочем столе windows 7 если нет персонализации?
Доброго времени, друзья! В сегодняшнем выпуске будет известная большинству тема, но актуальная, потому что у некоторой значительной части пользователей периодически возникают вопросы. Мы привыкаем к своему компьютеру, хочется уже сделать свое рабочее место красивым и комфортным.
Как сменить заставку на экране компьютера в Windows7 максимальная?
Windows 7 до сих пор лидирует! Ею до сих пор пользуется более 50% пользователей. Она стабильна, надежна и привычна. С появлением «семерки» мы узнали и о темах рабочего стола. Это специальный программный пакет из нескольких красивых фотографий определенной тематики. После установки на компьютер изображения сменяют друг друга. Чтобы самому изменить тему, нужно зайти в «Панель управления»
Далее, заходим в «Изменение темы». Темы по умолчанию честно говоря ни о чем, они упрощенные и на них не стоит останавливаться. Нас интересуют «Другие темы в Интернете»
Вы попадете на сайт Microsoft, где можете скачать понравившуюся тему Вашей любимой тематики. Например, Вы выбрали нужную; после скачивания файл темы нужно запустить:
Можно скачать сразу много тем; все они появятся в категории «Мои темы». Выбрав там любую Вы таким образом меняете выбранную тему оформления:
Обои скачиваем здесь же; либо используем любые цифровые фото из личного архива. Все должно быть красиво и так как хотите Вы.
Как сменить заставку на рабочем столе Windows7 если нет персонализации (Windows7 начальная, Windows7 базовая, домашняя)
Многие пользователи после переустановки Windows 7 не могут менять темы рабочего стола из-за отсутствия этого функционала. Это было сделано намеренно. Windows 7 выпущена в нескольких редакциях и за красоту нужно доплачивать. Поэтому в младших редакциях ( «Начальная» и «Домашняя базовая») отсутствует настройка персонализации как таковая.
Но это можно легко исправить, повысив свою редакцию например до «Домашняя расширенная». Делается это очень просто. Надо зайти в свойства компьютера (через меню «Пуск»)
Затем нажать на ссылку (как на фото):
Далее, мастер попросит указать ключ обновления:
У каждой редакции Windows 7 есть свой ключ. Выбираете любой ниже из списка. Нужно учитывать производительность компьютера при установке редакции «Максимальная». Очень подробно я писал об этом в статье ссылка на которую есть в начале этой главы. Вот список кодов:
Домашняя Расширенная/Home Premium:
6RBBT-F8VPQ-QCPVQ-KHRB8-RMV82
VTDC3-WM7HP-XMPMX-K4YQ2-WYGJ8
6RQ9V-6GCG4-8WV2H-966GF-DQ4DW
32KD2-K9CTF-M3DJT-4J3WC-733WD
FJGCP-4DFJD-GJY49-VJBQ7-HYRR2
342DG-6YJR8-X92GV-V7DCV-P4K27
Вставляете код в форму и следуйте далее указаниям Мастера обновлений.
Во избежание получения большого списка обновлений с сайта Microsoft можно отключить Интернет — соединение. Процесс повышения тогда занимает минут десять-пятнадцать.
Убираем заставку Сменить пользователя при загрузке Windows 7
Продолжаем настраивать операционную систему под свой вкус. Иногда нужно настроить систему так, чтобы она после загрузки запускалась сама и программы которые стартуют автоматически (например, скачивание фильмов, ) продолжили свою работу в Ваше отсутствие. Этому мешает окно выбора пользователей, ведь нужно сначала войти в систему.
Мы попадем в оснастку «Учетные записи пользователей», где нужно убрать галочку «Требовать ввода пароля» у выбранного пользователя.
Если пароль у вас отсутствует, то ничего больше заполнять не нужно. Если он есть нужно ввести в соответствующие поля выбранного пользователя. В этой же оснастке можно сменить пароли, а так же во вкладке «Дополнительно» управлять параметрами паролей и пользователями:
Смена заставки при загрузке Windows 7 (начального экрана, экрана блокировки)
Далее все просто. Нужно выбрать нужную картинку или фото и все.
Выбирайте и что-нибудь из своих личных фото через «Обзор». После чего нужно протестировать как все получилось. Теперь экран блокировки выглядит красиво. Как видите, ничего сложного. На сегодня у меня все! До скорых встреч на блоге!
Источник
Персонализация в Windows 7

Практически каждый, у кого установлена операционная система Windows 7 хочет сделать свой рабочий стол красочным и довольно удобным. В данной статье мы постараемся описать все действия, которые помогут сделать оформление Windows 7 на ваш вкус.
Первое, что бросается в глаза при запуске Windows 7 – это обои. Их легко можно изменить, сделав всего пару кликов мышкой. Самый простой способ смены фонового рисунка рабочего стола – это открыть картинку, а затем сделать клик по правой кнопки мыши. После нажатия, у вас появится окно, в котором необходимо нажать на команду «Сделать изображение фоновым рисунком рабочего стола».
Темы являются неотъемлемой частью оформления вашего компьютера. Чтобы изменить тему нужно нажать на кнопку Пуск, а затем выбрать Панель управления. Как только вы выполнили данную операцию, вам необходимо щелкнуть на вкладку Оформление и персонализация и перейти к разделу Персонализация, где можно найти подходящую на ваш вкус тему.
Цвет окна
Приятно, когда цвета всех высвечивающихся окон соответствует вашему любимому цвету, например, розовому. Для того чтобы изменить цвет окон нужно нажать на кнопку Пуск, а затем выбрать Панель управления. Как только вы выполнили данную операцию, вам необходимо щелкнуть на вкладку Оформление и персонализация и перейти к разделу Персонализация, где необходимо нажать на Цвет окна. В появившемся окне можно изменить прозрачность, интенсивность, яркость, насыщенность, ну и саму расцветку окна.
Системные шрифты и другие дополнительные параметры оформления
Правильно подобранный шрифт не даст уставать вашим глазам. Для того чтобы изменить шрифт нужно нажать на кнопку Пуск, а затем выбрать Панель управления. Как только вы выполнили данную операцию, вам необходимо щелкнуть на вкладку Оформление и Персонализация и перейти к разделу персонализация, где необходимо нажать на Цвет окна, а затем активировать раздел Дополнительные параметры оформления.
В появившемся окне можно изменить практически все шрифты окон Windows 7.
Звуки
Приятно, когда после нажатия кнопки, из динамиков издаются приятные звуки. Для того чтобы изменить звуковое оформление нужно нажать на кнопку Пуск, а затем выбрать Панель управления. Как только вы выполнили данную операцию, вам необходимо щелкнуть на вкладку Оформление и персонализация и перейти к разделу Персонализация, где необходимо нажать на Звуки. Кстати, можно даже использовать свою музыку, например, при запуске и завершении работы Windows 7.
Хранитель экрана (заставка)
Для того чтобы изменить звуковое оформление нужно нажать на кнопку Пуск, а затем выбрать Панель управления. Как только вы выполнили данную операцию, вам необходимо щелкнуть на вкладку Оформление и персонализация и перейти к разделу персонализация, где необходимо нажать на Заставка. В появившемся окне Параметры экранной заставки можно изменить заставку и сделать необходимые операции для того, чтобы экран тратил меньше энергии, если компьютер не используется, но включен.
Значки рабочего стола
Приятно, когда все значки на вашем компьютере имеют нестандартный вид.
Для того чтобы изменить значки рабочего стола нужно нажать на кнопку Пуск, а затем выбрать Панель управления. Как только вы выполнили данную операцию, вам необходимо щелкнуть на вкладку Оформление и персонализация и перейти к разделу Персонализация, где необходимо нажать на Изменение значков рабочего стола. В появившемся окне можно заменить стандартные значки на нестандартные. Главное, чтобы значки были в формате (.ico), иначе они не установятся.
Указатели мыши
Для того чтобы изменить значки рабочего стола нужно нажать на кнопку Пуск, а затем выбрать Панель управления. Как только вы выполнили данную операцию, вам необходимо щелкнуть на вкладку Оформление и персонализация и перейти к разделу Персонализация, где необходимо нажать на Изменение указателей мыши. В появившемся окне можно выбрать понравившийся вам указатель мыши или загрузить свой собственный. Правда, он должен быть в формате (.ani).
Рисунок учетной записи
Для того чтобы изменить значки рабочего стола нужно нажать на кнопку Пуск, а затем выбрать Панель управления. Как только вы выполнили данную операцию, вам необходимо щелкнуть на вкладку Оформление и персонализация и перейти к разделу Персонализация, где необходимо нажать на Изменение рисунка учетной записи. В появившемся окне можно изменить стандартный рисунок на свой.
Визуальные эффекты
Для того чтобы изменить значки рабочего стола нужно нажать на кнопку Пуск, а затем выбрать Панель управления. Как только вы выполнили данную операцию, вам необходимо щелкнуть на вкладку Система и безопасность и перейти к разделу Система, где будет надпись Дополнительные параметры системы. Далее нажмите на кнопку параметры и перейдите во вкладку Визуальные эффекты. В появившемся окне можно сделать все необходимые эффекты, которые разнообразят интерфейс вашего компьютера.
Гаджеты
О работе с гаджетами мы уже говорили в статье Работа с гаджетами Windows 7.
Экран
Для того чтобы изменить значки рабочего стола нужно нажать на кнопку Пуск, а затем выбрать Панель управления. Как только вы выполнили данную операцию, вам необходимо щелкнуть на вкладку Оформление и персонализация и перейти к разделу Экран. В появившемся окне можно изменить все интересующие вас параметры вашего экрана, а также и размер шрифта на рабочем столе.
Источник
Как включить персонализацию в windows 7 домашняя базовая
Показать панель управления
ссылка: yadi.sk/d/1-E3gY0eiU8gm
помогите развитию канала:
qiwi +77089867069
Комментарии • 103
Спасибо большое ты самый лучший 🔥🔥❤️🔥❤️🔥❤️🔥
ДАЙ БОГ ТЕБЕ ЗДОРОВЬЯ
Супер мастера не решили мою проблему ( а ты решил. Умница. Спасибо тебе ) желаю успехов 👍🏽
винда не полетит? без вирусов?
@DirtynotYT еще не качала
бро проверил вирусы есть я прсто очкою?
windows 7 starter РАБОТАЕТ
У меня начальная ну я переустановил на домашняя премиум
А что панель зеленая
Нечего не изменилось ((( как было так и осталось, пробовала 2 способа
как ты сделал чтобы на рабочем столе когда ты что-то выделяешь выделялось синим у меня почему-то прозрачное
спасибо помогло с меня лайк
ОГРОМНОЕ СПАСИБО ВСЕ РАБОТАЕТ
я так комп сломала спасибо
Я тоже ахахах мне сказали перезагрузить и синий экран теперь
БББББББББРРРРРАААТТТТТТТТАААААААААНННННН ПППППАААААСССССИИИИИИИИИББОО ОГРОМНОЕ Я ТАК ЖДАЛ ЭТОГО ПАСИБОООООо
Гайд огонь, спасибо!
Кто из 2020 года лайк)
Это для 32-bit подойдёт?
@Тимур в роблоксе спасибо что сказал
Ай красава, быстро и легко, работает!
дай на гуг диск силку
теперь пк стал хуже работать круто дизлайк
Спасибо! Все получилось!
круто- теперь у меня нету темы аеро и самой персонализации и классическая тема
Ты чё тупой запусти первую прогу или 2 хз короч там написано если у вас её нету то установится если есть то удалится
спасибо, все работает
спс бро я тебе желаю удачи на развитию канала
С меня огромный Лайк,Подписка
Спасибо братик. Обнимаю через Баку))
Ala mende bakiliyam
*Спасибо, братан живи еще 1000000 лет и подписчиков тоже спасибо!!*
Ну слушайте она как бы у меня заработала, но она там заработала с багом огромным
Господи, спасибо тебе огромное.
Cпасибо ты самый лучший
Спасибо, все работает, WIN 7 домашняя, (64)
Win 7 домашняя базовая. Проц 64х. Устанавливал второй файл, он вроде как на 86х разрядную (Personalization Panel v1.2.1 Silent). Со второй перезагрузки заработало! Спасибо!
пишет это страница не доступна в этой версии
спасибо конечно ты мне помог но уменя на компе чёрный экран уменя как утебя Windows 7 Домашняя Базовая что делать?
@Lisecar, виндовс 3.1, 95, 98, 2000 Me существуют
@Дмитрий Коломийчук ты их точно не сам придумал?
@Lisecar Но не на 1.0/2.0/3.0/3.1/95/98/МЕ/2000
даааааааааааааааааааааааааа везде можно играть на любой винде
Брат спасибо помог
Спасиб огромное, помогло
На версии windows начальная просто недоступна персонализация(Она у вас может быть, но она не будет работать).Ну а так прога работает.
ой ссори получилось (*удоляет старый комент*) с меня лукас и подписос
Источник
Содержание
- Вариант 1: Выбор одной из стандартных тем
- Вариант 2: Изменение настроек визуальных эффектов
- Вариант 3: Использование средства устранения неполадок
- Вариант 4: Запуск оценки производительности компьютера
- Вариант 5: Обновление драйверов видеокарты
- Вариант 6: Включение файла подкачки
- Вариант 7: Отключение средства устранения неполадок
- Вопросы и ответы
Вариант 1: Выбор одной из стандартных тем
Самый быстрый и простой вариант отключения упрощенного стиля в Windows 7 — переключение на одну из стандартных тем или ручная настройка персонализации при помощи доступных параметров. Для этого нужно выполнить следующие действия:
- Откройте меню «Пуск» и перейдите в «Панель управления».
- Среди присутствующих параметров найдите «Персонализацию» и нажмите по нему для перехода.
- То же самое можно сделать и через контекстное меню на рабочем столе, вызываемое кликом правой кнопкой мыши.
- В необходимом меню вы увидите, что сейчас активен стиль «Windows 7 — упрощенный стиль». Если это не так, значит, режим уже отключен и в дальнейшей настройке не нуждается.
- Можете выбрать одну из доступных тем или самостоятельно редактировать как фон рабочего стола, так и цвет окон, используя стандартные настройки операционной системы.

Если после применения изменений ничего не произошло или же на экране появилось уведомление об ошибке — скорее всего, возникли трудности с Aero, о решении которых мы расскажем в следующих способах нашей статьи.
Вариант 2: Изменение настроек визуальных эффектов
В Windows 7 есть несколько параметров, отвечающих за визуальные эффекты. Обычно их редактируют, когда приходится немного разгрузить процессор и оперативную память, если речь идет о слабом компьютере. Если предыдущий метод оказывается бесполезным/нерабочим, нужно проверить эти настройки и изменить их, отключив тем самым упрощенный стиль.
- Запустите утилиту «Выполнить», воспользовавшись горячей клавишей Win + R. Введите там
sysdm.cplи нажмите Enter для подтверждения. - В появившемся окне перейдите на вкладку «Дополнительно» и в блоке «Быстродействие» кликните по кнопке «Параметры».
- Отметьте маркером пункт «Восстановить значения по умолчанию», а если этот параметр и так уже активирован, выберите «Обеспечить наилучший вид».
- Дополнительно можно самостоятельно указать эффекты, которые вы хотите видеть или же, наоборот, отключить. Перед выходом не забудьте применить изменения, нажав соответствующую кнопку.


Вариант 3: Использование средства устранения неполадок
Рассмотрим вариант, который необходимо выполнить в тех ситуациях, когда при попытке изменить параметры персонализации появляется ошибка или на экране вообще ничего не меняется. Часто проблемой выступают отключенные службы Aero, но могут быть и другие причины. Проще всего — использовать средство устранения неполадок, которое автоматически найдет и исправит ошибки, связанные с оформлением.
- В приложении «Панель управления» перейдите к разделу «Центр поддержки».
- На этой странице щелкните по строке «Устранение неполадок».
- Нужное для использования средство называется «Отображение настольных эффектов Aero» и находится в блоке «Оформление и персонализация».
- Запустите его и сразу переходите к следующему шагу, чтобы начать сканирование.
- Дождитесь появления отчета и ознакомьтесь с предоставленной информацией. Если требуется, выполните предложенные инструкции, чтобы избавиться от возникшей проблемы.


Можно проверить работу Aero и вручную, самостоятельно запустив службы или активировав компонент через «Командную строку». Об этом рассказывает другой автор в статье по ссылке ниже.
Подробнее: Включение режима Aero в Windows 7
Вариант 4: Запуск оценки производительности компьютера
Как бы это странно ни звучало, но отсутствие итогового результата оценки производительности Windows 7 может влиять на автоматическое переключение в упрощенный стиль, что и не позволяет навсегда отключить его. Связано это с тем, что ОС просто не может определить оптимальные параметры для вашего компьютера и постоянно переводит ПК в режим экономии системных ресурсов.
- Для оценки производительности в «Панели управления» на этот раз выберите раздел «Система».
- В нем нажмите по надписи «Оценка системы недоступна». Если же оценка уже производилась, пропустите этот метод и сразу переходите к следующему.
- В новом окне щелкните по кнопке «Оценить компьютер», запустив тем самым оценку производительности.
- Дождитесь окончания операции, перезагрузите ПК и проверьте возможность отключения упрощенного стиля.

Вариант 5: Обновление драйверов видеокарты
Отсутствие актуальных драйверов для видеокарты может вызывать проблемы с настройками внешнего вида операционной системы, в том числе и приводить к автоматической смене режима на упрощенный. Соответственно, обновление до последней версии должно решить эту неполадку. Вы вправе самостоятельно выбрать оптимальный метод поиска драйверов, о чем говорится в другой статье по следующей ссылке.
Подробнее: Обновляем драйвера видеокарты на Windows 7

Вариант 6: Включение файла подкачки
Файл подкачки — отличное средство улучшения производительности операционной системы в периоды, когда компьютеру не хватает оперативной памяти. Его настройка позволяет немного разгрузить системные ресурсы и не вызывать автоматический переход на упрощенный стиль. О включении файла подкачки и его правильной настройке читайте в материале, перейдя по ссылке ниже.
Подробнее: Создание файла подкачки на компьютере с Windows 7
В качестве последнего способа рассмотрим отключение средства устранения неполадок Windows 7, которое периодически автоматически включает упрощенный стиль, если при запуске сеанса были замечены проблемы в плане производительности.
- В приложении «Панель управления» откройте «Центр поддержки».
- Для начала перейдите в раздел «Настройка центра поддержки».
- Здесь вы можете отключить уведомления об обслуживании, чтобы они не всплывали при работе с операционной системой.
- Вернитесь к предыдущему окну и выберите «Устранение неполадок».
- На панели слева кликните по надписи «Настройка».
- Отключите обслуживание компьютера и устранение неполадок после запуска. Перезагрузите ПК и проверьте, как это сказалось на изменении внешнего вида. Можете открыть «Персонализацию» и выбрать одну из доступных тем.

Еще статьи по данной теме: