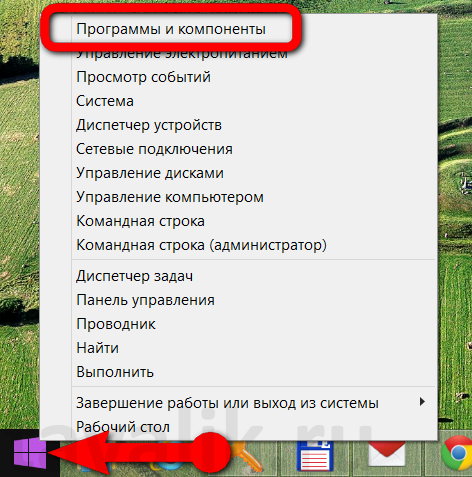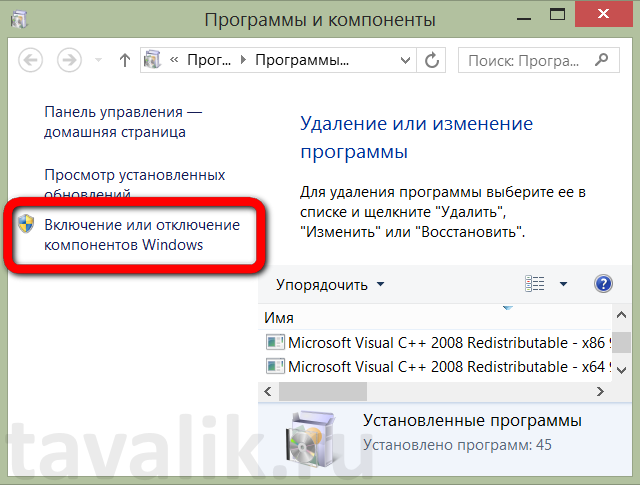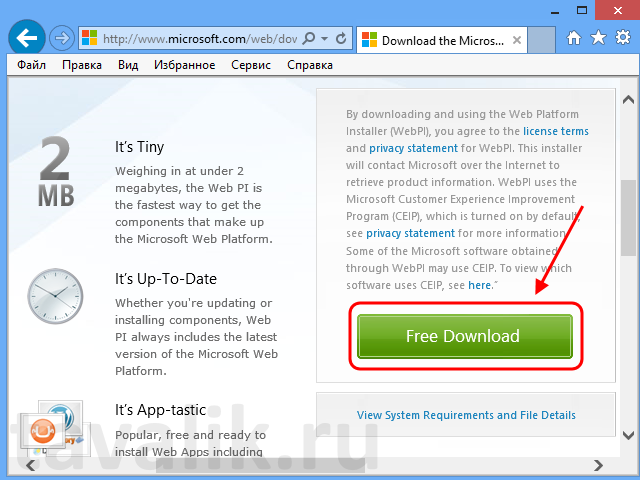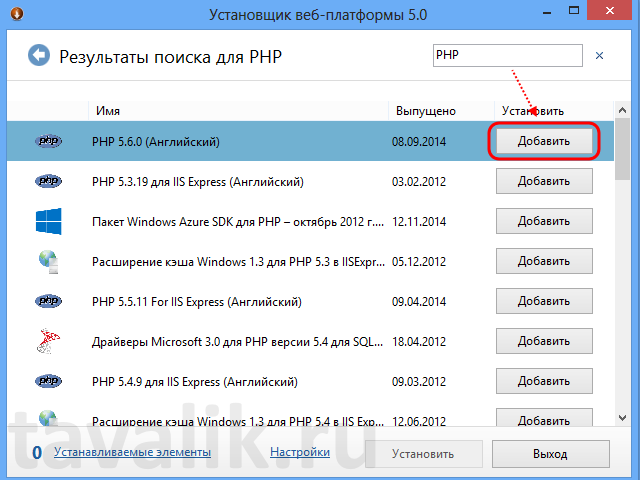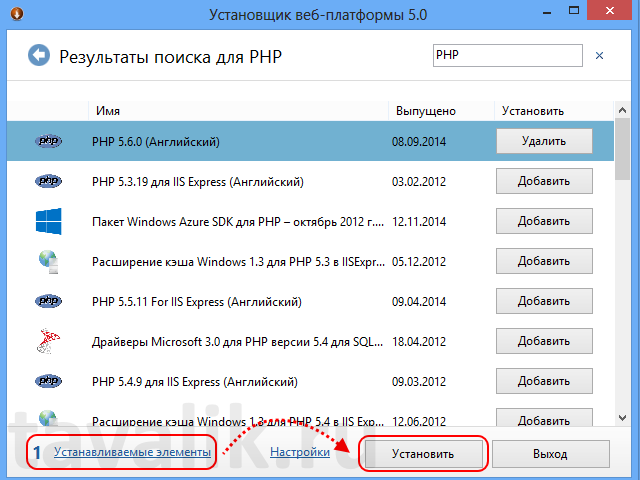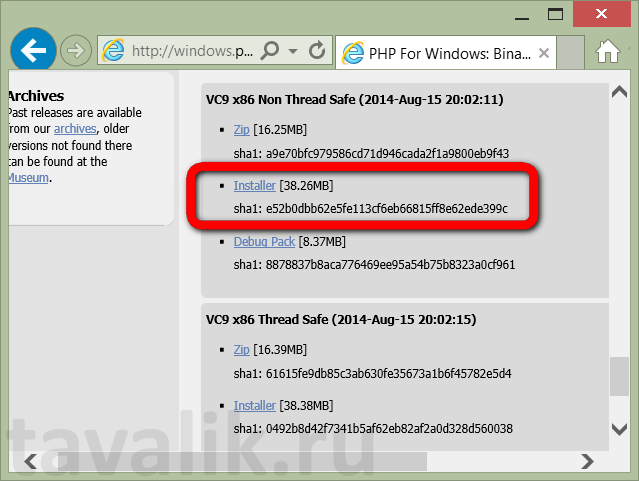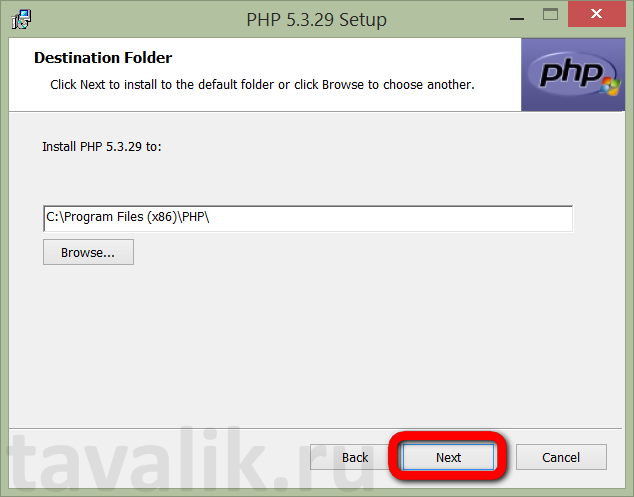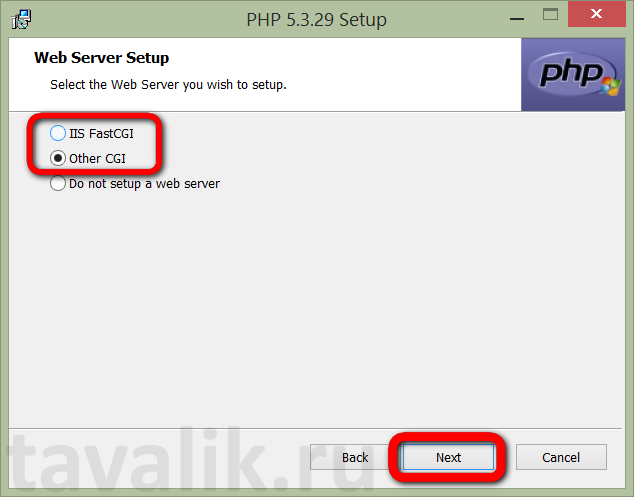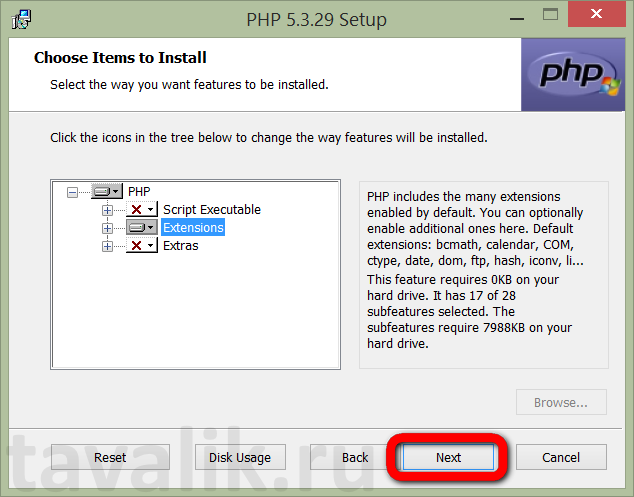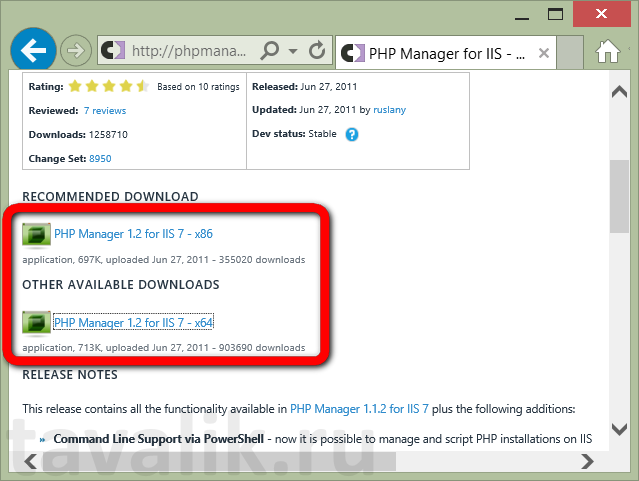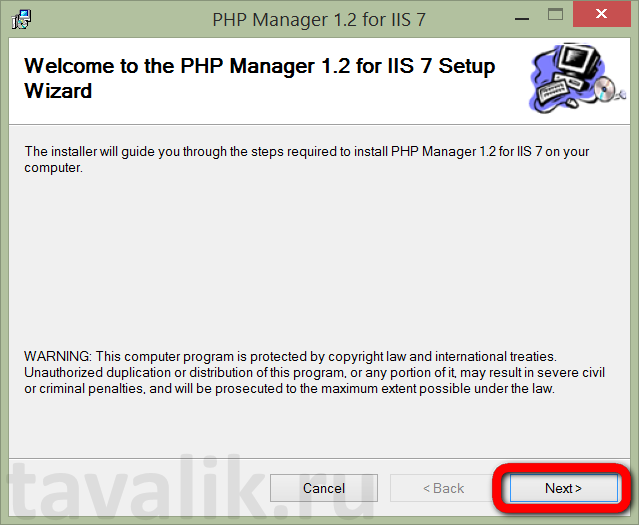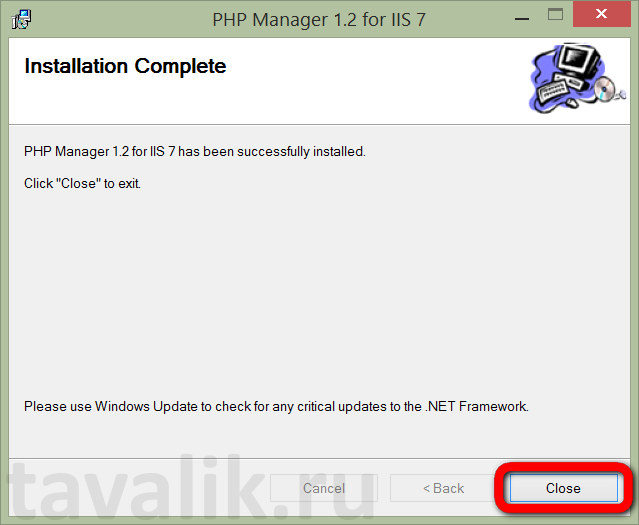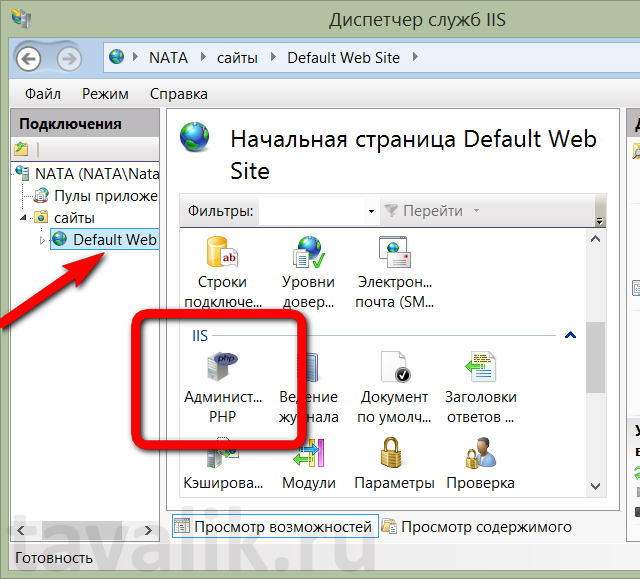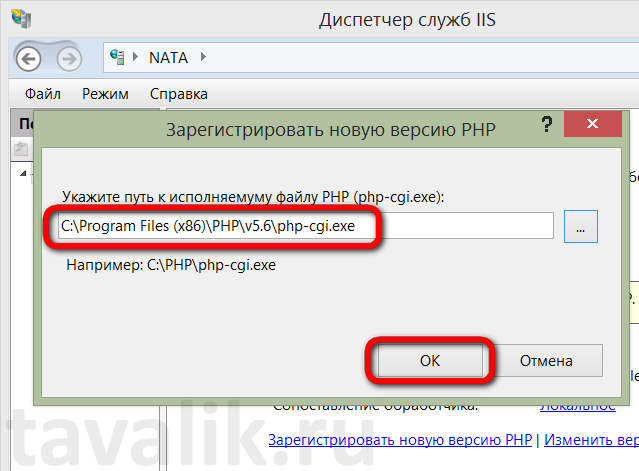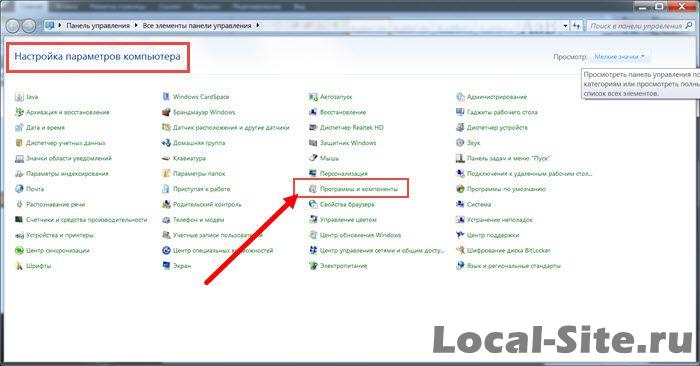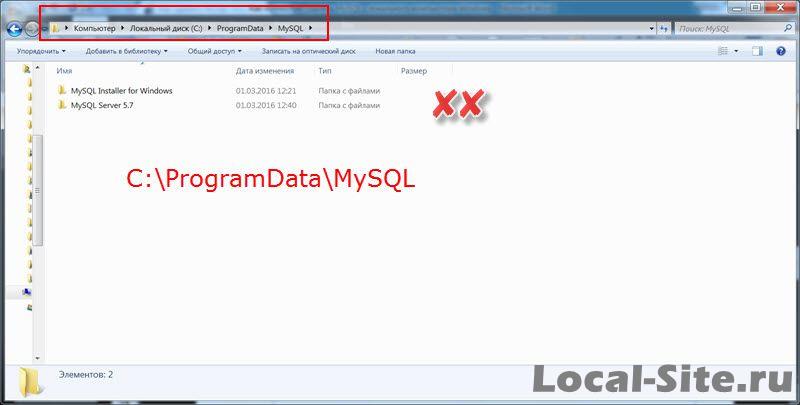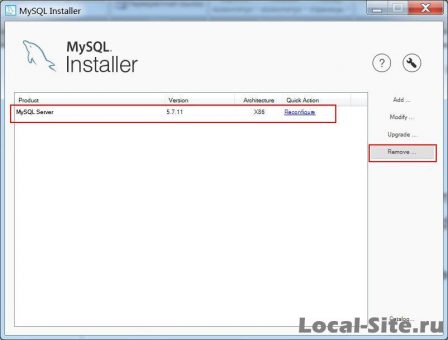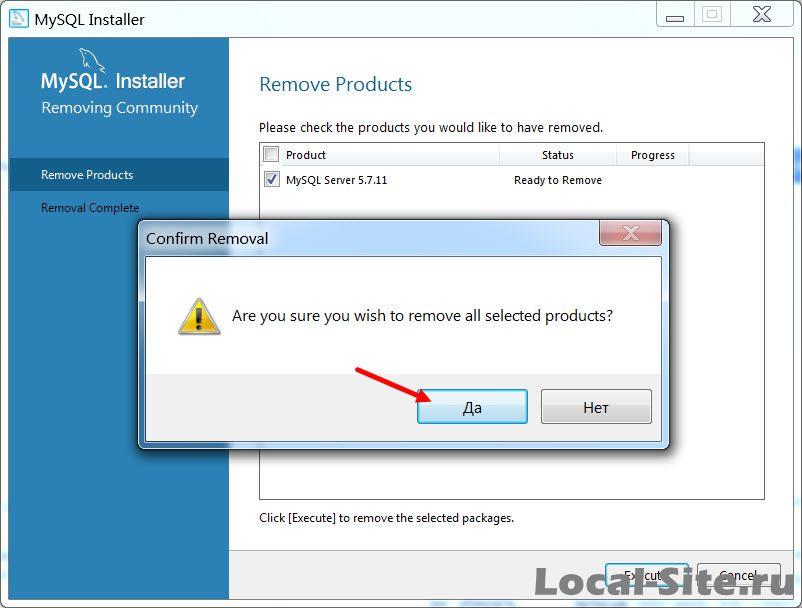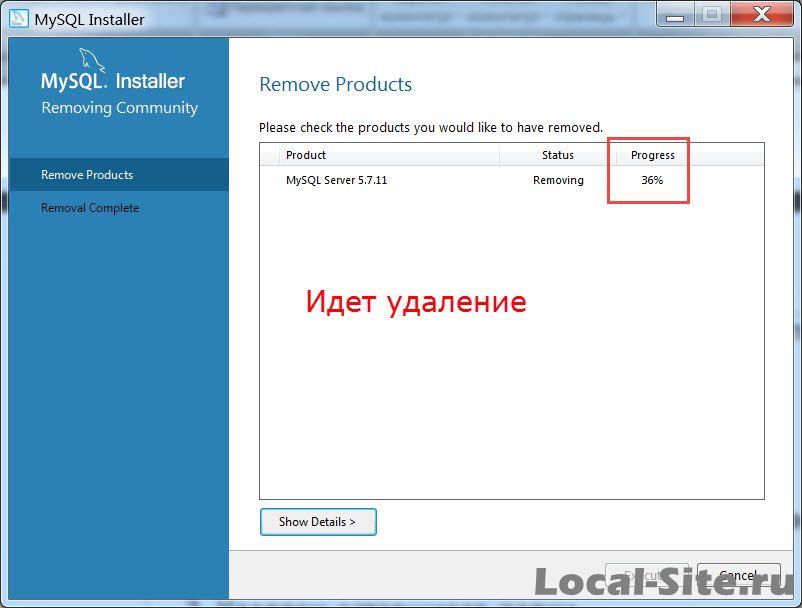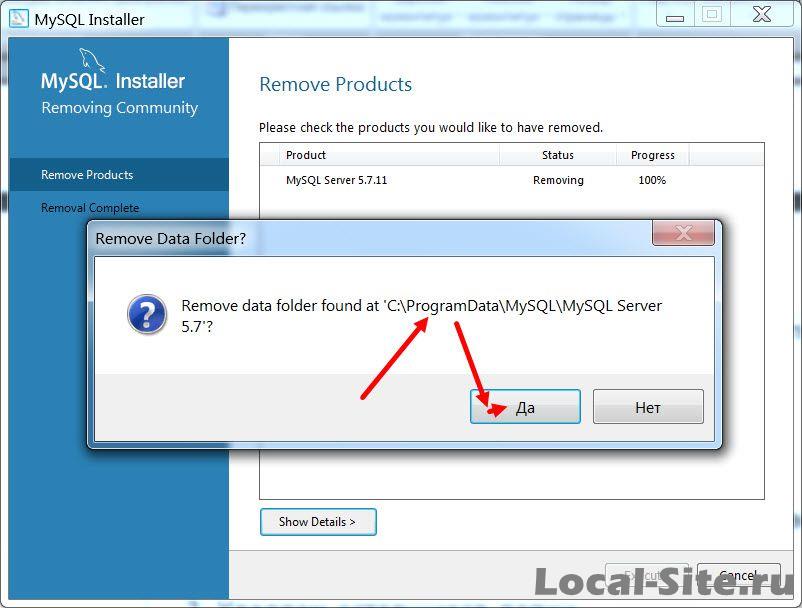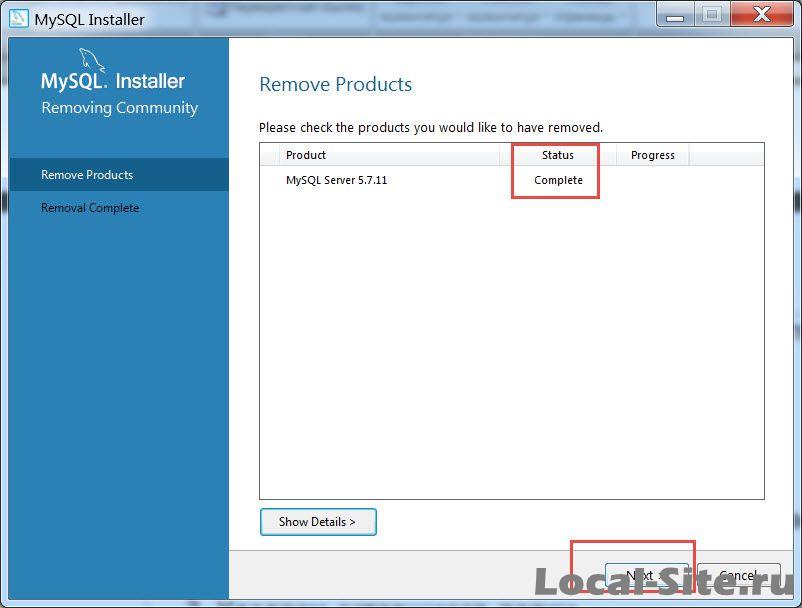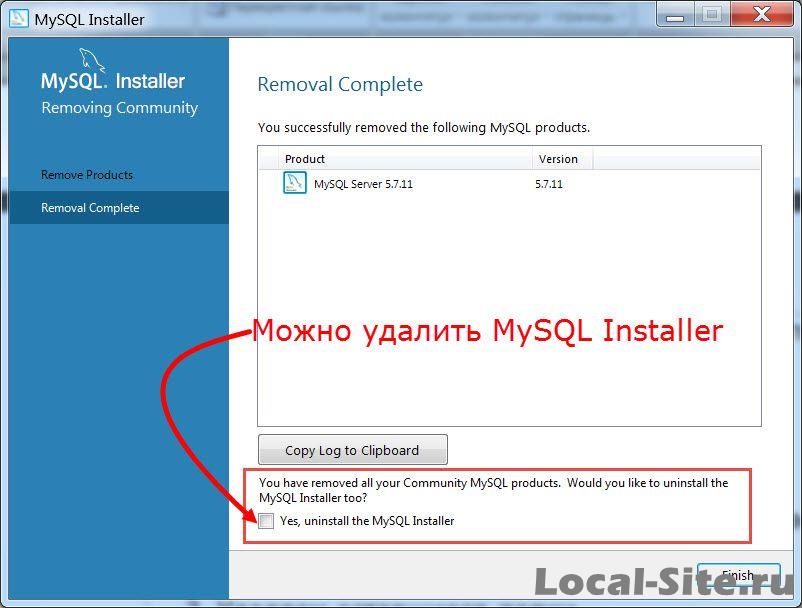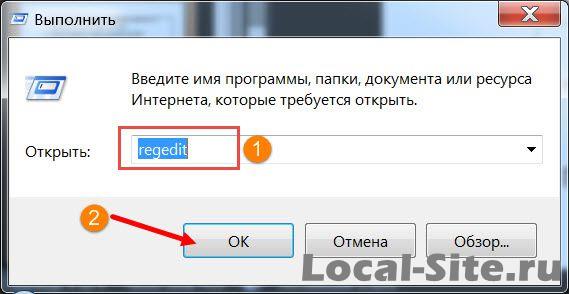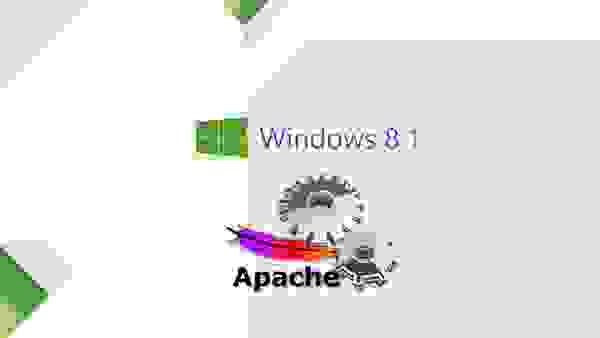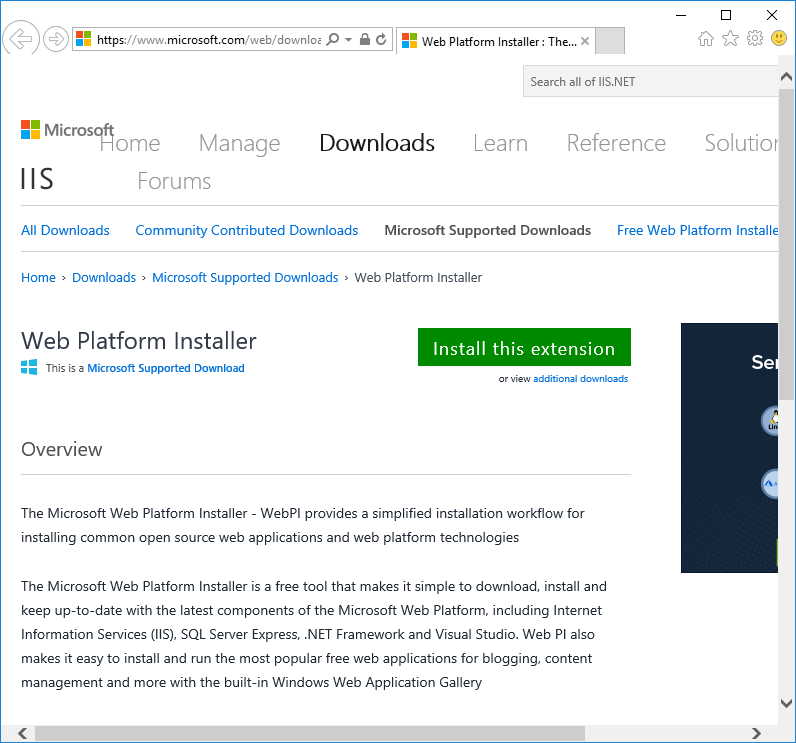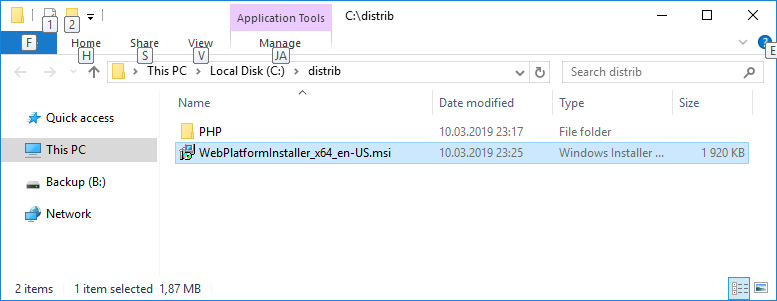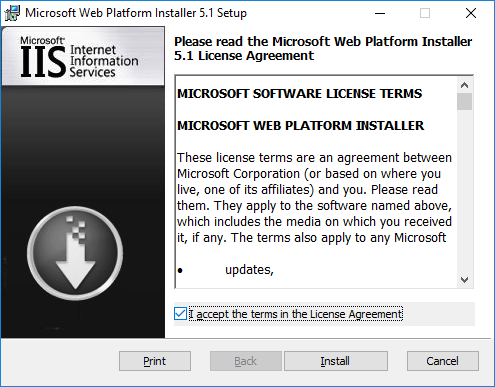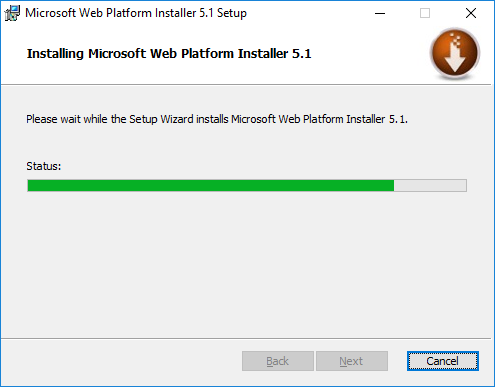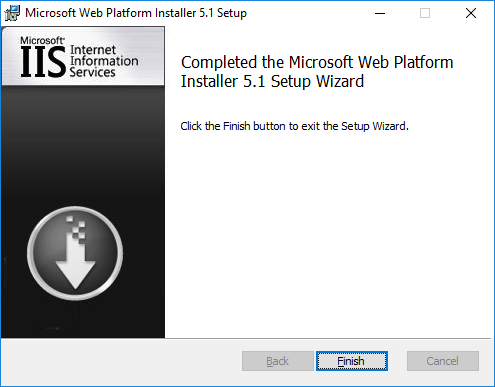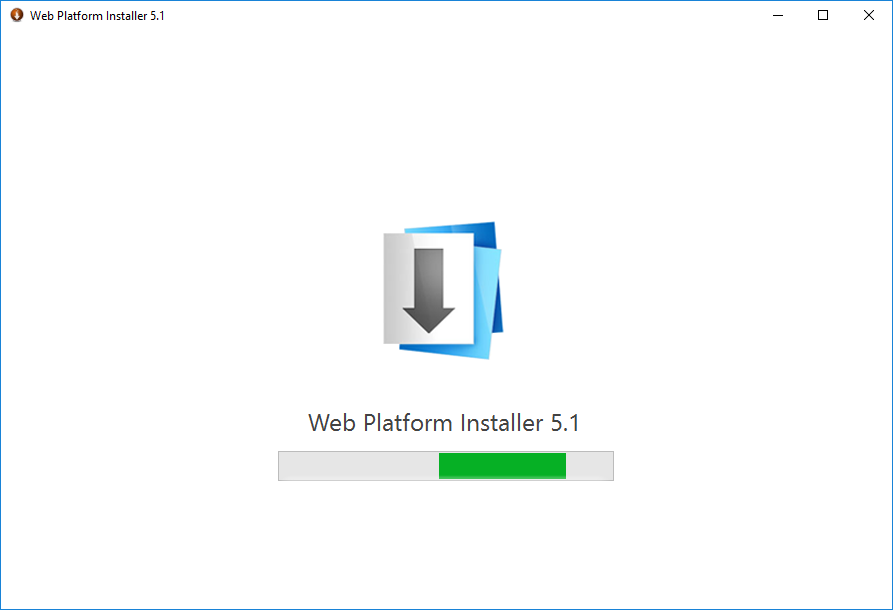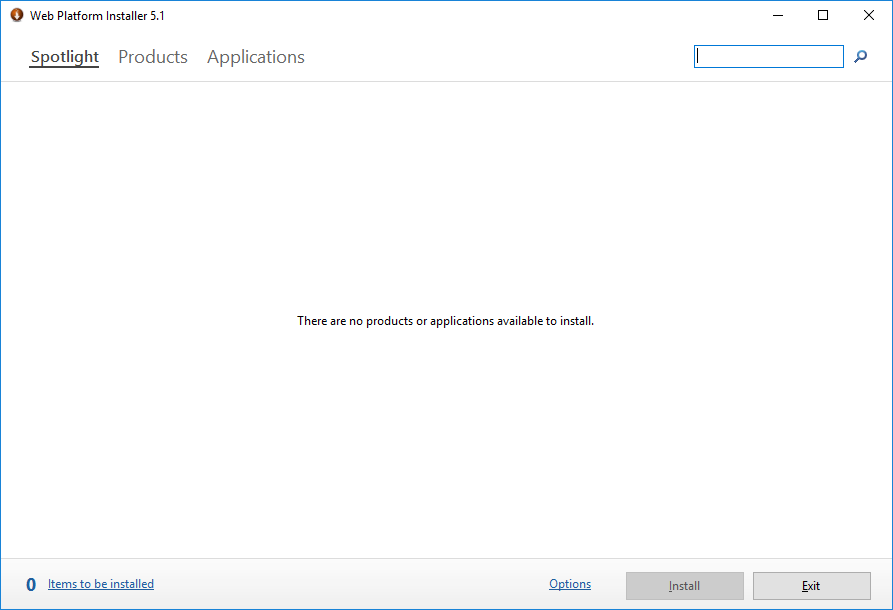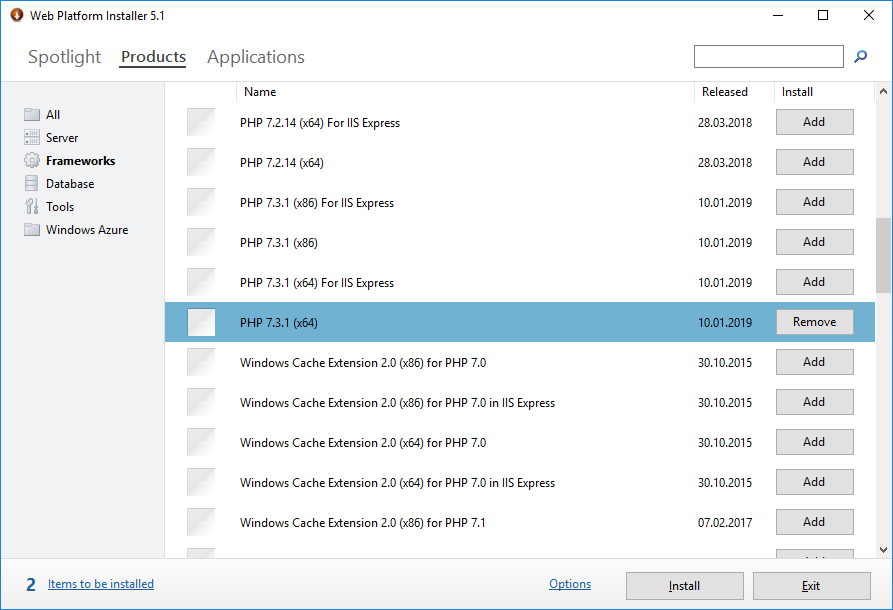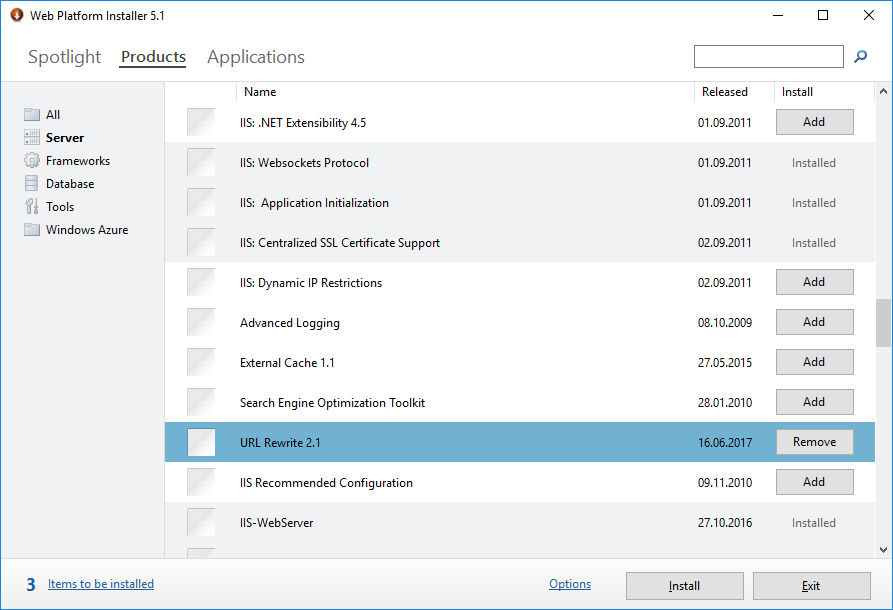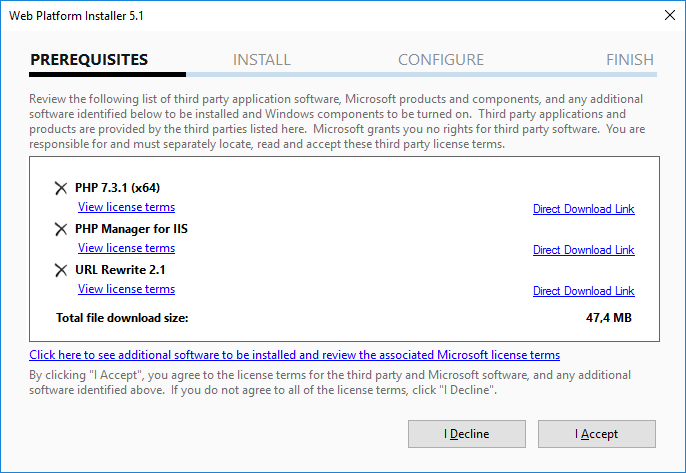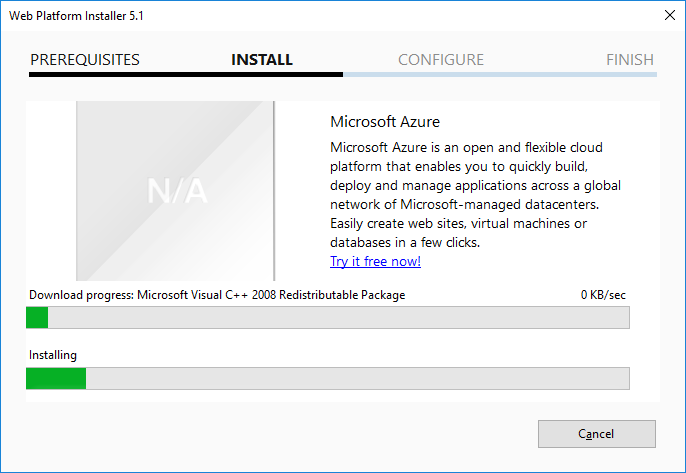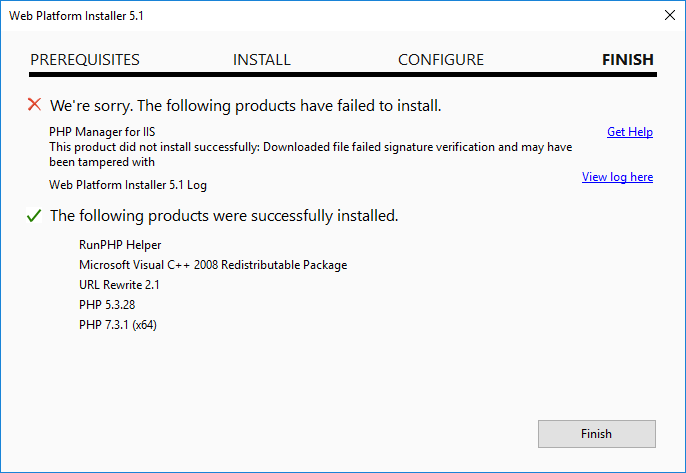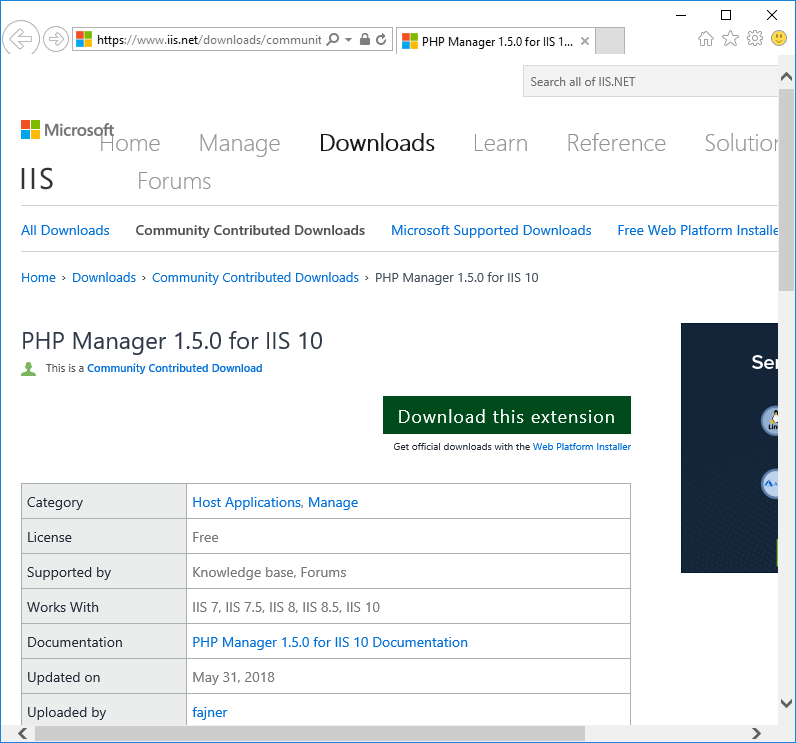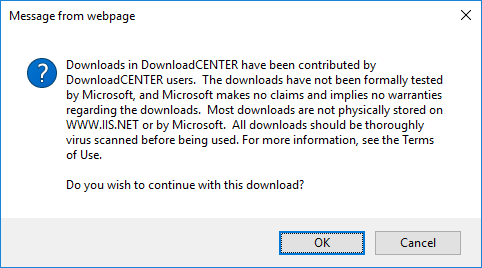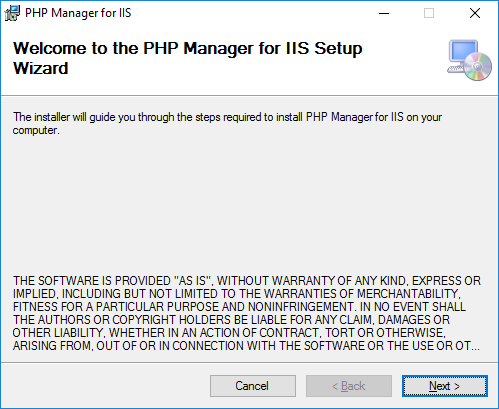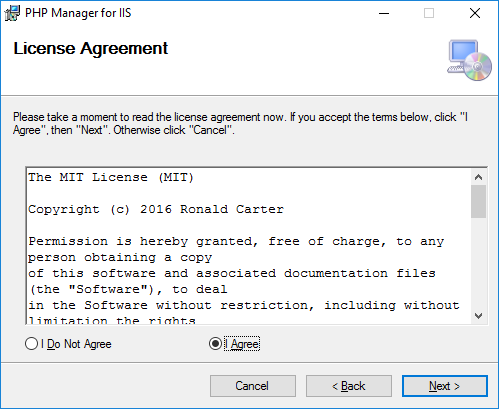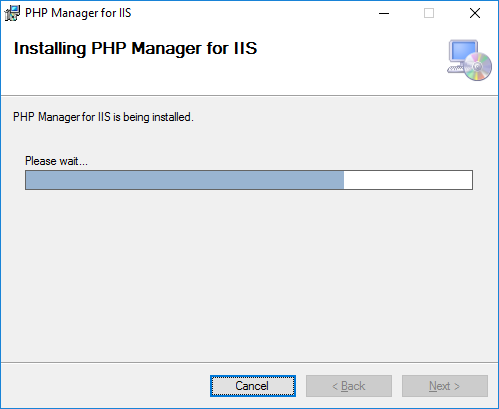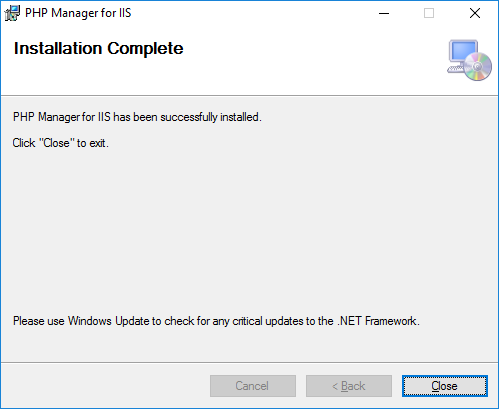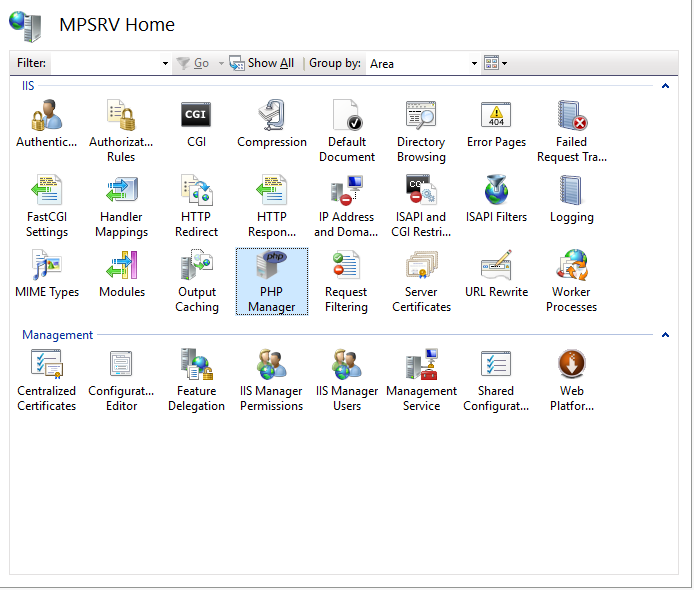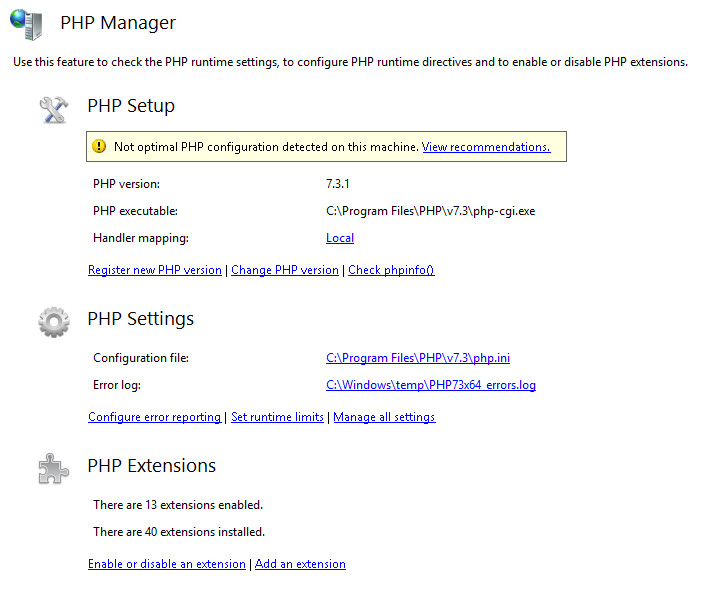Are you in need of uninstalling PHP for Windows to fix some problems? Are you looking for an effective solution to completely uninstall it and thoroughly delete all of its files out of your PC? No worry! This page provides detailed instructions on how to completely uninstall PHP for Windows.
Possible problems when you uninstall PHP for Windows
* PHP for Windows is not listed in Programs and Features.
* You do not have sufficient access to uninstall PHP for Windows.
* A file required for this uninstallation to complete could not be run.
* An error has occurred. Not all of the files were successfully uninstalled.
* Another process that is using the file stops PHP for Windows being uninstalled.
* Files and folders of PHP for Windows can be found in the hard disk after the uninstallation.
PHP for Windows cannot be uninstalled due to many other problems. An incomplete uninstallation of PHP for Windows may also cause many problems. So, it’s really important to completely uninstall PHP for Windows and remove all of its files.
How to Uninstall PHP for Windows Completley?
Method 1: Uninstall PHP for Windows via Programs and Features.
When a new piece of program is installed on your system, that program is added to the list in Programs and Features. When you want to uninstall the program, you can go to the Programs and Features to uninstall it. So when you want to uninstall PHP for Windows, the first solution is to uninstall it via Programs and Features.
Steps:
a. Open Programs and Features.
Windows Vista and Windows 7
Click Start, type uninstall a program in the Search programs and files box and then click the result.
Windows 8, Windows 8.1 and Windows 10
Open WinX menu by holding Windows and X keys together, and then click Programs and Features.
b. Look for PHP for Windows in the list, click on it and then click Uninstall to initiate the uninstallation.
Method 2: Uninstall PHP for Windows with its uninstaller.exe.
Most of computer programs have an executable file named uninst000.exe or uninstall.exe or something along these lines. You can find this files in the installation folder of PHP for Windows.
Steps:
a. Go to the installation folder of PHP for Windows.
b. Find uninstall.exe or unins000.exe.
c. Double click on its uninstaller and follow the wizard to uninstall PHP for Windows.
Method 3: Uninstall PHP for Windows via System Restore.
System Restore is a utility which comes with Windows operating systems and helps computer users restore the system to a previous state and remove programs interfering with the operation of the computer. If you have created a system restore point prior to installing a program, then you can use System Restore to restore your system and completely eradicate the unwanted programs like PHP for Windows. You should backup your personal files and data before doing a System Restore.
Steps:
a. Close all files and programs that are open.
b. On the desktop, right click Computer and select Properties. The system window will display.
c. On the left side of the System window, click System protection. The System Properties window will display.
d. Click System Restore and the System Restore window will display.
e. Select Choose a different restore point and click Next.
f. Select a date and time from the list and then click Next. You should know that all programs and drivers installed after the selected date and time may not work properly and may need to be re-installed.
g. Click Finish when the «Confirm your restore point» window appears.
h. Click Yes to confirm again.
Method 4: Uninstall PHP for Windows with Antivirus.
Nowadays, computer malware appear like common computer applications but they are much more difficult to remove from the computer. Such malware get into the computer with the help of Trojans and spyware. Other computer malware like adware programs or potentially unwanted programs are also very difficult to remove. They usually get installed on your system by bundling with freeware software like video recording, games or PDF convertors. They can easily bypass the detection of the antivirus programs on your system. If you cannot remove PHP for Windows like other programs, then it’s worth checking whether it’s a malware or not. Click and download this malware detect tool for a free scan.
Method 5: Reinstall PHP for Windows to Uninstall.
When the file required to uninstall PHP for Windows is corrupted or missing, it will not be able to uninstall the program. In such circumstance, reinstalling PHP for Windows may do the trick. Run the installer either in the original disk or the download file to reinstall the program again. Sometimes, the installer may allow you to repair or uninstall the program as well.
Method 6: Use the Uninstall Command Displayed in the Registry.
When a program is installed on the computer, Windows will save its settings and information in the registry, including the uninstall command to uninstall the program. You can try this method to uninstall PHP for Windows. Please carefully edit the registry, because any mistake there may make your system crash.
Steps:
a. Hold Windows and R keys to open the Run command, type in regedit in the box and click OK.
b. Navigate the following registry key and find the one of PHP for Windows:
HKEY_LOCAL_MACHINESOFTWAREMicrosoftWindowsCurrentVersionUninstall
c. Double click on the UninstallString value, and copy its Value Data.
d. Hold Windows and R keys to open the Run command, paste the Value Data in the box and click OK.
e. Follow the wizard to uninstall PHP for Windows.
Method 7: Uninstall PHP for Windows with Third-party Uninstaller.
The manual uninstallation of PHP for Windows requires computer know-how and patience to accomplish. And no one can promise the manual uninstallation will completely uninstall PHP for Windows and remove all of its files. And an incomplete uninstallation will many useless and invalid items in the registry and affect your computer performance in a bad way. Too many useless files also occupy the free space of your hard disk and slow down your PC speed. So, it’s recommended that you uninstall PHP for Windows with a trusted third-party uninstaller which can scan your system, identify all files of PHP for Windows and completely remove them. Download this powerful third-party uninstaller below.
How to manually remove php 7.0 from IIS 8.5 on Windows Server 2012R2?
I have installed WPI on IIS 8.5 and downloaded php 5.6 & 7.0 but I dont want php 7.0 and PHPManager is not available for IIS 8.5
Is there any other solution?
Martin
2,38111 gold badges31 silver badges30 bronze badges
asked Jul 19, 2018 at 13:10
3
Actually this answer is correct. I just want to add detail steps;
-
Open IIS and select Server which are using php cgi
-
Select Handler Mappings remove php handlers
-
Select FasCGI and remove Php CGI path
-
Just delete all installation folder (default in C:Php or C:Program Files)
-
Also you should remove the Php from your System env. Path Variable
answered Dec 3, 2020 at 7:31
slhklcslhklc
651 silver badge7 bronze badges
Just got the solution:
Go to Handler Mappings ad uninstall whichever version you want to!
Then delete the Php file from C:/Program Files
answered Jul 20, 2018 at 5:12
Мы установили PHP на Windows Server 2008 R2 с помощью установщика веб-платформы (WPI) 3.0.x.
Тем не менее, я хотел бы удалить PHP (в частности, 5.3, оставив 5.2 как есть). К сожалению, опция удаления не существует в программах и компонентах, и в прошлом я только обновлял установки PHP, и мне не приходилось удалять. (Судя по отсутствию ответов, которые я нашел в Интернете, похоже, что в общем случае это тоже так.)
Я понимаю, что могу оставить дополнительную установку там, но ради чистого сервера и того, чтобы было достаточно очевидно, какая версия PHP используется, я бы хотел удалить установку.
Я полагаю, я мог бы также удалить каталог установки — C: Program Files (x86) PHP v5.3 — но это не так.
PHP Manager также установлен (также через WPI), но я не вижу способа удалить установку, только добавить.
Ответы:
Эта ссылка содержит инструкции о том, как вручную удалить версию PHP из IIS в Windows 7. Я думаю, что инструкции для Windows Server 2008 будут аналогичными. Кажется, что вам нужно отредактировать файл applicationHost.config и удалить папку.
http://forums.iis.net/t/1178803.aspx
По ссылке:
Откройте файл% userprofile% documents iisexpress config applicationhost.config и:
-
Найдите следующую запись (или аналогичную запись) в файле applicationhost.config и прокомментируйте или удалите ее.
<application fullPath="C:Program Filesiis expressPHPv5.2php-cgi.exe" monitorChangesTo="php.ini" activityTimeout="600" requestTimeout="600" instanceMaxRequests="10000"> <environmentVariables> <environmentVariable name="PHP_FCGI_MAX_REQUESTS" value="10000" /> <environmentVariable name="PHPRC" value="C:Program Filesiis expressPHPv5.2" /> </environmentVariables> </application> -
Найдите следующую запись в разделе hanlders и прокомментируйте ее или удалите.
<add name="PHP52_via_FastCGI" path="*.php" verb="GET,HEAD,POST" modules="FastCgiModule" scriptProcessor="C:Program Files (x86)iis expressPHPv5.2php-cgi.exe" resourceType="Either" /> -
По умолчанию установщик веб-платформы устанавливает PHP в% programfiles% iis express php. поэтому откройте папку% programfiles% iis express php и удалите папку версии php, которая вам больше не нужна (не забудьте удалить соответствующие записи из applicationhost.config, как упоминалось выше в шагах 1 и 2)
1) В диспетчере IIS щелкните свой компьютер в левой панели. Затем нажмите «Отображения обработчиков» в правой панели. Найдите «PHP5? _Via_FastCGI» для версии PHP, которую вы хотите удалить, щелкните правой кнопкой мыши, затем «Удалить».
2) В диспетчере IIS щелкните свой компьютер в левой панели. Затем нажмите «Настройки FastCGI» на правой панели. Найдите «C: Program Files (x86) PHP v5.? Php.ini» для версии PHP, которую вы хотите удалить, щелкните правой кнопкой мыши, затем «Удалить».
3) Зайдите в Панель управления, «Удалить программу». Удалить эти расширения для PHP 5.? (WinCache и т. Д.)
4) Запустите проводник Windows, удалите папку «C: Program Files (x86) PHP v5.?».
Содержание
- Установка и настройка компоненты PHP для веб-сервера IIS
- 0. Оглавление
- 1. Установка и настройка веб-сервера IIS
- 2. Установка компоненты PHP с помощью программы «Установщик веб-платформы»
- 3. Установка компоненты PHP с помощью официального инсталлятора
- Смотрите также:
- Как полностью удалить MySQL с локального компьютера с Windows
- Вступление
- Как удалить MySQL с компьютера
- Вариант 1, Полностью удалить MySQL вручную
- Вариант 2, Автоматическое удаление MySQL
- Вариант 3, Удалить MySQL из командной строки
- Чистка реестра Windows
- Вариант чистки реестра Windows 7, опасный
- Вариант 2, безопасная чистка реестра программой CCleaner
- Установка и настройка PHP и MySQL на IIS сервер
- Что это такое?
- Установка IIS
- Установщик веб-платформы
- Настройка PHP и MySQL на IIS
- Проверка
- Мой опыт настройки Apache x64 под Windows 8.1 x64
- Подготовка папок
- Настройка Apache
- Настройка PHP
- Настройка MySQL
- Устанавливаем PhpMyAdmin
- Установка PHP 7.3.1 на IIS 10
Установка и настройка компоненты PHP для веб-сервера IIS
Для работы с веб-проектами на базе популярных CMS (англ. Content Management System — система управления содержимым), таких как WordPress, Drupal, Joomla и др. необходим компонент, который бы обрабатывал скрипты PHP и преобразовывал бы их в код HTML, понятный браузеру. В данной статье рассмотрим 2 способа установки компоненты PHP на входящий в поставку Windows веб-сервер IIS (Internet Information Services) с помощью программы «Установщик веб-платформы» от компании Mocrosoft и вручную, с помощью официального инсталлятора.
0. Оглавление
1. Установка и настройка веб-сервера IIS
Прежде всего, у вас должен быть установлен веб-сервер IIS. Об установке IIS можно прочитать в статьях:
Кроме того, в процессе установки помимо компонент по умолчанию обязательно должна быть установлена компонента FastCGI. Если же веб-сервер IIS уже установлен, но данная компонента не была выбрана, то это можно сделать и позже. Рассмотрим процесс установки компоненты FastCGI в Winows 8/8.1. Чтобы активировать FastCGI, проходим тот же путь, что и для активации IIS. Кстати, в Windows 8.1 нужный нам раздел панели управления «Программы и компоненты» удобно вынесен в контекстное меню кнопки «Пуск».
В открывшемся окне раздела кликаем «Включение и отключение компонентов Windows».
Раскрываем список «Службы IIS», в нём – «Службы Интернета», далее – «Компоненты разработки приложений». И уже в этом списке ставим галочку возле «CGI». Далее жмём «ОК» и дожидаемся, пока система настроит и применит изменения.
Далее рассмотрим 2 способа установки компоненты PHP на веб-сервер IIS:
2. Установка компоненты PHP с помощью программы «Установщик веб-платформы»
Установщик веб-платформы предоставляет собой небольшую программу, предоставляющую доступ к быстрой установке и настройке всего спектра продуктов, которые могут понадобиться для разработки или развертывания веб-сайтов и веб-приложений на базе платформы Windows. Скачать установщик веб-платформы можно на официальном сайте программы.
После скачивания запускаем инсталлятор и дожидаемся окончания установки. После того, как процесс установки будет завершен, мы попадем в главное окно программы, где можно увидеть огромное количество программ, компонент, сборок и пр. существующих для разработки веб-сайтов и веб-приложений. Необходимая нам компонента PHP также присутствует в данном списке. Найти ее проще всего вбив соответствующий запрос в поле поиска, расположенное в верхнем правом углу окна программы. Затем необходимо нажать кнопку «Добавить» в строке с компонентой требуемой версии (на момент написания статьи, актуальной была версия 5.63)
Данная компонента будет добавлена в список устанавливаемых элементов. Нажимаем «Установить» для установки приложений из этого списка.
Запустится мастер установки, принимаем условия лицензионного соглашения нажав кнопку «Принимаю».
И дожидаемся окончания установки, нажав «Готово» когда мастер закончит работу.
На этом в общем то и все. Компонента PHP успешно установлена. Аналогичным образом можно также добавить компоненту «Диспетчер PHP для IIS» с помощью которой можно будет настраивать компоненты PHP прямо из «Диспетчера служб IIS».
3. Установка компоненты PHP с помощью официального инсталлятора
Теперь рассмотрим процесс установки компоненты PHP вручную, т. е. с помощью инсталлятора. Дистрибутив PHP можно скачать с официального сайта. В нашем случае скачиваем инсталлятор PHP.
Запускаем инсталлятор PHP и в окне мастера установки жмём «Next».
Соглашаемся с лицензионными условиями. Жмём «Next».
Соглашаемся с путём установки, если нет необходимости его менять. Жмём «Next».
В следующем окне выбираем режим «IIS FastCGI», если текущая операционная система — Windows Server. Если работа происходит в Windows 7, 8, 8.1, выбираем режим «Other CGI». И жмём «Next».
Затем, ничего не меняя, жмём «Next».
Следующий шаг – запуск самой инсталляции. Жмём «Install».
По завершению инсталляции жмём «Finish».
В довесок к самому PHP также установим плагин для его управления в «Диспетчере служб IIS». Плагин PHP Manager for IIS, в соответствии с разрядностью операционной системы, скачиваем с официального сайта.
Запускаем установку плагина. Если на компьютере не установлена программная платформа NET Framework, инсталлятор плагина предложит отправиться на официальный сайт для скачивания её дистрибутива. И только после установки NET Framework и перезагрузки компьютера плагин PHP Manager for IIS захочет устанавливаться без каких-либо проблем. Жмём «Next».
Соглашаемся с лицензионными условиями и жмём снова «Next».
По завершению установки плагина закрываем окно установщика.
Запускаем «Диспетчер служб IIS». Если все действия осуществлены корректно, в «Диспетчере служб IIS» увидим появившийся раздел «Администратор PHP». Заходим сюда двойным щелчком.
Для дальнейшем работы потребуется зарегистрировать компоненту PHP – увидим активной ссылку регистрации новой версии PHP. Жмём её.
В появившемся окошке указываем путь к запрашиваемому исполняемому файлу и нажимаем «ОК».
Это завершающий этап настройки PHP.
Смотрите также:
IIS (Internet Information Services) – один из немногих штатных инструментов Windows, которым можно пользоваться, не ища более приемлемых альтернатив от других разработчиков. Веб-сервер IIS с поддержкой языка PHP можно использовать…
Раннее я уже писал об установке сервера хранилища конфигураций в системе «1С:Предприятия» 8. В данной статье рассмотрим процесс публикации сервера хранилища конфигураций на веб-сервере IIS для возможности доступа к хранилищам, обслуживаемым…
Веб-сервер представляет собой некоторую программу (службу), принимающую HTTP-запросы от клиентов, обычно от веб-браузеров, обрабатывающую данные запросы и выдающую им ответ, как правило, вместе с HTLM-страницей (сайтом), изображением, файлом, медиа-потоком или другими данными. Ниже подробно рассмотрим…
Источник
Как полностью удалить MySQL с локального компьютера с Windows
Вступление
Начиная работать с локальными серверами, делая «притирку» и ища удобный локальный сервер, который будет подходить по всем позициям, приходится периодически удалять, то или иное программное обеспечение. В одной из статей сайта, я рассказывал, как установить веб-сервер MySQL, для работы с базами банных. Здесь будем его удалять.
Как удалить MySQL с компьютера
Итак, задача: полностью удалить MySQL с локальной машины и стереть её пребывание на компьютере.
Исходные данные: на компьютере стоит Windows 7, ранее установлен веб-сервер MySQL 5.7.11, сейчас удаляем MySQL 5.7.11. Покажу три варианта, как удалить MySQL.
Вариант 1, Полностью удалить MySQL вручную
Шаг 1. Идем в Панель Управления→Программы и Компоненты→Удаление и Изменение программы;
Удаляем все программы, которые вы использовали для установки MySQL. В моем варианте это MySQL Installer и MySQL Server 5.7. Для удаления выбираем программу и нажимаем кнопку «Удалить».
Шаг 2.
Идем, в каталог, куда устанавливали MySQL. Скорее всего, это: C: Program FilesMySQL и удаляем всё, что содержит MySQL.
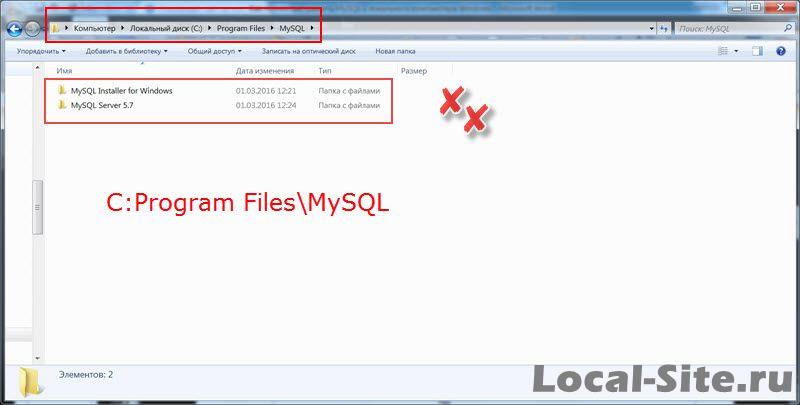
Шаг 3.
Идем, в каталог C:ProgramData и удаляем папку MySQL (для Windows 7).
Папка ProgramData закрыта для просмотра и чтобы её открыть в Windows 7, вставляем в адресную строку: C:ProgramData и жмем Enter. Папка откроется для работы. Далее удаляем папки с MySQL.
Примечание: В Windows XP это путь: C:Documents and SettingsAll UsersApplication DataMySQL.
Вариант 2, Автоматическое удаление MySQL
Для автоматического удаления, нам понадобится программа MySQL Installer (в первом варианте мы её удалили).
Чтобы удалить MySQL вместе с аккаунтом root, запускаем MySQL Installer;
Жмем Remove (справа таблицы);
В таблице выделяем, то, что хотим удалить, в моем примере это веб-сервер MySQL 5.7.11 и удаляем по шагам инсталлятора (смотрим фото).
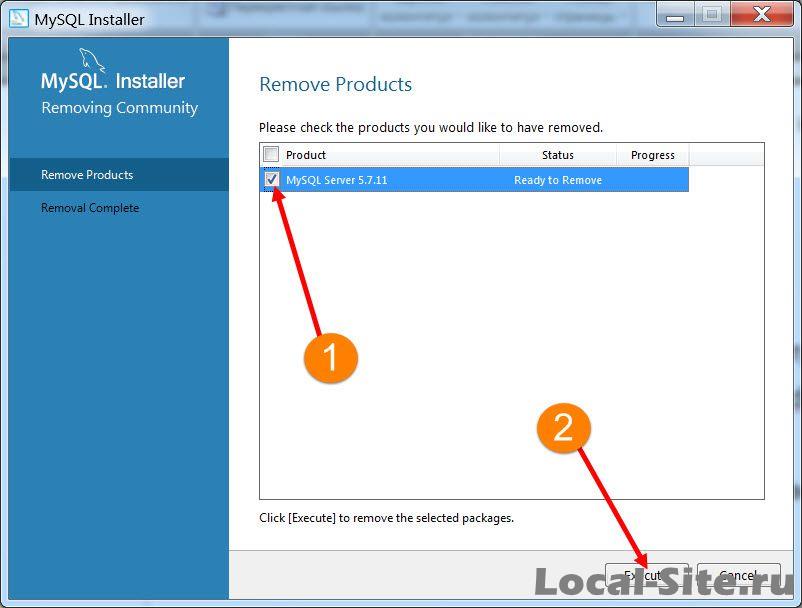
Если Вы ставили больше компонентов MySQL, картинка в окне будет такой:
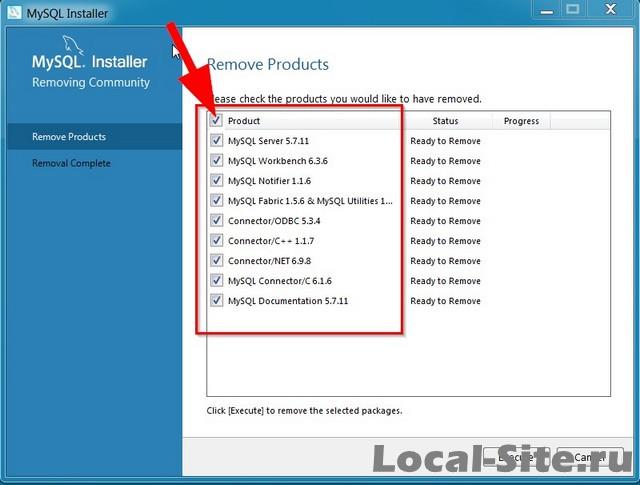
Инсталятор попросит подтвердить удаление
Начался процесс удаления MySQL
Инсталятор спросит, нужно ли удалять данные из папки ProgramData
Процесс удаления MySQL завершен
На последнем этапе можно удалить и сам инсталлятор MySQL Installer (чекбокс внизу таблицы на следующем фото).
Вариант 3, Удалить MySQL из командной строки
Для разнообразия удалим MySQL из командной строки операционной системы.
Шаг 1.
Из командной строки удаляем службу MySQL. Идем в Пуск→Командная строка в меню пуск. На правой кнопке командной строки запуск сервер от имени Администратора. В строке вводим команду: [sc delete MySQL] (без скобок).
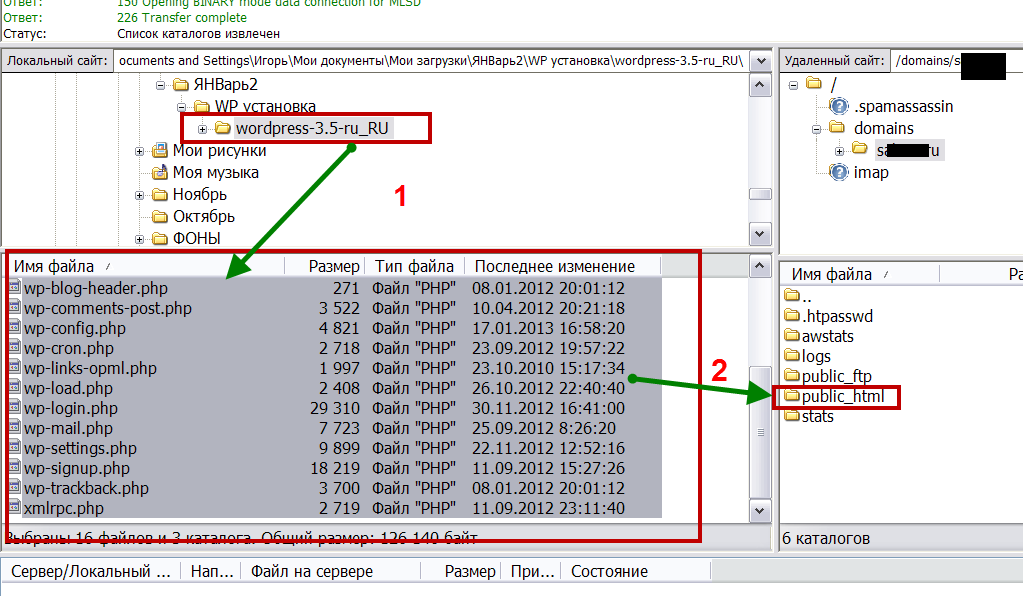
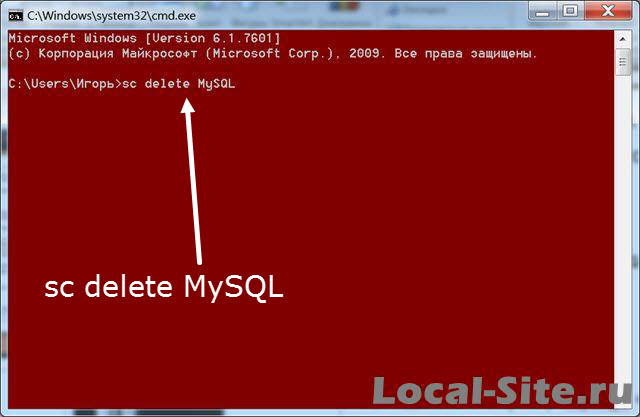
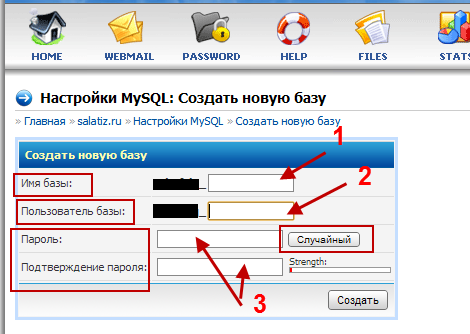
Шаг 2.
Удаляем MySQL через панель или инсталятором (первый или второй вариант), на выбор.
Шаг 3.
Удаляем следы MySQL, то есть, папки содержащие MySQL.
По умолчанию MySQL ставится в папки:
Windows 7: [C:Program FilesMySQL] и [C:ProgramDataMySQL]
Windows XP: [C:Program FilesMySQL] и [C:Documents and SettingsAll UsersApplication DataMySQL].
Чистка реестра Windows
Для успокоения души, поищем следы MySQL в реестре операционной системы (Windows 7).
Вариант чистки реестра Windows 7, опасный
Этим вариантом не следует пользоваться, если вы не представляете, как исправить ошибку.
Откройте реестр Windows 7. Для этого в Меню Пуск→Выполнить, вписываем команду: regedit.
В окне «Редактор реестра» поиском ищем, только раздел, слово MySQL и удаляем его.
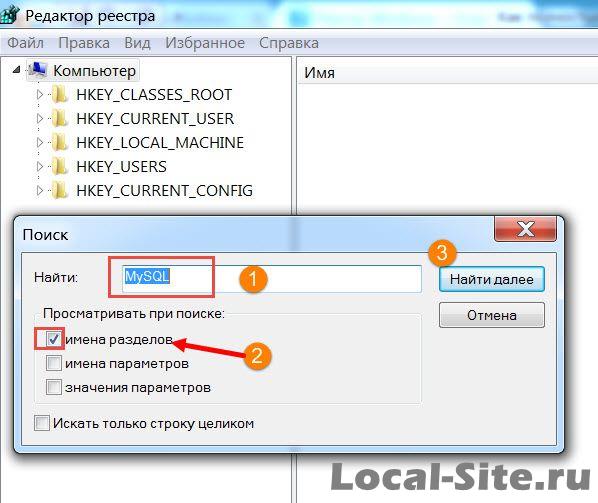

Примечание: На фото вы видите, что в реестре нашелся раздел MySQL. Это потому, что я не удалял MySQL Installer и оставил его для примера поиска по реестру.
Вариант 2, безопасная чистка реестра программой CCleaner
Ставим программу «чистильщик Windows», например Defraggler или CCleaner и чистим реестр безопасно. На фото CCleaner.
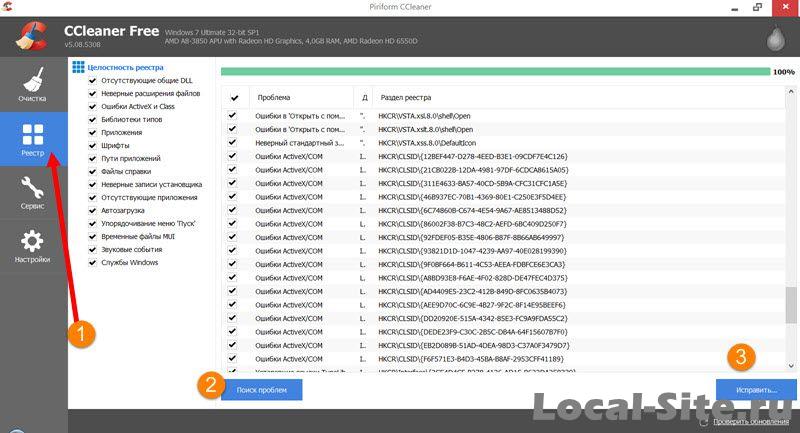
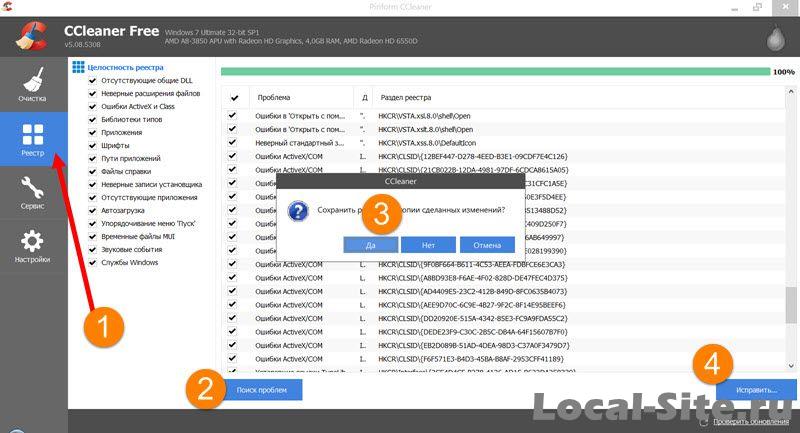
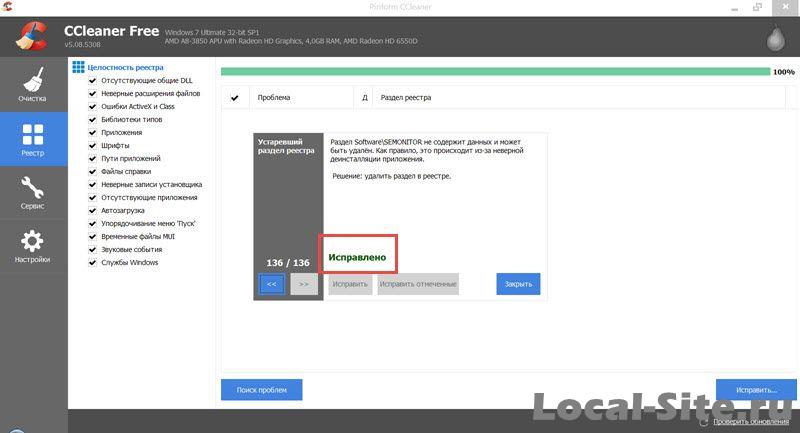
Источник
Установка и настройка PHP и MySQL на IIS сервер
Инструкция по установке и настройке IIS, PHP и MySQL на VPS с операционной системой Windows Server.
Что это такое?
Веб-сервер IIS представляет собой встроенную платформу для работы с сайтами на VPS с ОС Windows. Поддерживает настройку большого количества дополнительных модулей и приложений, в том числе PHP и MySQL, являющимися стандартами де-факто.
Аналогом связки является WAMP-стек, в котором вместо IIS используется веб-сервер Apache.
Установка IIS
Подключитесь к виртуальному серверу Windows с правами суперпользователя.
Выберете тип: установка ролей и компонентов.
Выберете сервер из пула и нажмите Далее.
Установщик веб-платформы
Необходимо установить сервис под названием Установщик веб-платформы, с помощью которого будет происходить установка PHP и MySQL. Откройте диспетчер служб IIS как показано на изображении.
В вертикальном меню справа выберете “Получить новые компоненты веб-платформы”.
Вы будете перенаправлены на веб-сайт в браузере по умолчанию. Скачайте данный сервис и установите его.
Примечание: если у вас не получается скачать файл в IE из-за настроек безопасности, необходимо их отключить.
Примечание: чтобы открыть приложение, выберете тот же пункт меню “Получить новые компоненты веб-платформы”.
Настройка PHP и MySQL на IIS
Зайдите в Установщик веб-платформы, с помощью поиска найдите последнюю доступную версию MySQL и PHP и нажмите Добавить.
Затем установите выбранные приложения.
Перед вами появится окно для ввода пароля для суперпользователя СУБД.
Проверка
Проверить корректность установки на IIS можно следующем образом. В диспетчере служб появится иконка Администратор PHP.
Откройте утилиту и перейдите по ссылке “Проверить phpinfo()”.
В появившемся окне выберете сайт для проверки.
В результате должна отобразиться похожая страница.
Для проверки установки СУБД откройте PowerShell и перейдите в директорию с помощью команды:
cd “C:Program FilesMySQLMySQL Server 5.5bin”
Запустите СУБД сервер и введите пароль:
P. S. Другие инструкции:
Ознакомиться с другими инструкциями вы можете на нашем сайте. А чтобы попробовать услугу — кликните на кнопку ниже.
Источник
Мой опыт настройки Apache x64 под Windows 8.1 x64
Подготовка папок
Настройка Apache
# директория с нашими сайтами
DocumentRoot “C:/Server/domains”
# индексные файлы, по приоритету.
DirectoryIndex index.php index.html index.htm index.shtml
# папка для log-файлов
ErrorLog “C:/Server/domains/logs/error.log”
CustomLog “C:/Server/domains/logs/access.log”
# добавим alias для phpMyAdmin, и поправим alias для cgi
Alias /pma “C:/Server/domains/phpMyAdmin”
ScriptAlias /cgi-bin/ “C:/Server/web/apache/cgi-bin/”
# правим путь для cgi
AllowOverride None
Options None
Require all granted
# Другие конфиги:
Include conf/extra/httpd-mpm.conf
Include conf/extra/httpd-autoindex.conf
Include conf/extra/httpd-vhosts.conf
Include conf/extra/httpd-manual.conf
Include conf/extra/httpd-default.conf
BrowserMatch «MSIE 10.0;» bad_DNT
RequestHeader unset DNT env=bad_DNT
На этом заканчивается настройка httpd.conf.
В конфигурационном файле Apache httpd.conf были подключены дополнительные конфиги:
Include conf/extra/httpd-mpm.conf
Include conf/extra/httpd-autoindex.conf
Include conf/extra/httpd-vhosts.conf
Include conf/extra/httpd-manual.conf
Include conf/extra/httpd-default.conf
Откроем файл «C:Serverwebapacheconfextrahttpd-mpm.conf» и быстро пробежимся по нему.
# указываем, где у нас будет храниться pid-файл:
PidFile “C:/Server/web/apache/logs/httpd.pid”
Остальные параметры оставляем без изменений. Откроем файл «httpd-autoindex.conf», изменим там только строки с путем:
Alias /icons/ «c:/Server/web/apache/icons/»
Options Indexes MultiViews
AllowOverride None
Require all granted
Далее переходим к файлу «httpd-vhosts.conf», удаляем его содержимое. После того, как мы это сделали, начинаем наполнять его заново:
# добавим для будущего phpMyAdmin (не забываем создать папку)
DocumentRoot «C:/Server/domains/phpmyadmin/public_html»
ServerName localhost
ErrorLog «C:/Server/domains/phpmyadmin/logs/error.log»
CustomLog «C:/Server/domains/phpmyadmin/logs/access.log» common
На этом редактирование файла заканчивается. Далее в оставшихся файлах правим только пути:
Файл «httpd-manual.conf»:
AliasMatch ^/manual(?:/(?:da|de|en|es|fr|ja|ko|pt-br|ru|tr|zh-cn))?(/.*)?$ «C:/Server/web/apache/manual$1»
В файле «httpd-default.conf» никаких изменений не производиться. На этом настройка конфигурации Apache завершается.
Настройка PHP
Настройка MySQL
Далее запустим наш сервер, для этого запустите «start-server.bat» от имени администратора. После того как сервер запустился, откройте браузер и введите в адресной строке «localhost».
Должна отобразиться страница с информацией о PHP.
Устанавливаем PhpMyAdmin
Скачиваем последнюю версию PhpMyAdmin отсюда:
www.phpmyadmin.net/home_page/index.php
Открываем скаченный архив и переносим содержимое его папки в папку для нашего домена «C:Serverdomainsphpmyadminpublic_html».
Находим файл «config.sample.inc.php», делаем его копию и переименовываем копию в «config.inc.php». Открываем файл текстовым редактором и меняем данные:
Сохраняем и закрываем файл. Открываем в браузере сайт «http://phpmyadmin» и наслаждаемся.
Статья получилась объемная, но надеюсь полезная.
Источник
Установка PHP 7.3.1 на IIS 10
Расскажу вам о наиболее оптимальном способе установки PHP на IIS. Ставить будем PHP 7.3.1 на IIS 10. IIS крутится на сервере с Windows Server 2016. Раньше я устанавливал PHP руками, помните, что для Windows нужно выбирать PHP NTS версию.
If you are using PHP as FastCGI with IIS you should use the Non-Thread Safe (NTS) versions of PHP.
Однако, на этот раз я решил последовать совету с официального сайта. На php.net немного коряво написано:
Если вы хотите настроить PHP используя в качестве веб-сервера IIS, то проще всего это сделать используя
Microsoft Web Platform Installer (WebPI).
Нажимаем зелёную кнопку Install this extension и качаем инсталлятор.
Открывается мастер установки WebPI.
Установка завершена, это было несложно. Finish.
Находим в установленных программах Web Platform Installer и запускаем.
Ждём. Открывается окошко.
Обещают установить три модуля:
Полетела установка. Но взлетела не очень высоко.
We’re sorry. The following product have failed to install.
PHP Manager for IIS не поставился, ай-ай-ай, как печально. Зато поставилось куча всего другого, что нам поставить не обещали:
Ладно, если что, лишний PHP удалю потом. Давайте решим вопрос с PHP Manager for IIS. Гуглим ссылочку:
Нажимаем Download this extension.
OK. Запускается мастер установки.
Принимаем лицензионное соглашение, Next.
В IIS появляется новая оснастка под названием PHP Manager.
Внутри не сложно, разобраться можно.
Для каждого сайта можно выбирать свою PHP версию, регистрировать новые, управлять расширениями и т.д.
Источник
По этой ссылке есть инструкция как вручную удалить версию PHP с IIS на Windows 7. Я думаю, что инструкции для Windows Server 2008 и будет похож. Кажется, поручив вам редактировать файл applicationhost.файл config и удалите папку.
http://forums.iis.net/t/1178803.aspx
Из ссылки:
Откройте папку %USERPROFILE%документыiisexpressconfig файлфайл applicationhost.файл config и:
- Найти следующую запись (или аналогичная запись) в файле applicationhost.файл config и комментировать его или удалить его.
в <полный путь приложения=»и C:Program файлыIIS экспрессРНРУ5.2пхп-цги.ехе» и monitorChangesTo=»и на PHP.Ини» и это: activitytimeout=на»600″ и requestTimeout=то»600″ и instanceMaxRequests=»от 10000 и»>
<переменныесреды>
<переменная имя=»и PHP_FCGI_MAX_REQUESTS, что» значение=»от 10000 и» />
<переменная имя=»и PHPRC, что» значение»и C:Program файлыIIS экспрессРНРУ5.2 и» />
</переменныесреды>
< приложения и GT;
- Найти следующую запись в раздел hanlders и комментировать это как хорошо или удалить.
<добавить имя=»и PHP52_via_FastCGI на» Путь=на»*.в PHP» и глагол=»и Вам,глава,пост» модулей=»и FastCgiModule» и scriptProcessor=»и C:Program файлы (для x86)IIS экспрессРНРУ5.2пхп-цги.ехе» и типа ресурса=то»как и» />
- По умолчанию установщика веб-платформы устанавливается PHP в %programfiles%IIS экспресс РНР. так откройте папку %programfiles%папка IIS экспрессРНР и удалить папку PHP версии, которые больше не нужны (Дон’т забудьте удалить записи из соответствующей файл applicationhost.config, как описано в шаге 1 и 2 выше)