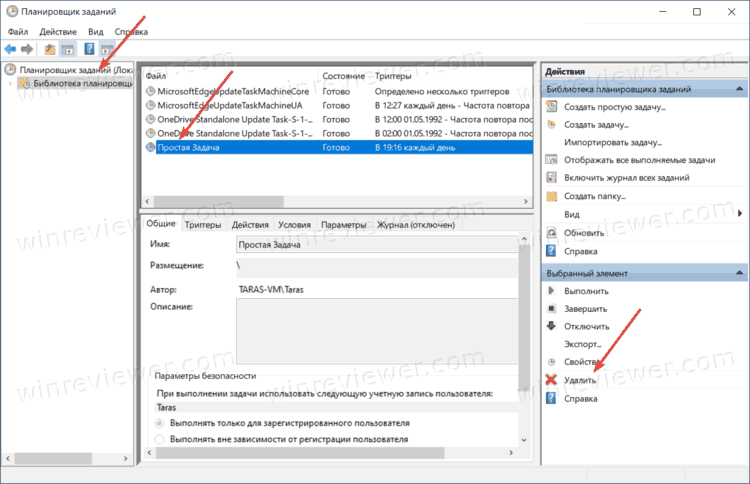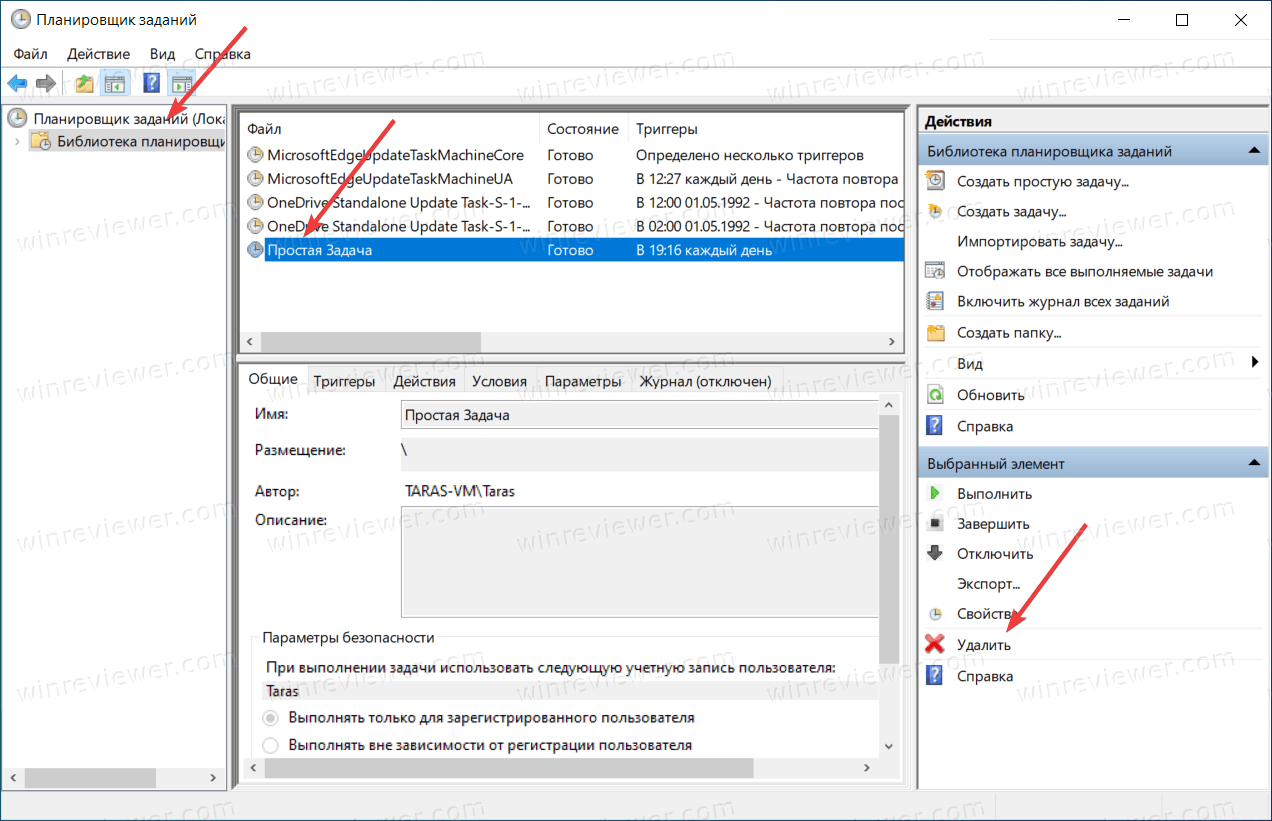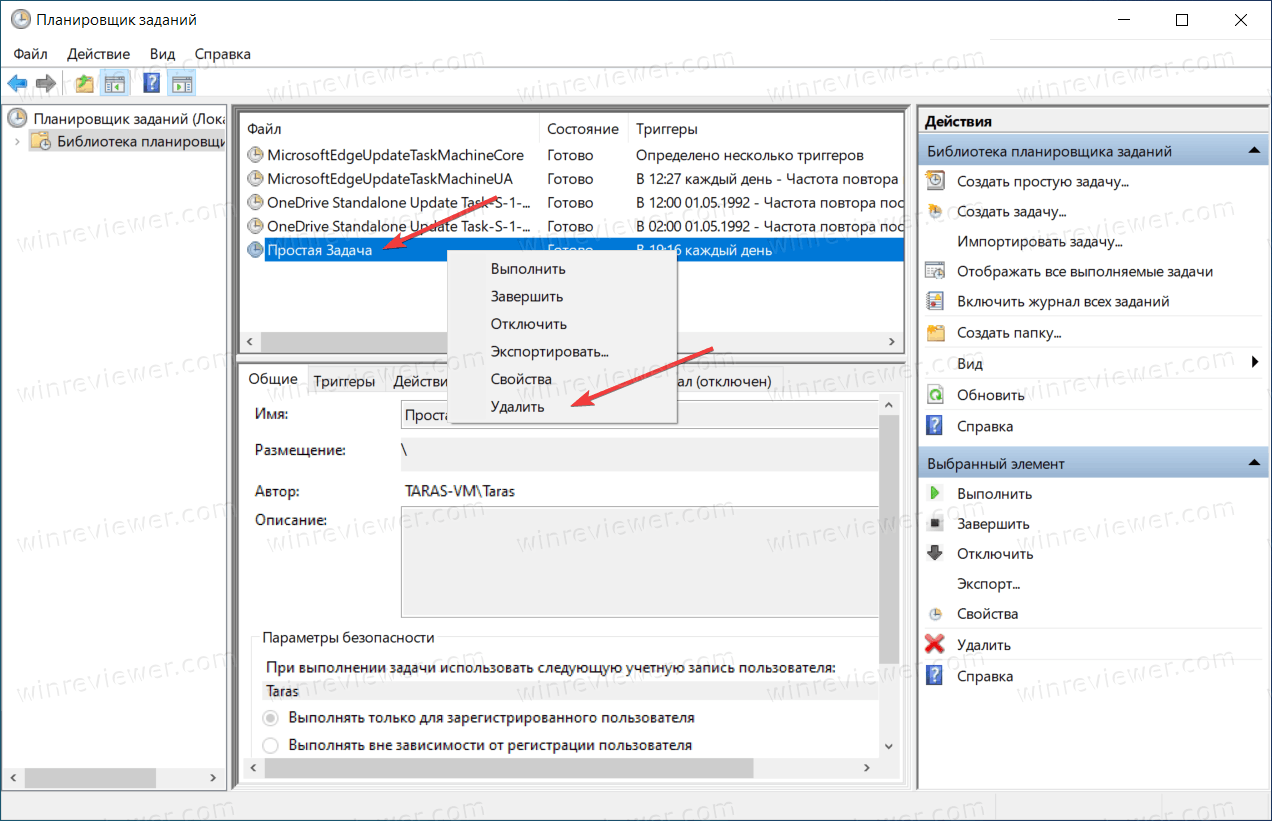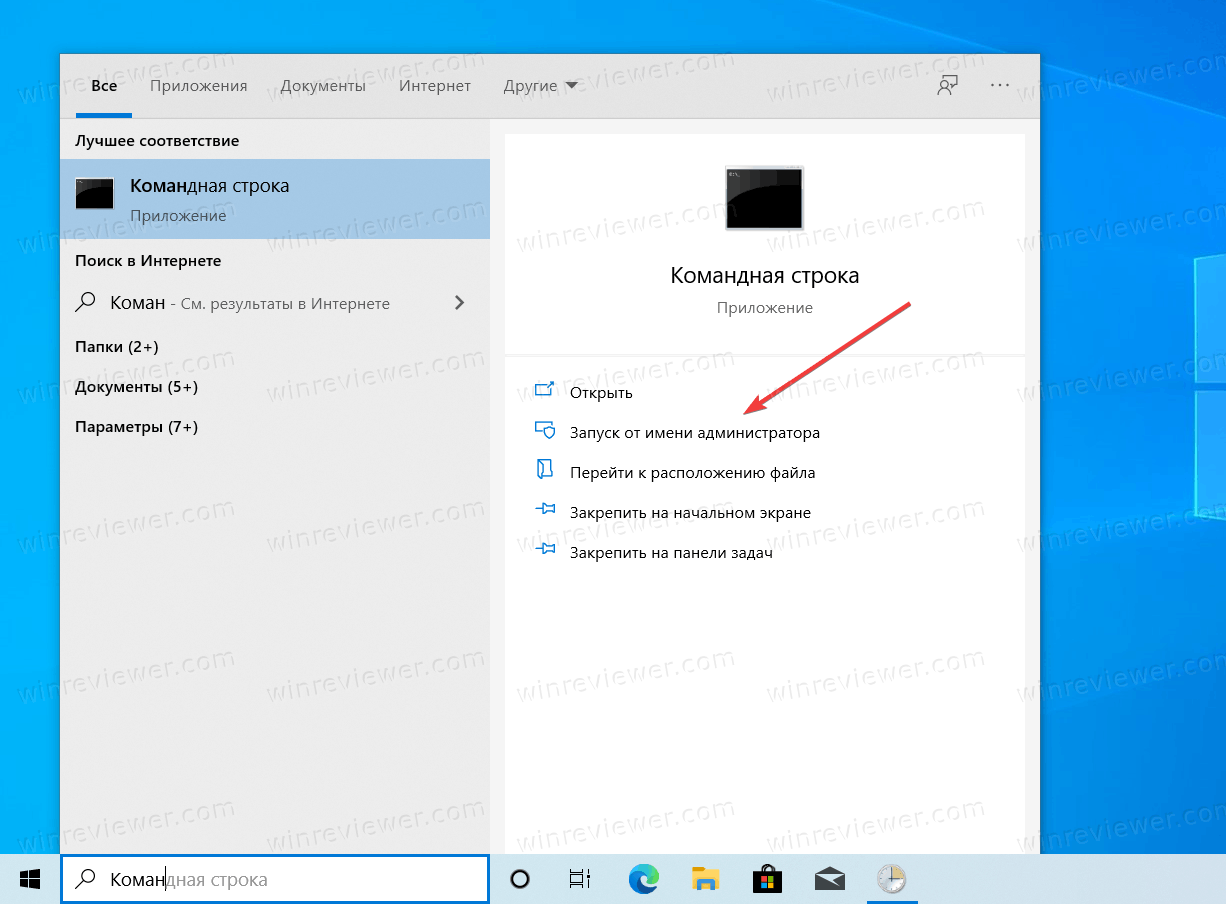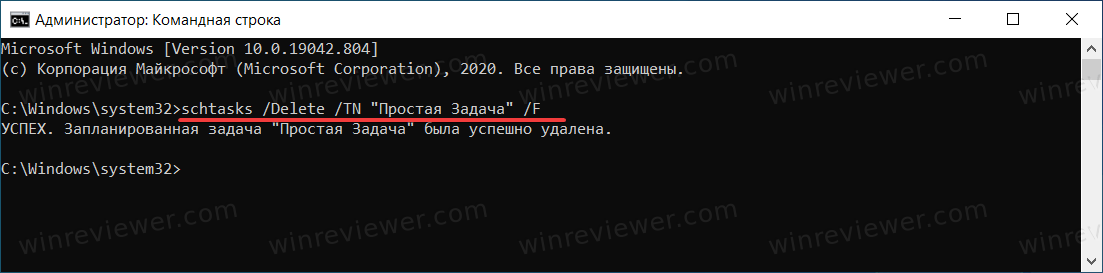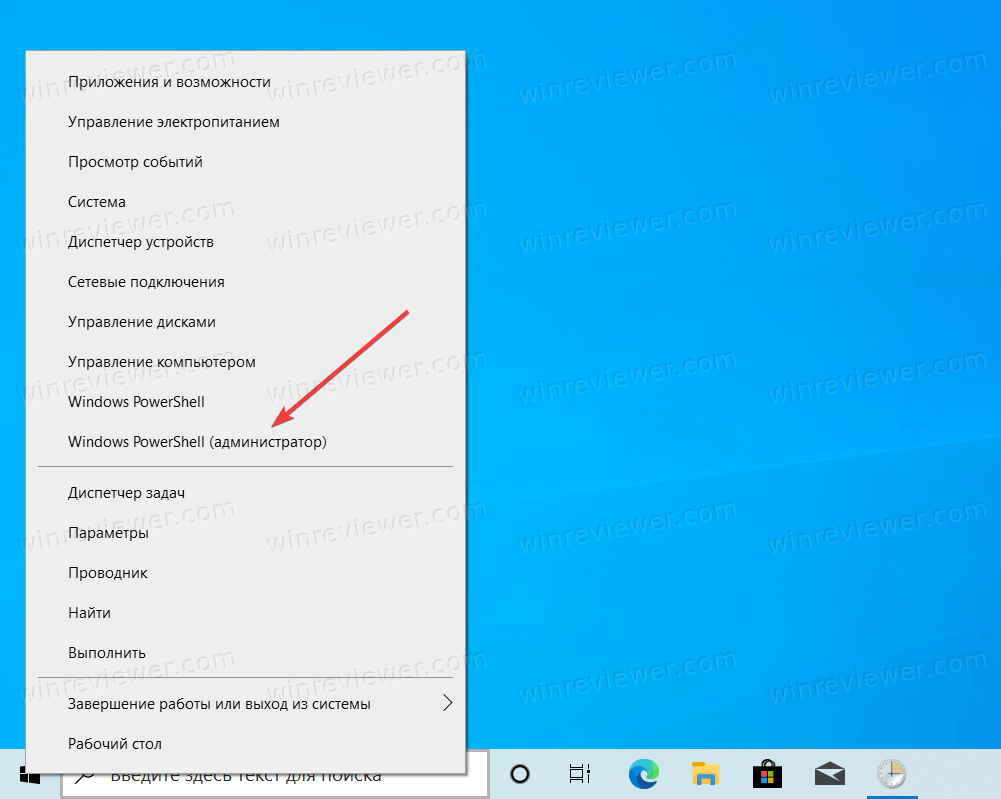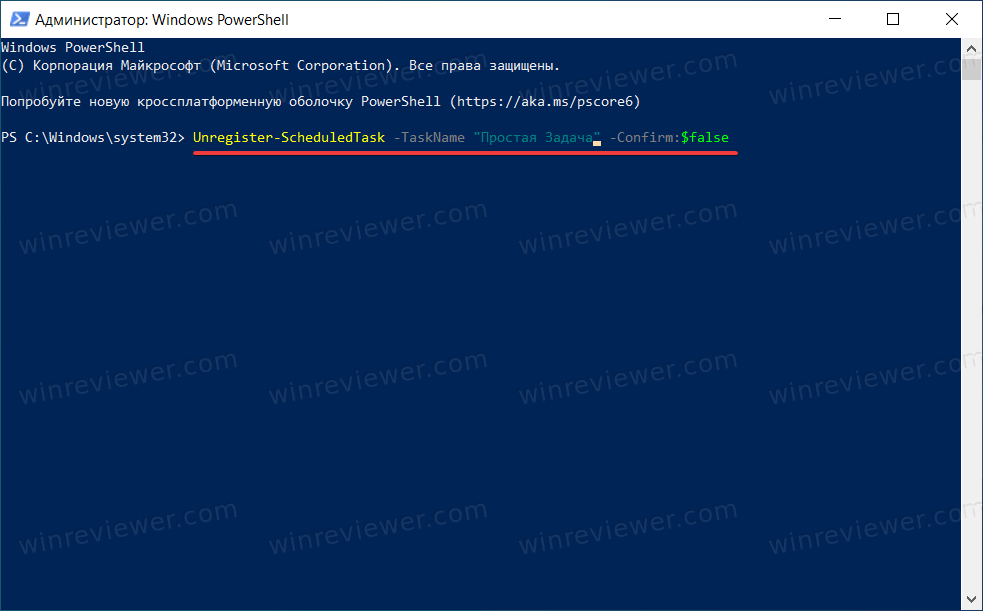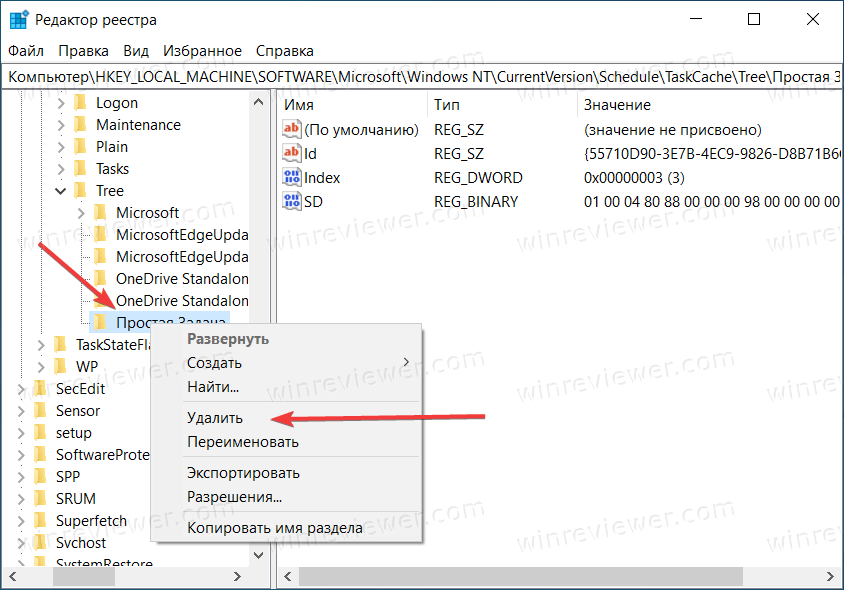Многие из приложений-оптимизаторов, а также те приложения, которые следят за актуальностью версий установленного на ПК программного обеспечения, создают во встроенном планировщике заданий соответствующие задачи, выполняющиеся даже когда запланировавшие их приложения неактивны. Если такая самодеятельность вам не по нраву или созданная задача не была удалена после деинсталляции приложения, вы можете удалить ее из планировщика самостоятельно как минимум тремя способами.
Через сам планировщик заданий
Начнем с самого очевидного и простого способа.
Открываем штатный планировщик выполненной в окошке Run (Win + R) заданий командой taskschd.msc и в левой колонке нажмите мышкой по родительскому каталогу «Библиотека планировщика заданий». Именно в ней сохраняют свои задания сторонние приложений.
Отыщите в средней колонке задание, имя которого указывает на создавшую его программу, нажмите по нему правой кнопкой мыши и выберите «Удалить».
Также можно нажать «Удалить» в правой колонке управления элементами.
В командной строке
Удалить запланированную задачу можно с помощью командной строки.
Это менее удобный способ, к тому же вам нужно знать точное название задачи.
Удаление выполняется в запущенной от имени классической командной строке с использованием консольной утилиты schtasks.exe, распложенной в папке System32.
Команда удаления выглядит следующим образом:
schtasks /Delete /TN «путь/имя-задачи» /F
Задача будет тут же удалена.
Путь указывать не нужно, если запись задачи располагается в корневом каталоге «Библиотека планировщика заданий».
Удаление задач с помощью командной строки чаще всего находит применение в скриптах.
В PowerShell
Аналогичным целям может служить и консоль PowerShell, в которой предусмотрен ряд командлетов, предназначенных как раз для взаимодействия с запланированными в taskschd.msc задачами.
Команда удаление задания выглядит так:
Unregister-ScheduledTask -TaskName «имя-задачи» -Confirm:$false
Если задание располагается не в корне, в команду добавляется строка -TaskPath «путь-к-папке», путь указывается относительный, обратные слеши справа и слева удалять не нужно, смотрите скриншот ниже.
В редакторе реестра
Наконец, избавиться от запланированной задачи можно, удалив соответствующий ей ключ реестра.
Откройте редактор реестра командой regedit и разверните ветку:
HKLMSOFTWAREMicrosoftWindows NTCurrentVersionScheduleTaskCacheTree
Подраздел Tree содержит дочерние подразделы с именами расположенных в корне планировщика заданий.
Кликните по выбранной папке ПКМ и выберите «Удалить».
В результате задача будет удалена также из планировщика.
Загрузка…
Может потребоваться удалить запланированное задание в Windows 10, если оно потеряло актуальность или связано с приложением, которое вы ранее удалили. Для этого можно использовать несколько методов.
Планировщик заданий – это инструмент, встроенный в каждую современную версию Windows. Он отвечает за выполнение определенных задач (заданий) по расписанию или так называемых триггерах (обработка событий, таких как вход в систему). К примеру, запуск приложений, скриптов или файлов. Вы можете управлять запланированными заданиями с помощью специального интерфейса или командной строки. В этой статье вы найдете информацию о том, как удалить задание из Планировщика заданий в Windows 10.
Зачем удалять задание в Windows 10?
При обычной работе с компьютером пользователю не надо беспокоиться подобными вопросами. Все же, порой возникают ситуации, когда надо удалить запланированное событие. К примеру, если после удаления приложения в системе остались связанные с ним события или задачи. В таком случае пользователь будет наблюдать ошибки, когда система пытается выполнить задачу для уже несуществующего приложения или при невыполнимых условиях. Также необходимость удалить событие в Windows 10 может возникнуть по простой ненадобности такового.
Обратите внимание: удаляйте только те события, смысл и предназначение которых вы понимаете. Не стоит удалять задачи наобум, поскольку такие действия могут существенно нарушить работу операционной системы или приложений.
- Откройте Планировщик событий. Для этого можно нажать Win+ R и ввести команду
taskschd.msc. - В левой части появившегося окна разверните папку Библиотека Планировщика задачи и найдите в ней нужную вам задачу. Возможно, она будет в одной из подпапок.
- Выделите нужную задачу (щелкните на ней).
- В правой части окна в разделе Выбранный элемент выберите Удалить.
- Удалить запланированную задачу в Windows 10 также можно простым правым кликом по задаче. Выберите Удалить и подтвердите действие.
Готово.
Зачастую интерфейса Планировщика заданий более чем достаточно для периодического удаления одного или нескольких событий. Однако бывают случаи, когда удобнее воспользоваться командной строкой или PowerShell. Этот не самый простой на первый взгляд способ нужен, когда пользователю надо автоматизировать процессы или избавиться от большого количества событий.
Как удалить запланированную задачу в Windows 10 в командной строке
- Запустите командную строку от имени Администратора.
- В окне Командной строки введите следующее:
schtasks /Delete /TN "ПапкаЗадача" /F. Замените Папка на путь к задаче, а Задача на событие, которое надо удалить. Если задача расположена в корне библиотеки Планировщика заданий, путь указывать не надо. В таком случае команда будет выглядеть следующим образом:schtasks /Delete /TN "Задача" /F. - Нажмите Enter. Командная строка должна сообщить об успешном удалении задачи.
Готово. Окно командной строки можно закрыть.
Вы можете удалить нужную задачу и через PowerShell. Суть такая же, только другие команды. Важно при этом соблюдать синтаксис и не пропускать все спец символы.
Как удалить запланированное задание в Windows 10 в PowerShell
- Запустите PowerShell с правами Администратора. Для этого нажмите Win + X и выберите PowerShell (Администратор).
- Введите следующую команду:
Unregister-ScheduledTask -TaskName "Задача" -Confirm:$false. Вместо Задача введите название события, которое вы хотите удалить. - В дополнение к этому вы можете удалить сразу целую папку со всеми задачами внутри. Для этого используйте вот эту команду:
Get-ScheduledTask-TaskPath "Путь к папкев планировщике" | Unregister-Scheduled Task -Confirm:$false.
Готово. Теперь окно PowerShell можно закрыть.
Последний способ удалить запланированное задание подразумевает использование Редактора реестра. Мы рекомендуем использовать его только в том случае, если предыдущие методы по каким-то причинам не сработали.
Как удалить запланированное задание в Windows 10 через Редактор реестра
- Откройте Редактор реестра Windows удобным вам способом. К примеру, Win + R – regedit.
- Перейдите по следующему пути:
HKEY_LOCAL_MACHINESOFTWAREMicrosoftWindows NTCurrentVersionScheduleTaskCacheTree. Чтобы ускорить переход, просто скопируйте путь и вставьте его в адресную строку Редактора реестра. - В левой части окна разверните ключ Tree. В нем вы найдете список запланированных задач. Найдите в нем нужное вам задание и нажмите по нему правой кнопкой мыши.
- Выберите Удалить.
- Подтвердите операцию и закройте Редактор Реестра.
Готово.
💡Узнавайте о новых статьях быстрее. Подпишитесь на наши каналы в Telegram и Twitter.
Судя по тому, что вы читаете этот текст, вы дочитали эту статью до конца. Если она вам понравилась, поделитесь, пожалуйста, с помощью кнопок ниже. Спасибо за вашу поддержку!
Наверное, каждый пользователь сталкивался с ситуацией, когда при включении компьютера приходится ждать загрузки фоновых программ и всех приложений, открывающихся вместе с системой. Недорогая техника может подвисать от большого количества одновременных процессов. Чтобы регулировать их, существует «Планировщик заданий» в Windows (он есть как в 10-й версии, так и в более ранних). Он позволяет:
- настроить автозапуск приложений (например, ICQ или других мессенджеров, антивируса) или отключить его;
- указать удобное время для исполнения ресурсозатратных задач (очистки диска, установки обновлений), чтобы они не мешали вашей работе;
- снять с запуска неактуальные процессы;
- указать, какие приложения можно отключить для экономии заряда батареи;
- установить будильник или отправить письмо.
Настройка планировщика заданий в Windows.
Где находится «Планировщик заданий»
«Планировщик заданий» в Windows XP можно отыскать в разделе «Служебные программы». В восьмой версии утилиту переместили в «Панель управления». В «Виндовс-10» все уже выглядит иначе: ПО располагается в разделе «Управление компьютером» — там же, где находятся другие элементы администрирования. Фактически файлы данного приложения хранятся на системном диске С (Windows – System 32 — Taskschd.msc), и отсюда их тоже можно запускать.
Как открыть «Планировщик заданий»
Теперь мы расскажем, как запустить «Планировщик заданий» разными способами.
Меню пуск
- В Windows ХР и 7 следуем пути: «Пуск» — «Все программы» — «Стандартные» — «Служебные».
- В Windows 10 – «Пуск» — «Средства администрирования»
- В Windows 8 через «Пуск» открыть приложение не выйдет.
Панель управления
Открываем планировщик заданий в Windows 10 и 8 следующим образом:
- Разворачиваем строку поиска и пишем «Панель управления».
- Открываем раздел и обращаем внимание на надпись «Просмотр» справа вверху. «Категории» нужно сменить на «Крупные значки».
- Теперь мы видим ярлык «Администрирование» — при нажатии на него откроется список служб, среди которых будет и «Планировщик».
В Windows 7 и ХР, как мы помним, он вынесен в служебные программы.
Поле поиска
Самый легкий способ найти приложение – набрать его название в строке поиска Windows. Сразу, как только вы начнете записывать словосочетание, система автоматически найдет ПО, и его можно сразу же включить.
Окно «Выполнить»
- Нажимаем комбинацию Win+R.
- Появляется окно «Выполнить» с пустой строкой, куда мы вписываем «taskschd.msc» (игнорируем кавычки).
- Жмем «Интер» и ждем, пока откроется приложение.
Командная строка
- Снова вызываем окно «Выполнить» и вписываем «cmd» (без кавычек)
- Нажимаем Enter и ждем появления «Командной строки».
- Вписываем туда «C:/Windows/System32/taskschd.msc» и жмем ОК.
Можно также конкретизировать команду, добавив к ней без пробелов:
- /Create – для формирования новой задачи;
- /Delete – для снятия задачи;
- /Query – для просмотра созданных задач;
- /Change – для корректировки задачи.
Прямой запуск
Как уже упоминалось выше, «Планировщик заданий» можно запустить прямо из корневой папки, где хранятся все его файлы. Для этого достаточно перейти по пути: диск С — Windows – System 32 — Taskschd.msc и дважды кликнуть его.
Отключение «Планировщика заданий»
Иногда бывает так, что из-за неправильно настроенного «Планировщика» возникают какие-то проблемы в работе ОС, если вы не нашли, в чем именно причина, – можно отключить его совсем (данная функция не поддерживается некоторыми сборками Windows).
- Найдите ярлык «Этот компьютер». Если его нет в Desktop, нажмите «Проводник» (значок в виде желтой папки), и вы увидите его в списке слева.
- Кликните вспомогательной кнопкой мыши (она справа) и выберите «Управление» — «Планировщик заданий» — «Действие» — «Свойства».
- В таблице видно, что в настоящее время приложение функционирует. Нажмите «Стоп» и укажите тип запуска – «Отключено». Таким образом, при очередном включении компьютера эта служба работать не будет.
Перед тем, как отключить «Планировщик заданий» Windows 7, обратите внимание, что в данной версии от этого приложения зависит корректная работа системы. Единственное, что можно предпринять в таком случае: снять некоторые задачи, чтоб приложение их не выполняло.
- Откройте «Панель управления» — «Администрирование» — «Планировщик заданий» — «Библиотека».
- Слева вы увидите тематические папки – открывая каждую, можно выбрать конкретную задачу, исполнение которой легко отменить, щелкнув по ней вспомогательной кнопкой мыши и нажав соответствующую кнопку.
Если вы пользуетесь Windows 10, то автоматически получаете доступ к планировщику заданий, который позволяет упростить и ускорить работу с компьютером. Используя настройки, выполняемые с помощью этого сервиса, вы можете выставить задачи, которые будут запускаться при наступлении определенных условий. Это поможет оптимизировать процессы, протекающие в системе и нагружающие ее, а также добиться максимально комфортной работы системы.
Зачем нужен планировщик заданий
Планировщик заданий нужен в основном для двух дел: установки новых задач и удаления старых. Например, можно создать следующую задачу: запустить программу Skype, когда пользователь вошел в систему. Но можно сделать с точностью наоборот, если вы хотите, чтобы какая-нибудь программа не запускалась при входе в систему. Также, в планировщике задач можно найти многие процессы, запланированные самой системой, например, дефрагментация диска или обновление операционной системы.
Параметры запуска приложений
Можно выставить более тонкие условия, при которых будет запускаться та или иная программа:
- Выбор пользователя, для которого приложения будет запускаться приложение. Есть параметр, который позволяет разрешить автоматический запуск только для пользователя с правами администратора.
- Можно выставить сроки выполнения задачи, определённое время, в которое она будет активироваться. Например, есть возможность запустить приложение не сразу после запуска системы, а спустя 15 минут. Можно выставить ограничения срока годности задачи, по истечении которого она автоматически перестанет действовать.
- Можно включить функцию «Запускать программу при простое компьютера», чтобы задача выполнялась только при переходе компьютера в режим сна и самостоятельно отключалась, при выходе компьютера из сна.
- Если вы часто пользуетесь ноутбуком без подключения к розетке, то вам знакома проблема с уровнем зарядки. Вы можете включить соответствующую функцию при активации задачи, которая будет ограничивать включение какого-либо приложения, если компьютер не подключен к питанию.
- Если вы испытываете проблему с интернет-подключением, то можете изменить параметр, который позволит автоматически запускать приложение только при подключении к определённой сети.
Где находится и как отрыть
Есть несколько способов, при помощи которых можно запустить планировщик задач.
Как запустить через поиск Windows
Достаточно открыть поиск Windows, нажав на значок в виде лупы, и прописать в поисковой строке «Планировщик задач».
Открываем планировщик задач
Как открыть в панели управления
- Открываем «Панель управления» через поиск Windows.
Открываем панель управления
- Переходим к разделу «Администрирование».
Открываем раздел «Администрирование»
- Переходим к планировщику задач, нажав на соответствующий ярлык.
Открываем планировщик задач
Выполнить
- Через поиск Windows открываем окно «Выполнить».
Открываем приложение «Выполнить»
- Прописываем команду taskschd.msc и выполняем ее.
Выполняем команду taskschd.msc
Настройка планировщика заданий
Сначала разберемся с дизайном программы: в левой части окна находится список папок, в середине — подробная информация о выбранной программе или файле, в правой части — список задач, которые можно активировать.
асположение задач и команд
Задачи, которые можно выполнить при помощи планировщика:
- Создать простую задачу — создание задачи, в которой большинство дополнительных параметров выставлено за вас. То есть, при активации задачи будут использоваться настройки по умолчанию.
- Создать задачу — создание задачи, в которой выставление всех параметров предоставляется вам. Если вы хотите настроить какие-то особые условия запуска той или иной программы, то стоит создавать задачу через этот способ.
- Импортировать задачу — воссоздание ранее созданной задачи. Необходимо наличие файла с записанной задачей, который можно создать с помощью экспорта.
- Отображать все выполняемые задачи — список всех задач, которые выполняются сейчас или планируются в ближайшее время.
- Включить или отключить журнал всех записей — активация и деактивация записи истории выполненных и выполняемых задач.
- Создать или удалить папку — настройка папок, которые находятся в левой части программы.
- Экспорт — создание файла с информацией о созданной задаче для переноса его на другой компьютер или новую операционную систему, если нынешнюю вы планируете удалить.
Создание задачи
Для примера будет взята программа Skype, которая должна запускаться через 15 минут после входа в систему.
- Нажимаем кнопку «Создать задачу» в правой части программы.
Нажимаем кнопку «Создать задачу»
- В открывшемся разделу переходим к разделу «Общие».
Переходим к разделу «Общие»
- Указываем имя программы и ее месторасположение.
Заполняем поля
- Выставляем подходящие вам настройки в блоке «Параметры безопасности».
Выставляем параметры безопасности
- Переходим к разделу «Триггеры» и кликаем по кнопке «Создать».
Переходим к разделу «Триггеры»
- В открывшемся окне выставляем параметр «При запуске», а потом создаем дополнительные условия запуска, указав время и временные рамки.
Выставляем настройки триггера
- Возвращаемся к созданию задачи и переходим к разделу «Действия», нажимаем кнопку «Задать».
Переходим к разделу «Действия»
- Выбираем, что необходимо сделать с программой, для которой задается действие.
Выбираем действие
- Указываем путь до файла, к которому будет обращаться планировщик задач для выполнения поставленной задачи. Если вы хотите, чтобы программа запускалась автоматически, то укажите путь до файла, при помощи которого открывается программа, он будет иметь расширение .exe.
Указываем путь до файла
- В разделе «Условия» можно выставить параметры запуска программы при активированном режиме сна компьютера, подключении к интернет-сети или питанию.
Выставляем настройки
- В разделе «Параметры» можно выставить еще несколько полезных дополнительных параметров.
Изменяем параметры
- Если все настройки и параметры установлены, то остается нажать кнопку «ОК» и проверить, работает ли добавленная задача.
Нажимаем кнопку «ОК»
Как включить и настроить автоматическое отключение компьютера
Если вы хотите, чтобы компьютер выключился через определенное время, когда самостоятельно сделать это у вас возможности не будет, то можно создать специальную задачу через планировщик.
- Кликнете по кнопке «Создать задачу».
Нажимаем кнопку «Создать задачу»
- Введите любое имя и описание для задачи.
Задаем имя
- Выберите, как часто стоит выполнять эту задачу. Если необходимо прибегнуть к ней только один раз, то выберите вариант «Одноразово».
Выбираем частоту
- На следующем шаге выбираем время, в которое компьютер должен автоматически отключиться.
Выставляем время
- Выбираем вариант «Запустить программу».
Выставляем параметр «Запустить программу»
- В строке сценарий вводим команду shutdown, а в поле для аргументов – «—s — f». Второй аргумент необязателен, но если вы хотите, чтобы отключение компьютера произошло даже при запущенных программах, то нужно его добавить.
Прописываем команду и аргументы
- Проверяем правильность введённых данных и нажимаем кнопку «Готово».
Нажимаем кнопку «Готвово»
Что делать, если планировщик заданий не запускается
Стоит заметить, если у вас не запускается какой-либо процесс, созданный через планировщик задач, то все дело в неправильно выставленных параметрах или триггерах. Учтите, что все поля в условиях задачи должны быть заполнены. Но есть более серьезная проблема — не запускается планировщик задач. Устранить эту проблему можно двумя способами, начать стоит с первого и, если он не поможет, приступить ко второму варианту.
Службы
- Через поиск Widnows запустите программу «Выполнить».
Запускаем «Выполнить»
- Пропишите команду service.msc и выполните ее.
Выполняем команду
- В открывшемся окне найдите службу «Планировщик задач» и откройте его свойства, кликнув по нему правой кнопкой мыши и выбрав соответствующий пункт.
Находим «Планировщик задач»
- В блоке «Тип запуска» выставляем параметр «Автоматически».
Выставляем параметр «Автоматически»
- Последовательно нажимаем кнопки «Применить» и «ОК».
Нажимаем кнопки «Применить» и «ОК»
- Перезагружаем компьютер. Готово, проверяем, начал ли работать планировщик задач или нет.
Перезагружаем компьютер
Редактор реестра
Если изменение параметров запуска службы вам не помогло, то переходим к выполнению следующих действий:
- Открываем программу «Выполнить» через поиск Windows.
Открываем «Выполнить»
- Прописываем команду regedit и выполняем ее.
Выполняем команду
- Используя дерево папок в левой части окна, перейдите по пути HKEY_LOCAL_MACHINESYSTEMCurrentControlSetServicesSchedule.
Переходим к папке
- В открывшейся папке находим файл Start или Start DWORD и дважды кликаем по нему ЛКМ.
Открываем файл Start
- В открывшемся окне изменяем параметр «Значение» на цифру 4.
Изменяем значение
- Перезагружаем компьютер. Готово, планировщик задач должен начать запускаться.
Перезагружаем компьютер
Что можно безопасно отключить
Используя планировщик задач, вы можете разгрузить свой компьютер, отключив лишние задачи. Но будьте внимательны, отключение некоторых системных задач может привести к поломке системы. Определить, какие задачи относятся к системным можно двумя способами.
Выключение через диспетчер задач
- Открываем диспетчер задач.
Открываем диспетчер задач
- Переходим к разделу «Подробности».
Переходим к разделу «Подробности»
- Сортируем все процессы по имени пользователя. Все задачи, имеющие в отсортированном столбце имя «Система», «Local Service» или «Network service» закрывать нельзя.
Сортируем по имени пользователя
Через планировщик заданий
- Находясь в планировщике задач, перейдите к папке Windows.
Переходим к папке Windows
- Сравните все процессы, находящиеся в этой папке, по времени и дате с задачей Manual Maintenance. Если эти параметры совпадают, то процесс относится к системной группе задач и его трогать не надо.
Сравниваем время
Как удалить ненужную задачу из библиотеки планировщика
Удалить задачу в планировщике задач легко: достаточно выбрать нужный процесс и в блоке «Выбранный элемент» нажать кнопку «Удалить». Готово, осталось подтвердить действие.
Нажимаем кнопку «Удалить»
Используя планировщик задач, можно добавить новые задачи, чтобы уменьшить количество дел, которые нужно делать вам вручную, или удалить уже созданные задачи, чтобы снизить нагрузку на систему. Добавляю новую задачу, можно установить много дополнительных параметров, которые позволят выполнить поставленную задачу именно так, как хотите того вы. Если добавленная задача не выполняется — проверьте ее параметры, скорее всего, вы допустили ошибку в их настройке.
- Распечатать
Оцените статью:
- 5
- 4
- 3
- 2
- 1
(7 голосов, среднее: 4 из 5)
Поделитесь с друзьями!
Когда вы включаете запланированное задание на своем компьютере с Windows 11 или Windows 10, вы можете создать автоматическое задание с помощью планировщика заданий в своей системе. В этом посте мы покажем вам, как удалить запланированную задачу в Windows 11/10 с помощью планировщика задач, командной строки, PowerShell или реестра.
Если вам больше не нужны или вам не нужны запланированные задачи, вы можете удалить их со своего компьютера. Мы можем легко удалить запланированную задачу в Windows 11/10. Мы исследуем эту тему с помощью методов, описанных ниже в этом разделе, следующим образом.
1]Удалить запланированное задание через планировщик заданий
Чтобы удалить запланированное задание через планировщик заданий в Windows 11/10, выполните следующие действия:
- Нажмите клавиши Windows + R, чтобы вызвать диалоговое окно «Выполнить».
- В диалоговом окне «Выполнить» введите taskschd.msc и нажмите Enter, чтобы открыть Планировщик заданий.
- На левой панели планировщика заданий разверните библиотеку планировщика заданий.
- Теперь выберите папку, содержащую задачи, которые вы хотите удалить.
- На средней панели открытой папки выберите одну или несколько задач, которые вы хотите удалить.
Примечание. Если вы хотите удалить более одной задачи, вы можете нажать и удерживать клавишу Ctrl, щелкая задачи одну за другой, чтобы выделить все.
- После того, как вы выбрали все задачи, которые хотите удалить, вы можете либо нажать «Удалить» в разделе «Выбранные элементы» на правой панели «Действия», либо нажать «Действие» (Alt + A) на панели инструментов и нажать «Удалить» (Alt + D) или вправо. -щелкните выбранные задачи и нажмите Удалить в контекстном меню.
- Нажмите Да в появившемся запросе для подтверждения.
- По завершении выйдите из Планировщика заданий.
Читайте: Как переименовать запланированную задачу в Планировщике задач Windows.
2]Удалить запланированную задачу через командную строку
Чтобы удалить запланированную задачу через командную строку в Windows 11/10, выполните следующие действия:
- Нажмите клавишу Windows + R, чтобы вызвать диалоговое окно «Выполнить».
- В диалоговом окне «Выполнить» введите cmd а затем нажмите CTRL + SHIFT + ENTER, чтобы открыть командную строку в режиме с повышенными привилегиями.
- В окне командной строки введите любую из приведенных ниже команд и нажмите Enter.
schtasks / Delete / TN «<название задачи>» / F
Эта команда предназначена для задачи в корневой папке библиотеки планировщика заданий.
schtasks / Delete / TN » <расположение папки> <имя задачи>» / F
Эта команда предназначена для задач в папке, отличной от корневой.
Обязательно замените <расположение папки> заполнитель в приведенной выше команде с фактическим путем к папке, в которой задача находится в Планировщике заданий. И замените <название задачи> заполнитель с фактическим названием задачи
- По завершении закройте командную строку.
Связанный: Как использовать PowerShell для удаления или создания запланированной задачи.
3]Удалить запланированную задачу через редактор реестра
Чтобы удалить запланированную задачу с помощью редактора реестра в Windows 11/10, выполните следующие действия:
Поскольку это операция реестра, рекомендуется создать резервную копию реестра или создать точку восстановления системы в качестве необходимых мер предосторожности. После этого вы можете действовать следующим образом:
HKEY_LOCAL_MACHINE SOFTWARE Microsoft Windows NT CurrentVersion Schedule TaskCache Tree
- В том месте на левой панели разверните подраздел для папки, содержащей задачи, которые вы хотите удалить.
- Затем щелкните правой кнопкой мыши имя задачи, которую хотите удалить.
- Щелкните Удалить в контекстном меню.
- Нажмите Да в запросе для подтверждения.
- По завершении закройте редактор реестра.
Вот и все, как удалить запланированное задание в Windows 11/10!
Связанный пост: Как включить, просмотреть и очистить историю планировщика заданий.
Как убить запланированное задание в Windows?
Пользователи ПК могут остановить / убить запущенную задачу, завершив ее действия, завершив ее. Чтобы убить запланированную задачу в Windows 11/10, вы можете выполнить следующие инструкции: Выберите задачу и в разделе «Выбранный элемент» щелкните или коснитесь «Завершить». В сценарии, в котором для вашей задачи включен параметр «Если запущенная задача не останавливается по запросу, принудительно остановить ее», задача будет принудительно завершена, если она не остановилась, когда вы попытались завершить ее.
Как редактировать запланированные задачи в Windows?
Если вы успешно создали задачу на своем ПК с Windows и хотите отредактировать запланированную задачу, вы можете выполнить следующие инструкции: Откройте планировщик задач. Найдите созданную задачу. Когда вы его нашли, щелкните его правой кнопкой мыши и выберите «Свойства». В окне «Свойства» перейдите на вкладку «Триггеры», а затем нажмите кнопку «Изменить» в нижней части окна редактирования задачи. Вы должны иметь возможность вносить любые изменения оттуда.
Почему планировщик задач использует так много ЦП?
В системе Windows 11/10, если диспетчер задач не показывает, почему у вас высокая загрузка ЦП, наиболее вероятной причиной являются фоновые процессы. Если в диспетчере задач вы заметили, что системные ресурсы ничем не перегружены, но есть высокая загрузка ЦП, вы можете попробовать следующие предложения:
- Запустите полное сканирование системы AV.
- Проверьте программы автозагрузки.
Что произойдет, если я отключу Планировщик заданий?
По сути, если вы отключите задачу во время ее выполнения в вашей системе Windows, произойдет то, что действие не остановит текущее выполнение — текущий процесс будет продолжать выполняться до тех пор, пока не завершится. Просто выполнение всех следующих запланированных задач на вашем ПК будет отключено.
.
Вы можете удалить задачу из планировщика задач в Windows 10, если она уже не нужна или связана с приложением, которое вы удалили. Для этого можно использовать несколько методов — разберем самые простые и действенные.
Планировщик заданий — это специальный инструмент, который входит в состав всех современных версий Microsoft Windows. Это позволяет пользователю планировать запуск приложений, пакетных файлов, сценариев PowerShell и прочих. Планировщик задач имеет графическую версию MMC (taskschd.msc), которая является наиболее популярным инструментом управления задачами.
Этот материал покажет вам, как удалить запланированную задачу в Windows 10. Для этого вы можете использовать приложение Task Scheduler, командную строку, PowerShell и редактор реестра.
Удаление запланированной задачи в Windows 10
- Откройте «Администрирование».
- Щелкните значок планировщика заданий.
- В библиотеке планировщика заданий найдите задачу, которую хотите удалить. Вам может потребоваться просмотреть папки, чтобы найти задачу.
- Выберите задачу и щелкните Удалить на правой панели в разделе Действия -> Выбранные элементы.
- Кроме того, вы можете щелкнуть задачу правой кнопкой мыши и выбрать «Удалить» в контекстном меню или выбрать «Действия» -> «Удалить» в меню панели инструментов.
Кроме того, вы можете использовать командную строку для удаления. Это можно сделать с помощью schtasks, консольного инструмента, который позволяет управлять запланированными задачами в Windows. Это также полезно для различных сценариев автоматизации.
Удаление запланированной задачи через командную строку
- Откройте командную строку от имени администратора.
- Введите следующее: schtasks /Delete /TN «<task folder path><имя задачи>» /F (Замените <task folder path> на папку задачи, «<имя задачи>» на соответствующее имя задачи).
- Если ваша задача находится в корневой папке библиотеки планировщика задач, вы можете опустить строку <task folder path> и указать только имя задачи.
- Теперь задача удалена. Вы можете закрыть командную строку.
Кроме того, вы можете использовать PowerShell для удаления запланированной задачи. В него входит ряд команд, которые позволяют взаимодействовать с запланированными задачами.
Удаление запланированных задач с помощью PowerShell
- Откройте PowerShell от имени администратора.
- Введите Unregister-ScheduledTask -TaskName «<task name>» -Confirm:$false, чтобы удалить задачу. Замените часть «<task name>» фактическим именем задачи, которую вы хотите удалить.
- Как и в предыдущем случае, запустите эту команду, чтобы удалить задачу из папки: Unregister-ScheduledTask -TaskPath «<task folder full path>» -TaskName «<task name>» -Confirm:$false. Укажите полный путь к задаче и название задачи.
- Кроме того, есть способ удалить все задачи в папке с помощью этой команды: Get-ScheduledTask -TaskPath «<task folder path>» | Unregister-ScheduledTask -Confirm:$false
- Теперь вы можете закрыть окно PowerShell.
Примечание: вы должны указать расположение папки с задачами, начиная с обратной косой черты и заканчивая тем же. Например:
Unregister-ScheduledTask -TaskPath "Task Folder" -TaskName "Simple Task" -Confirm:$false
Наконец, есть способ удалить запланированное задание из реестра. Давайте рассмотрим это.
Удалить запланированную задачу в редакторе реестра
- Откройте приложение «Редактор реестра».
- Перейдите к следующему ключу реестра.
HKEY_LOCAL_MACHINESOFTWAREMicrosoftWindows NTCurrentVersionScheduleTaskCacheTree
Слева разверните подраздел «Tree». Папки задач здесь являются подразделами ключа дерева, а корневые задачи также являются аналогичными подключами, названными в качестве имени задачи.
- Щелкните правой кнопкой мыши имя задачи, которую вы хотите удалить, и выберите в меню «Удалить».
- Щелкните Да, чтобы подтвердить операцию.
- Вы удалили задачу. Вы можете закрыть приложение редактора реестра.
Вот и все, надеюсь данный материал Вам был полезен.