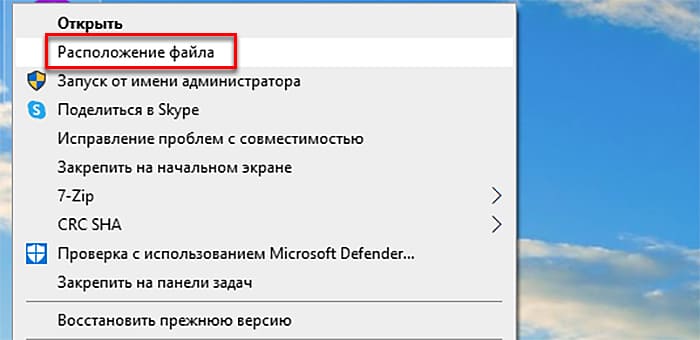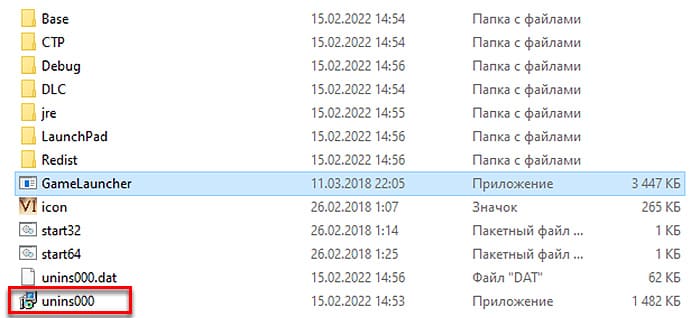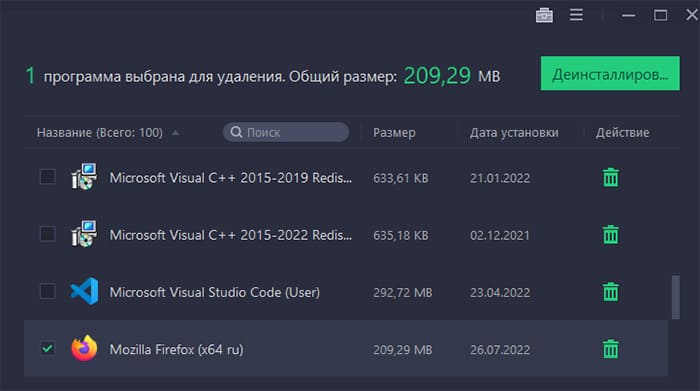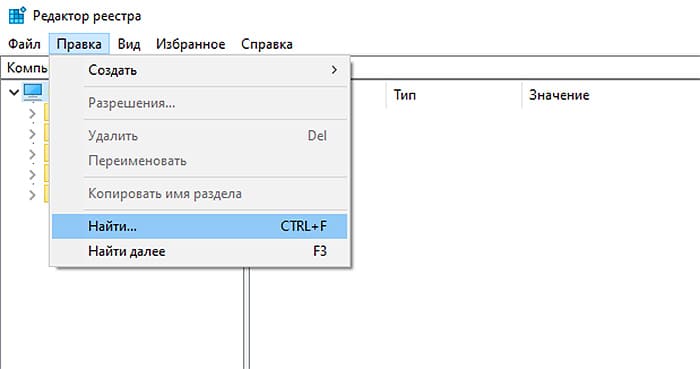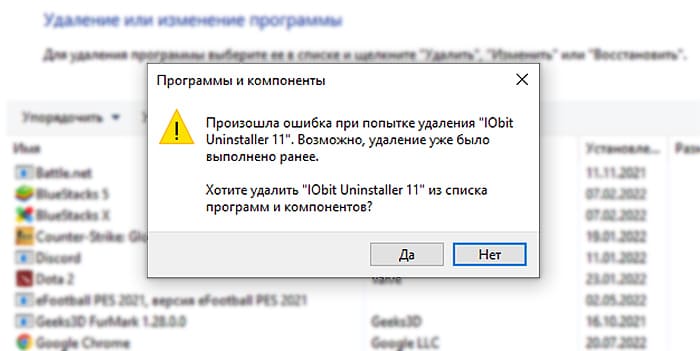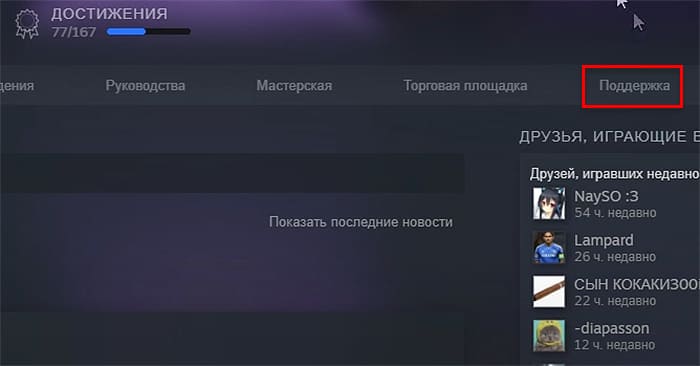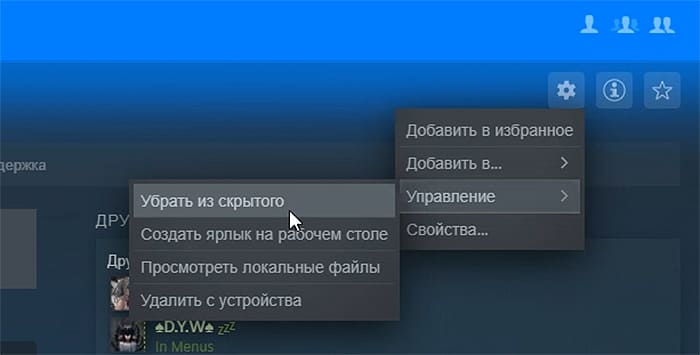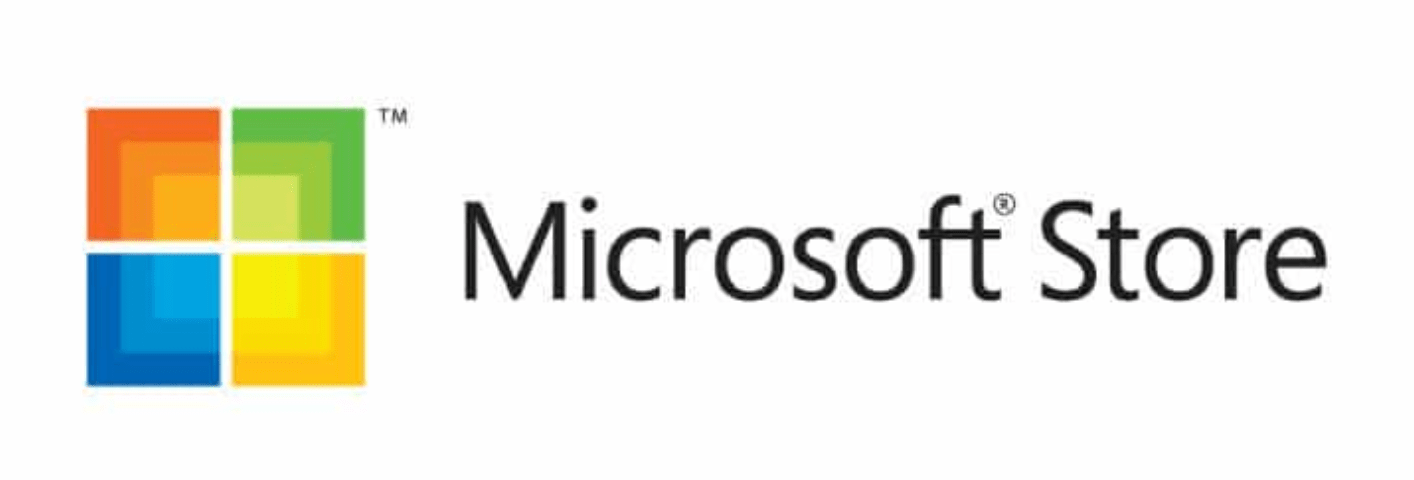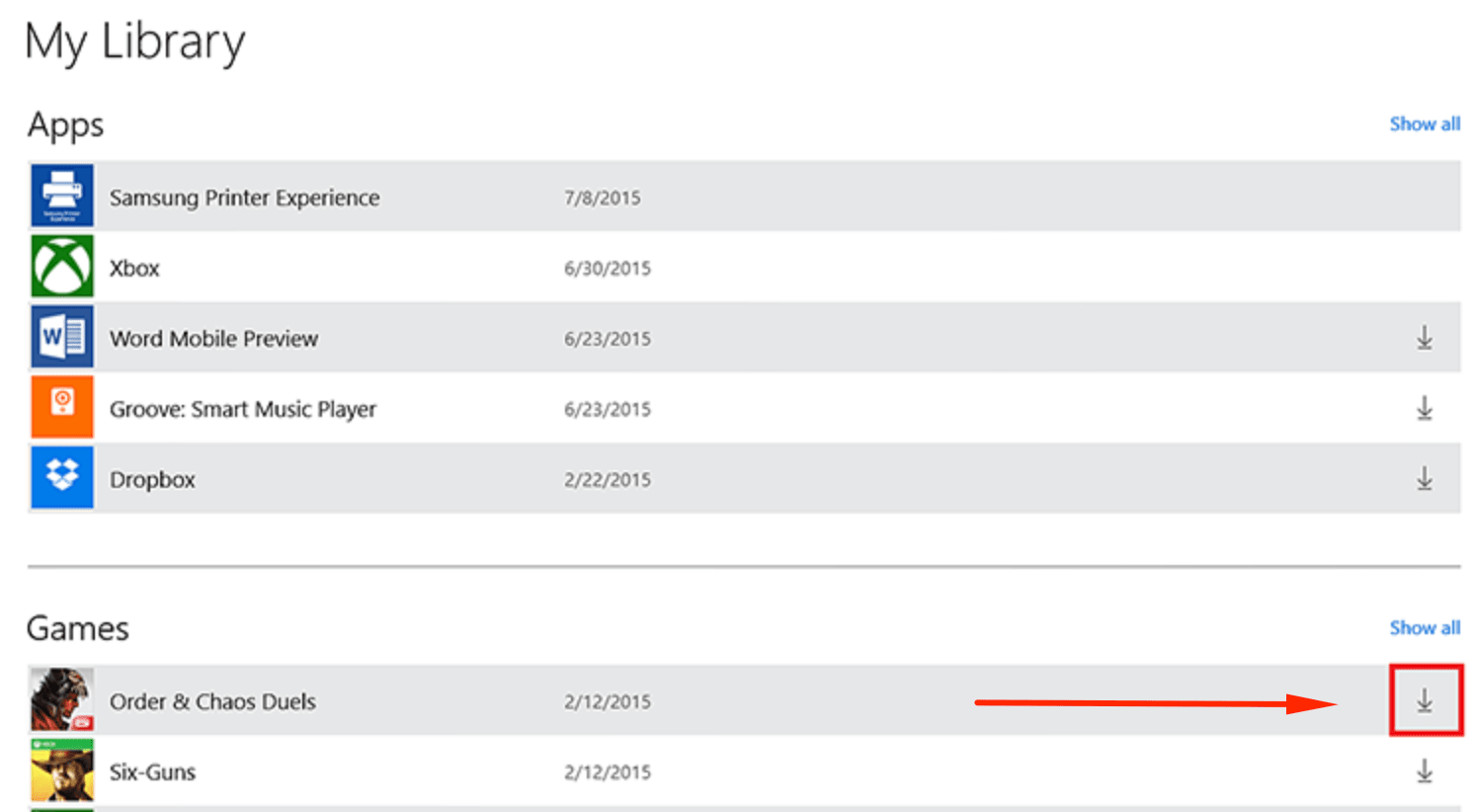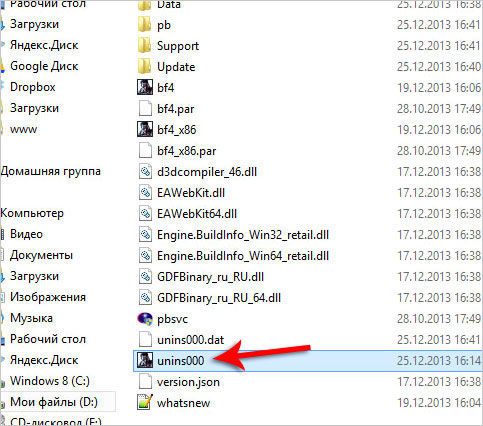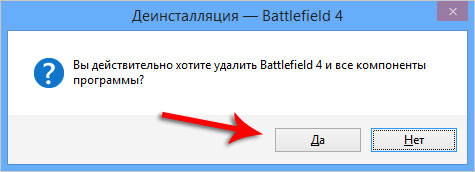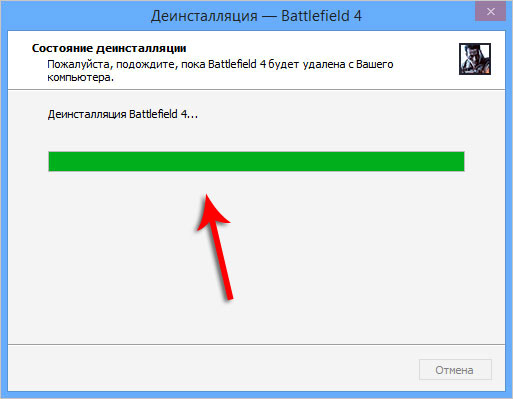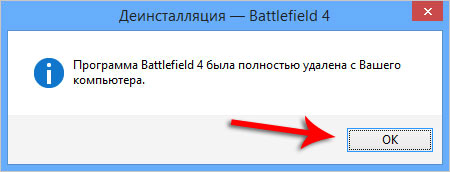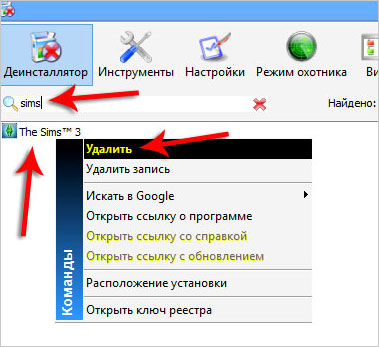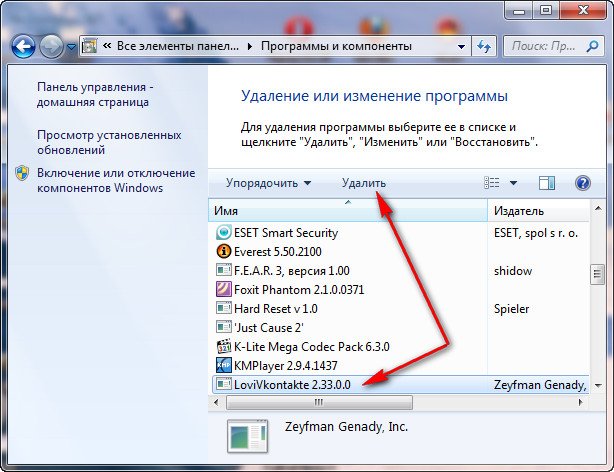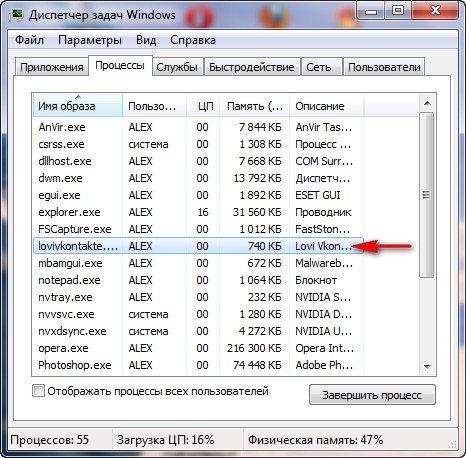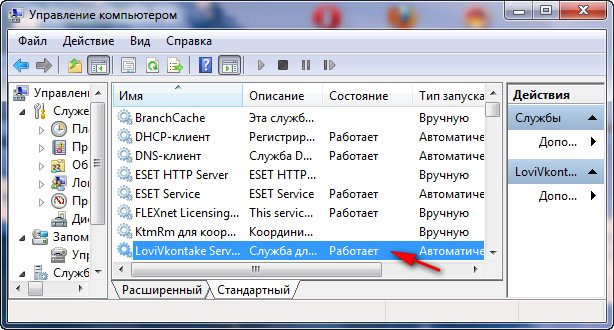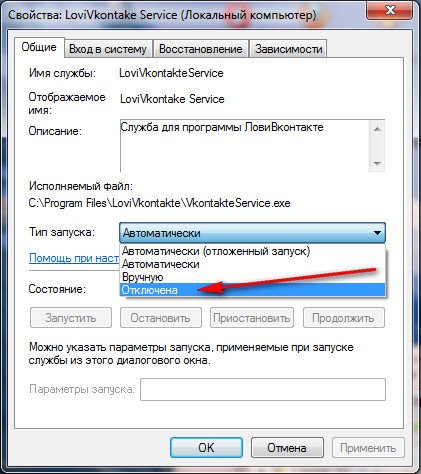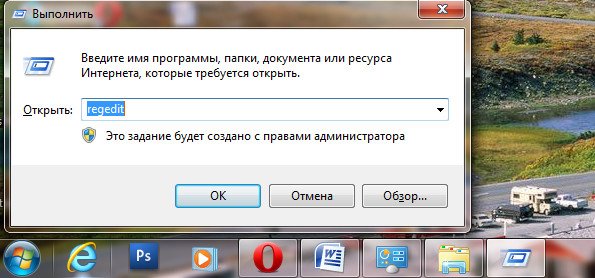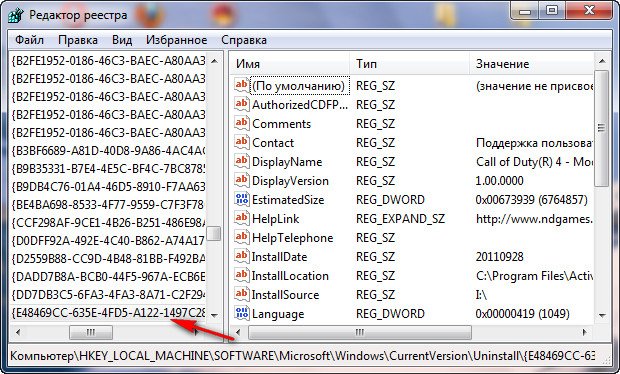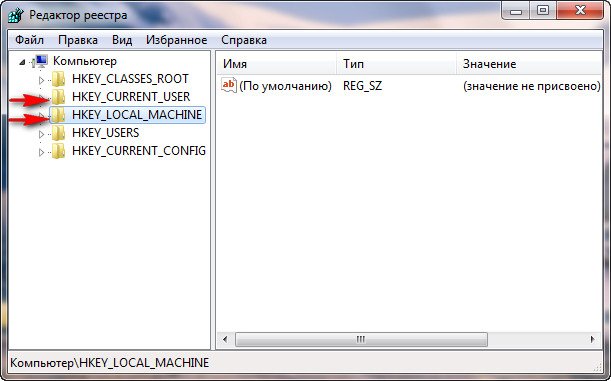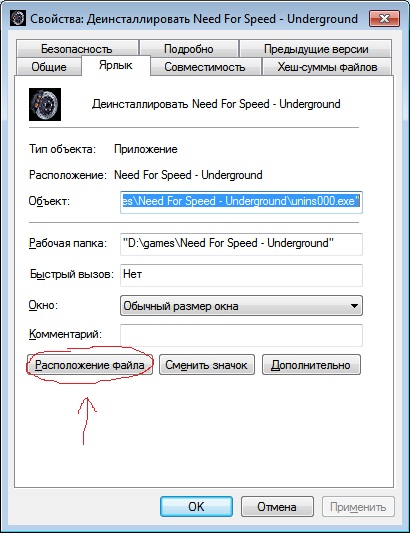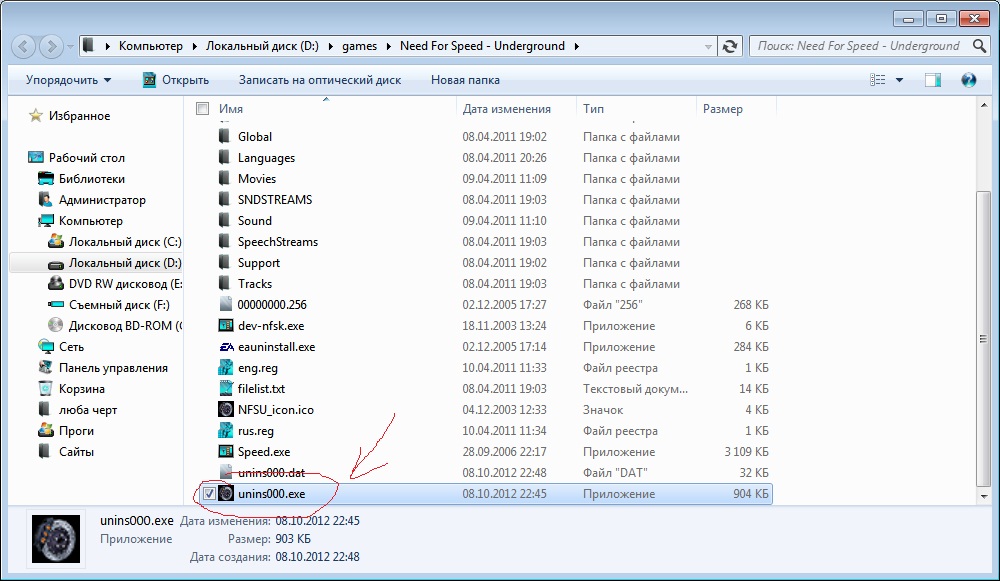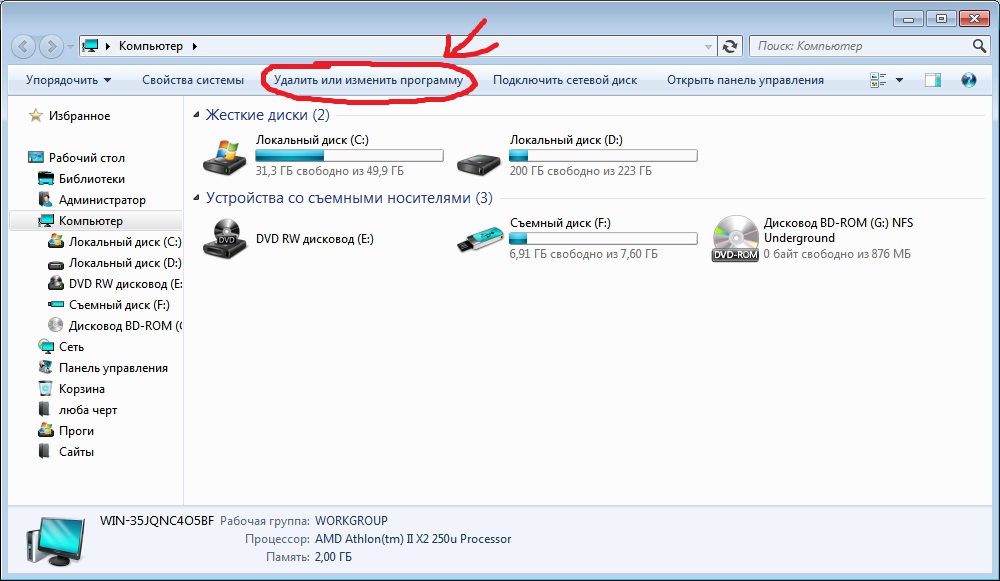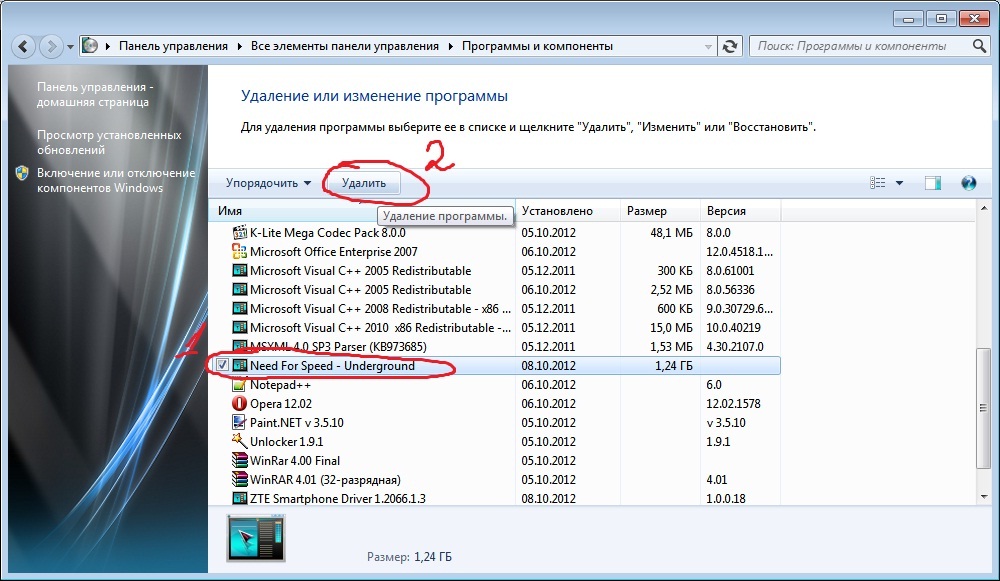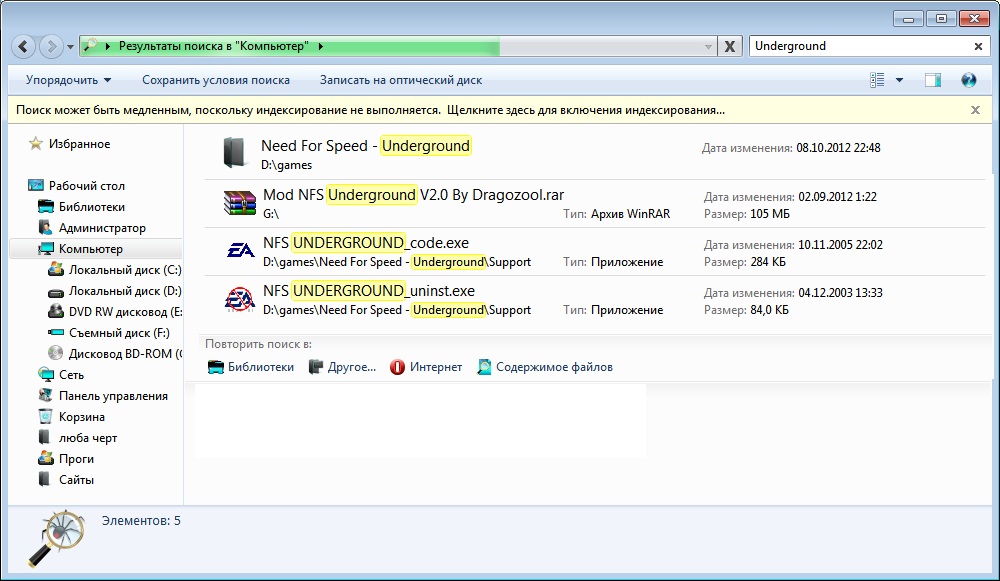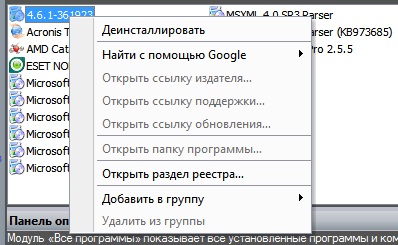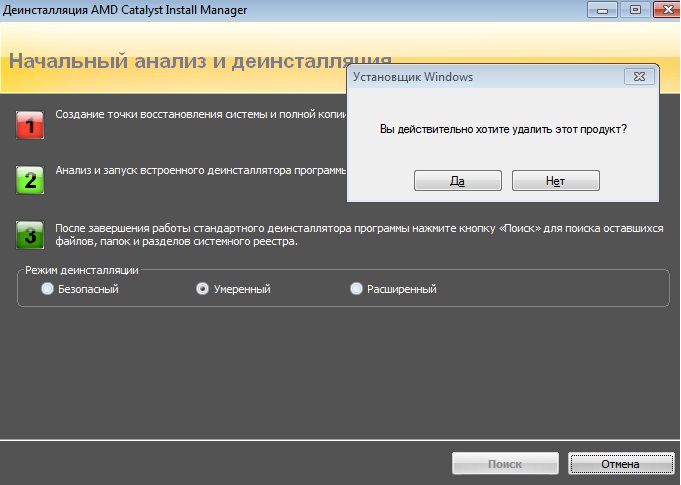Удаление из меню «Пуск»
-
Нажмите кнопку > «Все приложения » и найдите приложение в списке.
-
Нажмите и удерживайте (или щелкните правой кнопкой мыши) приложение, а затем выберите пункт Удалить.
Удаление в параметрах
-
Выберите параметры > параметров > apps > Apps &.
-
Найдите приложение, которое нужно удалить, и выберите «> удалить».
Примечание: Некоторые приложения нельзя удалить из приложения «Параметры» прямо сейчас. Чтобы удалить эти приложения, следуйте инструкциям по удалению из панель управления.
Удаление из панель управления
-
В поле поиска на панели задач введите панель управления и выберите его из результатов.
-
Выберите Программы > Программы и компоненты.
-
Нажмите и удерживайте (или щелкните правой кнопкой мыши) программу, которую требуется удалить, а затем выберите Удалить или Удалить или изменить. Затем следуйте инструкциям на экране.
Требуется дополнительная помощь?
-
Если вам не удается найти приложение или программу, воспользуйтесь советами в разделе «Просмотреть все приложения в Windows 10 и программа не указана в программах добавления и удаления после установки».
-
Если при удалении вы получаете сообщение об ошибке, попробуйте установить программу и удалить средство устранения неполадок.
-
Если вы пытаетесь удалить вредоносные программы, см . статью Безопасность Windows, чтобы узнать, как выполнить проверку. Если вы используете другую антивирусную программу, проверьте параметры антивирусной защиты.
Удаление из меню «Пуск»
-
Выберите » Пуск» и найдите приложение или программу в списке.
-
Нажмите и удерживайте (или щелкните правой кнопкой мыши) приложение, а затем выберите пункт Удалить.
Удаление на странице «Параметры»
-
Нажмите кнопку «Пуск», а > «> приложения &».
-
Выберите приложение, которое необходимо удалить, а затем нажмите кнопку Удалить.
Удаление на панели управления (для программ)
-
Введите панель управления в поле поиска на панели задач, а затем в списке результатов выберите «Панель управления».
-
Выберите Программы > Программы и компоненты.
-
Нажмите и удерживайте (или щелкните правой кнопкой мыши) программу, которую требуется удалить, а затем выберите Удалить или Удалить или изменить. Затем следуйте инструкциям на экране.
Требуется дополнительная помощь?
-
Если вам не удается найти приложение или программу, воспользуйтесь советами в разделе «Просмотреть все приложения в Windows 10 и программа не указана в программах добавления и удаления после установки».
-
Если при удалении вы получаете сообщение об ошибке, попробуйте установить программу и удалить средство устранения неполадок.
-
Если вы пытаетесь удалить вредоносные программы, см . статью Безопасность Windows, чтобы узнать, как выполнить проверку. Если вы используете другую антивирусную программу, проверьте параметры антивирусной защиты.
Содержание
- Просмотр списка установленных приложений
- Способ 1: Меню «Пуск»
- Способ 2: Приложение «Параметры»
- Способ 3: Сторонние программы
- Скрытие приобретенных продуктов в библиотеке
- Вопросы и ответы
Просмотр списка установленных приложений
Не всегда пользователь знает, какие именно приложения или игры он установил через Microsoft Store в Windows 10, а какие были получены из других источников. Иногда это является решающим фактором при удалении, поэтому рекомендуем сначала просмотреть список тех самых приложений и решить, от каких можно избавиться.
- Откройте «Пуск» и через поиск отыщите встроенный в последнюю версию операционной системы магазин Microsoft Store.
- После запуска используйте поиск, если уже знаете название приложения и хотите убедиться в том, что оно действительно установлено из данного источника.
- В поле напишите название программы и в выпадающем списке найдите подходящий результат.
- Если на странице игры или приложения отображается надпись «Этот продукт установлен», значит, сейчас он присутствует на компьютере и его можно удалить.
- Для получения списка всех установок нажмите по значку вызова меню и щелкните по строке «Моя библиотека».
- Все названия в списке с кнопкой «Запустить» установлены на ПК, а не просто добавлены в библиотеку, поэтому их можно смело удалять, если ими никто не пользуется.

Способ 1: Меню «Пуск»
Самый простой вариант удаления программ из штатного магазина — их поиск в меню «Пуск» и использование кнопки деинсталляции. Особенно этот метод актуален в тех ситуациях, когда нужно избавиться всего от одного приложения, а не от нескольких.
- Откройте «Пуск» и начните вводить название приложения с клавиатуры. Строка поиска появится сразу же, а вместе с ней на экране отобразятся и результаты. Как только необходимое приложение найдено, обратите внимание на меню действий справа, где следует выбрать пункт «Удалить».
- Примите предупреждение об удалении, повторно нажав кнопку с соответствующим названием.
- Вы будете уведомлены о начале деинсталляции, а по ее завершении продукт пропадет из списка.
- Еще раз введите его название в «Пуске», чтобы удостовериться в отсутствии связанных папок с файлами или избавиться от них, если таковые присутствуют.

Для последующих удалений приложений из Microsoft Store точно так же вводите их названия и выполняйте аналогичные действия до тех пор, пока не избавитесь от всего ненужного. Однако при массовой деинсталляции советуем использовать следующий, более простой в этой ситуации метод.
Способ 2: Приложение «Параметры»
В одном из разделов системного приложения «Параметры» есть страница со всеми установленными на компьютер программами, в том числе и из Microsoft Store. Заранее уточним, что софт, полученный из других источников, можно удалить через «Панель управления» и меню «Программы и компоненты», однако приложения из магазина там не отображаются, поэтому остается использовать только «Параметры».
- В меню «Пуск» нажмите по значку с изображением шестеренки, чтобы перейти в «Параметры».
- В новом окне щелкните по плитке с названием «Приложения».
- Опуститесь по списку, отыскав там игру или программу для удаления. Нажмите ЛКМ по строке для отображения кнопок действий.
- Щелкните на «Удалить» для запуска деинсталляции.
- Во всплывающем окне еще раз подтвердите свои действия.
- Дождитесь окончания удаления и появления надписи «Удалено».

Способ 3: Сторонние программы
Сторонние программы больше подходят для удаления стандартных приложений от Майкрософт, которые появились на ПК сразу же после установки Windows или спустя время. Однако и для установленных вручную решений эти средства тоже подойдут. Давайте детально рассмотрим этот процесс на примере одного популярного инструмента.
Скачать IObit Uninstaller
- После инсталляции запустите программу и перейдите в раздел «Приложения Windows».
- Изначально список «Приложения Windows» скрыт, поэтому следует щелкнуть по нему для раскрытия.
- В нем отыщите все программы, от которых хотите избавиться, и выделите их галочками.
- Нажмите по ставшей зеленой кнопке «Деинсталлировать».
- По необходимости создайте точку восстановления Виндовс и отметьте маркером параметр удаления остаточных файлов, после чего подтвердите очистку.
- Дожидайтесь окончания деинсталляции и появления соответствующего уведомления.

Во время выполнения операции вы можете заметить, что в Windows довольно много стандартных программ, установленных по умолчанию. Часть из них важна, а другая в принципе не используется. Из-за этого появляется вопрос, нужно ли вообще хранить такие приложения. Ответ на него вы найдете в другой статье на нашем сайте, перейдя по следующей ссылке.
Подробнее: Выбор стандартных приложений Windows 10 для удаления
Скрытие приобретенных продуктов в библиотеке
Все приобретенные и ранее установленные приложения в Microsoft Store всегда попадают в библиотеку и отображаются там. Вы можете скрыть ненужные строки, чтобы они не мешали при работе. Этот параметр влияет исключительно на библиотеку, поскольку кроме как в ней приобретенные игры и программы больше нигде не отображаются.
- Откройте Microsoft Store через «Пуск».
- Вызовите меню и в нем щелкните по строке «Моя библиотека».
- Найдите список приобретенных приложений и выберите те, которые хотите скрыть.
- При нажатии по кнопке с тремя точками справа от ПО появится строка «Скрыть», отвечающая за данное действие.
- Теперь скрытые приложения в списке не видны, но появятся, если нажать по «Показать скрытые продукты».

Еще статьи по данной теме:
Помогла ли Вам статья?
Правила удаления игры с компьютера
Есть несколько способов, при помощи которых можно удалить игру с компьютера. При этом возможны некоторые нюансы, с которыми могут столкнуться неподготовленные пользователи. Итак, далее вы узнаете, как удалить игру, и как устранить возможные проблемы.
Удаление игры встроенными средствами
Добросовестные разработчики обычно внедряют в установщик деинсталлятор, с помощью которого можно удалить игру без каких-либо затруднений. В зависимости от разработчика, ярлык такого деинсталлятора может быть помещен в стандартное меню «Пуск», а может и отсутствовать.
Использование деинсталлятора, расположенного в меню «Пуск»
Нажимаем кнопку «Пуск» в левом нижнем углу или нажимаем кнопку с «окошком» на клавиатуре:
Выбираем «Все программы», в списке программ находим игру, которую собираемся удалить. В качестве примера, я буду удалять игру Far Cry 3.
Открываем папку с игрой в меню «Пуск», находим деинсталлятор по его названию и запускаем. Откроется следующее окно либо аналогичное:
Кликаем по «Да». Конкретно данный повторно уточняет, удалить ли игры:
Поскольку мы рассматриваем сегодня сценарий, при котором нам нужно удалить игру полностью с компьютера, то нажатием на «Да», дожидаемся завершения работы программы-деинсталлятора и получаем следующее уведомление:
На этом всё. Встроенный в саму игру деинсталлятор позаботился о том, чтобы удалить не только файлы игры, а профиль игрока с сохраненными играми.
Запуск деинсталлятора через «Панель управления»
Во встроенную в ОС Windows «Панель управления» попасть можно несколькими способами. Рассмотрим один из наиболее очевидных на примере Windows 7. Открываем «Компьютер» (в Windows 8-10 это может быть «Этот компьютер») и под адресной строкой находим прямой переход в подменю «Панели управления», которое отвечает за удаление приложений (и игр):
В открывшемся списке теперь ищем игру, которую хотим удалить (данном примере я буду удалять игру Angry Birds), выделяем её и нажимаем на кнопку «Удалить» в верхней панели:
Система вас может переспросить, точно ли вы хотите удалить указанную игру – подтверждаем:
Ждём работу деинсталлятора:
После завершения работы вам может показаться окно с отчётом о завершении удаления игры. Мне же, в данном случае, такого окна система не вывела, а просто вернулась в меню со списком программ:
Как видим, игра полностью удалена.
Эти способы помогут вам удалить игру правильно, в случае, если её производитель разработал корректную программу деинсталляции. Но что делать, если не получается удалить игру вышеуказанными методами, либо же после удаления вы можете наблюдать «остатки» файлов игры и/или сохранения? Тогда обратите ваше внимание на другие методы удаления.
Читайте также:
- Как полностью удалить программу с компьютера и что делать, если она не удаляется: http://masterservis24.ru/50-kak-polnostyu-udalit-programmu-s-kompyutera.html
- Как удалить вирус с компьютера правильно и навсегда? Ответ найдёте в этой статье.
полностью? Подробная инструкция для новичков.
Удаление игры с помощью специальных утилит
Для того чтоб процедура удаления игры прошла на все 100% корректно и полноценно, можно воспользоваться одной из специальных утилит для удаления игр и приложений. Она найдет все файлы и ключи игры и полностью удалит их. Мы рассмотрим несколько популярных программ-деинсталляторов.
Revo Uninstaller
Данная программа является одним из самых популярных решений для необходимых нам задач. Этот софт полностью удаляет все папки и файлы игры, а также уже ненужные после удаления игры ветки и значения в реестре Windows. Помимо прочего, в этой программе есть функция «принудительной» деинсталляции, которая с помощью специального фильтра поможет удалить особо назойливые игры, избавиться от которых по каким-то причинам не удалось обычными способами.
Стоит сказать, что Revo Uninstaller перед стартом процесса создаст резервную копию реестра и точку восстановления Windows, что позволит, в случае необходимости, откатиться обратно до состояния системы до удаления игры буквально в пару кликов.
После запускается встроенная в игру программа деинсталляции, если она есть, и уже после завершения процесса Revo Uninstaller предложит вам просканировать систему на «остатки» от игры:
Если же процесс прошёл безупречно, то программа выдаст вам следующее:
Uninstall Tool
Данная программа, согласно заявлению разработчиков, удаляет игры и приложения быстрее примерно в 3 раза, чем системная утилита.
Схожий интерфейс с предыдущей программой. Сейчас выполним удаление игры Angry Birds снова, но уже с помощью утилиты:
Опять же, изначально запускается встроенный деинсталлятор:
И после завершения его работы утилита спросит у вас, искать ли остатки игры. Отвечает программе утвердительно:
После проведения поиска утилита, в случае нахождения каких-либо остатков, сообщит об этом и предложит удалить. Если их не будет найдено, вы получите сообщение о том, что игра удалена полностью:
Иногда бывает и такое, что встроенный деинсталлятор полностью отсутствует, либо по тем или иным причинам повреждён, и игру не получается удалить даже с помощью специализированных утилит. Это усложняет удаление, и вам придется воспользоваться 3 методом.
Удаление игры вручную
Для того чтобы удалить игру самостоятельно и «принудительно», нужно выполнить следующие действия:
- Перезагрузить компьютер в безопасном режиме.Выполните обычную перезагрузку Windows и зажмите клавишу F8 на клавиатуре до появления логотипа загрузки Windows. С помощью клавиши Enter подтвердите вход в безопасный режим.
- Завершить активные процессы игры. Нажмите правой клавишей мыши на пустом месте панели задач и выберите «Диспетчер задач»:
В самом редакторе необходимо нажать комбинацию Ctrl + F, затем в строке поиска ввести название игры и нажать «Найти далее». Найденный ключ нужно удалить и повторить, пока редактор не сообщит об отсутствии результатов поиска.
Видео, как удалить игру
Наглядно можно увидеть на следующем ролике, как удалить игру первым методом:
Как выключить отображение игры в которую играешь в Discord
Не придумать лучшего досуга для детей и взрослых, чем различные онлайн-игры. Они помогают расслабиться, отдохнуть от работы и учёбы, отвлечься от суровой действительности. Разработчики социальной сети Одноклассники тоже не обошли этот сегмент своим вниманием и предлагают нам множество игр разных жанров. Но что делать, если вы не геймер? Или если игрушка надоела, но постоянно напоминает о себе оповещениями?
Немного теории
Начинающим пользователям кажется, что если убрать иконку с Рабочего стола, то программа сотрется с ПК. Таким способом действительно можно уничтожить приложение в телефоне, но на компьютере всё происходит иначе.
При установке программа (игра) записывается на жесткий диск, создавая файлы и папки в разных местах. Дополнительно добавляется специальный деинсталлятор, в котором хранится информация о пути ко всем установленным файлам. Для полного удаления нужно найти этот деинсталлятор, запустить его и выполнить шаги.
На заметку. Некоторые игры и программы отказываются стандартно удаляться. Тогда их нужно убирать вручную или при помощи специальной утилиты.
Способ №3. «Неудобный»
Может не совсем удобный способ, но иногда нужный. Игры могут не отображаться в установленных приложениях или на панели «Пуска». Удалить такую игру можно через установочную папку. Находим ее в «Проводнике» или любом другом менеджере.
Файлы деинсталлятора находятся либо в отдельной папке.
Или сразу в обще папке с игрой. Находим его (обычно он под именем с вариациями слова «Uninstall»). Кликаем два раза – и удаляем игру.
Стандартное удаление
Сначала научимся использовать встроенные средства удаления. Чаще всего один из этих способов помогает полностью избавиться от программы (игры).
Способ 1: «Параметры» в Windows 10
1. Откройте Пуск и перейдите в «Параметры». Для этого наведите курсор на иконку шестеренки.
2. Выберите раздел «Приложения».
3. В списке кликните по нужной программе или игре и нажмите на кнопку «Удалить».
4. Разрешите запуск деинсталлятора, нажав «Да» или «Yes».
5. Нажмите кнопку «Удалить» или «Uninstall». Возможно, потребуется несколько раз щелкнуть по «Далее» или «Next».
После деинсталляции появится надпись «Готово». Щелкните «Закрыть» для завершения.
Способ 2: через «Панель управления»
1. Откройте Панель управления через Пуск. В Windows 10 для этого нужно напечатать панель управления прямо в открытом меню.
2. Щелкните по пункту «Удаление программы» или «Программы и компоненты».
3. Выберите приложение из списка и кликните по «Удалить/Изменить».
4. Разрешите запуск процесса.
5. Нажмите «Далее» или «Next».
6. Отметьте галочками все пункты для полной очистки и кликните «Удалить».
Способ 3: в меню «Пуск»
1. Откройте Пуск, найдите в списке папку с нужным приложением и раскройте ее.
2. Запустите деинсталлятор из папки и подтвердите действие.
Обычно после этого нужно нажимать «Да» (Yes), «Далее» (Next) и «Готово» (Finish).
В системе Windows 10, если приложение находится прямо в списке (не в папке), то можно щелкнуть по нему правой кнопкой мыши и выбрать «Удалить». В этом случае автоматически запустится деинсталлятор или откроется Панель управления.
Советы по удалению игр
Некоторые советы по удалению помогут пользователю максимально очистить свое устройство для многих новых программок или же дополнительных утилит:
- Если есть необходимость в том, чтобы увеличить производительность телефона, то пользователь может просто сохранять весь кш не на самом устройстве, а на карте памяти, на которой действительно достаточно много места. Таким образом мощность телефона возрастет в несколько раз;
- Если пользователь хочет увеличение производительности девайса и его скорость, то ему необходимо удалять те программы и игры, которыми он больше не пользуется;
- Существуют разные антивирусники и чистильщики, которые также помогают пользователю повысить мощность мобильного телефона;
- Стоит стараться устанавливать только те программы, которые действительно представляют ценность.
Несколько лет работал в салонах сотовой связи двух крупных операторов. Хорошо разбираюсь в тарифах и вижу все подводные камни. Люблю гаджеты, особенно на Android.
Что будет, если не очищать телефон?
Он понизит свою производительность, будет очень медленно работать. Чтобы это избежать необходимо устраивать «генеральную» уборку девайса раз в 2 недели.
Социальные сети могут забить устройство?
Очень легко. Социальные сети постоянно копят кэш, который необходимо очищать через настройки телефона.
Есть ли смысл от использования утилит по очистке?
Да. Они действительно помогают оптимизировать работу телефона, сделать его чище и намного быстрее.
4.4 / 5 ( 22 голоса )
Удаление вручную
Бывает так, что на Рабочем столе есть ярлык программы, но ее нет ни в Пуске, ни в Параметрах/Панели управления. В этом случае приложение нужно убирать вручную.
1. Кликните по ярлыку правой кнопкой мыши. В контекстном меню нажмите на пункт «Расположение файла».
2. Откроется папка, в которой находится приложение и связанные данные. В адресной строке показан путь до основной папки.
3. Перейдите в директорию, где находится папка. Сотрите ее через правую кнопку мыши, или нажав сочетание клавиш Shift + Del.
4. Дополнительно для зачистки хвостов можно выполнить поиск по названию и стереть найденные файлы или папки.
Как отключить компоненты Windows
Компоненты – это встроенные в Windows программы. Они не показываются в списке приложений. По умолчанию для их очистки нужно всего лишь снять галочку. В дальнейшем их всегда можно включить, установив галочку обратно.
1. Откройте «Панель управления». В Windows 10 для этого нужно напечатать запрос панель управления прямо в открытом Пуске.
2. Кликните по пункту «Удаление программы» или «Программы и компоненты».
3. Нажмите на «Включение или отключение компонентов Windows».
3. Откроется список всех доступных компонентов, которые можно отключать и включать.
Важно! Не отключайте компоненты, в которых не уверены, чтобы не нарушить работу системы.
Способ №5. Командная строка
Тоже не слишком удобный способ, но сказать о нем стоит. Игры можно удалить с помощью командной строки. Находим PowerShell (Win+X) и запускаем от имени администратора. Набираем команду: wmic product get name.
Появляется список установленных приложений. Причем здесь отображаются те, которые установлены стандартным установщиком операционной системы. Прописываем команду: wmic product where name=»name» call uninstall. В кавычках вместо слова «name» вставляем имя приложения.
У нас не были установлены игры. Покажем, как это работает с обычной программой. Но несколько наших оказались неуспешными.
Оказывается, что это старый запрос для обычной командной строки. Вызвать ее можно клавишами Win+R и написать в строке «Выполнить» — cmd. Здесь нам удалось избавиться от приложения.
Для PowerShell есть другие команды. Чтобы увидеть список всех установленных приложений и игр, нужно набрать команду Get-AppxPackage. Появится очень длинный и подробный список приложений.
Удаление происходит после команды Get-AppxPackage *…* | Remove-AppxPackage. Между звездочек вместо точек набирается часть имени приложения (не все). Например, нам нужно удалить встроенный игровой центр Xbox. В строке набираем команду Get-AppxPackage *xboxapp* | Remove-AppxPackage.
Появится вот такое сообщение.
А далее PowerShell вернется в обычный режим работы.
Метод командной строки подходит для игр и приложений, установленных по умолчанию или с помощью Windows-установщика. Удаленные встроенные программы можно восстановить через магазин Microsoft.
Как убрать антивирус
В отличие от стандартных приложений, стереть антивирус часто бывает проблематично. Дело в том, что для защиты компьютера антивирусы добавляют свои сервисы и службы, которые не всегда получается отключить при удалении. Потому на такой случай производители выкладывают специальные утилиты для деинсталляции.
ESET AV Remover
Фирменная утилита компании ESET для антивируса NOD32.
1. Загрузите приложение по ссылке: esetnod32.ru/download/utilities/av_remover. Запустите и кликните по кнопке «Continue».
2. Примите лицензионное соглашение, щелкнув «Accept».
3. При наличии установленного продукта он появится в окошке «Uninstall».
К сожалению, способ срабатывает не всегда, и антивирус может не определиться. В таком случае попробуйте убрать его с помощью Revo, Iobit или Geek Uninstaller (см. выше).
Avastclear
Утилита для принудительной деинсталляции ПО от Avast.
1. Скачиваем приложение по ссылке: https://www.avast.ru/uninstall-utility. После запуска появится запрос на запуск утилиты в безопасном режиме — соглашаемся.
2. Соглашаемся перезагрузить компьютер.
После перезагрузки утилита покажет найденные пути с установленным антивирусом.
3. Нажмите «Удалить» и дождитесь окончания процесса.
4. Перезагрузите ПК.
Как удалить все данные и профиль Play Игр
Человек, который решил полностью отказаться от игр, может даже удалить все данные и свой собственный профиль на Гугл Игры – дополнительная платформа именно для приложений – игр. Стоит отметить и то, что удаление учетной записи, а также некоторых игры может привести к тому, что человек больше никогда не сможет их восстановить. Потеряется прогресс, достижения – все то, что пользователь достаточно долго нарабатывал.
Чтобы удалить данные для конкретной игры, пользователю необходимо:
- Открыть на устройстве утилиту Плей Игр;
- Далее в верхней части экрана кликнуть на вертикальное троеточие, а через него выйти в «настройки»;
- Теперь же пользователь должен кликнуть на пункт «Удалить аккаунт Play Games и данные»;
- В разделе «Удалить данные отдельных игр» пользователь может кликнуть на ту утилиту, которую хотелось бы удалить.
Если же пользователь хочет стереть абсолютно все данные, то ему необходимо:
- Перейти на страницу стирания службы Гугл;
- Кликнуть на пункт Play Игры;
- Подтвердить удаление, прочитав сообщение;
- Нажать на стирание.
Таким образом можно полностью уничтожить все данные и файлы на устройстве.
Как удалить игру с компьютера полностью Windows

Привет! Сегодня я покажу вам как полностью удалить игру с компьютера. Вы можете очень просто и быстро удалять любые игры со своего компа или ноутбука Windows 10, 8, 7 версии. Смотрите инструкцию далее и пишите комментарии, если вам что-то не понятно. Поехали!
Удаление через параметры
Подходит для Windows 10. В панели задач, внизу экрана слева, откройте меню Пуск. В открывшемся окне нажмите на вкладку или значок Параметры.
В параметрах нажмите на вкладку Приложения.
У вас откроется страница Приложения и возможности.
Внизу страницы, в списке всех установленных программ и приложений, найдите игру и нажмите по ней. У вас появится кнопка Удалить. Нажмите на неё.
В открывшемся окне подтвердите удаление, снова нажмите на кнопку. Приложение и все его данные будут полностью удалены с вашего устройства.
Всё готово. Дождитесь когда закончится процесс удаления.
Удалить через панель управления
Подойдёт для версий 7 и 8. Откройте Пуск. В списке всех приложений найдите Служебные — Windows, нажмите на данную вкладку. В открывшемся списке нажмите на вкладку Панель управления.
В панели нажмите на вкладку Удаление программы.
В списке программ найдите название игры и нажмите по нему правой кнопкой мыши. В открывшемся окне нажмите Удалить.
Подтвердите удаление, нажмите Да.
Всё готово. Вот так легко и быстро можно удалить любую игру полностью и навсегда.
В Windows приложения и игры удаляются через панель управления. Открыв этот список, значок может отсутствовать в списке Удаление программ. У нас есть для вас несколько эффективных рекомендаций что в этом случае нужно делать.
Как удалить игру, если нет иконки в Программах и компонентах
В современных системах ПК старый список с установленными программами перекочевал в параметры Windows. Иногда игру можно найти здесь. Нажмите Win + I, выберите пункт Приложения.
Через файл uninstall.exe
Через проводник или поиск необходимо найти папку с игрой/приложением. В ней должен быть файл деинсталляции, при помощи которого приложение будет очищено из системной памяти. Это можно сделать более быстро:
- На рабочем столе найдите ярлык игры.
- Нажмите на нём ПКМ.
- В меню выберите Расположение файла.
- В папке находится файл Uninstall.exe – это утилита для удаления программ. Запустите её и нажмите Да.
Файл деинсталляции может иметь другое название: unins000, uninstall_data и т.д. Файл удаления может быть расположен в папке. Вам нужно её раскрыть и найти исполняемый файл, с .exe в названии.
Инструкция: как сохранить скриншот на рабочий стол Windows 10.
Через программу для полного удаления
Для таких задач приложений существует много. Можем предложить бесплатную утилиту IObit Unistaller – ссылка на официальный сайт. Программа проста, быстро удаляет даже большие файлы и самое ценное в нашем случае – умеет искать все файлы игры, даже если иконки и названия нет в программах и компонентах Windows.
- Открываем в меню Программы, выбираем Все программы.
- Ставим галочку возле названия приложения в списке.
- Вверху выбираем кнопку Деинсталлировать.
IObit ищет ключи и ненужные записи игры в реестре, после чего удаляет их вместе с основными файлами. 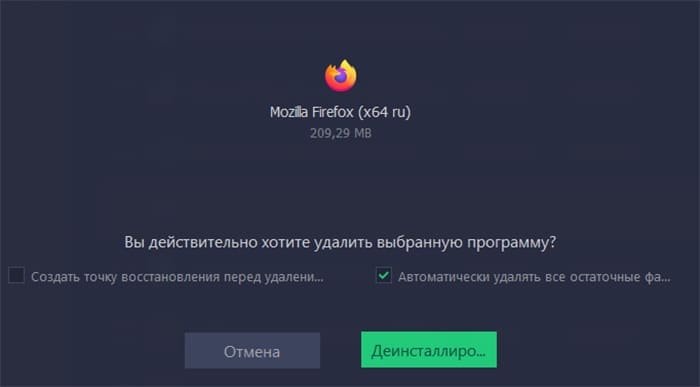
Ручное удаление программы
Пользователь может самостоятельно найти файлы с неудаляемой программой и избавиться от них. Откройте папку при помощи ярлыка игры, выбрав в контекстном меню её расположение. Дополнительно понадобится удалить:
- Сохранения игры, они находятся на системном диске в разделе Пользователи. Выберите папку с именем своей учётной записи и перейдите в папку Saves или удалите папку, которая называется так же, как и удалённая игра;
- Найдите файлы по названию в реестре: Win + R –> regedit –> Правка –> Найти. Их тоже удалите, но сделайте перед этим резервную копию реестра;
- Выполните поиск файлов игры в проводнике. Начните с системного диска и используйте поиск в других дисках.
Интересно: 14 лучших бесплатных игр из Microsoft Store.
Удаление уже было выполнено ранее
Ярлык в программах и компонентах Windows для удаления может быть, но в момент нажатия кнопки выскакивает ошибка: удаление уже было выполнено. В действительности ярлык программы и её папка целы. Это происходит, когда системе не удаётся найти файл uninstall в папке приложения. Возможно, вы сами его удалили, он повреждён или он не был предусмотрен разработчиками.
Даже если файл uninstall явно удалить, вы всё равно не найдёте его в корзине Windows. По всей видимости система стирает его мимо корзины. Поэтому и сейчас искать его там бесполезно. Помогут два способа: удаление через программу и ручное, которые мы предложили в начале статьи.
Может быть эта ошибка и отсутствие ярлыка для удаления – звенья одной цепи. После того, как Windows не находит нужный файл, он предлагает избавиться от ярлыка в этом списке, вместо того, чтобы запустить деинсталляцию. Если согласиться, пользователь больше не увидит названия в программах и компонентах и не сможет избавиться от приложения этим способом.
Настройка переключения языка в Windows 10.
Как убрать игру из скрытых игр в Стим
В игровой библиотеке Steam игры можно прятать. В результате они не будут видны в общем списке, но в Windows установлены. Они не показываются для гостей вашего аккаунта и для домашних, у которых тоже есть доступ к компьютеру. Скрытые игры в Steam можно снова сделать видимыми.
- В главном меню с играми нажмите вкладку Поддержка.
- Нажмите на ссылку в пути браузера – Игры и Программное обеспечение.
- Внизу есть строка для поиска, пишем сюда имя скрытой игры.
- Переходим на раздел Товары и название игры.
- Выбираем в меню Нет в библиотеке – Посмотреть товар в библиотеке.
- На странице с игрой выберите шестерёнку справа.
- Наводим курсор на Управление, слева выбираем Убрать из скрытого.
Проблемы с поиском появились у пользователей с выходом обновления интерфейса Стим. Усугубляется поиск в аккаунтах, на которых были добавлены темы, так как с применением их некоторые пункты меню изменяются вместе с внешним видом.
Если у вас есть вопросы по теме: как удалить игру в Windows, если в программах и компонентах нет ярлыка, задавайте их ниже в комментариях.
Игры на компьютере – такие же приложения, как и антивирус, текстовый редактор и проч. Удалить игру на «десятке» можно стандартными способами и с помощью сторонних программ.
Содержание
- Способ №1. Параметры Windows 10
- Способ №2. Панель «Пуска»
- Способ №3. «Неудобный»
- Способ №4. Стороннее ПО
- Способ №5. Командная строка
- Подводим итоги
Открываем параметры (Win+I) и переходим в раздел «Приложения».
В одном списке находятся утилиты винды, сторонние программы и компьютерные игры. Кликаем на приложение, которое нужно удалить, и нажимаем соответствующую иконку. В нашем случае это старенькая игра Казаки.
Обычно появляется вот такое системное сообщение. Нажимаем «Да».
Способ №2. Панель «Пуска»
Заходим в пуск и видим список установленных приложений. Помимо иконок запуска игр в них находятся иконки деинсталляторов. В нашей игре этого нет. Но выглядит это так.
Кликаем на «Удалить» (или «Uninstall») – и избавляемся от ненужной игры (приложения).
Способ №3. «Неудобный»
Может не совсем удобный способ, но иногда нужный. Игры могут не отображаться в установленных приложениях или на панели «Пуска». Удалить такую игру можно через установочную папку. Находим ее в «Проводнике» или любом другом менеджере.
Файлы деинсталлятора находятся либо в отдельной папке.
Или сразу в обще папке с игрой. Находим его (обычно он под именем с вариациями слова «Uninstall»). Кликаем два раза – и удаляем игру.
Способ №4. Стороннее ПО
Принцип удаления игр с помощью сторонних утилит идентичен первому способу через параметры. Программ много, воспользуемся CCleaner’ом. Заходим в раздел «Сервис», вкладка «Удаление программ», выбираем игру и нажимаем иконку «Деинсталлировать».
Преимущество утилиты в том, что мы можем почистить после удаления реестр. В нем остаются лишние записи игры. Переходим в раздел «Реестр» и кликаем «Поиск проблем». Найденные ошибки чистим клавишей «Исправить».
Способ №5. Командная строка
Тоже не слишком удобный способ, но сказать о нем стоит. Игры можно удалить с помощью командной строки. Находим PowerShell (Win+X) и запускаем от имени администратора. Набираем команду: wmic product get name.
Появляется список установленных приложений. Причем здесь отображаются те, которые установлены стандартным установщиком операционной системы. Прописываем команду: wmic product where name=»name» call uninstall. В кавычках вместо слова «name» вставляем имя приложения.
У нас не были установлены игры. Покажем, как это работает с обычной программой. Но несколько наших оказались неуспешными.
Оказывается, что это старый запрос для обычной командной строки. Вызвать ее можно клавишами Win+R и написать в строке «Выполнить» — cmd. Здесь нам удалось избавиться от приложения.
Для PowerShell есть другие команды. Чтобы увидеть список всех установленных приложений и игр, нужно набрать команду Get-AppxPackage. Появится очень длинный и подробный список приложений.
Удаление происходит после команды Get-AppxPackage *…* | Remove-AppxPackage. Между звездочек вместо точек набирается часть имени приложения (не все). Например, нам нужно удалить встроенный игровой центр Xbox. В строке набираем команду Get-AppxPackage *xboxapp* | Remove-AppxPackage.
Появится вот такое сообщение.
А далее PowerShell вернется в обычный режим работы.
Метод командной строки подходит для игр и приложений, установленных по умолчанию или с помощью Windows-установщика. Удаленные встроенные программы можно восстановить через магазин Microsoft.
Подводим итоги
Мы рассмотрели пять способов, как полностью удалить игры с Windows 10. Наиболее простые – через параметры винды и с помощью стороннего ПО. Использовать метод командной строки рекомендуется только опытным пользователям.
Еще много полезного:
Можно ли скачать игры из ВКонтакте на компьютер?
Как восстановить удаленное приложение на Andorid?
Как получить список программ, установленных на компьютере в Windows?
Стандартные игры Windows 7 — скачать или выключить!
Немного теории
Начинающим пользователям кажется, что если убрать иконку с Рабочего стола, то программа сотрется с ПК. Таким способом действительно можно уничтожить приложение в телефоне, но на компьютере всё происходит иначе.
При установке программа (игра) записывается на жесткий диск, создавая файлы и папки в разных местах. Дополнительно добавляется специальный деинсталлятор, в котором хранится информация о пути ко всем установленным файлам. Для полного удаления нужно найти этот деинсталлятор, запустить его и выполнить шаги.
На заметку. Некоторые игры и программы отказываются стандартно удаляться. Тогда их нужно убирать вручную или при помощи специальной утилиты.
Способ №3. «Неудобный»
Может не совсем удобный способ, но иногда нужный. Игры могут не отображаться в установленных приложениях или на панели «Пуска». Удалить такую игру можно через установочную папку. Находим ее в «Проводнике» или любом другом менеджере.
Файлы деинсталлятора находятся либо в отдельной папке.
Или сразу в обще папке с игрой. Находим его (обычно он под именем с вариациями слова «Uninstall»). Кликаем два раза – и удаляем игру.
Стандартное удаление
Сначала научимся использовать встроенные средства удаления. Чаще всего один из этих способов помогает полностью избавиться от программы (игры).
Способ 1: «Параметры» в Windows 10
1. Откройте Пуск и перейдите в «Параметры». Для этого наведите курсор на иконку шестеренки.
2. Выберите раздел «Приложения».
3. В списке кликните по нужной программе или игре и нажмите на кнопку «Удалить».
4. Разрешите запуск деинсталлятора, нажав «Да» или «Yes».
5. Нажмите кнопку «Удалить» или «Uninstall». Возможно, потребуется несколько раз щелкнуть по «Далее» или «Next».
После деинсталляции появится надпись «Готово». Щелкните «Закрыть» для завершения.
Способ 2: через «Панель управления»
1. Откройте Панель управления через Пуск. В Windows 10 для этого нужно напечатать панель управления прямо в открытом меню.
2. Щелкните по пункту «Удаление программы» или «Программы и компоненты».
3. Выберите приложение из списка и кликните по «Удалить/Изменить».
4. Разрешите запуск процесса.
5. Нажмите «Далее» или «Next».
6. Отметьте галочками все пункты для полной очистки и кликните «Удалить».
Способ 3: в меню «Пуск»
1. Откройте Пуск, найдите в списке папку с нужным приложением и раскройте ее.
2. Запустите деинсталлятор из папки и подтвердите действие.
Обычно после этого нужно нажимать «Да» (Yes), «Далее» (Next) и «Готово» (Finish).
В системе Windows 10, если приложение находится прямо в списке (не в папке), то можно щелкнуть по нему правой кнопкой мыши и выбрать «Удалить». В этом случае автоматически запустится деинсталлятор или откроется Панель управления.
Советы по удалению игр
Некоторые советы по удалению помогут пользователю максимально очистить свое устройство для многих новых программок или же дополнительных утилит:
- Если есть необходимость в том, чтобы увеличить производительность телефона, то пользователь может просто сохранять весь кш не на самом устройстве, а на карте памяти, на которой действительно достаточно много места. Таким образом мощность телефона возрастет в несколько раз;
- Если пользователь хочет увеличение производительности девайса и его скорость, то ему необходимо удалять те программы и игры, которыми он больше не пользуется;
- Существуют разные антивирусники и чистильщики, которые также помогают пользователю повысить мощность мобильного телефона;
- Стоит стараться устанавливать только те программы, которые действительно представляют ценность.
Вячеслав
Несколько лет работал в салонах сотовой связи двух крупных операторов. Хорошо разбираюсь в тарифах и вижу все подводные камни. Люблю гаджеты, особенно на Android.
Задать вопрос
Вопрос эксперту
Что будет, если не очищать телефон?
Он понизит свою производительность, будет очень медленно работать. Чтобы это избежать необходимо устраивать «генеральную» уборку девайса раз в 2 недели.
Социальные сети могут забить устройство?
Очень легко. Социальные сети постоянно копят кэш, который необходимо очищать через настройки телефона.
Есть ли смысл от использования утилит по очистке?
Да. Они действительно помогают оптимизировать работу телефона, сделать его чище и намного быстрее.
4.4 / 5 ( 22 голоса )
0
Удаление вручную
Бывает так, что на Рабочем столе есть ярлык программы, но ее нет ни в Пуске, ни в Параметрах/Панели управления. В этом случае приложение нужно убирать вручную.
1. Кликните по ярлыку правой кнопкой мыши. В контекстном меню нажмите на пункт «Расположение файла».
2. Откроется папка, в которой находится приложение и связанные данные. В адресной строке показан путь до основной папки.
3. Перейдите в директорию, где находится папка. Сотрите ее через правую кнопку мыши, или нажав сочетание клавиш Shift + Del.
4. Дополнительно для зачистки хвостов можно выполнить поиск по названию и стереть найденные файлы или папки.
Как отключить компоненты Windows
Компоненты – это встроенные в Windows программы. Они не показываются в списке приложений. По умолчанию для их очистки нужно всего лишь снять галочку. В дальнейшем их всегда можно включить, установив галочку обратно.
1. Откройте «Панель управления». В Windows 10 для этого нужно напечатать запрос панель управления прямо в открытом Пуске.
2. Кликните по пункту «Удаление программы» или «Программы и компоненты».
3. Нажмите на «Включение или отключение компонентов Windows».
3. Откроется список всех доступных компонентов, которые можно отключать и включать.
Важно! Не отключайте компоненты, в которых не уверены, чтобы не нарушить работу системы.
Способ №5. Командная строка
Тоже не слишком удобный способ, но сказать о нем стоит. Игры можно удалить с помощью командной строки. Находим PowerShell (Win+X) и запускаем от имени администратора. Набираем команду: wmic product get name.
Появляется список установленных приложений. Причем здесь отображаются те, которые установлены стандартным установщиком операционной системы. Прописываем команду: wmic product where name=»name» call uninstall. В кавычках вместо слова «name» вставляем имя приложения.
У нас не были установлены игры. Покажем, как это работает с обычной программой. Но несколько наших оказались неуспешными.
Оказывается, что это старый запрос для обычной командной строки. Вызвать ее можно клавишами Win+R и написать в строке «Выполнить» — cmd. Здесь нам удалось избавиться от приложения.
Для PowerShell есть другие команды. Чтобы увидеть список всех установленных приложений и игр, нужно набрать команду Get-AppxPackage. Появится очень длинный и подробный список приложений.
Удаление происходит после команды Get-AppxPackage *…* | Remove-AppxPackage. Между звездочек вместо точек набирается часть имени приложения (не все). Например, нам нужно удалить встроенный игровой центр Xbox. В строке набираем команду Get-AppxPackage *xboxapp* | Remove-AppxPackage.
Появится вот такое сообщение.
А далее PowerShell вернется в обычный режим работы.
Метод командной строки подходит для игр и приложений, установленных по умолчанию или с помощью Windows-установщика. Удаленные встроенные программы можно восстановить через магазин Microsoft.
Как убрать антивирус
В отличие от стандартных приложений, стереть антивирус часто бывает проблематично. Дело в том, что для защиты компьютера антивирусы добавляют свои сервисы и службы, которые не всегда получается отключить при удалении. Потому на такой случай производители выкладывают специальные утилиты для деинсталляции.
ESET AV Remover
Фирменная утилита компании ESET для антивируса NOD32.
1. Загрузите приложение по ссылке: esetnod32.ru/download/utilities/av_remover. Запустите и кликните по кнопке «Continue».
2. Примите лицензионное соглашение, щелкнув «Accept».
3. При наличии установленного продукта он появится в окошке «Uninstall».
К сожалению, способ срабатывает не всегда, и антивирус может не определиться. В таком случае попробуйте убрать его с помощью Revo, Iobit или Geek Uninstaller (см. выше).
Avastclear
Утилита для принудительной деинсталляции ПО от Avast.
1. Скачиваем приложение по ссылке: https://www.avast.ru/uninstall-utility. После запуска появится запрос на запуск утилиты в безопасном режиме — соглашаемся.
2. Соглашаемся перезагрузить компьютер.
После перезагрузки утилита покажет найденные пути с установленным антивирусом.
3. Нажмите «Удалить» и дождитесь окончания процесса.
4. Перезагрузите ПК.
Как удалить все данные и профиль Play Игр
Человек, который решил полностью отказаться от игр, может даже удалить все данные и свой собственный профиль на Гугл Игры – дополнительная платформа именно для приложений – игр. Стоит отметить и то, что удаление учетной записи, а также некоторых игры может привести к тому, что человек больше никогда не сможет их восстановить. Потеряется прогресс, достижения – все то, что пользователь достаточно долго нарабатывал.
Чтобы удалить данные для конкретной игры, пользователю необходимо:
- Открыть на устройстве утилиту Плей Игр;
- Далее в верхней части экрана кликнуть на вертикальное троеточие, а через него выйти в «настройки»;
- Теперь же пользователь должен кликнуть на пункт «Удалить аккаунт Play Games и данные»;
- В разделе «Удалить данные отдельных игр» пользователь может кликнуть на ту утилиту, которую хотелось бы удалить.
Если же пользователь хочет стереть абсолютно все данные, то ему необходимо:
- Перейти на страницу стирания службы Гугл;
- Кликнуть на пункт Play Игры;
- Подтвердить удаление, прочитав сообщение;
- Нажать на стирание.
Таким образом можно полностью уничтожить все данные и файлы на устройстве.
( 1 оценка, среднее 4 из 5 )
Если игра или приложение было установлено из Microsoft Store (ранее Windows Store), его можно удалить только с устройства. На Windows 10 или XBox приложение не будет отображаться, однако в библиотеке Microsoft Store оно останется и удалить игру из списка нельзя.
Быстрое удаление приложений Microsoft Store на Windows 10:
- Нажать кнопку Windows на клавиатуре или в левом нижнем углу.
- Нажать Все приложения и найти игру в списке.
- Нажать правой кнопкой мыши и выбрать Удалить.
- Следовать инструкциям по удалению программы.
Удаленные игры останутся в профиле пользователя в Microsoft Store. Для повторной загрузки приложений нужно зайти в профиль, нажать Мая библиотека и выбрать доступное для загрузки приложение из списка.
Для удаления лишних приложений есть несколько вариантов:
- Удалить приложение через Microsoft Store.
- Удаление игр через «Программы и компоненты».
- Стандартный функционал Windows 10.
- Удаление предустановленных приложений Windows 10.
Обновленный магазин Microsoft Store, пришедший после ребрендинга на смену Windows Store, является удобным инструментом для загрузки и удаления игр. Если программа была загружена через магазин приложений, удалять её стоит таким же образом.
Перед удалением любых приложений (Skype, iTunes, игры) следует помнить, что при повторной установке (восстановлении) сохраненные данные и игровая информация могут исчезнуть. Следует иметь резервные копии важных данных.
Удаление приложения из Microsoft (Windows) Store:
- Нажать кнопку Windows на клавиатуре или кликнуть на значок Windows в левом нижнем углу на главном экране.
- Выбрать пункт Все приложения и найти в нем игру/программу, которую требуется удалить.
- Откроется окно установки и удаления программ. Следовать инструкциям на экране.
Удаленное приложение может потребоваться снова. Для повторной установки нужно:
- Зайти в магазин Microsoft Store.
- Перейти в Профиль, нажав на значок в правом верхнем углу экрана.
- Перейти в раздел Моя библиотека.
- В списке доступных загрузок найти нужную игру или программу.
- Для загрузки нажать на значок стрелочки справа от названия приложения.
После удаления информация в приложении и настройки будут сброшены. Прогресс игры также может быть сброшен, если отсутствует синхронизация с игровым сервером.
Удаление игр через Программы и компоненты
Этот метод позволяет удалить приложение, установленное не из магазина Microsoft Store (Windows Store). Удаление через Программы и компоненты подойдет для приложений и игр, установленных с DVD-диска, flash-накопителя или другого внешнего носителя.
- Нажать на кнопку Windows на клавиатуре или в левом нижнем углу экрана.
- Перейти в Настройке. На странице настроек в строке поиска ввести Программы и компоненты.
- Открыть Программы и компоненты, кликнуть на нужное приложение в списке доступных программ.
- В верхней части экрана нажать на надпись «Удалить/изменить». В некоторых приложениях также появляется кнопка «Восстановить». Она позволяет восстановить поврежденные или недостающие файлы без переустановки, если игра или приложение не запускается или работает некорректно.
- Выбрать Удалить и следовать инструкциям на экране для деинсталляции приложения.
Данный способ удаления рекомендован к использованию, поскольку стирает все файлы программы и данные о ней, не оставляя «мусора» в системе. Если выбрано восстановление программы, то потребуется вставить диск или внешний носитель, с которого выполнялась установка.
Стандартный функционал Windows 10
Есть еще два способа удалить лишнее приложение в Windows 10, если описанные выше методы по какой-то причине не подходят или не помогают. В первом случае придется залезть в Параметры, во втором — добавить приложение на главный экран, а затем удалить из контекстного меню.
Удаление через меню параметров:
- Нажать кнопку Windows на клавиатуре или главном экране.
- Перейти в Параметры.
- Открыть раздел Система.
- Перейти на вкладку Приложения и возможности.
- Найти программу, которую требуется удалить, и нажать на кнопку Удалить.
- Следовать инструкциям на экране и дождаться окончания удаления программы.
Удаление через главный экран:
- Добавить приложение на главный экран (ПКМ -> Дополнительно -> Закрепить на панели задач).
- Кликнуть по иконке приложения на главном экране правой кнопкой мыши, выбрать в контекстном меню пункт Удалить.
- Следовать инструкциям на экране для окончания процесса.
Все эти способы работают только с теми приложениями, которые установил сам пользователь. С предустановленными приложениями в Windows 10 проблема, удалять их требуется по отдельной инструкции.
Удаление предустановленных приложений Windows 10
Сложнее всего в Windows 10 избавиться от системных предустановленных приложений. Это встроенные универсальные программы, которые присутствуют в каждой сборке системы изначально и являются частью её самой: Калькулятор, Почта, Календарь. При этом другие встроенные программы удаляются без проблем: Skype, Советы, Новости, Погода.
Удаление встроенных программ происходит при помощи PowerShell:
- Запустить PowerShell от имени администратора через комбинацию клавиш Win+X или результаты поиска.
- Ввести команду Get-AppxPackage *program* | Remove-AppxPackage, где вместо program — название удаляемого приложения.
У каждого «неудаляемого» приложения в Windows 10 есть свое название, которое нужно вставлять в PowerShell:
- 3D Builder — *3dbuilder*
- Калькулятор — *calculator*
- Камера — *camera*
- Карты — *maps*
- OneNote — *onenote*
- Paint 3D — *mspaint*
- View 3D — *3dviewer*
- Xbox — *xbox*
- Будильники и часы — *alarms*
- Запись голоса — *soundrecorder*
- Кино и Т — *zunevideo*
- Люди — *people*
- Музыка Groove — *zunemusic*
- Почта и Календарь — *communicationsapps*
- Сообщения — *messaging*
- Фотографии — *photos*
Во время работы PowerShell могут появляться различные сообщения об ошибках. Это нормально, «неудаляемые» системные приложения все равно будут удалены с устройства.
Удаление штатных приложений Windows 10 может привести к повреждению системы и нарушениям в работе других приложений. Перед удалением предустановленных программ следует сделать точку восстановления системы. Это позволит откатить все внесенные изменения, если что-то пойдет не так.
Как удалить игру если она не удаляется. Как удалить игру с компьютера полностью: стандартные и сторонние средства
Порой, видеоигры могут разочаровывать нас, а порой просто занимать слишком много места на компьютере. Что мы делаем в таком случае? Правильно, мы удаляем их. Однако, порой выполнить это не так то и просто, что может быть обусловлено некоторыми факторами: вы еще неопытный пользователь, классические варианты удаление недоступны/не работают и прочее.
В этой статье мы расскажем вам, как удалить игру с компьютера, причем быстро и не напрягая ваши нервы. Помимо основ, мы также с вами рассмотрим и удаление игры с магазинов цифровой дистрибуции, например, Steam или Origin.
Метод №1 Удаления с помощью деинсталлятора
Итак, для начала давайте рассмотрим самый базовый и классический метод удаления установленной игры, да и другого программного обеспечения, на базе операционной системы Windows(примеры будут приводится) — деинсталлятор.
Обычно, когда вы устанавливаете на свой компьютер игру, вместе с ней также устанавливается и так называемый деинсталлятор, с помощью которого невероятно просто провести полное удаление игры, если это будет необходимо пользователю.
Хранится деинсталлятор, как правило, в папке с установленной игрой. Пройдите в папку и найдите там исполнительный файл под именем unstall.exe или что-то схожее. Кликните на него два раза, чтобы запустить процесс удаления. Подтвердите свои намерения, если деинсталлятор запросит у вас подтверждение на удаление. И наконец-то, дождитесь окончания процесса удаления и закройте окно с деинсталляцией, если это потребуется.
Вот и все. Также еще желательно удалить файлы удаленных игр, которые порой остаются в папках их прежнего расположения. Такой метод удаления игры с компьютера является самым простым и требует от пользователя только знания о расположении папки с игрой. Однако, не все игры оборудованы деинсталлятором и их нужно удалять немного по другому.
Метод №2 Программы и компоненты(приложения и возможности)
Следующим способом по удалению игры станет использование такого пункта системы, как «Программы и компоненты», с помощью которого, как и ожидается из его названия, можно удалять или обновлять установленные приложения и игры.
Нажмите правой кнопкой мыши на Пуск и выберите в контекстном меню пункт «Программы и компоненты». Затем найдите в списке установленных компонентов нужную(но видимо не очень) игру, нажмите на нее правой кнопкой мыши и выберите «Удалить». Подтвердите свои намерения об удалении и готово.
Пользователи операционной системы Windows 10 могут воспользоваться кое-чем иным, что мы сейчас и рассмотрим. Опять-таки, нажмите правой кнопкой мыши и выберите пункт «Приложения и возможности». Найдите в списке приложений нужную вам игру. Кликните на нее один раз, а затем нажмите на кнопку «Удалить». В Windows 10 также есть «Программы и компоненты», до которой легко можно добраться, но в этом нет никакой необходимости.
Метод №3 Удаление игр в магазинах цифровой дистрибуции
Как удалить данные игры в Steam или Origin? Давайте и в этом разберемся. Все дело в том, что в игры, устанавливаемые в похожих сервисах не обладают классическими деинсталляроми: их необходимо удалять непосредственно через сам клиент, что впрочем не составит трудностей. Для примера, давайте рассмотрим удаление игры в Steam, но вы сможете применять следующую информацию также и к другим клиентам цифровых дистрибьюторов, например, Origin, Uplay или GOG, так как все они выполнены на один манер.
Итак, откройте свой клиент Steam. Далее перейдите во вкладку «Библиотека», в которой находятся все ваши игры. Найдите игру, от которой вы хотите избавиться, нажмите на нее правой кнопкой мыши и выберите «Удалить…». Затем еще раз подтвердите свои намерения, нажав на кнопку «Удалить» снова. После нажатия на нее, запуститься процесс удаления, после которого игра будет стерта с вашего диска и вкладки установленных игр в библиотеке.
Метод №3 Удаление проблемных игр
Теперь мы переходим уже к чему-то более сложному. Как удалить удаленную игру? Если вы видите этот вопрос впервые, то он может показаться вам довольно странным, но он вовсе не такой. Допустим, вы уже пробовали удалить игру с компьютера, но во время процесса деинсталляции что-то пошло не так, например, отключение электричества, принудительное завершение процесса удаления и т.д. Вследствие этого, в Реестре вашей системы остались записи от удаленной игры, что может вызвать некоторые проблемы при попытке удалить игру из записей в «Приложения и возможности» или «Программы и компоненты».
Если вы столкнусь с такой проблемой, то вам нужно удалить остатки записей об игре в Реестре Windows. Выполнить это можно с помощью этих шагов:
- Нажмите комбинацию Windows+R.
- Введите Regedit
и нажмите Enter. - С помощью левой панели окна, перейдите в раздел HKEY_LOCAL_MACHINE → SOFTWARE
. - Найдите в списке разделов название вашей игры(или разработчика/издателя).
- Нажмите на него правой кнопкой мыши и выберите «Удалить».
Как только вы выполните все вышеуказанное, снова попробуйте удалить игру традиционными методами — в этот раз все должно пойти как положено.
Компьютерные игры
занимают довольно-таки много места. 5 гигабайт — это уже в прошлом, а вот 15 и 20 – это то что спокойно может занимать современная игра на подобии Crysis 3 и Battlefield 4. А если их ещё устанавливать на системный диск, то место закончится очень быстро. У начинающего пользователя сразу может появится правильный вопрос, а как же мне удалить ненужные игры с компьютера? И это верно, зачем она просто будет занимать место на ПК?
Как удалить игру с компьютера?
Чтобы удалить игру с компьютера
найдите на рабочем столе ярлык, отвечающий за её запуск. Нажмите по нему правой кнопкой мыши и перейдите по пункту «Расположение файла
».
У нас откроется папка в которую была установлена игрушка. Здесь же её можно удалить. Найдите в самом низу файл с именем «unins000
».
Также это может быть папка под названием Uninstall и внутри уже будет лежать этот файл. Он отвечает за полное удаление игры с компьютера. Запустите его и подтвердите своё намерение стереть игру.
Буквально секунд через 5 игры не компьютере не станет.
Как полностью удалить игру?
Бывает такое что файла «unins000
» в папке с установленной программой не существует. Как полностью удалить игру в таком случае?
Есть одна замечательная программа под названием Revo Uninstaller
. Она умеет полностью удалять различные программы и другой софт. Запустите её и найдите в списке игру для удаления, либо введите в поиске её название.
Нажимаем по ней правой кнопкой и выбираем пункт «Удалить
».
После деинсталляции Revo Uninstaller
предложит нам сканировать компьютер на наличие «мусора», который оставила после себя игра. Выполняем «Умеренный поиск
».
Находим ненужные остатки, ставим галочки напротив тех что выделены жирным и удаляем.
Таким образом мы разобрались как можно полностью удалить любую игру с компьютера
. Держите свой компьютер в чистоте.
Не удаляется программа с компьютера
через меню Установка и удаление программ и вообще никакими способами, удалил все папки относящиеся к программе, использовал всевозможные утилиты чистящие реестр от ненужных ключей, бесполезно. Дело в том, что я хочу установить её заново, она лицензионная и купленная за деньги, но в последнее время работала с ошибками. Программа установки говорит: приложение уже установлено и на этом всё заканчивается. На форуме подсказали, что надо искать в кустах (в реестре), это шутка? помогите.
Эдуард.
Не удаляется игра с компьютера
Call of Duty 4: Modern Warfare, я хочу её переустановить, но выходит постоянно ошибка, удалил просто папку с игрой, а из меню Установка и удаление программ удалить не смог, может вы знаете как удалить и переустановить, пожалуйста подскажите.
Не удаляется программа с компьютера
И конечно она не может быть установлена заново, утилиты: Unlocker, Ccleaner, Revo Uninstaller и подобные, могут оказаться бесполезны, на одном сайте я прочитал как с помощью одной из этих программ, можно удалить антивирусную программу, я долго смеялся, на деле всё конечно будет не так, иногда принципы работы этих программ, оказываются неэффективными. Давайте подумаем, что мы будем делать, если все вышеупомянутые программы нам не помогли.
Информация в нашей статье применима к Windows 7, так и Windows 8. 1.
- Примечание
:
Друзья, если данная статья вам не поможет, то попробуйте
Многие в случае неудачи с удалением программы с компьютера
даже переустанавливают операционную систему, если дело касается их любимой игры. Поверьте, в большинстве случаев это не нужно. Дело кстати, ещё и в накоплении мусора в Windows, ведь остатки программы где-то находятся и конечно занимают место на жёстком диске, всё это довольно не приятно и конечно хочется узнать, где именно находятся оставшиеся файлы программы.
Происходит такая неприятность из за нарушившийся, по каким-то причинам связи, между программой и её ключами в реестре. Причин этих много, начиная от неправильных действий пользователя и ошибок самой программы, останавливаться на этом не будем. Для решения подобных проблем, нам будет нужно вручную внести изменения в реестр и наша программа удалится полностью. Как это сделать?
Программа, которую вы хотите удалить, больше не используется? Если вам известен процесс к ней относящийся, его тоже необходимо завершить в диспетчере устройств.
По хорошему, нужно отключить службу программы в Управлении компьютером.
Теперь удаляйте все файлы относящиеся к программе с вашего компьютера, начните с личной её папки, находящийся в Program Files, потом перезагрузитесь, если программа не удалилась и заново её невозможно установить, придётся удалять её записи в реестре.
Желательно просмотреть полностью весь реестр или ветви HKEY_LOCAL_MACHINE (содержит информацию о железе и программном обеспечении) и HKEY_CURRENT_USERSoftware, где находится вся информация об установленных приложениях.
Что ещё можно предпринять при проблемах с удалением программ?
- Попытайтесь посетить сайт производителя программы, большая вероятность что там доступен к скачиванию деинсталлятор, например на сайте программы Nero, которую не так просто удалить, присутствует такая утилита.
- Если вы удаляете безуспешно игру или программу, деинсталлятор может находится установочном на диске, стоит запустить его и вы увидите пункт Удалить, если диска у вас нет, читаем дальше.
- В особо сложных случаях, вам придётся заходить в вашу операционную систему в Безопасном режиме, только в нём удастся отключить службу и удалить все оставшиеся файлы и ключи реестра.
- Иногда вы не сможете удалить файлы программы даже в Безопасном режиме, но вам удастся их переименовать и после перезагрузки удалить.
- Стоит попытаться заново установить программу, а затем она успешно удалится.
Для наглядности попробуем переустановить игру Call of Duty 4: Modern Warfare
, которую несколько дней подряд не может переустановить товарищ по оружию моего сына.
А сейчас хотел бы поговорить как удалить игры с компьютера Windows 7, 8, 10. Разница в том что программы для очистки мусора очищают ненужные системе файлы, а игры считаются личными файлами по этому программа их не трогает. Частично так правильно удалять и программы. По этому эта статья пригодится от новичка до опытного пользователя.
Как же правильно удалять игру?
Во-первых правильное удаление всегда через программы которые идут вместе с игрой для удаления.
Эта программа обычно находится в папке с игрой что ее найти зайдите в пуск
— все программы
и найдите папку с названием игры
.
Открыв ее в большинстве случаев вы увидите файл с названием — удалить игру или деинсталлировать, еще может быть по английски Uninstall. Нажимаем ее и нажимаем везде далее и готово. Все игра правильно
удалена.
Но ниже мы рассмотрим что могло остаться даже если вы удалили игру правильным способом!
Возможно еще что вы не нашли в пуске необходимый файл, чтобы его найти нажмите правой кнопкой мыши по игре и выберете свойство.
В открывшемся окне нажимаем найти объект или расположение файла. После чего откроется папка с игрой и там ищем файл который я описывал выше, запускаем и по той же системе удаляем.
Возможно и даже в папке с игрой этих файлов не нашлось, по этому придется обратится к стандартной программе удаления приложений. Это конечно не самый лучший вариант, т.к. в системе и реестре файлы какие-нибудь все равно останутся.
Ниже мы рассмотрим специализированную программу предусмотренную для таких случаев. Но ее иногда может и не оказаться по этому сейчас рассмотрим как удалить игру с помощь компонента Windows’а установка и удаление программ. Находится она в моем компьютере или пуске.
Пуск — панель управления
или в пуске на старых системах может быть пункт настройки
. Или же в моем компьютере вверху или слева пункт, который называется установка и удаление программ
.
При запуске появится окно с установленными программами и играми в вашей системе. В этом списке находим удаляемую игру
, выбираем и нажимаем удалить/изменить
.
Обычно удаление происходит по стандартной системе нажатие кнопки далее
, а потом удалить, но может быть и такое что понадобится выбрать пункт удалить
. Случаи бывают разные и не все программы в силах все удалить. Т.к. сохранение игры является тоже вашими личными файлами. Или же по случайности что-то не удалилось.
И для того чтобы удалить игру полностью, необходимо посмотреть не осталась ли папка с игрой в моих документах
обычно она установлена на рабочем столе
или в пуске
. Еще более надежный способ найти файлы через поиск. Вводим название игры одним словом и указываем поиск в скрытых папках. Все что найдется по мере необходимости удаляем или сохраняем сохранение, вдруг захочется еще поиграть в эту игру 🙂
Полное удаление игры с помощью Revo Uninstaller
Программа Windows установка и удаления программ является не самым лучшим и надежным приложением для удаления приложений. Замена всегда есть и заменой я предлагаю воспользоваться профессиональной программой под названием Revo Uninstaller
. При открытии откроется такое окно
.
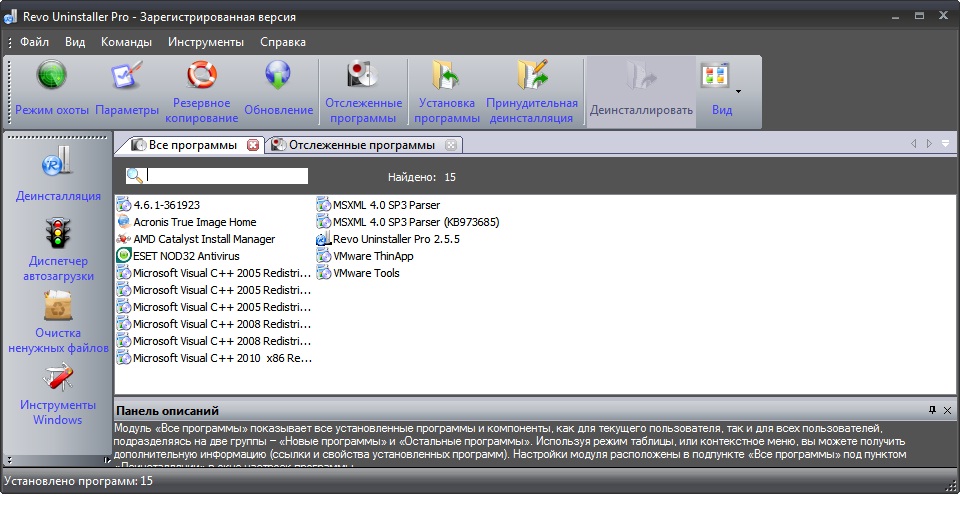
, способ хорош и для программ. Выберите нажав правой кнопкой мыши по необходимой игре или программе.
Появится окно
со способом удаления.
1. Безопасный
программа удалит в принципе все как обычная программа Windows.
3.
А вот пункт расширенный
найдет и удалит все возможное что связанное с этим файлом, но прежде он даст возможность подтвердить что он удаляет, этот пункт лучше использовать продвинутым пользователям. Особенно этот пункт мне помог когда криво поставились драйвера для одного принтера и программа windows установка и удаления программ мне не помогла. Удачных вам удалений 🙂
Не удаляется программа с компьютера
через меню Установка и удаление программ и вообще никакими способами, удалил все папки относящиеся к программе, использовал всевозможные утилиты чистящие реестр от ненужных ключей, бесполезно. Дело в том, что я хочу установить её заново, она лицензионная и купленная за деньги, но в последнее время работала с ошибками. Программа установки говорит: приложение уже установлено и на этом всё заканчивается. На форуме подсказали, что надо искать в кустах (в реестре), это шутка? помогите.
Эдуард.
Не удаляется игра с компьютера
Call of Duty 4: Modern Warfare, я хочу её переустановить, но выходит постоянно ошибка, удалил просто папку с игрой, а из меню Установка и удаление программ удалить не смог, может вы знаете как удалить и переустановить, пожалуйста подскажите.
Не удаляется программа с компьютера
И конечно она не может быть установлена заново, утилиты: Unlocker, Ccleaner, Revo Uninstaller и подобные, могут оказаться бесполезны, на одном сайте я прочитал как с помощью одной из этих программ, можно удалить антивирусную программу, я долго смеялся, на деле всё конечно будет не так, иногда принципы работы этих программ, оказываются неэффективными. Давайте подумаем, что мы будем делать, если все вышеупомянутые программы нам не помогли.
Информация в нашей статье применима к Windows 7, так и Windows 8. 1.
- Примечание
:
Друзья, если данная статья вам не поможет, то попробуйте
Многие в случае неудачи с удалением программы с компьютера
даже переустанавливают операционную систему, если дело касается их любимой игры. Поверьте, в большинстве случаев это не нужно. Дело кстати, ещё и в накоплении мусора в Windows, ведь остатки программы где-то находятся и конечно занимают место на жёстком диске, всё это довольно не приятно и конечно хочется узнать, где именно находятся оставшиеся файлы программы.
Происходит такая неприятность из за нарушившийся, по каким-то причинам связи, между программой и её ключами в реестре. Причин этих много, начиная от неправильных действий пользователя и ошибок самой программы, останавливаться на этом не будем. Для решения подобных проблем, нам будет нужно вручную внести изменения в реестр и наша программа удалится полностью. Как это сделать?
Программа, которую вы хотите удалить, больше не используется? Если вам известен процесс к ней относящийся, его тоже необходимо завершить в диспетчере устройств.
По хорошему, нужно отключить службу программы в Управлении компьютером.
Теперь удаляйте все файлы относящиеся к программе с вашего компьютера, начните с личной её папки, находящийся в Program Files, потом перезагрузитесь, если программа не удалилась и заново её невозможно установить, придётся удалять её записи в реестре.
Желательно просмотреть полностью весь реестр или ветви HKEY_LOCAL_MACHINE (содержит информацию о железе и программном обеспечении) и HKEY_CURRENT_USERSoftware, где находится вся информация об установленных приложениях.
Что ещё можно предпринять при проблемах с удалением программ?
- Попытайтесь посетить сайт производителя программы, большая вероятность что там доступен к скачиванию деинсталлятор, например на сайте программы Nero, которую не так просто удалить, присутствует такая утилита.
- Если вы удаляете безуспешно игру или программу, деинсталлятор может находится установочном на диске, стоит запустить его и вы увидите пункт Удалить, если диска у вас нет, читаем дальше.
- В особо сложных случаях, вам придётся заходить в вашу операционную систему в Безопасном режиме, только в нём удастся отключить службу и удалить все оставшиеся файлы и ключи реестра.
- Иногда вы не сможете удалить файлы программы даже в Безопасном режиме, но вам удастся их переименовать и после перезагрузки удалить.
- Стоит попытаться заново установить программу, а затем она успешно удалится.
Для наглядности попробуем переустановить игру Call of Duty 4: Modern Warfare
, которую несколько дней подряд не может переустановить товарищ по оружию моего сына.