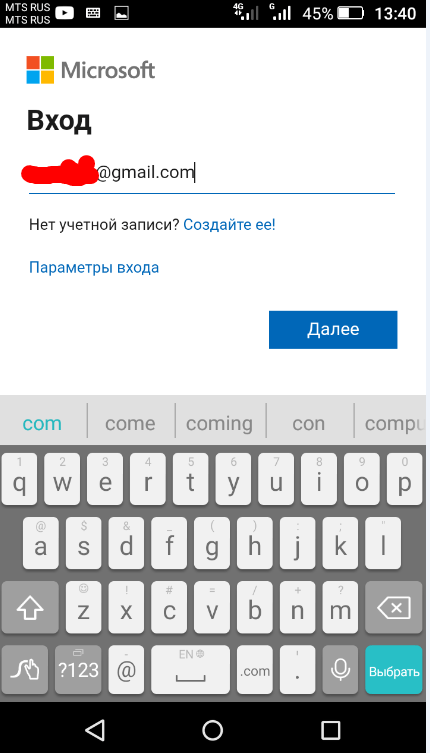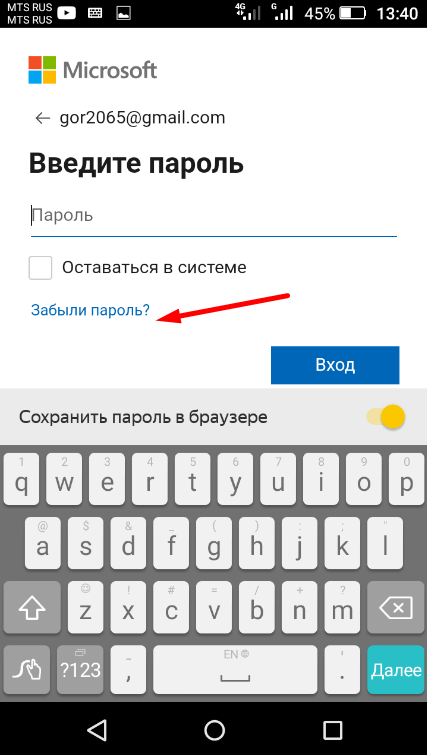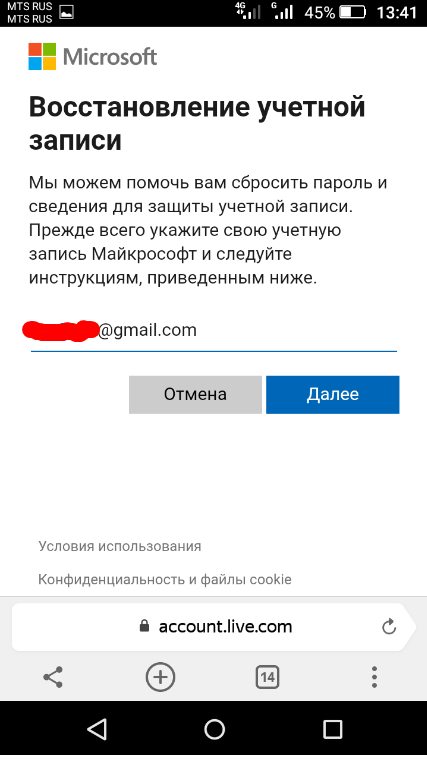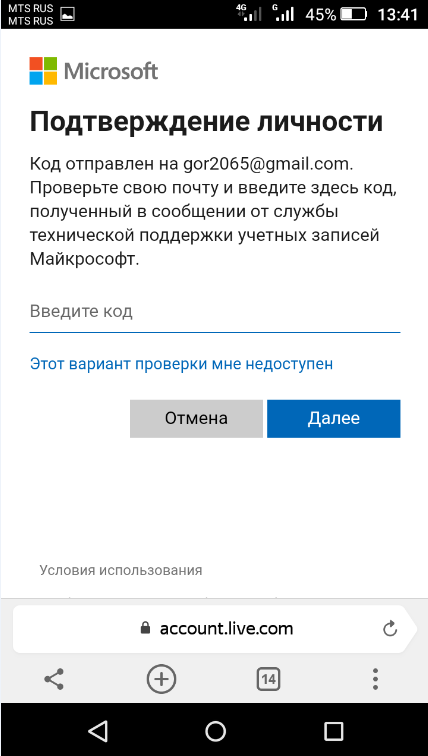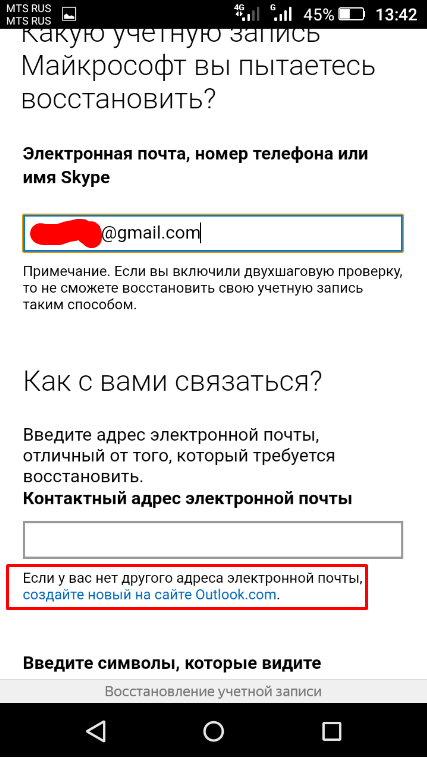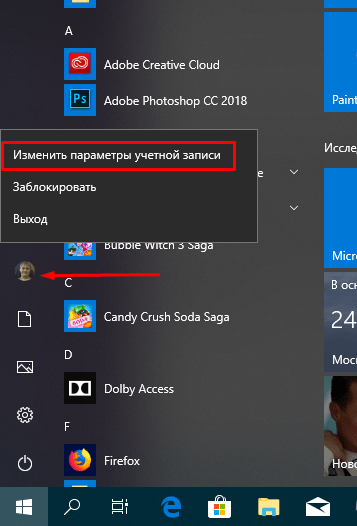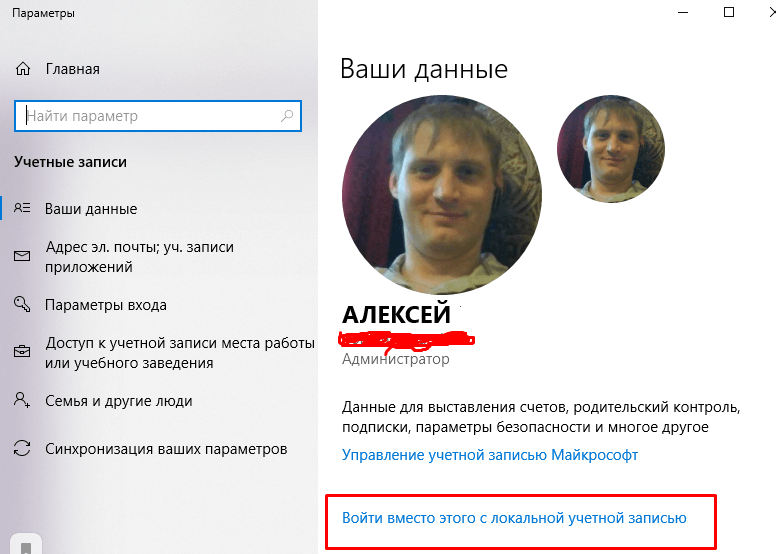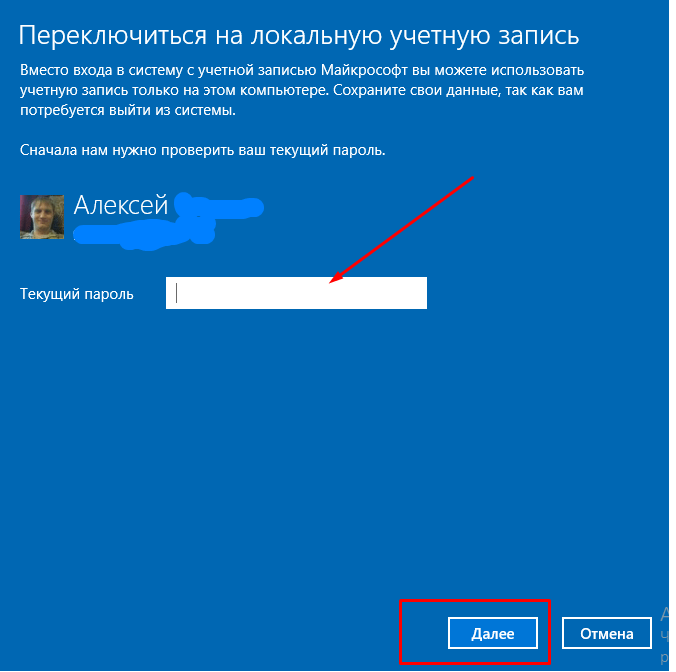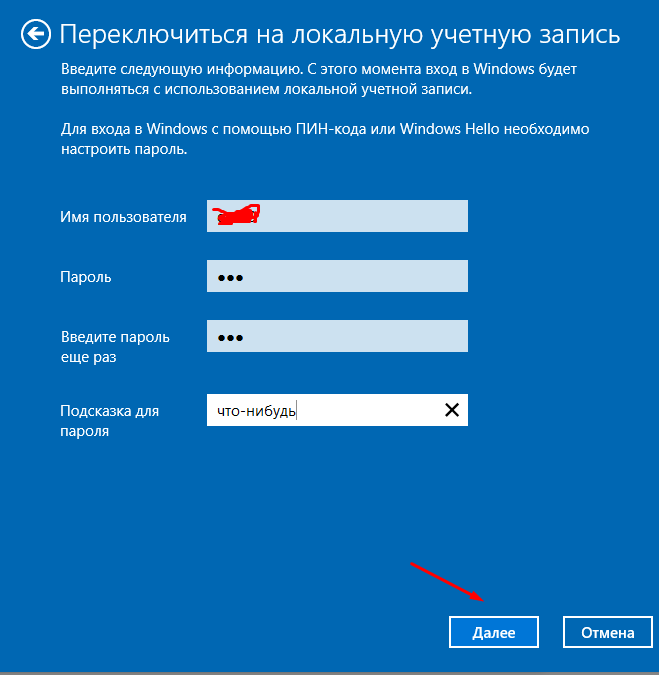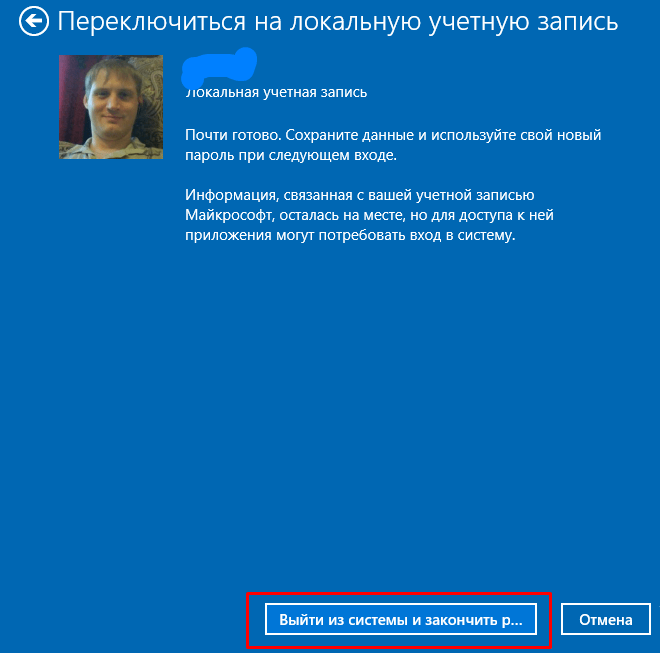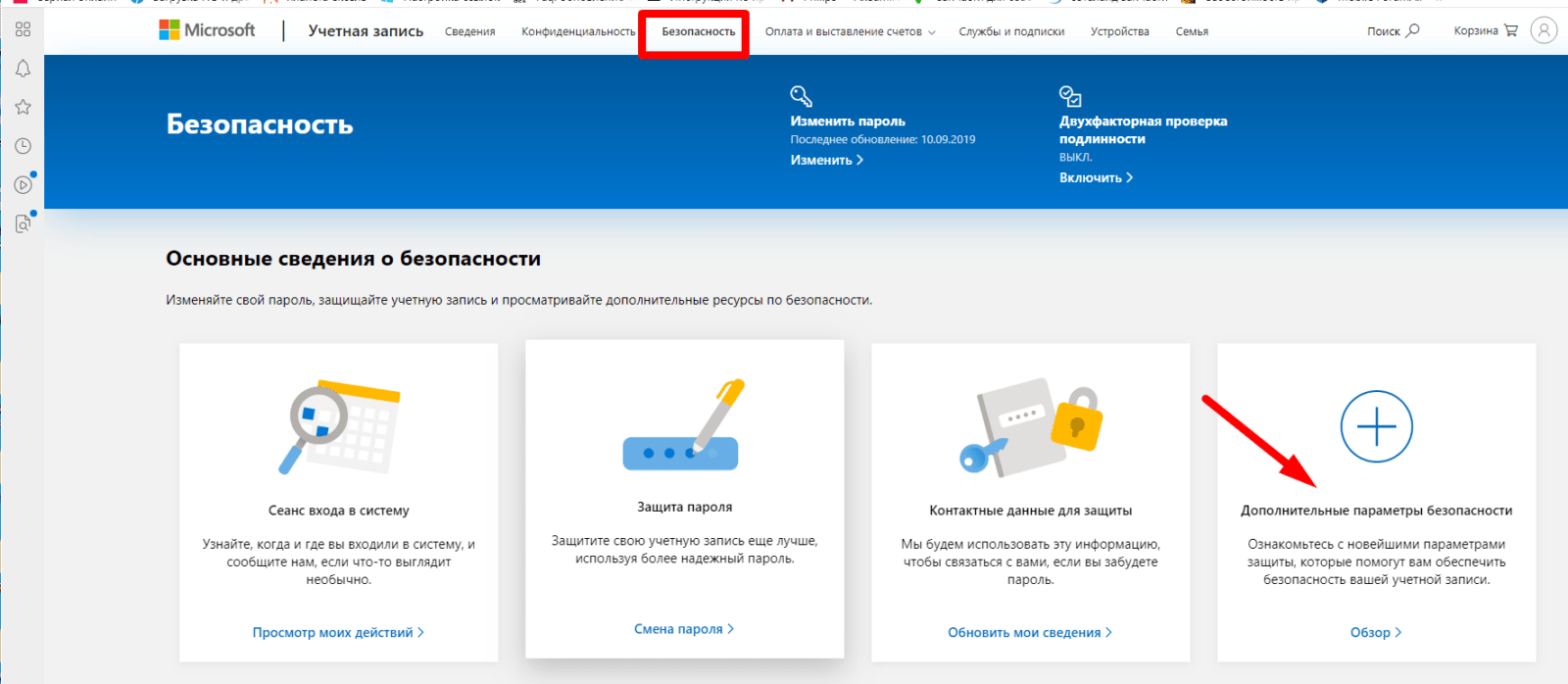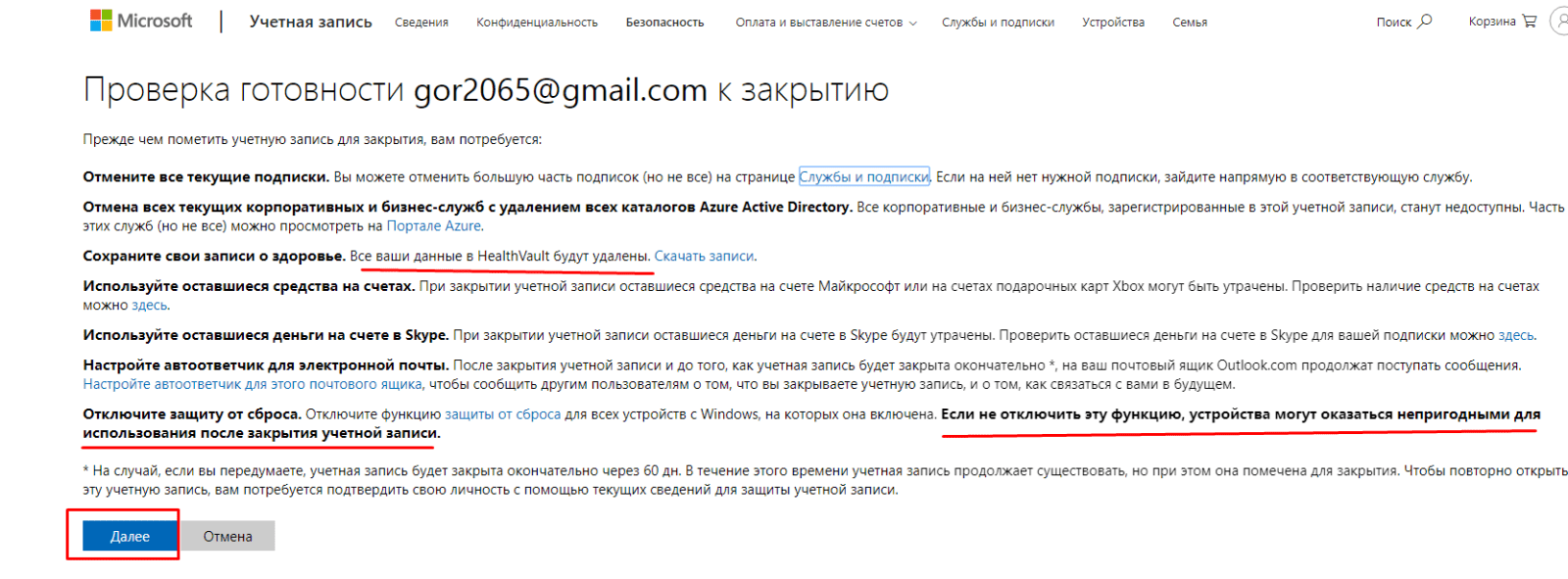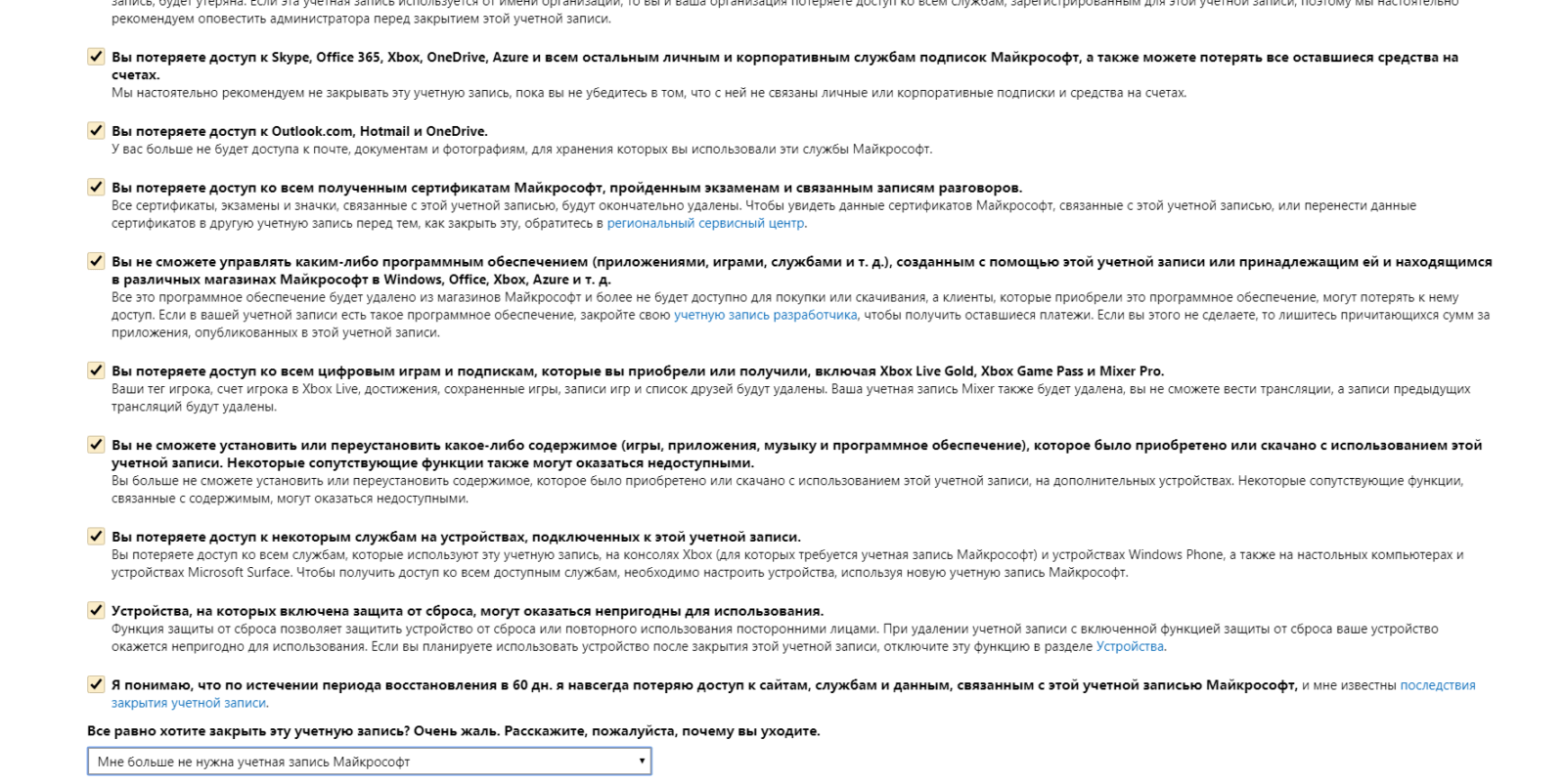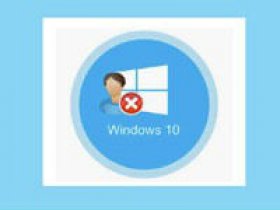Содержание
- 1 Как убрать учетную запись Майкрософт и включить вместо нее локальную
- 2 Как удалить учетную запись Майкрософт (или локальную), если есть другая учетная запись
- 3 Удаление учетной записи Windows 10 с помощью панели управления
- 4 Удаление учетной записи Майкрософт — видео
- 5 Дополнительная информация
- 6 Для чего нужен Microsoft-аккаунт
- 7 Как удалить пользователя в Windows 10 и сделать аккаунт локальным
- 8 Как удалить учетную запись, если в системе их несколько
- 9 Как удалить учетку через панель управления
- 10 Через командную строку
- 11 Как отключить контроль учетных записей
- 12 Подводим итоги
- 13 Видео о том, как удалить учетную запись Майкрософт в Windows 10
- 14 Через параметры ПК
- 15 Управление локальными аккаунтами

В случае если случилось так, что вы не можете войти под своей учетной записью Майкрософт (а также сбросить для нее пароль на сайте MS) и именно по этой причине хотите ее удалить, при этом другой учетной записи нет (если есть — используйте обычный путь удаления), то подсказки о том, как это сделать, активировав скрытую учетную запись администратора (а под ней уже можно и удалить учетку и завести новую) вы можете найти в статье Как сбросить пароль Windows 10.
Как убрать учетную запись Майкрософт и включить вместо нее локальную
Первый, самый простой и заранее предусмотренный в системе способ — просто сделать свою текущую учетную запись локальной с помощью настроек (при этом ваши параметры, настройки оформления и прочее в дальнейшем не будет синхронизироваться на устройствах).
Для того, чтобы сделать это, просто зайдите в Пуск — Параметры (или нажмите клавиши Win+I) — Учетные записи и выберите пункт «Электронная почта и учетные записи». Далее выполните простые шаги. Примечание: предварительно сохраните всю свою работу, так как после отключения аккаунта Майкрософт потребуется выйти из системы.
- Нажмите по пункту «Войти вместо этого с локальной учетной записью».
- Введите текущий пароль учетной записи Майкрософт.
- Введите новые данные, уже для локальной учетной записи (пароль, подсказка, имя учетки, если его нужно изменить).
- После этого вам сообщат о том, что нужно выйти из системы и зайти уже с новой учетной записью.
После выхода и повторного входа в Windows 10, у вас будет использоваться локальная учетная запись.
Как удалить учетную запись Майкрософт (или локальную), если есть другая учетная запись
Второй распространенный случай — в Windows 10 было создано более одной учетной записи, вы пользуетесь локальным аккаунтом, а ненужную учетную запись Майкрософт нужно удалить. Прежде всего, для этого нужно зайти под учетной записью администратора (но не той, что будем удалять, при необходимости предварительно установите права администратора для своей учетной записи).
После этого зайдите в Пуск — Параметры — Учетные записи и выберите пункт «Семья и другие пользователи». Выберите в списке «Другие пользователи» ту учетную запись, которую требуется удалить, кликните по ней и нажмите соответствующую кнопку «Удалить».
Вы увидите предупреждение о том, что вместе с учетной записью в данном случае будут удалены также все данные (файлы на рабочем столе, документы, фото и прочее этого человека — все то, что хранится в C:UsersИмя_пользователя) этого пользователя (просто данные на дисках никуда не денутся). Если вы предварительно позаботились об их сохранности, нажмите «Удалить учетную запись и данные». Кстати, в следующем способе все данные пользователя можно сохранить.
Через короткий промежуток времени учетная запись Майкрософт будет удалена.
И еще один способ, наверное, самый «естественный». Зайдите в панель управления Windows 10 (включите вид «значки» справа вверху, если там стоит «категории»). Выберите пункт «Учетные записи пользователей». Для дальнейших действий вы должны иметь права администратора в ОС.
- Нажмите «Управление другой учетной записью».
- Выберите учетную запись Майкрософт (подойдет и для локальной), которую требуется удалить.
- Нажмите «Удаление учетной записи».
- Выберите, требуется ли удалить файлы учетной записи или их нужно оставить (при этом, во втором случае они будут перемещены в папку на рабочем столе текущего пользователя).
- Подтвердите удаление учетной записи с компьютера.
Готово, это все, что нужно, чтобы убрать ненужную учетную запись.
Ещё один способ сделать то же самое, из тех, которые подходят для всех редакций Windows 10 (также требуется быть администратором):
- Нажмите клавиши Win+R на клавиатуре
- Введите netplwiz в окно «Выполнить» и нажмите Enter.
- На вкладке «Пользователи» выберите ту учетную запись, которую нужно удалить и нажмите кнопку «Удалить».
После подтверждения удаления, выбранная учетная запись будет удалена.
Удаление учетной записи Майкрософт — видео
Дополнительная информация
Это не все способы, но зато все перечисленные варианты подходят для любой из редакций Windows 10. В профессиональной версии вы можете, например, выполнить эту задачу через «Управление компьютером» — «Локальные пользователи и группы». Также задачу можно выполнить с помощью командной строки (net users).
Если я не учел какой-то из возможных контекстов необходимости удаления учетной записи — спрашивайте в комментариях, я постараюсь подсказать решение.
Автор: · 28.02.2019
Сегодня мы расскажем своим читателям, как удалить учетную запись на Windows 10. Причем делать это будем исходя из самых разных ситуаций: когда есть одна-единственная запись, а вы хотите отвязать ее от сайта Microsoft и сделать локальной или когда аккаунт не нужен совсем. Второй способ может удалить любую дополнительную учетку, естественно, кроме администратора, причем как локальную, так и привязанную к сети. В конце статьи, для вашего удобства, находится видеоинструкция. Желание удалить свой Windows-аккаунт может возникнуть, например, тогда, когда у вас не получается сменить электронную почту на сайте Microsoft.
Приступим. Каждый из способов будет рассмотрен максимально подробно и, следуя нашим рекомендациям, вы наверняка добьетесь нужного результата.
Для чего нужен Microsoft-аккаунт
Прогресс не стоит на месте, операционные системы становятся все более удобными и функциональными. Не отстает и лидер на данном поприще – Windows, а точнее, ее последняя десятая версия. Компания Майкрософт привязывает аккаунты пользователей к их учетным записям для того, чтобы данные все время хранились в облаке и не могли быть утеряны, что часто происходит при использовании стандартного жесткого диска и даже SSD-накопителя. Храня свои файлы, пароли и настройки в OneDrive (облачное хранилище от Microsoft, которое бесплатно предоставляется каждому пользователю Windows), вы можете быть уверены, что они никогда не потеряются.
Есть и еще один момент, который говорит в пользу именно интернет-аккаунта. Это банальная переустановка Windows. Данная операционная система построена не так, как другие. Здесь используется реестр и это является откровенным минусом как «Десятки», так и остальных версий ОС от Майкрософт. Дело в том, что со временем этот реестр захламляется и обычному пользователю ничего не остается делать как переустановить операционную систему. И тут вас ждет самое интересное – установить саму Windows несложно и недолго, но установка и настройка программного обеспечения отнимают уйму времени. Например, приложение, которым пользуемся мы, – Key Collector – требует повторной настройки, которая занимает более получаса. Если же установить его на облако, настраивать конфигурацию не потребуется и программа будет готова через 2 минуты. Делайте выводы.
Как удалить пользователя в Windows 10 и сделать аккаунт локальным
Это самый простой способ сделать вашу учетную запись локальной. Мы будем использовать инструментарий системы при этом никакие настройки пользователя не будут затронуты. Программное обеспечение или персонализация останутся такими же. Приступаем к решению задачи:
- Для того чтобы открыть нужные нам настройки можно применить сочетание
Win+I
на клавиатуре. В открывшемся окне жмем по плитке «Учетные записи».
Внимание! Перед тем как мы продолжим процесс, сохраните все свои данные и завершите работу программ. Связь с аккаунтом Microsoft будет утрачена и файлы станут недоступными.
- Жмем по надписи, выделенной на скриншоте красной рамкой.
- Откроется еще одно окошко, в котором нам нужно будет ввести текущий пароль. Делаем это и жмем «Далее».
- На следующем этапе вводим данные для нового аккаунта. Это пароль, его подтверждение и подсказка для восстановления.
- Почти готово. Нам осталось нажать на обозначенную на скриншоте клавишу и перейти на новую учетную запись. Еще раз напомним, что нужно сохранить все данные и закрыть программы.
После нажатия клавиши текущая сессия будет завершена.
Далее компьютер загрузится уже с новым локальным аккаунтом и паролем, который вы вводили в настройках.
Нам же останется только ввести это пароль.
Как удалить учетную запись, если в системе их несколько
Бывают ситуации, когда в операционной системе windows существует 2 и более аккаунта, но нужен всего один. Соответственно, лишние нужно стереть. Давайте разберемся как это сделать. Для начала нужно войти под аккаунтом администратора. Естественно, не того, которого будем ликвидировать. С гостевого аккаунта внести какие-либо изменения в систему не получится.
- Нам нужно открыть параметры системы. Для этого используем немного другой вариант, нежели тот, который был применен в прошлый раз. Мы запустим настройки через панель уведомлений. Для этого откройте саму панель и кликните по обозначенной на скриншоте клавише.
- Идем дальше. Нажмите на плитку «Учетные записи».
- Теперь нажмите в левой части открывшегося окна по надписи «Семья и другие люди», а в правой выберите того пользователя, аккаунт которого нужно удалить.
- Когда мы кликнем по выбранной учетной записи, откроется две кнопки. Жмем «Удалить».
- Появится предупреждение о том, что вместе с аккаунтом будут безвозвратно стерты все данные этого пользователя: документы, закачки, объекты на рабочем столе, настройки приложений, фотографии, музыка и т. д. Если мы согласны, то жмем отмеченную на скриншоте кнопку.
Через несколько секунд, в зависимости от количества данных аккаунта, он окажется полностью удален. Ваши файлы затронуты не будут. Немного ниже мы приведем способ, который позволит стереть любую учетную запись и при этом не затрагивать ее данные.
Как удалить учетку через панель управления
Существует и еще один вариант удаления аккаунта с применением панели управления. Способ тоже не требует каких-то особых усилий и, следуя нашим рекомендациям, вы без труда справитесь с задачей. Приступаем.
- Давайте перейдем в панель управления. Напомним – для того чтобы все получилось, нужно работать из учетной записи с привилегиями суперпользователя (администратора). Откройте поисковый инструмент «Десятки» (значок увеличительного стекла, расположенный в левой части панели задач) и введите запрос «панель управления». Далее нужно кликнуть по появившемуся результату.
- Переходим в раздел, который выделен на рисунке.
- Далее кликаем по строчке «Удаление учетных записей пользователей».
- Теперь выбираем аккаунт, который мы будем удалять (можно убрать как локальный, так и аккаунт, связанный с Microsoft).
- В следующем окне просто жмем «Удаление учетной записи».
- Вот момент, о котором мы говорили. Мы можем удалить аккаунт, но оставить файлы, с которыми он связан. Также можно стереть все. В нашем случае данные должны сохраниться, поэтому кликаем по «Сохранение файлов».
- Windows в последний раз спросит нас, действительно ли мы хотим стереть аккаунт и уведомит о том, что пользователь не сможет больше входить в систему, но все его файлы будут сохранены на нашем рабочем столе в папке с его именем. Соглашаемся и жмем «Удаление учетной записи».
После этого аккаунт будет удален. Если с ним были связаны какие-либо файлы, они сохранятся и будут помещены в папку на вашем десктопе.
Существует и еще один способ по удалению аккаунта в Windows 10. Для того чтобы им воспользоваться, нужно, как и раньше, обладать правами администратора. Делаем следующее:
- Нам нужен инструмент «Выполнить» – жмем Win+R и запускаем его. В открывшееся окошко вводим команду «netplwiz» без кавычек и жмем «ОК».
- Появится новое окно. Убираем переключатель возле «Требовать ввод имени пользователя и пароля» и выделяем нужный аккаунт немного ниже. Далее жмем кнопку с надписью «Удалить».
- Система еще раз спросит нас, уверены ли мы в своих действиях, мы же подтверждаем их нажатием кнопки «Да».
Готово. Аккаунт пользователя полностью стерт с вашего компьютера.
Через командную строку
Добиться тех же результатов получится и через командную строку. Применяйте данный метод, если ни один из описанных выше не сработал. К тому же этот способ более быстрый.
Внимание! Использовать удаление аккаунта через командную строку не стоит начинающим пользователям. Система не будет переспрашивать вас о намерениях и удалит все данные, включая аккаунт, сразу и безвозвратно. Помните об этом перед тем как приступать.
Переходим к работе с командной строкой:
- Запускать командную строку будем через меню поиска Windows. Это позволит работать с правами администратора. Кликаем по значку лупы и вводим в поисковую строку слова «cmd». Ищем в выдаче нужный нам результат и кликаем по нему правой клавишей мыши. Нам нужен вариант «Запустить от имени администратора».
- Давайте запросим у Windows список пользователей и разберемся кого будем удалять. Для этого вводим в командную строку «net user» без кавычек и жмем Enter.
- Система выдаст результат: в нашем случае это всего два пользователя. Запоминаем имя аккаунта, который будем удалять, и вводим следующую команду: «net user “имя пользователя” /delete» (без кавычек).
- Windows приняла команду и ответила о ее корректном выполнении. Давайте проверим, удалился ли пользователь. Снова вводим «net user».
Как видим, учетной записи с названием «Сережа» не стало. Все работает отлично.
Как отключить контроль учетных записей
Контроль учетных записей или, как его еще называют, UAC в «Десятке» существует для того, чтобы уведомлять нас об активности приложений, которые требуют доступа к изменению системных файлов. Другими словами, те программы, которые работают с правами администратора. Таким образом Windows 10 заботится о вашей безопасности. Из коробки UAC сообщает вам о любых действиях приложений, которые пытаются получить доступ к администраторским правам, но вы можете настроить данный режим как угодно.
Используем панель управления для отключения контроля Windows-аккаунтов
Первый способ проще, чем работа с редактором реестра, поэтому именно он рекомендуется к использованию новичками. Начинаем.
- Открываем панель управления. Введите ее название в поисковой строке Windows, которую можно запустить через иконку в левой части панели задач.
- Находим в открывшемся окне раздел, обозначенный на скриншоте, и переходим в него.
- Кликаем по аналогичной записи в следующем окне.
- Далее жмем обведенную красной полоской надпись.
- Открылось новое окошко. Тут есть ползунок, который отвечает за контроль нашего аккаунта, чем выше вы его поднимите, тем жестче будет этот контроль.
Заметка: попасть в окно с ползунком настройки учетных записей в «Десятке» можно при помощи утилиты «Выполнить». Введите в ее поле команду «UserAccountControlSettings» без кавычек и нажмите «ОК».
Расшифровка четырех положений, в которые можно установить переключатель контроля учетных записей:
- всегда уведомлять о следующих случаях: когда программы пытаются произвести инсталляцию или редактировать настройки ПК и когда параметры компьютера меняет пользователь (данный профиль рекомендован при множественной установке разного ПО или активной работе в сети);
- уведомления об изменении параметров ПК пользователями отключены (рекомендуется к использованию тем пользователям, которые работают с проверенным ПО и сайтами);
- уведомления о редактировании настроек компьютера администратором отсутствуют (данный алгоритм стоит использовать только тогда, когда затемнение десктопа занимает массу времени);
- даже если приложения пытаются установить программное обеспечение, уведомления не поступают (использовать такой профиль категорически не рекомендуется).
Если вы все-таки решили отключить UAC, помните: теперь любой софт сможет автоматически устанавливать программное обеспечение, а вы даже не будете об этом знать. Если вы хотите деактивировать контроль учетных записей только из-за всплывающего окна, категорически не рекомендуем вам это делать!
Настройка UAC в редакторе реестра
Полностью отключить контроль учетных записей или выбрать каждый из четырех сценариев работы можно в редакторе реестра. Мы опишем, как это делается.
- Запустите редактор реестра при помощи утилиты «Выполнить», вызвать которую можно сочетанием горячих клавиш Win+R.
- Перейдите по пути, обозначенному на скриншоте, и смените значения параметров на нем же (изменять значение ключа реестра можно после двойного щелчка левой клавишей мыши по нему).
Расшифровка значений ключей системного реестра, отвечающих за контроль разрешений в системе Windows:
- уведомления поступают всегда: 1, 1, 2;
- уведомления поступают, когда какая-либо программа пытается сменить настройки: 1, 1, 5;
- затемнение экрана отключено, уведомления поступают: 0, 1, 5;
- полное отключение слежения за учетными записями: 0, 1, 0.
Внимание! Еще раз предупреждаем – отключая UAC, вы ставите безопасность ПК под угрозу.
Подводим итоги
Выше мы описали, как отключить учетную запись Windows 10, причем как локальную, так и привязанную к Microsoft-аккаунту. Все способы отлично работают на любой из редакций «Десятки». Каждый пользователь имеет право выбирать для себя наиболее удобный вариант и пользоваться им. Если же у вас возникли какие-либо проблемы, пишите в комментариях, мы обязательно вам поможем.
Видео о том, как удалить учетную запись Майкрософт в Windows 10
Как удалить учетную запись Майкрософт в Windows 10 необходимо знать пользователям, которые не хотят вводить пароль при авторизации в системе. Многим удобней входить под локальной учеткой администратора. Кроме того, пользователей нервирует отправка данных на сайт Майкрософт из-под официального аккаунта.
Стоит задуматься и о преимуществах профиля Майкрософт. Прежде всего, это простой и быстрый доступ ко всем приложениям, включая Windows Store. И второй – это наличие единой платформы для обмена информацией. Вы легко сможете отправить данные из почты Майкрософт в облако, информация не теряется. При наличии нескольких рабочих компьютеров и мобильных гаджетов это очень удобно – все устройства синхронизируются, а файлы доступны.
Если все эти бонусы не для вас, то расскажем о разных способах удаления аккаунтов с локального компьютера.
Через параметры ПК
С ходу удалить не получится, так как сначала надо отключить свою учетную запись в Windows 10 при входе в систему.
Открывается инструмент «Параметры» через главное меню. Тапните значок шестеренки.
Здесь требуется зайти в раздел, отвечающий за учетки пользователей Майкрософт.
В области «Ваши данные» сверху вы увидите логин. Кликните по строке «Войти вместо этого с локальной …».
Подтвердите свою личность, введя пароль от текущего профиля.
Затем укажите новые данные для авторизации. Поля для паролей можно оставить пустыми, если нет желания каждый раз вводить при входе в систему.
И подтвердите смену учетки.
В этот момент можно удалить учетную запись Майкрософт в Windows 10 с компьютера в разделе «Адрес эл. Почты…».
Нажмите на надпись и выберите «Удалить».
Удаление учетной записи Майкрософт Windows 10 будет выполнено после подтверждения.
Еще один способ попасть в параметры профиля: нажмите на пиктограмму с человечком в меню «Пуск» и тапните «Изменить параметры учетной записи».
Избавляемся от ненужных профилей
Если у вас на ПК несколько пользователей, зарегистрированных у разработчика ОС, то вы можете убрать лишнюю учетную запись Microsoft Windows 10. Снова переходим в «Параметры» и на вкладке, отвечающей за адреса и учетки, щелкаем по ненужному пользователю.
Кликните по удалению.
Так можно удалить вторую учетную запись на Виндовс 10, если она мешает.
Управление локальными аккаунтами
Локальный профиль – понятие, привычное пользователям старых релизов ОС от Майкрософта. Аккаунт дает возможность управления ресурсами и настройками персонального компьютера. Майкрософт-аккаунт одновременно работает как локальный и глобальный профиль, дающий доступ не только к управлению ПК, но и к огромному набору онлайн-сервисов разработчика.
Это можно делать как из параметров, так и в панели управления. В первом случае перечень пользователей находится в области «Семья и другие люди».
В панель управления можно попасть через поиск.
Кликайте раздел «Учетные записи пользователей».
Тапните по линку «Управление другой учетной записью» чтобы перейти к списку всех профилей.
Вы увидите всех, кто имеет права на вход в систему.
Выбирайте нужного и щелкайте по удалению.
Определитесь с информацией, которую успел создать этот пользователь. Можно все почистить или оставить.
Еще раз подтвердите.
Если профиль активен, то есть имел место вход в систему, то нужно переключиться на пользователя и выйти.
А затем удалить. Или можно сразу нажать «Да», тогда юзер тоже пропадет.
Следует учесть, что самого себя удалить нельзя. Сначала надо создать другой локальный аккаунт, авторизоваться под ним, и только потом можно будет избавиться от первого.
Еще один нюанс – нельзя убрать единственного админа из системы. Если интересует, как в Windows 10 удалить учетную запись администратора на компьютере, то ответ простой: создайте нового, зайдите под его именем и по приведенной инструкции уберите старого.
Внимание! Это просто отключение профиля Майкрософт от входа в систему, но не полное его удаление. В параметрах юзер пропадет из раздела семьи и других пользователей, но останется там, где отображаются аккаунты Майкрософт. Удаление профиля Майкрософт нужно делать через параметры.
Удалить локальную учетную запись Windows 10 на ноутбуке можно точно также, так как разницы в управлении профилями в зависимости от устройства нет.
Используемые источники:
- https://remontka.pro/delete-microsoft-account-windows-10/
- https://os-helper.ru/windows-10/kak-udalit-uchetnuyu-zapis.html
- https://windows10x.ru/kak-udalit-uchetnuyu-zapis-microsoft/
При закрытии учетной записи Майкрософт по какой-либо причине корпорация Майкрософт хочет убедиться в двух вещах:
-
Во-первых, Майкрософт необходимо проверить, что учетную запись закрываете действительно вы.
-
Во-вторых, что вы не теряете важные сведения, которые понадобятся вам позже.
Примечание: Если вы забыли сведения об учетной записи и пришлось сбросить данные безопасности, необходимо подождать 60 дней, прежде чем закрыть учетную запись.
Если вы точно хотите закрыть свою учетную запись Майкрософт:
-
Узнайте больше о том, что необходимо проверить в первую очередь.
-
Ознакомьтесь с инструкциями по закрытию учетной записи.
-
Узнайте, что происходит после закрытия учетной записи.
Продолжить
Нужна дополнительная помощь?
Доброго всем расположения духа друзья! Иногда возникает необходимость удалить свои данные из Майкрософт. К тому же, ваши личные данные передаются в компанию на их сервера; не всем это нравится. Удаление учетной записи и вход под локальным пользователем может помочь сэкономить трафик и и потребляемые ресурсы компьютера.
Словом, причины для удаления учетки могут быть актуальны в ряде случаев. Будет так же описана процедура восстановления доступа к учетной записи. Можно просто отключать от учетной записи свои устройства, а можно полностью удалить (как аккаунт) из сервисов Microsoft навсегда и безвозвратно.
Содержание
- Как удалить учетную запись Майкрософт на телефоне?
- Удаляем личную учетную запись Майкрософт с компьютера Вход с обычной учетной записью
Как удалить учетную запись Майкрософт на телефоне?
Если доступ к компьютеру к которому привязана Ваша учетная запись заблокирован, то процедуру восстановления можно провести при помощи смартфона (с доступом в интернет). Итак, в интернете набираем в поисковой строке набираем что-то вроде «майкрософт вход»…
И начнем сначала восстанавливать доступ. В мобильной версии сайта вход в правом верхнем углу:
Ваша учетная запись чаще всего привязана к почтовому ящику или номеру телефона. Все это нужно иметь под рукой. На экране блокировки компьютера всегда отображается имя вашей учетной записи майкрософт, если компьютер к ней привязан.
У меня это один из электронных почтовых адресов; можно в качестве логина использовать и номер мобильного телефона:
Переходим далее по ссылке «Забыли пароль?»…
Проверяем, правильно ли заполнен номер телефона (у меня адрес электронной почты):
Код подтверждения вашей личности будет отправлен на электронный почтовый адрес который указан; либо если при заведении учетки был указан еще дополнительный адрес то код будет направлен на него.
Если для связи был указан номер мобильного телефона, то на него придет СМС с кодом подтверждения. Далее, вы вводите полученный код и придумываете новый пароль. Получаете наконец доступ к своей учетке. Новый пароль вводим на экране блокировки компьютера — и вот мы попали в компьютер.
Это самый простой случай восстановления, когда все у вас под рукой. В случае, если вы не знаете пароля от электронного почтового ящика куда был направлен код подтверждения — восстанавливаем пароль от почты примерно по такой же схеме на вашем почтовом сервисе.
Еще один сложный случай — это когда вашу учетку заводил кто-то, а доступ утерян и Вы не знаете ни пароля ни резервных адресов. Имя учетки обычно связывают с номером мобильного телефона, по сути это и есть логин, используйте его.Если ничего не помогает — в крайнем случае заводим еще одну учетку на Microsoft (будет создан новый почтовый адрес):
… и затем вводим его в поле «отличный от того который требуется восстановить». Ниже аккуратно вводим капчу и продолжаем процедуру восстановления.
После успешной смены пароля новый пароль необходимо будет ввести и для скайпа (если он у вас отдельной программой) а так же и для других используемых сервисов и устройств.
Иногда нужно потратить чуть больше времени. Теперь, когда мы изменили пароль и получили доступ к компьютеру — делаем настройки далее, чтобы отсоединить наше устройство от этой учетки.
Удаляем личную учетную запись Майкрософт с компьютера Вход с обычной учетной записью
Через меню «пуск» заходим в настройки нашей учетной записи на компьютере:
Выбираем обычный вход с локальной учетной записью.
Система потребует ввести пароль от этой учетки(но мы его только что восстановили и знаме его):
Затем нужно будет придумать другое имя и пароль для обычной учетной записи и записать (чтобы не потерять):
Далее, система сделает все остальное:
После чего произойдет завершение сеанса и Вы должны будете войти в систему под только что созданной ЛОКАЛЬНОЙ учетной записью.
Если не планируется полне удаление учетной записи Microsoft, то в любой момент можно опять ее подключить через настройки учетной записи (как было показано). Планируете использовать скайп в локальной учетной записи? Нужно скачать версию «для рабочего стола»; в качестве логина и пароля нужно использовать логин и пароль учетной записи Майкрософт.
Далее расскажу как полностью удалять личную учетку Майкрософт безвозвратно. Действия продолжаем снова на сайте компании. Удобнее действовать с компьютера. Входим нашей учеткой в сервис, используя логин и пароль.
В разделе «безопасность» — «дополнительные параметры безопасности» в самом низу есть ссылка «закрыть учетную запись». Даны следующие рекомендации, чтобы человек полностью понимал, что он делает:
Я рекомендую перед проведением этой процедуры заранее выйти из всех устройств (как это было показано выше) использующих учетную запись подлежащую закрытию. Сделать копии информации которая есть в OneDrive, так как она будет удалена. Далее, внимательно ознакамливаемся с последствиями закрытия аккаунта:
Пользователи, активно использовавшие все ее сервисы потеряют многое, в том числе и контакты скайп. Но, не переживайте, система дает время 60 суток в течение которого можно «одуматься» и отказаться от решения. Но после истечения срока ваша учетка будет удалена безвозвратно.
Кстати не пробовал — после окончательного закрытия получиться ли завести учетную запись Майкрософт снова на тот же электронный почтовый адрес или номер телефона?
Содержание
- Как сбросить пароль Windows 10
- Как восстановить утерянный пароль от учётной записи Майкрософт
- Как восстановить доступ к компьютеру с помощью дистрибутива Windows 10
- Как создать нового пользователя, если вы забыли пароль учетной записи Майкрософт
- Видео по теме
- Как удалить учетную запись Майкрософт в Windows 10 если забыл пароль?
- Как удалить учетную запись Майкрософт на телефоне?
- Удаляем личную учетную запись Майкрософт с компьютера. Вход с обычной учетной записью
- Справка по форме восстановления учетной записи Майкрософт
- Если не удается сбросить пароль
- Перед заполнением формы
- 1. Работа с рабочей электронной почтой
- 2. Заполнение формы с использованием распознаваемого устройства и расположения
- Дополнительные советы по заполнению формы восстановления
- Учетные записи outlook.com или hotmail.com
- Skype
- Консоль Xbox
- Пароли
- После отправки формы
- Сброс пароля локальной Windows учетной записи
- Как отвязать ноутбук от учетной записи майкрософт. Учетные записи Windows – как удалить, или сменить запись
- Удалить несколько записей
- Удаление локальной учетной записи при помощи панели управления
- Как удалить пользователя
- Удаление через панель управления
- Как удалить пользователя с помощью командной строки
- Удаление встроенных записей (гостя, администратора и др)
- Как удалить учетную запись Майкрософт на Windows 10
- Для чего нужна учетная запись Microsoft?
- Локальные учетные записи
- Переключаемся с «учетки» Microsoft на локальную запись
- Как удалить лишние учетные записи Windows 10: способ первый
- Как удалить локальную учетную запись Windows 10 через способ второй
- Деактивация учетной записи Microsoft
- Проблемы с пользовательскими файлами
- Заключение
- Работа с файлами и данными
- Платные подписки
- Новый адрес и Microsoft Points
- Как удалить учетную запись Майкрософт?
Как сбросить пароль Windows 10
Пароль от учётной записи администратора — это защита ваших данных от несанкционированного доступа посторонними лицами. Конечно, важно защитить документы, если, к примеру, компьютер стоит в офисе и любой сотрудник может скопировать, украсть или даже удалить ваши данные.
Бывают случаи, когда пользователь попросту забывает пароль. Ситуация крайне неприятная, правда? И что делать в таком случае, как узнать пароль? Не сносить же Windows. Тем более, если там сохранены важные документы или памятные фотографии и видео.
Как восстановить утерянный пароль от учётной записи Майкрософт
Если по каким-то причинам у вас нет доступа к вашему почтовому ящику, то выберите пункт «Этот вариант проверки мне недоступен».
После того как вы ввели код, присланный вам на почтовый ящик, вам будет предложено объединить все ваши учётные записи под одним паролем. Нажимаем «Понятно», если вы соглашаетесь с предложением или «Отмена», если вы не хотите объединять ваши записи.
Обратите внимание: при выборе кнопки «Понятно», введённый вами пароль будет применим ко всем вашим учётным записям Майкрософт, это и скайп и офис, которые вы привязывали к почтовому ящику, указанному при регистрации.
Таким образом, процедура сброса пароля прошла успешно, теперь вы можете войти в компьютер, используя новый пароль.
Как восстановить доступ к компьютеру с помощью дистрибутива Windows 10
Есть ещё один способ, как восстановить доступ к компьютеру или ноутбуку, на который забыт пароль. Способ не похож на предыдущий: необходима будет подмена утилиты «Специальные возможности» на экране блокировки Windows 10 на командную строку с правами администратора.
Для восстановления доступа вторым способом вам понадобится образ системы. Это должен быть образ именно той системы, которая установлена на ПК, обязательно той же разрядности. После того, как вы его подготовили, точно выполните действия, приведенные дальше в статье.
Кстати, сделать загрузочную флешку Windows 10 или загрузочный CD-диск Windows 10 сможет любой, даже неопытный пользователь, следуя простым и понятным подсказкам установщика Windows 10.
Ваша последовательность действий должна быть такой:
Помните, что если вы не вернете utilman.exe, выполнив инструкцию п.13, на прежнее место, то любой пользователь получивший доступ к ПК сможет поменять пароль и выполнить вход в ОС.
Как создать нового пользователя, если вы забыли пароль учетной записи Майкрософт
Если у вас учётная запись Майкрософт, предыдущим способом сменить пароль вы не сможете. Тем не менее вы сможете получить доступ в Интернет (если не имеете другого доступного компьютера или ноутбука), создав другого пользователя и через него войти в систему. После создания этого пользователя система будет длительное время выполнять настройку и пусть вас это не пугает. Также не будет доступа к вашим документам, приложениям и файлам, но вы сможете выйти в Интернет и сбросить пароль на сайте Майкрософт, следуя инструкциям, описанным в начале статьи.
Создаем учетную запись нового пользователя:
Не забывайте пароли или записывайте и храните их в надёжном месте, в блокноте или в специальной записной книжке.
Как видите, следуя несложным советам, описанным в статье, можно легко и быстро сбросить пароль от учётной записи и восстановить доступ к важным документам и данным. Пробуйте, и у вас всё получится.
Видео по теме
Источник
Как удалить учетную запись Майкрософт в Windows 10 если забыл пароль?
Доброго всем расположения духа друзья! Иногда возникает необходимость удалить свои данные из Майкрософт. К тому же, ваши личные данные передаются в компанию на их сервера; не всем это нравится. Удаление учетной записи и вход под локальным пользователем может помочь сэкономить трафик и и потребляемые ресурсы компьютера.
Словом, причины для удаления учетки могут быть актуальны в ряде случаев. Будет так же описана процедура восстановления доступа к учетной записи. Можно просто отключать от учетной записи свои устройства, а можно полностью удалить (как аккаунт) из сервисов Microsoft навсегда и безвозвратно.
Как удалить учетную запись Майкрософт на телефоне?
Если доступ к компьютеру к которому привязана Ваша учетная запись заблокирован, то процедуру восстановления можно провести при помощи смартфона (с доступом в интернет). Итак, в интернете набираем в поисковой строке набираем что-то вроде «майкрософт вход»…
И начнем сначала восстанавливать доступ. В мобильной версии сайта вход в правом верхнем углу:
Ваша учетная запись чаще всего привязана к почтовому ящику или номеру телефона. Все это нужно иметь под рукой. На экране блокировки компьютера всегда отображается имя вашей учетной записи майкрософт, если компьютер к ней привязан.
У меня это один из электронных почтовых адресов; можно в качестве логина использовать и номер мобильного телефона:
Переходим далее по ссылке «Забыли пароль?»…
Проверяем, правильно ли заполнен номер телефона (у меня адрес электронной почты):
Код подтверждения вашей личности будет отправлен на электронный почтовый адрес который указан; либо если при заведении учетки был указан еще дополнительный адрес то код будет направлен на него.
Если для связи был указан номер мобильного телефона, то на него придет СМС с кодом подтверждения. Далее, вы вводите полученный код и придумываете новый пароль. Получаете наконец доступ к своей учетке. Новый пароль вводим на экране блокировки компьютера — и вот мы попали в компьютер.
Это самый простой случай восстановления, когда все у вас под рукой. В случае, если вы не знаете пароля от электронного почтового ящика куда был направлен код подтверждения — восстанавливаем пароль от почты примерно по такой же схеме на вашем почтовом сервисе.
Еще один сложный случай — это когда вашу учетку заводил кто-то, а доступ утерян и Вы не знаете ни пароля ни резервных адресов. Имя учетки обычно связывают с номером мобильного телефона, по сути это и есть логин, используйте его.Если ничего не помогает — в крайнем случае заводим еще одну учетку на Microsoft (будет создан новый почтовый адрес):
… и затем вводим его в поле «отличный от того который требуется восстановить». Ниже аккуратно вводим капчу и продолжаем процедуру восстановления.
После успешной смены пароля новый пароль необходимо будет ввести и для скайпа (если он у вас отдельной программой) а так же и для других используемых сервисов и устройств.
Иногда нужно потратить чуть больше времени. Теперь, когда мы изменили пароль и получили доступ к компьютеру — делаем настройки далее, чтобы отсоединить наше устройство от этой учетки.
Удаляем личную учетную запись Майкрософт с компьютера. Вход с обычной учетной записью
Через меню «пуск» заходим в настройки нашей учетной записи на компьютере:
Выбираем обычный вход с локальной учетной записью.
Система потребует ввести пароль от этой учетки(но мы его только что восстановили и знаме его):
Затем нужно будет придумать другое имя и пароль для обычной учетной записи и записать (чтобы не потерять):
Далее, система сделает все остальное:
После чего произойдет завершение сеанса и Вы должны будете войти в систему под только что созданной ЛОКАЛЬНОЙ учетной записью.
Если не планируется полне удаление учетной записи Microsoft, то в любой момент можно опять ее подключить через настройки учетной записи (как было показано). Планируете использовать скайп в локальной учетной записи? Нужно скачать версию «для рабочего стола»; в качестве логина и пароля нужно использовать логин и пароль учетной записи Майкрософт.
Далее расскажу как полностью удалять личную учетку Майкрософт безвозвратно. Действия продолжаем снова на сайте компании. Удобнее действовать с компьютера. Входим нашей учеткой в сервис, используя логин и пароль.
В разделе «безопасность» — «дополнительные параметры безопасности» в самом низу есть ссылка «закрыть учетную запись». Даны следующие рекомендации, чтобы человек полностью понимал, что он делает:
Я рекомендую перед проведением этой процедуры заранее выйти из всех устройств (как это было показано выше) использующих учетную запись подлежащую закрытию. Сделать копии информации которая есть в OneDrive, так как она будет удалена. Далее, внимательно ознакамливаемся с последствиями закрытия аккаунта:
Пользователи, активно использовавшие все ее сервисы потеряют многое, в том числе и контакты скайп. Но, не переживайте, система дает время 60 суток в течение которого можно «одуматься» и отказаться от решения. Но после истечения срока ваша учетка будет удалена безвозвратно.
Кстати не пробовал — после окончательного закрытия получиться ли завести учетную запись Майкрософт снова на тот же электронный почтовый адрес или номер телефона?
Источник
Справка по форме восстановления учетной записи Майкрософт
Рекомендуется выполнять действия в указанном порядке при сбросе пароля вашей учетной записи Майкрософт.
Совет: Если вы хотите изменить известный пароль учетной записи Майкрософт, см. раздел Изменение пароля к учетной записи Майкрософт.
Если не удается сбросить пароль
На этом этапе предполагается, что вы уже прошли через Шаг 1: Сброс забытого пароля учетной записи Майкрософт, но попытка завершилась неудачей.
Описанные ниже действия помогут вам при заполнении формы восстановления учетной записи. Это может быть продолжительный процесс, так как он позволяет задавать вопросы о вашей учетной записи, на которые можете ответить только вы. Microsoft рассмотрит ваши ответы и ответит в течение 24 часов.
Повысьте свои шансы на успешное восстановление учетной записи, предварительно прочитав следующие инструкции.
Важно: Форму восстановления учетной записи можно использовать, только если не включена двухфакторная проверка подлинности
Перед заполнением формы
Перед заполнением формы восстановления учетной записи убедитесь, что у вас есть рабочий адрес электронной почты, который Microsoft может использовать для общения с вами. Также поможет, если вы заполните форму с распознанного устройства и расположения.
1. Работа с рабочей электронной почтой
Вам потребуется рабочая учетная запись электронной почты, к которой можно получить доступ. Мы будем использовать эту учетную запись для отправки вам сведений о вашем запросе. Вы можете использовать любую активную учетную запись электронной почты, даже принадлежащую другу или родственнику. Если у вас нет другой активной учетной записи электронной почты, вы можете бесплатно создать временную учетную запись Outlook.com, выбрав Создать на странице входа в учетную запись Майкрософт.
Примечание: Предоставленная вами рабочая учетная запись электронной почты будет использоваться только для связи с вами по вопросу заполнения формы восстановления учетной записи, но ни для каких других целей.
2. Заполнение формы с использованием распознаваемого устройства и расположения
Если возможно, заполните форму с помощью устройства, которое вы ранее использовали для входа в учетную запись, и в месте, где вы обычно используете это устройство и которое мы узнаем, например, ваш дом или офис.
Когда вы будете готовы, форму для восстановления можно найти здесь:
Дополнительные советы по заполнению формы восстановления
Форма восстановления доступна на сайте https://account.live.com/acsr.
Соберите как можно больше информации о любых службах Microsoft, которые вы могли использовать с этой учетной записью. Чем больше сведений вы укажете при заполнении формы, тем больше вероятность восстановления доступа к учетной записи.
Ответьте на максимально возможное количество вопросов как можно подробнее. Если вы не уверены, не волнуйтесь: неверные ответы не имеют отрицательных последствий. В пункте «Дополнительные сведения» укажите как можно больше дополнительной информации.
Вам будут заданы вопросы, относящиеся к учетной записи, которую вы пытаетесь восстановить. Если вы использовали учетную запись с какими-либо из перечисленных ниже продуктов и служб, вам следует знать следующее:
Учетные записи outlook.com или hotmail.com
Мы зададим вам вопросы о ваших контактах и строках темы электронной почты. Обратитесь за помощью к друзьям и родственникам, с которыми вы, возможно, переписывались из этого аккаунта.
Темы сообщений электронной почты должны быть точными.
Указывая адрес электронной почты, имейте в виду, что некоторые домены, например @outlook.co.uk, могут относиться к определенным странам.
Если вашей учетной записи уже несколько лет, данные в ней могут отличаться от ваших текущих обстоятельств. Постарайтесь вспомнить, какие сведения вы могли указать на момент регистрации. Возможно ли, что вы переехали или сменили имя?
Skype
Вам будет предложено указать идентификатор в Skype или имена контактов в учетной записи. Если вы используете Skype для звонков на мобильные или стационарные телефоны, мы попросим вас указать некоторые из этих номеров, а также сведения о недавних покупках в Skype.
Консоль Xbox
Мы попросим вас предоставить код оборудования консоли, которой вы недавно пользовались. Укажите код именно той консоли, которой вы часто пользуетесь. Если вы недавно приобрели новую консоль, постарайтесь получить код оборудования вашей прежней консоли. Дополнительные сведения о восстановлении учетных записей, которые вы используете для консоли Xbox, см. в статье Сброс или восстановление утерянного пароля учетной записи Майкрософт.
Пароли
Вспомните пароли от других учетных записей, которые вы могли использовать для этой учетной записи. Список старых паролей, которые могли использоваться. Проверьте веб-браузеры, чтобы узнать, не сохранили ли вы там пароль. Для получения справки о том, как проверить сохраненные пароли, просмотрите эти несколько советов относительно распространенных браузеров и средств:
Сведения о паролях, которые вы могли сохранить в Microsoft Edge или в учетных данных веб-сайтов Windows, см. в разделах Запоминание и удаление паролей в Microsoft Edge или Получение доступа к диспетчеру учетных данных.
Если вы используете браузер Chrome, см. раздел Управление паролями
Сведения о паролях, сохраненных на компьютерах Mac или iOS, см. в разделах Просмотр сведений, хранящихся в связке ключей на Mac или Настройка связки ключей iCloud
После отправки формы
Мы отправим результаты вашего запроса на восстановление на рабочий адрес электронной почты, который вы указали в начале формы, в течение 24 часов.
Ваши дальнейшие действия зависят от того, сможем ли мы подтвердить вашу учетную запись:
Не удалось подтвердить вашу учетную запись
Ваша учетная запись подтверждена
Повторите попытку столько раз, сколько хотите, до двух раз в день.
Мы будем использовать тот же рабочий адрес электронной почты, чтобы отправлять вам инструкции по повторному входу в учетную запись.
После получения обратно доступа к вашей учетной записи, ознакомьтесь с разделом Как обеспечить безопасность вашей учетной записи Майкрософт. Здесь вы найдете рекомендации по обеспечению безопасности учетной записи, упрощению сброса пароля и предоставлению дополнительных методов, которые можно использовать для подтверждения своей учетной записи.
Источник
Сброс пароля локальной Windows учетной записи
Используйте следующие инструкции для сброса пароля локальной учетной записи. Ваша локальная учетная запись регистрирует вас на вашем устройстве в автономном режиме, но она не связана с другими вашими устройствами. Для более полной работы мы рекомендуем войти в систему с учетной записью Microsoft, чтобы получить доступ к таким службам, как Outlook, Skype и OneDrive, на любом из ваших устройств. Если вы забыли пароль Windows 11, самый простой способ вернуться в свою учетную запись — сбросить пароль для учетной записи Майкрософт.
Сброс пароля локальной учетной записи Windows 11
Если при настройках локальной учетной записи для Windows 11 вы добавили вопросы безопасности, вы можете ответить на них, чтобы снова войти.
После ввода неверного пароля выполните следующие действия.
Выберите ссылку Сброс пароля на экране входа. Если вы используете ВМЕСТО этого ПИН-код, см. вопрос о проблемах со входом с помощью ПИН-кода. Если вы используете рабочее устройство в сети, пункт сброса ПИН-кода может не отобразиться. В этом случае обратитесь к своему администратору.
Ответьте на контрольные вопросы.
Введите новый пароль.
Войдите в систему обычным образом с новым паролем.
Используйте следующие инструкции для сброса пароля локальной учетной записи. Ваша локальная учетная запись регистрирует вас на вашем устройстве в автономном режиме, но она не связана с другими вашими устройствами. Для более полной работы мы рекомендуем войти в систему с учетной записью Microsoft, чтобы получить доступ к таким службам, как Outlook, Skype и OneDrive, на любом из ваших устройств. Если вы забыли пароль Windows 10, самый простой способ вернуться в свою учетную запись — сбросить пароль для учетной записи Майкрософт.
Восстановление пароля к локальной учетной записи для Windows 10, версии 1803, и более поздних версий
Если во время настройки локальной учетной записи для Windows 10 вы добавили контрольные вопросы, это означает, что у вас установлена версия не ниже 1803 и вы можете ответить на них, чтобы снова войти в систему.
После ввода неверного пароля выполните следующие действия.
Выберите ссылку Сброс пароля на экране входа. Если вы используете ВМЕСТО этого ПИН-код, см. вопрос о проблемах со входом с помощью ПИН-кода. Если вы используете рабочее устройство в сети, пункт сброса ПИН-кода может не отобразиться. В этом случае обратитесь к своему администратору.
Ответьте на контрольные вопросы.
Введите новый пароль.
Войдите в систему обычным образом с новым паролем.
Восстановление пароля к локальной учетной записи для Windows 10 версии ниже 1803
Для версий Windows 10 ниже 1803 пароли к локальным учетным записям нельзя сбросить, так как в этих версиях отсутствуют контрольные вопросы. Вы можете сбросить устройство, чтобы выбрать новый пароль, но при этом данные, программы и параметры будут удалены без возможности восстановления. Если вы уже сделали это, вы сможете восстановить удаленные файлы. Дополнительные сведения см. в этойWindows.
Чтобы выполнить сброс устройства, при котором будут удалены все данные, программы и параметры, выполните следующие действия.
Нажимая клавишу SHIFT, нажмите кнопку Питания > перезапустить в правом нижнем углу экрана.
На экране Выбор действия выберите пункт Диагностика > Вернуть компьютер в исходное состояние.
Источник
Как отвязать ноутбук от учетной записи майкрософт. Учетные записи Windows – как удалить, или сменить запись
Здравствуйте, уважаемые пользователи. Сегодня мы рассмотрим вопрос, с которым уже многие сталкивались и мало кто находил выход. Есть ли возможность удалить учётную запись в Виндовс 10, и как это сделать?
Устанавливая Виндовс 10, вам предложат написать пользовательское имя и пароль от учётной записи Microsoft. Введя эти данные, вы соглашаетесь, что Windows 10 будет применять их для запуска операционной системы. Естественно, большую часть пользователей такая ситуация не устраивает.
Причин может быть много, но самой часто встречающейся является нежелание вводить непростой и трудно запоминаемый пароль при входе в систему каждый раз. Именно поэтому сегодня я расскажу о том, каким образом избавиться от учетной записи и работать на своей «учетке».
Нажмите на значок «Пуск», а затем на имя пользователя. На экране должен появиться небольшой блок, на нём следует кликнуть на строку «Изменение параметров учётной записи». Затем откроется новое окно, в котором можно настраивать личную учётную запись. Кликните на пункт «Войти вместо этого с локальной учётной записью»
Вы увидите окно, которое будет называться «Переключиться на локальную учётную запись». Необходимо написать пароль учетной записи и кликнуть «Далее».
Потом вам надо будет написать пользовательское имя, пароль и подсказку, если вы вдруг забудете пароль. Бывают случаи, что человек не хочет ставить пароль на учётную запись. В таком случае, строку «пароль» просто оставьте пустой.
Вот и всё. Теперь нажимаем на блок «Выйти из системы и завершить работу».
Завершив проведение этой последовательности действий, вы выйдете из учётной записи Microsoft и зайдёте под локальной записью. Сейчас произошло переключение между записями, а чтобы абсолютно избавиться от учетную записи Windows 10, нужно:
Удалить несколько записей
Данный метод поможет тем пользователям, у которых есть более одной учётной записи.
Сначала зайдите в систему на правах администратора учётной записи, которую вы планируете оставить.
После этого вы увидите блок предупреждения о том, что при уничтожении этой учётной записи с компьютера будут стёрты все файлы юзера (файлы рабочего стола, фото, видео, документы и т.д.). Поэтому заранее подумайте о сохранности нужных данных. Если с этим у вас всё в порядке, нажимаем на блок «Удалить учетную запись и данные».
В течение короткого времени запись будет полностью удалена с устройства.
Удаление локальной учетной записи при помощи панели управления
Отличается тем, что тут при уничтожении учётной записи, все файлы юзера есть возможность сохранить. Работать будем с панелью управления. Входим в систему с правами администратора.
Открываем панель управления Windows 10 (выберите вид «значки»). Выбираем подпункт «Учётные записи пользователей». Выделите учётную запись Майкрософт, которая должна быть удалена. Нажмите на кнопку «Удаление учётной записи».
Вы увидите блок, на котором вам предложат выбрать удалить или сохранить файлы пользователя. В ситуации сохранения, файлы будут перемещены на рабочий стол в папку текущего пользователя.
Согласитесь с выбранной командой.
Наиболее интуитивно понятным и простым решением данной задачи является изменение статуса действующей записи посредством настроек. К тому же, такой метод предусматривает сохранение всех пользовательских данных, например, персонализации.
Как удалить пользователя
Как и в предыдущем случае, необходимо перейти в раздел «Учетные записи » в «Параметрах ». Здесь нужно выбрать пункт «Семья и другие пользователи ».
Спустя небольшой период времени данные будут стерты.
Удаление через панель управления
Последним шагом является подтверждение удаления, после чего следует перезагрузить компьютер.
Тут нужно выбрать кнопку «Удалить », предварительно выделив необходимого пользователя.
Как удалить пользователя с помощью командной строки
Данный способ, пожалуй, является самым быстрым.
Удаление встроенных записей (гостя, администратора и др)
Данное действие может усложнить и замедлить работу системы, так как посредством этих учеток осуществляется управление компьютером. Для реализации этой процедуры потребуется:
Удаление администратора является нерекомендуемым действием. Если она каким-либо образом мешает, лучше просто скрыть ее. Для этого можно воспользоваться оболочкой командной строки:
Удалить ненужные учетные записи в Windows 10 можно несколькими способами, однако это не означает, что нет никакой разницы в том, какой из них будет использован. Так, «неправильное» удаление может привести к тому, что на диске у вас останется цела кипа мусорных файлов и неверных путей в файловой системе. Либо напротив, желая удалить только саму запись, сохранив при этом файлы профиля, пользователь по неведению вместе с профилем может удалить и связанные с ним данные.
Как удалить учетную запись Майкрософт на Windows 10
Если вы собрались избавиться от ставшего ненужным профиля, сохранив при этом все его файлы, предлагаем воспользоваться следующий способом.
В области переходов Проводника нажмите правой кнопкой мыши на значок «Этот компьютер» и в появившемся контекстном меню выберите опцию «Управление».
В меню оснастки управления компьютером выберите «Служебные программы» → «Локальные пользователи» → «Пользователи», в правой части окна кликните правой кнопкой мыши по ненужному профилю и нажмите «Удалить».
Удаление учетной записи Майкрософт Windows 10 завершено, но принадлежащие ей файлы остались нетронутыми.
Система выдаст предупреждение с повторной просьбой о подтверждении
Самого профиля на вашем компьютере теперь нет, а его файлы по-прежнему будут располагаться в одноименном каталоге в папке «Пользователи».
Полностью удалить учетную запись Windows 10 вместе со всеми файлами еще проще. Для этого откройте универсальное приложение «Параметры»
Перейдите в раздел «Учетные записи»
Переключитесь на вкладку «Семья и другие люди», выделите ненужную и повторите действия на скриншоте ниже.
Повторно подтвердите запрос во всплывающем окне, где операционная система обращает внимание на то, что все данные с этого компьютера будут потеряны безвозвратно
Теперь профиль и все принадлежащие ему личные файлы полностью исчезнут с компьютера.
Зачастую после установки Windows 10 многие юзеры сталкиваются с проблемой, когда нужно удалить учетные записи Windows 10, то ли по причине того, что они не используются, то ли в связи с неудобством входа в систему. Первопричина, собственно, особо не важна. Рассмотрим простейшие варианты действий, которые позволяют удалить в Windows 10. Делается это достаточно просто и буквально в течение нескольких минут для «учетки» любого типа и приоритета.
Для чего нужна учетная запись Microsoft?
Начнем немного издалека. Зачем нужна активированная «учетка» Microsoft? Да только затем, что без ее создания система на компьютер, ноутбук или мобильный девайс попросту не установится. Кроме того, именно эти регистрационные данные впоследствии будут использоваться для входа в систему с правами админа.
Не все, правда, знают, что еще в «семерке» появилась некая дополнительная приоритетная учетная запись так называемого суперадминистратора, от имени которого иногда приходится запускать программы или процессы инсталляции специфичного ПО, требующего внесения изменений в системные файлы, несмотря даже на то, что пользователь имеет все необходимые права. На этом остановимся чуть позже.
Что же касается «учетки» Microsoft, очень часто наблюдается ситуация, когда пароль для входа является очень длинным или сложным, а вводить его постоянно становится настоящей проблемой, особенно когда он содержит практически не запоминаемую комбинацию литер, букв или символов.
Локальные учетные записи
С локальными учетными записями дело обстоит гораздо проще. Как правило, они создаются на терминалах, если в системе предполагается работа нескольких юзеров. Но «десятка» такова, что сама изначально создает несколько «учеток», которые, в общем-то, висят в системе мертвым грузом.
В принципе, для нормального входа и работы достаточно оставить одну (текущую) локальную запись и удалить учетные записи Windows 10 любого другого типа. Как это сделать, сейчас и будет рассмотрено.
Переключаемся с «учетки» Microsoft на локальную запись
Перед тем как решать вопрос о том, как удалить учетную запись на Windows 10 (имеется в виду «учетка» Microsoft), сначала следует перестроить параметры входа в систему, то есть задать условие доступа не с применением «майкрософтовской» регистрации, а локальной записи.
В целом, процесс деактивации «учетки» и изменение ее настроек сводится к тому, чтобы выйти из одной записи и войти под другой. Для этого используем стандартное меню «Пуск», где нужно просто кликнуть на имени пользователя, а из выпадающего меню выбрать изменение параметров учетной записи. В окне настроек нас интересует раздел электронной почты и «учетки». В окне справа имеется дополнительная строка входа под локальной регистрацией. Нажимаем на нее и переходим в следующее меню.
Тут придется ввести текущий пароль, после чего ввести новые данные для входа. В принципе, если в дальнейшем пароль использоваться не будет, соответствующее поле можно оставить пустым. Далее просто подтверждаем выход из системы и завершение работы. На данном этапе этим можно ограничиться. При следующих загрузках система будет использовать именно локальную регистрацию. На этом пока остановимся.
Как удалить лишние учетные записи Windows 10: способ первый
Теперь посмотрим на вопросы, связанные с удалением лишних данных. Сделать это можно двумя способами. Первый метод, позволяющий понять, на Windows 10, состоит в использовании того же раздела, который был указан выше.
Только в этом случае для проведения процесса удаления следует использовать меню «Семья и другие пользователи». В окне справа выбираем запись, подлежащую удалению, и соответствующее действие.
Обратите внимание: после этого система выдаст предупреждение о том, что будут удалены все параметры и файлы, сохраненные этим юзером в соответствующем разделе. Если какая-то информация должна остаться, сначала лучше отменить процесс, после чего переместить или скопировать их в другое место на диске и повторить операцию снова. На этапе удаления файлов соглашаемся, после чего все регистрационные данные из системы будут удалены.
Как удалить локальную учетную запись Windows 10 через способ второй
Рассмотрим второй, не менее эффективный способ. Когда требуется решить вопрос о том, как полностью удалить учетную запись Windows 10, можно использовать и классический метод доступа к учетным записям пользователей через стандартную «Панель управления».
Для начала нужно войти в систему с правами администратора, в «Панели управления» выбрать раздел учетных записей и перейти к пункту управления другой учетной записью. Как и в прошлом варианте, выбираем запись, которую нужно удалить, и активируем процесс.
Опять же система выдаст запрос на удаление или сохранение пользовательской информации (файлов). В зависимости от своих нужд выбираем то, что требуется. Кстати сказать, этот способ хорош тем, что Windows изначально предлагает сохранить файлы, созданные под удаляемой «учеткой», а не отменять процесс и сначала копировать или перемещать их в другое место, как в предыдущем случае. Впрочем, на самом процессе удаления регистрационных данных и параметров это не сказывается никоим образом.
Деактивация учетной записи Microsoft
Теперь переходим к самому главному. Вроде бы на компьютере «учетка» Microsoft деактивирована. На самом деле никуда она не делась. Чтобы полностью удалить учетные записи Windows 10 (в смысле именно «майкрософтовские»), их нужно деактивировать (закрыть) на официальном ресурсе корпорации. Заметьте, в случае отказа от ее использования некоторые онлайн-службы станут недоступными.
Для закрытия регистрации нужно зайти на страницу входа и ввести данные, изначально указанные при регистрации. Затем используем раздел конфиденциальности и безопасности. Внизу страницы есть раздел закрытия учетной записи, при входе в который будет отображена соответствующая кнопка. Нажимаем ее, выбираем причину закрытия, а затем помечаем запись для закрытия.
Отдельно стоит обратить внимание на то, что закрыта «учетка» будет не сразу, а только по истечении 60 дней с момента активации процесса. При этом, если у пользователя имеется привязанное устройство, например мобильный телефон, на него будет выслан специальный код, который в течение этого периода может быть использован для восстановления регистрации. Но вот стоит ли заниматься такими вещами, каждый уже решает сам. Конечно, если встроенные сервисы «десятки» или заявленная расширенная поддержка не используются, равно как и доступ в онлайн-магазин, не будет ничего страшного в том, что юзер откажется от такой регистрации. Как уже говорилось выше, на работоспособности системы это не скажется, разве что перестанут функционировать некоторые сервисы. В некоторых случаях возможны проблемы с сохранением контактов, скажем, в Outlook.
Кроме того, если у юзера уже были в наличии выставленные счета на оплату услуг магазина, следует либо их оплатить, либо послать запрос на аннулирование.
Проблемы с пользовательскими файлами
Как удалить учетные записи Windows 10, в общем-то, уже понятно. Что же касается сохранения информации, в принципе, можно поступить двояко. К примеру, можно изначально переместить файлы в другое место на диске или в логическом разделе, или скопировать их на съемный носитель. Однако способ удаления «учетки» из «Панели управления» в этом смысле выглядит более предпочтительным, поскольку система сама напомнит юзеру о необходимости сохранения важных данных. Впрочем, как поступить, зависит уже от самого пользователя.
Заключение
Чаще всего учетная запись Майкрософт создается при активации операционной системы. Человека просят ввести логин, обычно адрес электронной почты, а также пароль. Тем не менее, подобный метод работы с ПК или другим устройством может быть неудобным, поэтому люди хотят узнать, как удалить учетную запись Майкрософт. Впоследствии можно вернуться к работе с обычной локальной записи.
Особенность такого профиля в том, что он является единым для многих ресурсов. Например, с помощью одних и тех же данных можно зайти не только в свой компьютер, но и Skype, а также в систему Xbox. Удаление учетной записи может отразиться на всех этих ресурсах. Поэтому перед тем, как приступать к подобному процессу, необходимо уделить время ряду предварительных мер.
Работа с файлами и данными
Со временем в ресурсах от Майкрософт скапливаются разнообразные данные, которые могут пригодиться впоследствии тому, кто решил удалить свою учетную запись. Например, это могут быть:
Также будет утеряно всё, что связано с приобретениями в системах от Майкрософт. Человек утратит доступ к информации о разнообразных покупках с официального сайта, а также к ключам к цифровым товарам. Наконец, отсутствие учетной записи отразится и на музыке, которая загружалась с помощью Xbox Music. Её можно будет прослушать, но скинуть на какой-то другой носитель не удастся.
Значительные последствия от подобных действий ощутит пользователь Xbox Live. После удаления полностью обнулится его счет, исчезнут все полученные достижения, а также тег игрока. Всё это нужно иметь в виду перед тем, как закрывать свою учетную запись. Необходимо принять меры по сохранению нужных файлов и убедиться, что ничего важного не будет утеряно безвозвратно.
Платные подписки
Многие ресурсы от Майкрософт дают возможность оформить платную подписку. Например, на Outlook.com можно заплатить за отсутствие рекламы, а сервис Xbox Live Gold дает возможность получать бесплатные игры и скидки на некоторые продукты. Перед тем, как удалять свою запись, нужно удостовериться, что деньги не будут списываться за то, чем уже никто не пользуется.
Разобраться с этим вопросом можно на сайте Майкрософт.
Подписки, связанные с Xbox, обычно нужно искать на другой странице, с соответствующим названием «Поддержка Xbox». То же самое относится и к Скайпу. В принципе, если какого-то сервиса не оказалось в разделе «Оплата и выставление счетов», то нужно обращаться непосредственно к тому, кто продал эту подписку.
Новый адрес и Microsoft Points
Так как учетная запись Майкрософт также связана с различными сервисами электронной почты, нужно заранее позаботиться о том, чтобы люди могли связаться с их владельцем другим способом. При этом необходимо обратить внимание на три момента:
Лучше всего перед закрытием учетной записи настроить автоматический ответ для всех, кто направит письмо на этот адрес. В нём можно сообщить об удалении аккаунта, а также указать другую почту, на которую нужно писать. Автоматический ответ настраивается в Управлении учетной записью. В неё можно попасть через пункт Параметры.
Далее нужно удостовериться, что на счету нет Microsoft Points. Если они есть, то необходимо сначала потратить их. Узнать о количестве можно с помощью «Выставления счетов», где нужно выбрать раздел «Способы платежа».
Наконец, нужно также решить вопрос о связных детских учетных записях, привязанных к основной. После того, как все возможные потери от закрытия аккаунта будут сведены к минимуму, можно переходить непосредственно к основному процессу.
Как удалить учетную запись Майкрософт?
Как удалить учетную запись Майкрософт:
Для работы с учетной записью Windows 10 можно воспользоваться внутренними ресурсами компьютера. Для начала, в Пуске нужно выбрать имя пользователя. Появится небольшое всплывающее меню, первой в котором будет идти строка «Изменить параметры учетной записи».
Останется только окончательно удалить старый аккаунт. Для этого нужно вновь открыть окно с настройками и выбрать там учетную запись Майкрософт. Под ней располагается кнопка Удалить. На неё и нужно нажать.
Есть ещё один способ, позволяющий удалить учетную запись Майкрософт. Например, можно воспользоваться командной строкой. Данный метод особенно хорош тем, что сработает для любой версии Windows 10, хотя он требует прав администратора.
Затем останется лишь подтвердить удаление нажатием соответствующей кнопки и закрыть окно с помощью ОК.
Источник
Adblock
detector

В случае если случилось так, что вы не можете войти под своей учетной записью Майкрософт (а также сбросить для нее пароль на сайте MS) и именно по этой причине хотите ее удалить, при этом другой учетной записи нет (если есть — используйте обычный путь удаления), то подсказки о том, как это сделать, активировав скрытую учетную запись администратора (а под ней уже можно и удалить учетку и завести новую) вы можете найти в статье Как сбросить пароль Windows 10.
Как убрать учетную запись Майкрософт и включить вместо нее локальную
Первый, самый простой и заранее предусмотренный в системе способ — просто сделать свою текущую учетную запись локальной с помощью настроек (при этом ваши параметры, настройки оформления и прочее в дальнейшем не будет синхронизироваться на устройствах).
Для того, чтобы сделать это, просто зайдите в Пуск — Параметры (или нажмите клавиши Win+I) — Учетные записи и выберите пункт «Электронная почта и учетные записи». Далее выполните простые шаги. Примечание: предварительно сохраните всю свою работу, так как после отключения аккаунта Майкрософт потребуется выйти из системы.
- Нажмите по пункту «Войти вместо этого с локальной учетной записью».
- Введите текущий пароль учетной записи Майкрософт.
- Введите новые данные, уже для локальной учетной записи (пароль, подсказка, имя учетки, если его нужно изменить).
- После этого вам сообщат о том, что нужно выйти из системы и зайти уже с новой учетной записью.
После выхода и повторного входа в Windows 10, у вас будет использоваться локальная учетная запись.
Как удалить учетную запись Майкрософт (или локальную), если есть другая учетная запись
Второй распространенный случай — в Windows 10 было создано более одной учетной записи, вы пользуетесь локальным аккаунтом, а ненужную учетную запись Майкрософт нужно удалить. Прежде всего, для этого нужно зайти под учетной записью администратора (но не той, что будем удалять, при необходимости предварительно установите права администратора для своей учетной записи).
После этого зайдите в Пуск — Параметры — Учетные записи и выберите пункт «Семья и другие пользователи». Выберите в списке «Другие пользователи» ту учетную запись, которую требуется удалить, кликните по ней и нажмите соответствующую кнопку «Удалить».
Вы увидите предупреждение о том, что вместе с учетной записью в данном случае будут удалены также все данные (файлы на рабочем столе, документы, фото и прочее этого человека — все то, что хранится в C:UsersИмя_пользователя) этого пользователя (просто данные на дисках никуда не денутся). Если вы предварительно позаботились об их сохранности, нажмите «Удалить учетную запись и данные». Кстати, в следующем способе все данные пользователя можно сохранить.
Через короткий промежуток времени учетная запись Майкрософт будет удалена.
Удаление учетной записи Windows 10 с помощью панели управления
И еще один способ, наверное, самый «естественный». Зайдите в панель управления Windows 10 (включите вид «значки» справа вверху, если там стоит «категории»). Выберите пункт «Учетные записи пользователей». Для дальнейших действий вы должны иметь права администратора в ОС.
- Нажмите «Управление другой учетной записью».
- Выберите учетную запись Майкрософт (подойдет и для локальной), которую требуется удалить.
- Нажмите «Удаление учетной записи».
- Выберите, требуется ли удалить файлы учетной записи или их нужно оставить (при этом, во втором случае они будут перемещены в папку на рабочем столе текущего пользователя).
- Подтвердите удаление учетной записи с компьютера.
Готово, это все, что нужно, чтобы убрать ненужную учетную запись.
Ещё один способ сделать то же самое, из тех, которые подходят для всех редакций Windows 10 (также требуется быть администратором):
- Нажмите клавиши Win+R на клавиатуре
- Введите netplwiz в окно «Выполнить» и нажмите Enter.
- На вкладке «Пользователи» выберите ту учетную запись, которую нужно удалить и нажмите кнопку «Удалить».
После подтверждения удаления, выбранная учетная запись будет удалена.
Удаление учетной записи Майкрософт — видео
Дополнительная информация
Это не все способы, но зато все перечисленные варианты подходят для любой из редакций Windows 10. В профессиональной версии вы можете, например, выполнить эту задачу через «Управление компьютером» — «Локальные пользователи и группы». Также задачу можно выполнить с помощью командной строки (net users).
Если я не учел какой-то из возможных контекстов необходимости удаления учетной записи — спрашивайте в комментариях, я постараюсь подсказать решение.
Вы можете не удалить учетную запись Microsoft, к которой у вас нет доступа, если запись реестра, относящаяся к этой учетной записи, повреждена. Более того, поврежденная установка почтового приложения также может вызвать возникшую ошибку. Проблема возникает, когда пользователь хочет удалить рабочую или учебную учетную запись Microsoft (к которой он больше не мог получить доступ), но кнопка удаления / отключения не отображается или не работает.
Не удается удалить учетную запись Microsoft
Прежде чем перейти к решениям по удалению учетной записи Microsoft, к которой у вас больше нет доступа, проверьте, являетесь ли вы членом группы Microsoft Family, если да, затем обратитесь к организатору вашей семьи, чтобы удалить проблемную учетную запись.
Решение 1. Отключитесь от вкладки «Работа» или «Доступ в школу» в настройках системы.
Многие пользователи, как правило, удаляют рабочую или учебную учетную запись (к которой у них нет доступа) на вкладке «Электронная почта и учетные записи», но этот вариант требует, чтобы они вошли в учетную запись, которую необходимо удалить (что невозможно). В этом контексте отключение проблемной учетной записи на вкладке доступа к работе или учебе может решить проблему (поскольку для этого не потребуется вход в систему). Но это может не сработать, если проблемная учетная запись является единственной или основной учетной записью на ПК.
- Нажмите клавишу Windows и в поиске Windows введите «Доступ к работе или учебе» и выберите его.
Открытый доступ к рабочим или учебным настройкам
- Теперь на правой панели разверните проблемную учетную запись и нажмите кнопку «Отключить».
Отключить рабочий или учебный аккаунт
- Затем подтвердите отключение учетной записи и проверьте, решена ли проблема (возможно, вам придется перезагрузить компьютер).
Решение 2. Восстановите для почтового приложения настройки по умолчанию
Если вам не удалось отключить проблемную учетную запись на вкладке «Работа» или «Учеба», то сброс приложения «Почта» к настройкам по умолчанию приведет к удалению всех учетных записей электронной почты с ПК и, таким образом, к решению проблемы. Но учтите, что все данные приложения будут потеряны.
- Нажмите клавишу Windows и введите Mail. Затем щелкните правой кнопкой мыши приложение «Почта» и выберите «Настройки приложения».
- Затем прокрутите вниз и нажмите кнопку «Сброс».
Сбросить почтовое приложение к настройкам по умолчанию
- Теперь подтвердите сброс приложения Mail и перезагрузите компьютер.
- После перезагрузки проверьте, не удалена ли проблемная учетная запись с ПК.
- Если нет, проверьте, решает ли проблему отключение проблемной учетной записи на вкладке «Работа» или «Учеба» в настройках (решение 1).
Решение 3. Удалите проблемную учетную запись из системного реестра.
Вы можете не удалить проблемную учетную запись, если запись системного реестра, относящаяся к этой учетной записи, повреждена. В этом случае удаление записи реестра, относящейся к проблемной учетной записи, может решить проблему.
Предупреждение: продолжайте на свой страх и риск, так как редактирование реестра требует определенного уровня знаний, и в случае неправильного выполнения вы можете нанести непоправимый ущерб своему компьютеру / данным.
- Создайте резервную копию системного реестра.
- Нажмите клавишу Windows и в строке поиска Windows введите «Редактор реестра». Затем в отображаемых результатах поиска щелкните правой кнопкой мыши результат редактора реестра и выберите «Запуск от имени администратора».
Откройте редактор реестра от имени администратора
- Теперь перейдите к следующему (вы можете скопировать путь и вставить его в адресную строку редактора реестра): HKEY_USERS .DEFAULT Software Microsoft IdentityCRL StoredIdentities
- Затем на левой панели разверните ключ StoredIdentities и щелкните правой кнопкой мыши ключ, связанный с проблемной учетной записью.
- Теперь в контекстном меню выберите Удалить, а затем подтвердите удаление ключа.
Удалите проблемную учетную запись из системного реестра
- Затем перезагрузите компьютер и проверьте, решена ли проблема с учетной записью.
Решение 4. Войдите в систему с локальной учетной записью
Если ни одно из решений не помогло вам, то вход в локальную учетную запись (если вы уже используете локальную учетную запись, затем вход в систему с учетной записью Microsoft) может решить проблему.
- Нажмите клавишу Windows и в поиске Windows введите «Информация о вашей учетной записи» и выберите его.
- Теперь прокрутите вниз и нажмите «Войти с локальной учетной записью вместо этого» (если уже в локальной учетной записи, выберите «Вход с учетной записью Microsoft»).
Вместо этого войдите в систему с локальной учетной записью
- Затем следуйте инструкциям по входу с локальной учетной записью.
- Теперь повторите решение 1, чтобы проверить, решает ли оно проблему.
- Если нет, то войдите в систему с учетной записью Microsoft (или с локальной учетной записью), а затем, надеюсь, вы сможете удалить учетную запись, выполнив решение 1.
Вход с учетной записью Microsoft
Как удалить учетную запись Microsoft, к которой у меня больше нет доступа?
Щелкните Учетные записи пользователей и нажмите ссылку Управление другой учетной записью. При появлении запроса от UAC нажмите Да. Щелкните учетную запись пользователя, которую вы хотите удалить. Щелкните ссылку Удалить учетную запись.
- войдите в настройки и щелкните свое почтовое приложение Windows.
- найдите учетную запись, которую хотите удалить, слева.
- щелкните правой кнопкой мыши учетную запись.
- выберите настройки учетной записи.
- выберите удалить учетную запись.
Как удалить учетную запись администратора в Windows 10?
Как удалить учетную запись администратора в настройках
- Нажмите кнопку «Пуск» в Windows. Эта кнопка находится в нижнем левом углу экрана. …
- Щелкните Настройки. …
- Затем выберите Учетные записи.
- Выберите Семья и другие пользователи. …
- Выберите учетную запись администратора, которую хотите удалить.
- Щелкните Удалить. …
- Наконец, выберите Удалить учетную запись и данные.
6 колода 2019 г.
Как удалить учетную запись Windows без пароля?
4. Когда Windows 10 загрузится до экрана входа в систему, щелкните значок удобства доступа, чтобы запустить командную строку без входа в систему. 5. Введите команду «net user username / delete» и нажмите Enter, чтобы удалить учетную запись администратора без пароля входа или прав администратора.
Как удалить старую учетную запись Microsoft?
Нажмите кнопку «Пуск», а затем выберите «Настройки»> «Учетные записи»> «Электронная почта и учетные записи». В разделе Учетные записи, используемые электронной почтой, календарем и контактами, выберите учетную запись, которую вы хотите удалить, а затем выберите Управление. Выберите Удалить учетную запись с этого устройства. Выберите Удалить для подтверждения.
Как удалить учетную запись пользователя на моем компьютере?
Чтобы удалить учетную запись, используемую приложениями, с вашего ПК: Выберите «Пуск»> «Настройка»> «Учетные записи»> «Электронная почта и учетные записи». Выберите учетную запись, которую хотите удалить, затем выберите «Удалить».
Как удалить учетную запись электронной почты со своего компьютера?
Нажмите Alt или F10, если строка меню скрыта. В окне «Параметры учетной записи» выберите учетную запись для удаления на левой панели. Затем выберите «Удалить учетную запись» в раскрывающемся меню «Действия с учетной записью» внизу.
Как удалить устаревший или неправильный адрес электронной почты в Windows 10?
Ответы (6)
- Введите людей в строку поиска и выберите Люди, чтобы открыть приложение Windows People.
- Найдите контакт и щелкните по нему.
- Затем нажмите на символ из трех точек и выберите «Удалить».
Как изменить адрес электронной почты, связанный с моей учетной записью Windows 10?
Windows 10
- Войдите в свою учетную запись Microsoft. Примечание. Если вы видите экран с вопросом, какую учетную запись вы хотите использовать, это означает, что у вас есть две учетные записи Microsoft, связанные с одним и тем же адресом электронной почты. …
- Выберите вашу информацию.
- Выберите «Изменить имя», внесите необходимые изменения и нажмите «Сохранить».
Что произойдет, если я удалю учетную запись администратора Windows 10?
Когда вы удаляете учетную запись администратора в Windows 10, все файлы и папки в этой учетной записи также будут удалены, поэтому рекомендуется создать резервную копию всех данных из учетной записи в другом месте.
Как изменить учетную запись администратора в Windows 10?
Следуйте инструкциям ниже, чтобы изменить учетную запись пользователя.
- Нажмите клавиши Windows + X, чтобы открыть меню опытного пользователя, и выберите «Панель управления».
- Щелкните Изменить тип учетной записи.
- Щелкните учетную запись пользователя, которую хотите изменить.
- Щелкните Изменить тип учетной записи.
- Выберите Standard или Administrator.
30 окт. 2017 г.
Как отключить учетную запись администратора?
Используйте MMC для локальных пользователей и групп (только для серверных версий)
- Откройте MMC и выберите «Локальные пользователи и группы».
- Щелкните правой кнопкой мыши учетную запись администратора и выберите «Свойства». Откроется окно «Свойства администратора».
- На вкладке Общие снимите флажок Учетная запись отключена.
- Закройте MMC.
Как обойти экран входа в систему в Windows 10?
Метод 1
- Откройте меню «Пуск», найдите netplwiz и нажмите Enter.
- В открывшемся окне снимите флажок с параметра «Пользователи должны ввести имя пользователя и пароль, чтобы использовать этот компьютер».
- Теперь введите и повторите свой пароль и нажмите ОК.
- Перезагрузите компьютер.
Как обойти пароль в Windows 10?
Обход экрана входа в Windows без пароля
- Войдя в систему, откройте окно «Выполнить», нажав клавиши Windows + R. Затем введите netplwiz в поле и нажмите OK.
- Снимите флажок рядом с полем Пользователи должны ввести имя пользователя и пароль для использования этого компьютера.
29 юл. 2019 г.
Как удалить пароль с экрана блокировки?
Отключить защиту паролем
- Щелкните сферу Windows и введите «Учетные записи пользователей» в поле поиска. …
- Выберите вариант «Удалить пароль». …
- Нажмите кнопку «Удалить пароль», чтобы удалить пароль и вернуться к экрану учетных записей пользователей. …
- Щелкните шар Windows и введите «netplwiz» в поле «Поиск программ и файлов».
Некоторые пользователи сталкиваются с ситуациями, когда на компьютере необходимо выполнить сброс пароля Windows 10, из-за того, что был забыт пароль для входа в систему. После запуска Windows, на экране появляется форма для ввода пароля, а пользователь забыл пароль и не может воспользоваться своим компьютером.
Пароль используется в целях безопасности, для защиты информации на ПК от постороннего доступа в ситуациях, когда этим могут воспользоваться другие лица. С помощью ввода пароля осуществляется вход в операционную систему Windows, без правильного пароля не получится получить доступ к данному ПК.
Содержание:
- Как сбросить пароль от учетной записи Майкрософт на Windows 10
- Как сбросить пароль входа в Windows 10
- Как выполнить сброс пароля Windows 10 при помощи программы Dism++
- Выводы статьи
- Сброс пароля Windows 10 в Dism++ (видео)
Случается, что пользователи забывают или теряют пароль от учетной записи Майкрософт, или локальной учетной записи, поэтому они не могут войти в систему. Согласитесь, что это неприятная ситуация.
Как сбросить пароль при входе в Windows? В случае, возникновения подобной проблемы, когда пользователь забыл пароль Windows, можно сбросить пароль Windows на компьютере.
В этой статье вы найдете несколько инструкций, позволяющих решить проблему забытого или утерянного пароля разными методами:
- Восстановление пароля учетной записи Microsoft в режиме онлайн.
- Выполнение сброса пароля Windows с использованием загрузочного носителя.
- Использование стороннего программного обеспечения.
В Windows 10 имеется альтернативный способ входа в операционную систему при помощи ПИН-кода, которым можно воспользоваться вместо ввода пароля, при условии, что пользователь ранее создал ПИН-код. В этом руководстве мы рассматриваем способы сброса пароля без использования ПИН-кода.
Мы выполним сброс пароля Windows через флешку или диск, используя командную строку, восстановим пароль от учетной записи Майкрософт в режиме онлайн, программа Dism++ поможет нам выполнить необходимые действия для сброса пароля Windows.
Пароль от ученой записи Майкрософт сбрасывается онлайн, при взаимодействии с сервисом корпорации. Пароль локальной учетной записи, не привязанный к аккаунту Microsoft, можно сбросить при помощи загрузочного носителя несколькими способами, описанными в этом руководстве.
Как сбросить пароль от учетной записи Майкрософт на Windows 10
В Windows 10 пользователь может восстановить пароль от учетной записи Майкрософт онлайн, при наличии интернет-соединения на ПК. Для подключения к сети Интернет, щелкните по соответствующему значку на экране блокировки.
На экране блокировки нажмите на «Не помню пароль».
После этого, перезагрузится компьютер, откроется окно «Подтверждение личности», в котором нужно выбрать способ получения кода безопасности (электронная почта, номер телефона).
Введите требуемые данные, нажмите на кнопку «Получить код», расположенную в левом нижнем углу экрана.
В следующем окне введите код, полученный от Microsoft, нажмите на кнопку «Далее».
В окне «Сброс пароля» необходимо ввести новый пароль, а затем нажать на кнопку «Далее».
Пароль должен состоять из не менее 8 знаков, включающих по крайней мере два типа: буквы в верхнем и нижнем регистре, цифры и символы.
В завершение откроется окно «Ваш пароль изменен».
Войдите в операционную систему Windows 10, введя новый пароль от учетной записи Microsoft.
Эти действия можно выполнить с другого устройства, имеющего выход в интернет, например с телефона или с другого компьютера:
- Войдите на страницу для сброса пароля от аккаунта Microsoft: https://account.live.com/resetpassword.aspx.
- На странице «Восстановление учетной записи» вам предложат ввести данные от вашего аккаунта.
- Выполните предложенные инструкции для восстановления пароля.
- Новый пароль, полученный с помощью другого устройства, введите на своем компьютере.
Как сбросить пароль входа в Windows 10
Теперь посмотрим, как сбросить пароль учетной записи Windows. Этот способ работает только для локальной учетной записи, не связанной с учетной записью Майкрософт.
Для сброса пароля Windows потребуется загрузочная флешка, Диск восстановления Windows 10, или установочный DVD диск. При этом способе будет выполнен сброс пароля Windows 10 через командную строку, загрузившись с внешнего носителя.
Выполните следующие действия:
- Подключите загрузочный носитель к компьютеру.
- Перезагрузите или включите ПК.
- Во время запуска войдите в загрузочное меню (Boot Menu) компьютера.
- Выберите загрузку с USB флешки или CD/DVD диска.
- В окне «Установка Windows» нажмите на кнопку «Далее».
- В следующем окне нажмите на ссылку «Восстановление системы», расположенную в левом нижнем углу окна программы установки операционной системы.
- В окне «Выбор действия» нажмите на «Поиск и устранение неисправностей».
- В окне «Дополнительные параметры» выберите «Командная строка».
- В окне интерпретатора командной строки введите команду «regedit» (без кавычек). После ввода команды нажмите на клавишу «Enter».
- Откроется окно «Редактор реестра», в котором нужно выделить раздел «HKEY_LOCAL_MACHINE».
- В редакторе реестра войдите в меню «Файл», в контекстном меню выберите пункт «Загрузить куст…».
В окне «Загрузить куст» выберите системный диск, обычно, это Локальный диск «С:». Если на ПК несколько локальных дисков, определить системный диск можно открывая локальные диски по очереди. На диске с операционной системой будет находится папка «Windows».
- Пройдите по пути:
C:WindowsSystem32config
- В папке «config» выделите файл «SYSTEM», нажмите на кнопку «Открыть».
- В окне «Загрузка куста реестра» в поле «Имя раздела:» введите любое название, которое нужно запомнить. Я указал адрес сайта «vellisa.ru».
- Откройте ветку «HKEY_LOCAL_MACHINE». Щелкните два раза по созданному кусту, в данном случае, «vellisa.ru».
- Выделите «Setup», а затем параметр «CmdLine».
- Нажмите на «CmdLine» правой кнопкой мыши, в контекстном меню выберите «Изменить…».
- В окне «Изменение строкового параметра», в поле «Значение:» напишите «cmd.exe» (без кавычек), нажмите на кнопку «ОК».
- Щелкните два раза левой кнопкой мыши по параметру «SetupType».
- В окне «Изменение параметра DWORD (32-бита)», в поле «Значение:» установите «2», а затем примените изменения.
- Закройте сначала редактор реестра, а потом командную строку.
- В окне «Выбор действия» нажмите на кнопку «Продолжить».
- Компьютер перезагрузится, на экране откроется командная строка.
- В окне интерпретатора командной строки выполните команду «net user», которая отображает всех пользователей компьютера.
Мне нужно изменить пароль для пользователя «vellisa», у вас будет другое имя учетной записи.
- Теперь необходимо ввести команду для того, чтобы задать новый пароль:
net user имя_пользователя новый_пароль
Если в имени пользователя имеются пробелы, необходимо использовать кавычки, между которыми следует поместить имя пользователя. Если вход по паролю не нужен, вместо имени пользователя оставьте пустые кавычки. Для создания нового пароля используйте цифры, символы и латинские буквы.
В моем случае команда имеет такой вид:
net user vellisa xxxxx
- Нажмите на клавишу «Enter».
- Введите команду «exit» для выхода из командной строки.
- Нажмите на клавишу «Enter».
- На экране для ввода пароля введите новый пароль, предназначенный для входа в операционную систему Windows
Как выполнить сброс пароля Windows 10 при помощи программы Dism++
Третий вариант решения проблемы: использование стороннего софта. Стороння программа выполнит сброс пароля Windows при загрузке на компьютере с флешки. Данный способ работает для локальной учетной записи Windows.
Бесплатная программа Dism++ не требует установки на ПК, поддерживает русский язык интерфейса. Это мощное средство для очистки системы и работы с настройками Windows.
Для сброса пароля Windows 10, нам потребуется загрузочная флешка, в которую необходимо распаковать программу Dism++ на другом компьютере.
Папка с программой Dism++ имеет в своем имени дополнительные элементы. Чтобы они не мешали нашей работе, переименуйте папку этого приложения просто в «Dism».
Запуск программы Dism++ выполняется из командной строки, которая запускается с загрузочной USB флешки. Для этого, потребуется пройти следующие шаги:
- Загрузитесь на компьютере с загрузочной флешки Windows.
- В первом окне программы установки Windows нажмите на кнопку «Далее».
- В следующем окне нажмите на «Восстановление системы».
- В окне «Выбор действия» выберите «Поиск и устранение неисправностей».
- В окне «Дополнительные параметры» нажмите на кнопку «Командная строка».
Нам необходимо узнать букву диска загрузочной флешки, потому что она нужна для запуска программы Dism++ в среде восстановления (Windows RE). В этом нам поможет системное средство DiskPart.
- В окне интерпретатора командной строки введите последовательно команды (после ввода каждой команды нажимайте на клавишу «Enter»):
diskpart list volume
В данном случае, имя тома загрузочной флешки: «E». Можно ориентироваться по размеру тома, типу (сменный), метке (ESD-USB). На вашем ПК у загрузочной флешки может быть другая буква тома.
- Выполните команду «exit» для выхода из DiskPart.
- Введите команду для запуска приложения:
X:dismdism++x64.exe
«X» — буква диска, в данном случае «E». Если на вашем компьютере установлена 32 битная операционная система Windows, вместо расположения исполняемого файла «dism++x64.exe», необходимо будет ввести «dism++x32.exe».
- В окне с лицензионным соглашением нажмите на кнопку «Принять».
- Нажмите в верхнем меню на Windows 10 (синий цвет), а затем на «Открыть сессию».
- В левой колонке, в разделе «Инструменты» нажмите на пункт «Дополнительно».
- Откроются инструменты операционной системы, нажмите на кнопку «Учетные записи».
- В окне «Учетные записи» выделите нужную учетную запись, а затем нажмите на кнопку «Сброс пароля».
- Появится сообщение о том, что пароль удален.
- Закройте программу Dism++, командную строку, выйдите из программы установки Windows.
- Запустите загрузку системы с жесткого диска ПК.
В настройках операционной системы можно будет задать новый пароль.
Выводы статьи
Иногда, пользователи забывают или теряют пароль для входа в операционную систему Windows 10. Поэтому они не могут войти на свой компьютер для работы. Для получения доступа к Windows, необходимо сбросить пароль от учетной записи. Выполнить сброс пароля Windows 10 можно несколькими способами, в зависимости от типа записи: учетной записи Майкрософт или локальной учетной записи.
Сброс пароля Windows 10 в Dism++ (видео)
Похожие публикации:
- Некоторыми параметрами управляет ваша организация в Windows 10
- Не работает поиск Windows — 10 способов решения проблемы
- Автозагрузка Windows 7: настройка автозагрузки программ
- Оптимизация Windows 10 для ускорения работы ПК
- Как ускорить работу ноутбука с Windows
Содержание
- Как удалить учетную запись пользователя в Windows 10
- Как удалить учетную запись пользователя в приложении «Параметры Windows»
- Как удалить учетную запись пользователя в классической панели управления
- Как удалить учетную запись пользователя используя утилиту «Учетные записи пользователей» (netplwiz.exe)
- Как удалить учетную запись пользователя в оснастке «Локальные пользователи и группы»
- Как удалить учетную запись пользователя в командной строке
- Как удалить учетную запись пользователя в Windows PowerShell
- Как удалить учетную запись Майкрософт в Windows 10 если забыл пароль?
- Как удалить учетную запись Майкрософт на телефоне?
- Удаляем личную учетную запись Майкрософт с компьютера. Вход с обычной учетной записью
- Как удалить учетную запись в Windows 10
- Содержание:
- Как заменить учетную запись Microsoft локальной
- Стираем лишнюю учетную запись
- Выполняем процедуру с помощью панели управления
- Очистка учетной записи с помощью команды netplwiz
- Продажа компьютера: отключение учётной записи Microsoft и очистка личных данных
- Перенос данных
- Отвяжите лицензии на купленные программы
- Чистка компьютера
- Отключение учетной записи Microsoft
- Вместо послесловия
- Как удалить учетную запись Microsoft
- Полное удаление аккаунта на официальном сайте
- Приступая к удалению
- Закрытие аккаунта
- Удаление профиля на ПК
- Способ №1: вход в локальную учётную запись
Как удалить учетную запись пользователя в Windows 10
В этой статье показаны действия, с помощью которых можно удалить учетную запись пользователя в операционной системе Windows 10.
При необходимости можно удалить учетную запись пользователя. Вместе с учетной записью пользователя, удаляются все его данные с компьютера, включая объекты рабочего стола, загрузки, документы, фотографии, музыка и другие файлы. Если эти данные не сохранены в резервной копии или в другом местоположении, например на другом компьютере, то они будут потеряны.
Также каждый пользователь имеет уникальный идентификатор в дополнение к имени пользователя. Удаление учетной записи пользователя приведет к удалению этого идентификатора без возможности его восстановления, даже если будет создана новая учетная запись с тем же именем пользователя. Это может препятствовать доступу пользователей к тем ресурсам, к которым они имеют право доступа.
Вы не можете удалить текущую учетную запись пользователя под которой вошли в систему. Чтобы удалять другие учетные записи пользователей, необходимо войти в систему с правами администратора.
Как удалить учетную запись пользователя в приложении «Параметры Windows»
Затем выберите вкладку Семья и другие пользователи, и в правой части окна в разделе «Другие пользователи» выберите учетную запись которую нужно удалить и нажмите кнопку Удалить.
В следующем окне нажмите кнопку Удалить учетную запись и данные
После этого учетная запись будет удалена.
Как удалить учетную запись пользователя в классической панели управления
Откройте классическую панель управления, в выпадающем списке Просмотр выберите Мелкие значки и нажмите Учетные записи пользователей.
В окне «Учетные записи пользователей» нажмите на ссылку Управление другой учетной записью
В следующем окне выберите нужную учетную запись которую вы хотите удалить.
Затем нажмите на ссылку Удаление учетной записи
В окне «Подтверждение удаления» нажмите кнопку Удаление учетной записи.
После этого учетная запись будет удалена.
Как удалить учетную запись пользователя используя утилиту «Учетные записи пользователей» (netplwiz.exe)
Чтобы удалить учетную запись пользователя, нажмите сочетание клавиш 
В открывшемся окне «Учетные записи пользователей», выберите учетную запись пользователя которую требуется удалить и нажмите кнопку Удалить.
В следующем окне подтвердите удаление нажав кнопку Да.
После этого учетная запись будет удалена.
Как удалить учетную запись пользователя в оснастке «Локальные пользователи и группы»
Оснастка Локальные пользователи и группы доступна в Windows 10 редакций Pro, Enterprise, Education.
Нажмите сочетание клавиш 
В открывшемся окне «Локальные пользователи и группы», в левой панели выберите папку Пользователи, затем в средней панели выберите учетную запись которую требуется удалить и нажмите на неё правой кнопкой мыши, в открывшемся контекстном меню выберите пункт Удалить.
В следующем окне подтвердите удаление нажав кнопку Да.
После этого учетная запись будет удалена.
Как удалить учетную запись пользователя в командной строке
Также удалить учетную запись можно в командной строке, но сначала узнаем список всех учетных записей пользователей на компьютере, для этого запустите командную строку от имени администратора и выполните следующую команду:
Чтобы удалить учетную запись пользователя, в командной строке открытой от имени администратора выполните команду следующего вида:
net user «имя_пользователя» /delete
Замените имя_пользователя в приведенной выше команде фактическим именем пользователя локальной учетной записи которую требуется удалить.
В данном примере команда выглядит следующим образом:
Как удалить учетную запись пользователя в Windows PowerShell
Также удалить учетную запись можно и в консоли Windows PowerShell.
Чтобы просмотреть список всех учетных записей пользователей на компьютере, откройте консоль Windows PowerShell от имени администратора и выполните следующую команду:
Чтобы удалить учетную запись пользователя, в консоли PowerShell открытой от имени администратора выполните команду следующего вида:
Замените имя_пользователя в приведенной выше команде фактическим именем пользователя локальной учетной записи которую требуется удалить.
В данном примере команда выглядит следующим образом:
Используя рассмотренные выше способы, можно удалить учетную запись пользователя в операционной системе Windows 10.
Источник
Как удалить учетную запись Майкрософт в Windows 10 если забыл пароль?
Доброго всем расположения духа друзья! Иногда возникает необходимость удалить свои данные из Майкрософт. К тому же, ваши личные данные передаются в компанию на их сервера; не всем это нравится. Удаление учетной записи и вход под локальным пользователем может помочь сэкономить трафик и и потребляемые ресурсы компьютера.
Словом, причины для удаления учетки могут быть актуальны в ряде случаев. Будет так же описана процедура восстановления доступа к учетной записи. Можно просто отключать от учетной записи свои устройства, а можно полностью удалить (как аккаунт) из сервисов Microsoft навсегда и безвозвратно.
Как удалить учетную запись Майкрософт на телефоне?
Если доступ к компьютеру к которому привязана Ваша учетная запись заблокирован, то процедуру восстановления можно провести при помощи смартфона (с доступом в интернет). Итак, в интернете набираем в поисковой строке набираем что-то вроде «майкрософт вход»…
И начнем сначала восстанавливать доступ. В мобильной версии сайта вход в правом верхнем углу:
Ваша учетная запись чаще всего привязана к почтовому ящику или номеру телефона. Все это нужно иметь под рукой. На экране блокировки компьютера всегда отображается имя вашей учетной записи майкрософт, если компьютер к ней привязан.
У меня это один из электронных почтовых адресов; можно в качестве логина использовать и номер мобильного телефона:
Переходим далее по ссылке «Забыли пароль?»…
Проверяем, правильно ли заполнен номер телефона (у меня адрес электронной почты):
Код подтверждения вашей личности будет отправлен на электронный почтовый адрес который указан; либо если при заведении учетки был указан еще дополнительный адрес то код будет направлен на него.
Если для связи был указан номер мобильного телефона, то на него придет СМС с кодом подтверждения. Далее, вы вводите полученный код и придумываете новый пароль. Получаете наконец доступ к своей учетке. Новый пароль вводим на экране блокировки компьютера — и вот мы попали в компьютер.
Это самый простой случай восстановления, когда все у вас под рукой. В случае, если вы не знаете пароля от электронного почтового ящика куда был направлен код подтверждения — восстанавливаем пароль от почты примерно по такой же схеме на вашем почтовом сервисе.
Еще один сложный случай — это когда вашу учетку заводил кто-то, а доступ утерян и Вы не знаете ни пароля ни резервных адресов. Имя учетки обычно связывают с номером мобильного телефона, по сути это и есть логин, используйте его.Если ничего не помогает — в крайнем случае заводим еще одну учетку на Microsoft (будет создан новый почтовый адрес):
… и затем вводим его в поле «отличный от того который требуется восстановить». Ниже аккуратно вводим капчу и продолжаем процедуру восстановления.
После успешной смены пароля новый пароль необходимо будет ввести и для скайпа (если он у вас отдельной программой) а так же и для других используемых сервисов и устройств.
Иногда нужно потратить чуть больше времени. Теперь, когда мы изменили пароль и получили доступ к компьютеру — делаем настройки далее, чтобы отсоединить наше устройство от этой учетки.
Удаляем личную учетную запись Майкрософт с компьютера. Вход с обычной учетной записью
Через меню «пуск» заходим в настройки нашей учетной записи на компьютере:
Выбираем обычный вход с локальной учетной записью.
Система потребует ввести пароль от этой учетки(но мы его только что восстановили и знаме его):
Затем нужно будет придумать другое имя и пароль для обычной учетной записи и записать (чтобы не потерять):
Далее, система сделает все остальное:
После чего произойдет завершение сеанса и Вы должны будете войти в систему под только что созданной ЛОКАЛЬНОЙ учетной записью.
Если не планируется полне удаление учетной записи Microsoft, то в любой момент можно опять ее подключить через настройки учетной записи (как было показано). Планируете использовать скайп в локальной учетной записи? Нужно скачать версию «для рабочего стола»; в качестве логина и пароля нужно использовать логин и пароль учетной записи Майкрософт.
Далее расскажу как полностью удалять личную учетку Майкрософт безвозвратно. Действия продолжаем снова на сайте компании. Удобнее действовать с компьютера. Входим нашей учеткой в сервис, используя логин и пароль.
В разделе «безопасность» — «дополнительные параметры безопасности» в самом низу есть ссылка «закрыть учетную запись». Даны следующие рекомендации, чтобы человек полностью понимал, что он делает:
Я рекомендую перед проведением этой процедуры заранее выйти из всех устройств (как это было показано выше) использующих учетную запись подлежащую закрытию. Сделать копии информации которая есть в OneDrive, так как она будет удалена. Далее, внимательно ознакамливаемся с последствиями закрытия аккаунта:
Пользователи, активно использовавшие все ее сервисы потеряют многое, в том числе и контакты скайп. Но, не переживайте, система дает время 60 суток в течение которого можно «одуматься» и отказаться от решения. Но после истечения срока ваша учетка будет удалена безвозвратно.
Кстати не пробовал — после окончательного закрытия получиться ли завести учетную запись Майкрософт снова на тот же электронный почтовый адрес или номер телефона?
Источник
Как удалить учетную запись в Windows 10
Ситуации, когда какой-то профиль становится ненужным, бывают разные. Например, вы используете для входа в систему единую учетную запись Microsoft, но хотите заменить ее более привычной локальной. Или когда-то вы создали несколько учеток для друзей или членов семьи, а теперь эти аккаунты стали не нужны. Чтобы не путаться среди нескольких профилей при входе в систему, логично будет снести лишние. Кроме того, файлы, хранящиеся в отдельных аккаунтах, занимают место на диске. Полезно очистить пространство от ненужной информации. В этой статье мы расскажем, как удалить учетную запись Windows 10.
Полезное напоминание! Перед тем, как стереть устаревший профиль, перенесите важные файлы из папок пользователя в другой раздел, облачное хранилище или на внешний носитель. После удаления учетки информация, хранившаяся на «C:UsersИмя_пользователя», будет уничтожена. Ее не удастся восстановить.
Справиться с задачей будет несложно. Вам не понадобится специальное программное обеспечение или углубленное знание ПК. Решить проблему можно силами стандартных средств Windows. Выполнить простую процедуру сможет даже малоопытный юзер. А мы подскажем 4 действенных способа, как удалить учетную запись Майкрософт. Главное — четко следовать инструкциям.
Содержание:
Как заменить учетную запись Microsoft локальной
Некоторые пользователи для входа в систему применяют учетную запись Microsoft. Это удобный формат авторизации в сетевых сервисах Майкрософт. Но для обычной работы она бывает не нужна. Если у вас возникло желание сменить формат входа, использовать вместо текущего профиля локальный, следуйте простым советам.
Чтобы завершить процедуру, выйдите из системы. А при повторном входе используйте новый локальный аккаунт.
Стираем лишнюю учетную запись
Если на вашем компьютере активны несколько профилей, но некоторые из них уже давно не используются, стоит снести их. Так они не будут занимать место на диске, мешать при входе.
Важное напоминание! Для выполнения этой процедуры и еще двух, описанных ниже, нужно, чтобы у вашего аккаунта были права администратора. Иначе стереть лишние профили и хранящиеся в них данные не удастся. Поэтому позаботьтесь заранее о том, чтобы подключить права.
Процесс уничтожения устаревших аккаунтов прост:
Выполняем процедуру с помощью панели управления
Еще один метод удаления учетной записи Windows 10 — очистка через «Панель управления».
Чтобы стереть устаревший профиль, из панели «Пуск» перейдите к разделу «Служебные — Windows», активируйте «Панель управления».
Найдите элемент «Учетные записи пользователей», нажмите на строку «Управление другой учетной записью». Откроется поле, где отобразятся текущие юзеры ПК.
Щелкните по иконке нужного аккаунта, чтобы открыть раздел «Изменение учетной записи». Высветиться меню управления, где среди прочих настроек находится пункт «Удаление учетной записи». Активируйте его.
Появится оповещение, как в предыдущем случае, что информация может быть потеряны. Выберите вариант «Удалить файлы» или «Сохранение файлов». Если хотите сберечь файлы, выберите второй вариант. Тогда система автоматически создаст директорию на вашем рабочем столе, куда сохранит заданную информацию. Если вы уже сохранили данные или они не пригодятся, смело стирайте информацию вместе с профилем.
Очистка учетной записи с помощью команды netplwiz
Этот способ поможет удалить учетную запись Microsoft всего за несколько шагов:
Вот и все нехитрые способы, с помощью которых можно стереть устаревшие учетки. Теперь нет нужды путаться между профилями при входе в Windows. Зная, как удалить учетную запись Microsoft, вы облегчите себе использование ПК: простой удобный вход, никаких посторонних юзеров. Только нужные аккаунты, удобная работа с ними. Плюс, освободится место на диске, которое раньше занимали файлы пользователей.
Помните: сохраняйте важные данные перед тем, как снести учетку. Информация юзера уничтожается вместе с его профилем. Восстановить файлы после очистки уже не удастся.
Не забывайте подключать права администратора. Иначе не сможете выполнить процедуру.
Надеемся наши советы придутся кстати. Вы легко сможете стереть лишние учетные записи самостоятельно. Главное — внимательно следуйте инструкциям.
Источник
Продажа компьютера: отключение учётной записи Microsoft и очистка личных данных
Помимо обычной предпродажной подготовки, при продаже компьютера на Windows 10 необходимо удалить личные данные, и также выйти из своей учетной записи Microsoft, примерно так же, как мы это делали на Android. Давайте разберемся, как это следует правильно делать.
Перенос данных
Прежде всего, позаботьтесь о том, чтобы ваша личные файлы с документами, фотографиями, музыкой и др. не пропали при очистке диска, и сохраните самые важные из них на внешнем USB-накопителе или в «облаке».
Данные можно перенести с помощью функции резервного копирования Windows 10. Найти и включить ее можно в приложении «Параметры» в разделе «Обновление и безопасность», пункт «Служба архивации».
Щелкаем пункт «Другие параметры» и выбираем необходимые объекты для сохранения. После окончания процедуры архивации на всякий случай желательно вручную проверить, что все важные данные были перенесены.
Отвяжите лицензии на купленные программы
Приложения, которые вы приобретали в Магазине Windows, используют привязку к учетной записи Microsoft. Следовательно, при использовании своего аккаунта на новом устройство, они автоматически перенесутся на него.
С лицензионными сторонними программами будет немного сложнее – вам придется в каждой из них отвязывать лицензию от компьютера самостоятельно. Будьте внимательны в этом вопросе и не стесняйтесь при необходимости обращаться в службу технической поддержки приложения, иначе покупать программы придется еще раз.
Чистка компьютера
После эвакуации всей необходимой информации со старого компьютера можно делать его очистку. Учтите – обычное удаление файлов полностью не уничтожает их, и для продвинутых пользователей восстановление данных – лишь вопрос времени.
Для уверенности в том, что данные не попадут в чужие руки, воспользуйтесь специальными приложениями для безвозвратного удаления файлов. Также можно вернуть Windows 10 к заводским настройкам. Эта функция находится в приложении «Параметры», раздел «Восстановление и сброс», пункт «Восстановление».
Чтобы полностью очистить компьютер, выберите опцию «Удалить все» и дальше следуйте указаниям мастера.
Отключение учетной записи Microsoft
После того, как очистка данных будет закончена, останется сделать последний шаг – убрать привязку аккаунта Microsoft к старому компьютеру. В «Параметрах» выбираем раздел «Учетные записи» и в подразделе «Ваши данные» щелкаем «Управление учетной записью Microsoft».
На открывшейся веб-странице входим под своей учеткой и находим наш компьютер.
В списке возле нужного компьютера жмем «Дополнительные действия» и выбираем «Удалить компьютер».
Вместо послесловия
Расставаясь со старым компьютером, не забывайте удалить с него свои личные данные, желательно без возможности восстановления. Также в обязательном порядке отключите на устройстве свою учетную запись Microsoft.
Источник
Как удалить учетную запись Microsoft
6 минут Автор: Елена Иванова 143
Удалить учетную запись Майкрософт можно полностью на официальном сайте компании вместе со всеми сохранёнными данными и пользовательскими настройками. Или же выполнить удаление аккаунта в операционной системе на компьютере или мобильном телефоне с сохранением доступа (возможностью авторизации и подключения в дальнейшем). Нужно понимать, что разница в этих двух процедурах существенная. В первом случае — операция фактически безвозвратная; а во втором — временное отключение профиля на устройстве.
Далее в статье рассмотрим, как удалить учетную запись Microsoft на офсайте сервиса и как убрать (отключить) её с компьютера, телефона.
Полное удаление аккаунта на официальном сайте
Навсегда «распрощаться» с учёткой Microsoft имеет смысл, когда в ней абсолютно нет надобности или есть другой аккаунт на сервисе, который активно используется. Перед активацией процедуры ресурс компании обязательно проверит ваши права на аккаунт, а также предоставит возможность сохранить важные данные из профиля.
Приступая к удалению
Удаляя учётку Майкрософт, вы также удаляете данные сервисов и служб компании, прикреплённых к ней. А именно:
Поэтому целесообразно просмотреть ресурсы из вышеперечисленных, которые вы использовали, на предмет наличия важной информации и последующего её сохранения:
Предупреждение! Не может удаляться какая-либо одна из служб в учётной записи (например, OneDrive) с сохранением доступа к остальным службам.
Закрытие аккаунта
Чтобы полностью удалить учётную запись:
2. Авторизуйтесь в аккаунте на офсайте: введите логин и затем пароль.
Примечание. Если у вас несколько учёток, войдите в ту, которую хотите удалить.
2. Убедитесь в том, что вы авторизованы в аккаунте Microsoft, от которого желаете избавиться. Логин отображен вверху страницы, в строке «Проверка готовности… к закрытию».
3. Внимательно ознакомьтесь с рекомендациями сервиса по сохранению данных, настройке. И, если требуется, воспользуйтесь ссылками для быстрого перехода на сайты служб, электронную почту. Выполнив все необходимые действия, снова вернитесь на страницу удаления.
4. Под списком, в нижней части странички, нажмите кнопку «Далее».
6. На новой странице необходимо проставить «галочки» во всех пунктах. Так вы сообщите сервису, что ознакомлены с условиями и последствиями удаления профиля.
7. Откройте кликом мышки ниспадающее меню «Выберите причину» и укажите, почему закрываете учётку.
8. Щёлкните мышкой «Пометить для закрытия». Следуйте инструкциям сайта, чтобы завершить удаление.
С момента закрытия в течение 60 дней учётку можно восстановить. Для этого нужно всего лишь авторизоваться в ней. После входа процедура удаления автоматически деактивируется.
Удаление профиля на ПК
После удаления учётной записи с компьютера она сохраняется на сервере компании и остаётся доступной для пользователя. Но данные, связанные с учёткой, например письма на e-mail, будут удалены из операционной системы (памяти устройства).
Такой подход позволяет оперативно сменить на ПК старый аккаунт Microsoft на новый, переходить в режим использования исключительно локального профиля (без взаимодействия со службами компании). А также исключать доступ к личным данным, к примеру, в случае продажи компьютера, ноутбука.
Убрать профиль можно различными способами. Разберём пошагово выполнение каждого в операционной системе Windows 10.
Способ №1: вход в локальную учётную запись
Принцип удаления построен на том, что в системе по инициативе пользователя выполняется замена профиля Майкрософт на локальную учётку (по типу как в Виндовс 7) путём регистрации и авторизации штатными средствами.
1. В панели задачи кликните иконку «Windows». Затем: ярлык «Профиль» → в меню «Изменить параметры… ».
2. В панели выберите опцию «Войти вместо этого с локальной… ».
3. В появившемся окне введите пароль от учётки Microsoft, чтобы подтвердить на неё права. Затем кликните «Далее».
4. Укажите данные в форме для локального профиля:
Когда все поля будут заполнены, кликните «Далее».
4. В окне «Переключиться на локальную… » активируйте кликом мышки команду «Выйти из системы… ».
5. В панели входа в ОС наберите пароль от локального профиля.
6. Для проверки настройки снова зайдите в панель профиля. В панели параметров учётной записи должны отображаться данные локальной учётки.
Источник