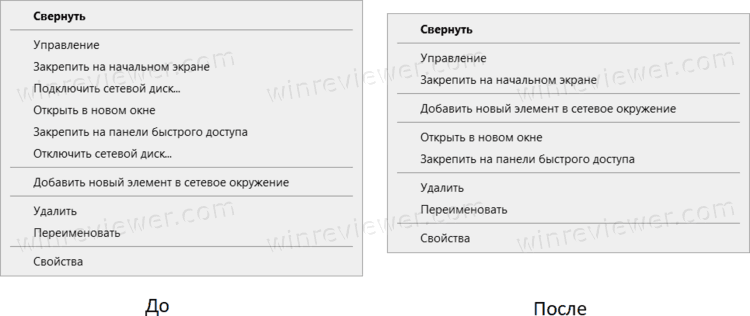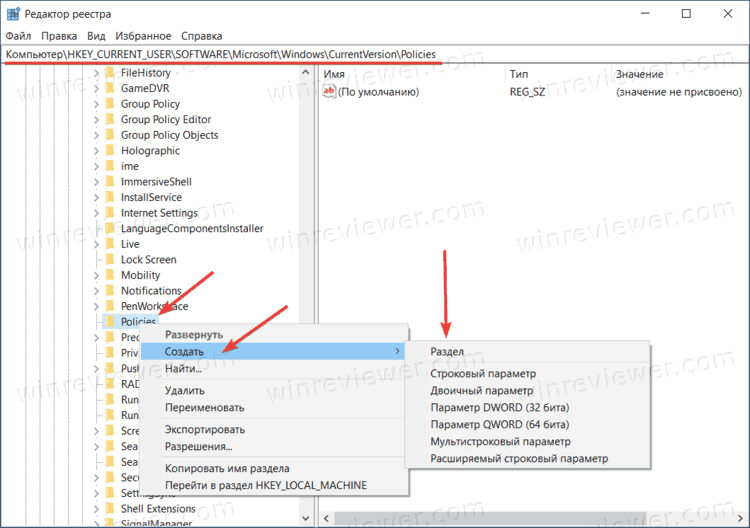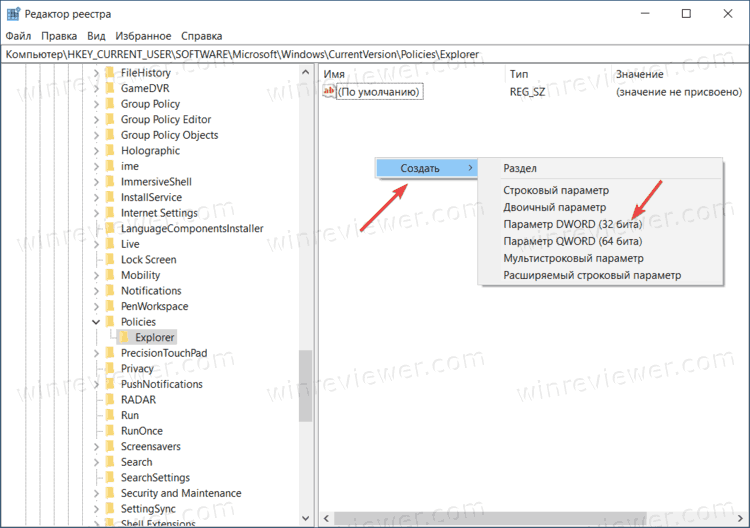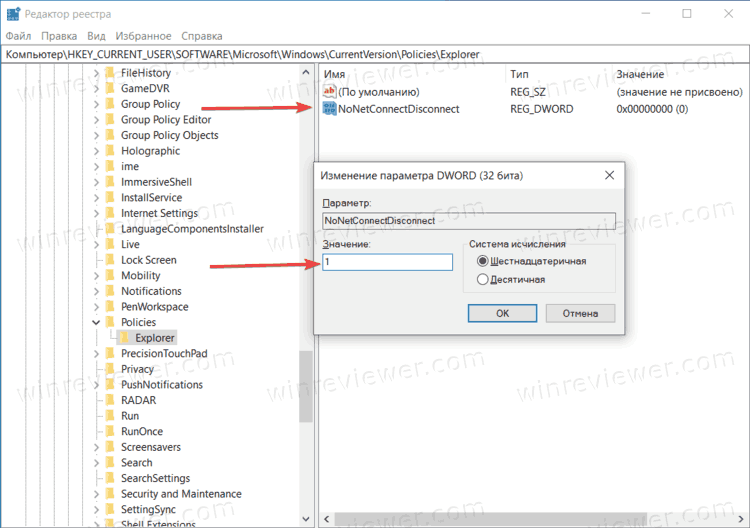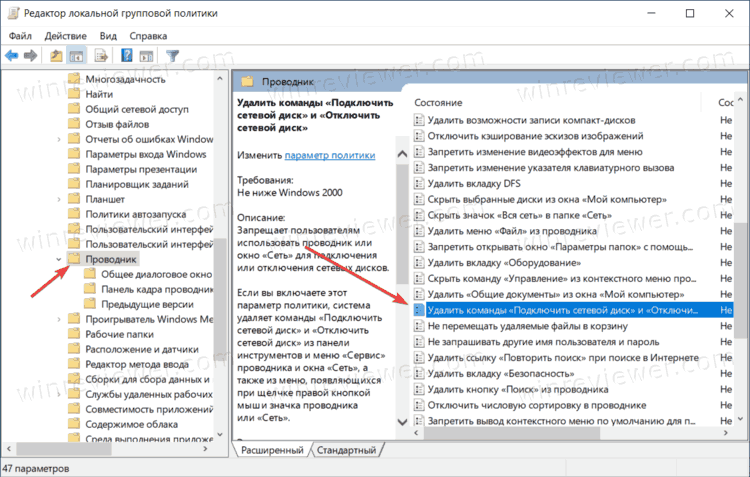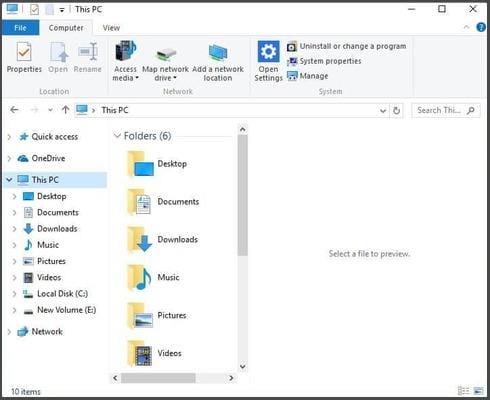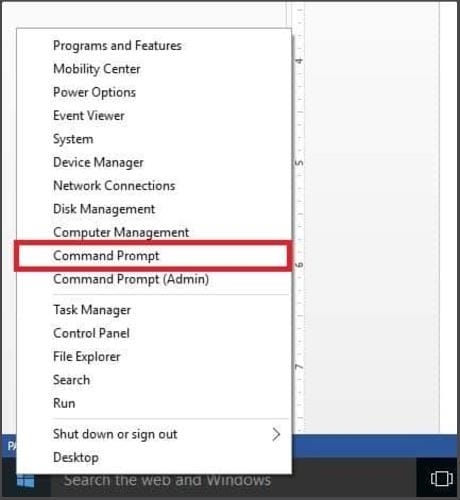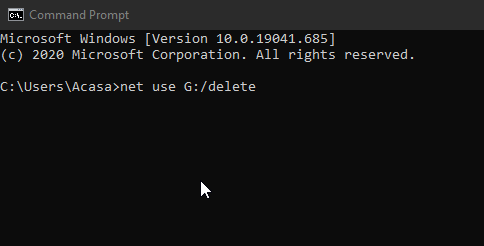Сопоставление сетевых дисков и других местоположений — это хороший способ хранить удаленные данные под рукой в локальной сети. Однако в какой-то момент вы также можете удалить некоторые из этих сопоставлений и оставить только те, которые вы действительно используете ежедневно. мы покажем вам, как это сделать. Вот четыре способа удаления подключенных дисков и сетевых расположений из Windows 10, Windows 8.1 и Windows 7:
ПРИМЕЧАНИЕ. Все способы удаления сетевых сопоставлений работают одинаково во всех современных версиях Windows: Windows 7, Windows 8.1 и Windows 10. Для простоты мы будем использовать снимки экрана, сделанные в основном в Windows 10. При необходимости мы также включать скриншоты из Windows 7 или Windows 8.1.
1. Используйте Windows / File Explorer, чтобы удалить подключенный сетевой диск из Windows
Если вам нужно удалить ранее созданное сопоставление дисков, первое, что вам нужно сделать, это открыть Проводник, если вы используете Windows 10 или Windows 8.1, или Проводник Windows, если вы используете Windows 7. Затем в левой части окна выберите Это ПК, если вы используете Windows 10 или Windows 8.1, и компьютер, если вы используете Windows 7.
Независимо от используемой операционной системы все подключенные диски будут доступны в группе « Расположение сети » под жесткими дисками и другими аналогичными устройствами, такими как устройства CD / DVD или USB-накопители.
Чтобы удалить сопоставление диска с сетевым расположением, щелкните его правой кнопкой мыши и выберите « Отключить» .
Чтобы удалить сопоставление диска сетевой папке или FTP-сайту, щелкните правой кнопкой мыши и выберите « Удалить» .
Удаленные подключенные диски перестанут отображаться. Чтобы восстановить их, вам придется создать их снова.
2. Используйте командную строку, чтобы удалить подключенный сетевой диск из Windows
Одним из методов, который работает во всех современных версиях Windows, является использование командной строки. Откройте его и введите: net use буква диска / delete . Затем нажмите Enter . Например, у нас есть отображение диска с использованием буквы Z, поэтому мы должны ввести: net use Z: / delete .
Вам сообщают, что подключенный диск был успешно удален, а сетевой диск немедленно исчезает из Проводника Windows . Важно учитывать, что это работает только для сопоставлений дисков, которым назначена буква. Для сопоставлений сетевых расположений, таких как FTP-серверы или веб-серверы, эта команда не работает.
3. Используйте Windows / File Explorer, чтобы удалить сопоставление сетевых расположений с вашего компьютера, удалив его ярлык
Отображение сетевого расположения — это ярлык, сохраняемый в виде файла на вашем ПК с Windows. Если вы не можете удалить его, используя первый метод, который мы показали, вы можете попробовать другие. Одним из них является использование File / Windows Explorer, чтобы удалить его ярлык. Откройте File / Windows Explorer и перейдите к «C: Users Your_User_Name AppData Roaming Microsoft Windows Network Shortcuts». Your_User_Name — это имя вашей учетной записи пользователя Windows.
В папке « Ярлыки сети » вы найдете все сопоставления сетевых расположений. Выберите те, которые вы больше не хотите использовать, и удалите их, используя контекстное меню и выбрав « Удалить» или нажав « Удалить» на клавиатуре.
Если вы используете Windows 7, вы также должны подтвердить, что хотите удалить выбранные элементы. Если вы используете Windows 10 или 8.1, все будет удалено немедленно, без дополнительного подтверждения.
4. С помощью командной строки удалите сопоставление сетевых расположений с компьютера, удалив его ярлык
Вы также можете использовать командную строку, чтобы просмотреть ваш компьютер и удалить сетевое сопоставление с него, удалив его ярлык.
Начните с открытия командной строки и используйте команду cd (Изменить каталог), чтобы перейти к местоположению, которое мы упоминали в предыдущем разделе этой статьи. Вы должны ввести cd «C: Users Your_User_Name AppData Roaming Microsoft Windows Network Shortcuts», где Your_User_Name — это имя вашей учетной записи пользователя Windows.
Затем с помощью команды del (Delete) удалите ярлык для сопоставления сети, которое вам больше не нужно. Например, если вы хотите удалить сетевое сопоставление с именем Music, вы должны выполнить эту команду: del Music . Вас попросят подтвердить удаление.
Ответьте да, набрав букву y . Как только вы это сделаете, сетевое сопоставление немедленно исчезнет с вашего компьютера или устройства Windows.
Устранение неполадок сетевых дисков и мест, которые не исчезнут
Бывают случаи, когда, возможно, ни один из описанных выше методов не работает должным образом. Когда такая ситуация возникает, есть несколько вещей, которые вы должны попробовать:
- Если вы отключите подключенный сетевой диск или удалите сетевое расположение, но оно не исчезнет из Windows / File Explorer, возможно, причина в том, что Windows / File Explorer не удалось обновить его содержимое. Попробуйте нажать клавишу F5 на клавиатуре или нажать / нажать на « Обновить» в контекстном меню в Windows / File Explorer .
- Если вы попытались удалить сопоставление сети с вашего ПК с Windows, но получили сообщение об этом местоположении, которое больше не доступно, скорее всего, ваша операционная система Windows устарела. Мы проверили, чтобы увидеть, что происходит, когда ПК с подключенными сетевыми дисками и / или расположениями отключается от сети или когда сетевые ресурсы больше не доступны (целевые устройства выключены или больше не являются частью сети), и все методы, которые мы описали, работали правильно. Однако обратите внимание, что мы использовали Windows 10 с Creators Update, Windows 7 с пакетом обновления 3 и Windows 8.1 со всеми установленными доступными обновлениями.
- Иногда может случиться так, что даже если вы отключили или удалили сетевой диск или местоположение с вашего ПК с Windows, операционная система зависает и не может удалить эти ссылки на лету. В такой ситуации хорошей идеей будет перезагрузка компьютера с Windows.
Заключение
Как вы можете видеть из этой статьи, существует довольно много альтернатив удалению сопоставлений дисков. Приведенные выше инструкции относятся ко всем современным версиям Windows: Windows 10, Windows 7 и Windows 8.1. Если вам нужна дополнительная помощь по этому вопросу, не стесняйтесь использовать комментарии ниже.
Download PC Repair Tool to quickly find & fix Windows errors automatically
Windows 11 or Windows 10 allows you to add any drive or folder available on the network as a Network Drive. It makes it easy to access it instead of spending time going to the Network location and then accessing it. That said, once you are done with the network folders, it’s best to remove them else; it only increases the time to access This PC. This post will guide on how to remove Network Drive on Windows 11/10.
There are multiple ways to remove a network drive. You can do that using the File Explorer or Command Prompt, and even Registry. The last method comes in handy only when you cannot remove it using the first two. It can happen if, for some reason, the network drive will not disconnect.
- File Explorer
- Command Prompt or Windows Terminal
- Registry
- Clear Mapped Network Drive Cache
You will need an admin account to execute some of these methods.
1] Remove Network Drive using File Explorer

- Open File Explorer
- Click on This PC or Network
- Right-click on the Network Drive you want to remove
- Select Disconnect, and the network driver should disappear.
When doing this on Windows 11, you need to click on the Show More Options menu and choose disconnect.
2] Remove Network Drive using Windows Terminal or Command Prompt
- Open File Explorer and make a note of the drive letter you want to remove
- Open Windows Terminal or Command Prompt with admin permission (Win + X)
- Type the following command and execute it:
net use Z: /delete - Check File Explorer and the mapped network should not be there anymore.
3] Remove Network Drive using Registry
Before going ahead, make sure to either create a restore point or take a registry backup. If you accidentally delete something and the system becomes unusable, you can restore it to a working state.
- Open Run prompt, and type regedit
- Use Shift + Enter to launch the registry editor with admin permission
- Navigate to the following path
HKEY_CURRENT_USERSoftwareMicrosoftWindowsCurrentVersionExplorerMountPoints2
This place holds all the mapped network entries, and you need to locate the open you want to remove. It will be available as ##Server_Name#Share_Name, which in my case is ##Anant#f.
- Please right-click on the folder, and delete it.
- Choose Yes to confirm
Refresh File Explorer, and the network driver should not be there anymore.
4] Clear Mapped Network Drive Cache
Windows maintains a cache for all connected network drives. It allows the OS to load them quickly without waiting. Follow this guide to remove the mapped network drive cache and refresh everything.
I hope the post was easy to follow, and you were able to remove the network drive from your Windows 11/10 PC.
Read: Unable to map a Network drive.
How do I map a network drive in Windows?
Open File Explorer, go to This PC and click on the three-dot menu. Select the Map network drive option. It will open the selector window to select the drives available on the network.
How do I map a shared folder on your PC as Network Drive?
First, note the shared folder name, and then the name of your PC. Then follow the method to add a network drive and enter it in the following format: \<PC-Name><Shared-Name>. Windows will add it as a network drive in This PC.
Read: Mapped network drives not working.
Mapped network drive fails to reconnect
If you cannot access the already mapped network drive, then first check if the drive is still available. If the shared access was removed, then the drive will not be able to reconnect. If it is there and you can see it on the Network, remove and re-add the network.
Ashish is a veteran Windows and Xbox user who excels in writing tips, tricks, and features on it to improve your day-to-day experience with your devices. He has been a Microsoft MVP (2008-2010).
Download PC Repair Tool to quickly find & fix Windows errors automatically
Windows 11 or Windows 10 allows you to add any drive or folder available on the network as a Network Drive. It makes it easy to access it instead of spending time going to the Network location and then accessing it. That said, once you are done with the network folders, it’s best to remove them else; it only increases the time to access This PC. This post will guide on how to remove Network Drive on Windows 11/10.
There are multiple ways to remove a network drive. You can do that using the File Explorer or Command Prompt, and even Registry. The last method comes in handy only when you cannot remove it using the first two. It can happen if, for some reason, the network drive will not disconnect.
- File Explorer
- Command Prompt or Windows Terminal
- Registry
- Clear Mapped Network Drive Cache
You will need an admin account to execute some of these methods.
1] Remove Network Drive using File Explorer

- Open File Explorer
- Click on This PC or Network
- Right-click on the Network Drive you want to remove
- Select Disconnect, and the network driver should disappear.
When doing this on Windows 11, you need to click on the Show More Options menu and choose disconnect.
2] Remove Network Drive using Windows Terminal or Command Prompt
- Open File Explorer and make a note of the drive letter you want to remove
- Open Windows Terminal or Command Prompt with admin permission (Win + X)
- Type the following command and execute it:
net use Z: /delete - Check File Explorer and the mapped network should not be there anymore.
3] Remove Network Drive using Registry
Before going ahead, make sure to either create a restore point or take a registry backup. If you accidentally delete something and the system becomes unusable, you can restore it to a working state.
- Open Run prompt, and type regedit
- Use Shift + Enter to launch the registry editor with admin permission
- Navigate to the following path
HKEY_CURRENT_USERSoftwareMicrosoftWindowsCurrentVersionExplorerMountPoints2
This place holds all the mapped network entries, and you need to locate the open you want to remove. It will be available as ##Server_Name#Share_Name, which in my case is ##Anant#f.
- Please right-click on the folder, and delete it.
- Choose Yes to confirm
Refresh File Explorer, and the network driver should not be there anymore.
4] Clear Mapped Network Drive Cache
Windows maintains a cache for all connected network drives. It allows the OS to load them quickly without waiting. Follow this guide to remove the mapped network drive cache and refresh everything.
I hope the post was easy to follow, and you were able to remove the network drive from your Windows 11/10 PC.
Read: Unable to map a Network drive.
How do I map a network drive in Windows?
Open File Explorer, go to This PC and click on the three-dot menu. Select the Map network drive option. It will open the selector window to select the drives available on the network.
How do I map a shared folder on your PC as Network Drive?
First, note the shared folder name, and then the name of your PC. Then follow the method to add a network drive and enter it in the following format: \<PC-Name><Shared-Name>. Windows will add it as a network drive in This PC.
Read: Mapped network drives not working.
Mapped network drive fails to reconnect
If you cannot access the already mapped network drive, then first check if the drive is still available. If the shared access was removed, then the drive will not be able to reconnect. If it is there and you can see it on the Network, remove and re-add the network.
Ashish is a veteran Windows and Xbox user who excels in writing tips, tricks, and features on it to improve your day-to-day experience with your devices. He has been a Microsoft MVP (2008-2010).
Существует для способа удалить Подключить сетевой диск из меню Windows 10. Стандартный Проводник Windows умеет работать не только с локально подключенными накопителями, но и дисками из сетевого окружения. Для этого в меню Проводника предусмотрено несколько дополнительных пунктов, отвечающих за подключение и отключение сетевых дисков. Подключенный сетевой диск отображается в отдельной секции «Сетевые расположения» ниже локальных дисков на странице «Этот Компьютер» в Проводнике Windows. Операционная система назначает таковым накопителям отдельные буквы, благодаря чему пользователь может работать с сетевым диском как с обычным локальным.
Если вы не пользуетесь этой функцией и хотите немного освободить контекстное меню Проводника, в этой статье вы найдете информацию о том, как удалить «Подключить сетевой диск».
Предупреждение: эта инструкция предусматривает работу с Реестром Windows. Это сложный механизм, который обеспечивает стабильную работу компьютера, поэтому будьте внимательны и изменяйте только указанные в статье параметры. Для страховки рекомендуем перед началом создать точку восстановления Windows. Она поможет быстро и легко вернуть компьютер в оригинальное состояние.
- Запустите Редактор реестра Windows. Самый простой способ открыть Редактор реестра Windows– нажать на кнопки Win + R и ввести
regedit. - Перейдите по адресу
КомпьютерHKEY_CURRENT_USERSOFTWAREMicrosoftWindowsCurrentVersionPolicies. Вы можете просто скопировать путь и вставить его в адресную строку Редактора реестра. Это избавит вас от необходимости пролистывать сотни папок в реестре. - Если в папке Policies нет папки Explorer, нажмите по Policies правой кнопкой мыши и выберите Создать – Раздел. Назовите его Explorer.
- Теперь откройте только что созданный раздел и перейдите в правую часть окна. В ней нажмите правой кнопкой мыши по пустому пространству и выберите Создать – Параметр DWORD(32-бита). Обратите внимание, что разрядность параметра не зависит от разрядности системы. Если у вас 64-разрядная Windows, надо все равно создавать 32-битный параметр.
- Назовите новый параметр NoNetConnectDisconnect. В после Значение установите 1.
- Сохраните изменения и закройте Редактор реестра Windows.
Теперь вам надо перезагрузить компьютер или же выйти из системы и войти обратно. Пункт меню «Подключить сетевой диск» пропадет из меню.
Если вы захотите отменить сделанные изменения, просто удалите созданный параметр NoNetConnectDisconnect и перезагрузите устройство.
В случае, если вы опасаетесь ошибиться или не хотите выполнять ручное редактирование реестра, можете скачать готовый файл реестра Windows, который выполнит всю работу за вас. Все же мы рекомендуем проделать процедуру вручную. Это позволит вам ознакомиться с принципами работы Редактора реестра, что определенно пригодится в будущем, особенно если вы любите подстраивать систему под свои нужды.
Важно: если вы скачиваете файлы реестра из Интернета, всегда проверяйте, что они делают. Запуск файлов реестра из неизвестных источников может привести к нарушению стабильности и безопасности работы вашего компьютера. Именно поэтому мы рекомендуем вручную выполнять подобные манипуляции. Также вы всегда можете проверить содержимое файла реестра, щелкнув по нему правой кнопкой мыши и выбрав Изменить.
Зачастую подобными задачами задаются системные администраторы в различных предприятиях. Для них Microsoft предусмотрела специальный Редактор групповых политик, определяющий поведение множества компонентов Windows. Этот редактор избавляет администраторов от необходимости копаться в реестре системы на каждом компьютере. К сожалению, Редактор групповых политик недоступен на Домашней редакции Windows, поэтому эта статья начиналась с метода, который работает на всех версиях Windows. Если же у вас установлена Windows 10 Профессиональная или Корпоративная, вы можете воспользоваться Редактором групповых политик для удаления кнопки «Подключить сетевой диск» в Проводнике. Вот как это сделать.
Для справки: вы можете проверить редакцию вашей копии Windows в Параметрах. Для этого нажмите Win + I и перейдите в раздел Система – О программе – Характеристики Windows.
- Нажмите на кнопки Win+ R и введите команду gpedit.msc. Эта команда запускает Редактор групповых политик. Вы также можете воспользоваться поиском для запуска этого приложения.
- В левой части окна найдите папки Конфигурация Пользователя – Административные шаблоны – Компоненты Windows– Проводник. Теперь переключитесь на правую часть окна и найдите в списке пункт Удалить команды «Подключить сетевой диск» и «Отключить сетевой диск».
- Дважды щелкните по этому пункту и в новом окне измените параметр на Включено.
- Нажмите Ок и закройте окно Редактора групповых политик.
Готово. Если вы захотите вернуть исчезнувшие команды обратно, проделайте все то же, только измените параметр со Включено на Отключено.
💡Узнавайте о новых статьях быстрее. Подпишитесь на наши каналы в Telegram и Twitter.
Судя по тому, что вы читаете этот текст, вы дочитали эту статью до конца. Если она вам понравилась, поделитесь, пожалуйста, с помощью кнопок ниже. Спасибо за вашу поддержку!
Последнее изменение: 8 января 2021 г.
Чтобы исправить различные проблемы с ПК, мы рекомендуем Restoro PC Repair Tool: это программное обеспечение исправит распространенные компьютерные ошибки, защитит вас от потери файлов, вредоносных программ, сбоев оборудования и оптимизирует ваш компьютер для максимальной производительности. Исправьте проблемы с ПК и удалите вирусы прямо сейчас, выполнив 3 простых шага:
- Загрузите Restoro PC Repair Tool, который поставляется с запатентованными технологиями (патент доступен здесь ).
- Нажмите Начать сканирование, чтобы найти проблемы Windows, которые могут вызывать проблемы с ПК.
- Нажмите «Восстановить все», чтобы исправить проблемы, влияющие на безопасность и производительность вашего компьютера.
- В этом месяце Restoro скачали 662 786 читателей.
Если вам интересно, как удалить подключенные сетевые диски, или вы пытались, но они не исчезают, читайте решения. Подключенные диски – это смонтированные диски на вашем компьютере, обычно обозначаемые именем, буквой (например, A, B и т.д.) Или числом.
Сопоставление дисков – это процесс, используемый операционными системами для связывания или подключения буквы локального диска с выделенной общей областью хранения (общим каталогом) или папкой с файловым / сетевым сервером по сети.
После того, как диск будет сопоставлен (или смонтирован), вы сможете читать или записывать файлы из общего хранилища или общего ресурса, получая доступ к нему так же, как и к любому другому диску, расположенному на вашем компьютере. Несколько компьютеров могут подключать свои диски к общей области хранения (общий ресурс) и извлекать выгоду из сетевого пространства.
Если вам регулярно или часто требуется доступ к папкам или файлам, хранящимся на сервере, без необходимости проверять свой компьютер, облачный диск или просматривать сеть, сопоставление диска сэкономит вам больше времени и хлопот.
Подключенные диски идеально подходят для организаций или учреждений, которые хранят документы на серверах.
Как удалить подключенные сетевые диски в Windows 10?
- Используйте Revo Uninstaller Pro
- Используйте проводник для удаления подключенных сетевых дисков
- Используйте командную строку для удаления подключенных сетевых дисков
1 Используйте Revo Uninstaller Pro
Revo Uninstaller Pro – это программа, которая делает то, что делает деинсталлятор Windows по умолчанию, но лучше. Он будет безвозвратно удалять файлы, удалять любую программу, а также очищать корзину.
Программное обеспечение поставляется с изящными новыми функциями, такими как поддержка удаления из командной строки, сканирование вашего устройства на предмет случайных оставшихся файлов и встроенная база данных, содержащая все доступные вам программы.
Кроме того, в программе есть функция быстрого удаления, которая позволяет ставить в очередь несколько удалений подряд, чтобы программа могла управлять ими, устраняя утомительный ручной процесс, который вам обычно приходится делать. Наконец, программа сообщит вам, остались ли какие-либо файлы после того, как вы что-то удалили, и очистит их, если вы захотите.
Примечание. Если вы не уверены, есть ли в вашей организации подключенные диски, узнайте у сетевого администратора, настроены ли они на вашем компьютере. В качестве альтернативы вы можете сделать следующее:
- Нажмите кнопку Windows + E
- Выберите Компьютер (или Этот компьютер) на левой панели.
- Посмотрите на сетевые расположения подключенных дисков
2 Используйте проводник для удаления подключенных сетевых дисков
- Щелкните правой кнопкой мыши Пуск, затем выберите Проводник или нажмите кнопку Windows + E.
- Выберите Компьютер (или Этот компьютер) на левой панели.
- Посмотрите в сетевых расположениях подключенные диски.
- Щелкните правой кнопкой мыши подключенный сетевой диск, который вы хотите удалить / удалить.
- Если подключенный диск находится в сетевой папке, щелкните правой кнопкой мыши и выберите «Отключить». Если он находится в сетевой папке или на FTP-сайте, щелкните правой кнопкой мыши и выберите «Удалить».
Запустите сканирование системы, чтобы обнаружить потенциальные ошибки
Нажмите «Начать сканирование», чтобы найти проблемы с Windows.
Нажмите «Восстановить все», чтобы исправить проблемы с запатентованными технологиями.
Запустите сканирование ПК с помощью Restoro Repair Tool, чтобы найти ошибки, вызывающие проблемы с безопасностью и замедление. После завершения сканирования в процессе восстановления поврежденные файлы заменяются новыми файлами и компонентами Windows.
Как только вы сделаете это, подключенные сетевые диски должны исчезнуть или перестать отображаться на вашем компьютере. Большинство пользователей не знают, что делать, если клавиша Windows перестает работать. Ознакомьтесь с этим руководством и будьте на шаг впереди. Если у вас возникли проблемы с файловым проводником, перейдите по ссылке ниже.
Примечание: чтобы восстановить подключенные сетевые диски, вам придется создавать их заново.
3 Используйте командную строку для удаления подключенных сетевых дисков
- Щелкните правой кнопкой мыши кнопку «Пуск».
- Выберите командную строку.
3 Введите: net use буква диска / удалить (например, если у вас есть отображение диска с использованием буквы G, введите net use G: / delete).
4 Нажмите Enter.
Как только вы сделаете это, вы получите подтверждение того, что подключенный сетевой диск был успешно удален. Подключенный сетевой диск также немедленно исчезнет из Windows / проводника.
Примечание: это будет работать только для подключенных дисков с назначенной буквой. Если у вас есть сопоставление сетевого расположения, например FTP или веб-серверы, это решение не сработает.
Что делать, если подключенные сетевые диски не пропадают
Если вы обнаружите, что есть подключенные сетевые диски и местоположения, которые сохраняются или остаются даже после попытки решения выше, вот два возможных решения:
- Нажмите F5 или откройте проводник правой кнопкой мыши, затем щелкните в любом месте правой кнопкой мыши и выберите «Обновить».
- Перезагрузите компьютер.
Мы надеемся, что решения из этой статьи решат ваши проблемы, связанные с проблемными сетевыми драйверами сопоставления.
Если вам нужна дополнительная помощь, поделитесь с нами в разделе комментариев ниже. Оставляйте здесь и любые другие вопросы, которые могут у вас возникнуть.
Источник записи: windowsreport.com
Содержание
- Удаление сетевого подключения
- Способ 1: «Центр управления сетями и общим доступом»
- Способ 2: «Диспетчер устройств»
- Способ 3: «Редактор реестра»
- Решение некоторых проблем
- После удаления профиля пропали все сетевые подключения
- После удаления профиля пропал интернет
- Удаление ненужных беспроводных подключений
- Как быстро забыть сохраненную сеть Wi-Fi
- Как забыть сохраненную сеть Wi-Fi из настроек
- Как забыть сохраненную сеть из командной строки
- Если подключение не удаляется
- Как удалить сеть Wi-Fi из списка подключения в Windows 10?
- Удаляем лишние сетевые подключения в windows 8
- Изменяем тип сети в Windows 8 через реестр
- Удаление ненужных локальных подключений
Удаление сетевого подключения
Чтобы деинсталлировать лишние соединения с интернетом, заходим в Виндовс 10 с правами администратора.
Способ 1: «Центр управления сетями и общим доступом»
Данный способ подойдет для начинающего пользователя Виндовс 7.
- Заходим в «Пуск», идём в «Панель управления».
- В подразделе «Просмотр» выставляем значение «Крупные значки».
- Открываем объект «Центр управления сетями и общим доступом».
- Перемещаемся в «Изменение параметров адаптера».
- Сначала выключаем (если включено) нужное подключение. После чего жмём ПКМ и щелкаем по «Удалить».
Способ 2: «Диспетчер устройств»
Возможна такая ситуация, что на компьютере было создано виртуальное сетевое устройство и сетевое подключение, которое связано с ним. Чтобы избавится от данного подключения, потребуется деинсталлировать сетевое устройство.
- Открываем «Пуск» и жмём ПКМ по наименованию «Компьютер». В контекстном меню переходим в «Свойства».
- В открытом окне переходим в «Диспетчер устройств».
- Производим удаление объекта, который связан с ненужным сетевым подключением. Жмём ПКМ по нему и щелкаем по пункту «Удалить».
Будьте внимательны, не производите удаления физических устройств. Это может привести систему в нерабочее состояние.
Способ 3: «Редактор реестра»
Данный способ подойдет для более опытных пользователей.
- Нажимаем комбинацию клавиш «Win+R» и вводим команду
regedit. - Переходим по пути:
HKEY_LOCAL_MACHINESOFTWAREMicrosoftWindows NTCurrentVersionNetworkListProfiles - Удаляем профили. Кликаем ПКМ по каждому из них и выбираем «Удалить».
Решение некоторых проблем
В ряде случаев с выполнением описываемой операции возникают трудности. Рассмотрим самые распространённые из них и подскажем способы устранения.
После удаления профиля пропали все сетевые подключения
Иногда пользователи сталкиваются со следующим сбоем – ненужное подключение было удалено, но вместе с ним пропали и все остальные. Алгоритм решения этой проблемы следующий:
- Воспользуйтесь стандартным средством диагностики сетевых неполадок, которое доступно по пути «Параметры» – «Сеть и интернет» – «Состояние».
- Если это не помогло, попробуйте создать и настроить новое соединение по инструкции, упомянутой в конце первого способа.
- Радикальное решение – произвести сброс настроек системы к заводским параметрам.
После удаления профиля пропал интернет
Может случиться и так, что после удаления лишнего соединения перестаёт работать интернет. Это тоже в большинстве случаев поправимо, действуйте так:
- Откройте «Редактор реестра» (см. Способ 2) и перейдите в нём по адресу:
HKEY_LOCAL_MACHINESYSTEMCurrentControlSetControlNetworkНайдите в правой части окна запись с именем «Config», выделите её и нажмите «Удалить». Подтвердите удаление, после чего закрывайте «Редактор реестра» и перезагрузите компьютер.
- Также стоит произвести сброс настроек TCP/IP. Делается это посредством «Командной строки», вызвать которую можно с помощью того же таки «Поиска» – откройте его, введите запрос
cmd, выделите результат и выберите «Запуск от имени администратора».Введите в неё следующие команды, нажимая Enter после каждой.
netsh winsock resetnetsh int ip reset
netcfg -d
ipconfig /release
ipconfig /renew
ipconfig /flushdns
ipconfig /registerdns
Далее закрывайте интерфейс и перезагружайте ПК.
Удаление ненужных беспроводных подключений
Как мы уже выяснили, в Windows 10 нет возможности удалить ненужные сетевые подключения посредством меню. Поэтому для их удаления мы воспользуемся командной строкой.
Набираем cmd, чтобы вызвать командную строку. Теперь нам нужно узнать какие беспроводные сетевые подключения у нас есть. Для этого вводим команду —
netsh wlan show profilesПосле команды мы увидим все профили беспроводных сетей, которые у нас нет. Я писал статью уже после чистки, поэтому у меня видна только одна основная сеть. После первой проверки были обнаружены несколько десятков сетей. Теперь, после того, как мы знаем, какие у нас сети зарегистрированы, давайте удалим ненужные. Для этого нам понадобится команда —
netsh wlan delete profile name="имя профиля"Вместо «имя профиля» вбиваем имя ненужной нам сети. Таким образом вы можете избавиться от всех ненужных профилей беспроводной сети.
Есть еще один способ, который мы рассматривать не станем — редактирование конфигурационного файла. Дело в том, что не зная основ xml, вы можете лишь испортить настройки беспроводной сети, а не избавиться от ненужных сетей. Поэтому проще все делать с помощью командной строки.
Как быстро забыть сохраненную сеть Wi-Fi
Microsoft наконец-то упростила этот процесс в обновлении Fall Creators для Windows 10, поэтому Вам не нужно делать это через приложение «Настройки» или «Панель управления».
Просто откройте всплывающее окно Wi-Fi из области уведомлений, также известную как системный трей. Щелкните правой кнопкой мыши на имя сети, которую Вы хотите забыть, и выберите «Забыть».
Это работает, только если Вы находитесь рядом с сетью Wi-Fi и она отображается в списке. Если Вы хотите удалить сеть Wi-Fi, которую Ваше устройство не может видеть в данный момент, Вам нужно будет использовать приложение «Настройки».
Как забыть сохраненную сеть Wi-Fi из настроек
Чтобы забыть сохраненную сеть Wi-Fi, которая находится не рядом с Вами, Вам нужно оставить прежнюю панель управления и использовать новое приложение «Настройки». Функция «Управление беспроводными сетями» больше не доступна в Центре управления сетями и общим доступом.
Для начала войдите в Настройки> Сеть и Интернет.

Выберите категорию «Wi-Fi» и нажмите ссылку «Управление известными сетями».

Вы увидите список каждой сети Wi-Fi, к которой Вы подключились. Чтобы забыть сеть, щелкните ее и нажмите «Забыть». Вы можете использовать параметры поиска, сортировки и фильтрации, чтобы найти сеть в этом списке.
INLINE RELATED POSTS 1/2 //Читайте также Как отключить открытие последних открытых приложений при запуске Windows 10
В следующий раз, когда Вы подключитесь к сети, Вас попросят ввести пароль, и Windows установит ее с нуля.

Как забыть сохраненную сеть из командной строки
Вы также можете сделать это из командной строки, если хотите. В Windows 8 и 8.1 это был единственный встроенный способ забыть сети Wi-Fi, поскольку Microsoft не предоставляла графических инструментов.
Запустите окно командной строки в качестве администратора, чтобы начать работу. Для этого откройте меню «Пуск», найдите «Командная строка», щелкните правой кнопкой мыши ярлык «Командная строка» и выберите «Запуск от имени администратора».

Введите следующую команду и нажмите «Enter», чтобы отобразить список сохраненных сетей Wi-Fi:
<текстареа class="mshighlighter" id="mshighlighter" language="" name="mshighlighter">netsh wlan show profiles

Найдите имя профиля сети, которую Вы хотите забыть. Введите следующую команду, заменив «ИМЯ ПРОФИЛЯ» на имя сети, которую Вы хотите забыть:
<текстареа class="mshighlighter" id="mshighlighter" language="" name="mshighlighter">netsh wlan delete profile name="ИМЯ ПРОФИЛЯ"
Например, допустим, Вы хотите удалить сеть с именем «Point». Вы должны ввести следующую команду:
<текстареа class="mshighlighter" id="mshighlighter" language="" name="mshighlighter">netsh wlan delete profile name="Point"

Если подключение не удаляется
Если вы внимательно изучили, как удалить сетевое подключение, но сделать это не получается, нужно обязательно проверить, не является ли это подключение активным. Если оно в момент выполнения задачи используется, то сделать это, естественно, не получится.
В данном случае нужно сначала создать новое соединение, а только потом уже переходить к удалению старого.
Как удалить сеть Wi-Fi из списка подключения в Windows 10?
Шаг 1: Запустите «Командную строку», для этого — В Поиске или в меню «Пуск» введите «cmd». Кликните правой кнопкой мыши на результат «Командная строка» и выберите «Запуск от имени администратора». Вы также можете использовать PowerShell.
Шаг 2: Чтобы удалить определенную сеть Wi-Fi, вам необходимо использовать следующую команду:
netsh wlan add filter permission=block ssid="Имя сети Wi-Fi" networktype=infrastructure
В этой команде вам нужно заменить «Имя сети Wi-Fi» на фактическое имя подключения Wi-Fi которое вы хотите удалить. Измените эту команду, а затем выполните ее.
Это немедленно удалит выбранную вами подключение Wi-Fi из списка доступных сетей Wi-Fi на вашем ПК. Кликните значок WiFi на панели задач, и вы увидите, что сеть не отображается в вашем списке.
Таким образом, вы можете удалить любую другую сеть Wi-Fi в списке доступных.
Шаг 4: Это необязательный шаг, но полезно, если вы хотите увидеть список заблокированных сетей WiFi. Просто выполните эту команду, и все удаленные, заблокированные сети Wi-Fi будут видны:
netsh wlan show filters permission=block
Шаг 5: Это важный шаг если вы хотите восстановить, удаленую ранее сеть Wi-Fi. Откройте окно командной строки как администратор, а затем выполните следующую команду:
netsh wlan delete filter permission=block ssid="Имя сети WiFi" networktype=infrastructure
Не забудьте, перед выполнением команды вам нужно заменить имя сети WiFi на имя сети которую вы хотите восстановить. Как только команда будет выполнена, эта сеть сразу появится в списке доступных сетей.
Важно: Если вы по ошибке удалили все сети, чтобы вернуть их, выполните команду:netsh wlan delete filter permission=denyall networktype=infrastructure
Все! Контроль всегда остается в ваших руках. Ведь вы можете вернуть любую заблокированную сеть WiFi в случае необходимости.
Сделать это всё-таки можно для чего воспользуемся редактором реестра. Профили сетей живут по следующему пути:
Видим один или несколько разделов с идентификаторами сетей. Идентификатор конечно нам не о чем скажет, а вот зайдя внутрь раздела, находим параметр ProfileName, значение которого соответствует имени сети (отображается в «Центре управления сетями»).
Собственно, остается только удалить папки с идентификаторами сетей которые не нужны.
Изменяем тип сети в Windows 8 через реестр
Начиная с Windows Vista для обеспечения большей сетевой безопасности в системе используются различные сетевые профили. В Win7 были профили «Общедоступная сеть» (накладывает большие ограничений на передачу данных) и «Домашняя сеть» /в Windows 8 профиль «Домашняя сеть» переименовали в «Частная сеть»/.
При создании новой сети, по умолчанию восьмерка присваивает ей профиль «Общедоступная сеть». Изменить тип профиля позволяет параметр «Category» (ветка реестра та же):
- 0 — Общедоступная сеть
- 1 — Частная сеть
- 2 — Сеть домена
Удаление ненужных локальных подключений
С локальными подключениями все гораздо хуже. Если ненужные беспроводные подключения никак не влияют на работу нашего устройства, и не выводят раздражающие нас надписи, то при большом количестве ненужных локальных подключений могут появиться проблемы с DHCP, появляются надписи «Сеть 2», «Сеть 3», «Сеть 4» и т.д., что раздражает.
Ненужные локальные сетевые подключения нам придется удалять с помощью редактора реестра. Для этого в поиске прописываем regedit. В напустившемся редакторе реестра идем по адресу —
HKEY_LOCAL_MACHINESOFTWAREMicrosoftWindows NTCurrentVersionNetworkListProfilesТам мы обнаруживаем папки с ключами реестра. В самой нижней части, в пункте ProfileName мы видим значение, которое соответствует сетевому подключению в «Центре управления сетями». В поле «Category» мы видим, какому типу сети соответствует наше подключение:
0. Общедоступная сеть
1. Частная сеть
2. Сеть домена
Ищем ненужные нам сети и удаляем всю папку с ключами реестра от данной сети. Так же, при желании, вы можете переименовать сеть и изменить ее тип посредством редактирования ключей «ProfileName» и «Category». После удаления или редактирования ключей реестра перезагружаем компьютер. Блог Админа (нижняя часть статьи)
Источники
- https://lumpics.ru/how-remove-anetwork-connection-in-windows-7/
- https://lumpics.ru/how-delete-network-connection-in-windows-10/
- https://sysadmin.atomsoznanya.ru/setting/279-udalenie-nenuzhnyh-besprovodnyh-i-lokalnyh-setei-na-windows-81-9-10.html
- https://guidepc.ru/windows/kak-udalit-sohranennuyu-wi-fi-set-v-windows-10/
- https://FB.ru/article/441404/kak-udalit-setevoe-podklyuchenie-v-windows-sovetyi-polzovatelyam
- https://g-ek.com/kak-udalit-nenuzhnyie-seti-wi-fi-v-windows10
- https://zen.yandex.ru/media/id/5b8e7af9be15b400aed1d2c2/5c1b49c2ec35fa00aa7c31f8
Содержание
- Подключенные сетевые диски: как удалить их в Windows 10
- Table of Contents:
- 1. Используйте Windows / File Explorer, чтобы удалить подключенный сетевой диск из Windows
- 2. Используйте командную строку, чтобы удалить подключенный сетевой диск из Windows
- 3. Используйте Windows / File Explorer, чтобы удалить сопоставление сетевых расположений с вашего компьютера, удалив его ярлык
- 4. С помощью командной строки удалите сопоставление сетевых расположений с компьютера, удалив его ярлык
- Устранение неполадок сетевых дисков и мест, которые не исчезнут
- Заключение
- 3 способа удаления (удаления) приложений на вашем iphone или ipad
- 3 способа удаления обновлений windows 10
- Запретить установку программного обеспечения с компакт-дисков или DVD-дисков на окнах
- Что делать, если при установке Windows не удалось создать новый раздел. 4 Способа (Ноябрь 2022).
- Как добавить или удалить сетевые диски в Windows 10
- Как подключить сетевые диски в Windows 10
- Подключите и отключите сетевой диск от проводника
- Отключите диск из командной строки
- Как отключить сетевой диск Windows 10?
- Как отключить сетевой диск Windows 10?
- Подключение сетевого диска в Windows 10
- Способ 1: Папка «Этот компьютер»
- Способ 2: Корень сетевого расположения
- Способ 3: Подключение Яндекс.Диска в качестве сетевого
- Подключенные сетевые диски: как удалить их в Windows 10
- Подключение сетевого диска в Windows 10
- Подготовка к подключению сетевого диска
- Определение ip адреса удаленного компьютера
- Проверяем доступ к удаленному компьютеру
- Предоставление доступа к ресурсам на удаленном компьютере
- Процесс подключения сетевого диска
- Как подключить сетевой диск в Windows 10
- Как подключить сетевой диск с помощью проводника Windows 10
- Как отключить сетевой диск с помощью проводника Windows 10
- Как подключить сетевой диск в Windows 10?
- Подключаем общую папку как сетевой диск
Подключенные сетевые диски: как удалить их в Windows 10
Подключенные диски – это подключенные диски на вашем компьютере, обычно представленные именем, буквой (например, A :, B: и т. Д.) Или номером.
Сопоставление дисков – это процесс, используемый операционными системами для связывания или подключения буквы локального диска с выделенной общей областью хранения (общим каталогом) или папкой к файловому/сетевому серверу по сети.
Как только диск подключен (или подключен), вы сможете читать или записывать файлы из общего хранилища или общего ресурса, получая доступ к нему так же, как и с любым другим диском, расположенным на вашем компьютере.
Несколько компьютеров могут сопоставить свои диски общему хранилищу (общему ресурсу) и использовать сетевое пространство.
Если вам регулярно или часто требуется доступ к папкам или файлам, хранящимся на сервере, без необходимости проверять компьютер, облачный диск или просматривать сеть, сопоставление диска сэкономит вам больше времени и хлопот.
Сопоставленные диски идеально подходят для организаций или учреждений, которые хранят документы на серверах.
Если вы видите подключенные сетевые диски, вы можете использовать следующие четыре способа удаления подключенных сетевых дисков в Windows:
Чтобы удалить подключенные сетевые диски с помощью Windows/File Explorer, выполните следующие действия:
После того, как вы сделаете выше, подключенные сетевые диски должны исчезнуть или перестать отображаться на вашем компьютере.
Примечание. чтобы восстановить подключенные сетевые диски, вам необходимо создать их заново.
Чтобы удалить подключенные сетевые диски с помощью командной строки, выполните следующие действия.
3. Введите: net use буква диска/delete (например, если у вас есть сопоставление дисков с использованием буквы G, введите net use G:/delete)
После того, как вы сделаете выше, вы получите подтверждение, что подключенный сетевой диск был успешно удален.
Подключенный сетевой диск также сразу исчезнет из Windows/File Explorer.
Примечание. это будет работать только для подключенных дисков с назначенной буквой. Если у вас есть сопоставление сетевых расположений, например, FTP или веб-серверы, это решение не будет работать.
Что делать, если подключенные сетевые диски не исчезнут
В случае, если вы обнаружите, что есть подключенные сетевые диски и места, которые сохраняются или остаются даже после попытки решения выше, вот два возможных решения:
Если вам нужна дополнительная помощь, поделитесь с нами в разделе комментариев.
Источник
Table of Contents:
ПРИМЕЧАНИЕ. Все способы удаления сетевых сопоставлений работают одинаково во всех современных версиях Windows: Windows 7, Windows 8.1 и Windows 10. Для простоты мы будем использовать снимки экрана, сделанные в основном в Windows 10. При необходимости мы также включать скриншоты из Windows 7 или Windows 8.1.
1. Используйте Windows / File Explorer, чтобы удалить подключенный сетевой диск из Windows
Если вам нужно удалить ранее созданное сопоставление дисков, первое, что вам нужно сделать, это открыть Проводник, если вы используете Windows 10 или Windows 8.1, или Проводник Windows, если вы используете Windows 7. Затем в левой части окна выберите Это ПК, если вы используете Windows 10 или Windows 8.1, и компьютер, если вы используете Windows 7.
Независимо от используемой операционной системы все подключенные диски будут доступны в группе « Расположение сети » под жесткими дисками и другими аналогичными устройствами, такими как устройства CD / DVD или USB-накопители.
Удаленные подключенные диски перестанут отображаться. Чтобы восстановить их, вам придется создать их снова.
2. Используйте командную строку, чтобы удалить подключенный сетевой диск из Windows
3. Используйте Windows / File Explorer, чтобы удалить сопоставление сетевых расположений с вашего компьютера, удалив его ярлык
В папке « Ярлыки сети » вы найдете все сопоставления сетевых расположений. Выберите те, которые вы больше не хотите использовать, и удалите их, используя контекстное меню и выбрав « Удалить» или нажав « Удалить» на клавиатуре.
Если вы используете Windows 7, вы также должны подтвердить, что хотите удалить выбранные элементы. Если вы используете Windows 10 или 8.1, все будет удалено немедленно, без дополнительного подтверждения.
4. С помощью командной строки удалите сопоставление сетевых расположений с компьютера, удалив его ярлык
Вы также можете использовать командную строку, чтобы просмотреть ваш компьютер и удалить сетевое сопоставление с него, удалив его ярлык.
Устранение неполадок сетевых дисков и мест, которые не исчезнут
Бывают случаи, когда, возможно, ни один из описанных выше методов не работает должным образом. Когда такая ситуация возникает, есть несколько вещей, которые вы должны попробовать:
Заключение
Как вы можете видеть из этой статьи, существует довольно много альтернатив удалению сопоставлений дисков. Приведенные выше инструкции относятся ко всем современным версиям Windows: Windows 10, Windows 7 и Windows 8.1. Если вам нужна дополнительная помощь по этому вопросу, не стесняйтесь использовать комментарии ниже.
3 способа удаления (удаления) приложений на вашем iphone или ipad
Как удалить некоторые из установленных приложений с вашего iPhone или iPad. Как удалить приложения и игры, когда вам больше не нужно их использовать, чтобы освободить место для хранения.
3 способа удаления обновлений windows 10
Все способы удаления обновлений для Windows 10, которые вызывают проблемы: из приложения «Настройки», из панели управления и из CMD или PowerShell.
Запретить установку программного обеспечения с компакт-дисков или DVD-дисков на окнах
Если у вас общий компьютер с Windows, пользователи могут быть хитрыми и попытаются установить программное обеспечение с компакт-дисков или DVD-дисков, вот как это сделать.
Что делать, если при установке Windows не удалось создать новый раздел. 4 Способа (Ноябрь 2022).
Источник
Как добавить или удалить сетевые диски в Windows 10
Как подключить сетевые диски в Windows 10
Как мы говорим, есть возможность подключать сетевые диски к Окна 10 Операционная система. Мы уже знаем, что сегодня он наиболее широко используется среди пользователей настольных компьютеров. По этой причине это может пригодиться многим, кто хочет использовать этот тип устройства.
есть внешний жесткий диск это то, что стало практически необходимым для многих пользователей. Место, где вы можете создавать резервные копии, хранить файлы и документы, не используя память вашего компьютера. Кроме того, мы можем освободить место. Однако возможность иметь его в сети означает, что NAS значительно увеличили свое присутствие.
Дело в том, что иногда пользователи не знают, как добавить эти блоки. Важно, чтобы они были правильно настроены и чтобы мы могли получить доступ к информации из любого места и с любого устройства.
Подключите и отключите сетевой диск от проводника
Нам останется только выбрать тот, который нас интересует, и позже появится новое окно, чтобы присвоить букву диску (по умолчанию Z). Мы можем проложить маршрут вручную, если мы знаем, что это такое, или щелкнуть, чтобы изучить, чтобы выбрать его.
Мы также увидим, что по умолчанию отмечена опция подключения при запуске Windows. Это интересно, если мы собираемся подключить жесткий диск, который мы собираемся использовать в обычном режиме. Мы даже можем дать вам пароль.
к отключать единицу шаги также очень простые. В этом случае мы возвращаемся в проводник, вводим «Этот компьютер», нажимаем «Сетевые расположения» и там выбираем устройство, которое хотим размонтировать.
Мы должны щелкнуть второй кнопкой мыши на устройстве и нажать «Отключить». Как видим, это очень быстрый и простой процесс.
Отключите диск из командной строки
Кроме того, помимо упомянутой нами опции, мы также можем отключить устройство от командной строки. Это очень просто, нам нужно только знать букву диска и выполнить команду что мы собираемся показать.
Для этого мы должны выполнить следующую команду:
Net Use имя диска: / Удалить
Например, это будет Net Use Z: / Delete. Автоматически, как и в предыдущем случае, этот сетевой диск будет отключен от системы. Если сетевому диску, который мы хотим отключить, назначена другая буква, нам нужно только изменить эту букву в команде, и все.
Короче говоря, выполнив эти шаги, которые мы упомянули, мы можем добавить или удалить сетевой диск в нашу Windows 10. Как мы видели, это простой и быстрый процесс, доступный любому пользователю. Мы уже можем полностью задействовать наш сетевой блок для использования в Microsoft операционная система.
Источник
Как отключить сетевой диск Windows 10?
Как отключить сетевой диск Windows 10?
Подключение сетевого диска в Windows 10
Сетевым диском называется одна или несколько директорий, находящихся в общем доступе и имеющих определенную метку тома в виде буквы. Благодаря этому становится возможным обмен файлами между всеми участниками локальной сети без каких-либо трудностей. Подключение сетевого диска в операционной системе Windows 10 доступно всем пользователям, обладающим соответствующими правами, и сегодня мы хотим рассказать о трех методах осуществления этой операции.
Перед началом рассмотрения инструкций мы советуем убедиться в том, что локальная сеть и общий доступ в Windows 10 были настроены правильно. Более детальные инструкции по данной теме вы найдете в отдельных материалах на нашем сайте, кликнув по ссылкам ниже.
Способ 1: Папка «Этот компьютер»
Самый простой метод создания сетевого диска — использование меню «Этот компьютер». Там пользователю нужно только нажать на несколько кнопок, чтобы справиться с поставленной задачей. Давайте более детально рассмотрим этот вариант, разобрав каждый шаг.
- Откройте Проводник и перейдите в раздел «Мой компьютер». Здесь нажмите по кнопке «Компьютер», чтобы раскрыть список дополнительных опций.
Остается только заполнить соответствующую форму, чтобы подключить накопитель. Для этого указывается буква диска, вводится полный путь к папке и указываются дополнительные параметры.
Если вы нажмете по кнопке «Обзор», сможете выбрать одно из стандартных общих сетевых расположений в качестве диска.
Произойдет автоматическое перемещение в корень созданного диска. Здесь вы можете осуществлять управление им, удалять или перемещать файлы.
До момента отключения сетевой диск будет располагаться в разделе «Этот компьютер» в списке «Сетевые расположения».
Здесь же его можно будет оптимизировать и совершать другое управление в соответствии с имеющимися правами.
Точно таким же образом можно добавлять неограниченное количество дисков, обладая соответствующими правами доступа. Если же этот вариант вам не подходит, переходите к ознакомлению со следующим, а при возникновении проблем обратитесь к завершающему разделу сегодняшнего материала.
Способ 2: Корень сетевого расположения
Иногда пользователю требуется подключить в качестве сетевого диска уже имеющуюся общую папку. В таком случае тоже можно воспользоваться первым методом, однако немного быстрее будет осуществить это при помощи соответствующего контекстного меню.
Щелкните по любой из находящихся в открывшемся каталоге папке ПКМ и в контекстном меню выберите «Подключить сетевой диск».
Задайте название диску и нажмите на «Готово». Как видите, папка будет определена автоматически.
Этот метод можно применять к любому каталогу, находящемся в общем доступе. Для реализации данной задачи потребуется выполнить всего три простых действия, поэтому с этим не должно возникнуть проблем даже у начинающих юзеров.
Способ 3: Подключение Яндекс.Диска в качестве сетевого
Если вы являетесь пользователем Яндекс.Диска, скорее всего, обратились к этой статье, чтобы разобраться, как именно подключать это облачное хранилище в качестве сетевого диска. Принцип осуществления этого действия практически соответствует тем, о которых мы уже говорили в предыдущих способах. Другой наш автор в отдельной статье более детально рассказал, как именно производится подключение. Рекомендуем ознакомиться с ней, кликнув по ссылке далее.
Это были все методы, позволяющие подключить сетевой диск в Windows 10. Осталось только разобраться с возможными проблемами, которые возникают во время этого процесса. Начнем с самой распространенной, связанной с неправильно установленными параметрами реестра. Исправляется эта неполадка следующим образом:
- Откройте утилиту «Выполнить» (Win + R), а затем введите в строке regedit и нажмите на Enter.
Здесь щелкните по пустому месту ПКМ и создайте параметр DWORD, выбрав соответствующий пункт.
Задайте ему название «LMCompatibilityLevel» и нажмите на Enter, чтобы применить изменения.
После этого дважды кликните по строке, чтобы открыть ее свойства. Измените значение на 1 и примените настройку.
Отыщите там параметр «NtlmMinClientSec» и «NtlmMinServerSec».
Внесенные только что изменения связаны с задержкой стороны клиента и общими параметрами сетевого окружения. После их применения при перезагрузке компьютера подключение сетевого диска должно пройти успешно. Если этого добиться не удалось, обратите внимание на приведенное далее руководство. Там описаны другие причины возникновения подобной проблемы.
Это было все, что мы хотели рассказать о подключении сетевого диска в Виндовс 10. Как видите, ничего в этом сложного нет, а возможность выбора оптимального варианта позволит любому пользователю быстро и легко справиться с этой задачей.
Отблагодарите автора, поделитесь статьей в социальных сетях.
Подключенные сетевые диски: как удалить их в Windows 10
Подключенные диски — это подключенные диски на вашем компьютере, обычно представленные именем, буквой (например, A :, B: и т. Д.) Или номером.
Сопоставление дисков — это процесс, используемый операционными системами для связывания или подключения буквы локального диска с выделенной общей областью хранения (общим каталогом) или папкой к файловому/сетевому серверу по сети.
Как только диск подключен (или подключен), вы сможете читать или записывать файлы из общего хранилища или общего ресурса, получая доступ к нему так же, как и с любым другим диском, расположенным на вашем компьютере.
Несколько компьютеров могут сопоставить свои диски общему хранилищу (общему ресурсу) и использовать сетевое пространство.
Если вам регулярно или часто требуется доступ к папкам или файлам, хранящимся на сервере, без необходимости проверять компьютер, облачный диск или просматривать сеть, сопоставление диска сэкономит вам больше времени и хлопот.
Сопоставленные диски идеально подходят для организаций или учреждений, которые хранят документы на серверах.
Если вы видите подключенные сетевые диски, вы можете использовать следующие четыре способа удаления подключенных сетевых дисков в Windows:
Чтобы удалить подключенные сетевые диски с помощью Windows/File Explorer, выполните следующие действия:
После того, как вы сделаете выше, подключенные сетевые диски должны исчезнуть или перестать отображаться на вашем компьютере.
Примечание. чтобы восстановить подключенные сетевые диски, вам необходимо создать их заново.
Чтобы удалить подключенные сетевые диски с помощью командной строки, выполните следующие действия.
3. Введите: net use буква диска/delete (например, если у вас есть сопоставление дисков с использованием буквы G, введите net use G:/delete)
После того, как вы сделаете выше, вы получите подтверждение, что подключенный сетевой диск был успешно удален.
Подключенный сетевой диск также сразу исчезнет из Windows/File Explorer.
Примечание. это будет работать только для подключенных дисков с назначенной буквой. Если у вас есть сопоставление сетевых расположений, например, FTP или веб-серверы, это решение не будет работать.
Что делать, если подключенные сетевые диски не исчезнут
В случае, если вы обнаружите, что есть подключенные сетевые диски и места, которые сохраняются или остаются даже после попытки решения выше, вот два возможных решения:
Если вам нужна дополнительная помощь, поделитесь с нами в разделе комментариев.
Подключение сетевого диска в Windows 10
Зачастую если компьютер или ноутбук используются в локальной сети появляется необходимость в подключении сетевого диска, благодаря которому можно быстро и удобно получать доступ к определенным файлам на другом компьютере, находящимся в этой же локально сети.
В данной статье мы расскажем вам как в Windows 10 можно всего за несколько шагов подключить сетевой диск, который будет отображаться в окне «Компьютер» рядом с локальными дисками.
Подготовка к подключению сетевого диска
Итак, для успешного подключения вам потребуется соблюсти несколько условий:
Определение ip адреса удаленного компьютера
Начнем с самого простого. IP — адрес это уникальный цифровой идентификатор, который определяет компьютер в локальной сети.
Посмотреть ip адрес компьютера можно по этой инструкции.
Проверяем доступ к удаленному компьютеру
После того, как вы узнали ip — адрес компьютера, к которому будете подключаться, нужно проверить связь с ним. Для этого со своего компьютера, удаленный компьютер нужно пропинговать.
Команда ping для проверки связи с удаленным компьютером
Если вы видите что — то, типа этого, то значит все хорошо. Связь есть.
Если же вам пишет, что «заданный узел недоступен», то это значит, что вы не верно указали адрес, либо удаленный компьютер по каким — то причинам не доступен для вашего компьютера.
Возможно вы находитесь в разных локальных сетях, между которыми не прописаны маршруты.
Предоставление доступа к ресурсам на удаленном компьютере
Для того, чтобы на вашем компьютере какую — либо папку подключить с удаленного компьютера в виде сетевого диска, эту папку нужно расшарить (предоставить общий доступ).
Делается это на удаленном компьютере. По нужной папке, например по папке «Films» кликаем правой кнопкой мыши и в открывшемся меню выбираем «Свойства».
Переход к открытию доступа к папке
Далее переходим на вкладку «Доступ» и жмем кнопку «Общий доступ».
Откроется окно выбора пользователей, которые смогут получить доступ к данной папке. Левее кнопки «Добавить» нужно написать имя пользователя на вашем компьютере с указанием ip адреса компьютера, либо написать «Все» и нажать кнопку «Добавить».
Выбор пользователей и выставление его прав к данной папке
В этом случае все пользователи вашей локальной сети смогут получить доступ к данной папке.
Открытие доступа (расшаривание) к папке на удаленном компьютере
Нажимаем «Поделиться», тем самым открывая общий доступ к папке.
Процесс подключения сетевого диска
Если вы успешно выполнили все вышеописанные операции приготовления, то сам процесс подключения не составит труда.
Заходим в проводник Windows и слева жмем «Этот компьютер».
Откроются все локальные и сменные диски вашего компьютера.
В левом верхнем углу жмем по вкладке «Компьютер» и в открывшейся панели инструментов выбираем «Подключить сетевой диск».
Отобразится окно, в котором нужно выбрать букву будущего сетевого диска, а также указать путь в сетевой папке. Это та самая папка, которую вы расшаривали в предыдущем пункте данной статьи.
Непосредственно подключение сетевого диска в Windows 10
Сетевой путь указывается в следующем виде:
После этого жмем кнопку «Готово» и если сетевой путь указан верно сетевой диск будет успешно отображен в окне локальных и сменных дисков вашего компьютера.
Как подключить сетевой диск в Windows 10
В операционной системе Windows 10 можно подключить общую папку как сетевой диск для быстрого доступа и совместного использования файлов пользователями компьютеров, а наша инструкция в этом поможет.
Windows 10 позволяет подключить сетевой диск для быстрого доступа к файлам, хранящихся на компьютерах (или серверах), подключенных к общей сети.
Когда вы подключаете сетевой диск, операционная система создает ярлык, который указывает на общую папку с буквой диска и учетными данными доступа. Подключенный диск, отображается через проводник и находится в “Этом компьютере”, чтобы предоставить быстрый доступ к файлам, удаленным устройствам.
В этом руководстве вы узнаете, как быстро подключить сетевой диск в Windows 10, а также как отключить его с помощью параметров, доступных в проводнике.
Примечание . Для правильной работы данного функционала, необходима активация “Общего доступа к файлам и принтерам”. Который можно активировать пройдя из меню пуск в Параметры Windows > Сеть и Интернет > Параметры общего доступа.
Как подключить сетевой диск с помощью проводника Windows 10
1. Откройте “Проводник“, выберите “Этот компьютер” на левой панели. На вкладке “Компьютер” нажмите иконку “Подключить сетевой диск“.
2. Выберите букву диска, или оставьте значение по умолчанию. Введите путь к сетевому ресурсу нажав кнопку “Обзор“, чтобы перейти к папке, которую вы хотите сопоставить как сетевой диск, и нажмите “ОК“.
3. Установите флажок “Восстанавливать подключение при входе в систему“, если вы хотите постоянно подключаться к сетевому расположению.
4. Установите флажок “Использовать другие учетные данные“, если вам нужны другие учетные данные для доступа к файлам.
5. Нажмите “Готово“, чтобы завершить настройку.
После чего, вы можете перейти в “Этот компьютер” для доступа к недавно подключенному диску.
Как отключить сетевой диск с помощью проводника Windows 10
Перейдите в “Этот компьютер“, в разделе “Сетевые расположения” щелкните правой кнопкой мыши сетевой диск и выберите параметр “Отключить“.
Совет . В качестве альтернативы можно выбрать сетевой диск, на вкладке “Компьютер” нажать кнопку “Подключить сетевой диск” и “Отключить сетевой диск“.
Как подключить сетевой диск в Windows 10?
Если у вас дома, или на работе между устройствами настроена локальная сеть, есть доступ к общей папке на другом компьютере, а так же, если у вас установлен сетевой накопитель (NAS), или к роутеру подключен USB-накопитель, то в Windows 10 его можно подключить как сетевой диск. В данной статье мы рассмотрим этот процесс именно на примере Windows 10. Но в других версиях Windows нет практически никаких отличий.
Показываю на своем примере. В разделе “Сеть” у меня отображается мой компьютер, еще один компьютер, который находится в сетевом окружении и USB-накопитель, который подключен к моему маршрутизатору.
Если у вас там есть устройства, то вы сможете подключить их общие папки как сетевой диск. Если их нет, или нет только необходимых компьютеров, или накопителей, то возможно, что необходимо настроить локальную сеть. Здесь вам пригодятся статьи:
В Windows 10 могут быть другие причины, по которым не отображаются сетевые устройства на вкладке “Сеть”. О них я писал в этой статье: не отображаются общие папки, сетевые компьютеры, флешки, диски на вкладке «Сеть» проводника Windows.
Если необходимые устройства в сетевом окружении появились, то можно продолжать.
Подключаем общую папку как сетевой диск
Зайдите в “Этот компьютер”. Нажмите на на “Компьютер”– “Подключить сетевой диск”.
Нажимаем на кнопку “Обзор”, выбираем необходимую общую папку из сетевого окружения и нажимаем “Ok”.
Букву диска можете оставить по умолчанию, или выбрать любую другую.
Если для доступа к этой папке нужно указать другой логин/пароль, то поставьте галочку возле “Использовать другие учетные данные”. Но как правило, это не нужно делать.
Обратите внимание: в зависимости от настроек общего доступа на устройстве, к которому вы хотите подключится, возможно понадобится указать имя пользователя и пароль.
Это я показал на примере подключения в качестве сетевого диска USB-накопителя, который подключен в USB-порт маршрутизатора.
Точно так же можно подключить другой компьютер в локальной сети.
Все подключенные диски будут отображаться в проводнике Windows 10. На вкладке “Этот компьютер”.
Чтобы отключить диск из сетевого расположения, просто нажмите на него правой кнопкой мыши и выберите “Отключить”.
После этого данный диск исчезнет из проводника Windows.
Так же при необходимости можно создать ярлык.
Он будет размещен на рабочем столе. И у вас прямо с рабочего стола будет доступ к общей папке на другом компьютере, или сетевом накопителе.
Надеюсь, мое небольшое руководство вам пригодилось. Жду ваших комментариев и вопросов.
Источник
Содержание
- Способ 1: Сброс сетевых параметров
- Способ 2: Системный реестр
- Решение некоторых проблем
- После удаления профиля пропали все сетевые подключения
- После удаления профиля пропал интернет
- Вопросы и ответы
Иногда по тем или иным причинам, среди сетевых подключений Виндовс 10 возникают лишние, которые смущают пользователей. Таковые желательно удалить одним из нескольких способов, которые мы предлагаем вам далее.
Важно! Для работы всех нижеприведённых методов учётная запись должна обладать правами администратора!
Урок: Как получить права администратора в Windows 10
Способ 1: Сброс сетевых параметров
В Виндовс 10 все проблемы с сетью можно устранить сбросом соответствующих настроек. Сделать это можно через «Параметры».
- Нажмите клавиши Win+I. Откроются «Параметры», в которых выберите «Сеть и интернет».
- Далее кликните «Состояние», где найдите на экране ссылку «Сброс сети» и щёлкните по ней.
Внимательно прочитайте предупреждение в следующем окне, а когда будете готовы, воспользуйтесь кнопкой «Сбросить сейчас» и согласитесь с операцией.
- Компьютер будет перезагружен, все сетевые настройки сбросятся а соединения удалятся. Последние понадобится задать повторно, в чём вам поможет следующая инструкция.
Урок: Настройка сетевого подключения в Windows 10
Способ 2: Системный реестр
Если полный сброс сетевых настроек по каким-то причинам вам не подходит, альтернативой ему будет удаление профиля вручную из системного реестра.
- Откройте «Поиск» и впишите в нём запрос
regedit. Далее воспользуйтесь боковым меню справа, в котором нажмите «Открыть с правами администратора». - После запуска «Редактора реестра» перейдите в нём по следующему пути:
HKEY_LOCAL_MACHINESOFTWAREMicrosoftWindows NTCurrentVersionNetworkListProfilesУвидите внутри конечного каталога несколько подпапок, каждая из них соответствует тому или иному профилю подключения.
- Для того чтобы найти предназначенное для удаления соединение, ориентируйтесь по параметру «ProfileName»: в нём указано точное имя профиля.
- После обнаружения требуемой записи выделите её директорию, нажмите правую кнопку мыши и выберите опцию «Удалить».
Подтвердите операцию.
- Перезагрузите ПК и проверьте список сетей – нежелательное соединение должно быть удалено.
Метод с использованием системного реестра более удобный, чем полный сброс всех настроек интернета, но неопытным пользователям не рекомендуется вмешиваться в работу этого компонента.
Решение некоторых проблем
В ряде случаев с выполнением описываемой операции возникают трудности. Рассмотрим самые распространённые из них и подскажем способы устранения.
После удаления профиля пропали все сетевые подключения
Иногда пользователи сталкиваются со следующим сбоем – ненужное подключение было удалено, но вместе с ним пропали и все остальные. Алгоритм решения этой проблемы следующий:
- Воспользуйтесь стандартным средством диагностики сетевых неполадок, которое доступно по пути «Параметры» – «Сеть и интернет» – «Состояние».
- Если это не помогло, попробуйте создать и настроить новое соединение по инструкции, упомянутой в конце первого способа.
- Радикальное решение – произвести сброс настроек системы к заводским параметрам.
Подробнее: Сброс Windows 10 до заводских настроек
После удаления профиля пропал интернет
Может случиться и так, что после удаления лишнего соединения перестаёт работать интернет. Это тоже в большинстве случаев поправимо, действуйте так:
- Откройте «Редактор реестра» (см. Способ 2) и перейдите в нём по адресу:
HKEY_LOCAL_MACHINESYSTEMCurrentControlSetControlNetworkНайдите в правой части окна запись с именем «Config», выделите её и нажмите «Удалить». Подтвердите удаление, после чего закрывайте «Редактор реестра» и перезагрузите компьютер.
- Также стоит произвести сброс настроек TCP/IP. Делается это посредством «Командной строки», вызвать которую можно с помощью того же таки «Поиска» – откройте его, введите запрос
cmd, выделите результат и выберите «Запуск от имени администратора».
Введите в неё следующие команды, нажимая Enter после каждой.
netsh winsock resetnetsh int ip reset
netcfg -d
ipconfig /release
ipconfig /renew
ipconfig /flushdns
ipconfig /registerdnsДалее закрывайте интерфейс и перезагружайте ПК.
Мы рассказали вам о том, как можно удалить лишние сетевые подключения в Виндовс 10, а также предложили методы устранения проблем, которые могут возникнуть после выполнения процедуры.
Еще статьи по данной теме:
Помогла ли Вам статья?
На чтение 4 мин. Просмотров 14.5k. Опубликовано 03.09.2019
Если вам интересно, как удалить подключенные сетевые диски , или вы пытались, и они не уходят, ознакомьтесь с решениями.
Подключенные диски – это подключенные диски на вашем компьютере, обычно представленные именем, буквой (например, A :, B: и т. Д.) Или номером.
Сопоставление дисков – это процесс, используемый операционными системами для связывания или подключения буквы локального диска с выделенной общей областью хранения (общим каталогом) или папкой к файловому/сетевому серверу по сети.
Как только диск подключен (или подключен), вы сможете читать или записывать файлы из общего хранилища или общего ресурса, получая доступ к нему так же, как и с любым другим диском, расположенным на вашем компьютере.
Несколько компьютеров могут сопоставить свои диски общему хранилищу (общему ресурсу) и использовать сетевое пространство.
Если вам регулярно или часто требуется доступ к папкам или файлам, хранящимся на сервере, без необходимости проверять компьютер, облачный диск или просматривать сеть, сопоставление диска сэкономит вам больше времени и хлопот.
Сопоставленные диски идеально подходят для организаций или учреждений, которые хранят документы на серверах.
Примечание . Если вы не уверены, подключены ли в вашей организации диски, узнайте у администратора сети, установлены ли они на вашем компьютере. Кроме того, вы можете сделать следующее:
- Нажмите кнопку Windows + E .
- Выберите Компьютер (или Этот ПК) на левой панели.
- Посмотрите на сетевые расположения для подключенных дисков
Если вы видите подключенные сетевые диски, вы можете использовать следующие четыре способа удаления подключенных сетевых дисков в Windows:
- Используйте Windows или File Explorer для удаления подключенных сетевых дисков
- Используйте Windows или File Explorer, чтобы удалить сетевое местоположение, удалив его ярлык
- Используйте командную строку, чтобы удалить сетевое расположение, удалив его ярлык
- Используйте командную строку для удаления подключенных сетевых дисков
Решение 1. Используйте проводник для удаления подключенных сетевых дисков .
Чтобы удалить подключенные сетевые диски с помощью Windows/File Explorer, выполните следующие действия:
- Нажмите Пуск правой кнопкой мыши, затем выберите «Проводник» ИЛИ Нажмите кнопку Windows + E .
-
Выберите Компьютер (или Этот ПК) на левой панели.
- Посмотрите Сетевые расположения для подключенных дисков
- Щелкните правой кнопкой мыши на подключенном сетевом диске, который вы хотите удалить/удалить
- Если подключенный диск находится в сети, щелкните правой кнопкой мыши и выберите «Отключить». Если он находится в сетевой папке или на сайте FTP, щелкните правой кнопкой мыши и выберите «Удалить».
После того, как вы сделаете выше, подключенные сетевые диски должны исчезнуть или перестать отображаться на вашем компьютере.
Примечание. чтобы восстановить подключенные сетевые диски, вам необходимо создать их заново.
Решение 2. Используйте командную строку для удаления подключенных сетевых дисков .
Чтобы удалить подключенные сетевые диски с помощью командной строки, выполните следующие действия.
- Нажмите правую кнопку Пуск .
- Выберите Командная строка .

3. Введите: net use буква диска/delete (например, если у вас есть сопоставление дисков с использованием буквы G, введите net use G:/delete)

4. Нажмите Ввод .
После того, как вы сделаете выше, вы получите подтверждение, что подключенный сетевой диск был успешно удален.
Подключенный сетевой диск также сразу исчезнет из Windows/File Explorer.
Примечание. это будет работать только для подключенных дисков с назначенной буквой. Если у вас есть сопоставление сетевых расположений, например, FTP или веб-серверы, это решение не будет работать.
Что делать, если подключенные сетевые диски не исчезнут
В случае, если вы обнаружите, что есть подключенные сетевые диски и места, которые сохраняются или остаются даже после попытки решения выше, вот два возможных решения:
- Нажмите F5 или откройте проводник правой кнопкой мыши, затем щелкните правой кнопкой мыши в любом месте и выберите «Обновить».
- Перезагрузите компьютер.
Если вам нужна дополнительная помощь, поделитесь с нами в разделе комментариев.