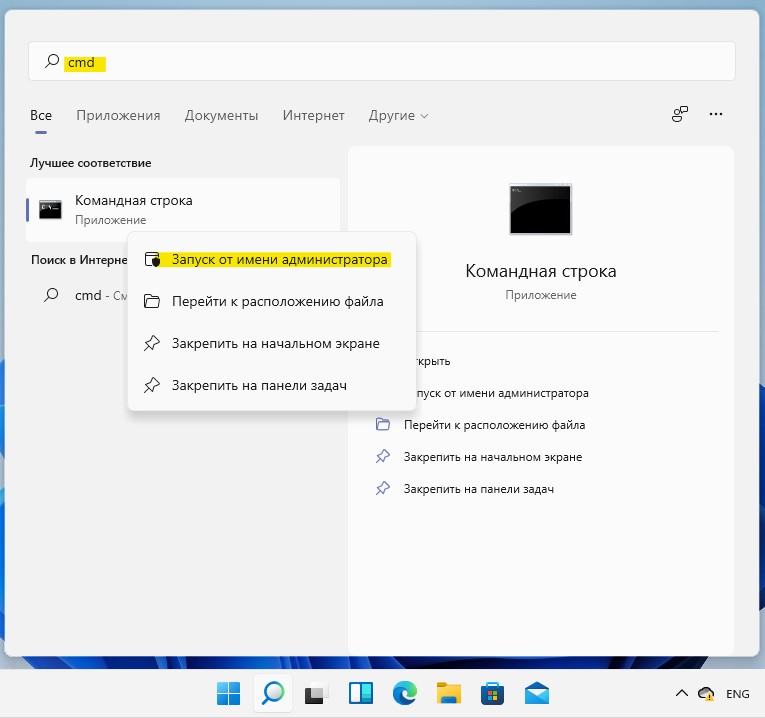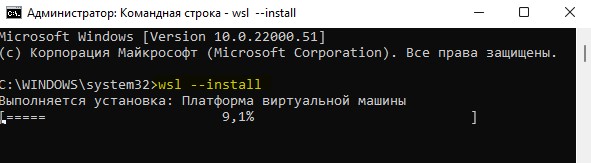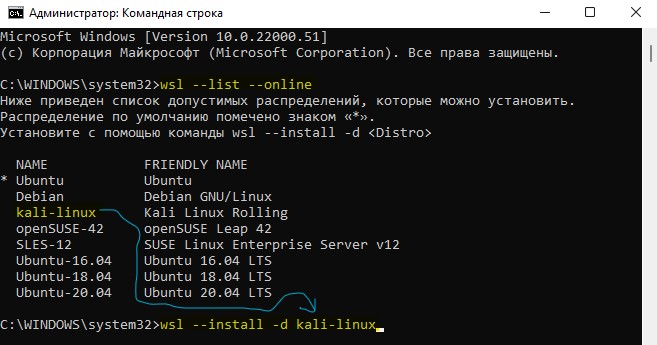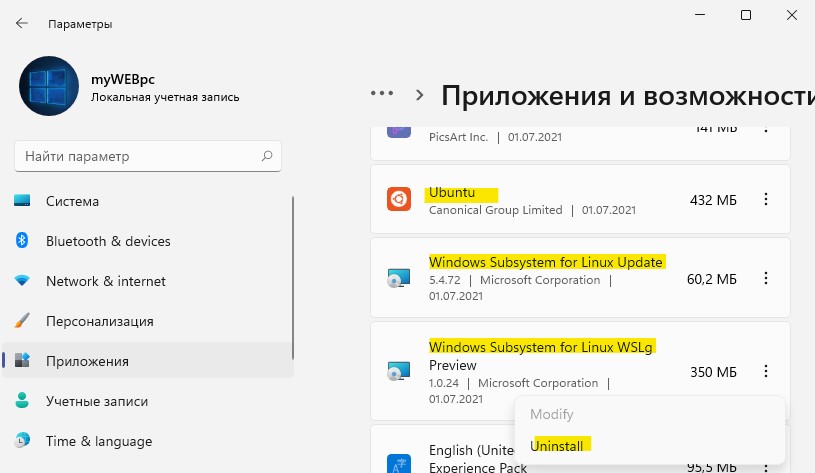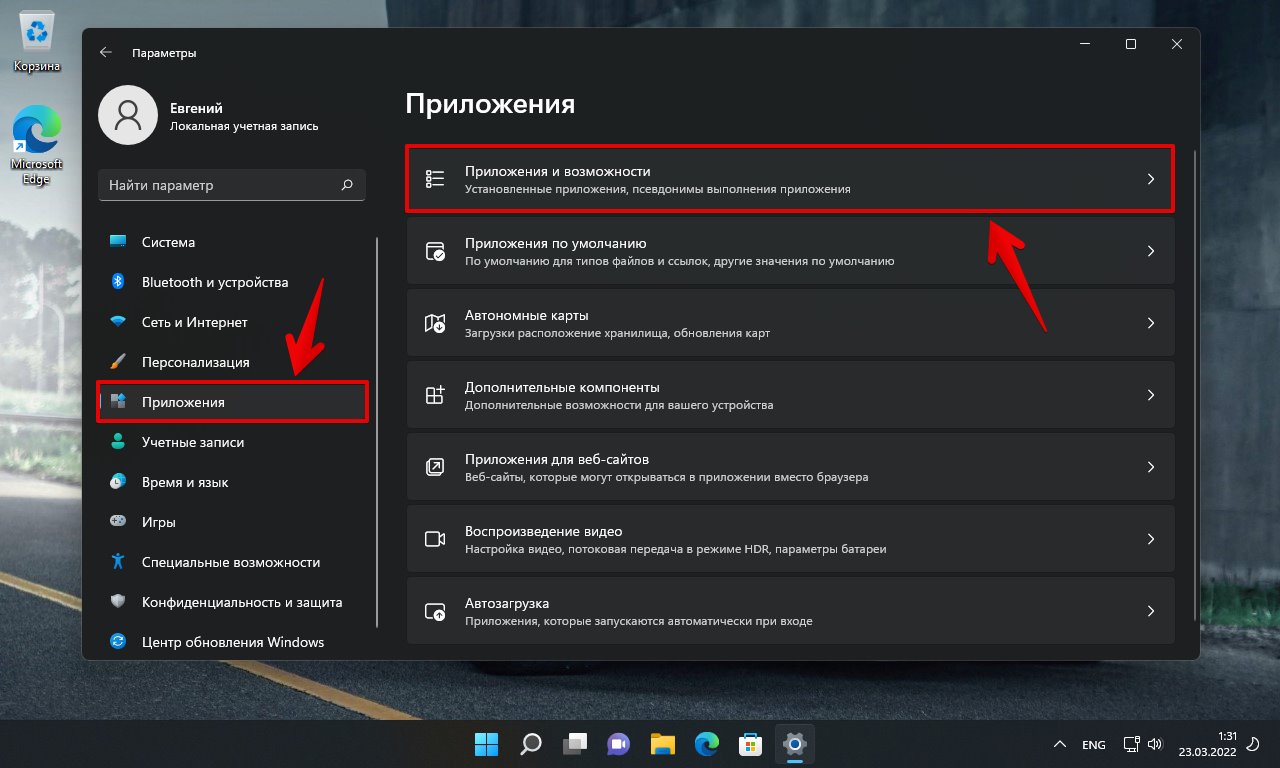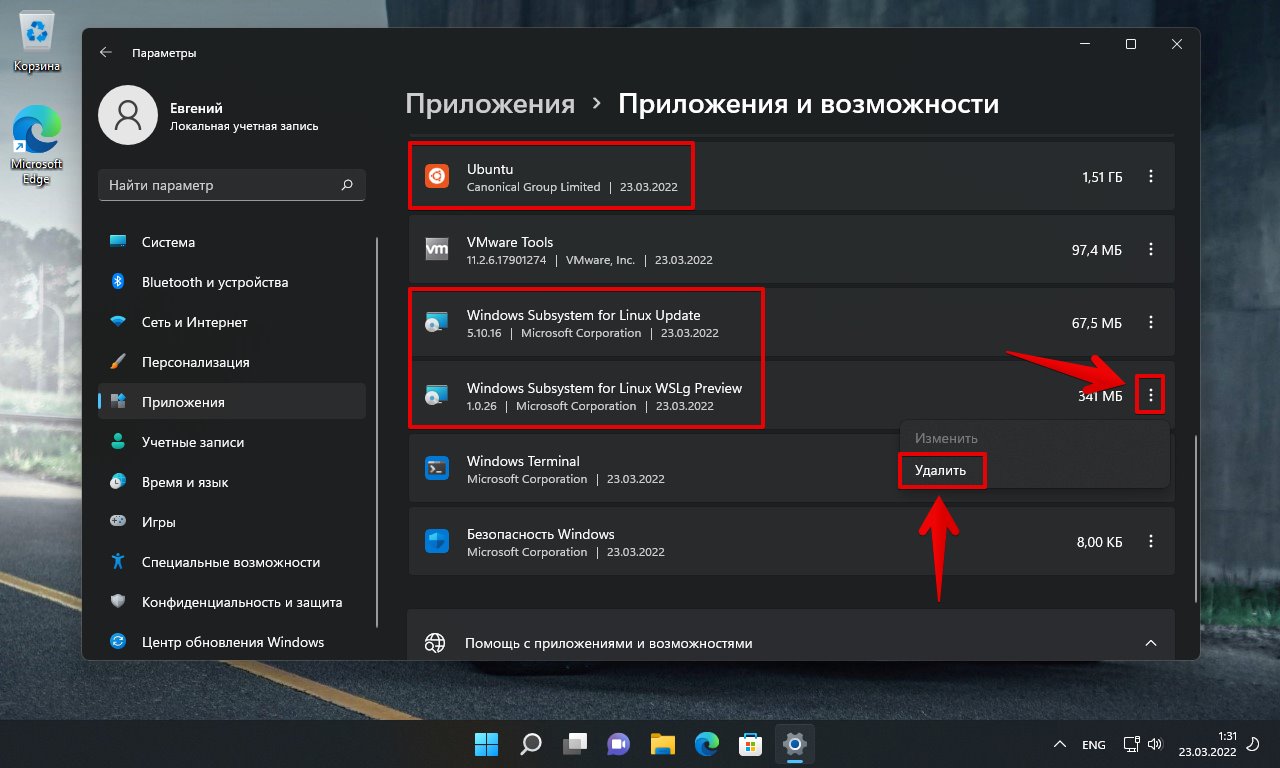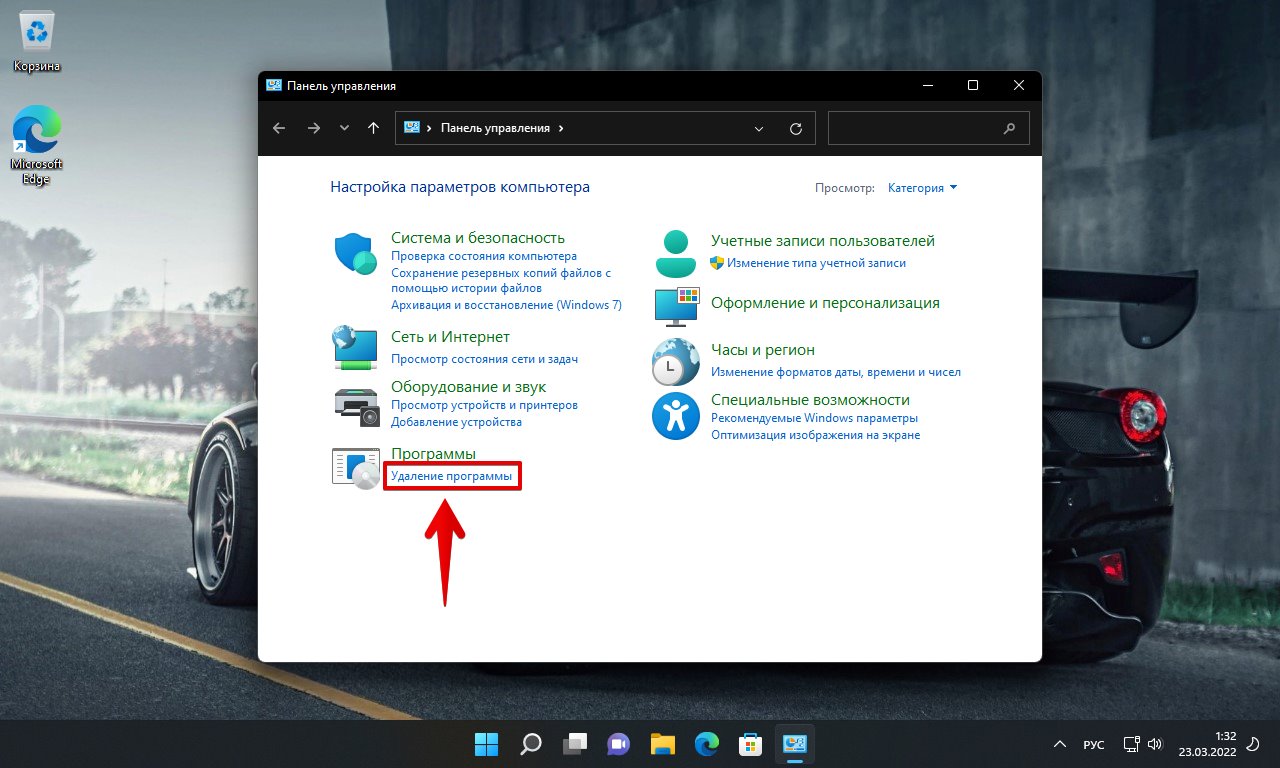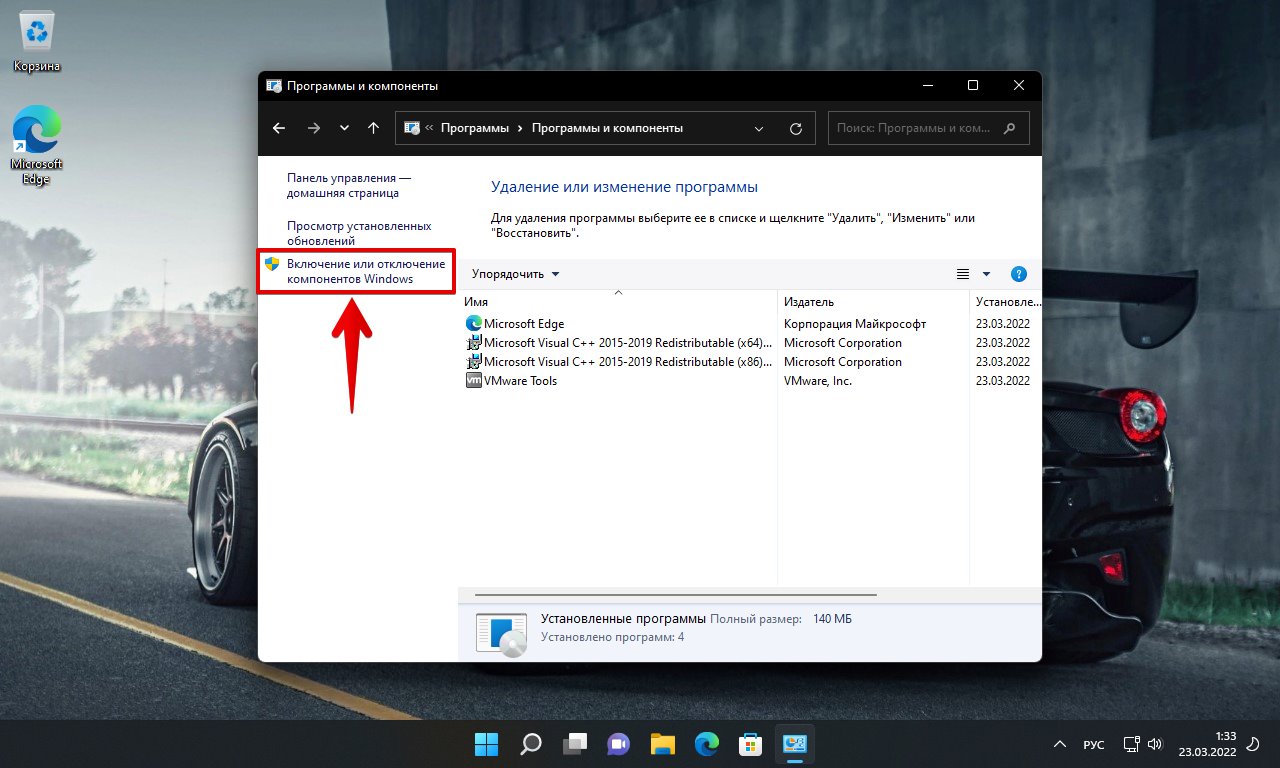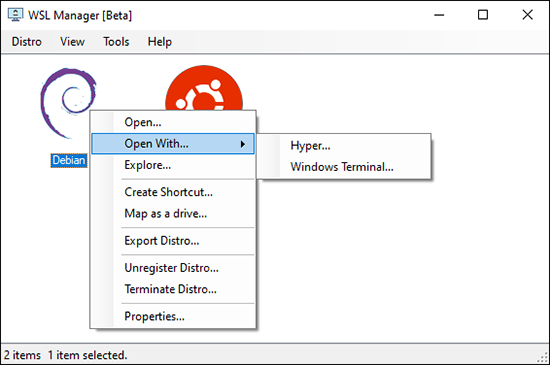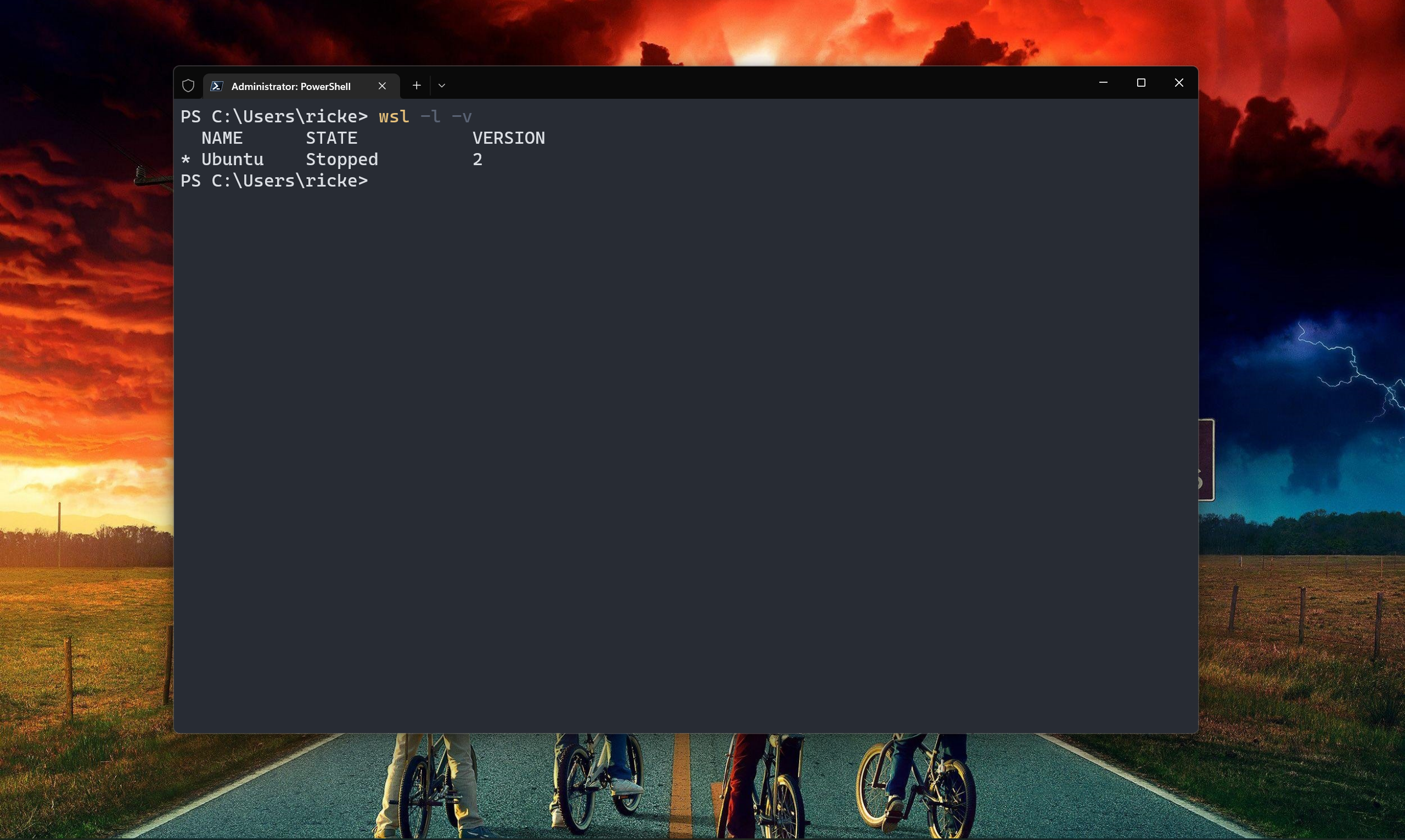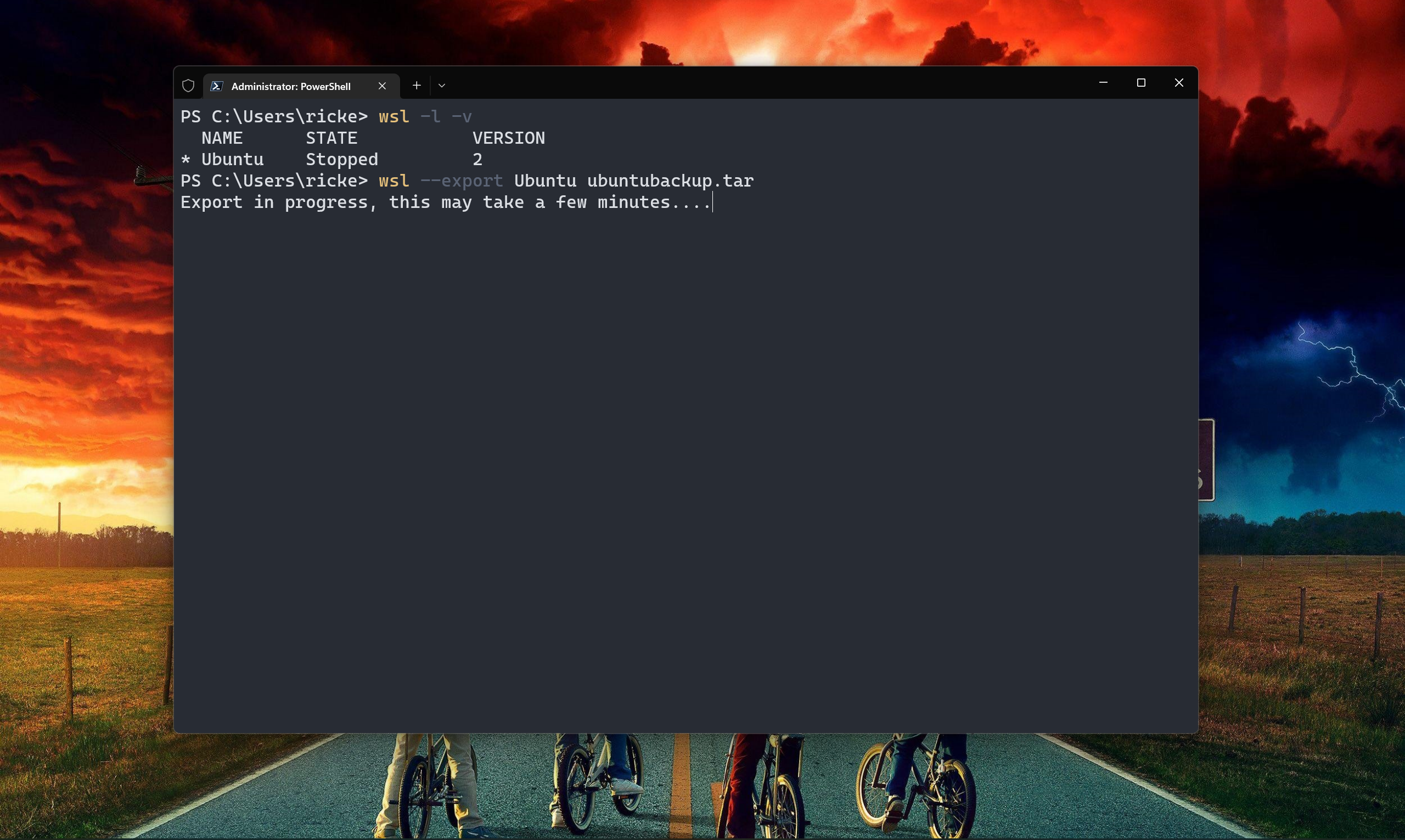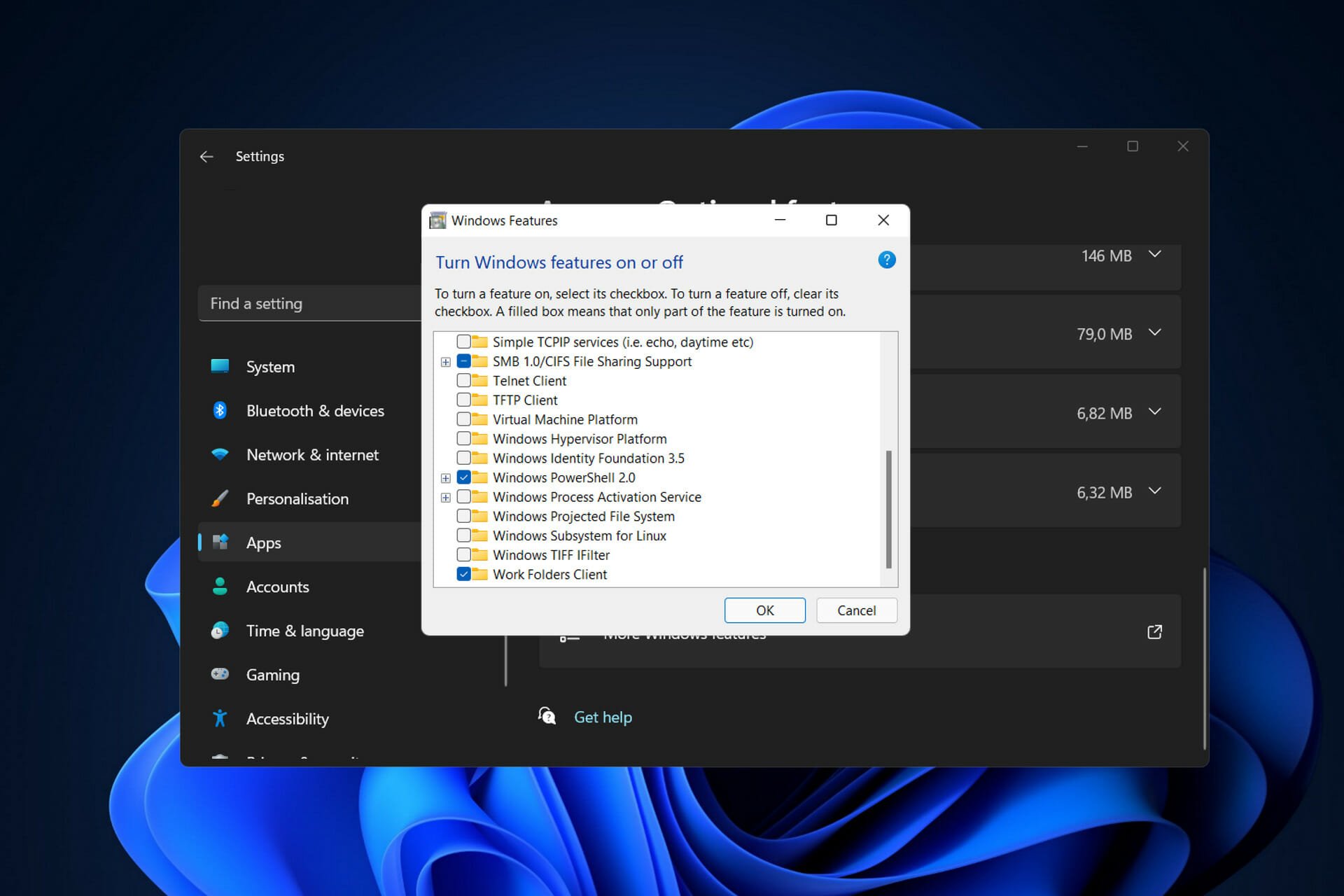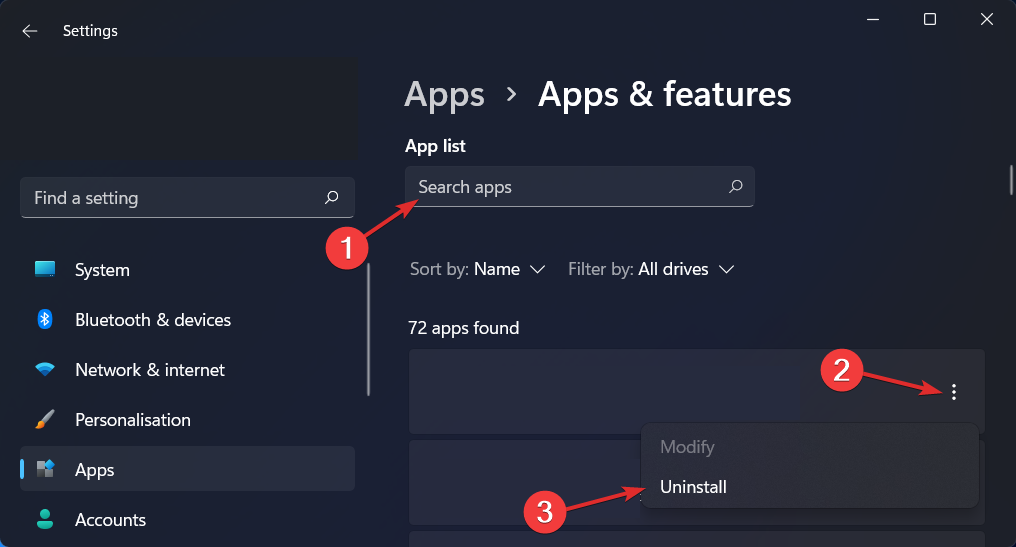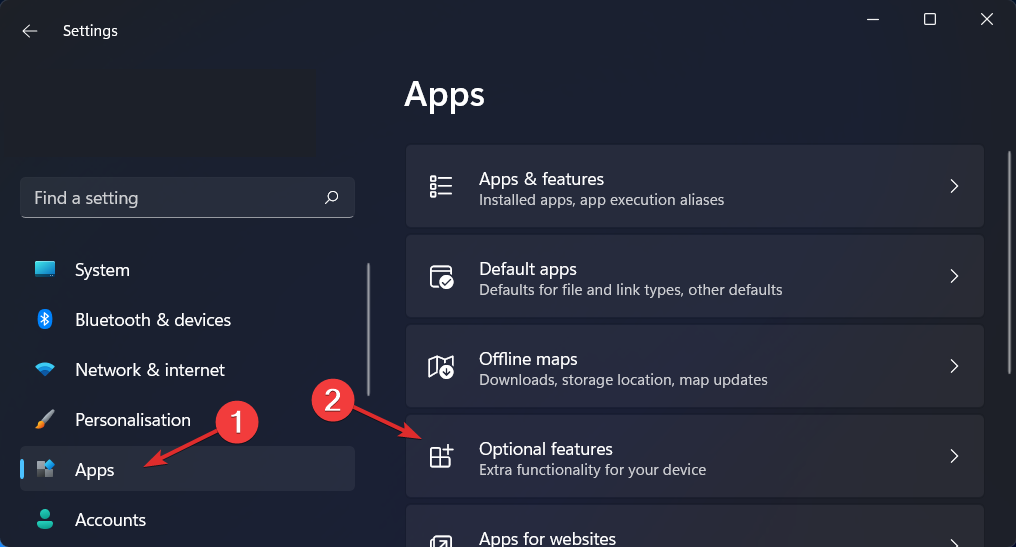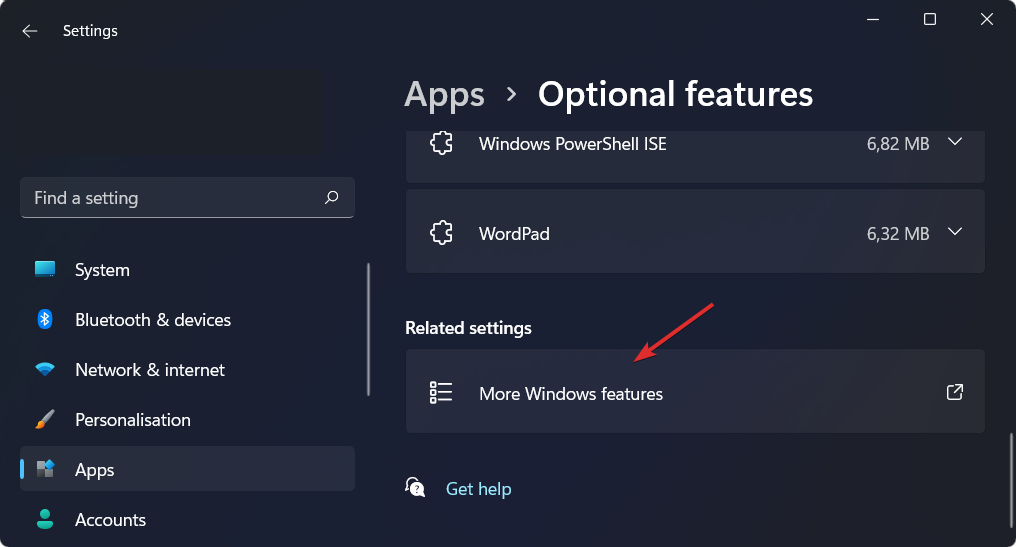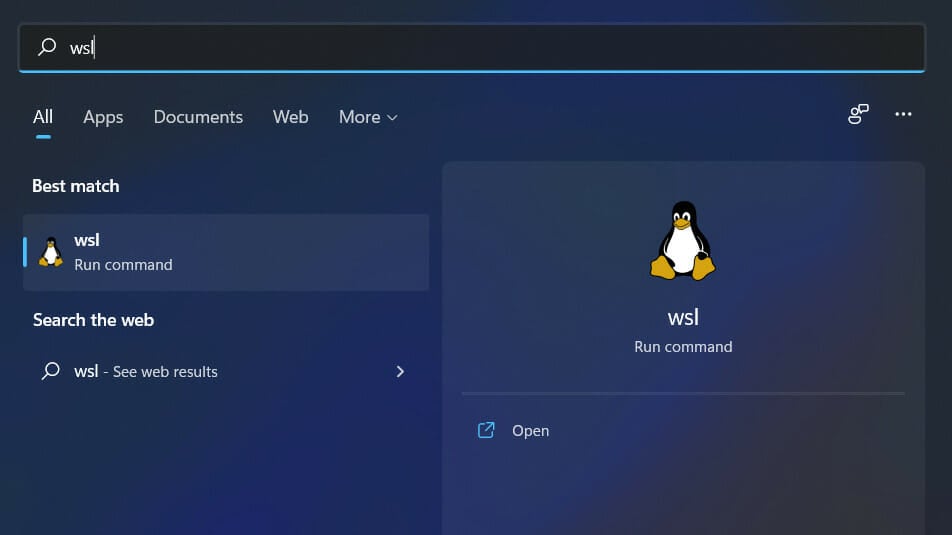Microsoft упростила команду по установке подсистемы (WSL) Linux для новой ОС Windows 11. Команда по умолчанию установит последнюю версию дистрибутива Ubuntu, но, если вы желаете другой дистрибутив Linux, то имеется возможность выбрать при помощи WSL2.
В данной инструкции разберем, как установить платформу WSL, выбрать нужный дистрибутив Linux, и как обновить ядро Linux в Windows 11.
Установить WSL с Ubuntu в Windows 11
Напишите в поиске «CMD» и нажмите правой кнопкой мыши по командной строке, после чего выберите «Запуск от имени администратора«.
В командную строку введите ниже команду. После окончание процесса, перезагрузите ПК и необходимые компоненты Linux будут автоматически установлены в Windows 11. Кроме того, будет установлена последняя версия Ubuntu.
wsl --install
Установить WSL с определенным дистрибутивом в Windows 11
Если вам нужен другой дистрибутив Linux, то команда WSL2 включает возможность просмотра и выбора. Запустите командную строку от имени администратора и введите ниже команды:
- wsl —list —online
- Запомните NAME нужного вам Linux.
- wsl —install -d ИМЯ
- Перезагрузите ПК.
Обновление ядра WSL в Windows 11
Запустите командную строку с повышенными правами и введите ниже команду, чтобы обновить ядро WSL до последней версии:
wsl --update
Удалить подсистему Linux и дистрибутивы в Windows 11
Чтобы удалить WSL в Windows 11 откройте параметры и перейдите в приложения и возможности. Там вы обнаружите установленные Subsystem и дистрибутивы Linux, которые можно удалить нажав на троеточие.
Далее перейдите в удаление программ через «панель управления» и слева выберите «Включение или отключение компонентов Windows«. В новом окне найдите «Подсистема Windows для Linux» и снимите галочку, после чего нажмите OK, и перезагрузите ПК.
Смотрите еще:
- Как установить подсистему Linux для Windows 10
- Ошибка WSLregisterdistribution failed with error в терминале Linux
- Hyper-V: Ошибка установки Windows при выборе 2 поколения
- Как включить TPM на Hyper-V для установки Windows 11
- Как узнать, что именно в ПК несовместимо с Windows 11
[ Telegram | Поддержать ]
Для того, чтобы удалить WSL переходим в «Параметры» Windows 11, нажав горячие клавиши «Win+I». В окне параметров в левой части меню щелкаем по пункту «Приложения», а затем по плитке «Приложения и возможности».
Удаляем «Ubuntu», «Windows Subsystem for Linux Update» и «Windows Subsystem for Linux WSLg Preview» — напротив каждого удаляемого элемента нажимаем на кнопку с тремя точками и во всплывающем меню выбираем «Удалить».
Затем переходим в «Панель управления» — воспользуемся поиском Windows 11, в поисковой строке набираем запрос «Панель управления» и щелкаем по найденному приложению в разделе «Лучшее соответствие».
В окне панели управления щелкаем по ссылке «Удаление программы».
Затем щелкаем по «Включение или отключение компонентов Windows» в правой части окна «Программы и компоненты».
В окне «Компоненты Windows» снимаем галочку с «Подсистема Windows для Linux» и нажимаем кнопку «ОК».
Для завершения удаления нажимаем кнопку «Перезагрузить компьютер».
После перезагрузки WSL будет удалена с нашего ПК.
Удалить WSL в Windows 11 можно, но это включает в себя ряд действий, которые необходимо выполнить в правильном порядке.
Хотя Microsoft упростила установку WSL2, позволив сделать это с помощью одной команды или через Microsoft Store, удалить платформу не так просто, как нажать кнопку «Удалить» на странице настроек «Приложения и функции» в Windows.
Если вы хотите полностью удалить WSL со своего компьютера, вы должны сначала удалить дистрибутивы Linux, затем удалить все дополнительные компоненты и, наконец, отключить саму платформу.
Следуйте инструкциям, поскольку мы проведем вас через процесс удаления сразу после того, как мы более подробно узнаем, что такое WSL 2. Следите за нами!
Что делает WSL 2?
Среду GNU/Linux, включая большинство инструментов, утилит и приложений командной строки, можно запускать непосредственно в Windows с помощью подсистемы Windows для Linux, что экономит время и деньги разработчиков, устраняя необходимость в стандартной виртуальной машине или конфигурации с двойной загрузкой..
WSL 2 — это новая версия архитектуры подсистемы Windows для Linux, которая позволяет подсистеме Windows для Linux запускать двоичные файлы ELF64 Linux. Он построен на совершенно новой архитектуре, в которой в качестве операционной системы используется подлинное ядро Linux.
Это преемник WSL 1, выпущенного в 2008 году. Его основные цели — повысить производительность файловой системы, а также обеспечить полную совместимость системных вызовов с другими программами.
Этот новый дизайн изменяет способ взаимодействия этих двоичных файлов Linux с Windows и оборудованием вашего компьютера, но сохраняет тот же пользовательский интерфейс, что и в предыдущей версии, с точки зрения функциональности.
Отдельные дистрибутивы Linux могут работать на архитектуре WSL 1 или WSL 2, в зависимости от их конфигурации. Дистрибутивы можно запускать параллельно, и каждый дистрибутив можно обновить или понизить в любой момент времени.
Как удалить WSL в Windows 11?
- Нажмите Windows +I одновременно, затем выберите « Приложения », а затем « Приложения и функции ».
- В поле поиска введите Ubuntu , затем щелкните меню из трех точек и выберите « Удалить » .
- Теперь введите Linux и щелкните меню из трех точек рядом с Подсистема Windows для Linux WSLg Preview, а затем Удалить.
- Повторите шаг для обновления подсистемы Windows для Linux .
- Теперь вернитесь и получите доступ к дополнительным функциям в разделе « Приложения ».
- Нажмите « Дополнительные функции Windows » в разделе « Связанные настройки ».
- Теперь снимите флажок Платформа виртуальной машины , а также Подсистема Windows для Linux . Вот и все! Перезагрузите компьютер, чтобы применить сделанные изменения.
В этот момент WSL будет полностью удален с вашего компьютера, как вы и хотели.
Каковы преимущества использования WSL?
Поскольку у большинства разработчиков нет доступа к нескольким компьютерам, обычно программы разрабатываются на многих платформах.
Благодаря функциям подсистемы Windows для Linux (WSL), предоставляемым Microsoft, теперь довольно просто настроить среду разработки Linux на машине, на которой работает операционная система Windows.
До тех пор, пока Microsoft не выпустила WSL (подсистему Windows для Linux) в 2016 году, единственным способом разработки приложений Linux на компьютерах с Windows были удаленные подключения к хосту или виртуальные машины.
При использовании WSL вы можете устанавливать и запускать дистрибутивы Linux на 64-разрядных компьютерах с Windows 10 (начиная с версии 1607). Первоначально он поддерживал только дистрибутив Ubuntu Linux, но в настоящее время поддерживает большое количество дополнительных дистрибутивов Linux.
Используя WSL, можно запускать приложения и инструменты Windows вместе с инструментами командной строки Linux, используя меньше ресурсов (таких как ЦП, память и хранилище), чем запуск полной виртуальной машины на том же компьютере.
Он предлагает значительные преимущества в производительности по сравнению с виртуальными машинами (ВМ) для разработчиков, использующих компьютеры Windows для разработки приложений Linux.
Было ли это руководство полезным? Дайте нам знать в разделе комментариев ниже. Спасибо за прочтение!
On Windows 11, it’s possible to uninstall the Windows Subsystem for Linux (WSL), but it requires multiple in-order steps. Although Microsoft has streamlined the installation of WSL2 with a single command or using the Microsoft Store, removing the platform is not as simple as clicking the “Uninstall” button from the “Apps & features” settings page.
If you want to uninstall WSL from your computer completely, you want to make sure first to remove the Linux distros, followed by uninstalling additional components and then disabling the platform.
Although the ability to run Linux on Windows 11 is a useful feature for developers and users who need access to both platforms, it might come a time when you no longer need the platform or may need to reset it to fix problems.
Whatever the reason, you can permanently remove WSL2 by uninstalling all the components in order.
In this guide, you will learn the steps to remove the Windows Subsystem for Linux platform on Windows 11.
To uninstall the Windows Subsystem for Linux from Windows 11, you first want to remove the distros, kernel update, and the remaining components.
Remove Linux distros
To uninstall a distro of Linux from WSL on Windows 11, use these steps:
-
Open Settings on Windows 11.
-
Click on Apps.
-
Click the Installed apps page on the right side.
Quick note: In version 21H2, the page was referred to as Apps & features.
-
Select the Linux distribution and click the Uninstall button.
-
Click the Uninstall button again.
Once you complete the steps, repeat the steps to remove any remaining distro as necessary.
Remove Windows Subsystem for Linux components
To uninstall the WSL Linux kernel and GUI components on Windows 11, use these steps:
-
Open Settings.
-
Click on Apps.
-
Click the Installed apps page on the right side.
-
Select the Windows Subsystem for Linux item.
-
Click the menu (three-dotted) button on the right and the Uninstall button.
After you complete the steps, you can uninstall the platform from Windows 11.
Remove WSL from Windows 11
To uninstall the Windows Subsystem for Linux components from Windows 11, use these steps:
-
Open Settings.
-
Click on Apps.
-
Click the Optional features page on the right side.
-
Under the “Related settings” section, click the More Windows features option.
-
Clear the Virtual Machine Platform option.
-
Clear the “Windows Subsystem for Linux” option.
-
Click the OK button.
-
Click the Restart now button.
Once you complete the steps, the Windows Subsystem for Linux will be completely removed from Windows 11.
If you change your mind, you can always set up the environment again with these instructions.
We may earn commission for purchases using our links to help keep offering the free content. Privacy policy info.
All content on this site is provided with no warranties, express or implied. Use any information at your own risk. Always backup of your device and files before making any changes. Privacy policy info.
На чтение 3 мин Просмотров 6.8к. Обновлено 28.11.2021
Установить дистрибутив Linux в WSL проще, чем когда-либо, но как правильно его удалить?
В последнее время установка подсистемы Windows для Linux (WSL) в Windows 10 и Windows 11 стала намного проще. Мы находимся в той точке, где вы можете либо установить его из Microsoft Store, либо ввести одну команду в терминале, чтобы быть на вашем пути.
Одним из многих преимуществ WSL является то, что вы можете настроить полный дистрибутив Linux и интегрировать его в рабочий процесс Windows, не опасаясь сломать что-либо важное на вашем ПК. Это виртуальная машина, но она взаимодействует с вашей установкой Windows, и если что-то пойдет не так, вы можете просто уничтожить ее и начать заново.
Но как на самом деле удалить дистрибутив Linux, установленный в WSL? На первый взгляд, вы можете подумать, что вам просто нужно удалить «приложение» для конкретного установленного вами дистрибутива, но это только половина дела. Вот как это полностью удалить.
Как полностью удалить дистрибутив Linux из WSL
Действительно, вы можете просто щелкнуть правой кнопкой мыши и удалить Ubuntu, Debian или любой другой дистрибутив Linux, который вы могли установить на WSL. Установить их так же просто, как загрузить из Microsoft Store, а удалить их так же просто, как и любое другое приложение Store. В качестве альтернативы вы можете сделать то же самое с winget в терминале, если вы поклонник использования диспетчера пакетов Windows.
Но это не убирает полностью все следы. Созданные данные и файловая система останутся позади, поэтому вам нужно указать WSL удалить их в терминале. Так что, в идеале, во-вторых, удалите приложение.
Вот что вам нужно сделать.
1. Откройте PowerShell.
2. Чтобы получить точное название нужного вам дистрибутива, введите wsl -l -v.
3. Войдите в терминал wsl --unregister <distro name>.
Параметр отмены регистрации указывает WSL полностью уничтожить все следы файловой системы и все данные, содержащиеся в ней. Так, например, если вы хотите удалить установку Debian, ваша команда будет выглядеть так:
wsl --unregister Debian
Он также чувствителен к регистру и должен быть точным, поэтому рекомендуется сначала запустить Шаг второй. У Ubuntu, например, есть несколько разных версий, и вам может потребоваться указать номер версии, например Ubuntu 20.04. Хотя это будет зависеть от того, какой пакет вы установили в первую очередь.
Резервное копирование и импорт в WSL
Хотя WSL может быть одноразовым, также неплохо сделать резервную копию ваших установок, чтобы, если вы избавитесь от одного, вы могли вернуться туда, где вы были немного проще.
Резервное копирование — довольно простой процесс, который включает экспорт в файл.tar. Наши руководства по экспорту и импорту установок Linux в WSL проведут вас через этот процесс шаг за шагом, но основные команды, которые вам понадобятся, следующие:
wsl --export <distro> <filename.tar> wsl --import <distro> <install location> <filename>
Этот процесс не занимает много времени и особенно полезен, если вы планируете часто вносить изменения в свои установки WSL.
WSL в Windows 11 – новейший дистрибутив, который можно использовать на операционной системе последнего поколения. В новой версии разработчики решили внести более упрощенный вариант установки. Обладает оригинальным графическим интерфейсом, предназначенным для ОС Linux. Согласно мнению людей, утилита работает для улучшения операционной системы, что позволяет раскрыть все в максимальном объеме.
Установка WSL в Windows 11 не займет много времени, такой процесс требует немного свободного времени. Для этого выполните необходимые действия. Установить утилиту можно по умолчанию. Производители дистрибутива упростили процедуру, сделав установку удобной и простой. Можно сократить другие шаги до одной единственной команды, в которую включаются дополнительные инструменты, функционал, платформа онлайн машины и после запрашивает необходимую перезагрузку.
Используемая команда по умолчанию поможет установить новейший формат утилиты Ubuntu. Если пользователи намерены использовать другой вариант дистрибутива для Линукс, то есть появится возможность дополнить его в функционале. Совместно с моментальным и упрощенным видом установки, существует еще одна разновидность, которая максимально упрощает обновление ядра.
Как установить WSL с определенным дистрибутивом в Windows 11
Для моментальной установки программы при помощи командной строки, действуйте согласно инструкции:
- Для начала откройте «Командную строку» либо «Виндовс Терминал». Действуйте только от имени администратора компьютера, используя главное меню, либо при помощи «Пуск».
- Теперь введите необходимую команду, установите ВСЛ в Виндовс 11 и нажмите на клавишу «Энтер».
- Дождитесь загрузки и проведите перезагрузку компьютера.
Как только дистрибутив загрузится на устройство, автоматически включается инсталляция данных, запускаются дополнительные компоненты. Настройте скачанную утилиту под свое удобство и параметры, чтобы использовать было легче. Также предлагается вписать логин и пароль, чтобы вовремя открывать утилиту.
Для определенного дистрибутива нужно создать новое имя пользователя и придумать сложную комбинацию пароля. Оригинальная учетная запись используется лишь для входа в установленный компонент дистрибутива. Учетная запись предоставляет возможность пользоваться устройством от имени администратора.
При особой необходимости установите дистрибутив на Линукс. Как только все шаги выполните согласно с требованиями, вы можете пользоваться установленными дистрибутивами в удобном формате. Все необходимые компоненты устанавливаются автоматически, в последней версии представлены дополнительные опции. Как видно, установить WSL в Windows 11 несложно, процедура занимает не больше 5-10 минут.
Обновление ядра WSL в Windows 11
Для обновления ядра до новой версии при помощи командной строки действуйте следующим образом:
- Задействуйте клавишу «Пуск». Там найдите строку «Запуск от имени администратора», кликните по нему и выделите необходимые для пользования параметры.
- Введите в командную строку нужные комбинации wsl –update. После нажмите на кнопку Энтер.
Выполнив несложные действия, если обновление было задействовано, оно загрузится автоматически. Установите его на персональный компьютер и программа будет работать лучше прежнего.
Как удалить дистрибутив
Перед выполнением удаления дистрибутива убедитесь в том, что устройство обновилось до Виндовс 11 с 10. Если применили новейшую установку при помощи форматирования системы, отформатируйте весь раздел системного блока и после переустановить старую версию Виндовс, то есть на 10. Виндовс 11 появилась на свет относительно недавно, но за короткое время успела понравиться пользователям благодаря оригинальности и удобству. Если такой вариант не нравится, вы всегда легко удалите Виндовс 11 и вернуться к обратному исходу.
Самый простой способ устранить ошибки – это вернуться к прежней версии Виндовс 10. Используя данный способ, вы никогда не потеряете личные данные. Но пользователи столкнутся с неприятностью, где дается десять дней на откат. Проследите за тем, чтобы процедура сработала. Для этого следуйте по подсказскам:
- Нажмите на ВИН+1, чтобы перейти к настройкам Виндовс 11.
- Выберите там раздел «Центр обновления».
- Нажмите по разделу «Доп. Параметры».
- Нажмите на клавишу «Восстановление».
- Следуйте подсказскам, чтобы перейти на прежнюю версию.
Если вы используете портативные компьютеры, то есть ноутбуки, то электропитание обязательно. Несколько раз перезеапустив компьютер, ОС с Виндовс 11 вернется к 10. Это довольно простой и безопасный вариант для возврата к Виндовс 10.
Ошибки при запуске Линукса на Windows 11
Этот дистрибутив является относительно новым вариантом вспомогательного инструмента. Новички постоянно сталкиваются с многочисленными ошибками обновления только из-за полного несоответствия системным параметрам. Компания разработчик выпустила удобные функции, позволяющие настраивать параметры, устраняющие ошибку обновления для пользователей. Для применения обновлений, предлагается перезапустить ПК, после программа обновится автоматически.
Ошибки частенько возникают из-за недостаточности показателей главным требованиям оборудования для Виндовс 11. Устройство дополнительно получит необходимые сборки, пока Виндовс 11 не окажется общедоступным, после установите его в компьютер. К сожалению, но невозможно установить практически все формальности дистрибутива, пользователи частенько игнорируют изучение инструкции по установке, потому и появляются типичные ошибки с загрузкой. Исключите любые ошибки, чтобы предотвратить неприятности с вашим персональным компьютером. Применение профессионального дистрибутива, позволяет настроить все необходимые параметры для удобства применения утилиты после установки новой программного обеспечения.
В последнее время установка подсистемы Windows для Linux (WSL) в Windows 10 и Windows 11 стала намного проще. Инструмент достиг версии 1.0 и теперь обычно распространяется через Microsoft Store наряду с другими методами установки GitHub и терминала.
Одним из многих преимуществ WSL является то, что вы можете настроить полный дистрибутив Linux и интегрировать его в рабочий процесс Windows, не опасаясь сломать что-нибудь важное на своем ПК. Это виртуальная машина, но она взаимодействует с вашей установкой Windows, и если что-то пойдет не так, вы можете просто уничтожить ее и начать заново.
Но как на самом деле удалить дистрибутив Linux, установленный в WSL? На первый взгляд, вы можете подумать, что вам просто нужно удалить «приложение» для конкретного дистрибутива, который вы установили, но это только полдела. Если вы просто сделаете это, у вас останется целая файловая система. И это невозможно для пользовательских дистрибутивов, установленных не из Microsoft Store.
Вот как полностью удалить дистрибутив Linux из WSL.
Действительно, вы можете просто щелкнуть правой кнопкой мыши и удалить Ubuntu, Debian или любой другой дистрибутив Linux, который вы могли установить на WSL. Установить их так же просто, как загрузить из Магазина Microsoft, а удалить так же просто, как любое другое приложение из Магазина. Кроме того, вы можете сделать то же самое с крыло в терминале, если вы любите использовать диспетчер пакетов Windows.
Но это не полностью удаляет все следы. Данные и созданная файловая система останутся, поэтому для этого вам нужно указать WSL удалить их в терминале. Так что в идеале сделайте удаление приложения вторым.
Вот что вам нужно сделать.
- Откройте PowerShell.
- Чтобы получить точное имя нужного вам дистрибутива, введите wsl -l -v.
- Введите в терминал wsl —unregister <имя дистрибутива>.
Опция отмены регистрации сообщит WSL о необходимости полностью уничтожить все следы файловой системы и любые содержащиеся в ней данные. Так, например, если вы хотите удалить установку Debian, ваша команда будет выглядеть так:
wsl —отменить регистрацию Debian
Он также чувствителен к регистру и должен быть точным, поэтому рекомендуется сначала выполнить второй шаг. Ubuntu, например, имеет несколько разных версий, и вам может понадобиться конкретный номер версии, такой как Ubuntu 20.04. Хотя это будет зависеть от того, какой пакет вы установили в первую очередь.
Этот процесс должен удалить все связанные файловые системы, но стоит открыть проводник и посмотреть, чтобы убедиться. Файловые системы WSL легко доступны с боковой панели, и если что-то осталось, вы можете удалить это вручную.
Резервное копирование и импорт в WSL
Хотя WSL может быть одноразовым, также рекомендуется создавать резервные копии ваших установок, чтобы, если вы избавитесь от одной из них, вы могли вернуться к тому, где вы были немного проще.
Резервное копирование — довольно простой процесс, который включает экспорт в файл .tar. Наши руководства по экспорту и импорту установок Linux в WSL шаг за шагом проведут вас через этот процесс, но основные команды, которые вам понадобятся, следующие:
wsl —export wsl —import
Этот процесс не займет много времени и особенно полезен, если вы планируете часто вносить изменения в свои установки WSL.
(откроется в новой вкладке)
Передовая операционная система
Обновленный дизайн в Windows 11 позволяет вам делать то, что вы хотите, легко и безопасно, с биометрическими входами в систему для зашифрованной аутентификации и расширенной антивирусной защитой.
by Vladimir Popescu
Being an artist his entire life while also playing handball at a professional level, Vladimir has also developed a passion for all things computer-related. With an innate fascination… read more
Updated on February 2, 2023
- In order to uninstall WSL in Windows 11, you will have to also turn the feature off.
- WSL 2 is a new version that allows Linux to run ELF64 Linux binaries on Windows.
- Check out our section on the advantages of using WSL over a virtual machine.
XINSTALL BY CLICKING THE DOWNLOAD FILE
- Download Restoro PC Repair Tool that comes with Patented Technologies (patent available here).
- Click Start Scan to find Windows 11 issues that could be causing PC problems.
- Click Repair All to fix issues affecting your computer’s security and performance
- Restoro has been downloaded by 0 readers this month.
It is feasible to uninstall the WSL in Windows 11, but this involves a series of actions that must be completed in the correct order.
Although Microsoft has simplified the installation of WSL2 by allowing it to be done with a single command or through the Microsoft Store, uninstalling the platform is not as straightforward as clicking the Uninstall button from the Apps & features settings page in Windows.
If you want to totally remove WSL from your computer, you must first uninstall the Linux distributions, followed by the uninstallation of any additional components, and finally, disable the platform itself.
Follow along as we will walk you through the uninstallation process right after we see in more detail what WSL 2 is all about. Keep up with us!
What does WSL 2 do?
A GNU/Linux environment, including most command-line tools, utilities, and applications, may be run directly on Windows using the Windows Subsystem for Linux, saving developers time and money by eliminating the need for a standard virtual machine or dual-boot configuration.
WSL 2 is a new version of the Windows Subsystem for Linux architecture that enables the Windows Subsystem for Linux to run ELF64 Linux binaries. It is built on a completely new architecture that benefits from the use of a genuine Linux kernel as its operating system.
It is the successor to WSL 1, which was released in 2008. Its key objectives are to improve file system performance while also enabling complete system call compatibility with other programs.
This new design alters the way in which these Linux binaries interface with Windows and your computer’s hardware, but it retains the same user experience as in the previous version, in terms of functionality.
Some PC issues are hard to tackle, especially when it comes to corrupted repositories or missing Windows files. If you are having troubles fixing an error, your system may be partially broken.
We recommend installing Restoro, a tool that will scan your machine and identify what the fault is.
Click here to download and start repairing.
Individual Linux distributions can be run on either the WSL 1 or WSL 2 architecture, depending on their configuration. The distributions can be run side by side, and each distribution can be upgraded or lowered at any point in time.
How can I uninstall WSL in Windows 11?
- Press Windows and I simultaneously then access Apps followed by Apps & features.
- Inside the search box type Ubuntu then click on the three dot menu and choose Uninstall.
- Now type Linux and click on the three dot menu next to Windows Subsystem for Linux WSLg Preview followed by Uninstall.
- Repeat the step for Windows Subsystem for Linux Update.
- Now go back and access Optional features inside the Apps section.
- Click on More Windows features under the Related settings section.
- Now, uncheck the Virtual Machine Platform as well as Windows Subsystem for Linux. That’s it! Restart your computer to apply the changes made.
WSL will be completely removed from your computer at this point, just as you wanted.
- WSL appears to be more consistent than Windows 11
- Microsoft is updating the Windows Subsystem for Linux app
- Windows 11 WSL 2 versus Ubuntu 21.10 performance
What are the advantages of using WSL?
Because most developers do not have access to several computers, it is typical for programs to be developed across many platforms.
As a result of the Windows Subsystem for Linux (WSL) functionality provided by Microsoft, it is now quite straightforward to set up a Linux development environment on a machine that is running the Windows operating system.
Until Microsoft released WSL (Windows Subsystem for Linux) in 2016, the only means to develop Linux applications on Windows machines were through remote host connections or virtual machines.
When you use WSL, you may install and run Linux distributions on 64-bit Windows 10 (starting with version 1607) PCs. Initially, it only supported the Ubuntu Linux distribution, but it currently supports a large number of additional Linux distributions.
Using WSL, one can run Windows applications and tools alongside Linux command-line tools while using fewer resources (such as CPU, memory, and storage) than running a full virtual machine on the same computer.
It offers substantial performance advantages over virtual machines (VMs) for developers who use Windows computers to develop Linux applications.
For more information on WSL, check out our post on WSL being available on the Windows 11 Store, and find out what’s new about it.
You might as well be interested in Linux Oracle as it is now available on the Microsoft Store. Don’t miss out on the article linked.
And lastly, take a look at our Windows 11 vs Linux in-depth comparison to make a choice between the two operating systems.
Was this guide helpful? Do let us know in the comments section below. Thanks for reading!
Still having issues? Fix them with this tool:
SPONSORED
If the advices above haven’t solved your issue, your PC may experience deeper Windows problems. We recommend downloading this PC Repair tool (rated Great on TrustPilot.com) to easily address them. After installation, simply click the Start Scan button and then press on Repair All.