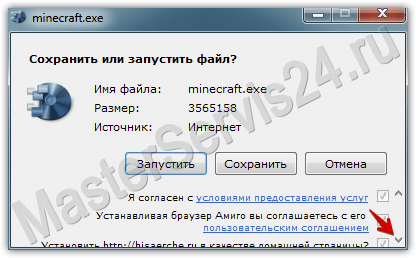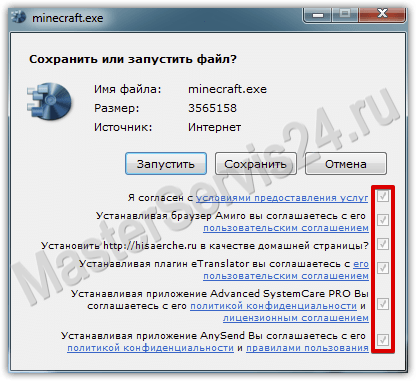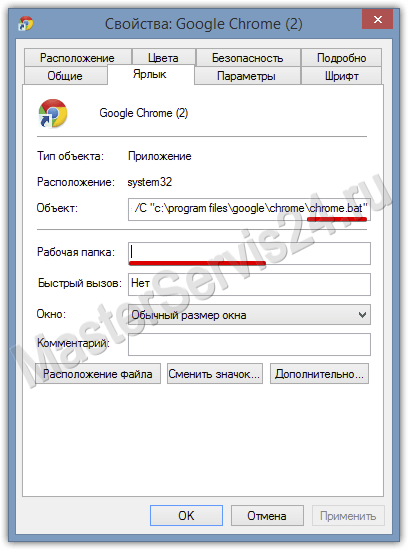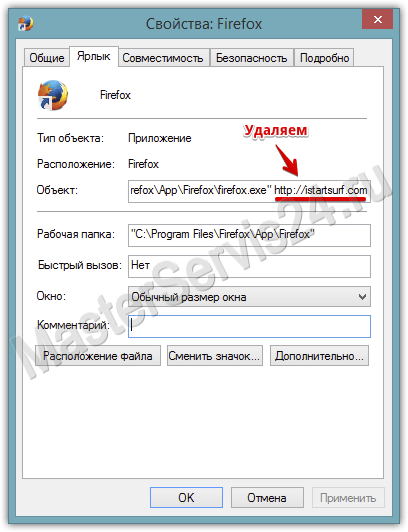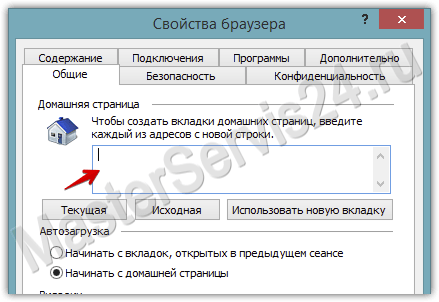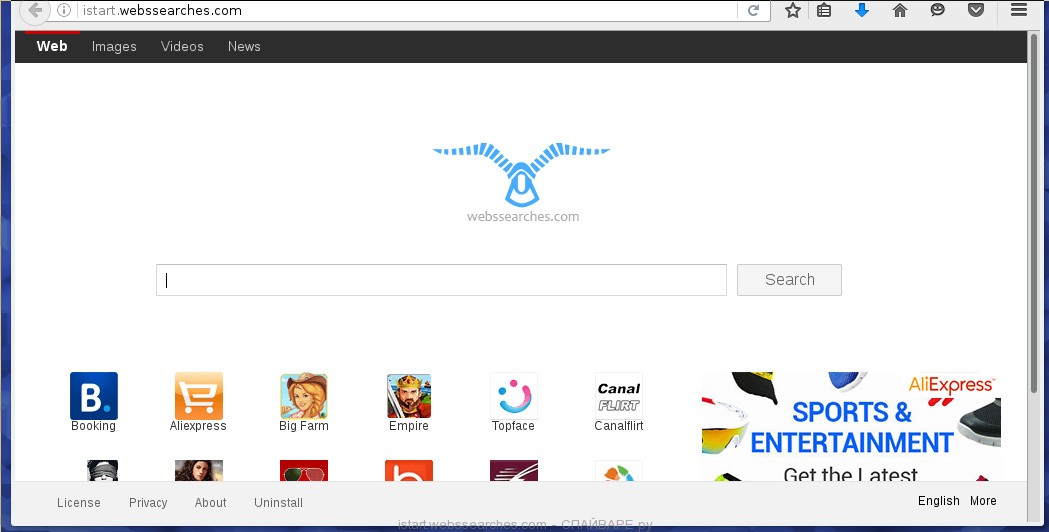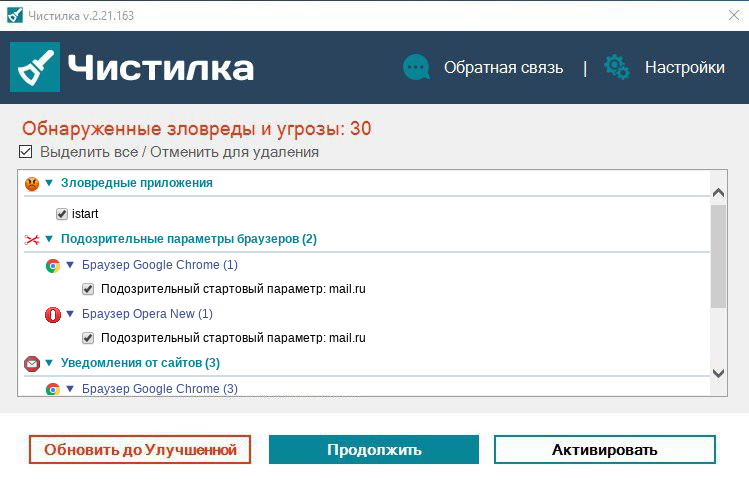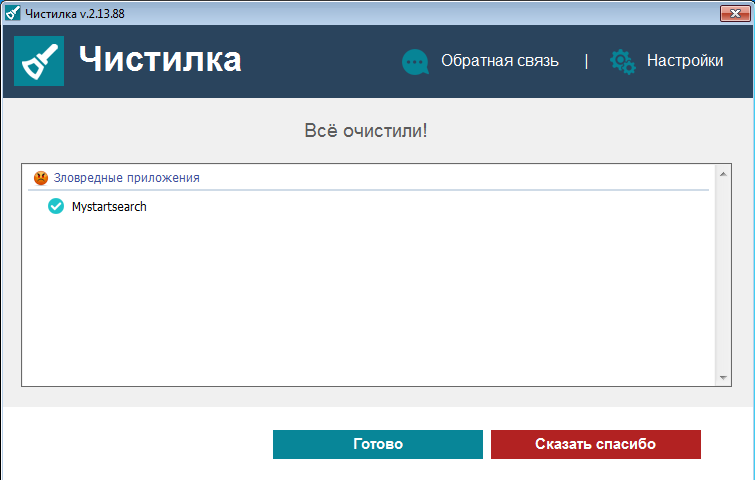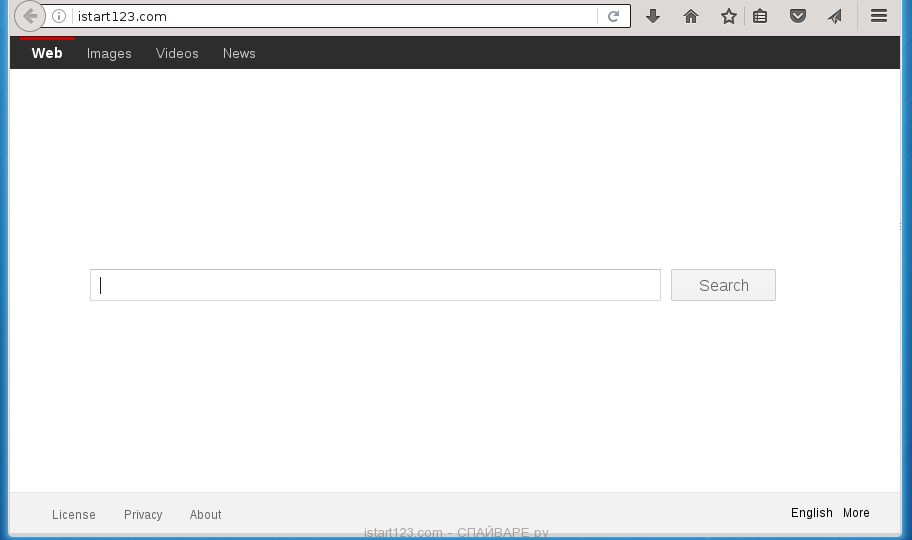Содержание
- Поисковая строка iStart на рабочем столе в Виндовс 10: что это такое, как удалить?
- Что это
- Как быть
- Решения
- Как отключить
- Как удалить программу istart с windows
- Поисковая строка iStart на рабочем столе в Виндовс 10: что это такое, как удалить?
- Что это
- Как быть
- Решения
- Как отключить
- Как удалить istartsurf с компьютера?
- Что такое istartsurf и почему он устанавливается на компьютер?
- Первичное удаление
- Проверка ярлыка
- Удаление из браузеров
- Google Chrome
- Opera
- Firefox
- Настройка оборудования
- Блог о модемах, роутерах и gpon ont терминалах.
- Как удалить istartsurf.com c компьютера
Поисковая строка iStart на рабочем столе в Виндовс 10: что это такое, как удалить?
В диспетчере задач операционной системы нетрудно заметить, поисковую строку iStart на рабочем столе в Виндовс 10. Проблема в том, что пользователь использует возможности устаревшего жесткого диска. Рекомендуется заменить его и купить SSD, который иногда значительно увеличивает уровень производительности и пользователь не сможет увидеть реальную нагрузку. Если это невозможно, вы должны понимать, что поисковая строка iStart загружает диск в Windows 10.
Что это
Поисковая строка iStart – это системная служба, которая предоставляет исправления и защиту для других служб, связанных с обновлениями. Например, если выполняется отключение вручную, процесс со временем начнется в автоматическом режиме.
Как быть
Используйте быстрые и простые манипуляции, чтобы исключить виновников этого процесса, если диск загружается:
Прежде всего, дождитесь, пока служба завершит сканирование системы, так как она будет активирована в течение 20 часов, и проверьте, все ли службы обновления работают должным образом.
Подключенные устройства выдают ошибки и степень нагрузки на операционную систему. Вам необходимо выключить компьютер и удалить все флеш-накопители, а затем загрузить систему.
Недостаток места на диске вызовет нагрузку.
Решения
Вредоносное ПО. Он может маскироваться под имя процесса и выдавать себя за законный сервис, выполняя операции в системе, позволяя загружать компоненты оборудования
Если при установке обновлений возникают ошибки, разумным решением является их приостановка.
Как отключить
Следует понимать, что это временный вариант – поскольку это важный системный процесс, отвечающий за запуск служб обновлений и их отключение на длительный период времени, его не рекомендуется использовать, если требуются обновления. Если вы выйдете из системы вручную, появится сообщение об ошибке «Доступ запрещен».
Решение потребует скачивания специального программного продукта, распаковав его (по возможности, на рабочий стол). Найдите файл и запустите его. Затем включите опцию «Отключить обновления» и снимите флажок «Защитить настройки службы».
Настройка отображается в службах – остановить / отключить. Впоследствии пользователь может инициировать запуск этого программного продукта в любое время.
Внимание! Если вы не уверены, лучше всего обратиться за помощью к специалисту, который произведет все настройки и сэкономит на конфигурации системы в случае несанкционированного вмешательства пользователя.
Источник
Как удалить программу istart с windows
istartsurf.com – это одна из множества вредоносных программ, захватывающих браузеры, делая невозможным нормальный серфинг в интернете. Данное ПО подменяет домашнюю страницу в браузере, интегрируя туда собственный поисковик, который явно не справляется с возложенной на него задачей.
Проникает эта вредоносная программа в систему без ведома пользователя, во время установки какого-нибудь стороннего приложения. Примечателен тот факт, что антивирус, который наверняка установлен на вашем компьютере, не распознает istartsurf как угрозу. Но, раз уж мы пришли к выводу, что это программа является вредоносной, необходимо от нее избавиться, поэтому ниже мы расскажем о том, как удалить istartsurf с компьютера.
Решение проблемы стандартными средствами
Для начала попробуем удалить istartsurf через «Панель управления», открыть которую вы можете через меню «Пуск».
В Windows 8 / 8.1/ 10 можно просто нажать Win+X и выбрать соответствующий пункт.
Далее переходим в раздел «Удаление программ» («Программы и компоненты»).
В появившемся списке найдите утилиту istartsurf.uninstall. Кликните по ней и нажмите «Удалить».
В появившемся окне деинсталлятора подтвердите свои действия. Обратите внимание на то, что сделано здесь все довольно хитро: кнопка отмены удаления большая, а вот «Продолжить» (Continue), наоборот, маленькая и незаметная. Как раз на нее и необходимо нажать.
Подтвердите удаление ярлыка программы и дождитесь завершения процесса.
Не спешите радоваться избавлению от istartsurf, так как уведомление об успешном удалении этой вредоносной утилиты на данном этапе не значит ровным счетом ничего.
Восстановление изначальных свойств браузера
Так как istartsurf паразитирует в браузерах, ее появление на вашем ПК наиболее заметный след оставляет именно там. Наша с вами задача – убрать некорректные ссылки (точнее, ссылки на бесполезный поисковик) из настроек браузера.
Для этого в «Панели управления» необходимо выбрать раздел «Свойства браузера».
В появившемся окне перейдите во вкладку «Общие», где в поле «Домашняя страница» необходимо удалить ссылку на фальшивый поисковик.
Теперь необходимо изменить настройки непосредственно в самом браузере, который подвергся атаке istartsurf. Мы покажем это на примере Google Chrome, но в целом инструкция схожа для всех браузеров. Для начала откройте «Настройки».
В разделе «При запуске открывать» поставьте маркер на «Новую вкладку» или «Заданные страницы», выбрав в данном случае соответствующие сайты.
Ниже, в разделе «Поиск» выберите поисковую систему по умолчанию. В нашем случае это Google. Как вариант, можете установить Яндекс, но уж точно не istartsurf.com.
Теперь необходимо перезапустить браузер. Если все равно запустится страница istartsurf.com, необходимо проверить свойства ярлыка, через который вы запускаете свой обозреватель.
Перейдите во вкладку «Ярлык» и посмотрите на то, что указано в разделе «Объект». Если там установлен адрес фейкового поисковика istartsurf.com, его необходимо удалить, а затем нажать «ОК».
Не поверите, но это только половина пути к тому, чтобы удалить istartsurf с компьютера. Для дальнейших действий необходимо использовать сторонние приложения.
О том, какие программы вам помогут в дальнейшем решении проблемы, вы можете прочесть здесь и здесь.
После того, как вы скачаете и установите одну из описанных в наших статьях утилит, запустите ее и просканируете систему, вы сможете полностью удалить istartsurf с компьютера.
По завершении очистки с помощью сторонней утилиты, перезагрузите компьютер и запустите браузер – istartsurf вас больше не потревожит.
Источник
Поисковая строка iStart на рабочем столе в Виндовс 10: что это такое, как удалить?
В диспетчере задач операционной системы нетрудно заметить, поисковую строку iStart на рабочем столе в Виндовс 10. Проблема в том, что пользователь использует возможности устаревшего жесткого диска. Рекомендуется заменить его и купить SSD, который иногда значительно увеличивает уровень производительности и пользователь не сможет увидеть реальную нагрузку. Если это невозможно, вы должны понимать, что поисковая строка iStart загружает диск в Windows 10.
Что это
Поисковая строка iStart – это системная служба, которая предоставляет исправления и защиту для других служб, связанных с обновлениями. Например, если выполняется отключение вручную, процесс со временем начнется в автоматическом режиме.
Как быть
Используйте быстрые и простые манипуляции, чтобы исключить виновников этого процесса, если диск загружается:
Прежде всего, дождитесь, пока служба завершит сканирование системы, так как она будет активирована в течение 20 часов, и проверьте, все ли службы обновления работают должным образом.
Подключенные устройства выдают ошибки и степень нагрузки на операционную систему. Вам необходимо выключить компьютер и удалить все флеш-накопители, а затем загрузить систему.
Недостаток места на диске вызовет нагрузку.
Решения
Вредоносное ПО. Он может маскироваться под имя процесса и выдавать себя за законный сервис, выполняя операции в системе, позволяя загружать компоненты оборудования
Если при установке обновлений возникают ошибки, разумным решением является их приостановка.
Как отключить
Следует понимать, что это временный вариант – поскольку это важный системный процесс, отвечающий за запуск служб обновлений и их отключение на длительный период времени, его не рекомендуется использовать, если требуются обновления. Если вы выйдете из системы вручную, появится сообщение об ошибке «Доступ запрещен».
Решение потребует скачивания специального программного продукта, распаковав его (по возможности, на рабочий стол). Найдите файл и запустите его. Затем включите опцию «Отключить обновления» и снимите флажок «Защитить настройки службы».
Настройка отображается в службах – остановить / отключить. Впоследствии пользователь может инициировать запуск этого программного продукта в любое время.
Внимание! Если вы не уверены, лучше всего обратиться за помощью к специалисту, который произведет все настройки и сэкономит на конфигурации системы в случае несанкционированного вмешательства пользователя.
Источник
Как удалить istartsurf с компьютера?
Чем чаще вы скачиваете что-либо, тем выше риск незаметно для себя доустановить вместе с ними рекламные материалы и программы. Рассмотрим процесс удаления с компьютера одной из таких «зараз» – странички istartsurf. Заодно покажу, какие файлы в будущем скачивать не стоит, чтобы повторно её не «подхватить».
Что такое istartsurf и почему он устанавливается на компьютер?
А если «на самом деле», то оказывается, что мы подписываемся на установку кучи всего ненужного:
Справедливости ради скажу, что некоторые загрузчики устанавливают всё это вне зависимости от того, сняты «галочки» или нет. Поэтому, когда вы запускаете скачанный файл и видите подобное окошко, советую закрыть его и поискать нужное вам на другом сайте.
Первичное удаление
После установки и проверки обновлений баз, программа готова к использованию. Нажмите кнопку «Сканировать сейчас».
По итогу проверки вы увидите список найденных угроз. Здесь не только файлы, но и записи о них в реестре. Нажимаем «Quarantine All» в левом нижнем углу окна.
Для удаления некоторых угроз программа может попросить о перезагрузке компьютера. Соглашаемся. После перезагрузки переходим к третьему шагу: работе с браузером.
Проверка ярлыка
Обратите внимание: иногда подобные стартовые страницы, установленные без вашего ведома, могут не просто дописать свой адрес в ярлык, а полностью его подменить. Пример:
Поле «Рабочая папка» пустует – это уже говорит о том, что с ярлыком что-то не так. Настоящий ярлык всегда содержит путь до папки, в которой установлен ваш браузер.
Удаление из браузеров
Google Chrome
При запуске открывать → Заданные страницы (добавить) → удаляем строчку istartsurf
Внешний вид → Показывать кнопку «Главная страница» (изменить) → выбираем либо страницу быстрого доступа, либо оставляем поле для заполнения пустым, удалив адрес istartsurf.
Поиск → Управление поисковыми системами → сначала выбираем желаемую систему по умолчанию, а затем удаляем «сёрф» из списка. Последовательность важна.
Настройки (Alt+X) → Свойства браузера → Общие, пункт «Домашняя страница». Удаляем, вписываем нужное нам или просто оставляем поле пустым.
Opera
Открыть определённую страницу (Задать) → Аналогично: удаляем istartsurf.
Поиск → Управление → Задайте по умолчанию желаемую систему.
Firefox
В адресной строке вписываем about:config, соглашаемся с предупреждением, на открывшейся странице в строке поиска вводим istartsurf.
Будет найдено несколько строчек. На каждой из них нажимаем правой кнопкой мыши и выбираем «Сбросить». Это вернёт все настройки к исходным, изгнав тем самым надоедливую стартовую страницу из браузера.
Описанных выше действий достаточно для удаления стартовой страницы. Первым делом мы избавляемся от установщика средствами Windows, потом, используя бесплатную лечащую программу сканируем на наличие скрытых файлов, способных его восстановить, и только последний шаг направлен на очищение самого браузера.
Источник
Настройка оборудования
Блог о модемах, роутерах и gpon ont терминалах.
Откроется вот такое окно:
Заметьте, что оно сделано очень хитро. Кнопка продолжения деинсталляции выполнена вообще в виде маленькой ссылки «Continue»:
Кликаем на неё.
В следующем диалоговом окне снова нажимаем на кнопку «Continue». Программа попросит подтверждения. Там надо нажать на кнопку «Yes». После этого будет запущен процесс удаления istartsurf с компьютера, который завершиться вот так:
Дальше надо убрать ссылки в настройках веб-браузеров. Для этого там же, в панели управления, открывает «Свойства браузера»:
На вкладке «Общие» в поле «Домашняя страница» удаляем ссылку на псевдо-поисковик.
В Google Chrome надо тоже зайти в настройки и в разделе «При запуске открывать» поставить флажок на «Новую вкладку», либо отредактировать «Заданные страницы».
Ниже, в разделе «Поиск» надо поставить Гугл в качестве поисковой системы по умолчанию:
Если при запуске веб-браузера всё равно открывается страница istartsurf.com, то тогда смотрим свойства ярлыка, через который его запускаете. Обратите внимание на строку «Объект». В самом конце скорее всего стоит ссылка:
Её надо удалить и нажать на кнопку «ОК».
Половину дела сделали. Проблема в том, что после пары перезагрузок эта гадость появится снова. Поэтому надо подчистить за ней следы. Можно конечно самому лазить по системе и вручную удалять ключи реестра и файлы в системных папках, но есть вариант лучше. Для этого нам понадобятся две бесплатные программы — Malwarebytes Anti-malware в варианте Free Home edition и AdwCleaner. Их Вы можете легко скачать с официального сайта, введя название в поисковике.
Первым запускаем Malwarebytes Anti-malware и и нажимаем кнопку «Сканировать» (Scan). Во время проверки будут обнаружены вредоносные объекты:
Отправляем всю найденную заразу в карантин и перезагружаемся.
Теперь надо запустить AdwCleaner и запускаем сканирование.
По завершении процедуры — кликаем на кнопку «Очистить». Программа даст запрос на перезагрузку, с которым надо согласиться.
После перезагрузки Windows, программа istartsurf должен успешно и окончательно удалиться из системы.
Источник
Содержание
- Поисковая строка iStart на рабочем столе в Виндовс 10: что это такое, как удалить?
- Что это
- Как быть
- Решения
- Как отключить
- Удалить istart.webssearches.com из браузера (Инструкция)
- Другие симптомы заражения istart.webssearches.com
- Как паразит istart.webssearches.com проник на ваш компьютер
- Способы очистки вашего компьютера от istart.webssearches.com
- Пошаговая инструкция, как удалить istart.webssearches.com из Хрома, Файрфокса и Интернет эксплорера
- 1. Деинсталлировать программу, которая была причиной появления istart.webssearches.com
- Windows 95, 98, XP, Vista, 7
- Windows 8
- Windows 10
- 2. Удалить istart.webssearches.com из Chrome, Firefox и Internet Explorer, используя AdwCleaner
- 3. Удалить istart.webssearches.com, используя Malwarebytes Anti-malware
- 4. Удалить istart.webssearches.com в Chrome, сбросив настройки браузера
- 5. Удалить istart.webssearches.com в Firefox, сбросив настройки браузера
- 6. Удалить istart.webssearches.com в Internet Explorer, сбросив настройки браузера
- 7. Удалить istart.webssearches.com из Хрома, Файрфокса и Интернет Эксплорера, очистив их ярлыки
- 8. Защитить компьютер от сайтов подобных istart.webssearches.com и заблокировать показ рекламы
- Для того чтобы в будущем больше не заразить компьютер, пожалуйста следуйте трём небольшим советам
- Как удалить istartsurf с компьютера?
- Что такое istartsurf и почему он устанавливается на компьютер?
- Первичное удаление
- Проверка ярлыка
- Удаление из браузеров
- Google Chrome
- Opera
- Firefox
- Как удалить приложение i start с компьютера
Поисковая строка iStart на рабочем столе в Виндовс 10: что это такое, как удалить?
В диспетчере задач операционной системы нетрудно заметить, поисковую строку iStart на рабочем столе в Виндовс 10. Проблема в том, что пользователь использует возможности устаревшего жесткого диска. Рекомендуется заменить его и купить SSD, который иногда значительно увеличивает уровень производительности и пользователь не сможет увидеть реальную нагрузку. Если это невозможно, вы должны понимать, что поисковая строка iStart загружает диск в Windows 10.
Что это
Поисковая строка iStart – это системная служба, которая предоставляет исправления и защиту для других служб, связанных с обновлениями. Например, если выполняется отключение вручную, процесс со временем начнется в автоматическом режиме.
Как быть
Используйте быстрые и простые манипуляции, чтобы исключить виновников этого процесса, если диск загружается:
Прежде всего, дождитесь, пока служба завершит сканирование системы, так как она будет активирована в течение 20 часов, и проверьте, все ли службы обновления работают должным образом.
Подключенные устройства выдают ошибки и степень нагрузки на операционную систему. Вам необходимо выключить компьютер и удалить все флеш-накопители, а затем загрузить систему.
Недостаток места на диске вызовет нагрузку.
Решения
Вредоносное ПО. Он может маскироваться под имя процесса и выдавать себя за законный сервис, выполняя операции в системе, позволяя загружать компоненты оборудования
Если при установке обновлений возникают ошибки, разумным решением является их приостановка.
Как отключить
Следует понимать, что это временный вариант – поскольку это важный системный процесс, отвечающий за запуск служб обновлений и их отключение на длительный период времени, его не рекомендуется использовать, если требуются обновления. Если вы выйдете из системы вручную, появится сообщение об ошибке «Доступ запрещен».
Решение потребует скачивания специального программного продукта, распаковав его (по возможности, на рабочий стол). Найдите файл и запустите его. Затем включите опцию «Отключить обновления» и снимите флажок «Защитить настройки службы».
Настройка отображается в службах – остановить / отключить. Впоследствии пользователь может инициировать запуск этого программного продукта в любое время.
Внимание! Если вы не уверены, лучше всего обратиться за помощью к специалисту, который произведет все настройки и сэкономит на конфигурации системы в случае несанкционированного вмешательства пользователя.
Источник
Istart.webssearches.com вместо вашей домашней (стартовой) страницы или появление этого сайта при открытии новой вкладки — это признак того, что настройки вашего браузера были изменены. Чаще всего кроме этого, istart.webssearches.com так же подменяет поисковик заражённого браузера, чтобы все ваши поисковые запросы из Хрома, Файрфокса или Интернет Эксплорера были перенаправлены этой поддельной поисковой машине. Таким образом вас могут заставить посмотреть какой-то конкретный рекламный сайт, собрать статистику того, что вы ищите в Интернете, на какие сайты заходите. В дальнейшем эта информация может быть продана.
Во время заражения системы, istart.webssearches.com инфекция может сменить не только настройки ваших браузеров, такие как домашняя страница и поисковик, но и изменить их ярлыки дописав в поле Объект http://istart.webssearches.com. Таким образом подобные зловреды могут поражать практически все типы браузеров, включая Internet Explorer, Chrome, Firefox, 360 Chrome, Sogou Explorer, Opera, Safari, Maxthon, QQ Browser, Baidu Browser, TheWorld Browser, Liebao, Tencent Traveler.
Какую бы вы домашнюю страницу не установили, при каждом запуске браузера всегда будет открываться istart.webssearches.com. Если вы попытаетесь вручную исправить ярлыки или восстановить настройки браузера, то увидите что спустя какое-то время сайт istart.webssearches.com снова вернется на своё место. Это происходит потому-что, паразиты, подобные istart.webssearches.com, могут в режиме реального времени следить за состоянием настроек браузера и при попытке их самостоятельного восстановления (сменить поисковик или домашнюю страницу на Гугл) заражать браузер снова. Поэтому очень важно выполнить полное лечение компьютера, завершив каждый из шагов инструкции приведённой ниже.
Другие симптомы заражения istart.webssearches.com
Как паразит istart.webssearches.com проник на ваш компьютер
Как бы это не казалось странным, но вероятнее всего он попал на компьютер благодаря вашим действиям. Обычно подобные вредные и ненужные программы проникают на ПК, когда пользователь инсталлирует бесплатное приложение, например, менеджер закачек, торрент клиент или редактор текста. Тут всё просто, istart.webssearches.com паразит просто интегрированан в инсталляционный пакет таких приложений и при их инсталляции он устанавливается автоматически тоже.
Поэтому нужно всегда очень внимательны относиться к тому, что вы собираетесь загрузить с Интернета! После запуска скачанной программы, на этапе установки, внимательно читайте все сообщения. Не спешите нажимать кнопку Agree или Согласен в окне, в котором приведено пользовательское соглашение. Обязательно внимательно прочитайте его. Старайтесь при установке любых программ выбирать пункт Advanced(Custom), то есть полностью контролировать, что и куда будет инсталлировано. Таким образом вы сможете избежать проникновение на ПК потенциально ненужных и рекламных программ. И главное, никогда не устанавливаете то, чему не доверяете!
Способы очистки вашего компьютера от istart.webssearches.com
Пошаговая инструкция, как удалить istart.webssearches.com из Хрома, Файрфокса и Интернет эксплорера
Следующая инструкция — это пошаговое руководство, которое нужно выполнять шаг за шагом. Если у вас что-либо не получается, то ОСТАНОВИТЕСЬ, запросите помощь написав комментарий к этой статье или создав новую тему на нашем форуме.
Если вы используете компьютер Apple под управлением Mac OS X, то воспользуйтесь следующей инструкцией Как удалить вирус, всплывающие окна и рекламу в Mac OS X
1. Деинсталлировать программу, которая была причиной появления istart.webssearches.com
Очень важно на первом этапе определить программу, которая являлась первоисточником появления паразита и удалить её.
Windows 95, 98, XP, Vista, 7

Windows 8
В правом верхнем углу найдите и кликните по иконке Поиск.
В поле ввода наберите Панель управления.
Windows 10
В поле ввода наберите Панель управления.
Откроется Панель управления, в ней выберите пункт Удаление программы.
Вам будет показан список всех программ инсталлированных на вашем компьютере. Внимательно его просмотрите и деинсталлируйте программу, которую вы подозреваете в качестве причины заражения. Вероятно это последняя установленная вами программа. Так же внимательно приглядитесь к остальным программам и удалите все, которые кажутся вам подозрительными или вы уверены, что сами их не устанавливали. Для удаления, выберите программу из списка и нажмите кнопку Удалить/Изменить.
Далее следуйте указаниям Windows.
2. Удалить istart.webssearches.com из Chrome, Firefox и Internet Explorer, используя AdwCleaner
AdwCleaner это небольшая программа, которая не требует установки на компьютер и создана специально для того, чтобы находить и удалять рекламные и потенциально ненужные программы. Эта утилита не конфликтует с антивирусом, так что можете её смело использовать. Деинсталлировать вашу антивирусную программу не нужно.
Скачайте программу AdwCleaner кликнув по следующей ссылке.
После окончания загрузки программы, запустите её. Откроется главное окно AdwCleaner.
Кликните по кнопке Сканировать. Программа начнёт проверять ваш компьютер. Когда проверка будет завершена, перед вами откроется список найденных компонентов istart.webssearches.com и других найденных паразитов.
Кликните по кнопке Очистка. AdwCleaner приступ к лечению вашего компьютера и удалит все найденные компоненты зловредов. По-окончании лечения, перезагрузите свой компьютер.
3. Удалить istart.webssearches.com, используя Malwarebytes Anti-malware
Malwarebytes Anti-malware это широко известная программа, созданная для борьбы с разнообразными рекламными и вредоносными программами. Она не конфликтует с антивирусом, так что можете её смело использовать. Деинсталлировать вашу антивирусную программу не нужно.
Скачайте программу Malwarebytes Anti-malware используя следующую ссылку.
Когда программа загрузится, запустите её. Перед вами откроется окно Мастера установки программы. Следуйте его указаниям.
Когда инсталляция будет завершена, вы увидите главное окно программы.
Автоматически запуститься процедура обновления программы. Когда она будет завершена, кликните по кнопке Запустить проверку. Malwarebytes Anti-malware начнёт проверку вашего компьютера.
Когда проверка компьютера закончится, Malwarebytes Anti-malware покажет вам список найденных частей вредоносных и рекламных программ.
Для продолжения лечения и удаления зловредов вам достаточно нажать кнопку Удалить выбранное. Этим вы запустите процедуру удаления istart.webssearches.com паразита.
4. Удалить istart.webssearches.com в Chrome, сбросив настройки браузера
Сброс настроек Хрома позволит удалить вредоносные расширения и восстановить настройки браузера к значениям принятым по-умолчанию. При этом, ваши личные данные, такие как закладки и пароли, будут сохранены.
Откройте главное меню Хрома, кликнув по кнопке в виде трёх горизонтальных полосок ( ). Появится меню как на нижеследующей картинке.
Выберите пункт Настройки. Открывшуюся страницу прокрутите вниз и найдите ссылку Показать дополнительные настройки. Кликните по ней. Ниже откроется список дополнительных настроек. Тут вам нужно найти кнопку Сброс настроек и кликнуть по ней. Гугл Хром попросит вас подтвердить свои действия.
Нажмите кнопку Сбросить. После этого, настройки браузера будут сброшены к первоначальным и перенаправление на istart.webssearches.com будет удалено.
5. Удалить istart.webssearches.com в Firefox, сбросив настройки браузера
Сброс настроек Файрфокса позволит удалить вредоносные расширения и восстановить настройки браузера к значениям принятым по-умолчанию. При этом, ваши личные данные, такие как закладки и пароли, будут сохранены.
Откройте главное меню Хрома, кликнув по кнопке в виде трёх горизонтальных полосок ( ). В появившемся меню кликните по иконке в виде знака вопроса (
Здесь вам нужно найти пункт Информация для решения проблем. Кликните по нему. В открывшейся странице, в разделе Наладка Firefox нажмите кнопку Очистить Firefox. Программа попросит вас подтвердить свои действия.
Нажмите кнопку Очистить Firefox. В результате этих действий, настройки браузера будут сброшены к первоначальным. Этим вы удалите istart.webssearches.com и сможете восстановить вашу домашнюю страницу и поисковую машину.
6. Удалить istart.webssearches.com в Internet Explorer, сбросив настройки браузера
Сброс настроек Интернет Эксплорера и Эджа позволит удалить вредоносные расширения и восстановить настройки браузера к значениям принятым по-умолчанию.
Откройте главное браузера, кликнув по кнопке в виде шестерёнки ( ). В появившемся меню выберите пункт Свойства браузера.
Здесь откройте вкладку Дополнительно, а в ней нажмите кнопку Сброс. Откроется окно Сброс параметров настройки Internet Explorer. Поставьте галочку в пункте Удалить личные настройки, после чего кликните кнопку Сброс.
Когда процесс сброса настроек завершиться, нажмите кнопку Закрыть. Чтобы изменения вступили в силу вам нужно перезагрузить компьютер. Таким образом вы сможете избавиться от использования istart.webssearches.com в качестве вашей домашней страницы и поисковика.
7. Удалить istart.webssearches.com из Хрома, Файрфокса и Интернет Эксплорера, очистив их ярлыки
При проникновении на компьютер istart.webssearches.com инфекция может изменить не только настройки ваших браузеров, но и их ярлыки, дописав в поле Объект http://istart.webssearches.com. Благодаря чему, при каждом запуске браузера будет открываться этот сайт.
Для очистки ярлыка браузера, кликните по нему правой клавишей и выберите пункт Свойства.
Удалив этот текст нажмите кнопку OK. Таким образом очистите ярлыки всех ваших браузеров, так как все они могут быть заражены.
8. Защитить компьютер от сайтов подобных istart.webssearches.com и заблокировать показ рекламы
Чтобы повысить защиту своего компьютера, кроме антивирусной и антиспайварной программы, нужно использовать приложение блокирующее доступ к разннобразным опасным и вводящим в заблуждение веб-сайтам. Кроме этого, такое приложение может блокировать показ навязчивой рекламы, что так же приведёт к ускорению загрузки веб-сайтов и уменьшению потребления веб траффика.
Скачайте программу AdGuard используя следующую ссылку.
После окончания загрузки запустите скачанный файл. Перед вами откроется окно Мастера установки программы.
Кликните по кнопке Я принимаю условия и и следуйте указаниям программы. После окончания установки вы увидите окно, как показано на рисунке ниже.
Вы можете нажать Пропустить, чтобы закрыть программу установки и использовать стандартные настройки, или кнопку Начать, чтобы ознакомиться с возможностями программы AdGuard и внести изменения в настройки, принятые по-умолчанию.
В большинстве случаев стандартных настроек достаточно и менять ничего не нужно. При каждом запуске компьютера AdGuard будет стартовать автоматически и блокировать всплывающую рекламу, сайты подобные istart.webssearches.com, а так же другие вредоносные или вводящие в заблуждения веб странички. Для ознакомления со всеми возможностями программы или чтобы изменить её настройки вам достаточно дважды кликнуть по иконке AdGuard, которая находиться на вашем рабочем столе.
Выполнив эту инструкцию, перенаправление и автоматическое открытие istart.webssearches.com в Google Chrome, Mozilla Firefox, Internet Explorer и Microsoft Edge будет полностью удалено. Восстановиться ваша домашнаяя страница и поисковик. К сожалению, авторы подобных приложений постоянно их обновляют, затрудняя лечение компьютера. Поэтому, в случае если эта инструкция вам не помогла, значит вы заразились новой версией istart.webssearches.com и тогда лучший вариант — обратиться на наш форум.
Для того чтобы в будущем больше не заразить компьютер, пожалуйста следуйте трём небольшим советам
Моё имя Валерий. Я сертифицированный специалист в области компьютерной безопасности, выявления источников угроз в ИТ инфраструктуре и анализе рисков с опытом работы более 15 лет. Рад поделиться с вами своими знаниями и опытом.
Источник
Как удалить istartsurf с компьютера?
Чем чаще вы скачиваете что-либо, тем выше риск незаметно для себя доустановить вместе с ними рекламные материалы и программы. Рассмотрим процесс удаления с компьютера одной из таких «зараз» – странички istartsurf. Заодно покажу, какие файлы в будущем скачивать не стоит, чтобы повторно её не «подхватить».
Что такое istartsurf и почему он устанавливается на компьютер?
А если «на самом деле», то оказывается, что мы подписываемся на установку кучи всего ненужного:
Справедливости ради скажу, что некоторые загрузчики устанавливают всё это вне зависимости от того, сняты «галочки» или нет. Поэтому, когда вы запускаете скачанный файл и видите подобное окошко, советую закрыть его и поискать нужное вам на другом сайте.
Первичное удаление
После установки и проверки обновлений баз, программа готова к использованию. Нажмите кнопку «Сканировать сейчас».
По итогу проверки вы увидите список найденных угроз. Здесь не только файлы, но и записи о них в реестре. Нажимаем «Quarantine All» в левом нижнем углу окна.
Для удаления некоторых угроз программа может попросить о перезагрузке компьютера. Соглашаемся. После перезагрузки переходим к третьему шагу: работе с браузером.
Проверка ярлыка
Обратите внимание: иногда подобные стартовые страницы, установленные без вашего ведома, могут не просто дописать свой адрес в ярлык, а полностью его подменить. Пример:
Поле «Рабочая папка» пустует – это уже говорит о том, что с ярлыком что-то не так. Настоящий ярлык всегда содержит путь до папки, в которой установлен ваш браузер.
Удаление из браузеров
Google Chrome
При запуске открывать → Заданные страницы (добавить) → удаляем строчку istartsurf
Внешний вид → Показывать кнопку «Главная страница» (изменить) → выбираем либо страницу быстрого доступа, либо оставляем поле для заполнения пустым, удалив адрес istartsurf.
Поиск → Управление поисковыми системами → сначала выбираем желаемую систему по умолчанию, а затем удаляем «сёрф» из списка. Последовательность важна.
Настройки (Alt+X) → Свойства браузера → Общие, пункт «Домашняя страница». Удаляем, вписываем нужное нам или просто оставляем поле пустым.
Opera
Открыть определённую страницу (Задать) → Аналогично: удаляем istartsurf.
Поиск → Управление → Задайте по умолчанию желаемую систему.
Firefox
В адресной строке вписываем about:config, соглашаемся с предупреждением, на открывшейся странице в строке поиска вводим istartsurf.
Будет найдено несколько строчек. На каждой из них нажимаем правой кнопкой мыши и выбираем «Сбросить». Это вернёт все настройки к исходным, изгнав тем самым надоедливую стартовую страницу из браузера.
Описанных выше действий достаточно для удаления стартовой страницы. Первым делом мы избавляемся от установщика средствами Windows, потом, используя бесплатную лечащую программу сканируем на наличие скрытых файлов, способных его восстановить, и только последний шаг направлен на очищение самого браузера.
Источник
Как удалить приложение i start с компьютера
istartsurf.com – это одна из множества вредоносных программ, захватывающих браузеры, делая невозможным нормальный серфинг в интернете. Данное ПО подменяет домашнюю страницу в браузере, интегрируя туда собственный поисковик, который явно не справляется с возложенной на него задачей.
Проникает эта вредоносная программа в систему без ведома пользователя, во время установки какого-нибудь стороннего приложения. Примечателен тот факт, что антивирус, который наверняка установлен на вашем компьютере, не распознает istartsurf как угрозу. Но, раз уж мы пришли к выводу, что это программа является вредоносной, необходимо от нее избавиться, поэтому ниже мы расскажем о том, как удалить istartsurf с компьютера.
Решение проблемы стандартными средствами
Для начала попробуем удалить istartsurf через «Панель управления», открыть которую вы можете через меню «Пуск».
В Windows 8 / 8.1/ 10 можно просто нажать Win+X и выбрать соответствующий пункт.
Далее переходим в раздел «Удаление программ» («Программы и компоненты»).
В появившемся списке найдите утилиту istartsurf.uninstall. Кликните по ней и нажмите «Удалить».
В появившемся окне деинсталлятора подтвердите свои действия. Обратите внимание на то, что сделано здесь все довольно хитро: кнопка отмены удаления большая, а вот «Продолжить» (Continue), наоборот, маленькая и незаметная. Как раз на нее и необходимо нажать.
Подтвердите удаление ярлыка программы и дождитесь завершения процесса.
Не спешите радоваться избавлению от istartsurf, так как уведомление об успешном удалении этой вредоносной утилиты на данном этапе не значит ровным счетом ничего.
Восстановление изначальных свойств браузера
Так как istartsurf паразитирует в браузерах, ее появление на вашем ПК наиболее заметный след оставляет именно там. Наша с вами задача – убрать некорректные ссылки (точнее, ссылки на бесполезный поисковик) из настроек браузера.
Для этого в «Панели управления» необходимо выбрать раздел «Свойства браузера».
В появившемся окне перейдите во вкладку «Общие», где в поле «Домашняя страница» необходимо удалить ссылку на фальшивый поисковик.
Теперь необходимо изменить настройки непосредственно в самом браузере, который подвергся атаке istartsurf. Мы покажем это на примере Google Chrome, но в целом инструкция схожа для всех браузеров. Для начала откройте «Настройки».
В разделе «При запуске открывать» поставьте маркер на «Новую вкладку» или «Заданные страницы», выбрав в данном случае соответствующие сайты.
Ниже, в разделе «Поиск» выберите поисковую систему по умолчанию. В нашем случае это Google. Как вариант, можете установить Яндекс, но уж точно не istartsurf.com.
Теперь необходимо перезапустить браузер. Если все равно запустится страница istartsurf.com, необходимо проверить свойства ярлыка, через который вы запускаете свой обозреватель.
Перейдите во вкладку «Ярлык» и посмотрите на то, что указано в разделе «Объект». Если там установлен адрес фейкового поисковика istartsurf.com, его необходимо удалить, а затем нажать «ОК».
Не поверите, но это только половина пути к тому, чтобы удалить istartsurf с компьютера. Для дальнейших действий необходимо использовать сторонние приложения.
О том, какие программы вам помогут в дальнейшем решении проблемы, вы можете прочесть здесь и здесь.
После того, как вы скачаете и установите одну из описанных в наших статьях утилит, запустите ее и просканируете систему, вы сможете полностью удалить istartsurf с компьютера.
По завершении очистки с помощью сторонней утилиты, перезагрузите компьютер и запустите браузер – istartsurf вас больше не потревожит.
Источник
На чтение 2 мин Просмотров 5.3к. Опубликовано 09.09.2021
В диспетчере задач операционной системы нетрудно заметить, поисковую строку iStart на рабочем столе в Виндовс 10. Проблема в том, что пользователь использует возможности устаревшего жесткого диска. Рекомендуется заменить его и купить SSD, который иногда значительно увеличивает уровень производительности и пользователь не сможет увидеть реальную нагрузку. Если это невозможно, вы должны понимать, что поисковая строка iStart загружает диск в Windows 10.
Что это
Поисковая строка iStart – это системная служба, которая предоставляет исправления и защиту для других служб, связанных с обновлениями. Например, если выполняется отключение вручную, процесс со временем начнется в автоматическом режиме.
Как быть
Используйте быстрые и простые манипуляции, чтобы исключить виновников этого процесса, если диск загружается:
Прежде всего, дождитесь, пока служба завершит сканирование системы, так как она будет активирована в течение 20 часов, и проверьте, все ли службы обновления работают должным образом.
Подключенные устройства выдают ошибки и степень нагрузки на операционную систему. Вам необходимо выключить компьютер и удалить все флеш-накопители, а затем загрузить систему.
Недостаток места на диске вызовет нагрузку.
Решения
Вредоносное ПО. Он может маскироваться под имя процесса и выдавать себя за законный сервис, выполняя операции в системе, позволяя загружать компоненты оборудования
Приостановить обновления
Если при установке обновлений возникают ошибки, разумным решением является их приостановка.
Как отключить
Следует понимать, что это временный вариант – поскольку это важный системный процесс, отвечающий за запуск служб обновлений и их отключение на длительный период времени, его не рекомендуется использовать, если требуются обновления. Если вы выйдете из системы вручную, появится сообщение об ошибке «Доступ запрещен».
Решение потребует скачивания специального программного продукта, распаковав его (по возможности, на рабочий стол). Найдите файл и запустите его. Затем включите опцию «Отключить обновления» и снимите флажок «Защитить настройки службы».
Настройка отображается в службах – остановить / отключить. Впоследствии пользователь может инициировать запуск этого программного продукта в любое время.
Внимание! Если вы не уверены, лучше всего обратиться за помощью к специалисту, который произведет все настройки и сэкономит на конфигурации системы в случае несанкционированного вмешательства пользователя.
Как удалить iStartSurf с компьютера
Istartsurf.com — очередная вредоносная программа, захватывающая браузеры пользователей, при этом этому «вирусу» подвержены Google Chrome, Mozilla Firefox, Opera и Internet Explorer. В результате меняется стартовая страница браузера, вам подсовывается реклама и ко всему прочему, избавиться от istartsurf.com не так-то просто.
В этой инструкции по шагам покажу, как удалить istartsurf с компьютера полностью и вернуть свою домашнюю страницу. Заодно расскажу, откуда берется и как устанавливается istartsurf на компьютер с любой из последних версий Windows.
Примечание: ближе к окончанию этого руководства есть видео инструкция по удалению istartsurf, если вам удобнее воспринимать информацию в видео формате, имейте это в виду.
Удаление iStartSurf в Windows 7, 8.1 и Windows 10
Первые действия по удалению istartsurf с компьютера будут одинаковы вне зависимости от того, какой браузер вам нужно вылечить от этой вредоносной программы, сначала мы будем удалять ее средствами Windows.
Первым шагом зайдите в Панель управления — Программы и компоненты. Найдите в списке установленных программ istartsurf uninstall (бывает, что она называется иначе, но иконка такая же, как на приведенном скриншоте). Выберите ее и нажмите кнопку «Удалить (Изменить)».
Откроется окно удаления istartsurf с компьютера (При этом, как я понял, оно видоизменяется со временем и у вас может отличаться внешне). На ваши попытки удалить istartsurf он будет всячески сопротивляться: предлагать ввести капчу и сообщать, что она введена неверно (при первой попытке), демонстрировать специально запутанный интерфейс (к тому же на английском языке), а потому подробно продемонстрирую каждый шаг использования деинсталлятора.
- Введите капчу (символы, которые вы видите на картинке). У меня при первом вводе не сработало, пришлось запускать удаление заново.
- Появится окно сбора необходимых данных со строкой прогресса. Когда она дойдет до конца, появится ссылка Continue (продолжить). Нажмите на нее.
- На следующем экране с кнопкой «Repair» снова нажмите по Continue.
- Отметьте все компоненты для удаления, нажмите «Продолжить».
- Дождитесь завершения удаления и нажмите «Ок».
С большой вероятностью, сразу после этого вы увидите уведомление Search Protect (который также устанавливается незаметно на компьютер), его тоже следует удалить. Подробно об этом написано в руководстве Как удалить Search Protect, но в большинстве случаев достаточно зайти в папку Program Files или Program Files (x86), найти там папку MiuiTab или XTab и запустить файл uninstall.exe внутри нее.
После описанной процедуры удаления, в вашем браузере при запуске все равно продолжит открываться istartsurf.com, таким образом, только использования удаления программ Windows недостаточно, чтобы удалить этот вирус: потребуется также удалить его из реестра и из ярлыков браузеров.
Примечание: обратите внимание на другое ПО, кроме браузеров, на скриншоте со списком программ в начале. Оно также было установлено без моего ведома, во время заражения istartsurf. Возможно, и в вашем случае найдутся похожие нежелательные программы, имеет смысл удалить и их тоже.
Как удалить istartsurf в реестре
Для удаления следов istartsurf в реестре Windows, запустите редактор реестра, нажав клавиши Win+R и введя команду regedit в окно выполнить.
В левой части редактора реестра выделите пункт «Компьютер», после этого зайдите в меню «Правка» — «Поиск» и введите istartsurf, после этого нажмите «Найти далее».
Дальнейший порядок действий будет таков:
- Если найдется раздел реестра (папка слева), содержащая istartsurf в названии, то кликните по ней правой кнопкой мыши и выберите пункт меню «Удалить». После этого в меню «Правка» нажмите «Найти далее» (или просто клавишу F3).
- Если найдется значение реестра (в списке справа), то кликните по такому значению правой кнопкой мыши, выберите пункт «Изменить» и либо полностью очистите поле «Значение», либо, если у вас не вызывает вопросов, что такое Default Page и Search Page, введите в поле значение соответствующие адреса страницы по умолчанию и поиска по умолчанию. За исключением пунктов, касающихся автозагрузки. Продолжите поиск с помощью клавиши F3 или меню «Правка» — «Найти далее».
- Если не уверены, что делать с найденным пунктом (или то, что описано пунктом выше — сложно), просто удаляйте его, ничего опасного не произойдет.
Продолжаем выполнять это, пока в реестре Windows не останется ничего, содержащего istartsurf — после этого можно закрыть редактор реестра.
Удаление из ярлыков браузеров
Помимо прочего, istartsurf может «прописываться» в ярлыках браузеров. Чтобы понять, как это выглядит, кликните правой кнопкой мыши по ярлыку браузера и выберите пункт меню «Свойства».
Если в пункте «Объект» вместо пути к исполняемому файлу браузера вы видите какой-либо файл с расширением bat или же, после правильного файла дополнение, содержащее адрес страницы istartsurf, то нужно вернуть правильный путь. А еще проще и надежнее — просто заново создать ярлык браузера (правый клик мышью, например, по рабочему столу — создать ярлык, после чего указать путь к браузеру).
Стандартные расположения распространенных браузеров:
- Google Chrome — Program Files (x86) Google Chrome Application Chrome.exe
- Mozilla Firefox — Program Files (x86) Mozilla Firefox firefox.exe
- Opera — Program Files (x86) Opera launcher.exe
- Internet Explorer — Program Files Internet Explorer iexplore.exe
- Яндекс Браузер — файл exe
И, наконец, завершающий этап, чтобы полностью удалить istartsurf — зайти в настройки браузера и изменить там домашнюю страницу и поисковую систему по умолчанию на необходимую вам. На этом удаление можно считать почти завершенным.
Завершение удаления
В завершение удаления istartsurf я настоятельно рекомендую проверить компьютер такими бесплатными средствами удаления вредоносных программ как AdwCleaner или Malwarebytes Antimalware (см. Лучшие средства удаления вредоносных программ).
Как правило, подобные нежелательные программы не приходят одни и все равно оставляют свои следы (например, в планировщике заданий, куда мы не заглядывали), а указанные программы могут помочь избавиться от них окончательно.
Видео — как удалить istartsurf с компьютера
Заодно, записал видео инструкцию, в которой подробно показано, как удалить данное вредоносное ПО с вашего компьютера, вернуть стартовую страницу в браузер, а заодно почистить компьютер от других вещей, которые так же там могут присутствовать.
Откуда берется istartsurf на компьютере
Как и все подобные нежелательные программы, istartsurf устанавливается вместе с другими программами, которые вам нужны и которые вы скачиваете бесплатно с каких-либо сайтов.
Как этого избежать? Прежде всего, устанавливать софт с официальных сайтов и очень внимательно читать все то, что вам пишут при установке и, если предлагается что-то, чего вы не собирались устанавливать, отказывайтесь, снимая отметку, нажимая Skip или Decline.
Также хорошей практикой будет проверка всех загружаемых программ на Virustotal.com, большинство вещей, похожих на istartsurf там хорошо определяются, таким образом, вы имеете возможность быть предупреждены еще до их установки на компьютер.
А вдруг и это будет интересно:
19.06.2015 в 10:47
Добрый день!
Я написал краткую инструкцию по удалению вирусов, с помощью вашего сайта и других; работаю по ней постоянно, и если компьютер не заблокирован, с ее помощью можно удалить любой вирус почти со 100% вероятностью. Предназначена для опытных пользователей
20.06.2015 в 08:52
Иван Викторович, здравствуйте!
Я прошу прощения, но я убрал Вашу инструкцию (при этом, сохранил у себя на компьютере на случай, если вдруг окажется, что вы ее не продублировали для себя и она вам нужна в том виде, как вы ее набрали, вышлю по первому запросу).
Причина того, что убрал: вы хоть и пишите, что она для опытных пользователей, но у меня на сайте преимущественно как раз не особо опытные читатели (а пользоваться инструкцией они начнут), при этом инструкция содержит слишком много потенциально опасных действий, в результате которых меня начнут ругать, за то что не загружается система или полностью пропал интернет. А я стараюсь в своих руководствах по максимуму исключить возможность вреда для тех, кто не совсем понимает, что именно делает.
Во всем остальном — отличная работа, разве что пункт Обновить Java я бы заменил на Удалить Java : )
iStart как удалить поисковую панель после установки драйверов которая мешает осторожно вирусы
Я нашел способ избавиться от этой гадости. Для удаления поисковой панели нам понадобится программа AdwCleaner она уничтожает рекламное ПО и восстанавливает правильную работу компьютера.
После того как скачали программу для удаления рекламного и вирусного ПО ее нужно запустить и произвести анализ системы, в моем случае программа сразу нашла поисковик iStart и удалила его, после перезагрузки системы мой компьютер был чист.
По комментариям на моем канале стало ясно что у некоторых пользователей AdwCleaner удаляет iStar в карантин проверьте если опять появилась панель после перезагрузки возможно она сидит в карантине ее нужно удалить.
Смотрите мое видео я там все подробно рассказываю и подписывайтесь на канал:
Поисковая строка iStart на рабочем столе в Виндовс 10: что это такое, как удалить?
В диспетчере задач операционной системы нетрудно заметить, поисковую строку iStart на рабочем столе в Виндовс 10. Проблема в том, что пользователь использует возможности устаревшего жесткого диска. Рекомендуется заменить его и купить SSD, который иногда значительно увеличивает уровень производительности и пользователь не сможет увидеть реальную нагрузку. Если это невозможно, вы должны понимать, что поисковая строка iStart загружает диск в Windows 10.
Что это
Поисковая строка iStart – это системная служба, которая предоставляет исправления и защиту для других служб, связанных с обновлениями. Например, если выполняется отключение вручную, процесс со временем начнется в автоматическом режиме.
Как быть
Используйте быстрые и простые манипуляции, чтобы исключить виновников этого процесса, если диск загружается:
Прежде всего, дождитесь, пока служба завершит сканирование системы, так как она будет активирована в течение 20 часов, и проверьте, все ли службы обновления работают должным образом.
Подключенные устройства выдают ошибки и степень нагрузки на операционную систему. Вам необходимо выключить компьютер и удалить все флеш-накопители, а затем загрузить систему.
Недостаток места на диске вызовет нагрузку.
Решения
Вредоносное ПО. Он может маскироваться под имя процесса и выдавать себя за законный сервис, выполняя операции в системе, позволяя загружать компоненты оборудования
Если при установке обновлений возникают ошибки, разумным решением является их приостановка.
Как отключить
Следует понимать, что это временный вариант – поскольку это важный системный процесс, отвечающий за запуск служб обновлений и их отключение на длительный период времени, его не рекомендуется использовать, если требуются обновления. Если вы выйдете из системы вручную, появится сообщение об ошибке «Доступ запрещен».
Решение потребует скачивания специального программного продукта, распаковав его (по возможности, на рабочий стол). Найдите файл и запустите его. Затем включите опцию «Отключить обновления» и снимите флажок «Защитить настройки службы».
Настройка отображается в службах – остановить / отключить. Впоследствии пользователь может инициировать запуск этого программного продукта в любое время.
Внимание! Если вы не уверены, лучше всего обратиться за помощью к специалисту, который произведет все настройки и сэкономит на конфигурации системы в случае несанкционированного вмешательства пользователя.
После покупки ноутбука я установил чистую операционную систему Windows 10. Встала необходимость установить недостающие драйвера, для комфортной работы ноутбука это просто необходимо. Решил воспользоваться авто установщиком онлайн от Driver Pack Solution. Все поставилось отлично как и хотелось, тут программа попросила перезагрузить систему и вот незадача после перезагрузки я увидел кучу программ которые не хочу ставить себе, к тому же еще и установился поисковик iStart который мешал работать и висел в правом верхнем углу перекрывая часть иконок.
Я долго искал его инсталятор в системе, чистил реестр и временные файлы, удалил плагины из браузеров, но все напрасно. Благо программы которые установились легко удалил чере Uninstall Tooll, она сразу и реестр от них почистила.
iStart как удалить поисковую панель.
Я нашел способ избавиться от этой гадости. Для удаления поисковой панели нам понадобится программа AdwCleaner она уничтожает рекламное ПО и восстанавливает правильную работу компьютера.
После того как скачали программу для удаления рекламного и вирусного ПО ее нужно запустить и произвести анализ системы, в моем случае программа сразу нашла поисковик iStart и удалила его, после перезагрузки системы мой компьютер был чист.
По комментариям на моем канале стало ясно что у некоторых пользователей AdwCleaner удаляет iStar в карантин проверьте если опять появилась панель после перезагрузки возможно она сидит в карантине ее нужно удалить.
Смотрите мое видео я там все подробно рассказываю и подписывайтесь на канал:
Зловред — это программа или расширение для браузеров, который, пользуясь невнимательностью пользователя, может проникать в операционную систему и менять настройки в вашем браузере.
Из самых популярных совершаемых действий можно выделить:
- установка расширений в браузеры;
- подмена стартовой страницы;
- подмена поисковой системы;
- подмена ярлыков браузеров;
- внедрение баннеров и js скриптов на страницы сайтов;
- отключение обновлений браузеров;
- установка «своего» браузера по умолчанию;
- установка ПО, настойчиво требующего оплаты какого-то непонятного функционала;
- установка freemium игр без спроса пользователя;
- установка своих драйверов в систему для перехвата и модификации трафика.
Бороться с таким софтом, как istart, помогает Чистилка.
Как закрыть istart

Шаг 1. Скачайте программу «Чистилка» (красная кнопка слева)
Шаг 2. Запустите программу «Чистилка» (скачанный файл chistilka.exe)
Шаг 3. Выбрав объекты для удаления, для полного избавления от зловреда istart нажимаем кнопку «Обезвредить».
Шаг 4. Поздравляем, ваш компьютер чист!
Чистилка — совершенная защита от мусорного и ненужного ПО, которое проникает в ваш компьютер через нежелательные программы и рекламные объявления.
Надежная защита от всех вредоносных программ. Чистилка находит и удаляет вредоносные трояны, черви и шпионы.
Чистилка быстро избавит ваш компьютер от надоедливой рекламы и увеличит скорость работы Windows.
istart.webssearches.com является частью нежелательного программного обеспечения, классифицируемого как браузерный хайджекер. Приложение устанавливается в вашу систему и меняет некоторые сегменты браузера. Если быть точнее, оно изменяет вашу домашнюю страницу и поисковую систему на istart.webssearches.com. Визуальная часть стартовой страницы также дополнена ярлыками, перенаправляющими на популярные веб-сайты, торговые площадки и игры. Внизу вашей домашней страницы вы также можете заметить, что istart.webssearches.com разработан и выпущен EMG Technology Limited. Хотя istart.webssearches.com не является вирусом, он не оказывает положительного влияния на работу пользователей. Вдобавок ко всему, если вы углубитесь в разрешения, предоставляемые istart.webssearches.com, вы поймете, что он может отслеживать ваши личные данные. Поскольку нет никаких доказательств надежности этой программы, не исключено, что разработчики запускают сбор данных (IP-адреса, геолокации, пароли и т. Д.) Одновременно с использованием браузера. Вот почему очень разумно избавиться от istart.webssearches.com, чтобы восстановить безопасность в Интернете. Подробные инструкции по удалению можно найти в статье ниже.

istart.webssearches.com в Google Chrome

istart.webssearches.com в Mozilla Firefox
Как istart.webssearches.com заразил ваш компьютер
Очень часто такое программное обеспечение (угонщики браузеров) распространяется через поддельные обновления Flash Player, пиратское / взломанное программное обеспечение и другие подобные каналы. Этот обманчивый метод распространения более известен как «объединение в пакеты», что подразумевает продвижение стороннего программного обеспечения наряду с бесплатными программами. Статистически он демонстрирует очевидный успех в распространении нежелательных инфекций в незащищенные системы. Поскольку большинство пользователей широко полагаются на загрузку пиратских или взломанных программ с различных платформ, они забывают проверять загруженные настройки на предмет дополнительных предложений. Обычно они скрыты внутри разделов «Дополнительно» или «Пользовательский», которые появляются в какой-то момент установки. Из-за стремительного выполнения настройки они в конечном итоге игнорируют такие предложения и сталкиваются с изменениями, упомянутыми выше. Поэтому, чтобы избежать подобных заражений в будущем, мы рекомендуем вам быть более осторожными и вооружиться антивирусным программным обеспечением. Более подробную информацию о защите ПК можно найти ниже.
Для ПКДля смартфонов
Скачать утилиту для удаления Windows
Скачайте утилиту для удаления
Чтобы полностью удалить istart.webssearches.com, мы рекомендуем вам использовать Spyhunter. Он обнаруживает и удаляет все файлы, папки и ключи реестра istart.webssearches.com и несколько миллионов другого рекламного ПО, угонщиков и панелей инструментов. Пробная версия SpyHunter предлагает сканирование на вирусы и одноразовое удаление БЕСПЛАТНО.
Скачать утилиту для удаления на Mac
Скачать SpyHunter для Mac
Чтобы полностью удалить istart.webssearches.com, мы рекомендуем вам использовать SpyHunter для Mac. Он поможет вам удалить файлы, папки и ключи реестра с istart.webssearches.com, а также хайджекеры, панели инструментов и нежелательные дополнения из браузера Safari. Пробная версия SpyHunter для Mac предлагает сканирование на вирусы и одноразовое удаление БЕСПЛАТНО.
Скачать утилиту для удаления для Android
Скачать Norton Security
Чтобы полностью удалить istart.webssearches.com, мы рекомендуем вам использовать Norton Security для Android. Это может помочь вам удалить все следы istart.webssearches.com и других вредоносных программ из браузеров на вашем устройстве Android.
Скачать утилиту для удаления для iOS
Скачать Norton Security
Чтобы полностью удалить istart.webssearches.com, мы рекомендуем вам использовать Norton Security для iOS. Он обнаруживает и удаляет все элементы istart.webssearches.com на iPhone или iPad.
Удалите istart.webssearches.com вручную бесплатно
Ниже приведено пошаговое руководство по полному удалению istart.webssearches.com с вашего компьютера. Все способы работают в 99% случаев и проверялись на последних версиях istart.webssearches.com на операционных системах с последними обновлениями и версиями браузеров.
Примечание. Istart.webssearches.com может быть установлен в виде расширения Google Chrome как Администратор (вы можете увидеть Установлено корпоративной политикой надпись рядом с ним), что не позволит его удалить. Поэтому перед началом процесса удаления выполните следующие действия:
- Запустите Командная строка нажав Начать меню и введя командная строка (или просто найдите «командная строка» в поле поиска Windows 10). Щелкните правой кнопкой мыши на Командная строка и выберите Запуск от имени администратора.
- Введите и выполните следующие команды:
rd /S /Q "%WinDir%System32GroupPolicyUsers"
rd /S /Q "%WinDir%System32GroupPolicy"
gpupdate /force
Удалите istart.webssearches.com из Панели управления
Чтобы начать удаление istart.webssearches.com, вы должны удалить его с помощью Панели управления. Он может быть установлен под разными названиями, но обычно это «webssearches». Как правило, приложение должно удалиться без проблем, однако мы рекомендуем вам использовать IObit Uninstaller чтобы очистить остаточные файлы после удаления. Вот инструкции для Windows XP, Windows 7, Windows 8, Windows 10 или Mac.
Удалите istart.webssearches.com из Mac:
- В разделе Finder боковой панели, нажмите Приложения.
- webssearches может иметь деинсталлятор.
- В противном случае перетащите webssearches из Приложения папки в Корзину (находится в конце Dock).
- Затем выберите Finder > Очистить корзину.
Удалите istart.webssearches.com из Windows XP:
- Нажмите на Начать кнопку.
- Выберите Панель управления.
- Нажмите Установка и удаление программ.
- Найдите webssearches или другую подозрительную программу.
- Нажмите Удалить.
Удалите istart.webssearches.com из Windows 7:
- Нажмите Начать кнопку.
- Затем перейдите в Панель управления.
- Нажмите Удаление программы.
- Найдите webssearches или другую подозрительную программу и нажмите Удалить.
Удалите istart.webssearches.com из Windows 8:
- Наведите указатель мыши на правый нижний угол, чтобы увидеть Меню.
- Нажмите Поиск.
- После этого нажмите Приложения.
- Затем Панель управления.
- Нажмите Удаление программы под Программы.
- Найдите webssearches или другую подозрительную программу, нажмите Удалить.
Удалите istart.webssearches.com из Windows 10:
Есть 2 способа удаления istart.webssearches.com из Windows 10
Первый способ
- Нажмите на Начать кнопку.
- В открывшемся меню выберите Настройки.
- Нажмите на Система опцию.
- Нажмите Приложения и возможности и найдите webssearches или другую подозрительную программу из списка.
- Нажмите на нее, а затем нажмите на Удалить рядом с ней.
Второй способ (классический)
- Щелкните правой кнопкой мыши по значку Начать кнопку.
- В открывшемся меню выберите Программы и компоненты.
- Найдите webssearches или другую подозрительную программу из списка.
- Нажмите на нее, а затем нажмите на Удалить кнопку выше.
Что если не удается удалить istart.webssearches.com
В некоторых случаях istart.webssearches.com не удаляется и выдает сообщение, что «У вас недостаточно прав для удаления istart.webssearches.com. Обратитесь к системному администратору» при попытке удалить его из Панели управления или вы можете получить ошибку «Доступ запрещен» при удалении папки и файлов istart.webssearches.com. Это происходит потому, что процесс или служба не позволяют вам это сделать. В этом случае я рекомендую вам использовать SpyHunter 5 or Malwarebytes или удалите istart.webssearches.com в безопасном режиме. Для загрузки в безопасном режиме выполните следующие действия:
- Перезагрузите компьютер.
- Во время загрузки нажмите кнопку F8.
- Это действие откроет Дополнительные параметры загрузки меню.
- Выберите Безопасный режим и дождитесь загрузки Windows.
- Перейдите в Панель управления > Удаление программ и удалите webssearches или другую подозрительную программу
>> См. Подробные инструкции и видеоурок о том, как загрузиться в безопасном режиме.
и для Mac:
Если вы не можете удалить istart.webssearches.com, используя приведенные выше инструкции, или приложения продолжает появляться, то вы можете воспользоваться бесплатной утилитой AppCleaner для Mac, чтобы удалить все остаточные данные и библиотеки istart.webssearches.com. Следуйте инструкциям ниже:
- Скачайте бесплатно AppCleaner.
- Перетащите webssearches от Приложения папки в AppCleaner окно.
- Выберите файлы и папки, которые хотите удалить вместе с webssearches.
- Нажмите Удалить кнопку.
Удалите вредоносные дополнения из ваших браузеров
Удаление istart.webssearches.com из Панели управления часто не приносит желаемого эффекта. Иногда он имеет расширения для браузера, которое может быть активно в Google Chrome и Mozilla Firefox. Ниже приведены инструкции о том, как удалить расширения, связанные с istart.webssearches.com, из ваших браузеров вручную.
Safari:
- Запустите Safari на вашем Mac, нажмите Safari
чтобы открыть раскрывающееся меню и выберите Настройки - Нажмите Расширения меню.
- Найдите webssearches расширение.
- Нажмите Удалить кнопку, чтобы удалить его.
Google Chrome:
- Запустите браузер Google Chrome.
- В адресном поле введите (или скопируйте-вставьте)
chrome://extensions. - Найдите webssearches или другие подозрительные расширения.
- Нажмите Значок корзины чтобы удалить их.
- Также удалите из списка другие подозрительные расширения.
Mozilla Firefox:
- Запустите браузер Mozilla Firefox.
- В адресном поле введите (или скопируйте-вставьте)
about:addons. - Выберите webssearches или другие подозрительные расширения.
- Нажмите Отключить или удалить кнопку.
- Сделайте то же со всеми подозрительными расширениями.
Internet Explorer (9, 10, 11):
Примечание. В последней версии Internet Explorer нет функции удаления расширений из браузера. Чтобы удалить istart.webssearches.com из Internet Explorer, пожалуйста, выполните инструкции по удалению программы из Панели управления. Чтобы отключить istart.webssearches.com, выполните следующие действия:
- Откройте Internet Explorer.
- Щелкните на значок шестеренки / звездочки в правом верхнем углу.
- В открывшемся меню Настроить надстройки.
- Выберите Панели инструментов и расширения.
- Нажмите Отключить webssearches или другие подозрительные расширения.
- Также отключите другие подозрительные расширения из списка.
Браузер Opera:
Как правило, istart.webssearches.com не устанавливается в браузере Opera, однако вы всегда можете проверить на всякий случай. Сделайте следующее:
- Запустите браузер Opera.
- Перейдите в Инструменты > Расширения > Управление расширениями.
- Найдите webssearches или другие подозрительные расширения.
- Нажмите Удалить кнопку.
- Также удалите из списка другие подозрительные расширения.
Сбросьте настройки браузеров (домашняя страница, поиск по умолчанию)
istart.webssearches.com устанавливает поисковую систему, которая захватывает ваши браузеры. Вот инструкция, чтобы сбросить домашнюю страницу вашего браузера, новую вкладку и поисковую систему до значений по умолчанию.
Сбросить Safari:
- Запустите Safari на вашем Mac, нажмите Safari
чтобы открыть раскрывающееся меню и выберите Настройки - Перейдите в Конфиденциальность раздел настроек Safari.
- Нажмите Управлять данными веб-сайта кнопку.
- В открывшемся окне нажмите Удалить сейчас кнопку для удаления данных, хранящихся на веб-сайтах в Safari
- Перейдите в Дополнительно раздел настроек Safari.
- Нажмите Показывать меню «Разработка» в строке меню опцию.
- В меню нажмите Разработка и Очистить кэши из этого меню.
- Снова вернитесь в Safari
меню и выберите Очистить историю…. - Выберите период очистки Вся история и нажмите Очистить историю кнопку.
Google Chrome:
- Запустите браузер Google Chrome.
- В адресном поле введите (или скопируйте-вставьте)
chrome://settings. - Прокрутите вниз и найдите Дополнительные ссылку.
- Нажмите на нее и снова прокрутите вниз.
- Нажмите Восстановите настроек по умолчанию кнопку и нажмите Сброс , чтобы подтвердить.
Mozilla Firefox:
- Запустите браузер Mozilla Firefox.
- В адресном поле введите (или скопируйте-вставьте)
about:support. - Нажмите Сбросить Firefox… кнопку.
- Нажмите Сбросить Firefox , чтобы подтвердить.
Internet Explorer (9, 10, 11):
- Запустите Internet Explorer.
- Щелкните на значок шестеренки / звездочки в правом верхнем углу.
- В открывшемся меню выберите Свойства браузера.
- Нажмите Дополнительно меню.
- Нажмите Сброс кнопку.
- Выберите Удалить личные настройки и нажмите Сброс.
Браузер Opera:
- Закройте Opera и откройте командную строку из меню «Пуск».
- Введите следующую команду
del %AppData%OperaOperaoperaprefs.ini - Запустите Opera.
Альтернативный способ удаления рекламного расширения и сброса настроек браузера

Содержание
- — Как мне избавиться от строки поиска в браузере?
- — Как удалить iStart из Windows 8?
- — Почему не работает панель поиска в верхней части экрана?
- — Что такое панель поиска iStart?
- — Как навсегда удалить Istartsurf из Chrome?
- — Что такое Интернет-старт?
- — Что такое приложение iStart?
Как мне избавиться от строки поиска в браузере?
Удалить из меню Chrome:
- Нажмите кнопку меню в правом верхнем углу браузера. (Значок — это 3 горизонтальные полосы)
- Выберите Инструменты> Расширения.
- Выберите панель инструментов, которую нужно удалить / отключить из списка.
- Подтвердите удаление «Да»
Как удалить iStart из Windows 8?
В главном меню Internet Explorer нажмите «Сервис» и выберите «Свойства обозревателя».
- На вкладке «Общие» удалите нежелательную домашнюю страницу (istart.webssearches.com) из поля «Домашняя страница» и введите предпочитаемую домашнюю страницу (например, www.google.com) …
- Затем выберите нежелательную поисковую систему «webssearches» и нажмите «Удалить».
Почему не работает панель поиска в верхней части экрана?
Эта проблема может возникнуть, если на компьютере установлена сторонняя панель поиска панели инструментов. Я предлагаю вам перейти в раздел «Программы и функции» и проверить, не установлены ли на компьютере какие-либо сторонние инструменты или панель поиска. Если да, удалите его и проверьте, помогает ли это. а) Щелкните Пуск правой кнопкой мыши и выберите Панель управления.
Панель поиска iStart обманчивое расширение для браузера Это обещает пользователям быть в курсе событий в сети, начав с богатых функций в поисковых системах со многими типами улучшений. Пока эта панель поиска классифицируется как потенциально нежелательные программы.
Как навсегда удалить Istartsurf из Chrome?
(в правом верхнем углу Google Chrome) выберите «Настройки» в разделе «Поиск», нажмите «Управление поисковыми системами»... «, удалите» istartsurf «и добавьте или выберите предпочитаемую поисковую систему в Интернете.
Что такое Интернет-старт?
Internet-start.net — это угонщик браузера, который изменит домашнюю страницу и поисковую систему для вашего веб-браузера на https://internet-start.net. … Угонщики браузера — это тип вредоносного ПО, созданного с целью изменения настроек интернет-браузера без ведома или согласия пользователя.
Что такое приложение iStart?
iStart — это интегрированная комплексная платформа, который является единственным в своем роде ресурсом «единого окна» для стартапов, инвесторов, инкубаторов, акселераторов и наставников. … Программа QRate — это рейтинговый механизм, который помогает стартапам оценивать себя и предоставляет возможности для самосовершенствования.
Интересные материалы:
В чем разница между этими настройками высоты строки?
В чем разница между настройками и настройками?
В чем разница между восстановлением настроек по умолчанию и инициализацией PS4?
В чем смысл настроек OTA?
В чем смысл настройки OTA?
В какой эпохе происходит Skyrim?
В какой стране происходит действие Far Cry 3?
В каком году были другие?
В каком году установлен Tomb Raider?
В каком году установлено происхождение AC?
В диспетчере задач операционной системы нетрудно заметить, поисковую строку iStart на рабочем столе в Виндовс 10. Проблема в том, что пользователь использует возможности устаревшего жесткого диска. Рекомендуется заменить его и купить SSD, который иногда значительно увеличивает уровень производительности и пользователь не сможет увидеть реальную нагрузку. Если это невозможно, вы должны понимать, что поисковая строка iStart загружает диск в Windows 10.
Что это
Поисковая строка iStart – это системная служба, которая предоставляет исправления и защиту для других служб, связанных с обновлениями. Например, если выполняется отключение вручную, процесс со временем начнется в автоматическом режиме.
Как быть
Используйте быстрые и простые манипуляции, чтобы исключить виновников этого процесса, если диск загружается:
Прежде всего, дождитесь, пока служба завершит сканирование системы, так как она будет активирована в течение 20 часов, и проверьте, все ли службы обновления работают должным образом.
Подключенные устройства выдают ошибки и степень нагрузки на операционную систему. Вам необходимо выключить компьютер и удалить все флеш-накопители, а затем загрузить систему.
Недостаток места на диске вызовет нагрузку.
Решения
Вредоносное ПО. Он может маскироваться под имя процесса и выдавать себя за законный сервис, выполняя операции в системе, позволяя загружать компоненты оборудования
Если при установке обновлений возникают ошибки, разумным решением является их приостановка.
Как отключить
Следует понимать, что это временный вариант – поскольку это важный системный процесс, отвечающий за запуск служб обновлений и их отключение на длительный период времени, его не рекомендуется использовать, если требуются обновления. Если вы выйдете из системы вручную, появится сообщение об ошибке «Доступ запрещен».
Решение потребует скачивания специального программного продукта, распаковав его (по возможности, на рабочий стол). Найдите файл и запустите его. Затем включите опцию «Отключить обновления» и снимите флажок «Защитить настройки службы».
Настройка отображается в службах – остановить / отключить. Впоследствии пользователь может инициировать запуск этого программного продукта в любое время.
Внимание! Если вы не уверены, лучше всего обратиться за помощью к специалисту, который произведет все настройки и сэкономит на конфигурации системы в случае несанкционированного вмешательства пользователя.
Источник
Удалить istart.webssearches.com из браузера (Инструкция)
Istart.webssearches.com вместо вашей домашней (стартовой) страницы или появление этого сайта при открытии новой вкладки — это признак того, что настройки вашего браузера были изменены. Чаще всего кроме этого, istart.webssearches.com так же подменяет поисковик заражённого браузера, чтобы все ваши поисковые запросы из Хрома, Файрфокса или Интернет Эксплорера были перенаправлены этой поддельной поисковой машине. Таким образом вас могут заставить посмотреть какой-то конкретный рекламный сайт, собрать статистику того, что вы ищите в Интернете, на какие сайты заходите. В дальнейшем эта информация может быть продана.
Во время заражения системы, istart.webssearches.com инфекция может сменить не только настройки ваших браузеров, такие как домашняя страница и поисковик, но и изменить их ярлыки дописав в поле Объект http://istart.webssearches.com. Таким образом подобные зловреды могут поражать практически все типы браузеров, включая Internet Explorer, Chrome, Firefox, 360 Chrome, Sogou Explorer, Opera, Safari, Maxthon, QQ Browser, Baidu Browser, TheWorld Browser, Liebao, Tencent Traveler.
Какую бы вы домашнюю страницу не установили, при каждом запуске браузера всегда будет открываться istart.webssearches.com. Если вы попытаетесь вручную исправить ярлыки или восстановить настройки браузера, то увидите что спустя какое-то время сайт istart.webssearches.com снова вернется на своё место. Это происходит потому-что, паразиты, подобные istart.webssearches.com, могут в режиме реального времени следить за состоянием настроек браузера и при попытке их самостоятельного восстановления (сменить поисковик или домашнюю страницу на Гугл) заражать браузер снова. Поэтому очень важно выполнить полное лечение компьютера, завершив каждый из шагов инструкции приведённой ниже.
Другие симптомы заражения istart.webssearches.com
Как паразит istart.webssearches.com проник на ваш компьютер
Как бы это не казалось странным, но вероятнее всего он попал на компьютер благодаря вашим действиям. Обычно подобные вредные и ненужные программы проникают на ПК, когда пользователь инсталлирует бесплатное приложение, например, менеджер закачек, торрент клиент или редактор текста. Тут всё просто, istart.webssearches.com паразит просто интегрированан в инсталляционный пакет таких приложений и при их инсталляции он устанавливается автоматически тоже.
Поэтому нужно всегда очень внимательны относиться к тому, что вы собираетесь загрузить с Интернета! После запуска скачанной программы, на этапе установки, внимательно читайте все сообщения. Не спешите нажимать кнопку Agree или Согласен в окне, в котором приведено пользовательское соглашение. Обязательно внимательно прочитайте его. Старайтесь при установке любых программ выбирать пункт Advanced(Custom), то есть полностью контролировать, что и куда будет инсталлировано. Таким образом вы сможете избежать проникновение на ПК потенциально ненужных и рекламных программ. И главное, никогда не устанавливаете то, чему не доверяете!
Способы очистки вашего компьютера от istart.webssearches.com
Пошаговая инструкция, как удалить istart.webssearches.com из Хрома, Файрфокса и Интернет эксплорера
Следующая инструкция — это пошаговое руководство, которое нужно выполнять шаг за шагом. Если у вас что-либо не получается, то ОСТАНОВИТЕСЬ, запросите помощь написав комментарий к этой статье или создав новую тему на нашем форуме.
Если вы используете компьютер Apple под управлением Mac OS X, то воспользуйтесь следующей инструкцией Как удалить вирус, всплывающие окна и рекламу в Mac OS X
1. Деинсталлировать программу, которая была причиной появления istart.webssearches.com
Очень важно на первом этапе определить программу, которая являлась первоисточником появления паразита и удалить её.
Windows 95, 98, XP, Vista, 7
Windows 8
В правом верхнем углу найдите и кликните по иконке Поиск.
В поле ввода наберите Панель управления.
Windows 10
В поле ввода наберите Панель управления.
Откроется Панель управления, в ней выберите пункт Удаление программы.
Вам будет показан список всех программ инсталлированных на вашем компьютере. Внимательно его просмотрите и деинсталлируйте программу, которую вы подозреваете в качестве причины заражения. Вероятно это последняя установленная вами программа. Так же внимательно приглядитесь к остальным программам и удалите все, которые кажутся вам подозрительными или вы уверены, что сами их не устанавливали. Для удаления, выберите программу из списка и нажмите кнопку Удалить/Изменить.
Далее следуйте указаниям Windows.
2. Удалить istart.webssearches.com из Chrome, Firefox и Internet Explorer, используя AdwCleaner
AdwCleaner это небольшая программа, которая не требует установки на компьютер и создана специально для того, чтобы находить и удалять рекламные и потенциально ненужные программы. Эта утилита не конфликтует с антивирусом, так что можете её смело использовать. Деинсталлировать вашу антивирусную программу не нужно.
Скачайте программу AdwCleaner кликнув по следующей ссылке.
После окончания загрузки программы, запустите её. Откроется главное окно AdwCleaner.
Кликните по кнопке Сканировать. Программа начнёт проверять ваш компьютер. Когда проверка будет завершена, перед вами откроется список найденных компонентов istart.webssearches.com и других найденных паразитов.
Кликните по кнопке Очистка. AdwCleaner приступ к лечению вашего компьютера и удалит все найденные компоненты зловредов. По-окончании лечения, перезагрузите свой компьютер.
3. Удалить istart.webssearches.com, используя Malwarebytes Anti-malware
Malwarebytes Anti-malware это широко известная программа, созданная для борьбы с разнообразными рекламными и вредоносными программами. Она не конфликтует с антивирусом, так что можете её смело использовать. Деинсталлировать вашу антивирусную программу не нужно.
Скачайте программу Malwarebytes Anti-malware используя следующую ссылку.
Когда программа загрузится, запустите её. Перед вами откроется окно Мастера установки программы. Следуйте его указаниям.
Когда инсталляция будет завершена, вы увидите главное окно программы.
Автоматически запуститься процедура обновления программы. Когда она будет завершена, кликните по кнопке Запустить проверку. Malwarebytes Anti-malware начнёт проверку вашего компьютера.
Когда проверка компьютера закончится, Malwarebytes Anti-malware покажет вам список найденных частей вредоносных и рекламных программ.
Для продолжения лечения и удаления зловредов вам достаточно нажать кнопку Удалить выбранное. Этим вы запустите процедуру удаления istart.webssearches.com паразита.
4. Удалить istart.webssearches.com в Chrome, сбросив настройки браузера
Сброс настроек Хрома позволит удалить вредоносные расширения и восстановить настройки браузера к значениям принятым по-умолчанию. При этом, ваши личные данные, такие как закладки и пароли, будут сохранены.
Откройте главное меню Хрома, кликнув по кнопке в виде трёх горизонтальных полосок ( ). Появится меню как на нижеследующей картинке.
Выберите пункт Настройки. Открывшуюся страницу прокрутите вниз и найдите ссылку Показать дополнительные настройки. Кликните по ней. Ниже откроется список дополнительных настроек. Тут вам нужно найти кнопку Сброс настроек и кликнуть по ней. Гугл Хром попросит вас подтвердить свои действия.
Нажмите кнопку Сбросить. После этого, настройки браузера будут сброшены к первоначальным и перенаправление на istart.webssearches.com будет удалено.
5. Удалить istart.webssearches.com в Firefox, сбросив настройки браузера
Сброс настроек Файрфокса позволит удалить вредоносные расширения и восстановить настройки браузера к значениям принятым по-умолчанию. При этом, ваши личные данные, такие как закладки и пароли, будут сохранены.
Откройте главное меню Хрома, кликнув по кнопке в виде трёх горизонтальных полосок ( ). В появившемся меню кликните по иконке в виде знака вопроса (
Здесь вам нужно найти пункт Информация для решения проблем. Кликните по нему. В открывшейся странице, в разделе Наладка Firefox нажмите кнопку Очистить Firefox. Программа попросит вас подтвердить свои действия.
Нажмите кнопку Очистить Firefox. В результате этих действий, настройки браузера будут сброшены к первоначальным. Этим вы удалите istart.webssearches.com и сможете восстановить вашу домашнюю страницу и поисковую машину.
6. Удалить istart.webssearches.com в Internet Explorer, сбросив настройки браузера
Сброс настроек Интернет Эксплорера и Эджа позволит удалить вредоносные расширения и восстановить настройки браузера к значениям принятым по-умолчанию.
Откройте главное браузера, кликнув по кнопке в виде шестерёнки ( ). В появившемся меню выберите пункт Свойства браузера.
Здесь откройте вкладку Дополнительно, а в ней нажмите кнопку Сброс. Откроется окно Сброс параметров настройки Internet Explorer. Поставьте галочку в пункте Удалить личные настройки, после чего кликните кнопку Сброс.
Когда процесс сброса настроек завершиться, нажмите кнопку Закрыть. Чтобы изменения вступили в силу вам нужно перезагрузить компьютер. Таким образом вы сможете избавиться от использования istart.webssearches.com в качестве вашей домашней страницы и поисковика.
7. Удалить istart.webssearches.com из Хрома, Файрфокса и Интернет Эксплорера, очистив их ярлыки
При проникновении на компьютер istart.webssearches.com инфекция может изменить не только настройки ваших браузеров, но и их ярлыки, дописав в поле Объект http://istart.webssearches.com. Благодаря чему, при каждом запуске браузера будет открываться этот сайт.
Для очистки ярлыка браузера, кликните по нему правой клавишей и выберите пункт Свойства.
Удалив этот текст нажмите кнопку OK. Таким образом очистите ярлыки всех ваших браузеров, так как все они могут быть заражены.
8. Защитить компьютер от сайтов подобных istart.webssearches.com и заблокировать показ рекламы
Чтобы повысить защиту своего компьютера, кроме антивирусной и антиспайварной программы, нужно использовать приложение блокирующее доступ к разннобразным опасным и вводящим в заблуждение веб-сайтам. Кроме этого, такое приложение может блокировать показ навязчивой рекламы, что так же приведёт к ускорению загрузки веб-сайтов и уменьшению потребления веб траффика.
Скачайте программу AdGuard используя следующую ссылку.
После окончания загрузки запустите скачанный файл. Перед вами откроется окно Мастера установки программы.
Кликните по кнопке Я принимаю условия и и следуйте указаниям программы. После окончания установки вы увидите окно, как показано на рисунке ниже.
Вы можете нажать Пропустить, чтобы закрыть программу установки и использовать стандартные настройки, или кнопку Начать, чтобы ознакомиться с возможностями программы AdGuard и внести изменения в настройки, принятые по-умолчанию.
В большинстве случаев стандартных настроек достаточно и менять ничего не нужно. При каждом запуске компьютера AdGuard будет стартовать автоматически и блокировать всплывающую рекламу, сайты подобные istart.webssearches.com, а так же другие вредоносные или вводящие в заблуждения веб странички. Для ознакомления со всеми возможностями программы или чтобы изменить её настройки вам достаточно дважды кликнуть по иконке AdGuard, которая находиться на вашем рабочем столе.
Выполнив эту инструкцию, перенаправление и автоматическое открытие istart.webssearches.com в Google Chrome, Mozilla Firefox, Internet Explorer и Microsoft Edge будет полностью удалено. Восстановиться ваша домашнаяя страница и поисковик. К сожалению, авторы подобных приложений постоянно их обновляют, затрудняя лечение компьютера. Поэтому, в случае если эта инструкция вам не помогла, значит вы заразились новой версией istart.webssearches.com и тогда лучший вариант — обратиться на наш форум.
Для того чтобы в будущем больше не заразить компьютер, пожалуйста следуйте трём небольшим советам
Моё имя Валерий. Я сертифицированный специалист в области компьютерной безопасности, выявления источников угроз в ИТ инфраструктуре и анализе рисков с опытом работы более 15 лет. Рад поделиться с вами своими знаниями и опытом.
Источник
Удалить Istart123.com из браузера (Инструкция)
Istart123.com вместо вашей домашней (стартовой) страницы или появление этого сайта при открытии новой вкладки — это признак того, что настройки вашего браузера были изменены. Чаще всего кроме этого, Istart123.com так же подменяет поисковик заражённого браузера, чтобы все ваши поисковые запросы из Хрома, Файрфокса или Интернет Эксплорера были перенаправлены этой поддельной поисковой машине. Таким образом вас могут заставить посмотреть какой-то конкретный рекламный сайт, собрать статистику того, что вы ищите в Интернете, на какие сайты заходите. В дальнейшем эта информация может быть продана.
Во время заражения системы, Istart123.com инфекция может сменить не только настройки ваших браузеров, такие как домашняя страница и поисковик, но и изменить их ярлыки дописав в поле Объект аргумент следущего вида «http://адрес.сайта/». Таким образом подобные зловреды могут поражать практически все типы браузеров, включая Internet Explorer, Chrome, Firefox, 360 Chrome, Sogou Explorer, Opera, Safari, Maxthon, QQ Browser, Baidu Browser, TheWorld Browser, Liebao, Tencent Traveler.
Какую бы вы домашнюю страницу не установили, при каждом запуске браузера всегда будет открываться Istart123.com. Если вы попытаетесь вручную исправить ярлыки или восстановить настройки браузера, то увидите что спустя какое-то время сайт Istart123.com снова вернется на своё место. Это происходит потому-что, паразиты, подобные Istart123.com, могут в режиме реального времени следить за состоянием настроек браузера и при попытке их самостоятельного восстановления (сменить поисковик или домашнюю страницу на Гугл) заражать браузер снова. Поэтому очень важно выполнить полное лечение компьютера, завершив каждый из шагов инструкции приведённой ниже.
Другие симптомы заражения Istart123.com
Как паразит Istart123.com проник на ваш компьютер
Как бы это не казалось странным, но вероятнее всего он попал на компьютер благодаря вашим действиям. Обычно подобные вредные и ненужные программы проникают на ПК, когда пользователь инсталлирует бесплатное приложение, например, менеджер закачек, торрент клиент или редактор текста. Тут всё просто, Istart123.com паразит просто интегрированан в инсталляционный пакет таких приложений и при их инсталляции он устанавливается автоматически тоже.
Поэтому нужно всегда очень внимательны относиться к тому, что вы собираетесь загрузить с Интернета! После запуска скачанной программы, на этапе установки, внимательно читайте все сообщения. Не спешите нажимать кнопку Agree или Согласен в окне, в котором приведено пользовательское соглашение. Обязательно внимательно прочитайте его. Старайтесь при установке любых программ выбирать пункт Advanced(Custom), то есть полностью контролировать, что и куда будет инсталлировано. Таким образом вы сможете избежать проникновение на ПК потенциально ненужных и рекламных программ. И главное, никогда не устанавливаете то, чему не доверяете!
Способы очистки вашего компьютера от Istart123.com
Как удалить Istart123.com из Хрома, Файрфокса и Интернет эксплорера (пошаговая инструкция)
Чтобы удалить эту инфекцию и восстановить настройки браузеров Google Chrome, Internet Explorer, Mozilla Firefox, выполните пошаговую инструкцию приведённую ниже. Вам понадобиться использовать стандартные возможности Windows и несколько проверенных бесплатных программ. Эта инструкция — это пошаговое руководство, которое нужно выполнять шаг за шагом. Если у вас что-либо не получается, то ОСТАНОВИТЕСЬ, запросите помощь написав комментарий к этой статье или создав новую тему на нашем форуме.
Если вы используете компьютер Apple под управлением Mac OS X, то воспользуйтесь следующей инструкцией Как удалить вирус, всплывающие окна и рекламу в Mac OS X
Деинсталлировать программу, которая была причиной появления Istart123.com
Очень важно на первом этапе определить программу, которая являлась первоисточником появления паразита и удалить её.
Windows 95, 98, XP, Vista, 7
Windows 8
В правом верхнем углу найдите и кликните по иконке Поиск.
В поле ввода наберите Панель управления.
Windows 10
В поле ввода наберите Панель управления.
Откроется Панель управления, в ней выберите пункт Удаление программы.
Вам будет показан список всех программ инсталлированных на вашем компьютере. Внимательно его просмотрите и деинсталлируйте программу, которую вы подозреваете в качестве причины заражения. Вероятно это последняя установленная вами программа. Так же внимательно приглядитесь к остальным программам и удалите все, которые кажутся вам подозрительными или вы уверены, что сами их не устанавливали. Для удаления, выберите программу из списка и нажмите кнопку Удалить/Изменить.
Далее следуйте указаниям Windows.
Удалить Istart123.com из Chrome, Firefox и Internet Explorer, используя AdwCleaner
AdwCleaner это небольшая программа, которая не требует установки на компьютер и создана специально для того, чтобы находить и удалять рекламные и потенциально ненужные программы. Эта утилита не конфликтует с антивирусом, так что можете её смело использовать. Деинсталлировать вашу антивирусную программу не нужно.
Скачайте программу AdwCleaner кликнув по следующей ссылке.
После окончания загрузки программы, запустите её. Откроется главное окно AdwCleaner.
Кликните по кнопке Сканировать. Программа начнёт проверять ваш компьютер. Когда проверка будет завершена, перед вами откроется список найденных компонентов Istart123.com и других найденных паразитов.
Кликните по кнопке Очистка. AdwCleaner приступ к лечению вашего компьютера и удалит все найденные компоненты зловредов. По-окончании лечения, перезагрузите свой компьютер.
Удалить Istart123.com с помощью Zemana Anti-malware
Zemana Anti-malware это инструмент, который позволит вам легко найти и удалить вредоносные программы изменяющие настройки веб браузеров или показывающих большое количество всплывающей рекламы. В отличии от других утилит созданных для обнаружения и удаления вредоносных программ, Zemana Anti-malware кроме классического сканирования файлов, так же использует облачные технологии. Это позволяет обнаружить паразитов, которых не могут обнаружить другие антивирусные программы.
Скачайте Zemana AntiMalware с помощью следующей ссылки. Сохраните программу на ваш Рабочий стол.
Когда загрузка завершится, запустите файл который скачали. Перед вами откроется окно Мастера установки, как показано на примере ниже.
Следуйте указаниям, которые будут появляться на экране. Можете в настройках ничего не изменять. Когда установка Zemana Anti-Malware закончится, откроете главное окно программы.
Кликните по кнопке «Проверить», чтобы запустить процесс поиска вредоносной программы, которая изменила домашнюю страницу или поисковик вашего браузера на Istart123.com. Процесс сканирования происходит достаточно быстро, но может затянутся в случае большого количества файлов на вашем компьютере или в случае медленной работы системы.
Когда сканирование будет завершено, вы увидите список найденных компонентов вредоносных программ. Здесь просто кликните кнопку «Далее», чтобы удалить найденных зловредов и переместить их в карантин.
Удалить Istart123.com, используя Malwarebytes Anti-malware
Malwarebytes Anti-malware это широко известная программа, созданная для борьбы с разнообразными рекламными и вредоносными программами. Она не конфликтует с антивирусом, так что можете её смело использовать. Деинсталлировать вашу антивирусную программу не нужно.
Скачайте программу Malwarebytes Anti-malware используя следующую ссылку.
Когда программа загрузится, запустите её. Перед вами откроется окно Мастера установки программы. Следуйте его указаниям.
Когда инсталляция будет завершена, вы увидите главное окно программы.
Автоматически запуститься процедура обновления программы. Когда она будет завершена, кликните по кнопке «Запустить проверку». Malwarebytes Anti-malware начнёт проверку вашего компьютера.
Когда проверка компьютера закончится, Malwarebytes Anti-malware покажет вам список найденных частей вредоносных и рекламных программ.
Для продолжения лечения и удаления зловредов вам достаточно нажать кнопку «Поместить выбранные объекты в карантин». Этим вы запустите процедуру удаления Istart123.com паразита.
Удалить Istart123.com в Chrome, сбросив настройки браузера
Сброс настроек Хрома позволит удалить вредоносные расширения и восстановить настройки браузера к значениям принятым по-умолчанию. При этом, ваши личные данные, такие как закладки и пароли, будут сохранены.
Откройте главное меню Хрома, кликнув по кнопке в виде трёх горизонтальных полосок ( ). Появится меню как на нижеследующей картинке.
Выберите пункт Настройки. Открывшуюся страницу прокрутите вниз и найдите ссылку Показать дополнительные настройки. Кликните по ней. Ниже откроется список дополнительных настроек. Тут вам нужно найти кнопку Сброс настроек и кликнуть по ней. Гугл Хром попросит вас подтвердить свои действия.
Нажмите кнопку Сбросить. После этого, настройки браузера будут сброшены к первоначальным и перенаправление на Istart123.com будет удалено.
Удалить Istart123.com в Firefox, сбросив настройки браузера
Сброс настроек Файрфокса позволит удалить вредоносные расширения и восстановить настройки браузера к значениям принятым по-умолчанию. При этом, ваши личные данные, такие как закладки и пароли, будут сохранены.
Откройте главное меню Хрома, кликнув по кнопке в виде трёх горизонтальных полосок ( ). В появившемся меню кликните по иконке в виде знака вопроса (
Здесь вам нужно найти пункт Информация для решения проблем. Кликните по нему. В открывшейся странице, в разделе Наладка Firefox нажмите кнопку Очистить Firefox. Программа попросит вас подтвердить свои действия.
Нажмите кнопку Очистить Firefox. В результате этих действий, настройки браузера будут сброшены к первоначальным. Этим вы удалите Istart123.com и сможете восстановить вашу домашнюю страницу и поисковую машину.
Удалить Istart123.com в Internet Explorer, сбросив настройки браузера
Сброс настроек Интернет Эксплорера и Эджа позволит удалить вредоносные расширения и восстановить настройки браузера к значениям принятым по-умолчанию.
Откройте главное браузера, кликнув по кнопке в виде шестерёнки ( ). В появившемся меню выберите пункт Свойства браузера.
Здесь откройте вкладку Дополнительно, а в ней нажмите кнопку Сброс. Откроется окно Сброс параметров настройки Internet Explorer. Поставьте галочку в пункте Удалить личные настройки, после чего кликните кнопку Сброс.
Когда процесс сброса настроек завершиться, нажмите кнопку Закрыть. Чтобы изменения вступили в силу вам нужно перезагрузить компьютер. Таким образом вы сможете избавиться от использования Istart123.com в качестве вашей домашней страницы и поисковика.
Удалить Istart123.com из Хрома, Файрфокса и Интернет Эксплорера, очистив их ярлыки
При проникновении на компьютер Istart123.com инфекция может изменить не только настройки ваших браузеров, но и их ярлыки, дописав в поле Объект аргумент «http://адрес.сайта/». Благодаря чему, при каждом запуске браузера, вместо домашней страницы, будет открываться не нужный вам сайт.
Для очистки ярлыка браузера, кликните по нему правой клавишей и выберите пункт Свойства.
Удалив этот текст нажмите кнопку OK. Таким образом очистите ярлыки всех ваших браузеров, так как все они могут быть заражены.
Защитить компьютер от сайтов подобных Istart123.com и заблокировать показ рекламы
Чтобы повысить защиту своего компьютера, кроме антивирусной и антиспайварной программы, нужно использовать приложение блокирующее доступ к разннобразным опасным и вводящим в заблуждение веб-сайтам. Кроме этого, такое приложение может блокировать показ навязчивой рекламы, что так же приведёт к ускорению загрузки веб-сайтов и уменьшению потребления веб траффика.
Скачайте программу AdGuard используя следующую ссылку.
После окончания загрузки запустите скачанный файл. Перед вами откроется окно Мастера установки программы.
Кликните по кнопке Я принимаю условия и и следуйте указаниям программы. После окончания установки вы увидите окно, как показано на рисунке ниже.
Вы можете нажать Пропустить, чтобы закрыть программу установки и использовать стандартные настройки, или кнопку Начать, чтобы ознакомиться с возможностями программы AdGuard и внести изменения в настройки, принятые по-умолчанию.
В большинстве случаев стандартных настроек достаточно и менять ничего не нужно. При каждом запуске компьютера AdGuard будет стартовать автоматически и блокировать всплывающую рекламу, сайты подобные Istart123.com, а так же другие вредоносные или вводящие в заблуждения веб странички. Для ознакомления со всеми возможностями программы или чтобы изменить её настройки вам достаточно дважды кликнуть по иконке AdGuard, которая находиться на вашем рабочем столе.
Проверить планировщик заданий
Мы рекомендуем, на последнем этапе очистки компьютера, проверить Библиотеку планировщика заданий и удалить все задания, которые были созданы вредоносными программами, так как именно они могут являться причиной автоматического открытия Istart123.com сайта при включении компьютера или через равные промежутки времени.
Нажмите на клавиатуре одновременно Windows и R (русская К). Откроется небольшое окно с заголовком Выполнить. В строке ввода введите «taskschd.msc» (без кавычек) и нажмите Enter. Откроется окно Планировщика заданий. В левой его части выберите пункт «Библиотека планировщика заданий», как показано на следующем примере.
В средней части вы увидите список установленных заданий. Выберите первое заданий, а в его свойствах, которые откроются чуть ниже выберите вкладку Действия. Обращайте внимание на то, что запускает это задание. Нашли что-то подобное «explorer.exe hxxp://адрес сайта» или «chrome.exe hxxp://адрес сайта», то это задание можно смело удалять. Если вы не уверены, что запускает задание, то проверьте его через наш сайт или в поисковой системе, по названию запускаемого файла. Если файл — компонент вируса или вредоносной программы, то это задание тоже смело можно удалять.
Определившись с заданием, которое нужно удалить, кликните по нему правой клавишей мыши и выберите пункт Удалить. Этот шаг выполните несколько раз, если вы нашли несколько заданий, которые были созданы вредоносными программами. Пример удаления задания, созданого рекламным вирусом показан на рисунке ниже.
Удалив все задания, закройте окно Планировщика заданий.
Выполнив эту инструкцию, перенаправление и автоматическое открытие Istart123.com в Google Chrome, Mozilla Firefox, Internet Explorer и Microsoft Edge будет полностью удалено. Восстановиться ваша домашнаяя страница и поисковик. К сожалению, авторы подобных приложений постоянно их обновляют, затрудняя лечение компьютера. Поэтому, в случае если эта инструкция вам не помогла, значит вы заразились новой версией Istart123.com и тогда лучший вариант — обратиться на наш форум.
Для того чтобы в будущем больше не заразить компьютер, пожалуйста следуйте трём небольшим советам
Моё имя Валерий. Я сертифицированный специалист в области компьютерной безопасности, выявления источников угроз в ИТ инфраструктуре и анализе рисков с опытом работы более 15 лет. Рад поделиться с вами своими знаниями и опытом.
Оставить комментарий Отменить ввод комментария
Добро пожаловать
На нашем сайте размещены инструкции и программы, которые помогут вам абсолютно бесплатно и самостоятельно удалить навязчивую рекламу, вирусы и трояны.
Источник