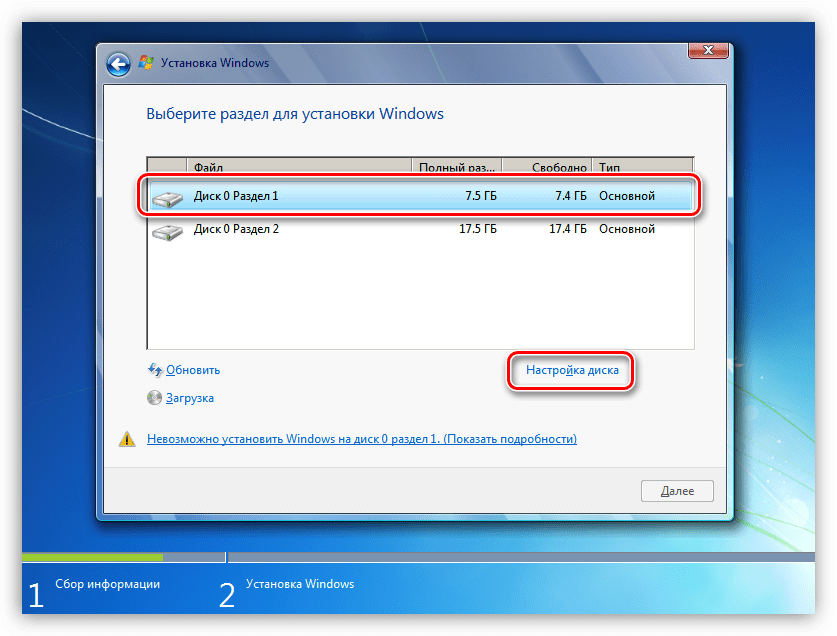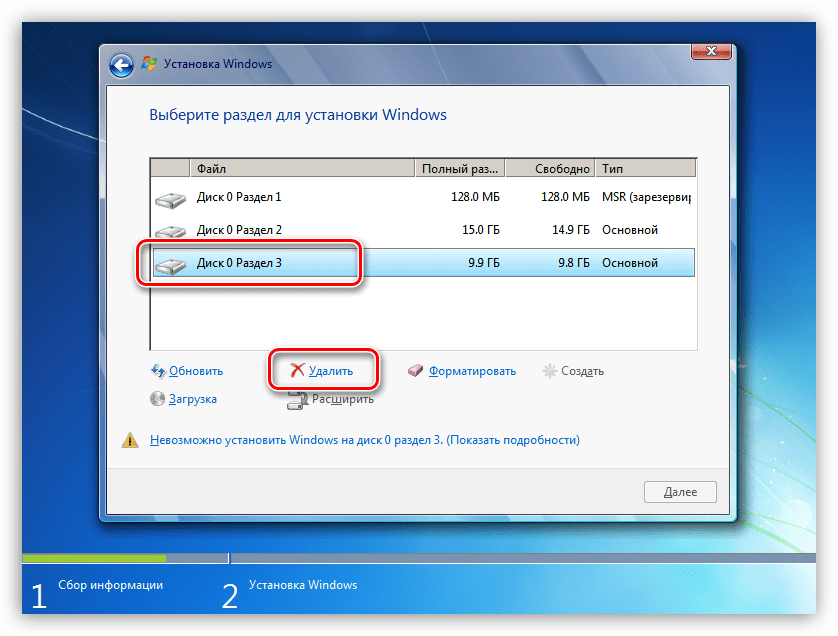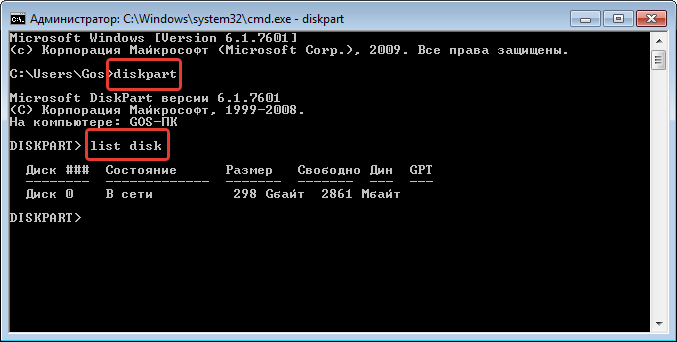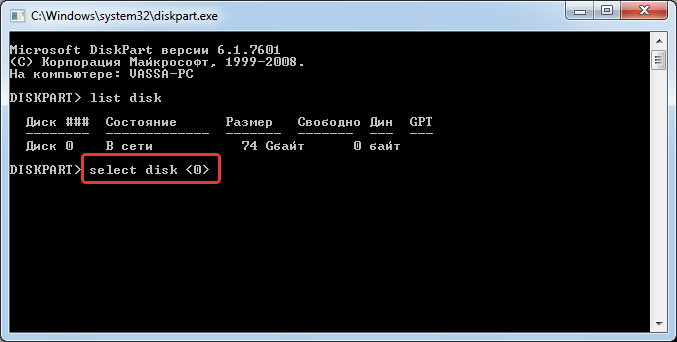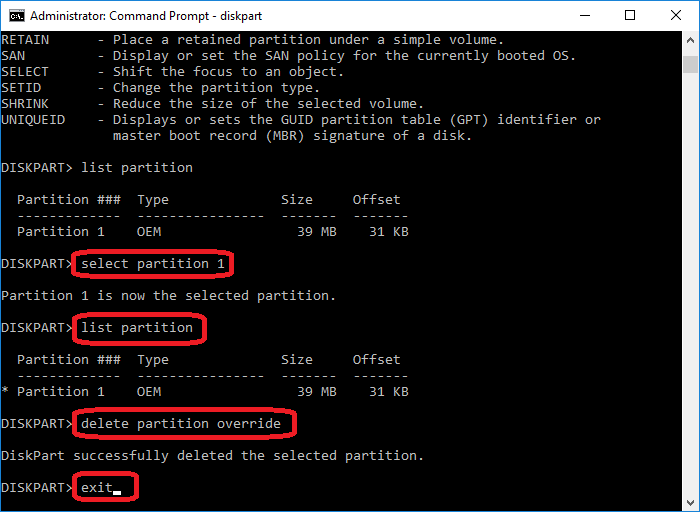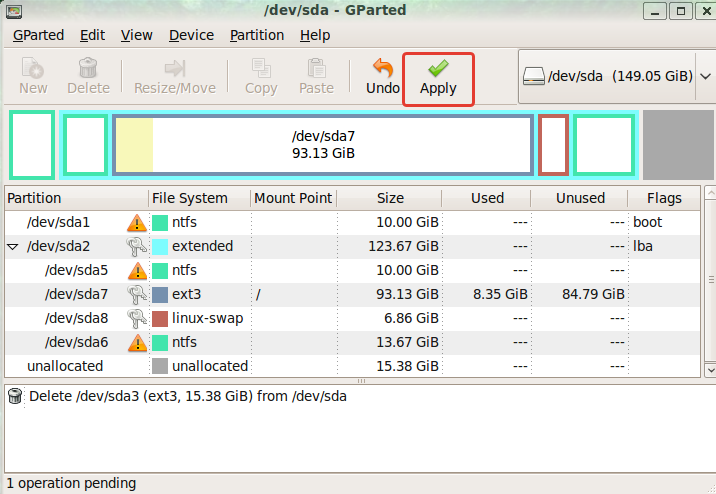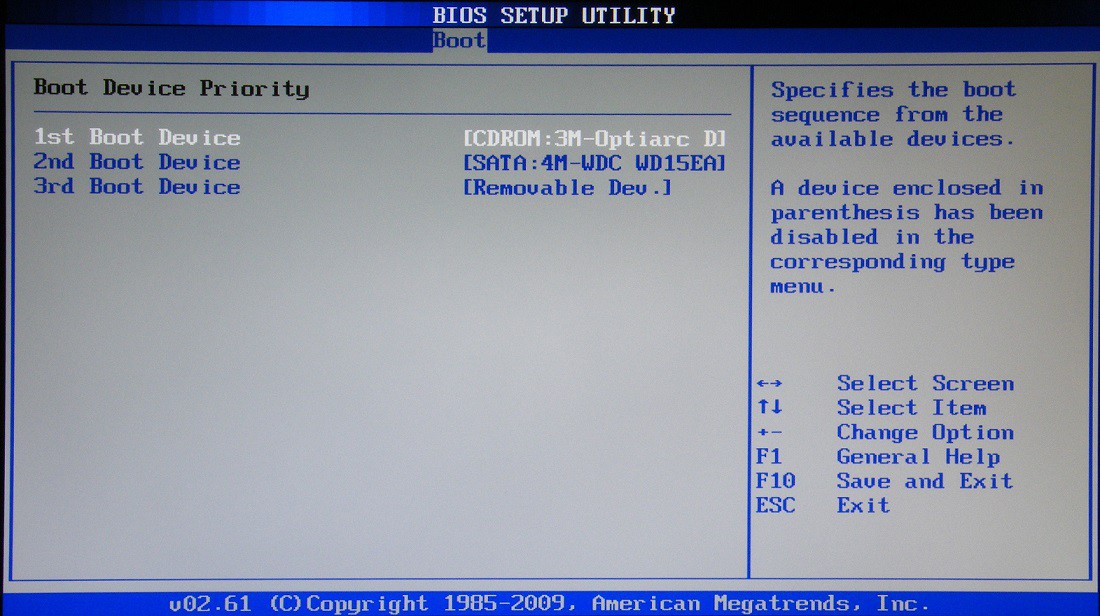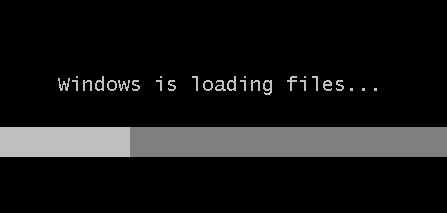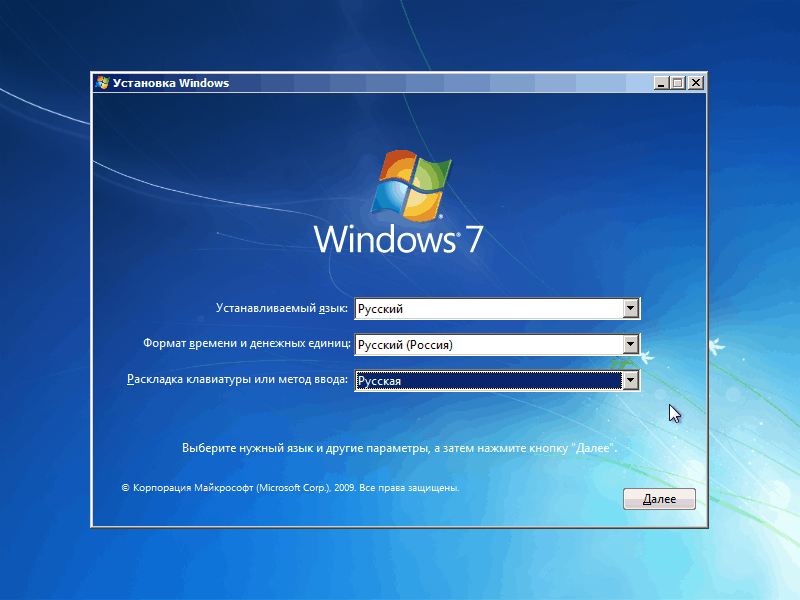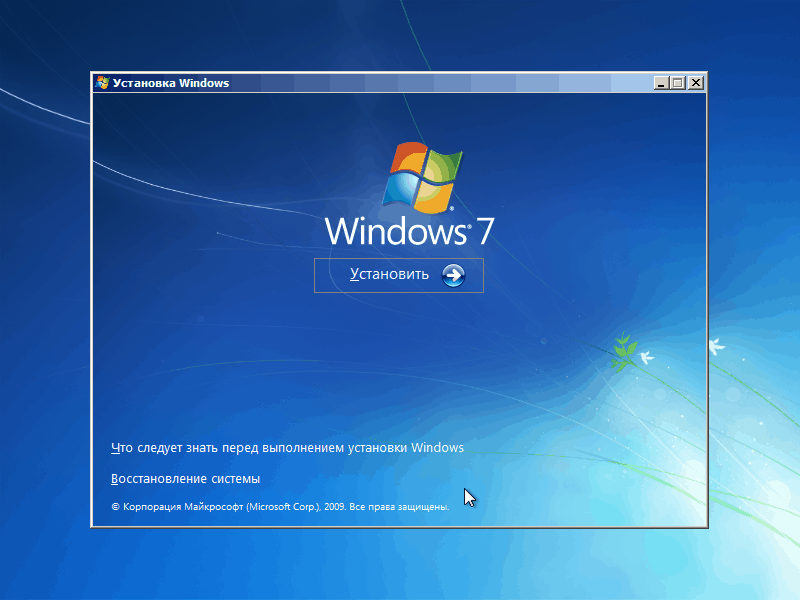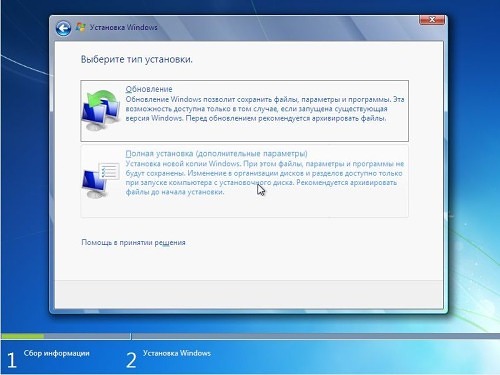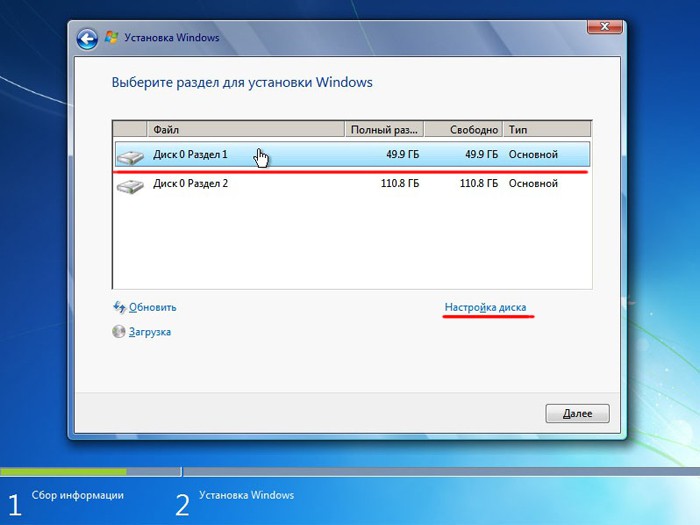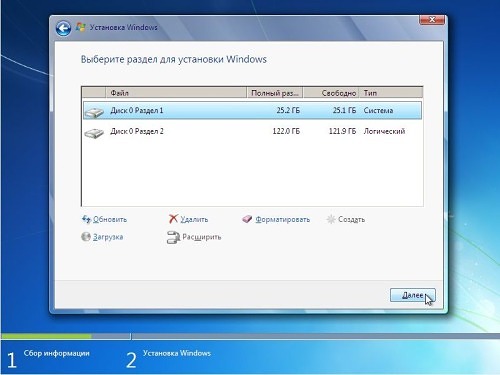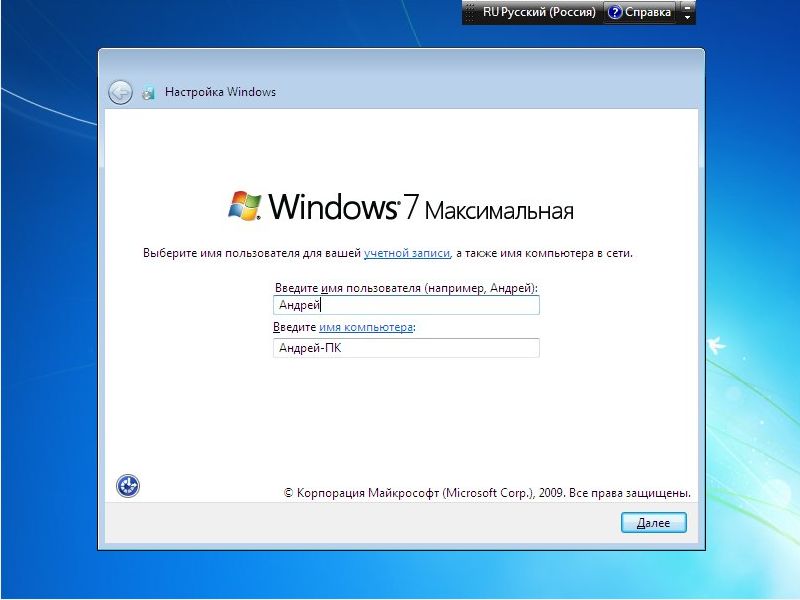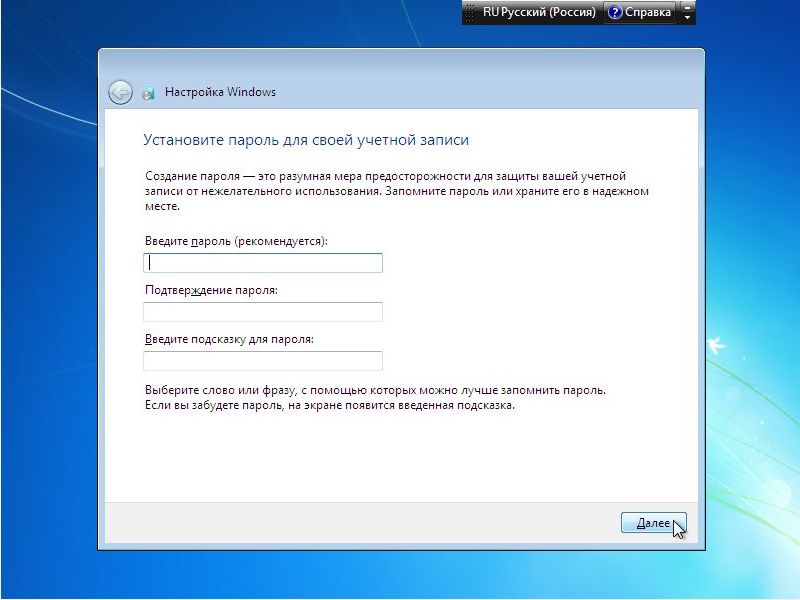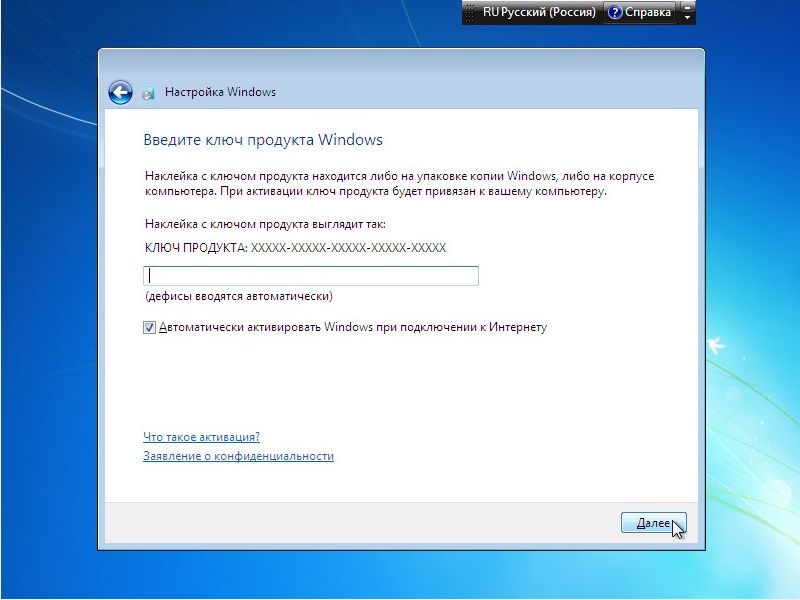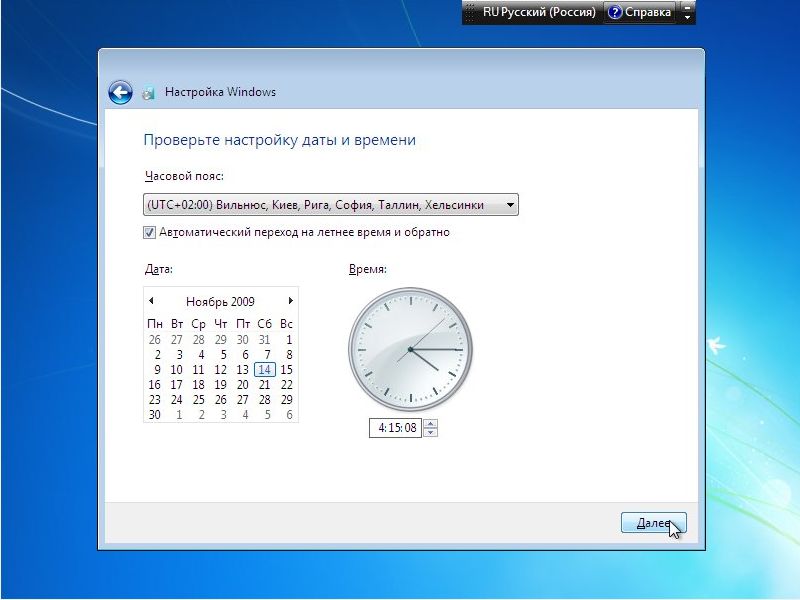Чтобы удалить Windows через БИОС на компьютере, необходимо предварительно записать загрузочный накопитель, с которого будут выполняться основные действия по форматированию раздела с операционной системой (ОС). Помимо этого можно воспользоваться специальными приложениями от сторонних разработчиков.
Содержание
- Подготовительный этап
- Способы удаления Windows через BIOS
- Удаление разделов при установке
- Через «Командную строку»
- С применением сторонней программы GParted
- Заключение
Подготовительный этап
Для выполнения поставленной задачи предварительно необходимо создать установочный накопитель, с помощью инструментов которого будет выполняться удаление ОС. В качестве примера в статье используется программа Rufus, распространяющаяся по бесплатной лицензии и не требующая установки.
Важно! Для создания загрузочного носителя нужна флешка и заранее скачанный на компьютер образ системы любой версии.
Пошаговое руководство:
- Вставить флешку в компьютер или ноутбук, запустить программу.
- Из выпадающего списка «Устройство» выбрать носитель.
- Кликнуть по кнопке ВЫБРАТЬ и в окне файлового менеджера перейти в директорию с образом дистрибутива. Выделить и нажать Открыть.
- Определить файловую систему как FAT32, нажать СТАРТ.
Начнется процесс переноса данных на флешку, после окончания которого программу можно закрыть.
Способы удаления Windows через BIOS
Чтобы удалить Windows через BIOS, предварительно потребуется запустить компьютер с установочного носителя. Для этого нужно сделать следующее:
- Вставить флешку в порт USB, перезапустить компьютер.
- В момент старта нажать клавишу F8, F11, F12 или Esc (в зависимости от модели компьютера).
- При появлении меню, воспользовавшись стрелками на клавиатуре, выделить название носителя, нажать Enter.
После последует запуск инсталлятора ОС. Необходимо будет выбрать язык системы, установить формат времени и определить раскладку клавиатуры.
Удаление разделов при установке
Очистить винчестер от ОС можно при разметке диска — необходимо удалить все разделы, но установку новой Windows не производить. Пошаговое руководство:
- Кликнуть по кнопке Установить.
- Принять лицензионное соглашение.
- Выбрать тип «Полная установка (дополнительные параметры)».
- Выделить первый раздел, кликнуть по пункту «Настройка диска», после чего нажать «Удалить». Подтвердить действие.
- Повторить те же действия с другими томами винчестера.
После очистки всего дискового пространства необходимо перезапустить компьютер — система будет удалена.
Через «Командную строку»
После запуска инсталлятора можно вызвать консоль, с помощью которой произвести удаление системного раздела. Пошаговое руководство:
- Находясь на экране с кнопкой Установить, нажать сочетание Shift + F10, чтобы вызвать «Командную строку».
- Вписать diskpart, щелкнуть по Enter.
- Отобразить список установленных в компьютере жестких дисков, выполнив команду list disk.
- Ориентируясь на размер носителя, выбрать необходимый с помощью ввода select disk <номер диска>.
- Определить номер системного раздела, выполнив команду list partition.
- Выбрать том с Windows, введя select partition <номер раздела>.
- Удалить ОС, вписав команду delete partition override.
- Для выхода из консоли вписать exit.
После выполнения команды необходимо закрыть консоль и перезапустить компьютер — система удалена.
С применением сторонней программы GParted
Поставленную задачу можно выполнить посредством программы от стороннего разработчика. В статье будет использовано приложение GParted. Образ утилиты необходимо скачать с официального сайта и записать на флешку. Процесс ничем не отличается от создания загрузочного носителя, только нужно будет выбрать ISO-файл программы, а не дистрибутива.
После выполнения описанных действий потребуется запустить компьютер с накопителя, воспользовавшись Boot Menu. При появлении заглавного экрана приложения нужно сделать следующее:
- Выбрать пункт GParted Live (Default settings).
- В списке разделов диска выделить системный. Рекомендуется ориентироваться на файловую систему и объем.
- Вызвать контекстное меню правой кнопкой мыши и кликнуть по опции Delete.
- Подтвердить удаление, нажав на верхней панели кнопку Apply, имеющую вид зеленой галочки.
- Подтвердить действие в диалоговом окне.
После завершения процедуры компьютер можно перезагрузить, а флешку изъять — ОС удалена.
Заключение
Неопытным пользователям рекомендуется удалять раздел с системой при установке или использовать программу от сторонних разработчиков — для применения «Командной строки» требуются определенные знания в области работы компьютера.
( 2 оценки, среднее 5 из 5 )
Существует два способа избавиться от Windows 10 после обновления до неё с предыдущей версии операционной системы: откат и полное удаление системы. Первый способ подразумевает собой возвращение к ранее установленной ОС, а второй, рассматриваемый далее, поможет стереть все упоминания о системе с жёсткого диска без установки другой версии Windows.
Удаление системы с жёсткого диска можно произвести тремя способами:
- через BIOS и загрузочный носитель;
- через выполнение команд;
- через стороннюю программу.
Сохранить документы и другие элементы, хранящиеся не на основном разделе жёсткого диска, можно при использовании любого способа. Нужно лишь заранее определить, какой раздел несёт на себе операционную систему, а какой содержит все остальные файлы.
Поскольку имена дисков, требующиеся для работы с ними в командной строке, могут отличаться от тех, что вы видите на главной странице проводника, необходимо заранее узнать правильные имена:
- Запустите командную строку, используя права администратора.
Открываем командную строку от имени администратора - Выполните команду diskpart, чтобы перейти к работе с подключёнными накопителями.
- Выполните команду list disk, чтобы вывести на экран список подключённых стандартных и сторонних накопителей.
- Командой sel disk 0 выберите основной жёсткий диск, на котором установлена система, в вашем случае цифра может быть не равна нулю (ориентируйтесь по объёму диска).
- Выполните команду list partion, чтобы просмотреть разделы, на которые разделен жёсткий диск.
- Готово, вычислите, ориентируясь по объёму памяти, на каком из разделов расположена операционная система, и запомните его.
Выполняем команды, чтобы увидеть названия разделов
Удаляем Windows 10 через выполнение команд
- Используя официальное средство Microsoft для перехода на Windows 10, создайте загрузочную флэшку. Мы не будем с помощью неё устанавливать систему, а используем для перехода к командной строке.
Создаем загрузочную флэшку с Windows 10 - Вставьте созданный носитель в компьютер, запустите перезагрузку машины и перейдите к настройкам BIOS.
- В BIOS измените порядок загрузки так, чтобы на первом месте в нём стояло имя созданного вами установочного носителя. Нужно это для того, чтобы при дальнейшем включении компьютер начал загрузку не с жёсткого диска, а с флэшки, входя в программу по установке ОС.
Перемещаем загрузочную флэшку на первое место (1st Boot Device) - Сохраните внесённые в BIOS изменения и выйдите из него.
Сохраняем изменения и выходим из BIOS - Когда программа установки Windows 10 загрузится, используйте комбинацию клавиш Shift + F10, чтобы загрузить командную строку.
Зажимаем комбинацию клавиш Shift+F10 для перехода к командной строке - Поскольку вы узнали номер подлежащего к удалению раздела заранее, используйте команду sel part 2, чтобы выбрать его. Если вы не знаете, какой раздел нужно удалить, то вернитесь к вышеприведённой инструкции и выясните имя раздела, на котором сейчас установлена Windows 10.
Выполняем команду sel part 2 - Выполните команду del par override, чтобы стереть выбранный на предыдущем шаге раздел. Готово, система удалена, теперь вы имеете жёсткий диск, забитый только файлами, находящимися на дополнительных разделах.
Выполняем команду del par override
Удаление Windows 10 через BIOS
Этот способ похож на предыдущий, так как первые три шага повторяются.
- Создайте установочную флэшку с Windows 10, используя официальное средство Microsoft по установке их ОС.
- Вставьте флэшку в компьютер, запустите перезагрузку и перейдите в BIOS.
- Измените порядок загрузки компьютера, выставив на первое место созданный установочный носитель, сохраните внесённые изменение и дождитесь, пока компьютер включит программу по установке системы.
В BIOS перемещаем установочную флешку на первое место в списке - На первом шаге установки Windows 10 выберите удобный вам язык и другие параметры.
Выбираем необходимые параметры языка - На втором шаге подтвердите, что хотите начать установку. Устанавливать систему мы не станем, а используем эту программу для очистки диска.
Нажимаем кнопку «Установить» - Ввод лицензионного ключа пропустите, активировать систему сейчас бесполезно.
Пропускаем шаг со вводом ключа - Выберите любую версию ОС.
Выбираем любую версию операционной системы - Пропустите лицензионное соглашение, приняв его.
Принимаем условия лицензии - Выберите ручной тип установки, чтобы иметь возможность работать с жёстким диском.
Выбираем ручную установку - Откроется окно со списком разделов жёсткого диска, кликните по кнопке «Настройка диска», чтобы увидеть дополнительные кнопки.
Нажимаем кнопку «Настройка диска» - Выберите раздел с установленной системой и используйте кнопку «Форматировать», чтобы стереть все данные, находящиеся на выбранном разделе.
Выбираем раздел и нажимаем кнопку «Форматировать»
Готово, система полностью удалена, а разделы с резервными копиями, сторонними файлами и другими элементами остались нетронутыми. Если вы хотите очистить жёсткий диск полностью, то отформатируйте их тут же. После окончания работы с дисками можно закрыть программу и начать использовать очищенный диск в своих интересах.
Через стороннюю программу
Для редактирования разделов диска будет использоваться сторонняя программа EaseUS, которую вы должны скачать и установить с официального сайта разработчика. Русского языка в ней нет, но все действия будут подробно описаны ниже. Учтите, что после удаления основного раздела с помощью этой программы компьютер войдёт в режим перезагрузки, чтобы внести все изменения, но выйти из него не сможет, потому что система будет удалена. Вместо этого он выдаст соответствующую ошибку, подтверждающую, что диск пуст.
- Запустите ранее установленную программу, выберите подлежащий удалению раздел и левым кликом выберите действие Delete Partition.
Выбираем действие Delete Patition для удаления раздела - Кликните по кнопке Apply, чтобы внести изменения. Учтите, что завершив работу с диском, вы введёте компьютер в режим перезагрузки и больше не сможете вернуться к редактированию разделов жёсткого диска. Рекомендуется до применения изменений удалить все остальные разделы, если в этом есть необходимость.
Кликаем по кнопке Apply - Дождитесь, пока компьютер выключится, включится и войдёт в режим удаления разделов через программу EasyUS. Процесс может продлиться больше пяти минут, после чего вы получите чистый жёсткий диск, имеющий на себе только дополнительные разделы, если вы их не удалили.
Дожидаемся, пока EasyEU удалит раздел
Удаление предыдущей установленной системы
По умолчанию при переходе со старой операционной системы на новую создаётся папка Windows.old, в которой находятся все необходимые файлы для восстановления предыдущей установленной ОС. Нужна она для того, чтобы при желании пользователь мог легко вернуться на старую версию системы, используя стандартные возможности Windows и не прибегая к переустановке системы. Папка автоматически стирается по истечении 30 дней со дня перехода на новую ОС, но вы можете удалить её раньше, выполнив следующие действия:
- Используя комбинацию клавиш Win+R на клавиатуре, запустите окно «Выполнить».
Зажимаем комбинацию Win+R дял открытия окна «Выполнить» - Используйте команду cleanmgr для перехода к программе по очистке диска.
Выполняем команду cleanmgr - Кликните по кнопке «Очистить системные файлы». Учтите, для этого действия вы должны быть авторизованы в системы под учётной записью администратора.
Кликаем по кнопке «Очистка системных файлов» - Отметьте галочкой пункт «Предыдущие установки Windows». Не забудьте снять все остальные галочки, чтобы случайно не удалить лишние файлы.
Отмечаем пункт «Предыдущие установки Windows» - Начните процесс и дождитесь его окончания. Готово, все упоминания о предыдущей системе стёрты.
Подтверждаем уаление папки Windows.old
Видео: как удалить папку Windows.old
Удаление точек восстановления
Точки восстановления создаются системой в автоматическом режиме и вручную. Они нужны для того, чтобы всегда была возможность откатить компьютер до определённого состояния, когда все функции и процессы работали полноценно. Со временем точек может стать слишком много, а они занимают некоторую часть памяти диска, поэтому их стоит удалить:
- Используя комбинацию клавиш Win+R на клавиатуре, запустите окно «Выполнить».
Открываем программу «Выполнить» - Используйте команду cleanmgr для перехода к программе по очистке диска.
Запускаем программу через команду cleanmgr - Перейдите к дополнительным параметрам очистки.
Переходим во вкладку «Дополнительно» - Кликните по кнопке «Очистить» в блоке «Восстановление системы и теневое копирование», а после удалите все лишние точки. Чтобы избавить себя от необходимости периодически подчищать точки восстановления, измените настройки создания точек, ограничив объём выделяемого под них места на жёстком диске.
Кликаем по кнопке «Очистить» – все точки восстановления удалены с жёсткого диска
Что делать, если при удалении появляется ошибка
Если при попытке удалить систему или папку, расположенную в ней, появляется ошибка с кодом 0x80004005, то причины для этого могут быть следующие:
- вирус;
- поломка системных файлов или данных реестра.
Проверка на вирусы
- Если вирусы будут найдены, то удалите их.
- Откройте установленный на вашем компьютере антивирус и просканируйте систему полной проверкой на наличие вирусов.
Проверяем компьютер на вирусы - После этого попробуйте удалить папку, скорее всего, сделать это по-прежнему не получится, так как подобные вирусы не блокируют папку, а ломают системные файлы или реестр.
Восстановление файлов
- Введите команду sfc /scannow в командной строке, запущенной от имени администратора, чтобы запустить автоматическую проверку всех файлов системы на наличие битых и испорченных элементов.
Выполняем команду sfc /scannow - Дождитесь, пока все найденные ошибки будут исправлены в автоматическом режиме, и перезагрузите компьютер, если он не сделает это самостоятельно.
- Попробуйте снова удалить папку.
Починка реестра
По умолчанию система хранит в себе файлы начальной версии реестра, предназначенные как раз для восстановления в случае появления неисправностей. Расположены они по пути Основной_диск:WindowsSystem32configRegBack.
- Файлы эти нужно скопировать с заменой в папку Основной_диск:WindowsSystem32config, заменив находящиеся там сведения о реестре.
Копируем предложенные файлы в папку config - После завершения переноса перезагрузите компьютер и заново попробуйте удалить папку.
Что делать, если ничего не помогло
В том случае, если ни один из вышеперечисленных способов не помог, откатывайте систему через точки восстановления или возвращение к первоначальным настройкам. Учтите, что при этом некоторые личные данные будут утеряны, поэтому заранее создайте их резервную копию.
Удалить систему с диска можно несколькими способами, используя загрузочный носитель или стороннюю программу. Избавление от Windows приведёт к тому, что вы получите чистый от систем жёсткий диск, но с наличием файлов пользователя на нём, если вы их не стёрли отдельно. А также вы можете удалить точки восстановления и папку с предыдущей версией Windows. Проблемы с удалением решаются проверкой на вирусы, восстановлением системных файлов и реестра.
- Распечатать
Оцените статью:
- 5
- 4
- 3
- 2
- 1
(10 голосов, среднее: 4.6 из 5)
Поделитесь с друзьями!
Содержание
- Как удалить Windows через BIOS
- Подготовительный этап
- Способы удаления Windows через BIOS
- Удаление разделов при установке
- Через «Командную строку»
- С применением сторонней программы GParted
- Заключение
- Как правильно снести старую Windows 7, 8, XP полностью и установить новую на компьютере, ноутбуке: инструкция. Как снести Винду через БИОС?
- Удаляем старую винду и устанавливаем новую
- Видео: Как снести (удалить) «Windows 8» на ноутбуке и установить «Windows 7»?
- Dadaviz
- Удаление Windows 10
- Удаление системы Windows 10
- Удаляем Windows 10 через выполнение команд
- Удаление Windows 10 через BIOS
- Через стороннюю программу
- Удаление предыдущей установленной системы
- Видео: как удалить папку Windows.old
- Удаление точек восстановления
- Что делать, если при удалении появляется ошибка
- Проверка на вирусы
- Восстановление файлов
- Починка реестра
- Что делать, если ничего не помогло
- Как удалить винду в биосе. Как снести винду и установить новую операционную систему
- Как удалить ненужную ОС из загрузки
- Как удалить семёрку или восьмёрку, если вы обновились до десятки
- Как удалить старый Windows без программ
- Как редактировать boot.ini
- Как удалить ненужную Windows XP?
- Видео по удалению Windows.old
- Что значит снести винду?
- Форматирование диска
- Удаление второй системы
- Как удалить папку Windows.old?
- О переустановке
- А что ноутбук?
- Как удалить Windows 7 с компьютера, если у вас нет оригинального установочного диска?
- Как понять, что вы уже в БИОСе?
- Деинсталляция «Виндовс»
- Зачем в компьютере стоит DirectX?
- Какая программа подойдет?
- DirectX Eradicator
- Как восстановить DirectX?
- Как с компьютера?
- Удаление единственной операционной системы Windows 7
- Удаление старой системы (папки Windows.old)
- Как удалить «семерку» из многосистемной конфигурации
Как удалить Windows через BIOS
Чтобы удалить Windows через БИОС на компьютере, необходимо предварительно записать загрузочный накопитель, с которого будут выполняться основные действия по форматированию раздела с операционной системой (ОС). Помимо этого можно воспользоваться специальными приложениями от сторонних разработчиков.
Подготовительный этап
Для выполнения поставленной задачи предварительно необходимо создать установочный накопитель, с помощью инструментов которого будет выполняться удаление ОС. В качестве примера в статье используется программа Rufus, распространяющаяся по бесплатной лицензии и не требующая установки.
Важно! Для создания загрузочного носителя нужна флешка и заранее скачанный на компьютер образ системы любой версии.
Начнется процесс переноса данных на флешку, после окончания которого программу можно закрыть.
Способы удаления Windows через BIOS
После последует запуск инсталлятора ОС. Необходимо будет выбрать язык системы, установить формат времени и определить раскладку клавиатуры.
Удаление разделов при установке
Очистить винчестер от ОС можно при разметке диска — необходимо удалить все разделы, но установку новой Windows не производить. Пошаговое руководство:
После очистки всего дискового пространства необходимо перезапустить компьютер — система будет удалена.
Через «Командную строку»
После запуска инсталлятора можно вызвать консоль, с помощью которой произвести удаление системного раздела. Пошаговое руководство:
После выполнения команды необходимо закрыть консоль и перезапустить компьютер — система удалена.
С применением сторонней программы GParted
Поставленную задачу можно выполнить посредством программы от стороннего разработчика. В статье будет использовано приложение GParted. Образ утилиты необходимо скачать с официального сайта и записать на флешку. Процесс ничем не отличается от создания загрузочного носителя, только нужно будет выбрать ISO-файл программы, а не дистрибутива.
После завершения процедуры компьютер можно перезагрузить, а флешку изъять — ОС удалена.
Заключение
Неопытным пользователям рекомендуется удалять раздел с системой при установке или использовать программу от сторонних разработчиков — для применения « Командной строки » требуются определенные знания в области работы компьютера.
Источник
Как правильно снести старую Windows 7, 8, XP полностью и установить новую на компьютере, ноутбуке: инструкция. Как снести Винду через БИОС?
Статья описывает, как переустанавливать операционную систему «Windows».
Самым эффективным и гарантированным способом избавиться от вирусов и прочих неполадок в «Windows» — это переустановить саму операционную систему.
Процедура переустановки операционной системы заключается в том, что пользователю необходимо «снести» старую «Windows XP, 7, 8, 10» и установить новую.
На самом деле сделать это достаточно просто. И вы в этом убедитесь, прочитав нашу инструкцию ниже.
Удаляем старую винду и устанавливаем новую
Процесс переустановки выглядит следующим образом:
Удаляем старую «Windows» и устанавливаем новую
Удаляем старую «Windows» и устанавливаем новую
Удаляем старую «Windows» и устанавливаем новую
Удаляем старую «Windows» и устанавливаем новую
Удаляем старую «Windows» и устанавливаем новую
Удаляем старую «Windows» и устанавливаем новую
Удаляем старую «Windows» и устанавливаем новую
Удаляем старую «Windows» и устанавливаем новую
Удаляем старую «Windows» и устанавливаем новую
Удаляем старую «Windows» и устанавливаем новую
Удаляем старую «Windows» и устанавливаем новую
Видео: Как снести (удалить) «Windows 8» на ноутбуке и установить «Windows 7»?
Источник
Dadaviz
Удаление Windows 10
Существует два способа избавиться от Windows 10 после обновления до неё с предыдущей версии операционной системы: откат и полное удаление системы. Первый способ подразумевает собой возвращение к ранее установленной ОС, а второй, рассматриваемый далее, поможет стереть все упоминания о системе с жёсткого диска без установки другой версии Windows.
Удаление системы Windows 10
Удаление системы с жёсткого диска можно произвести тремя способами:
Сохранить документы и другие элементы, хранящиеся не на основном разделе жёсткого диска, можно при использовании любого способа. Нужно лишь заранее определить, какой раздел несёт на себе операционную систему, а какой содержит все остальные файлы.
Поскольку имена дисков, требующиеся для работы с ними в командной строке, могут отличаться от тех, что вы видите на главной странице проводника, необходимо заранее узнать правильные имена:
Удаляем Windows 10 через выполнение команд
Удаление Windows 10 через BIOS
Этот способ похож на предыдущий, так как первые три шага повторяются.
Готово, система полностью удалена, а разделы с резервными копиями, сторонними файлами и другими элементами остались нетронутыми. Если вы хотите очистить жёсткий диск полностью, то отформатируйте их тут же. После окончания работы с дисками можно закрыть программу и начать использовать очищенный диск в своих интересах.
Через стороннюю программу
Для редактирования разделов диска будет использоваться сторонняя программа EaseUS, которую вы должны скачать и установить с официального сайта разработчика. Русского языка в ней нет, но все действия будут подробно описаны ниже. Учтите, что после удаления основного раздела с помощью этой программы компьютер войдёт в режим перезагрузки, чтобы внести все изменения, но выйти из него не сможет, потому что система будет удалена. Вместо этого он выдаст соответствующую ошибку, подтверждающую, что диск пуст.
Удаление предыдущей установленной системы
По умолчанию при переходе со старой операционной системы на новую создаётся папка Windows.old, в которой находятся все необходимые файлы для восстановления предыдущей установленной ОС. Нужна она для того, чтобы при желании пользователь мог легко вернуться на старую версию системы, используя стандартные возможности Windows и не прибегая к переустановке системы. Папка автоматически стирается по истечении 30 дней со дня перехода на новую ОС, но вы можете удалить её раньше, выполнив следующие действия:
Видео: как удалить папку Windows.old
Удаление точек восстановления
Точки восстановления создаются системой в автоматическом режиме и вручную. Они нужны для того, чтобы всегда была возможность откатить компьютер до определённого состояния, когда все функции и процессы работали полноценно. Со временем точек может стать слишком много, а они занимают некоторую часть памяти диска, поэтому их стоит удалить:
Что делать, если при удалении появляется ошибка
Если при попытке удалить систему или папку, расположенную в ней, появляется ошибка с кодом 0x80004005, то причины для этого могут быть следующие:
Проверка на вирусы
Восстановление файлов
Починка реестра
По умолчанию система хранит в себе файлы начальной версии реестра, предназначенные как раз для восстановления в случае появления неисправностей. Расположены они по пути Основной_диск:WindowsSystem32configRegBack.
Что делать, если ничего не помогло
В том случае, если ни один из вышеперечисленных способов не помог, откатывайте систему через точки восстановления или возвращение к первоначальным настройкам. Учтите, что при этом некоторые личные данные будут утеряны, поэтому заранее создайте их резервную копию.
Удалить систему с диска можно несколькими способами, используя загрузочный носитель или стороннюю программу. Избавление от Windows приведёт к тому, что вы получите чистый от систем жёсткий диск, но с наличием файлов пользователя на нём, если вы их не стёрли отдельно. А также вы можете удалить точки восстановления и папку с предыдущей версией Windows. Проблемы с удалением решаются проверкой на вирусы, восстановлением системных файлов и реестра.
Источник
Как удалить винду в биосе. Как снести винду и установить новую операционную систему
Если вы устанавливали себе новую операционку Windows (любую из версий), то теперь при попытке включить компьютер у вас наверняка сначала появляется меню с выбором нужной ОС. Это происходит в том случае, если не был отформатирован жесткий диск. Чтобы этого больше не происходило, достаточно удалить ненужную версию и на компьютере останется только одна версия Windows.
Перед началом любых действий скачайте важную для вас информацию на съемный носитель или на один из жестких дисков.
Перезагрузите систему и убедитесь, что второй ОС больше нет. Если при попытке отформатировать диск, система выдает ошибку, то можно попробовать использовать дополнительные утилиты для подобных операций, например, программу Acronis Disc Director. Ее нужно скачать, установить и запустить. Она удалит всё сама, а потом автоматически перезагрузит систему.
Как удалить ненужную ОС из загрузки
Теперь загрузка начнется с той версии Виндовс, которую вы решили оставить.
Как удалить семёрку или восьмёрку, если вы обновились до десятки
Обычно хватает для этих целей стандартной утилиты для удаления старых (временных или мусорных) файлов. Например, CCleaner. Но если предыдущая версия все еще занимает место, то проделайте шаги, которые удалят остатки старой ОС полностью.
После этих действий откатиться к предыдущей версии Виндовс уже очень сложно, поэтому убедитесь, что решили окончательно оставить Windows 10.
Как удалить старый Windows без программ
После этого Windows.old удалится как обычная файловая папка.
Как редактировать boot.ini
Как всегда, начинаем с того, что загружаемся в ту версию операционки, которая должна остаться единственной на компьютере.
Как удалить ненужную Windows XP?
Загружаемся в ту операционку, которую планируем оставить.
Видео по удалению Windows.old
Как видите, старую мешающую операционку, если в ней больше нет необходимости, можно удалить. В зависимости от того, какая именно ОС установлена, в операции удаления есть свои особенности, но в целом почти все способы подходят. Достаточно только разобраться в нюансах и внимательно проделать все шаги. После перезагрузки вы успешно избавитесь от проблемы.
Что значит снести винду?
Снести винду — значит отформатировать диск с установленной виндой и установить её на чистый диск. Если говорить простыми словами, снести винду — значит правильно удалить старую винду.
Установщики винды делятся на 2 вида.
Первые, записывают её на диск. Запускают диск из под старой винды и начинают установку. Это НЕПРАВИЛЬНО РЕШЕНИЕ установки любой винды.
Для правильной установки Windows Xp, 7, 8, 10 — вам потребуется запустить диск или загрузочную флешку, ПОСЛЕ перезагрузки компьютера и ДО загрузки старой виндоус.
Сперва, надо перезагрузить компьютер и зайти в bios. В некоторых случаях, надо выставить поддержку usb адаптера в настройках bios (или ваша клавиатура и мышка не буду реагировать на нажатие и диск с установкой не винды не запуститься)
После этого, надо выставить или (смотря с чего вы делаете снос винды и чистую установку виндоус)
Если клавиша не нажимается, тогда стоит выставить поддержку usb (об этом написано сверху)
Итак, диск начал загружаться. Ждём и жмём далее. Нам нужен момент, когда мы сможем удалить раздел C:
Снос винды происходит после удаления раздела C: (скорее всего там установлен Windows)
Теперь, выбираем неразмеченную область и устанавливаем туда Windows.
Таким образом вы удалите ВСЕ операционные системы с вашего компьютера и установите одну единственную. Этот способ подходит для любой Windows Xp/7/8/10. Теперь вы знаете как правильно снести винду и установить новую Windows Xp/7/8/10 как это советую делать в каждом мануале!
P.S: Этот способ подходит для установки любых сборок Windows. Любую сборку Windows советуют устанавливать именно по такому мануалу. Не запускайте из под винды диск, загружайте его правильно!
Кто-то из пользователей души не чает в Виндовс 7 и больше не о какой другой операционной системе и говорить даже не хочет. А кто-то, видимо, одержимый духом консерватизма или по причине недюжих способностей своего ПК отказывается от «семёрки» и возвращается к старенькой XP. И это несмотря на то, что она уже больше не поддерживается Microsoft. Впрочем, с этими товарищами солидарны и любители всего новенького. Они без промедлений и каких-либо сомнений «седьмую винду» удаляют и ставят новоиспечённые дистрибутивы Windows 8.1 и Windows 10.
Все эти рвения, в принципе, понятны и оправданы. И потом, на вкус и цвет, при выборе операционной системы, товарищей нет. Вопрос в другом. Как удалить Windows 7 так, чтобы от неё на винчестере не осталось каких-либо элементов, и чтобы она не мешала установке другой системы?
Решение этой задачи зависит от конкретной ситуации и намерений пользователя. Рассмотрим наиболее распространённые методы удаления с компьютера Windows 7.
Форматирование диска
При данном подходе Windows 7 полностью нейтрализуется в процессе установки другой системы посредством тотального форматирования диска (то есть его содержимое полностью стирается). В установочных дисках, как XP, так и Windows 7/8, есть все необходимые инструменты для реализации этой функции. Давайте научимся ими пользоваться.
Примечание. Если вы не хотите переходить на новую систему, а просто желаете переустановить Windows 7, корректно удалить старый дистрибутив и поставить новый, тоже можете воспользоваться нижеприведённой инструкцией.
1. Вставьте в DVD-привод установочный диск операционной системы, которую вы хотите установить (XP, 7, 8 или 10).
Внимание! Перед выполнением следующего пункта инструкции поинтересуйтесь, какой клавишей в вашем компьютере активируется меню для настройки загрузки дисков и девайсов либо BIOS (оболочка надстроек), в который это меню интегрировано.
2. Кликните «Пуск». В ниспадающем меню (завершение работы) кликните иконку «стрелочка влево» и выберите «Перезагрузка».
3. В процессе перезагрузки удерживайте «F2», или «F8», «F9», «F12» (в зависимости от производителя компьютера! см. примечание).
При появлении окна «Please select boot… »:
Если очередность загрузки дисков выполняется в БИОСе, выполните следующее:
в меню «BIOS SETUP UTILITY» перейдите на вкладку «Boot»;
откройте подраздел «Boot Device Priority»;
в дополнительном окне «Options» клавишами «вверх» и «вниз» выберите «CDROM».
После выполнения этой настройки в момент перезагрузки ПК в первую очередь обратиться не к системному разделу, а к установочному диску. Что в данном случае и требуется.
По окончанию форматирования Windows 7 будет полностью удалена и начнётся установка Windows XP.
Эти действия позволят вам правильно удалить старую ОС (в данном случае «семёрку») и поставить новую.
Удаление второй системы
Данный способ удаления Windows 7 подходит, если установлено несколько систем (например, XP и 7). Либо «семёрка» была удалена или установлена некорректно и при запуске ПК высвечивает меню с предложением загрузить одну из имеющихся систем, хотя одна из них нерабочая. (Например, в списке отображается копия Windows 7.)
Что убрать ненужный дистрибутив с диска (или нерабочую копию Windows 7), сделайте следующее:
1. Нажмите одновременно клавиши «Win+R». (На дисплее появится окно «Выполнить»).
4. В настроечной панели «Конфигурация системы» перейдите на вкладку «Загрузка».
5. Выберите кликом мышки ОС, которую хотите убрать с компьютера.
Всё. Система нейтрализована. Теперь при запуске ПК меню для выбора системы больше появляться не будет.
Как удалить папку Windows.old?
Папка Windows.old автоматически создаётся системой при обновлении или переустановке ОС без форматирования системного раздела. Занимает около 2-15 Гб дискового пространства. В ней хранятся резервные копии важных компонентов системы, которые используются при откате (восстановлении) Windows 7 к прежним настройкам.
Чтобы удалить её с компьютера, выполните следующие действия:
1. Нажмите клавиши «Win+E».
2. Кликните правой кнопкой мышки по системному разделу (диск С).
3. Выберите в контекстном меню «Свойства».
4. На вкладке «Общие», в окне свойств, нажмите «Очистка диска».
5. В окне настроек очистки нажмите «Очистить системные файлы».
6. По завершении процедуры вернитесь к списку элементов и установите флажок возле объекта «Предыдущие установки Windows».
8. В дополнительном окне подтвердите своё намерение убрать папку Windows.old: кликните «Удалить файлы».
Если все операции данной инструкции будут выполнены правильно, то Windows.old благополучно исчезнет с винчестера, а на диске С свободного места станет больше.
О переустановке

А что ноутбук?
Если это ноутбук, то ключ к операционной системе вы можете посмотреть на его тыльной стороне. В случае с «пираткой» такая хитрость не пройдет. Здесь нужно заранее записывать ключ и отдельно вводить его при установке. Если надпись на задней стороне ноутбука стерлась, можете найти пароль в Сети.
Как удалить Windows 7 с компьютера, если у вас нет оригинального установочного диска?
Первым делом выставьте в БИОСе значение «First boot device CD-Rom». Предварительно следует перезагрузить или и нажать delete. В некоторых случаях также можно применить клавиши F1, F2, F8 и Ins. Чтобы не было неразберихи, на экране своего монитора программа сама скажет вам, какую кнопку следует нажимать для входа в BIOS.
Как понять, что вы уже в БИОСе?
Здесь вы увидите синий экран с белыми символами. Теперь выставляем I загрузку с диска. Для этого на стрелочках перейдите на Advanced Bios Features, далее на First Boot Device и выберите CD-Rom. Стоит отметить, что даже при русифицированной версии ОС язык инсталлятора будет английским. Остановитесь на разделе CD-Rom, нажмите клавишу ввода и затем esc. Теперь перейдите на save&exit setup, нажмите enter, Y, а затем еще раз enter.
Сама операционная система удаляется автоматически, вам нужно будет лишь подтвердить это действие.
Теперь нам предстоит шаг переустановки (и деинсталляции старой «Винды» в том числе).
После черного экрана с полосой загрузки должно выскочить окошко с надписью «Windows is loading files». Здесь необходимо подождать несколько минут, пока появится окно с выбором языка. Ждать придется от 5 до 10 минут.
Теперь стрелочками на клавиатуре добираемся до пункта «Установить» (Install) и нажимаем ввод.
При этом, когда появится окошко с «Условиями лицензии» (это примерно 5-6 минут после нажатия «enter»), отметьте там галочку. Затем опять нажмите клавишу ввода.
За 12 месяцев работы с компьютером у каждого из нас накапливается очень много файлов и информации, которые мы сохраняем на диске «С». Поэтому чтобы увидеть их снова после «реанимации» ОС, перекопируйте их все в надежное место. Этим местом может быть либо флешка, либо локальный диск «D», файлы в котором не удаляются при переустановке «Виндовс». Как показывает практика, последний вариант более удобный и простой, так как на флешке часто может не оказаться свободного места под ваши данные. Поэтому все важные документы перемещайте в диск «D».

Деинсталляция «Виндовс»
Когда форматирование диска закончится, вы увидите на экране окошко с полями для ввода имени пользователя. Здесь нам нужно ввести имя, пароль (необязательно) и ключ продукта. Если вы случайно нажали «Далее» и не ввели ключ, компьютер попросит ввести его еще раз, но чуть позже. Теперь необходимо выбрать один из трех пунктов по обновлению. Выбирать можно любой, но, как показывает практика, наиболее подходящим будет первый.
Определяем часовой пояс и ждем несколько минут, пока на экране не появится окошко с «Виндовс 7».
Зачем в компьютере стоит DirectX?
Вообще, DirectX нужен для того, чтобы обеспечить нормальную работу графики. Без него игры попросту не будут нормально работать. Этим и определяется его важность. Данный набор динамических библиотек устанавливается сразу же после деинсталляции старой ОС. Также он может входить и в архив с какой-либо игрой, что позволяет пользователю в полной мере насладиться великолепной игровой графикой.
Однако если при установке DirectX у вас произошел сбой, либо его версия слишком старая, возникает потребность в ее переустановке. Обновить его вам не удастся. Спасет вас только полная его деинсталляция и установка.
Какая программа подойдет?
И перед тем как удалить DirectX Windows 7, для начала вам нужно скачать специальную утилиту. Наиболее популярной из них является программа DirectX Happy Uninstall.

Стоит отметить, что данная программа поддерживает все версии пакетов. Также перед тем как удалить с компьютера DirectX, она создает резервную копию, которая позволяет отказаться в случае неудачного завершения процесса от удаления и откатиться к исходному состоянию системы. Еще Happy Uninstall может определить ошибки, которые были допущены иными программами при попытке деинсталляции DirectX. Данная утилита является абсолютно бесплатной, и скачать ее можно с официального сайта. Как удалить файлы Windows 7 из папки DirectX? Они деинсталлируются автоматически, поэтому вручную ничего делать не нужно в этой папке.
DirectX Eradicator
Не менее популярной программой также является DirectX Eradicator, который тоже работает со всеми версиями данного пакета и убирает компоненты и файлы из системы без вреда для ОС. Еще одним немаловажным плюсом данной утилиты является ее возможность работы без инсталляции.
Как восстановить DirectX?
После удаления можно загрузить драйвера через установочный диск Windows. Также можно заранее скачать любую версию DirectX с интернета. Ее образ следует записать на пустой DVD-R или RW-диск или же флеш-память. Кроме этого, можно найти ее в файле какой-либо игры, например в GTA SA.
Как с компьютера?
Вообще, их удалять не стоит, т.к это плохо может отобразиться на работе ОС. Однако если вы уже решили пойти на этот шаг, следуйте инструкциям:
Пришло время освободить жесткий диск от ставшей ненужной «семерки»? В этом нет ничего сложного, но многие юзеры не решаются удалить ее одним махом — просто отформатировав раздел, из-за опасений стереть важные данные или нарушить работоспособность второй ОС. И они правы: если сразу отформатировать системный раздел, все его содержимое будет безвозвратно потеряно. А в нем могут находиться и пользовательские файлы, и загрузчики других операционных систем, если на компьютере их несколько.
Поговорим о том, как снести Windows 7 безопасно.
Удаление единственной операционной системы Windows 7
Как удалить Windows 7 с ПК, если на нем нет других операционных систем? Перед тем, как приступить к удалению, перенесите важные для вас данные из системного раздела на другой носитель. В качестве нового носителя можно использовать другие разделы этого же диска, DVD, флешки, облачные хранилища и прочее.
Данные пользователя по умолчанию сохраняются в папке его учетной записи. Она находится в разделе C:Usres (Диск C, папка «Пользователи»).
Зайдя туда, просто скопируйте каталог вашей учетки и вставьте на любой подходящий по емкости накопитель.
Теперь системный раздел можно освободить. Пока Windows 7 загружена, удалить ее каталоги и файлы вы не сможете — сначала придется запустить компьютер с другого носителя — Live CD или установочного диска любой операционной системы.
Так, загрузившись с Live CD Windows XP, мы можем зайти в управление дисками, найти раздел с «семеркой» и отформатировать его (форматирование, как и другие операции с разделом, запускаются из контекстного меню). После этого раздел будет полностью очищен от данных с сохранением структуры NTFS — он, как и раньше, будет виден в проводнике.
Если вы выберете в меню опцию «Удалить раздел», системный раздел превратится в неразмеченное пространство, которое чтобы использовать, также придется предварительно отформатировать.
Добиться удаления данных из раздела с Windows 7 также можно форматированием из-под установочного диска. Остальные (несистемные) разделы затронуты не будут.
Удаление старой системы (папки Windows.old)
Теперь рассмотрим случай, когда новая операционная система была установлена в раздел со старой без предварительного форматирования. В процессе установки Виндовс в несвободный раздел программа инсталляции переименовывает старый каталог Windows в Windows.old. Папка Windows.old остается на ПК только в качестве резервной копии данных и никак не используется, поэтому ее без опасений можно снести.
Как удалить Windows 7 от предыдущей установки? Безопаснее всего это сделать через «Очистку диска».
Подтвердите согласие на удаление файлов и дождитесь окончания очистки. После этого Windows.old — старый каталог Windows 7 от предыдущей установки, исчезнет.
Как удалить «семерку» из многосистемной конфигурации
Как удалить Windows 7, если на ПК установлено несколько операционных систем? Это делается в два шага:
После того, как с помощью форматирования вы освободите раздел, Windows 7 по-прежнему будет присутствовать в списке начальной загрузки.
Чтобы убрать ее оттуда, загрузите оставшуюся на компьютере ОС (к примеру Windows XP или 
Для вступления настройки в действие перезагрузите компьютер. «Семерка» больше не будет отображаться на экране конфигурации загрузки.
Освободившийся после форматирования раздел можно присоединить к одному из оставшихся, использовать для установки другой операционной системы или для хранения данных.
Источник
Содержание
- Как удалить Windows через BIOS
- Подготовительный этап
- Способы удаления Windows через BIOS
- Удаление разделов при установке
- Через «Командную строку»
- С применением сторонней программы GParted
- Заключение
- Как удалить любую версию windows через биос и при помощи сторонних программ?
- Удаление Windows XP ( к содержанию ↑ )
- Удаление Windows 7 ( к содержанию ↑ )
- Удаление Windows 8 ( к содержанию ↑ )
- Использование сторонней программы ( к содержанию ↑ )
- Удалить операционную систему через биос
- Как форматировать жесткий диск через BIOS: 2 эффективных способа
- Форматирование жесткого диска через BIOS
- Способ 1: форматирование жесткого диска через меню установки Windows
- Способ 2: форматирование диска с помощью Acronis Disk Director
- Как удалить любую версию windows через биос и при помощи сторонних программ?
- Удаление Windows XP ( к содержанию ↑ )
- Удаление Windows 7 ( к содержанию ↑ )
- Удаление Windows 8 ( к содержанию ↑ )
- Использование сторонней программы ( к содержанию ↑ )
- Как удалить Windows (Виндовс) через БИОС?
- Удаление Windows 7 c компьютера
- Способы удаления
- Способ 1: Форматирование раздела
- Способ 2: «Конфигурация системы»
- Как удалить виндовс 7 с компьютера через БИОС и с помощью программы Acronis Disk Director
- Подготовка компьютера к удалению операционной системы
- Как удалить виндовс 7 через биос
- Программа для удаления windows Acronis Disk Director
- Как установить новый виндовс и удалить старый
Как удалить Windows через BIOS
Чтобы удалить Windows через БИОС на компьютере, необходимо предварительно записать загрузочный накопитель, с которого будут выполняться основные действия по форматированию раздела с операционной системой (ОС). Помимо этого можно воспользоваться специальными приложениями от сторонних разработчиков.
Подготовительный этап
Для выполнения поставленной задачи предварительно необходимо создать установочный накопитель, с помощью инструментов которого будет выполняться удаление ОС. В качестве примера в статье используется программа Rufus, распространяющаяся по бесплатной лицензии и не требующая установки.
Важно! Для создания загрузочного носителя нужна флешка и заранее скачанный на компьютер образ системы любой версии.
Начнется процесс переноса данных на флешку, после окончания которого программу можно закрыть.
Способы удаления Windows через BIOS
После последует запуск инсталлятора ОС. Необходимо будет выбрать язык системы, установить формат времени и определить раскладку клавиатуры.
Удаление разделов при установке
Очистить винчестер от ОС можно при разметке диска — необходимо удалить все разделы, но установку новой Windows не производить. Пошаговое руководство:
После очистки всего дискового пространства необходимо перезапустить компьютер — система будет удалена.
Через «Командную строку»
После запуска инсталлятора можно вызвать консоль, с помощью которой произвести удаление системного раздела. Пошаговое руководство:
После выполнения команды необходимо закрыть консоль и перезапустить компьютер — система удалена.
С применением сторонней программы GParted
Поставленную задачу можно выполнить посредством программы от стороннего разработчика. В статье будет использовано приложение GParted. Образ утилиты необходимо скачать с официального сайта и записать на флешку. Процесс ничем не отличается от создания загрузочного носителя, только нужно будет выбрать ISO-файл программы, а не дистрибутива.
После завершения процедуры компьютер можно перезагрузить, а флешку изъять — ОС удалена.
Заключение
Неопытным пользователям рекомендуется удалять раздел с системой при установке или использовать программу от сторонних разработчиков — для применения « Командной строки » требуются определенные знания в области работы компьютера.
Источник
Как удалить любую версию windows через биос и при помощи сторонних программ?
Приветствую вас, уважаемые читатели.
Сегодня хотелось бы с вами поделиться информацией, как удалить виндовс через биос разных версий. Дело в том, что при установке новой операционной системы, обязательно нужно убирать старую. Во-первых, это высвободит дополнительное место на жестком диске. Во-вторых, новая ОС будет работать стабильней и дольше. Как всегда, это можно сделать несколькими способами. Я же расскажу о варианте с BIOS. В нем нет ничего сложного, а потому он удастся у каждого.
Содержание статьи
Удаление Windows XP ( к содержанию ↑ )
Очистить компьютер от старой операционной системы можно несколькими способами. Так, например, новую можно поставить на другой жесткий диск, а прошлую – просто удалить вручную. Или же во время установки просто указать тот же раздел, и позже тоже попробовать расправиться с предыдущей ОС руками. Все это обычно приводит к раннему выходу из строя новой версии.
Но как удалить виндовс xp правильно? По большому счету самым эффективным методом является форматирование HDD. Если вы решились на этот шаг, значит скорее всего хотите установить более новую версию ОС от Microsoft – седьмую. А потому я расскажу, как это сделать из-под установочного процесса именно этой операционки.
Сразу необходимо сказать, что нам нужен пластиковый диск или флешка с дистрибутивом Win 7. Далее придерживаемся простой пошаговой инструкции:
Подключаем переносную память или устанавливаем ее в соответствующее устройство для чтения.
Перезагружаем компьютер и заходим в BIOS. Для этого сразу после появления первых символов на мониторе, нужно нажимать кнопку «Del». Иногда это может быть «F2, F11» и некоторые другие – все зависит от производителя материнской платы. В любом случае на экране должна появиться подсказка, что именно нужно сделать.
После находим раздел, отвечающий за очередность загрузки. А если точнее, мы указываем, с какого компонента, подсоединенного к материнской плате, будет первым осуществляться чтение. Обычно в названии данного пункта можно встретить слово «BOOT». Кстати более подробно о том Как правильно настроить BIOS для загрузки ОС windows с флешки или диска вы можете прочитать в этой статье.
Заходим в него и указываем элемент который нам нужен – USB или CD-ROM.
Нажимаем «F10» — это позволит сохранить все изменения и выйти. Система опять перезагрузится.
После появится черный экран с надписью, которая сообщает, что для начала установки нужно нажать любую клавишу.
Затем попадаем в меню. С помощью подсказок доходим до пункта, где нам предлагается выбрать раздел для установки ОС. Указываем тот, где стоит старая система.
Ищем внизу строку «Форматировать». Нажимаем ее и подтверждаем. Через некоторое время диск полностью будет очищен.
После этого можно продолжить установку, либо просто достать устройство с дистрибутивом Win.
Стоит сразу отметить, что вместе с Windows пропадут и другие файлы, которые находились на этом разделе, включая рабочий стол и «Мои документы». В результате вы получите полностью чистый диск.
Удаление Windows 7 ( к содержанию ↑ )
Если не брать версию Vista, следующей удачной ОС после XP можно смело назвать седьмую. Обычно она установлена на компьютере, и по каким-то причинам пользователи хотят с ней распрощаться. В большинстве случаев предлагается поставить более новую модификацию – 8 или 8.1. А потому я расскажу, как удалить старый вариант из-под установочного меню новой операционки.
Как удалить виндовс 7 перед установкой системы? В принципе здесь все похоже на предыдущий вариант. Делаем несколько движений:
Полностью повторяем пункты 1-6 включительно из предыдущего списка.
Появится меню, где необходимо выбрать подходящий вам язык.
Далее откроется окно с выбором дисков. В принципе, делаем все так же – указываем на нужный раздел и форматируем.
Кроме того, можно полностью удалить диск на компьютере, а потом создать его заново – суть от этого не поменяется, а система автоматически разобьет его на сектора и дорожки.
Ну а далее, как и в предыдущем варианте, вы можете продолжить установку или же достать переносную память с дистрибутивом.
Удаление Windows 8 ( к содержанию ↑ )
После того, как корпорация Microsoft выпустила на рынок десятую версию операционки, которая подходит не только на ноутбуки и компьютеры, но и для мобильных устройств, многие начали переходить именно на нее. Другие же скептически отнеслись к новому продукту. Но после нескольких серьезных обновлений Win 10 смогла покорить большую часть пользователей. И при этом не появлялась необходимость покупки нового оборудования – все программное обеспечение прекрасно подходит для устройств, на которых до этого были установлены более ранние версии.
Если же вы все-таки решились удалить виндовс 8, стоит сразу отметить — в целом процесс точно такой же, как и в предыдущих версиях. Единственное отличие – в момент выбора раздела для установки сразу нет кнопки «Форматирование». Чтобы она появилась, необходимо нажать «Настройка диска». А далее выбираем раздел и форматируем его. Тут даже видео не надо смотреть – и так все понятно.
Важно помнить, что предварительно желательно узнать, где именно находится предыдущая версия системы, чтобы нечаянно не распрощаться с личной информацией. Кстати, если вам интересно, как удалить виндовс 10 – точно так же.
Использование сторонней программы ( к содержанию ↑ )
Еще одним весьма популярным способом, которым пользуются профессионалы, является подключение отдельной утилиты. Существует масса таких программ, но самой качественной и действенной можно смело назвать Acronis Disk Director. Программа обладает широким функционалом, среди которого как раз и присутствует возможность работы с разделами жесткого диска, не загружая операционную систему. Впрочем, касательно работы этой программы я уже рассказывал. Вы сможете найти всю необходимую информацию, перейдя по этой ссылке.
Кроме вышеупомянутой, также можно воспользоваться ERD Commander. Так, в приложении предлагается создать загрузочный диск. В этом нет ничего сложного. Просто пользуйтесь подсказками, которые будут появляться во время работы.
Затем вставляем подготовленный диск или флешку и перезагружаем компьютер. Опять же заходим в БИОС и указываем загрузку с нужного нам места. Сохраняемся и выходим. Далее при старте появится меню, где нам необходимо выбрать «Microsoft Diagnostic…». Откроется новое окно. В нем один за другим будут возникать запросы. Пользователям остается только нажимать постоянно кнопку «Далее». Это необходимо делать до возникновения меню «Очистка диска». Здесь выбираем нужную область и подтверждаем действия.
Если вы намерены все же отдельно расправляться со старой версией операционки, я рекомендую сперва удалить обновления, которые с течением времени могли занять довольно большое пространство на диске. Узнать, как это делается можно из статьи Как удалить старые обновления Windows 7.
Важно отметить, что без диска или отдельной флешки у вас не получится ничего сделать, так как ОС находится на HDD – она попросту не сможет сама себя удалить. Именно поэтому нужно использовать отдельно подготовленные переносные устройства.
Что ж, как видно в целом удаление Windows разных версий на компьютере сводится к одним и тем же простым принципам. Поэтому выполнить все нужные действия сможет каждый.
Надеюсь, вы нашли нужные ответы на свои вопросы и узнали новую информацию. Подписывайтесь, и вы сможете решать любые проблемы, связанные с компьютером.
Источник
Удалить операционную систему через биос
Как форматировать жесткий диск через BIOS: 2 эффективных способа
Форматирование – процесс, при котором происходит разметка носителя, то есть создается файловая система. Для пользователя это обычно означает, что происходит полное удаление информации, которая прежде содержалась на носителе. В статье мы рассмотрим, каким образом выполняется форматирование жесткого диска через BIOS.
Предположим, у вас имеется подключенный к компьютеру жесткий диск, который необходимо форматировать, причем выполнить форматирование необходимо через BIOS, например, в том случае, если на компьютере нет установленной операционной системы.
Если говорить о форматировании, то как таковая эта процедура не может быть выполнена только через BIOS, поскольку в данном меню не предусмотрено возможности выполнения стирания подключенных дисков. Однако, если использовать специальные утилиты, которые можно запускать через BIOS, то задача уже становится выполнимой.
Форматирование жесткого диска через BIOS
Ниже мы рассмотрим два доступных каждому пользователю способа, которые позволят отформатировать жесткий диск через BIOS. Каждый из способов будет использовать в своей работе дополнительные инструменты (без них никуда), а вам же лишь остается остановиться на наиболее подходящем.
Способ 1: форматирование жесткого диска через меню установки Windows
Данный способ является наиболее распространенным, поскольку сегодня загрузочный диск или флешка с дистрибутивом любой Windows имеется у многих пользователей.
Как вы уже могли понять, вам потребуется загрузочное устройство, на котором записан установщик Windows. В данном случае мы не будем устанавливать Windows, а запустим через BIOS программу установки, в которой и будет запущен процесс форматирования.
Нюанс заключается в том, что с помощью установщика Windows можно выполнить исключительно быстрое форматирование – никаких дополнительных настроек здесь не предусмотрено. Кроме этого, размер установщика Windows значительно больше, чем утилита во втором способе.
1. Прежде всего, вам потребуется загрузочный диск или флешка. В том случае, если у вас нет ни того, ни другого, самое удобное – это записать загрузочную флешку с дистрибутивом. Например, на официальном сайте Microsoft по ссылке ниже есть специальная утилита, которая загрузит на компьютер дистрибутив Windows, а затем позволит легко и быстро записать его на флешку, тем самым сделав флешкой загрузочной.
2. Как только у вас на руках будет загрузочное устройство, его необходимо подключить к компьютеру, на котором будет выполняться форматирование жесткого диска, а затем выполнить вход в BIOS. Как правило, для большинства компьютеров вход в BIOS выполняется путем быстрого нажатия на самом раннем этапе включения специальной горячей клавиши – это чаще всего F2, Del или F1.
3. Как только вы попадете в BIOS, вам потребуется найти «Boot MENU», в котором можно выставить загрузочное устройство, которое будет запускаться в первую очередь. В разных версиях BIOS данный пункт может располагаться по-разному и иметь несколько другую вариацию названия, но суть одна. В нашем случае необходимый нам пункт находится в меню «Advanced BIOS Features» – «First Boot Device», где в качестве первого загрузочного устройства нужно установить наименование флешки (если название флешки не отображается, выбираем USB-HDD) или CDROM (в случае, если используется диск с Windows).
4. Когда нужные настройки будут выставлены, вам лишь остается выйти из BIOS, после чего компьютер начнет перезагружаться, и в результате на экране отобразится меню установки Windows.
5. Выбрав язык, на экране отобразится окно, в котором потребуется выбрать диск, на который будет установлена Windows. Выделите диск одной кнопкой мыши, а затем ниже щелкните по кнопке «Настройка диска».
6. На экране отобразится дополнительный набор опций, где требуется выбрать пункт «Форматировать».
7. На экране высветится предупреждение о том, что форматирование удалит с диска все данные. Если вы согласны с этим, нажмите «ОК» для продолжения.
Начнется выполнение процесса. Как только форматирование будет завершено, на экране отобразится сообщение об успешном завершении процедуры.
Способ 2: форматирование диска с помощью Acronis Disk Director
В том случае, если у вас нет загрузочного носителя с ОС Windows, то лучше сразу переходить к данному способу, поскольку в таком случае вам потребуется записывать куда меньше информации на диск или флешку (3-4 Гбайт против 15 Мбайт).
Популярный инструмент Acronis Disk Director позволяет осуществлять комплексную работу с жесткими дисками даже в том случае, если на компьютере отсутствует установленная операционная система. Утилита является платной, но у нее есть бесплатная демо-версия, которая позволит убедиться в возможностях этой программы и, конечно, выполнить поставленную нами задачу форматирования.
1. Загрузив утилиту с официального сайта разработчика, вам потребуется выполнить ее инсталляцию на компьютер, а затем и запуск.
2. Подключите к компьютеру флешку или диск, на который будет записан Live-CD Acronis. В левой области открывшегося окна программы щелкните по кнопке «Мастер создания загрузочных носителей Acronis».
3. На экране отобразится окно утилиты, в котором потребуется щелкнуть по кнопке «Далее».
4. Параметры, представленные в следующем окне, оставьте по умолчанию.
5. Укажите компоненты, которые будут записаны на загрузочный носитель (в нашем случае, например, будет использован компонент для 64-разрядных систем, но если вы не знаете разрядность компьютера, выберите оба).
6. Наконец, потребуется выбрать, куда будет записана утилита: сразу на флешку или сохранена в виде ISO-образа для последующей записи его на диск. Поскольку в нашем случае к компьютеру подключена флешка, мы выбираем ее и переходим далее.
7. Если вам необходимо добавить драйверы, на следующем этапе программа предложит это сделать.
8. Нажмите кнопку «Продолжить», чтобы начать запись загрузочного носителя.
9. Начнется выполнение записи загрузочного носителя, который займет немного времени, поскольку размер записываемой утилиты не превышает 20 Мбайт. Как только на экране отобразится сообщение об успешном завершении процесса, флешку или диск можно изымать из компьютера и подключать к тому, на котором будет выполняться форматирование жесткого диска через BIOS.
10. Вам потребуется войти в BIOS и установить свое загрузочное устройство основным. Как это сделать, было описано в первом способе со второго пункта по четвертый, поэтому на данном этапе мы останавливаться не будем.
11. На экране отобразится окно Acronis. Чтобы продолжить с программой работу, вам потребуется выбрать нужную утилиту. В нашем случае была записана только одна версия, поэтому выбираем «Acronis Disk Director».
12. Начнется загрузка утилиты, которая может занять несколько минут. На экране отобразится окно просмотра дисков, в котором будут видны доступные диски. Для продолжения щелкните по кнопке «ОК».
13. Щелкните по своему диску правой кнопкой мыши и в отобразившемся контекстном меню выберите пункт «Форматировать».
14. На экране отобразится окно настройки форматирования, в котором, при необходимости, можно поменять файловую систему, задать размер кластера, а также метку тома на ваше усмотрение. Система также предупредит, что в процессе форматирования с диска будут удалены все данные. Для продолжения щелкните по кнопке «ОК».
Как только форматирование будет завершено, утилиту можно спокойно закрыть, после чего компьютер автоматически начнет перезагружаться.
Существует ряд и других утилит для форматирования жесткого диска на компьютере без установленной операционной системы. В статье были рассмотрены два показательных примера, которые, надеемся, были для вас полезны.
Как удалить любую версию windows через биос и при помощи сторонних программ?
Приветствую вас, уважаемые читатели.
Сегодня хотелось бы с вами поделиться информацией, как удалить виндовс через биос разных версий. Дело в том, что при установке новой операционной системы, обязательно нужно убирать старую. Во-первых, это высвободит дополнительное место на жестком диске. Во-вторых, новая ОС будет работать стабильней и дольше. Как всегда, это можно сделать несколькими способами. Я же расскажу о варианте с BIOS. В нем нет ничего сложного, а потому он удастся у каждого.
Содержание статьи
Удаление Windows XP ( к содержанию ↑ )
Очистить компьютер от старой операционной системы можно несколькими способами. Так, например, новую можно поставить на другой жесткий диск, а прошлую – просто удалить вручную. Или же во время установки просто указать тот же раздел, и позже тоже попробовать расправиться с предыдущей ОС руками. Все это обычно приводит к раннему выходу из строя новой версии.
Но как удалить виндовс xp правильно? По большому счету самым эффективным методом является форматирование HDD. Если вы решились на этот шаг, значит скорее всего хотите установить более новую версию ОС от Microsoft – седьмую. А потому я расскажу, как это сделать из-под установочного процесса именно этой операционки.
Сразу необходимо сказать, что нам нужен пластиковый диск или флешка с дистрибутивом Win 7. Далее придерживаемся простой пошаговой инструкции:
Подключаем переносную память или устанавливаем ее в соответствующее устройство для чтения.
Перезагружаем компьютер и заходим в BIOS. Для этого сразу после появления первых символов на мониторе, нужно нажимать кнопку «Del». Иногда это может быть «F2, F11» и некоторые другие – все зависит от производителя материнской платы. В любом случае на экране должна появиться подсказка, что именно нужно сделать.
После находим раздел, отвечающий за очередность загрузки. А если точнее, мы указываем, с какого компонента, подсоединенного к материнской плате, будет первым осуществляться чтение. Обычно в названии данного пункта можно встретить слово «BOOT». Кстати более подробно о том Как правильно настроить BIOS для загрузки ОС windows с флешки или диска вы можете прочитать в этой статье.
Заходим в него и указываем элемент который нам нужен – USB или CD-ROM.
Нажимаем «F10» — это позволит сохранить все изменения и выйти. Система опять перезагрузится.
После появится черный экран с надписью, которая сообщает, что для начала установки нужно нажать любую клавишу.
Затем попадаем в меню. С помощью подсказок доходим до пункта, где нам предлагается выбрать раздел для установки ОС. Указываем тот, где стоит старая система.
Ищем внизу строку «Форматировать». Нажимаем ее и подтверждаем. Через некоторое время диск полностью будет очищен.
После этого можно продолжить установку, либо просто достать устройство с дистрибутивом Win.
Стоит сразу отметить, что вместе с Windows пропадут и другие файлы, которые находились на этом разделе, включая рабочий стол и «Мои документы». В результате вы получите полностью чистый диск.
Удаление Windows 7 ( к содержанию ↑ )
Если не брать версию Vista, следующей удачной ОС после XP можно смело назвать седьмую. Обычно она установлена на компьютере, и по каким-то причинам пользователи хотят с ней распрощаться. В большинстве случаев предлагается поставить более новую модификацию – 8 или 8.1. А потому я расскажу, как удалить старый вариант из-под установочного меню новой операционки.
Как удалить виндовс 7 перед установкой системы? В принципе здесь все похоже на предыдущий вариант. Делаем несколько движений:
Полностью повторяем пункты 1-6 включительно из предыдущего списка.
Появится меню, где необходимо выбрать подходящий вам язык.
Далее откроется окно с выбором дисков. В принципе, делаем все так же – указываем на нужный раздел и форматируем.
Кроме того, можно полностью удалить диск на компьютере, а потом создать его заново – суть от этого не поменяется, а система автоматически разобьет его на сектора и дорожки.
Ну а далее, как и в предыдущем варианте, вы можете продолжить установку или же достать переносную память с дистрибутивом.
Удаление Windows 8 ( к содержанию ↑ )
После того, как корпорация Microsoft выпустила на рынок десятую версию операционки, которая подходит не только на ноутбуки и компьютеры, но и для мобильных устройств, многие начали переходить именно на нее. Другие же скептически отнеслись к новому продукту. Но после нескольких серьезных обновлений Win 10 смогла покорить большую часть пользователей. И при этом не появлялась необходимость покупки нового оборудования – все программное обеспечение прекрасно подходит для устройств, на которых до этого были установлены более ранние версии.
Если же вы все-таки решились удалить виндовс 8, стоит сразу отметить — в целом процесс точно такой же, как и в предыдущих версиях. Единственное отличие – в момент выбора раздела для установки сразу нет кнопки «Форматирование». Чтобы она появилась, необходимо нажать «Настройка диска». А далее выбираем раздел и форматируем его. Тут даже видео не надо смотреть – и так все понятно.
Важно помнить, что предварительно желательно узнать, где именно находится предыдущая версия системы, чтобы нечаянно не распрощаться с личной информацией. Кстати, если вам интересно, как удалить виндовс 10 – точно так же.
Использование сторонней программы ( к содержанию ↑ )
Еще одним весьма популярным способом, которым пользуются профессионалы, является подключение отдельной утилиты. Существует масса таких программ, но самой качественной и действенной можно смело назвать Acronis Disk Director. Программа обладает широким функционалом, среди которого как раз и присутствует возможность работы с разделами жесткого диска, не загружая операционную систему. Впрочем, касательно работы этой программы я уже рассказывал. Вы сможете найти всю необходимую информацию, перейдя по этой ссылке.
Кроме вышеупомянутой, также можно воспользоваться ERD Commander. Так, в приложении предлагается создать загрузочный диск. В этом нет ничего сложного. Просто пользуйтесь подсказками, которые будут появляться во время работы.
Затем вставляем подготовленный диск или флешку и перезагружаем компьютер. Опять же заходим в БИОС и указываем загрузку с нужного нам места. Сохраняемся и выходим. Далее при старте появится меню, где нам необходимо выбрать «Microsoft Diagnostic…». Откроется новое окно. В нем один за другим будут возникать запросы. Пользователям остается только нажимать постоянно кнопку «Далее». Это необходимо делать до возникновения меню «Очистка диска». Здесь выбираем нужную область и подтверждаем действия.
Если вы намерены все же отдельно расправляться со старой версией операционки, я рекомендую сперва удалить обновления, которые с течением времени могли занять довольно большое пространство на диске. Узнать, как это делается можно из статьи Как удалить старые обновления Windows 7.
Важно отметить, что без диска или отдельной флешки у вас не получится ничего сделать, так как ОС находится на HDD – она попросту не сможет сама себя удалить. Именно поэтому нужно использовать отдельно подготовленные переносные устройства.
Что ж, как видно в целом удаление Windows разных версий на компьютере сводится к одним и тем же простым принципам. Поэтому выполнить все нужные действия сможет каждый.
Надеюсь, вы нашли нужные ответы на свои вопросы и узнали новую информацию. Подписывайтесь, и вы сможете решать любые проблемы, связанные с компьютером.
Как удалить Windows (Виндовс) через БИОС?
Поставить windows сейчас может практически каждый школьник. Собственно, там и делать нечего – достаточно вставить диск или флешку с установочным файлом, запустить, выбрать диск, куда устанавливать операционную систему, и ждать завершения установки. Но намного все сложнее обстоит с удалением операционки. Мало кто знает, как удалить виндовс через биос – самую основную операционную систему, которая есть на любом компьютере. Много лет назад на заре появления разнообразных операционных систем, в Биосе была возможность удалять установленную операционную систему. Сейчас сделать это прямым методом, к сожалению, невозможно, поэтому чтобы узнать, как удалить винду через биос, придется сильно повозиться.
На самом деле удалить виндовс в прямом понятии этого слова невозможно. Биос – это такая структура, в которой невозможно что-то удалять, можно только проводить настройки. Поэтому если нужно удалить виндовс, это можно сделать при помощи форматирования диска.
Для начала нужна аварийная дискета. Ее необходимо вставить в дисковод, затем перезагрузить компьютер. Если в компьютере стоят установки по умолчанию, то дискета сразу начинает загружаться. В итоге перед вами появляется меню, которое работает под MS DOS. Там можно выбрать функцию из небольшого списка:
Далее идет название логического диска. Таких строк может быть несколько, в зависимости от количества логических дисков на вашем компьютере.
Далее нужно выбрать форматирование того диска, на котором установлен ваш виндовс. Перед тем, как удалить windows через bios, помните, что вместе с удалением виндовса с диска, оттуда пропадет все, что у вас было на диске – музыка, игры, прочие файлы. Поэтому предварительно сделайте копию всего, что есть на этом диске.
После того, как началось форматирование, вам остается только немного подождать, и спустя несколько минут ваш компьютер очищен от ОС windows.
Удаление Windows 7 c компьютера
Рано или поздно наступает момент, когда пользователю нужно удалить свою операционную систему. Причиной этому может быть то, что она начала лагать или морально устарел и требуется поставить более новую ОС, которая отвечает последним веяниям. Давайте разберемся, как с помощью различных методов можно удалить Windows 7 c ПК.
Способы удаления
Выбор конкретного способа удаления в первую очередь зависит от того, сколько операционных систем установлено на вашем ПК: одна или больше. В первом случае для того, чтобы добиться поставленной цели, лучше всего использовать форматирование раздела, на котором установлена система. Во втором можно применить внутренний инструмент Виндовс под названием «Конфигурация системы» для удаления другой ОС. Далее мы подробно рассмотрим, как снести систему обоими вышеуказанными способами.
Способ 1: Форматирование раздела
Способ с применением форматирование раздела хорош тем, что позволяет удалить старую операционную систему без остатка. Это гарантирует, что при установке новой ОС старые баги в неё не вернутся. В то же время нужно помнить, что при использовании данного метода будет уничтожена вся информация, которая находится в форматируемом томе, а поэтому при необходимости важные файлы нужно перенести на другой носитель.
- Удаление Виндовс 7 путем форматирования можно произвести при помощи установочной флешки или диска. Но прежде нужно настроить BIOS так, чтобы загрузка производилась именно с нужного устройства. Для этого перезагрузите ПК и при повторном включении сразу же после акустического сигнала зажмите кнопку перехода в БИОС. У разных компьютеров она может отличаться (чаще всего Del или F2), но её название вы сможете увидеть внизу экрана при загрузке системы.
После того как будет открыт интерфейс BIOS, необходимо переместиться в раздел, где производится выбор загрузочного устройства. Чаще всего в составе своего наименования этот раздел имеет слово «Boot», но возможны и другие варианты.
После этого компьютер перезагрузится и запустится уже с того загрузочного носителя, на котором установлен дистрибутив Виндовс. Прежде всего, откроется окно, где нужно выбрать язык, раскладку клавиатуры и формат времени. Установите оптимальные для себя параметры и жмите «Далее».
В следующем окне жмите на кнопку «Установить».
Далее открывается окно с лицензионным соглашением. Если вы просто желаете удалить Виндовс 7 без последующей установки данной операционной системы, то ознакомление с ним необязательно. Просто установите отметку в чекбокс и нажимайте «Далее».
Далее откроется оболочка, где нужно выделить раздел HDD с той ОС, которую требуется удалить. Напротив названия этого тома обязательно должен стоять параметр «Система» в столбце «Тип». Щелкайте по надписи «Настройка диска».
В открывшемся окне настройки снова выделяйте этот же раздел и жмите по надписи «Форматировать».
Откроется диалоговое окошко, где будет представлена информация о том, что все данные, которые содержит выбранный раздел, будут безвозвратно удалены. Вам следует подтвердить свои действия, кликнув «OK».
Способ 2: «Конфигурация системы»
Удалить Виндовс 7 можно также при помощи такого встроенного инструмента, как «Конфигурация системы». Правда, нужно учесть, что этот способ подойдет только в том случае, если на вашем ПК установлено несколько ОС. При этом та система, которую вы хотите удалить, не должна быть в данный момент активна. То есть обязательно необходимо произвести запуск компьютера из-под другой ОС, иначе ничего не выйдет.
- Щелкайте «Пуск» и переходите в «Панель управления».
Далее заходите в область «Система и безопасность».
В перечне утилит отыщите название «Конфигурация системы» и щелкните по нему.
Запустить этот инструмент можно также через окно «Выполнить». Наберите Win+R и вбейте команду в открывшееся поле:
Затем нажимайте «OK».
Откроется окно «Конфигурации системы». Перемещайтесь в раздел «Загрузка» путем щелчка по соответствующей вкладке.
Запустится окно со списком установленных операционных систем на данном ПК. Требуется выделить ту ОС, которую вы хотите удалить, а потом последовательно нажать кнопки «Удалить», «Применить» и «OK». Следует заметить, что ту систему, с помощью которой вы работаете в данный момент с компьютером, снести не получится, так как соответствующая кнопка не будет активной.
После этого откроется диалоговое окошко, в котором будет предложение о перезапуске системы. Закройте все активные документы и приложения, а затем нажмите «Перезагрузка».
Выбор конкретного способа удаления Виндовс 7 зависит в первую очередь от того, сколько операционных систем установлено на вашем ПК. Если ОС только одна, то проще всего удалить её при помощи установочного диска. Если же их несколько, существует ещё более простой вариант деинсталляции, который предполагает использование системного инструмента «Конфигурация системы».
Отблагодарите автора, поделитесь статьей в социальных сетях.
Как удалить виндовс 7 с компьютера через БИОС и с помощью программы Acronis Disk Director
Операционная система Майкрософт является на данный момент самой популярной средой для работы на ПК. Возникают ситуации, когда необходимо переустановить Windows, чтобы очистить систему от «мусорных» файлов или исправить какие-то критические ошибки. Важно правильно провести процедуру переустановки и удаления старых файлов Виндовс 7, чтобы они не занимали место на жестком диске и не вызывали конфликтов при загрузке.
Подготовка компьютера к удалению операционной системы
Удаление windows 7 необходимо начинать с создания загрузочного диска и копирования всех важных документов, которые находятся на вашем ПК. Помните, что большая часть документов сохраняется на диске С, который будет отформатирован полностью, ничего не останется. Это же становится причиной, по которой программы на других разделах винчестера тоже работать не будут (реестр с их данными находится на С).
Определитесь, на каком носителе будет у вас загрузочный файл с Виндовс. Некоторые современные ноутбуки и ПК не имеют cdrom, поэтому понадобится загрузочная usb-fdd. На ней должен стоять специальный софт, он запустится во время установки на компьютер операционной системы. Для этого нужно заблаговременно использовать Acronis Disk Director или другую программу для создания загрузочных флешек с дистрибутивом Windows.
Как удалить виндовс 7 через биос
Седьмая версия Windows была очень удачной, поэтому большинство пользователей выбирали ее. Иногда требуется переустановка, потому что система неизбежно засоряется и начинает глючить. Клиенты даже отказывались от более новых версий (8 или 8.1), поэтому просто удаляли старую ОС и ставили поверх точно такую же. Деинсталлировать систему нужно поэтапно, чтобы не удалить что-то важное и компьютер в дальнейшем работал без проблем. Один из вариантов – форматирование через BIOS.
Сначала вам нужно удалить предыдущую версию, а затем установить свежую операционную систему. Для этого следует предварительно выставить правильные настройки в БИОСЕ:
Программа для удаления windows Acronis Disk Director
Начало процедуры полностью повторяет первые 6 пунктов пошаговой инструкции в предыдущем разделе. Вам необходимо провести отладку биоса, чтобы запуск системы выполнялся с носителя. Предварительно на флешку или диск нужно установить дистрибутив операционной системы и Acronis Disk Director – это программа для удаления виндовс 7 с компьютера. После выставления необходимых параметров для загрузки необходимо сделать следующее:
Как установить новый виндовс и удалить старый
Существует два способа обновить операционную систему. Один подразумевает удаление Windows уже во время установки свежей ОС, когда дистрибутив предлагает пользователю выбрать директорию жесткого диска и отформатировать ее перед началом. Во втором случае вы можете инсталлировать Виндовс поверх уже стоящего. Это приведет к появлению двух системных папок на компьютере. Это повлечет за собой необходимость выбора «Главной» операционной системы на этапе загрузки. При этом вы все еще можете удалить старый Виндовс и оставить только новый.
Если вы сохранили все необходимые файлы с жесткого диска, рекомендуется проводить чистую установку Windows с форматирования системного тома. Для этого вы можете воспользоваться двумя описанными способами выше:
Источник
Ни для кого не секрет, что лучший результат от переустановки Windows получается, если устанавливать ее на чистый накопитель. Иными словами, без «хвостов», которые непременно останутся от старой операционной системы. Поэтому многие пользователи задаются вопросом, как полностью удалить Windows 10 перед установкой новой платформы.
Некоторые думают, что, удалив папки Windows и Program Files, они полностью избавятся от Windows. На деле это не так, и такой способ «удаления» оставит за собой множество мусора. Единственный способ полностью удалить операционную систему — это очистить весь раздел, где она находилась.
К счастью, это простая задача, с которой сможет справиться практически каждый. И в сегодняшней статье мы детально разберем, как это сделать сразу несколькими способами. Выбирайте любой, понравившийся вам.
Как удалить Windows 10 без дополнительного софта
Самый простой способ полного удаления Windows 10 — это помощь друга. Но не совсем в том смысле, о котором вы подумали. В самом начале мы уже писали, что для удаления операционной системы необходимо отформатировать весь раздел, где она находится. Но это возможно лишь в одном случае — если вы не используете Windows 10 в данный момент.
Поэтому проще всего сохранить на какой-нибудь носитель нужные вам данные вроде фотографий, коллекции фильмов и игр, выключить питание компьютера и извлечь из системного блока накопитель, на котором находится Windows 10. Главное не повредите его в процессе.
После этого вы можете сходить к другу и установить свой накопитель в его компьютер. Запустите проводник, вы увидите там иконку своего диска. Щелкните по ней правой кнопкой мышки и выберите пункт меню «Форматировать».
Нажмите в появившемся окне кнопку «Начать» и дождитесь завершения форматирования. Теперь ваш накопитель девственно чист. Осталось вернуть его домой и установить свежую операционную систему.
Как удалить Windows 10 с помощью загрузочной флешки Windows
Этот способ может показаться даже легче предыдущего. По крайней мере, тем людям, которые не привыкли копаться в системном блоке, у кого нет второго компьютера или друзей, готовых разобрать свой системник. Он же отлично подойдет для ноутбуков. Все что вам понадобится, это загрузочная флешка с Windows 10. Как ее сделать, мы подробно разбирали ранее.
Предположим, что загрузочная флешка у вас уже есть. Вставьте ее в USB-разъем и, перезагрузив компьютер, войдите в BIOS/UEFI. Для этого во время его загрузки зажмите кнопку DEL, Escape, F8 или F2 на клавиатуре. А более подробно о том, как войти в БИОС, мы рассказывали в этой статье.
Выберите в разделе Boot БИОСа загрузку с флешки, сохраните изменения и перезагрузите компьютер.
Теперь во время запуска ПК вы попадете не в привычный интерфейс Windows, а в меню загрузочной флешки. На определенном этапе система попросит вас выбрать раздел, куда будет установлена Windows. Укажите установщику, что раздел со старой операционной системой нужно очистить, а когда это произойдет, прервите процесс установки. Вы справились — старая Windows 10 полностью удалена.
Как удалить Windows 10 с помощью загрузочной флешки Linux
Такой же «финт ушами» можно провернуть и имея на руках загрузочную флешку с Linux. Разница лишь в том, что для этого может хватить флешки на 2 Гбайт, тогда как для создания загрузочного образа Windows 10 нужно не меньше 4 Гбайт свободного пространства.
Если вы планируете использовать такую флешку лишь для очистки системного раздела, то такой способ имеет право на существование. Ну а принцип форматирования раздела с Windows 10 здесь ничем не отличается от того, что мы уже рассмотрели.
Как удалить Windows 10 с помощью сторонних программ
Честно говоря, мы с сомнением относимся к последнему способу полного избавления от Windows 10. Нет, поймите правильно, он отлично работает. Но создавать загрузочную флешку с дистрибутивом Linux только для форматирования раздела — это не слишком разумно. Проще всего воспользоваться сторонними программами, специально «заточенными» на чистое удаление данных. Такой способ намного надежнее и легче.
Тем более, что подобных программ великое множество, они не занимают много места и просты в использовании. К примеру, это может быть Acronis Disk Director, Paragon Partition Manager или любой другой подобный софт. Помните, что специализированный продукт всегда работает надежнее и эффективнее многофункционального софта.
Читайте также
- Как перенести Windows 10 на новый диск: HDD или SSD
- Как узнать ключ Windows 10: пошаговая инструкция
Чтобы удалить операционную систему, прежде всего, нам необходимо установить загрузку БИОСа с установочного носителя. Стоит акцентировать внимание на том что в установочных дисках операционной системы Windows есть встроенная программа форматирования, в процессе установки.
Как может выглядеть в BIOS изменение приоритета загрузки приведено ниже на скриншотах.


First Boot Device – это первое проверяемое устройство загрузки, Second Boot Device – это второе устройство загрузки, т.е. если первое не найдено, то по приоритету будет загружено оно. И так далее по аналогии.

Другими словами в вашей материнской плате вшит BIOS, для каждой отдельной BIOS есть свои клавиши входа, но зачастую они совпадают. Вам лишь нужно при включении компьютер успеть до старта Windows нажать кнопку (может даже не один раз) входа в BIOS, если не успели придется заново перегружаться.
В более современных BIOS можно переключать приоритет загрузки по нажатию определенной клавиши, чаще всего это клавиша F8, F11 (но лучше посмотреть руководство к материнской плате или поискать в интернете). Так же, при включении и перезагрузке есть подсказки (например BBS POPUP).
После изменения настроек в BIOS не забудьте сохранить настройки иначе придется все делать заново. Запрос на сохранение настроек появляется перед выходом из BIOS
Когда необходимо удаление системы
Во-первых, если операционная система перестала адекватно работать, причиной этого может быть: удаление важных системных файлов, неаккуратная работа программ, целенаправленный вред операционной системе вирусами. Во-вторых, это желание пользователя сменить операционную систему из-за неудобства или желание продать компьютер полностью пустым.
Под процессом удаление будем понимать замену другой операционной системой, если же нужно оставить компьютер чистым, нужно просто выйти после форматирования и не продолжать установку ОС.
Процесс удаление для 7, 8, 10 отличаться буде лишь способом форматирования, это будет диск или флешка с новой операционной системой или специальный, заранее подготовленный, накопитель с программой форматирования.
Обратите внимание, перед началом удаления операционной системы запомните, на каком разделе она установлена, а также сохраните все важные файлы с рабочего стола и документов. Все данные с форматируемого диска будут полностью удалены.
После правильной настройки приоритета загрузки чаще всего появляется такое сообщение, после проверки оборудования и вместо загрузки Windows.
Нажимаете любую клавишу и начнется процесс установки. Затем начнется процесс загрузки необходимых файлов.
Загрузится интерфейс установки Windows 7 (остальные версии аналогично). Выбираем язык, формат времени и денежные единицы, раскладку клавиатуры или метод ввода и нажимаем далее.
Не боимся нажимаем установить.
Читаем лицензионное соглашение и ставим галочку «Я принимаю условия лицензионного соглашения». Нажимаем далее.
Выбираем пункт полная установка виндовс 7.
Или выборочная установка в Windows 8
Нажимаем на кнопку «Настройка диска».
Выбираем необходимый диск и нажимаем «Форматировать» или «Удалить». При удалении раздел превращается в неразмеченную область, т.е. снимается метка с тома. После этого нам необходимо нажать кнопку создать (для задания новой метки) и форматировать. В большинстве случаев достаточно нажать кнопку – форматировать, чтобы удалить данные с диска.
Удаляем систему, используя установочный диск Windows XP
Если у вас нет диска с новой операционной системой или у вас старый компьютер, который не поддерживает такие версии операционных систем и у вас есть диск с Windows XP. То в том случае необходимы нижеперечисленные действия.
Все предыдущие действия аналогичны в любых операционных системах. Отличия начинаются в самом интерфейсе установки.
Подождите немного и после загрузки появиться вот такое вот приветствие.
Далее нажимаем ввод (Enter)
Читаем лицензионное соглашение и если согласны нажимаем F8.
Программа установки найдет уже установленную систему и предложить восстановить ее или установить новую. Нам нужен второй вариант. Нажимаем ESC.
Появиться список разделов. Выбираем с помощью стрелок на клавиатуре нужный раздел и нажимаем клавишу D
Читаем, перепроверяем себя. Если все верно, все устраивает, нажимаем Ввод (Enter)
Перепроверяем себя еще раз и нажимаем L для удаления.
Теперь, если нужно оставить компьютер чистым без операционной системы, нажимаем F3, если же нужно установить операционную систему, то создаете раздел и дальше переходите к установке операционной системы.
Другие способы удалить операционную систему с компьютера
Для того, чтобы снести винду этим способом, понадобиться заранее подготовленное накопительное устройство (DVD, CD, Flash), на котором будет программа форматирования. Программы разнообразны, но принцип работы везде сходен.
Пример работы Live CD AOMEI PE BUILDER
Некторые Live CD выглядят, как обычная операционная система, хотя на самом деле загружены с диска или флешки. Пример AOMEI PE Builder.
Выбираем встроенную в Live Cd программу форматирования в данном случае это программа AOMEI Partition Assistent. Разные Live Cd имеет разные средства форматирования.
Выбираем жесткий диск если их несколько, выбираем диск с Windows, нажимаем правой клавишей мыши по диску и выбираем форматировать раздел (Format Partition).
Появиться окно подтверждения, указываем метку для диска, указываем файловую систему (лучше оставить такую же, если не разбираетесь в этом), размер кластера оставьте по умолчанию.
После окончания форматирования можно выходить, система будет удалена.
Есть еще один способ удаления windows. Для этого нам понадобиться войти в командную строку. В случае с Live CD, заходим в пуск и выбираем пункт «Командная строка».
Теперь достаточно использовать одну единственную команду — format x:

Приветствую вас, уважаемые читатели.
Сегодня хотелось бы с вами поделиться информацией, как удалить виндовс через биос разных версий. Дело в том, что при установке новой операционной системы, обязательно нужно убирать старую. Во-первых, это высвободит дополнительное место на жестком диске. Во-вторых, новая ОС будет работать стабильней и дольше. Как всегда, это можно сделать несколькими способами. Я же расскажу о варианте с BIOS. В нем нет ничего сложного, а потому он удастся у каждого.
Удаление Windows XP( к содержанию ↑ )
Очистить компьютер от старой операционной системы можно несколькими способами. Так, например, новую можно поставить на другой жесткий диск, а прошлую – просто удалить вручную. Или же во время установки просто указать тот же раздел, и позже тоже попробовать расправиться с предыдущей ОС руками. Все это обычно приводит к раннему выходу из строя новой версии.
Но как удалить виндовс xp правильно? По большому счету самым эффективным методом является форматирование HDD. Если вы решились на этот шаг, значит скорее всего хотите установить более новую версию ОС от Microsoft – седьмую. А потому я расскажу, как это сделать из-под установочного процесса именно этой операционки.
Сразу необходимо сказать, что нам нужен пластиковый диск или флешка с дистрибутивом Win 7. Далее придерживаемся простой пошаговой инструкции:
-
Подключаем переносную память или устанавливаем ее в соответствующее устройство для чтения.
-
Перезагружаем компьютер и заходим в BIOS. Для этого сразу после появления первых символов на мониторе, нужно нажимать кнопку «Del». Иногда это может быть «F2, F11» и некоторые другие – все зависит от производителя материнской платы. В любом случае на экране должна появиться подсказка, что именно нужно сделать.
-
После находим раздел, отвечающий за очередность загрузки. А если точнее, мы указываем, с какого компонента, подсоединенного к материнской плате, будет первым осуществляться чтение. Обычно в названии данного пункта можно встретить слово «BOOT». Кстати более подробно о том Как правильно настроить BIOS для загрузки ОС windows с флешки или диска вы можете прочитать в этой статье.
-
Заходим в него и указываем элемент который нам нужен – USB или CD-ROM.
-
Нажимаем «F10» — это позволит сохранить все изменения и выйти. Система опять перезагрузится.
-
После появится черный экран с надписью, которая сообщает, что для начала установки нужно нажать любую клавишу.
-
Затем попадаем в меню. С помощью подсказок доходим до пункта, где нам предлагается выбрать раздел для установки ОС. Указываем тот, где стоит старая система.
-
Ищем внизу строку «Форматировать». Нажимаем ее и подтверждаем. Через некоторое время диск полностью будет очищен.
-
После этого можно продолжить установку, либо просто достать устройство с дистрибутивом Win.
Стоит сразу отметить, что вместе с Windows пропадут и другие файлы, которые находились на этом разделе, включая рабочий стол и «Мои документы». В результате вы получите полностью чистый диск.
Удаление Windows 7( к содержанию ↑ )
Если не брать версию Vista, следующей удачной ОС после XP можно смело назвать седьмую. Обычно она установлена на компьютере, и по каким-то причинам пользователи хотят с ней распрощаться. В большинстве случаев предлагается поставить более новую модификацию – 8 или 8.1. А потому я расскажу, как удалить старый вариант из-под установочного меню новой операционки.
Как удалить виндовс 7 перед установкой системы? В принципе здесь все похоже на предыдущий вариант. Делаем несколько движений:
-
Полностью повторяем пункты 1-6 включительно из предыдущего списка.
-
Появится меню, где необходимо выбрать подходящий вам язык.
-
Далее откроется окно с выбором дисков. В принципе, делаем все так же – указываем на нужный раздел и форматируем.
Кроме того, можно полностью удалить диск на компьютере, а потом создать его заново – суть от этого не поменяется, а система автоматически разобьет его на сектора и дорожки.
Ну а далее, как и в предыдущем варианте, вы можете продолжить установку или же достать переносную память с дистрибутивом.
Удаление Windows 8( к содержанию ↑ )
После того, как корпорация Microsoft выпустила на рынок десятую версию операционки, которая подходит не только на ноутбуки и компьютеры, но и для мобильных устройств, многие начали переходить именно на нее. Другие же скептически отнеслись к новому продукту. Но после нескольких серьезных обновлений Win 10 смогла покорить большую часть пользователей. И при этом не появлялась необходимость покупки нового оборудования – все программное обеспечение прекрасно подходит для устройств, на которых до этого были установлены более ранние версии.
Если же вы все-таки решились удалить виндовс 8, стоит сразу отметить — в целом процесс точно такой же, как и в предыдущих версиях. Единственное отличие – в момент выбора раздела для установки сразу нет кнопки «Форматирование». Чтобы она появилась, необходимо нажать «Настройка диска». А далее выбираем раздел и форматируем его. Тут даже видео не надо смотреть – и так все понятно.
Важно помнить, что предварительно желательно узнать, где именно находится предыдущая версия системы, чтобы нечаянно не распрощаться с личной информацией. Кстати, если вам интересно, как удалить виндовс 10 – точно так же.
Использование сторонней программы( к содержанию ↑ )
Еще одним весьма популярным способом, которым пользуются профессионалы, является подключение отдельной утилиты. Существует масса таких программ, но самой качественной и действенной можно смело назвать Acronis Disk Director. Программа обладает широким функционалом, среди которого как раз и присутствует возможность работы с разделами жесткого диска, не загружая операционную систему. Впрочем, касательно работы этой программы я уже рассказывал. Вы сможете найти всю необходимую информацию, перейдя по этой ссылке.
Кроме вышеупомянутой, также можно воспользоваться ERD Commander. Так, в приложении предлагается создать загрузочный диск. В этом нет ничего сложного. Просто пользуйтесь подсказками, которые будут появляться во время работы.
Затем вставляем подготовленный диск или флешку и перезагружаем компьютер. Опять же заходим в БИОС и указываем загрузку с нужного нам места. Сохраняемся и выходим. Далее при старте появится меню, где нам необходимо выбрать «Microsoft Diagnostic…». Откроется новое окно. В нем один за другим будут возникать запросы. Пользователям остается только нажимать постоянно кнопку «Далее». Это необходимо делать до возникновения меню «Очистка диска». Здесь выбираем нужную область и подтверждаем действия.
Если вы намерены все же отдельно расправляться со старой версией операционки, я рекомендую сперва удалить обновления, которые с течением времени могли занять довольно большое пространство на диске. Узнать, как это делается можно из статьи Как удалить старые обновления Windows 7.
Важно отметить, что без диска или отдельной флешки у вас не получится ничего сделать, так как ОС находится на HDD – она попросту не сможет сама себя удалить. Именно поэтому нужно использовать отдельно подготовленные переносные устройства.
Что ж, как видно в целом удаление Windows разных версий на компьютере сводится к одним и тем же простым принципам. Поэтому выполнить все нужные действия сможет каждый.
Надеюсь, вы нашли нужные ответы на свои вопросы и узнали новую информацию. Подписывайтесь, и вы сможете решать любые проблемы, связанные с компьютером.
Материалы по теме
Если человек хочет перейти на другую компьютерную платформу или подготавливает устройство к продаже, у него может возникнуть вопрос,как снести классическую Windows 10. Выполнение этого действия также позволяет пользователям бороться с вирусами и системными ошибками. Этот процесс не представляет собой особых сложностей, достаточно лишь четко следовать алгоритму действий.
Как удалить Windows 10
Это можно сделать разными способами:
- при помощи выполнение команд;
- с помощью BIOS и различных носителей;
- программами с различных сайтов.
Через выполнение команд
Для сноса системы с жесткого диска потребуется выполнить следующие действия:
- Чтобы снести Windows 10 потребуется загрузочная флешка.
- Носитель вставляется в устройство, после чего происходит перезагрузка компьютера. Далее нужно перейти к опциям BIOS.
- В БИОС изменяем очередность запуска и ставим носитель с файлами установки в начало. Это необходимо, чтобы включаясь, устройство, загружало данные с флешки, а не из памяти машины.
- Сохранив внесенные в BIOS корректировки, покидаем его.
- После загрузки установочной программы Windows 10 загружаем строку с командами. Для этого необходимо одновременно нажать клавиши Shift и F.
- Используя команду «del part 2», выбираем номер раздела, который подлежит удалению. Без этих данных человек рискует избавиться от файла, который не планировал удалять.
- Стираем выбранный в предыдущем пункте раздел, используя для этого слова «del par override». На устройстве остаются объекты, находящиеся в дополнительных разделах.
С помощью BIOS
Первые действия почти идентичны:
- Создаем флешку с Windows 10, пользуясь официальным средством Microsoft.
- Вставляем накопитель в устройство, перезагружаем его и переходим к БИОС.
- Изменяя очередность загрузки компьютера, потребуется выставить на первое место носитель с установочными файлами. Затем нужно сохранить изменения и дождаться включения машины в программу по установке системы.
- Выбираем язык использования, а также иные параметры.
- Подтверждаем свое желание установки системы.
- Компьютер предложит пользователю ввести лицензионный ключ. Делать это не имеет смысла, поэтому пропускаем этот пункт.
- Выбираем наименование ОС.
- Принимаем лицензионное соглашение.
- Чтобы у пользователя была возможность работать с памятью устройства, потребуется выбрать тип установки вручную.
- Система откроет окно, где будут представлены различные разделы жесткого диска. Для просмотра дополнительных функций нужно нажать «Настройка диска».
- Чтобы произвести удаление всех данных определенного раздела, выбираем кнопку «Форматировать».
После выполнения последнего действия произойдет полное удаление ОС, на диске останутся лишь сторонние файлы. Если пользователь преследует цель полностью очистить жесткий диск, необходимо продолжить форматирование и удалить оставшиеся объекты.
Принципиальной разницы между сносомWindows 10 с компьютера и ноутбука нет.
С применением сторонних программ
Операционную систему можно убрать с компьютера, используя сторонние программы Ease US и Gparted.
Ease US
Для использования этой программы ее потребуется скачать с официального источника. Это не несет с собой материальных затрат.
После скачивания необходимо:
- Кликнуть по системному разделу правой кнопкой мыши. Он расположен в главном меню. В появившемся окне выбираем пункт «Delete Partition».
- Нажав кнопку «Apply», человек подтверждает операцию. Теперь перезагружаем устройство. После включения компьютера на экране должно появиться окно белого цвета с постепенно заполняющейся строкой «Total Progress». Когда ее загрузка будет завершена, произойдет полное удаление системы.
Перед выполнением действия рекомендуется создать резервные копии важных файлов или перенести их на внешний накопитель. Если этого не сделать, объекты могут быть безвозвратно потеряны.
Gparted
Gparted имеет аналогичные с предыдущей программой возможности. Их разница в том, что для использования Gparted потребуется внешний накопитель с ISO-образом программы. Установщик доступен на официальном сайте. После скачивания программы она переносится на флешку.
- Перезагружаем компьютер. После включения устройства на экране появляется окно, где находятся наименования всех находящихся на устройстве жестких дисков.
- Выбираем необходимый пункт и кликаем на «Partition».
- Далее нажимаем «Formatto» и «NTFS». В последнем пункте происходит форматирование винчестера для установки Windows
С помощью загрузочной флешки или диска
Чтобы удалить Винду 10 и установить новую этим способом, человеку понадобится скачать на флешку установочные файлы. Лучше делать это с официального сайта Windows. После создания загрузочных файлов потребуется выяснить, где именно расположена оперативная система на жестком диске. Если этого не сделать, пользователь может лишиться нужных для него файлов, которые потом придется скачивать заново.
Одновременно нажав клавиши «win» и «R», выводим на экран панель «Выполнить». Появляется поле, в котором вводится слово «cmd».
В открывшейся командной строке вводим:
- diskpart;
- list disk;
- sel disk 0;
- list partition.
По завершении ввода каждого слованажимаем«Enter». Тем самым пользователь проверяет все разделы внутренней памяти. Чтобы правильно провести форматирование, человеку необходимо запомнить номер раздела в конечном списке.
Вносим изменения в раздел БИОС, чтобы компьютер при загрузке использовал не внутреннюю память, а внешний накопитель.
Далее потребуется выполнить следующие действия:
- одновременно нажать клавиши «Shift» и «F10» после появления на экране стартового окна;
- в появившемся поле поочередно вводим: «diskpart», «listdisk», «seldisk 0», «listpartition»;
- вводим комбинацию «selpart» + порядковый номер системного раздела;
- жмем «Enter»и вводим «del part override».
Windows 10 после этого будет полностью снесена. Остается загрузить на устройство новую операционную систему.
Деинсталляция старой версии Windows
При установкеWindows поверх старой на компьютере автоматически создается резервная папка «Windows.old». Она не несет в себе полезных функций и просто занимает место в памяти устройства. Чтобы ее удалить, понадобится:
- Зажав клавиши «win» и «R», выводим на экран окно «Выполнить». В поисковой строке вводим слово «cleanmgr» и нажимаем «Enter». Появляется окно, в нем выбирается раздел диска, который необходимо очистить.
- Удаляем системные файлы.
- Находим данные предыдущих установок и отмечаем их галочкой.
- Подтверждаем деинсталляцию старой версии, нажав «Ок».
Очистка меню загрузки
Если после форматирования диска в меню загрузки продолжает отображаться старая версия, необходимо выполнить следующие действия:
- Зажав клавиши «win» и «R», выводим на экран окно «Выполнить». В поисковой строке вводим слово «msconfig» и нажимаем «Enter».
Открываем вкладку «Загрузка» и удаляем старую версию.
Статья описывает, как переустанавливать операционную систему «Windows».
Самым эффективным и гарантированным способом избавиться от вирусов и прочих неполадок в «Windows» — это переустановить саму операционную систему.
Процедура переустановки операционной системы заключается в том, что пользователю необходимо «снести» старую «Windows XP, 7, 8, 10» и установить новую.
На самом деле сделать это достаточно просто. И вы в этом убедитесь, прочитав нашу инструкцию ниже.
Запуск восстановления
Все способы восстановления и сброса доступны из одного раздела настроек ОС Windows 8, поэтому расскажем как до него «добраться».
В режиме рабочего стола проведите мышкой по правому краю экрана снизу вверх или сверху вниз. В результате этого действия появится меню, в нём нажмите на пункт «Параметры». Далее, во вновь появившемся меню кликните мышью на «Изменение параметров компьютера». А теперь «Обновление и восстановление».
Мы на месте: нам предлагается на выбор 3 режима сброса / восстановления.
Восстановление компьютера без удаления файлов
В этом режиме будут обновлены исключительно системные данные операционной системы, то есть они будут сброшены до первоначального состояния. Все ваши пользовательские данные останутся нетронутыми: музыка, видео, фото и другие данные.
Однако потребуется повторная установка приложений и всех обновлений, включая обновление до Windows 8.1
Удаление всех данных и переустановка Windows
После выполнения такого сброса получится полностью очищенный от какой-либо пользовательской информации компьютер. ОС будет полностью сброшена до первоначальных заводских настроек. Все ваши данные будут навсегда удалены с жесткого диска. Также будут сброшены какие-либо настройки, которые вы делали с ПК. Производитель рекомендует выполнять такой сброс, в случае, если вы отдаете или продаете ваш компьютер.
Особые варианты загрузки
Применяйте этот способ, если вы предварительно создали образ (диск восстановления) операционной системы. Если вы этого не делали, конечно, этот пункт вам не пригодится.
Процесс деинсталляции версии 8.1 с последующей установкой новой операционной системы со съемного носителя происходит следующим образом:
- Вставить накопитель с ОС – флешку или DVD диск.
- Перезагрузить ПК и зайти в меню BIOS. Для этого потребуется удерживать клавишу «F1» или «F2», либо «Delete» — в зависимости от BIOS.
- Стрелкой на клавиатуре перейти в раздел «Boot» — установить позицию «CD-ROM Drive» для загрузки с диска.
- Сохранить конфигурацию BIOS в появившемся окне «Setup Information», выбрав «Yes» и щелкнув «Enter».
- Дождаться перезагрузки ПК – на мониторе появится надпись «Press any key…» — щелкнуть по любой клавише.
- На экране отобразится окно «Install Windows» – тапнуть по «Install now».
- В диалоговом окне «Установка Виндовс» выбрать опцию «Full install» или «Полная установка».
- На мониторе отобразится окно настройки диска – указать раздел для установки новой ОС. Чтобы избавиться от Виндовс 8.1, потребуется отформатировать раздел. Для этого щелкнуть по кнопке «Форматировать», расположенной в нижней части экрана.
- Действовать согласно подсказкам «Мастера установки» по стандартной схеме – принять условия лицензионного договора, указать имя ПК, вбить ключ лицензии и установить нужные параметры.
- Система успешно переустановлена, а компоненты ОС 8.1 – полностью удалены.
Создаем диск восстановления
Для случая предустановленной ОС, когда у вас нет дистрибутива Windows, такой диск может понадобиться, если компьютер не загружается. Поэтому настоятельно рекомендуем его создать и хранить, тем более, что для этого подойдет обычная флешка, объемом не более 8 Гб.
Это особенно актуально, если вы обновлялись до 8.1. Выполнение установки обновления очень затратный по времени процесс и предусмотрительное создание диска с образом ОС сбережет в дальнейшем много времени.
Приведем один из способов создания такого диска.
Щелкните правой кнопкой мыши в левом нижнем углу экрана (кнопка «Пуск») и выберите «Панель управления».
В правом верхнем углу панели управления напишите «восстановления» полностью или часть этого слова в окне поиска и нажмите кнопку Enter. В результатах поиска выберите необходимый пункт.
Начните процесс создания диска.
В чем разница
Начнем с того, что «восьмерку» лучше инсталлировать только на компьютеры/ноутбуки, оснащенные обновленным BIOS с красивым графическим оформлением, который пришел на замену устаревшему BIOS. Вместе с тем новая ОС и улучшенный интерфейс взаимодействия низкоуровневых микропрограмм с операционной системой начал использовать революционный формат разделов. На замену MBR, используемому в BIOS, в UEFI уже применяется GPT. Его преимуществами являются не только оформление и поддержка управления посредством мыши, но и работа с винчестерами, объем которых превышает 2 Тб. Также в UEFI можете интегрировать любое количество драйверов, не связанных с определенной ОС, что значительно ускорит ее загрузку. А главной особенностью замены BIOS является использование безопасного протокола загрузки, после включения которого UEFI прекращает загрузку драйверов и исполняемых файлов, не подписанных определенным ключом.
Совет
Пользуйтесь механизмом создания точек восстановления. Применяйте его перед установкой подозрительного программного обеспечения, а также перед выполнением каких-либо сложных операций с настройками ОС. Таким образом вы легко сможете вернуться к работоспособному состоянию, не прибегая к полному сбросу системы.
Убедитесь, что автоматический режим создания этих точек включен. Для этого кликните правой кнопкой мыши в левом нижнем углу экрана и выберите пункт «Система».
Далее нажмите «Защита системы».
Затем: Настроить для каждого конкретного диска.
И в открывшемся окне выбрать пункт «Включить систему защиты». Также здесь можно задать объем диска, который будет использован этой функцией.
Теперь вы сможете вернуться к состоянию системы, которое было в момент создания точки, то есть произвести частичный откат системы в случае ее сбоя.
Сбросить планшет или ноутбук к заводским настройкам Windows
…как сбросить планшет или ноутбук к его заводским настройкам? Сия процедура через какое-то время бывает просто необходима, чтобы вернуть любимый девайс в нормальное рабочее состояние! Следует понимать — увеличение ёмкости обновлённого функционала Виндовс, это нормальный процесс развития IT технологий. Однако наши планшеты, ноутбуки служат нам ни один год, и за это время успевают устареть в смысле оперативной памяти и пр. которой в итоге не хватает: а раз не хватает, то неизбежны тормоза в работе системы…
…один из вариантов — отключить автоматические обновления (по этому поводу я писал статью, ссылку дам ниже) — но тут штука вот в чём: если мы и отключим обновления, то в любом случае, до этого момента какие-то обновы уже были установлены: и теперь место на системном диске занято значительно больше, нежели тогда, когда мы принесли из магазина новенький девайс.
Помните:
многие несознательные граждане обращаются в мастерские за тем, чтобы им выполнили сброс или переустановку системы Виндовс, и платят свои кровные повторно, за то, что у них уже есть.
Напрасно: можно очень просто выполнить восстановление системы самому. Об этом и статья…
Восстановление заводских настроек на планшете Windows 8, 10
Припомните, поставлялся ли ваш девайс или компьютер вместе с диском восстановления? Это важно!
Если диска не было, то это в какой-то мере замечательно! …возможно, у вас есть шанс, что в недрах, например, вашего планшета есть скрытое безопасное хранилище новенькой вендовс со всеми её необходимыми первоначальными компонентами. Как понимаете, это и есть возможность восстановления заводских настроек Windows — попросту сброс системы до первоначального состояния. Что нам сегодня и требуется.
Продолжаем:
Восстановление заводских настроек в планшете — Windows 10
В Виндовс 10 процесс восстановления заводских настроек системы намного проще чем, скажем, в Винде 7 — там нужно копаться в BIOS. А в Виндвс 10 есть штатные инструменты восстановления системы:
Воспользуемся меню «Пуск» (как вернуть пуск в виндовс 10) Откроем меню и выберем ссылку «Параметры ПК» (картинки визуально могут отличаться от того, что вы увидите у себя — главное, суть одна).
В Параметрах ПК находим настройку «Обновления и восстановления», кликаем…
На этом этапе сброса настроек Виндовс до первоначального состояния, текущая система предложит сохранить в файл все ваши данные (которые после можно восстановить): фотки или какие-то документы… здесь всё решаете на своё усмотрение…
Как только решите, запускаете процесс восстановления системы. Т.е жмёте бесстрашно кнопочку «Начать».
Недолгий процесс сброса настроек и установка первоначальной Windows и… готово дело! У вас совершенно новенькая Windows, которая была сразу после покупки гаджета.
Небольшое отступление:
За оптимальной работой своих компьютеров, ноутбуков, гаджетов — софта следят не только обычные пользователи, но и владельцы сайтов, — ведь для полезного сотрудничества со своими проектами также требуется шустрое программное обеспечение! …поэтому и оч. важно быть в курсе итогов позиций своих проектов.
Зная, что у меня читатели большей частью начинающие веб мастера, думаю, им будет нелишне, помимо настроек ПК оборудования, знать и учиться отслеживать позиции в поисковиках своих площадок: Топвизор один из таких полезных сервисов, с которым, уверен, стоит познакомиться!
как сбросить планшет до заводских настроек Windows 8
Для сброса настроек Виндовс 8 потребуется пройтись в контекстное меню и выбрать ссылку «Настройки».
Практическая схожесть с описанным выше способом: выбираем «Параметры ПК» …далее нас интересуют инструмент «Обновление и восстановление».
Откроется симпатичное окошко, в котором и нужно выбрать наиболее приемлемые для вас варианты восстановления системы.
Думаю, здесь вряд ли стоит много говорить, всё ясно и понятно из описаний к настройкам… как итог — нужно нажать на кнопочку «Начать».
…Система будет восстановлена.
Знаний для:
Восстановить любую систему Виндовс до первоначального состояния можно даже если ваша существующая система поломана напрочЪ (не запускается).
Есть волшебные клавиши, которые запустят процесс восстановления, до запуска испорченной Винды. Об этом в следующей статье.
Как отключить автоматические обновления…
МИГ подписки — ЭРА полезных знаний!!
Если что-то не ясно и остались вопросы, делитесь в комментариях. Вместе мы многое сможем! Берегите себя — complitra.ru !
Самое время делиться в соцсетях, буду признателен… complitra.ru !
меточная навигация:
ядро ОС оптимизация Windows инструменты Виндовс
complitra.ru