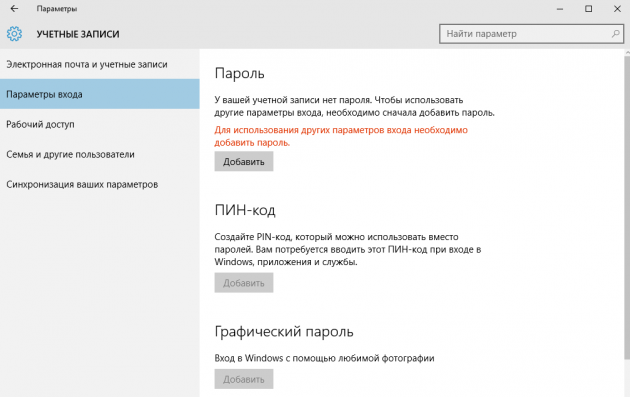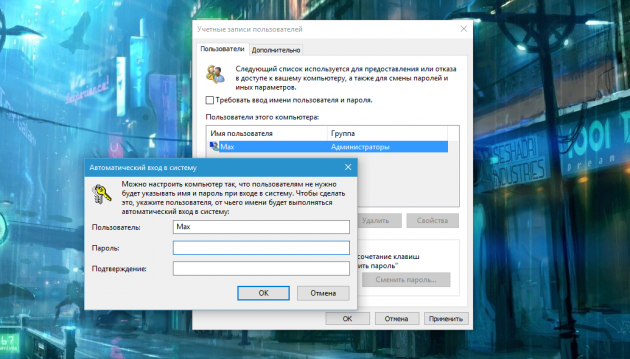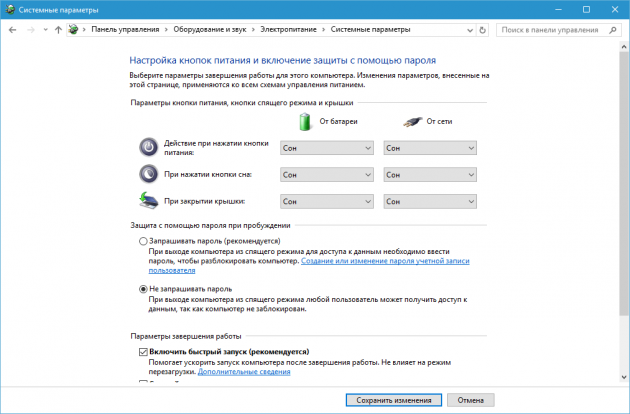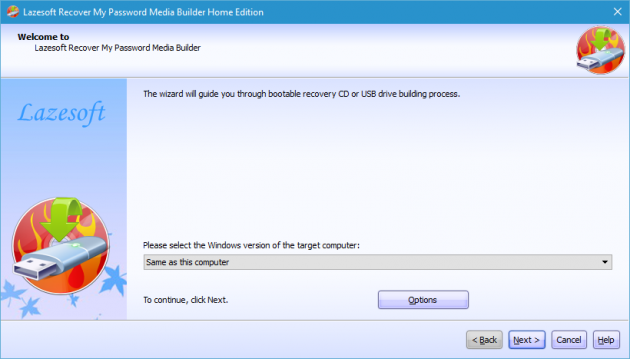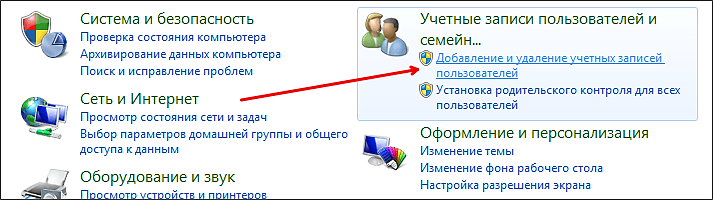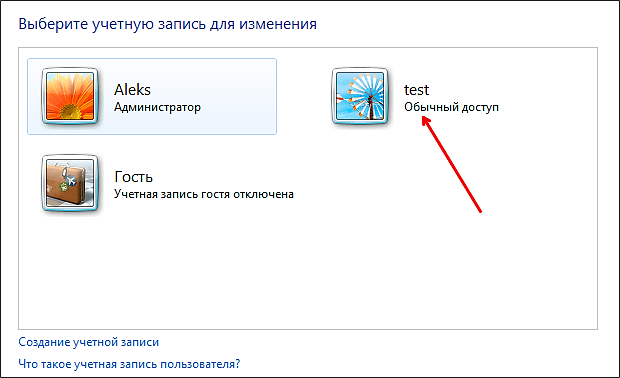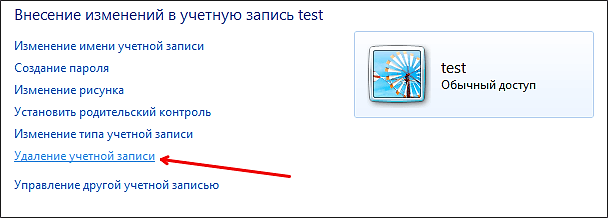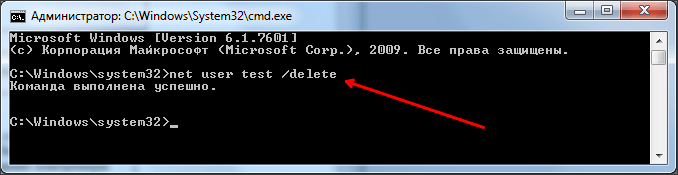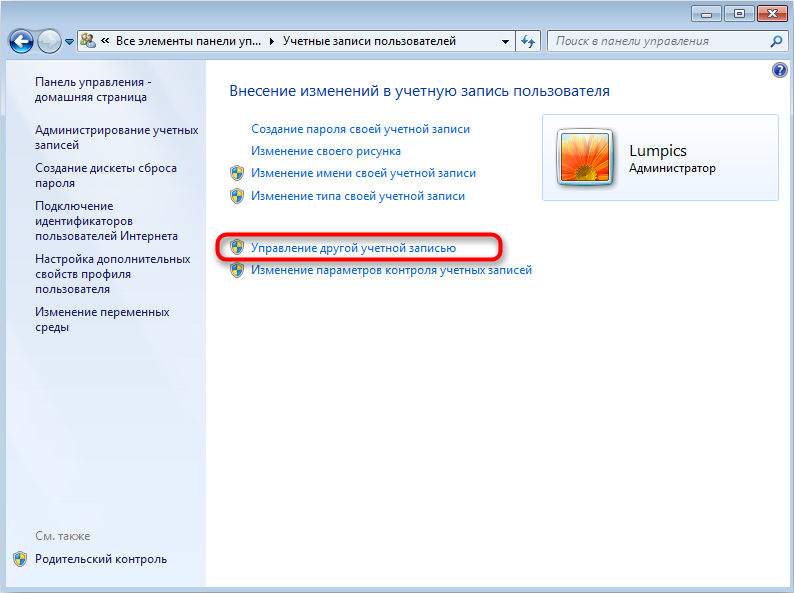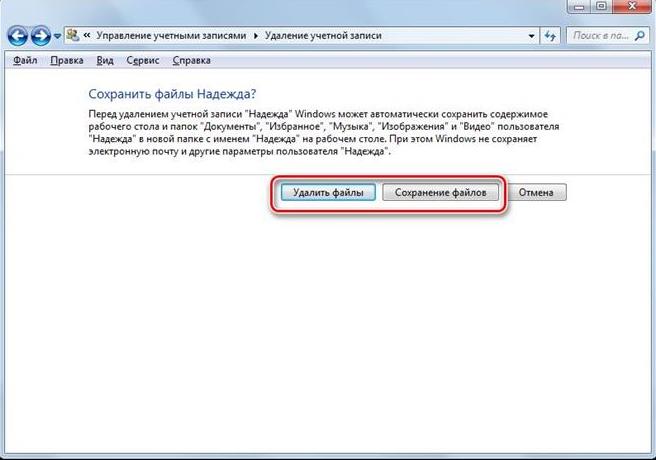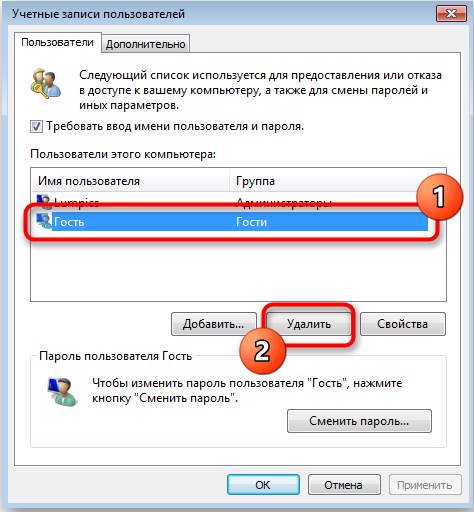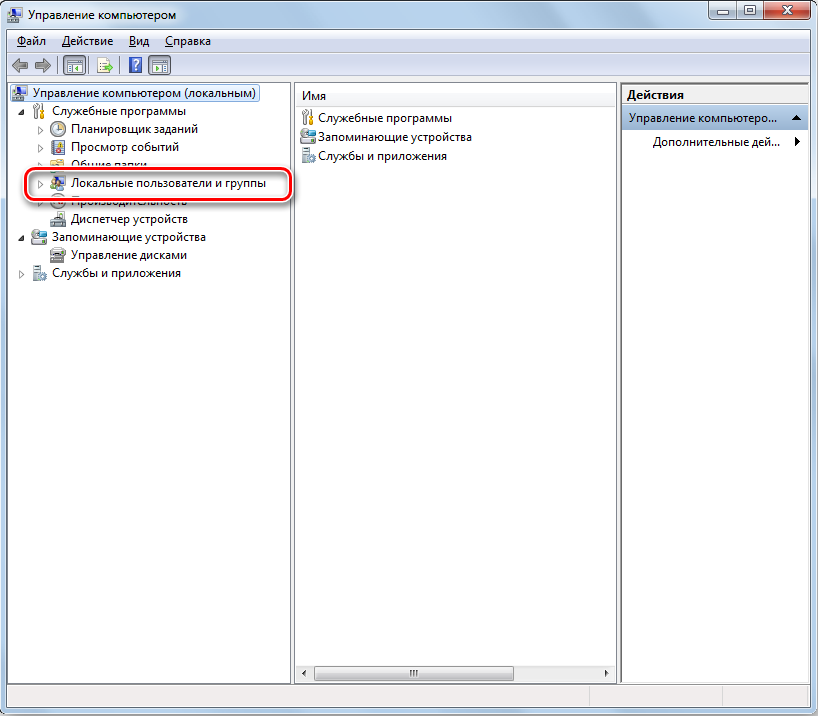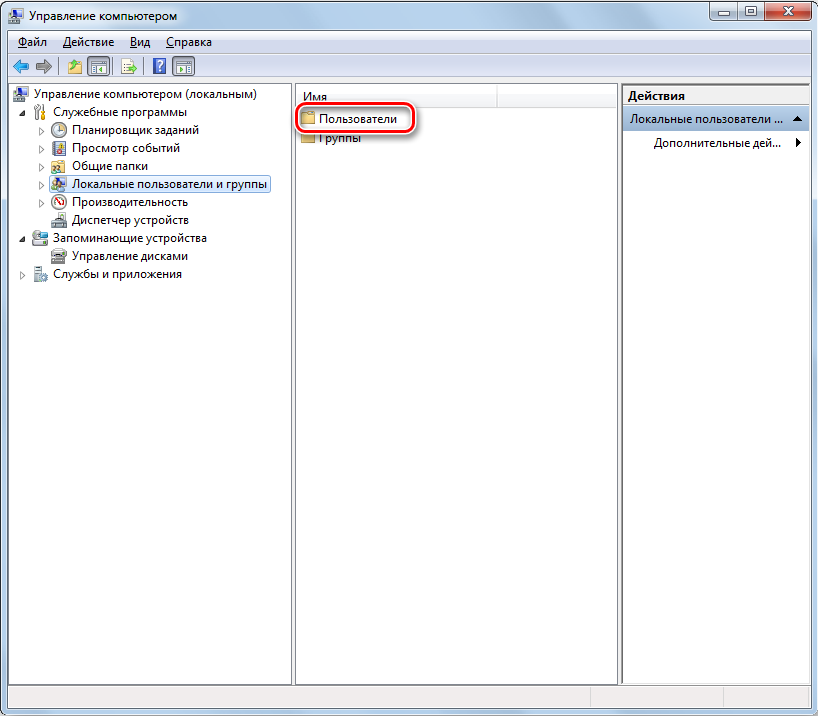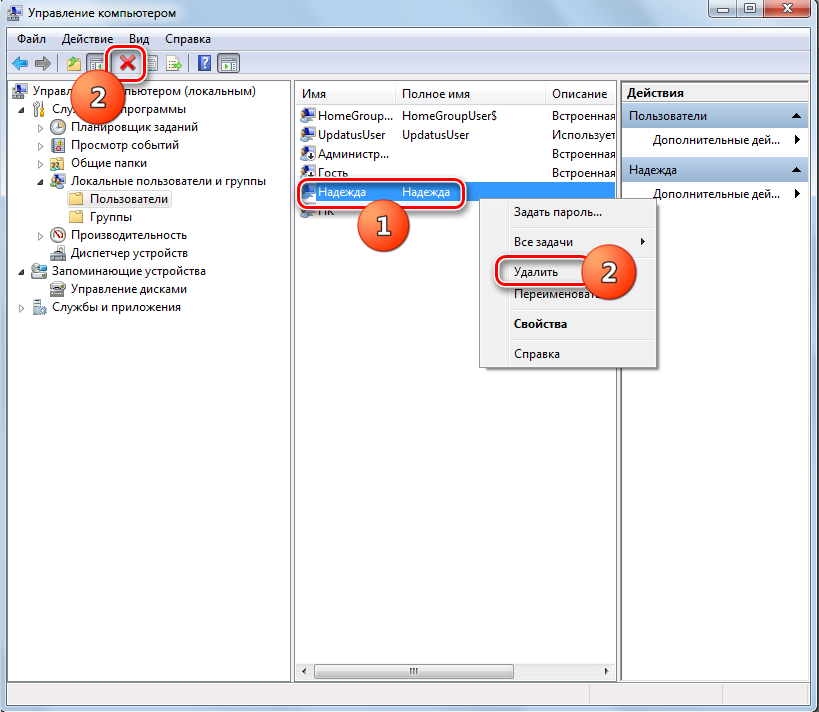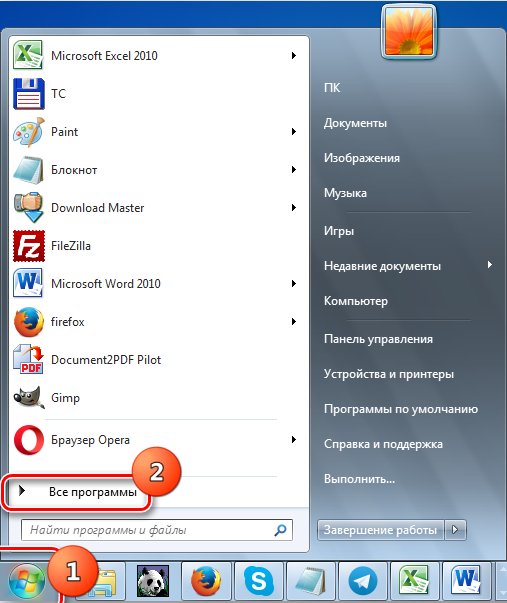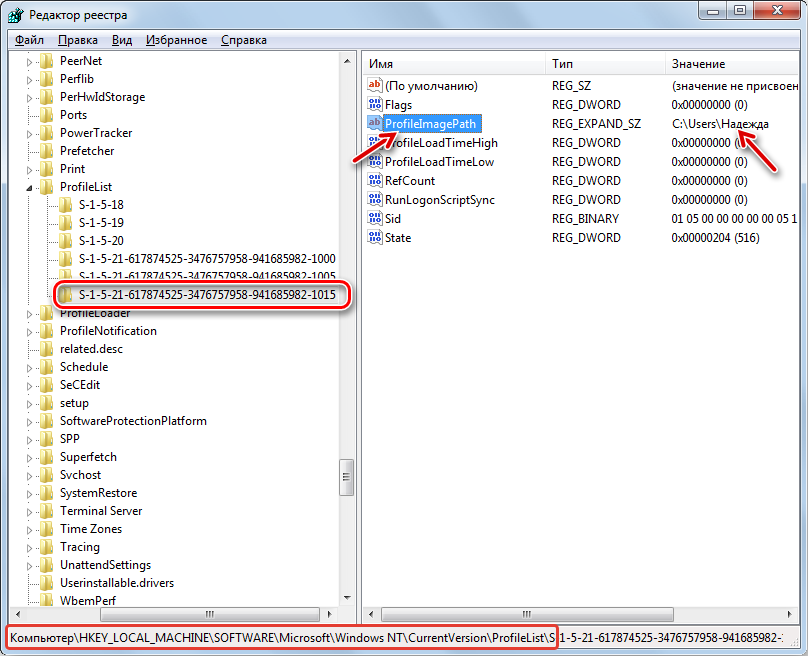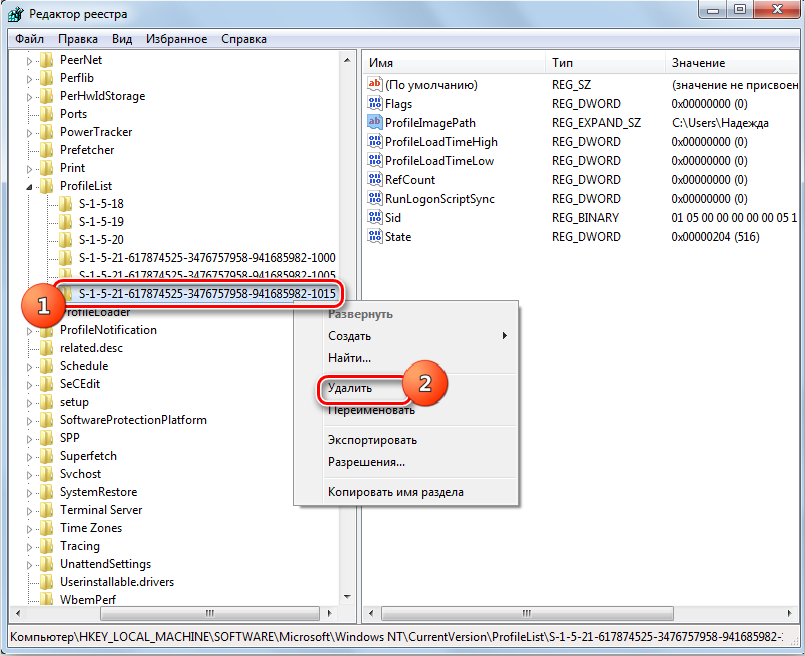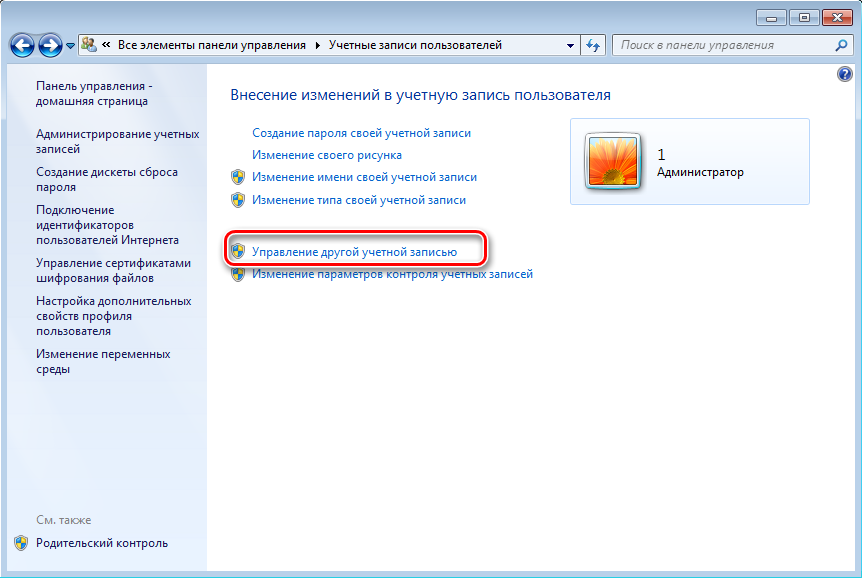Хотя среди большинства пользователей и принято называть электронные вычислительные машины персональными компьютерами, но часто ПК с операционной системой Windows 7 используется сразу несколькими людьми. При этом каждый пользователь может создавать в системе множество учетных записей.
Значительное количество профилей, которые уже не используются, не только занимают место на пространстве жесткого диска, но и могут создавать путаницу.
Ниже приведено руководство об одном из методов управления профилями в ОС, а именно описаны методики удаления пользователей в компьютере на Windows 7.
Содержание
- Основные методы удаления
- Метод 1. Через панель управления (ПУ)
- Как получить расширенные полномочия?
- Метод 2. С использованием менеджера учетных записей (МУЗ)
- Метод 3. Посредством функции «Управление ПК»
- Удаление
- Метод 4. С применением возможностей командной строки (КС)
- Метод 5: Корректировка записей в редакторе реестра
- Как удалить гостевой аккаунт?
Основные методы удаления
В «Семерке» имеются все необходимые инструменты для решения этой задачи. В случае присутствия в системе неиспользуемого аккаунта можно быстро избавиться от него.
Однако, если ПК в домене, то удалится только локальная учетка, а доменные записи останутся нетронутыми. Необходимо учитывать, что из ПК сотрутся и файлы, которые были созданы под удаляемой учетной записью.
Метод 1. Через панель управления (ПУ)
Необходимо войти в систему с правами администратора и выполнить такие последовательные действия:
- Клацнуть «Пуск»;
- Кликнуть ПУ;
- Войти во вкладку «Учетные записи пользователей и семейн…»;
- Далее в отобразившемся меню перейти в раздел «Учетные записи пользователей»;
- Клацнуть ссылку «Управление другой учетной записью»;
- Затем кликнуть по удаляемому пользователю;
- Кликнуть «Удаление учетной записи»;
- Дальше предоставляется два сценария развития событий. Первый предусматривает удаление профиля вместе со всеми его файлами, а второй подразумевает то же самое действие, но с сохранением файлов ликвидируемого пользователя;
- После того, как было кликнуто по одной из двух кнопок, появится предупреждающее меню, в котором требуется подтвердить непреклонность своих намерений, клацнув по «Удаление учетной записи»;
- Готово. Проставленная задача выполнена, и пользователь удален.
Как видно, методика проста и у подавляющего большинства людей сложностей не возникнет. Единственная трудность, которая может появиться у новичка — это вход в систему с расширенными полномочиями. Поэтому ниже представлена краткая инструкция о том, как решается эта проблема.
Как получить расширенные полномочия?
Вышеописанная методика началась с того, что для ее выполнения требуются права администратора. Для их получения необходимо осуществить такие последовательные шаги:
- Удерживая «Win», клацнуть клавишу с буквой «R»;
- В открывшемся меню напечатать «control userpasswords2»;
- Клацнуть «Ok»;
- Далее появится меню, в котором следует войти в закладку «Дополнительно»;
- Затем клацнуть виртуальную кнопку «Дополнительно»;
- Сделать двойной клик по «Администратор»;
- Снять отметку с графы «Отключить учетную запись»;
- Клацнуть «Применить»;
- Щелкнуть «Ok»;
- Перезапустить компьютер.
Метод 2. С использованием менеджера учетных записей (МУЗ)
Если по причине неполадок в системе профиль, который планируется удалить, был поврежден, то первый метод не позволит решить поставленный вопрос, а потребуется воспользоваться возможностями, предоставляемыми МУЗ. Этот метод так же, как и первый осуществляется с расширенными правами.
Нужно исполнить следующие шаги:
- Удерживая «Win», клацнуть клавишу с буквой «R»;
- В отобразившемся меню напечатать «control userpasswords2»;
- Клацнуть «Ok»;
- Далее в закладке «Пользователи» поставить отметку в графу «Требовать ввод имени пользователя и пароль»;
- Выделить нежеланного пользователя и кликнуть «Удалить»;
- Клацнуть «Да»;
- Готово.
Примечание: Эта методика позволяет удалять ненужные учетки, но папки не будут стерты с системного тома, поэтому при необходимости придется потом их убирать вручную.
Метод 3. Посредством функции «Управление ПК»
Последовательность действий:
- Клацнуть «Пуск»;
- Кликнуть ПКМ по «Компьютер»;
- Щелкнуть по строчке «Управление»;
- Клацнуть «Локальные пользователи и группы»;
- Затем войти в каталог «Пользователи»;
- Вызвать контекстное меню от учетки, которую планируется убрать и нажать «Удалить»;
Удаление
- Либо просто выделив нужную учетку, клацнуть на значок в форме буквы «Х» в верхнем меню окна;
- После этого появится предупреждающее окно, в котором требуется подтвердить непреклонность своих намерений, клацнув на «Да»;
- Готово. Учетка и ее каталог ликвидированы.
Метод 4. С применением возможностей командной строки (КС)
Потребуется сделать следующее:
- Клацнуть «Пуск»;
- Навести курсор и кликнуть по строчке «Все программы»;
- Далее войти в раздел «Стандартные»;
- Вызвать контекстное меню от позиции «Командная строка»;
- Затем запустить ее с расширенными полномочиями;
- В отобразившейся КС напечатать «net user «Надежда» /delete»;

7. Щелкнуть «Ввод»;
8. Готово.
Метод 5: Корректировка записей в редакторе реестра
Необходимо выполнить следующие действия:
- Удерживая «Win», клацнуть клавишу с буквой «R»;
- В отобразившемся меню напечатать «Regedit»;
- Клацнуть «Ok»;
- Рекомендуется проявить осторожность и перед осуществлением изменений не забыть создать копию реестра. С этой целью войти в меню «Файл», где нажать строчку «Экспорт»;
- Придумать наименование для копии и напечатать его в графе «Имя файла»;
- Указать месторасположение в памяти компьютера создаваемой копии, поставить отметку в пункт «Весь реестр» и клацнуть «Сохранить»;
- Далее кликнуть «Компьютер»;
- Войти в директорию «HKEY_LOCAL_MACHINE»;
- Перейти в каталог «SOFTWARE»;
- Открыть папку «Microsoft»;
- Перейти в подкаталог «Windows NT»;
- Раскрыть содержимое раздела «CurrentVersion»;
- Клацнуть «ProfileList»;
- Затем, кликая по появившимся внутри раздела подразделам, наблюдать за значениями «ProfileImagePass», таким образом, найти аккаунт, подлежащий ликвидации;
- Удалить найденный подраздел;
- В отобразившемся меню кликнуть «Да»;
- Перезапустить ПК;
- Открыть содержимое системного тома через проводник;
- Войти в директорию «Users»;
- В этой директории найти каталог пользователя, попавшего в немилость администратора;
- Вызвать контекстное меню от папки пользователя и кликнуть «Удалить»;
- Клацнуть «Продолжить»;
- Перезапустить компьютер;
- Готово.
Как удалить гостевой аккаунт?
Учетку под названием «Гость» удалить нельзя, но можно отключить. С этой целью надо сделать следующее:
- Выполнить пункты 1 – 6 из инструкции, описанной для «Метода 1» и запустить меню управления профилями;
- Клацнуть «Гость»;
- Кликнуть «Включить»;
- Далее клацнуть «Отключение…»;
- Готово.
Как поставить пароль на Windows, убрать его и сбросить, если вдруг забудете
Механизм парольной защиты Windows оберегает данные и настройки пользователя. Но он также может стать причиной неудобств и серьёзных проблем. Лайфхакер объясняет, как правильно обращаться с паролем в различных ситуациях.
Обратите внимание: для выполнения большинства инструкций из этой статьи вы должны использовать локальную учётную запись Windows с правами администратора.
Как поставить пароль на компьютер с Windows
Если к вашему компьютеру имеют доступ другие люди, разумно защитить Windows паролем. Так ваши настройки и данные будут в безопасности: без специальных знаний никто не сможет их просмотреть или изменить. Windows будет запрашивать пароль при включении компьютера, при смене учётной записи или после выхода из спящего режима.
Как поставить пароль на Windows 10
- Откройте раздел «Пуск» → «Параметры» (значок в виде шестерёнки) → «Учётные записи» → «Параметры входа».
- Нажмите «Добавить» под пунктом «Пароль».
- Заполните поля в соответствии с подсказками системы и нажмите «Готово».
Как поставить пароль на Windows 8.1, 8
- В правой боковой панели нажмите «Параметры» (значок в виде шестерёнки) → «Изменение параметров компьютера». В меню открывшегося окна выберите «Учётные записи» (или «Пользователи»), а затем «Параметры входа».
- Нажмите на кнопку «Создание пароля».
- Заполните поля, нажмите «Далее» и «Готово».
Как поставить пароль на Windows 7, Vista, XP
- Откройте раздел «Пуск» → «Панель управления» → «Учётные записи пользователей».
- Выберите нужную учётную запись и кликните «Создание пароля» или сразу нажмите «Создание пароля своей учётной записи».
- Заполните поля с помощью подсказок системы и нажмите на кнопку «Создать пароль».
Как убрать пароль при входе в Windows любой версии
Если посторонние не имеют физического доступа к вашему компьютеру, возможно, защиту лучше отключить. Это избавит от необходимости вводить пароль при каждом запуске системы.
- Воспользуйтесь комбинацией клавиш Windows + R и введите в командной строке netplwiz (или control userpasswords2, если первая команда не сработает). Нажмите Enter.
- В открывшемся окне выделите в списке учётную запись, для которой хотите убрать пароль, и снимите галку возле пункта «Требовать ввод имени пользователя и пароля». Нажмите ОK.
- Введите пароль, его подтверждение и кликните ОK.
Windows перестанет запрашивать пароль только при включении компьютера. Но если вы заблокируете экран (клавиши Windows + L), выйдете из системы или компьютер перейдёт в спящий режим, то на дисплее всё равно появится запрос пароля.
Если опция «Требовать ввод имени пользователя и пароля» окажется недоступной или вы захотите не отключить, а полностью удалить пароль Windows, попробуйте другой способ для более опытных пользователей.
Для этого откройте раздел управления учётными записями по одной из инструкций в начале этой статьи.
Если в открытом разделе будет сказано, что вы используете онлайн-профиль Microsoft (вход по email и паролю), отключите его. Затем воспользуйтесь подсказками системы, чтобы создать локальный профиль, но в процессе не заполняйте поля для пароля.
После отключения учётной записи Microsoft система перестанет синхронизировать ваши настройки и файлы на разных компьютерах. Некоторые приложения могут отказаться работать.
Если в меню управления учётными записями изначально активным будет локальный профиль, то просто измените текущий пароль, оставив поля для нового пароля пустыми.
При удалении старого пароля система никогда не будет запрашивать его, пока вы не добавите новый.
Как убрать пароль при выходе из спящего режима
Если отключить запрос пароля при запуске Windows, система по-прежнему может запрашивать его при пробуждении. Но вы можете деактивировать эту функцию отдельно с помощью этих инструкций.
Как убрать пароль при пробуждении Windows 10, 8.1, 8, 7 и Vista
- В строке поиска в Windows введите «Электропитание» и кликните по найденной ссылке на раздел с таким же названием. Или найдите его вручную через «Панель управления».
- Нажмите «Запрос пароля при пробуждении», затем «Изменение параметров, которые сейчас недоступны» и отметьте флажком опцию «Не запрашивать пароль».
- Сохраните изменения.
Как убрать пароль при пробуждении Windows XP
- Откройте раздел «Панель управления» → «Электропитание».
- В появившемся окне откройте вкладку «Дополнительно» и снимите галку возле пункта «Запрашивать пароль при выходе из ждущего режима».
- Сохраните изменения.
Как сбросить пароль на Windows любой версии
Если вы забыли пароль и не можете войти в локальный профиль администратора Windows, вовсе не обязательно переустанавливать ОС. Есть выход попроще: сброс парольной защиты. Для этого вам понадобятся другой компьютер, USB-накопитель и бесплатная утилита для сброса пароля.
Создайте загрузочную флешку на другом ПК
- Загрузите установщик программы Lazesoft Recover My Password на любой доступный компьютер.
- Запустите скачанный файл и выполните установку.
- Подключите флешку к компьютеру. Если нужно, сделайте копию хранящихся на ней файлов, поскольку всю информацию придётся удалить.
- Откройте Lazesoft Recover My Password, кликните Burn Bootable CD/USB Disk Now! и создайте загрузочную флешку с помощью подсказок программы.
Загрузите компьютер с помощью флешки
- Вставьте подготовленный USB-накопитель в компьютер, пароль от которого вы забыли.
- Включите (или перезагрузите) ПК и, как только он начнёт загружаться, нажмите на клавишу перехода в настройки BIOS. Обычно это F2, F8, F9 или F12 — зависит от производителя оборудования. Чаще всего нужная клавиша высвечивается на экране во время загрузки BIOS.
- Находясь в меню BIOS, перейдите в раздел загрузки Boot, если система не перенаправила вас туда сразу.
- В разделе Boot установите флешку на первое место в списке устройств, который появится на экране. Если не знаете, как это сделать, осмотритесь — рядом должны быть подсказки по поводу управления.
- Сохраните изменения.
Если BIOS тоже защищена паролем, который вам неизвестен, то вы не сможете сбросить парольную защиту Windows с помощью Lazesoft Recover My Password.
Возможно, вместо классической BIOS вы увидите более современный графический интерфейс. Кроме того, даже в различных старых версиях BIOS настройки могут отличаться. Но в любом случае порядок действий будет примерно одинаковым: зайти в меню загрузки Boot, выбрать источником нужный USB-накопитель и сохранить изменения.
После этого компьютер должен загрузиться с флешки, на которую записана утилита Lazesoft Recover My Password.
Сбросьте пароль в Lazesoft Recover My Password
- Выберите Lazesoft Live CD (EMS Enabled) и нажмите Enter.
- Сбросьте пароль для своей учётной записи с помощью подсказок Lazesoft Recover My Password.
- Перезагрузите компьютер.
После этих действий Windows перестанет запрашивать старый пароль, а вы сможете задать новый по инструкции в начале статьи.
Источник
Как сбросить забытый пароль в Windows 7
Если не можете авторизоваться в Windows 7 из-за того, что забыли или утеряли пароль от учетной записи, то эта статья вам поможет. В ней приведены все действенные способы удалить, сбросить или заменить пароль любого аккаунта (даже администратора) в «семерке» и даны рекомендации, как обезопасить себя на случай, если пароль будет утрачен в будущем. Все описанные способы разблокировать учетную запись пользователя абсолютно безопасны, если придерживаться инструкции и делать все аккуратно.
Как сбросить забытый пароль с помощью Ophcrack
Ophcrack — уникальная утилита, позволяющая восстановить доступ к любой учетной записи в Windows 7 буквально за несколько минут. Причем работает она в любой редакции ОС, начиная с XP, и может функционировать с загрузочной USB-флешки. Механизм работы программы несколько отличается от алгоритмов подбора паролей подобных приложений и включает в себя несколько составляющих:
- алгоритм LM-хэш — в таком формате хранятся пароли в Windows 7, число символов которых не превышает 15 штук;
- радужные таблицы — механизм разработан, чтобы восстановить зашифрованные пароли посредством использования хэшей со сложным процессом их обратной расшифровки.
Программа также может разблокировать сложные пароли путем их извлечения из файлов реестра с последующей расшифровкой с использованием совершенно новых способов обработки данных, из-за чего нагрузка на аппаратные ресурсы является небольшой, а скорость подбора возрастает на порядки.
Используем загрузочный флеш-диск с Ophcrack
Приведенный ниже алгоритм актуален для компьютеров, доступ к которым нельзя получить по следующим причинам:
- пароль от одной учетной записи утрачен, а других аккаунтов нет;
- невозможно получить доступ ни к одному профилю пользователя на данном компьютере.
Если столкнулись с подобным случаем, придется выполнить инструкцию, которая сводится к следующему: создание загрузочного USB-диска на основе специальной версии Ophcrack и загрузка с этого носителя для восстановления доступа к учетной записи. Более подробно эта инструкция выглядит таким образом:
- Переходим по ссылке http://ophcrack.sourceforge.net.
- Загружаем OphcrackLiveCD для вашего ПК (ophcrack Vista/7 LiveCD).
- Создаем загрузочную флешку с записью скаченного образа на нее. Для этого рекомендуется воспользоваться последней версией Rufus, если хотите быстро создать загрузочный диск. В настройках выбираем USB-флешку, указываем путь к скаченному образу и нажимаем Запись . Все предельно просто.
- Перезапускаем компьютер, доступ к учетной записи которого требуется получить.
- Вызываем загрузочное меню, пока система не начала загрузку с жесткого диска (как это делать, смотрите инструкцию к материнской плате или ноутбуку).
- Выбираем режим запуска приложения.
Если работу в программе с интерфейсом более подробно рассмотрим в следующем разделе, то на использовании ее консольной версии остановимся подробнее. Хотя из особенностей здесь присутствует только отсутствие окон и кнопок. После запуска консольной версии утилиты она автоматически определит пароли от всех учетных записей и отобразит их в разделе «Results».
Удаляем пароль из-под Windows
Что делать, если забыли пароль от администраторской учетной записи? Здесь также поможет программа Ophcrack, но при наличии сетевого подключения для ее загрузки. Рассмотрим последовательность действий:
- Переходим на сайт поддержки программного продукта и загружаем редакцию утилиты, подходящую под разрядность вашей операционной системы.
- Во время инсталляции приложения обязательно отмечаем флажком опцию «Download & install Vista Tables» для загрузки и установки радужных таблиц для этой версии операционной системы.
- Запускаем установленную программу и проводим установку загруженных таблиц. Делать это поможет кнопка Tables .
- Нажимаем кнопку Tables и выбираем файл таблиц, расположенный в папке «tables» в каталоге с исполняемым файлом продукта.
- Нажимаем кнопку Install .
- Переходим к подбору пароля. Нажимаем «Load».
- В выпавшем меню выбираем «Load SAM with…samdump 2», чтобы получить доступ к данным обо всех аккаунтах компьютера.
- Выбираем интересующую учетную запись пользователя, кликнув по ее имени.
- Нажимаем «Crack» для запуска процедуры подбора хэшей.
Спустя несколько секунд или минут, в зависимости от сложности комбинации символов в пароле, он будет отображен в поле «NT Pwd».
Используем средства восстановления системы
Что делать, если доступа к интернету и другому компьютеру нет, а войти в учетную запись нужно? Решить проблему поможет загрузочный USB-накопитель или диск, содержащий дистрибутив операционной системы Windows 7, используемой на компьютере.
В таком случае, сброс пароля администратора Windows 7 максимально осуществляется следующим образом.
- Подключаем загрузочный накопитель той же редакции «семерки», что и установленной на ПК.
- Перезагружаем ПК.
- Вызываем загрузочное меню компьютера/ноутбука. Делать это можно посредством клавиш F2 , F9 , F11 или иной другой, указанной в руководстве к системной плате или на загрузочном экране BIOS.
- В списке доступных устройств выбираем целевой USB-накопитель для запуска компьютера с него.
- Нажимаем любую клавишу для загрузки с выбранного носителя.
- Выбираем язык системы, установленной на компьютере, после чего нажимаем кнопку Далее .
- Нажимаем ссылку «Восстановление системы» в окне с кнопкой Установить для запуска средств возобновления ОС Windows 7.
- В параметрах выбираем командную строку для вызова инструмента выполнения системных команд.
- В появившемся окне вводим команду regedit и выполняем ее посредством клавиши Enter . Вследствие этого откроется окно классического редактора системного реестра.
- В этом окне, как и в файловом менеджере с отображением каталогов в виде дерева, переходим в раздел HKLM.
- Через главное меню вызываем команду «Загрузить куст», расположенную в меню «Файл».
- Выбираем файл «config» — «SYSTEM», не имеющий расширения.
- Задаем любое имя файла без использования кириллических символов и подтверждаем его нажатием кнопки ввода.
- Переходим в куст «HKLM» — «введенное_имя_куста» — Setup .
- Двойным нажатием открываем меню редактирования ключа «CmdLine».
- В качестве значения параметра вводим «cmd.exe», чтобы запустить командную строку перед загрузкой Windows 7.
- Таким же образом устанавливаем значение «Setup Type» равное «2».
- Выделяем новый куст в HKLM.
- Вызываем команду «Выгрузить куст», расположенную в пункте меню «Файл».
- Перезагружаем компьютер, вследствие чего появится командная строка.
- В командной строке вводим команду вида net user имя_пользователя пароль и выполняем ее клавишей Enter . После этого командную строку можно закрыть.
Таким образом, забытый пароль легко восстановить сколь угодно раз, но использовать предложенный способ на чужих компьютерах не получится ввиду того, что смена пароля обязательна при получении доступа к любому из аккаунтов.
Создание флешки для мгновенного сброса пароля от определенной учетной записи
Если не хотите повторения ситуации с забытым паролем, лучше сделать дискету для его сброса. Под дискетой будем подразумевать флешку, ведь использование дискет и дисков в последние годы не актуально.
- Вызываем «Пуск» и кликаем по аватару вашей учетной записи.
- В размещенном слева вертикальном меню нажимаем «Создание дискеты сброса пароля».
- Откроется «Мастер забытых паролей», где нажимаем Далее > .
- Выбираем нашу флешку (или же дискету) из списка.
- Задаем текущий пароль учетной записи, после чего нажимаем Далее > .
Вследствие этого, мастер сформирует загрузочный диск, необходимый для разблокировки учетной записи, пароль от которой был утрачен.
Теперь, если по какой-то причине не сможете войти в Windows 7, нажмите кнопку Сбросить пароль , вставьте созданный диск или флешку и выполняйте инструкции. которые сводятся к нажатию кнопки Далее .
После переустановки системы, изменения пароля или создания новой учетной записи, диск для сброса пароля придется создать заново.
Зная, как сбросить пароль администратора Windows 7 и имея флешку с файлом-ключом, забытый пароль уже не станет проблемой.
Видео по теме
Источник
Содержание
- Процедура удаления
- Способ 1: «Панель управления»
- Способ 2: «Менеджер учетных записей»
- Способ 3: «Управление компьютером»
- Способ 4: «Командная строка»
- Способ 5: «Редактор реестра»
- Вопросы и ответы
Если на компьютере имеется несколько учетных записей, то иногда возникает необходимость удалить одну из них. Посмотрим, как это возможно сделать на Windows 7.
Читайте также: Как удалить учетную запись в Виндовс 10
Процедура удаления
Вопрос ликвидации одной из учетных записей может возникнуть по очень разным причинам. Например, вы не пользуетесь конкретным профилем, но при запуске компьютера вам постоянно приходится выбирать между ним и своим постоянным аккаунтом, что существенно замедляет скорость загрузки системы. Кроме того, наличие нескольких учетных записей негативно влияет на безопасность системы. Следует также учесть, что каждый профиль «съедает» определенное количество дискового пространства, иногда немаленькое. В конце концов, он может быть поврежден вследствие вирусной атаки или по другой причине. В последнем случае нужно создать новый аккаунт, а старый удалить. Посмотрим, как различными способами провести процедуру удаления.
Способ 1: «Панель управления»
Самый популярный способ удаления лишнего профиля — через «Панель управления». Для его реализации обязательно нужно обладать административными правами. Кроме того, следует учесть, что удалить можно только ту учетную запись, под которой вы в данный момент не находитесь в системе.
- Кликните «Пуск». Войдите в «Панель управления».
- Щелкайте «Учетные записи пользователей и безопасность».
- В следующем окошке войдите в «Учетные записи пользователей».
- В перечне пунктов появившегося окошка щелкайте «Управление другой учетной записью».
- Открывается окошко выбора профиля для изменения. Щелкните по иконке того из них, который собираетесь деактивировать.
- Перейдя в окно управления профиля, жмите «Удаление учетной записи».
- Открывается названный раздел. Внизу имеется две кнопки, предлагающие разные варианты ликвидации профиля:
- Удалить файлы;
- Сохранить файлы.
В первом случае будут уничтожены все файлы, которые относились к выбранному аккаунту. В частности, будет очищено содержимое папки «Мои документы» данного профиля. Во втором — файлы пользовательского каталога будут сохранены в той же директории «Users» («Пользователи»), где они находятся в настоящее время в папке, имя которой соответствует названию профиля. В дальнейшем этими файлами можно будет пользоваться. Но следует помнить, что в таком случае высвобождение дискового пространства, вследствие удаления аккаунта, не произойдет. Итак, выберите тот вариант, который вам подходит.
- Какой бы вариант вы не выбрали, в следующем окне вам нужно будет подтвердить удаление профиля, щелкнув «Удаление учетной записи».
- Отмеченный профиль будет удален.
Способ 2: «Менеджер учетных записей»
Существуют и другие варианты удаления профиля. Один из них осуществляется через «Менеджер учетных записей». Этот метод особенно полезен в том случае, когда из-за различных сбоев ПК, в частности — повреждения профиля, перечень аккаунтов не отображается в окне «Панели управления». Но использование данного способа тоже требует наличие административных прав.
- Вызовите средство «Выполнить». Это производится набором комбинации Win+R. Введите в области для ввода:
control userpasswords2Щелкните «OK».
- Происходит переход в «Менеджер учетных записей». Если у вас снята галочка около параметра «Требовать ввод имени пользователя и пароля», то установите её. В обратном случае произвести процедуру не получится. Затем в списке выделите название того юзера, профиль которого следует деактивировать. Жмите «Удалить».
- Далее в появившемся диалогом окне подтвердите свои намерения, нажав кнопку «Да».
- Учетная запись будет удалена и исчезнет из списка Менеджера.
Правда, нужно учесть, что применяя данный метод, папка профиля с жесткого диска удалена не будет.
Способ 3: «Управление компьютером»
Удалить профиль можно воспользовавшись инструментом «Управление компьютером».
- Кликните «Пуск». Далее щелкните правой кнопкой на мышке (ПКМ) по надписи «Компьютер». В появившемся меню выбирайте «Управление».
- Запускается окошко управления компьютером. В левом вертикальном меню кликайте по наименованию раздела «Локальные пользователи и группы».
- Далее заходите в папку «Пользователи».
- Откроется перечень учетных записей. Среди них найдите подлежащую удалению. Щелкайте по ней ПКМ. В раскрывшемся списке выбирайте «Удалить» или нажмите на значок в виде красного крестика на панели управления.
- После этого, как и в предыдущих случаях, появляется диалоговое окно с предупреждением о последствиях ваших действий. Если вы выполняете данную операцию целенаправленно, то для её подтверждения жмите «Да».
- Профиль будет удален на этот раз вместе с пользовательской папкой.
Способ 4: «Командная строка»
Следующий способ удаления предполагает ввод команды в «Командную строку», запущенную от имени администратора.
- Кликните «Пуск». Жмите «Все программы».
- Заходите в каталог «Стандартные».
- Найдя в нем наименование «Командная строка», щелкайте по нему ПКМ. Выберите «Запуск от имени администратора».
- Запустится оболочка «Командной строки». Введите следующее выражение:
net user "Название_профиля" /deleteЕстественно, что вместо значения «Название_профиля» нужно подставить имя юзера, аккаунт которого вы собираетесь удалить. Жмите Enter.
- Профиль будет удален, о чем свидетельствует соответствующая надпись в «Командной строке».
Как видим, в этом случае окошко подтверждения удаления не появляется, а поэтому нужно действовать предельно осторожно, так как права на ошибку нет. Если вы удалите не ту учетную запись, восстановить её будет практически невозможно.
Урок: Запуск «Командной строки» в Виндовс 7
Способ 5: «Редактор реестра»
Ещё один вариант удаления предусматривает использование «Редактора реестра». Как и в предыдущих случаях, для его осуществления необходимо обладать администраторскими полномочиями. Данный способ представляет значительную опасность для работоспособности системы в случае ошибочных действий. Поэтому используйте его только в том случае, если другие варианты решения проблемы по каким-то причинам использовать не получается. Кроме того, перед запуском «Редактора реестра» советуем сформировать точку восстановления или резервную копию.
- Для перехода в «Редактор реестра» воспользуйтесь окном «Выполнить». Вызвать данное средство можно применив Win+R. Введите в область ввода:
RegeditЩелкайте «OK».
- Будет запущен «Редактор реестра». Можете сразу подстраховаться и создать копию реестра. Для этого жмите «Файл» и выберите «Экспорт…».
- Откроется окно «Экспорт файла реестра». Присвойте ему любое название в поле «Имя файла» и перейдите в ту директорию, где желаете его хранить. Обратите внимание, чтобы в блоке параметров «Диапазон экспорта» стояло значение «Весь реестр». Если активно значение «Выбранная ветвь», то переставьте радиокнопку в нужное положение. После этого жмите «Сохранить».
Копия реестра будет сохранена. Теперь даже если что-то пойдет не так, вы всегда сможете её восстановить, нажав в «Редакторе реестра» пункт меню «Файл», а затем щелкнув «Импорт…». После чего в открывшемся окне нужно будет найти и выбрать файл, который вы ранее сохранили.
- В левой части интерфейса расположены разделы реестра в виде папок. Если они скрыты, то щелкайте «Компьютер» и нужные каталоги отобразятся.
- Заходите в следующие папки «HKEY_LOCAL_MACHINE», а затем «SOFTWARE».
- Теперь заходите в раздел «Microsoft».
- Далее щелкайте по каталогам «Windows NT» и «CurrentVersion».
- Открывается большой список каталогов. Среди них нужно найти папку «ProfileList» и щелкнуть по ней.
- Откроется целый ряд подкаталогов, имя которых будет начинаться с выражения «S-1-5-». Выделите поочередно каждую из этих папок. При этом каждый раз в правой части интерфейса «Редактора реестра» обращайте внимание на значение параметра «ProfileImagePass». Если обнаружите, что данное значение представляет путь к директории того профиля, который нужно удалить, то это означает, что вы попали в нужный подкаталог.
- Далее щелкайте ПКМ по тому подкаталогу, в котором, как мы выяснили, содержится нужный профиль, и из открывшегося списка выберите «Удалить». Очень важно не ошибиться с выбором удаляемой папки, так как последствия могут быть фатальными.
- Запускается диалоговое окно, запрашивающее подтверждение удаления раздела. Ещё раз удостоверьтесь, что удаляете именно нужную папку, и жмите «Да».
- Раздел будет удален. Можете закрывать «Редактор реестра». Перезагрузите компьютер.
- Но это ещё не все. Если вы хотите удалить каталог нахождения файлов уже ликвидированной учетной записи, то это тоже придется делать вручную. Запустите «Проводник».
- В его адресную строку вставьте следующий путь:
C:UsersЩелкайте Enter или щелкайте по стрелке рядом со строкой.
- Попав в директорию «Users», найдите каталог, имя которого отвечает названию учетной записи удаленного ранее раздела реестра. Щелкайте по нему ПКМ и выберите «Удалить».
- Откроется окно предупреждения. Жмите в нем «Продолжить».
- После того, как папка будет удалена, снова перезагрузите ПК. Можно считать удаление аккаунта полностью завершенным.
Как видим, существует несколько способов удалить аккаунт юзера в Виндовс 7. По возможности, прежде всего, пытайтесь решить поставленную проблему первыми тремя методами, представленными в данной статье. Они наиболее простые и безопасные. И только в случае невозможности их осуществить используйте «Командную строку». Манипуляции с системным реестром рассматривайте, как самый крайний вариант.
Еще статьи по данной теме:
Помогла ли Вам статья?
Главный продукт компании Microsoft – Windows, многопользовательская операционная система. Это дает возможность завести для каждого юзера ПК отдельную учетную запись. Со временем аккаунты занимают полезное дисковое пространство и создают путаницу. Удалить второго пользователя в Windows 7 на самом деле несложно. Как это сделать?
Стандартные способы удаления
В Windows 7 предусмотрены все инструменты, с помощью которых можно решить данную задачу. Разработчики компании Microsoft даже позаботились о том, чтобы при деактивации профиля можно было сохранять личные файлы. Поэтому перед тем как удалить профиль ненужного пользователя в Windows 7, важно определиться, есть ли необходимость сохранения личных данных или требуется полная очистка. Если выбрать первый вариант, в памяти компьютера сохранится каталог с названием аккаунта, а найти его можно в системной папке «Users». При выборе второго варианта все личные данные будут уничтожены (за исключением тех случаев, когда файлы из «Моих документов» были скопированы и перенесены в другую папку).
Самый простой способ удаления лишних пользователей Windows предполагает использование панели управления:
- Для начала требуется выполнить вход в систему (с правами Администратора).
- Открыть меню «Пуск» и найти там вкладку «Панель управления».
- В ПУ есть раздел «Учетные записи пользователей и семей…», его следует открыть.
- В новом окне необходимо активировать самый первый раздел: «Учетные записи пользователей».
- Система на данном этапе позволит внести изменения в один из созданных аккаунтов. Для этого нужно выбрать команду «Управление другой записью».
- Откроется список всех созданных аккаунтов, среди них стоит выделить ненужный и произвести по нему клик левой кнопкой мышки.
- В списке открывшихся команд будет пункт, предлагающий деинсталлировать учетную запись. Также в данном разделе владелец ПК сможет удалить или изменить пароль, установить родительский контроль, сменить имя или тип аккаунта.
- Если был выбран вариант удаления, система предложит два сценария: один из них – деинсталляция профиля со всей личной информацией, а второй – возможность ее сохранить.
- После выбора конкретного действия система попросит подтвердить процесс деинсталляции.
Данный способ не представляет никаких трудностей для большинства пользователей, за исключением тех, кто не знает, как выполняется вход в Windows с правами Администратора. Для получения расширенных полномочий следует нажать комбинацию клавиш Win + R, после чего в появившемся окне в специальном поле ввести команду «control userpasswords2» и нажать «Ок». Откроется новое окно, в нем следует выбрать виртуальный раздел «Дополнительно». В следующем окне в правой части будет пункт «Пользователи», который хранит данные обо всех созданных профилях, среди них есть и Администратор. После открытия свойств Администратора появится окно со списком команд. Рядом с надписью «Отключить учетную запись» потребуется убрать галочку. Далее выполняется активация команды «Применить», а подтверждается действие с помощью кнопки «Ок» и перезагрузки компьютера.
Другие способы деинсталляции пользовательского режима
Если вышеописанный метод не помог или юзер ищет другое решение, существует еще несколько действенных рекомендаций. Одна из инструкций расскажет, как удалить другого пользователя в Windows 7 посредством консоли «Управление компьютером»:
- Правой кнопкой мыши выполняется нажатие по значку «Компьютер» на рабочем столе и выбирается вкладка «Управление компьютером».
- В появившемся списке в левой части диалогового окна поочередно открываются разделы «Служебные программы», далее — «Локальные пользователи и группы» и «Пользователи».
- В основном окне выбирается имя пользовательского режима, который нужно деинсталлировать.
- С помощью правой кнопкой мыши вызывается контекстное меню с различными командами, среди которых есть и удаление.
- Пункт деинсталляции можно найти и в панели быстрых команд. Он представлен в виде красного крестика.
- Для подтверждения действия в новом диалоговом окне нажимается команда «Да».
Опытные владельцы ПК могут через редактор реестра удалить ненужных пользователей в Windows 7 через редактор реестра. Сделать это возможно так:
- Первым делом потребуется запустить системный реестр. Для этого следует открыть меню «Пуск», затем кликнуть по команде «Выполнить», а в открывшемся окне ввести «regedit».
- Рекомендуется перед началом процесса деинсталляции создать резервную копию системной базы, так как некорректные действия могут привести к серьезным последствиям. Чтобы создать резервную копию, потребуется задействовать команду «Файл» — «Экспорт» и указать имя создаваемой копии и место, где она будет храниться.
- Следующий шаг потребует произвести переход по следующей ветке: «HKEY_LOCAL_MACHINESOFTWAREMicrosoftWindows NTCurrentVersionProfileList».
- После открытия редактора в левой части нужно найти папку «ProfileList». В ее подпапках имеются различные ветки, рядом с некоторыми указан параметр «ProfileImagePass», именно он и говорит о существующих пользовательских профилях. Значение данного параметра расскажет, как найти путь к каталогу юзера в папке «C:Users».
- Чтобы удалить аккаунт, нужно проследовать по указанному пути и удалить раздел реестра и каталог.
Чтобы действия вступили в силу, потребуется перезагрузить компьютер.
В предыдущей статье мы рассказывали о том, как создать пользователя, а в этой речь пойдет о том, как удалить пользователя в Windows 7. Удалить пользователя даже проще чем создать. Это можно сделать через Панель управления или командную строку. В данном материале мы рассмотрим оба этих способа удаления пользователей в Windows 7.
Как удалить пользователя через «Панель управления» Windows 7
Для того чтобы удалить пользователя откройте меню «Пуск» и перейдите в Панель управления. После того как вы оказались в Панели управления кликните по ссылке «Добавление и удаление учетных записей».
Дальше перед вами откроется окно со списком пользователей. Нажмите на иконку того пользователя, которого хотите удалить. В нашем случае это пользователь «Test».
Дальше вам нужно кликнуть по ссылку «Удаление учетной записи».
После этого операционная система предложит два варианта удаления пользователя: с удалением файлов и с сохранением файлов. Для того чтобы выбрать один из вариантов нажмите на одну из кнопок.
Если вы нажмите на кнопку «Удалить файлы», то пользователь будет удален вместе со всеми его файлами. Если же выбрать кнопку «Сохранение файлов», то все файлы будут сохранены на рабочем столе администратора, а папке с именем пользователя.
После этого операционная система попросит еще раз подтвердить удаление файлов нажатием на советующую кнопку.
На этом удаление пользователя в Windows 7 закончено.
Как удалить пользователя в Windows 7 через командную строку
Также вы можете воспользоваться командной строкой для того чтобы удалить пользователя из операционной системы Windows 7. Для этого запустите командную строку от имени администратора и введите следующую команду:
net user имя_пользователя /delete
Например, для того чтобы удалить пользователя с ником «test» нам нужно ввести команду net user test /delete.
Как можно заметить, удалять пользователей в Windows 7 с помощью командной строки намного проще, чем через Панель управления. Все что нужно сделать, это запустить командную строку с правами администратора и ввести нужную команду.
Посмотрите также:
- Как создать нового пользователя в Windows 7
- Как поменять картинку приветствия в Windows 7
- Как добавить пользователя в Windows 10
- Как удалить учетную запись Майкрософт в Windows 10
- Как создать новую учетную запись в Windows 10
Автор
Александр Степушин
Создатель сайта comp-security.net, автор более 2000 статей о ремонте компьютеров, работе с программами, настройке операционных систем.
Остались вопросы?
Задайте вопрос в комментариях под статьей или на странице
«Задать вопрос»
и вы обязательно получите ответ.
Чтобы удалить учетную запись в Windows 7, необходимо внести изменения в настройки системы, направленные на лишение прав доступа определенных пользователей. Для этих целей в дистрибутиве разработчиками Microsoft предустановлены специальные утилиты.
Важно! Все описанные ниже методы необходимо выполнять после входа в учетную запись администратора.
Через «Панель управления»
Операционная система может иметь права доступа других учетных записей. Вам нужно запустить специальную утилиту, выбрать профиль и удалить.
Пошаговое руководство:
- Разверните «Пуск», нажмите «Панель управления».
- Установите режим отображения элементов интерфейса «Крупные значки» и перейдите в раздел «Учетные записи пользователей».
- Перейдите по ссылке «Управление другой учетной записью».
- Выберите из списка учетную запись, от которой хотите избавиться.
- Выберите вариант «Удалить учетную запись», затем нажмите кнопку «Удалить файлы.
С помощью «Менеджера учетных записей»
В операционной системе есть специальное приложение для настройки прав доступа пользователей, в котором вы можете деактивировать или удалить определенный профиль.
Гид пользователя:
- Вызовите интерпретатор команд, нажав Win + R, введите control userpasswords2 и нажмите OK.
- В появившемся окне выберите имя учетной записи, которую вы хотите удалить.
- Сохраните изменения во всплывающем окне.
Посредством функции «Управление компьютером»
Меню «Управление компьютером» содержит список предустановленных утилит, предназначенных для изменения параметров операционной системы. Вы также можете деактивировать там любой профиль.
Пошаговое руководство:
- Откройте меню «Пуск», щелкните правой кнопкой мыши (ПКМ) пункт «Компьютер» и выберите пункт «Управление».
- На левой панели перейдите в раздел «Локальные пользователи и группы», перейдите в каталог «Пользователи».
- Щелкните правой кнопкой мыши имя пользователя, которого хотите удалить, выберите «Удалить». Подтвердите операцию.
Через «Командную строку»
Используя командную строку, вы можете выполнять множество операций на своем компьютере, включая удаление второй учетной записи, созданной ранее.
Пошаговое руководство:
- Разверните меню «Пуск», перейдите в папку «Все программы».
- Перейдите в каталог «Стандартный», щелкните правой кнопкой мыши запись «Командная строка» и выберите параметр «Запуск от имени администратора».
- В появившемся окне консоли введите следующий пример команды: net user / delete. Например: Василий / удалить пользователя сети.
- После нажатия клавиши Enter будет выполнено удаление.
Важно! Все действия необходимо выполнять с помощью консоли, запущенной от имени администратора.
Путем использования редактора реестра
В реестре хранится большинство параметров, установленных пользователем в системе. Оттуда вы можете удалить ненужную учетную запись
Пошаговое руководство:
- Откройте командный интерпретатор, используя комбинацию Win + R, введите значение regedit, нажмите OK.
- В новом окне перейдите в HKEY_LOCAL_MACHINE SOFTWARE Microsoft Windows NT CurrentVersion ProfileList.
- По очереди проверяйте значение параметра ProfileImagePass в каждой подпапке.
- Когда желаемое имя найдено, выберите папку, нажмите ПКМ и выберите опцию «Удалить».
- Подтвердите действие в появившемся окне.
После выполнения инструкции необходимо открыть файловый менеджер и перейти в папку «Пользователи», которая находится в системном разделе; выберите каталог с именем пользователя, которого вы только что удалили, щелкните правой кнопкой мыши и нажмите «Удалить».
Как выключить учетную запись администратора в Windows 10?
Включение или отключение учетной записи администратора в Windows 10
- Зайдите в Выполнить -> lusrmgr msc. …
- В папке «Пользователи» вы найдете «Администратор» в списке пользователей. …
- Щелкните правой кнопкой мыши «Администратор» на правой панели и выберите «Свойства». …
- Снимите флажок Учетная запись отключена и нажмите ОК.
Как удалить учетную запись в Windows 7
вы можете удалить пользователя в Windows 7 с помощью предустановленных инструментов операционной системы (ОС), поэтому нет необходимости устанавливать стороннее программное обеспечение. Каждый метод имеет уникальный метод выполнения, но приводит к одинаково эффективному результату.
- Как удалить профиль в Windows 7
- Через “Панель управления»
- Использование «Управление учетной записью»
- Через функцию «Управление компьютером»
- Через “командную строку»
- Использование редактора реестра
- Как удалить гостевую учетную запись
- Заключение
Как удалить учетную запись не зная пароля Windows 7?
вам нужно нажать комбинацию клавиш Win + R и в открывшемся окне ввести «control userpasswords2», затем снять галочку с опции «Требовать имя пользователя и пароль».
Как включить гостевую учетную запись в Windows 7
-
Перейдите в меню «Пуск»> «Панель управления .
-
Выберите Учетные записи пользователей и семейная безопасность .
-
Выберите Учетные записи пользователей .
Вы также можете получить доступ к опции гостевой учетной записи, щелкнув ссылку «Добавить или удалить учетную запись пользователя» непосредственно в разделе «Учетные записи пользователей и семейная безопасность» .
-
Выберите Управление другой учетной записью .
При появлении запроса на управление учетными записями пользователей нажмите Да, чтобы продолжить.
-
Выберите Гость из списка учетных записей.
Когда учетная запись отключена, будет отображаться следующее: Гостевая учетная запись отключена .
-
Выберите Включить, чтобы включить гостевую учетную запись в Windows 7.
Если вы включите гостевую учетную запись, люди, у которых нет учетной записи, смогут использовать гостевую учетную запись для входа на свой компьютер. Файлы, папки или настройки, защищенные паролем, недоступны для гостевых пользователей.
Как использовать гостевую учетную запись в Windows 7
Есть два варианта использования гостевой учетной записи в Windows 7. Первый – выйти из существующей учетной записи в Windows 7 и снова войти в нее, используя гостевую учетную запись.
Второй вариант – использовать опцию «Сменить пользователя» и выбрать гостевую учетную запись в качестве учетной записи, в которую вы хотите войти.
Поделиться: 4Share: Asphalt 8: Airborne добавляет больше автомобилей и новое местоположение в последнем обновлении Предыдущая статья Как использовать панель управления iCloud для синхронизации данных между вашим iPhone и Windows Следующая статья
Как получить возмещение за покупки в iTunes или App Store
03.05.2019 Как это сделать
Поверхностное перо не работает? Вот как это исправить
02.05.2019 Как это сделать
Как настроить и использовать Fire TV Recast
01.05.2019 Как это сделать
Как снять блокировку администратора Windows 10?
Разблокировка программы в редакторе реестра
- Нажмите клавиши Win + R, введите regedit в окне «Выполнить» и нажмите Enter.
- Если откроется редактор реестра, перейдите к HKEY_LOCAL_MACHINESOFTWAREPoliciesMicrosoftWindowssafercodeidentifiers.
Системная консоль
Рассмотрим еще один алгоритм, позволяющий удалить любую учетную запись в Windows 7.
-
-
- Используя контекстное меню папки «Мой компьютер», вызовите команду «Управление».
-
-
-
- В консоли перейдите по пути, указанному на скриншоте.
-
-
-
- Наведите курсор на ненужное имя или значок профиля, щелкните правой кнопкой мыши и выберите «Удалить».
-
Здесь вы можете включить / отключить интегрированные учетные записи «Гость» и «Администратор» через их свойства.
-
-
- Прочтите предупреждение и нажмите «Да», чтобы удалить из реестра запись, в которой хранится уникальный идентификатор профиля и все его данные.
-
Вы должны понимать, что после создания учетной записи с таким же именем и путем настройки предыдущей в нее не перенесутся.
Как убрать другого пользователя?
Зайдите в Настройки (клавиши Win + I или Пуск – значок шестеренки) – Учетные записи – Семья и другие люди. В разделе «Другие люди» нажмите на пользователя, которого хотите удалить, и нажмите соответствующую кнопку – «Удалить».
Как удалить учетную запись на Windows 7?
Для этого нужно запустить диалог «Выполнить» через меню «Пуск» или нажав на клавиатуре кнопки «Win + R», ввести «control userpasswords2» и нажать на клавиатуре кнопку «OK» или «ENTER». Далее вам нужно выбрать имя учетной записи для удаления и нажать кнопку «Удалить».
Как удалить учетную запись Майкрософт с телефона
Проделанные во втором разделе статьи манипуляции можно выполнять на смартфоне. Алгоритм, который поможет вам понять, как удалить учетную запись с учетной записью Microsoft с вашего телефона:
- Найдите портал MS.
- В правом верхнем углу щелкните значок профиля.
- Авторизоваться. Входим в аккаунт MS.
- Здесь нужно повторить шаг 2. В выпадающем меню нажать на аватарку.
- Откроется экран редактирования аватара, внизу которого есть переход к закрытию аккаунта.
- Щелкните ссылку «Как закрыть…».
- Подтверждаем аккаунт, например, пройдя почту или пароль.
- Мы отвергаем спам.
- Далее ждем знакомого экрана предупреждения.
- Поставим галочки и выберем причину закрытия аккаунта.
Последние 2 пункта повторяют описанные в конце второго раздела статьи. Точно так же MS дает 60 дней, чтобы передумать. В это время вы можете аналогичным образом сбросить настройки своей учетной записи.
Вкратце затронем несколько иную тему: удаление основной учетной записи MS в Win Mobile. В этом случае будет полезно только восстановить смартфон до исходных настроек.
Наконец, мы приведем сомнительные причины, побуждающие пользователей удалить учетную запись MS на ПК:
Однако, если вы решили удалить повсеместную учетную запись Microsoft в Windows 10, подумайте о том, как сохранить уникальную информацию, которая может исчезнуть после выполнения.
Альтернативный путь
Немного быстрее и проще любая учетная запись Windows 7 удаляется следующим образом.
- Вызываем интерпретатор команд, нажимая «Выполнить» в «Пуск».
- Вставляем и выполняем команду «control userpasswords2».
Читайте также: Как изменить обои рабочего стола в Windows 7
- Выберите ненужную запись и нажмите кнопку, чтобы удалить ее.
-
-
- Подтверждаем действие.
-
Таким образом, профиль будет исключен из списка присутствующих на ПК, но все его файлы и настройки останутся нетронутыми.
Учетная запись администратора удаляется аналогичным образом, но для этого требуются права администратора: пользователь с ограниченными правами не имеет этих полномочий. Как ни сильно вы не можете удалить администратора из отключенной учетной записи.
Были ли сведения полезными?
Да нет спасибо! Хотели бы вы еще что-нибудь добавить? (Чем больше вы нам расскажете, тем больше вероятность, что мы вам поможем.) Что мы могли бы сделать лучше? (Чем больше вы нам расскажете, тем больше вероятность, что мы вам поможем.) Насколько вы удовлетворены качеством перевода? Что повлияло на вашу оценку? Моя проблема решена Четкие инструкции ОчиститьНет профессиональной лексикиПолезные изображенияКачество переводаНе соответствует интерфейсуНеверные инструкцииТехническая информация Недостаточно информации Недостаточное качество изображений Качество перевода Добавить что-то? Это необязательно. Отправить отзыв
Панель управления
Удаление учетной записи в Windows 7 осуществляется с помощью специального компонента этого системного инструмента.
- Откройте «Панель управления» через «Проводник» (как на скриншоте) или другим удобным способом.
- Нажмите «Добавить и удалить…», если его значки не сгруппированы по категориям.
Если вы видите элементы в виде значков, щелкните обведенный объект на снимке экрана.
Затем выбираем «Управление другой учетной записью».
Вы также можете открыть «Пуск» и нажать на аватар своего профиля.
- Выбираем ненужный профиль (вы можете удалить не только своего, но и других пользователей на этом ПК, если у вас есть соответствующие привилегии).
ТАКЖЕ ЧИТАЙТЕ: два способа отключить залипание клавиш в Windows 7
- Щелкните ссылку «Удалить учетную запись».
- Здесь мы решаем: нам нужно несколько файлов, которые хранятся в папке с именем учетной записи или свободным пространством.
Остановимся на втором варианте: в будущем он понадобится, если вы захотите восстановить удаленный профиль.
- Мы знаем условия и подтверждаем выполнение задуманного.
Затем все учетные записи пользователей удаляются с компьютера и ноутбука, если вы работаете под администратором.
При входе в систему с ограниченными правами контроль учетных записей пользователей запросит у администратора разрешение на выполнение вышеуказанных действий. Для выполнения 6-го шага вам потребуется ввести пароль учетной записи, который позволит вам войти в систему с выбранной учетной записью.
Сразу замечаем, что восстановить удаленную учетную запись Windows 7 невозможно, хотя есть пара хитростей:
- если вы сохранили файлы на шаге 5, вы можете создать учетную запись с таким же именем и переместить туда свои данные (настройки и файлы программы, но не записи реестра или настройки операционной системы);
- попробуйте оживить папку профиля (расположенную в C: Users) с помощью R-Studio или другой подобной утилиты, сохраняющей файловую структуру, и сделайте то же, что и в предыдущем абзаце.
Как удалить учетную запись Windows 7 через командную строку?
Для его входа необходимо вызвать командную строку, затем ввести управляющую команду userpasswords2 и нажать Enter. В появившемся окне нужно выбрать пользователя, которого нужно удалить из системы Windows 7, затем нажать кнопку «Удалить».
Как удалить аккаунт гостя на андроид?
Инструкции для гостей
- Откройте быстрые настройки.
- Щелкните значок пользователя Удалить гостевую учетную запись Удалить.
Как снять права администратора в Windows 7?
Перейдите в папку Users слева. Дважды щелкните учетную запись «Администратор», чтобы открыть ее свойства. На вкладке «Общие» снимите флажок с пункта «Отключить учетную запись», затем подтвердите изменения.
Как отключить учетную запись администратора в Windows 8?
Нажмите клавиши Windows + R и введите lusrmgr msc в окне «Выполнить». Откройте папку «Пользователи», дважды щелкните «Администратор» и снимите флажок «Отключить учетную запись», затем нажмите «ОК». Закройте окно управления локальным пользователем.
Читайте также Как войти в безопасный режим HP в Windows 10?
Как удалить учетную запись пользователя или администратора в Windows 7?
Для этого нужно запустить диалог «Выполнить» через меню «Пуск» или нажав на клавиатуре кнопки «Win + R», ввести «control userpasswords2» и нажать на клавиатуре кнопку «OK» или «ENTER». Далее вам нужно выбрать имя учетной записи для удаления и нажать кнопку «Удалить».
Как убрать значок пользователя при загрузке?
Как убрать окно выбора пользователя при запуске Windows 7
- Нажмите сочетание клавиш «+ R».
- В открывшемся окне «Выполнить» введите: control userpasswords2.
- Нажмите Ввод. Откроется окно настроек учетной записи пользователя.
- В окне «Учетные записи пользователей» щелкните нужного пользователя в списке, снимите флажок «Требовать имя пользователя и пароль для входа» и нажмите «ОК.
15 ноя. 2013 г.
Как снять ограничения администратора в Windows 10?
Зайдите в Настройки (ключи Win + I) – Учетные записи – Семья и другие люди. В разделе «Другие люди» щелкните учетную запись пользователя, для которой вы хотите быть администратором, и нажмите кнопку «Изменить тип учетной записи». В следующем окне в поле «Тип учетной записи» выберите «Администратор» и нажмите «ОК».
Как выйти из встроенной учетной записи администратора?
В общем, чтобы отключить встроенную учетную запись администратора таким же образом, как описано в первой части руководства, запустите командную строку, затем введите ту же команду, но с параметром / active: no (т.е администратор сети пользователь / active : нет).
Читайте также Можно ли найти в BIOS ключ Windows 8?
Как выйти из режима администратора?
Чтобы выйти из встроенной учетной записи администратора, просто щелкните значок учетной записи в меню «Пуск» и выберите «Выйти». После выхода из учетной записи администратора, войдя в свою обычную учетную запись, вы можете деактивировать учетную запись администратора».
Как отключить администратора в Windows 7?
Опция 1
- Запустите оснастку «Локальные пользователи и группы» (Win + R -> lusrmgr.msc -> Ok)
- В левом меню нажмите на папку «Пользователи
- Щелкните правой кнопкой мыши учетную запись администратора и выберите «Свойства.
- Откроется окно Свойства: Администратор.
- На вкладке Общие снимите флажок Отключить учетную запись.
Как удалить учетную запись администратора на ноутбуке?
Как отключить администратора
- Откройте «Панель управления» (например, найдите ее через «Поиск»), перейдите к большим иконкам и нажмите на пункт «Учетные записи пользователей».
- Воспользуйтесь пунктом «Управление другой учетной записью».
- Выберите из списка учетную запись, которую хотите удалить.
Как удалить учетную запись не зная пароля Windows 7?
вам нужно нажать комбинацию клавиш Win + R и в открывшемся окне ввести «control userpasswords2», затем снять галочку с опции «Требовать имя пользователя и пароль».
Семёрка
Теперь поговорим о том, как удалить учетную запись в Windows 7. Некоторые методы идентичны 10-й версии операционной системы, например удаление пользователей через «Панель управления» или «UZ Manager». Удаление, а точнее отключение встроенной учетной записи, например гостевой или администратора, в Windows 7 производится так же, как и в первой десятке. Эти алгоритмы описаны выше, поэтому повторяться не буду.
Управление компьютером
вы также можете получить желаемый результат через консоль управления компьютером, к которой вам необходимо получить доступ, щелкнув правой кнопкой мыши значок «Мой компьютер» и выбрав «Управление» в открывшемся списке. Дальше:
- В левой половине окна нужно найти раздел «Утилиты» и открыть его содержимое.
- Поочередно раскройте каталоги «Локальные пользователи» и «Пользователи».
- Все УЗ, зарегистрированные на компьютере, будут отображаться в центральной части окна; вам нужно щелкнуть правой кнопкой мыши по указанному пользователю и выбрать действие «Удалить».
Удаление
- Или, просто выделив нужную учетную запись, щелкните значок в форме буквы «X» в меню вверху окна;
- После этого появится окно с предупреждением, в котором нужно подтвердить негибкость своих намерений, нажав «Да»;
- Готовый. Бухгалтерия и ее каталог удалены.
Метод 4. С применением возможностей командной строки (КС)
Вам нужно будет сделать следующее:
- Нажмите «Пуск»;
- Переместите курсор и щелкните строку «Все программы»;
- Затем перейдите в раздел «Стандарт»;
- Вызвать контекстное меню из позиции «Командная строка»;
- Так что выполняйте это с расширенными полномочиями;
- В отображаемой CS введите “net user” Hope / delete»;
Примечание. В команде вместо «Надежда» напишите конкретное имя пользователя, которое нужно удалить.
7. Нажмите «Enter»;
8. Готово.
Метод 5: Корректировка записей в редакторе реестра
Вам необходимо сделать следующее:
- Удерживая нажатой кнопку «Win», нажмите на клавишу с буквой «R»;
- В появившемся меню нажмите «Regedit»;
- Нажмите «ОК»;
- Мы рекомендуем вам быть осторожными и не забудьте сделать копию реестра, прежде чем вносить какие-либо изменения. Для этого войдите в меню «Файл», где можете нажать строку «Экспорт»;
- Найдите имя копии и распечатайте его в столбце «Имя файла»;
- Укажите место в памяти компьютера созданной копии, поставьте отметку «Весь журнал» и нажмите «Сохранить»;
- Затем нажмите «Компьютер»;
- Войдите в каталог «HKEY_LOCAL_MACHINE»;
- Перейти в каталог «ПРОГРАММНОЕ ОБЕСПЕЧЕНИЕ»;
- Откройте папку Microsoft»;
- Перейдите в подкаталог «Windows NT»;
- Разверните содержимое раздела «Текущая версия»;
- Щелкните «Список профилей»;
- Впоследствии, щелкая подразделы, которые появляются в разделе, наблюдайте за значениями «ProfileImagePass», таким образом находя счет для расчета;
- Удаляем найденный подраздел;
- В появившемся меню нажмите «Да»;
- Перезагрузите компьютер;
- Откройте содержимое системного тома с помощью проводника;
- Войдите в папку «Пользователи»;
- В этом каталоге найдите каталог опального пользователя администратора;
- Вызвать контекстное меню из папки пользователя и нажать «Удалить»;
- Нажмите «Продолжить»;
- Перезагрузите компьютер;
- Готовый.
Источники
- NaladkaOS.ru/windows-7/kak-udalit-polzovatelya.html
- konsultm.ru/kak-udalit-uchetnuyu-zapis-gostya-v-windows-7/
- fobosworld.ru/kak-udalit-uchetnuyu-zapis-v-windows-7/
- gadgetshelp.com/how-to/kak-vkliuchit-otkliuchit-i-ispolzovat-gostevye-uchetnye-zapisi-v-windows-7/
- os-helper.ru/windows-7/kak-prosto-udalit-uchetnuyu-zapis.html
- tankistka.ru/kak-udalit-uchetnuyu-zapis-gostya-v-windows-7/
- support.microsoft.com/ru-ru/windows/%D0%B4%D0%BE%D0%B1%D0%B0%D0%B2%D0%BB%D0%B5%D0%BD%D0%B8%D0%B5-%D0%B8-%D1%83%D0%B4%D0%B0%D0%BB%D0%B5%D0%BD%D0%B8%D0%B5-%D1%83%D1%87%D0%B5%D1%82%D0%BD%D1%8B%D1%85-%D0%B7%D0%B0%D0%BF%D0%B8%D1%81%D0%B5%D0%B9-%D0%BD%D0%B0-%D0%BA%D0%BE%D0%BC%D0%BF%D1%8C%D1%8E%D1%82%D0%B5%D1%80%D0%B5-104dc19f-6430-4b49-6a2b-e4dbd1dcdf32
- itswat.ru/deleting-account/
- WindowsTune.ru/win7/tuning7/kak-udalit-polzovatelya-v-windows-7.html
Удалить пользователя в Windows 7 можно посредством предустановленных инструментов операционной системы (ОС), поэтому устанавливать программное обеспечение от сторонних разработчиков не потребуется. Каждый способ имеет уникальный метод исполнения, но приводит к равнозначно эффективному результату.
Содержание
- Как удалить профиль в Windows 7
- Через «Панель управления»
- С помощью «Менеджера учетных записей»
- Посредством функции «Управление компьютером»
- Через «Командную строку»
- Путем использования редактора реестра
- Как удалить гостевую учетную запись
- Заключение
Чтобы удалить учетную запись в Windows 7, нужно внести правки в параметры системы, направленные на лишение прав доступа определенных пользователей. Для этих целей разработчики из Майкрософт предустановили в дистрибутив специальные утилиты.
Важно! Все описанные ниже способы требуется выполнять, предварительно войдя в аккаунт администратора.
Через «Панель управления»
В ОС есть возможность распоряжаться правами доступа других аккаунтов. Требуется запустить специальную утилиту, выбрать профиль и удалить.
Пошаговое руководство:
- Раскрыть «Пуск», щелкнуть по «Панель управления».
- Поставить режим отображения элементов интерфейса «Крупные значки» и перейти в раздел «Учетные записи пользователей».
- Проследовать по ссылке «Управление другой учетной записью».
- В списке выбрать аккаунт, от которого необходимо избавиться.
- Нажать по опции «Удаление учетной записи», затем по кнопке Удалить файлы.
С помощью «Менеджера учетных записей»
В ОС есть специальное приложение для настройки прав доступа юзеров, в котором можно деактивировать или удалить определенный профиль.
Руководство по использованию:
- Вызвать интерпретатор команд нажатием Win + R, ввести control userpasswords2 и щелкнуть ОК.
- В появившемся окне выделить название аккаунта, которое нужно удалить.
- Сохранить изменения во всплывающем окне.
Посредством функции «Управление компьютером»
Меню «Управление компьютером» вмещает в себя список предустановленных утилит, направленных на изменение параметров ОС. Там же можно выполнить деактивацию любого профиля.
Пошаговое руководство:
- Раскрыть меню «Пуск», кликнуть правой кнопкой мыши (ПКМ) на пункту «Компьютер» и выбрать опцию «Управление».
- На боковой панели слева перейти в раздел «Локальные пользователи и группы», зайти в директорию «Пользователи».
- Нажать ПКМ по имени юзера, от которого нужно избавиться, выбрать пункт «Удалить». Подтвердить операцию.
Через «Командную строку»
С помощью «Командной строки» можно выполнять множество операций на компьютере, включая удаление второго аккаунта, который был создан ранее.
Пошаговое руководство:
- Развернуть меню «Пуск», перейти в папку «Все программы».
- Зайти в каталог «Стандартные», кликнуть ПКМ по пункту «Командная строка» и выбрать опцию «Запуск от имени администратора».
- В появившемся окне консоли ввести команду следующего образца: net user <имя профиля> /delete. Например: net user Васыль /delete.
- После нажатия на клавишу Enter будет выполнено удаление.
Важно! Все действия необходимо выполнять с помощью консоли, запущенной от имени администратора.
Путем использования редактора реестра
Системный реестр хранит в себе большинство параметров, установленных пользователем в системе. Оттуда можно выполнить удаление ненужного аккаунта
Пошаговое руководство:
- Открыть интерпретатор команд с помощью сочетания Win + R, ввести значение regedit, кликнуть ОК.
- В новом окне перейти по пути HKEY_LOCAL_MACHINESOFTWAREMicrosoftWindows NTCurrentVersionProfileList.
- Поочередно проверить значение параметра ProfileImagePass в каждой вложенной папке.
- При обнаружении нужного имени, выделить папку, нажать ПКМ и выбрать опцию «Удалить».
- Подтвердить действие в появившемся окне.
После выполнения инструкции необходимо раскрыть файловый менеджер и перейти в папку «Пользователи», которая находится на системном разделе; выделить директорию с именем только что удаленного юзера, кликнуть ПКМ и нажать «Удалить».
Как удалить гостевую учетную запись
В системе есть возможность создать гостевой профиль, ограниченный во множестве функций. Чтобы удалить такой аккаунт, необходимо:
- Раскрыть «Панель управления» и перейти в меню «Учетные записи пользователей».
- Кликнуть по ссылке «Управление другой учетной записью».
- Выбрать пункт «Гость».
- Нажать по опции «Отключение учетной записи гостя».
Заключение
Неопытным пользователям рекомендуется выполнять поставленную задачу через «Панель управления», «Менеджер учетных записей» или с помощью приложения «Управление компьютером» — неверный ввод консольных команд способен навредить системе.
Основные методы удаления
В «Семерке» имеются все необходимые инструменты для решения этой задачи. В случае присутствия в системе неиспользуемого аккаунта можно быстро избавиться от него.
Однако, если ПК в домене, то удалится только локальная учетка, а доменные записи останутся нетронутыми. Необходимо учитывать, что из ПК сотрутся и файлы, которые были созданы под удаляемой учетной записью.
Метод 1. Через панель управления (ПУ)
Необходимо войти в систему с правами администратора и выполнить такие последовательные действия:
- Клацнуть «Пуск»;
- Кликнуть ПУ;
- Войти во вкладку «Учетные записи пользователей и семейн…»;
- Далее в отобразившемся меню перейти в раздел «Учетные записи пользователей»;
- Клацнуть ссылку «Управление другой учетной записью»;
- Затем кликнуть по удаляемому пользователю;
- Кликнуть «Удаление учетной записи»;
- Дальше предоставляется два сценария развития событий. Первый предусматривает удаление профиля вместе со всеми его файлами, а второй подразумевает то же самое действие, но с сохранением файлов ликвидируемого пользователя;
- После того, как было кликнуто по одной из двух кнопок, появится предупреждающее меню, в котором требуется подтвердить непреклонность своих намерений, клацнув по «Удаление учетной записи»;
- Готово. Проставленная задача выполнена, и пользователь удален.
Как видно, методика проста и у подавляющего большинства людей сложностей не возникнет. Единственная трудность, которая может появиться у новичка — это вход в систему с расширенными полномочиями. Поэтому ниже представлена краткая инструкция о том, как решается эта проблема.
Как получить расширенные полномочия?
Вышеописанная методика началась с того, что для ее выполнения требуются права администратора. Для их получения необходимо осуществить такие последовательные шаги:
- Удерживая «Win», клацнуть клавишу с буквой «R»;
- В открывшемся меню напечатать «control userpasswords2»;
- Клацнуть «Ok»;
- Далее появится меню, в котором следует войти в закладку «Дополнительно»;
- Затем клацнуть виртуальную кнопку «Дополнительно»;
- Сделать двойной клик по «Администратор»;
- Снять отметку с графы «Отключить учетную запись»;
- Клацнуть «Применить»;
- Щелкнуть «Ok»;
- Перезапустить компьютер.
Метод 2. С использованием менеджера учетных записей (МУЗ)
Если по причине неполадок в системе профиль, который планируется удалить, был поврежден, то первый метод не позволит решить поставленный вопрос, а потребуется воспользоваться возможностями, предоставляемыми МУЗ. Этот метод так же, как и первый осуществляется с расширенными правами.
Нужно исполнить следующие шаги:
- Удерживая «Win», клацнуть клавишу с буквой «R»;
- В отобразившемся меню напечатать «control userpasswords2»;
- Клацнуть «Ok»;
- Далее в закладке «Пользователи» поставить отметку в графу «Требовать ввод имени пользователя и пароль»;
- Выделить нежеланного пользователя и кликнуть «Удалить»;
- Клацнуть «Да»;
- Готово.
Примечание: Эта методика позволяет удалять ненужные учетки, но папки не будут стерты с системного тома, поэтому при необходимости придется потом их убирать вручную.
Метод 3. Посредством функции «Управление ПК»
Последовательность действий:
- Клацнуть «Пуск»;
- Кликнуть ПКМ по «Компьютер»;
- Щелкнуть по строчке «Управление»;
- Клацнуть «Локальные пользователи и группы»;
- Затем войти в каталог «Пользователи»;
- Вызвать контекстное меню от учетки, которую планируется убрать и нажать «Удалить»;
Удаление
- Либо просто выделив нужную учетку, клацнуть на значок в форме буквы «Х» в верхнем меню окна;
- После этого появится предупреждающее окно, в котором требуется подтвердить непреклонность своих намерений, клацнув на «Да»;
- Готово. Учетка и ее каталог ликвидированы.
Метод 4. С применением возможностей командной строки (КС)
Потребуется сделать следующее:
- Клацнуть «Пуск»;
- Навести курсор и кликнуть по строчке «Все программы»;
- Далее войти в раздел «Стандартные»;
- Вызвать контекстное меню от позиции «Командная строка»;
- Затем запустить ее с расширенными полномочиями;
- В отобразившейся КС напечатать «net user «Надежда» /delete»;
Примечание: В команде вместо «Надежда» следует написать конкретное имя пользователя, которое подлежит удалению.
7. Щелкнуть «Ввод»;
8. Готово.
Метод 5: Корректировка записей в редакторе реестра
Необходимо выполнить следующие действия:
- Удерживая «Win», клацнуть клавишу с буквой «R»;
- В отобразившемся меню напечатать «Regedit»;
- Клацнуть «Ok»;
- Рекомендуется проявить осторожность и перед осуществлением изменений не забыть создать копию реестра. С этой целью войти в меню «Файл», где нажать строчку «Экспорт»;
- Придумать наименование для копии и напечатать его в графе «Имя файла»;
- Указать месторасположение в памяти компьютера создаваемой копии, поставить отметку в пункт «Весь реестр» и клацнуть «Сохранить»;
- Далее кликнуть «Компьютер»;
- Войти в директорию «HKEY_LOCAL_MACHINE»;
- Перейти в каталог «SOFTWARE»;
- Открыть папку «Microsoft»;
- Перейти в подкаталог «Windows NT»;
- Раскрыть содержимое раздела «CurrentVersion»;
- Клацнуть «ProfileList»;
- Затем, кликая по появившимся внутри раздела подразделам, наблюдать за значениями «ProfileImagePass», таким образом, найти аккаунт, подлежащий ликвидации;
- Удалить найденный подраздел;
- В отобразившемся меню кликнуть «Да»;
- Перезапустить ПК;
- Открыть содержимое системного тома через проводник;
- Войти в директорию «Users»;
- В этой директории найти каталог пользователя, попавшего в немилость администратора;
- Вызвать контекстное меню от папки пользователя и кликнуть «Удалить»;
- Клацнуть «Продолжить»;
- Перезапустить компьютер;
- Готово.
Первый способ
Первым делом нам нужно попасть в панель управления. Для этого нажмите на кнопку «Пуск» и выберите одноименный пункт.
Второй вариант — нажмите на клавиатуре клавиши WIN+R, появится окно, в которое нужно написать слово control и нажать ОК.
Панель управления запущена. Здесь находим пункт «Администрирование» и нажимаем на него.
В новом окне мы видим несколько различных пунктов, но наc интересует только один — «Управление компьютером». Заходим в него.
В окне «Управление компьютером» нажимаем «Локальные пользователи и группы», затем — «Пользователи» и выбираем пользователя, кликнув по нему два раза левой кнопкой мыши.
Откроется окно свойств пользователя. Что бы отключить учетную запись, поставьте галочку рядом с пунктом «Отключить учетную запись» и нажмите ОК.
Удаление пользователя
Удалить пользователя можно с любой учетки, у которой есть администраторские права. Это можно сделать через Панель управления:
- Вызовите меню «Пуск» с помощью нажатия кнопки Win или соответствующего значка с изображением флажка в левой части панели быстрого доступа.
- Запустите «Панель управления».
- Перейдите в раздел управления учетной записью пользователя.
- Из списка доступных действий нужно выбрать пункт «Управление другой…».
- Выберите нужную вам учетку.
- Нажмите на гиперссылку «Удаление».
Перезапустите ваш ПК для корректного сохранения изменений в реестре. Однако если вы попробуете удалить таким образом аккаунт админа – у вас ничего не получится. Нужной кнопки просто не будет в списке доступных операций.
Как скрыть учетку
Удаление базового аккаунта Администратора может серьезно затруднить работу с Windows. От имени этого пользователя осуществляется управление системой и изменение ее конфигураций.
Если вы не хотите, чтобы кто-то мог авторизоваться в качестве администратора и случайными действиями повредить компьютер, лучшим решением будет скрыть данную учетку.
Чтобы скрыть аккаунт, можно воспользоваться командной строкой Windows. Для этого вам потребуется выполнить следующее:
- Одновременно нажмите клавиши Windows + R (в русском языке ввода это буква «К») на клавиатуре, чтобы вызвать диалоговое окно.
- В пустое текстовое поле для ввода напишите «cmd» и нажмите Энтер.
- В открывшейся консоли необходимо ввести строку «net user administrator /active:no» и нажать Энтер.
После совершенных действий перезагрузите свой персональный компьютер, чтобы подтвердить внесенные изменения. Теперь учетную запись пользователя Administrator не будет видно в интерфейсах управления системой и списке доступных для входа аккаунтов.
Используемые источники:
- https://windowstune.ru/win7/tuning7/kak-udalit-polzovatelya-v-windows-7.html
- https://fulltienich.com/kak-otklyuchit-uchetnuyu-zapis-polzovatelya-ili-administratora-v-windows-7/
- https://windowstune.ru/win7/tuning7/kak-udalit-uchetnuyu-zapis-administratora-windows-7.html