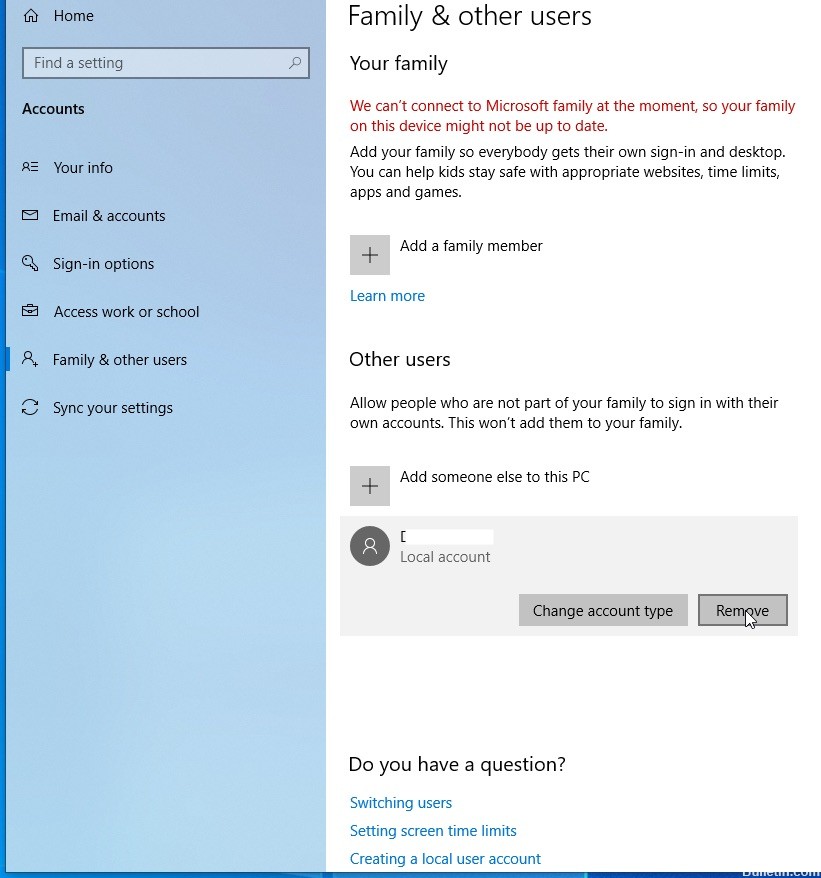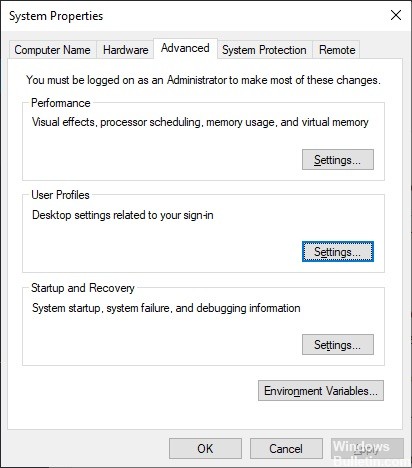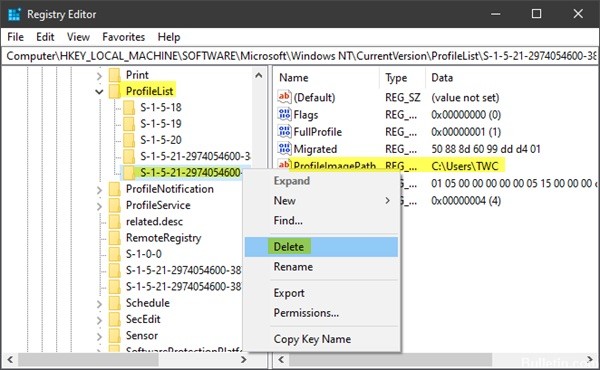Windows 10 — замечательная операционная система, и многие из нас могут с этим согласиться. Тем не менее, может наступить время, когда для решения некоторых проблем нам придется удалить профиль пользователя, чтобы снова все исправить. Теперь многие могут задаться вопросом, как это можно сделать? Ну, мы вернемся к этому.
Во-первых, мы должны объяснить, что такое профиль пользователя, прежде чем двигаться вперед. Видите ли, профиль пользователя — это набор файлов и папок, в которых хранятся все личные данные администратора операционной системы или любого другого пользователя. Основной причиной для профиля пользователя является создание персонализированной среды с кучей индивидуальных опций для конечного пользователя. В случае повреждения профиля некоторые аспекты Windows 10 перестанут работать должным образом.
Здесь нам нужно будет удалить профиль без необходимости удаления основной учетной записи. Во многих случаях он работает довольно хорошо, и, таким образом, это один из первых шагов, которые нужно предпринять, когда вы хотите исправить проблемы с Windows 10. Следует отметить, что прежде чем предпринимать какие-либо попытки удалить профиль пользователя, необходимо убедиться, что он имеет права учетной записи, или он не будет работать.
Как указано выше, очень важно знать, как избавиться от профиля пользователя. Таким образом, вы должны внимательно прочитать следующие методы:
- Удалить профиль пользователя с помощью расширенных системных свойств
- Удалить профиль пользователя через редактор реестра
Позвольте нам увидеть это более подробно.
1] Удалить профиль пользователя с помощью расширенного управления системой
Первый шаг — открыть диалоговое окно «Выполнить», нажав клавишу Windows + R на клавиатуре. Оттуда введите следующее в поле, затем нажмите клавишу Enter:
SystemPropertiesAdvanced
Сразу же откроется окно «Свойства системы» со всеми доступными опциями.
Вы захотите нажать на кнопку с надписью «Настройки» в разделе «Профиль пользователя».
После этого выберите правильный профиль, затем нажмите «Удалить».
Подтвердите удаление, и это будет так.
2] Удалить профиль пользователя через редактор реестра
Откройте проводник, перейдите к C:Users и оттуда найдите папку с именем пользователя, которую вы хотите удалить, и удалите ее.
Теперь вам нужно использовать редактор реестра, чтобы удалить соответствующие ключи имени пользователя из следующего раздела реестра.
Перейдите по следующему пути:
KEY_LOCAL_MACHINESOFTWAREMicrosoftWindows NTCurrentVersionProfileList
Развернуть ProfileList. Нажмите на каждую из подпапок , пока не найдете ту, у которой ProfileImagePath направлен на имя профиля, который вы хотите удалить.
Таким образом, последний шаг — удалить эту подпапку, и на этом все должно завершиться.
Удалить ВСЕ профили пользователей
Если вы хотите удалить все профили пользователей, вы можете просто удалить папку WindowsProfiles из проводника, а затем удалить всю папку ProfileList из реестра.
Я надеюсь, это поможет вам.
Содержание
- Удаляем локальные учетки в Windows 10
- Способ 1: Панель управления
- Способ 2: Командная строка
- Способ 3: Окно команд
- Способ 4: Консоль управления компьютером
- Способ 5: Параметры
- Вопросы и ответы
ОС Windows 10 — это многопользовательская операционная система. Это означает, что на одном ПК может одновременно присутствовать несколько учетных записей, принадлежащим одному или разным пользователям. Исходя из этого, может возникнуть ситуация, когда необходимо удалить определенный локальный аккаунт.
Стоит упомянуть, что в Windows 10 существуют локальные аккаунты и учетные записи Microsoft. Последние используют для входа электронную почту и позволяют работать с набором персональных данных независимо от аппаратных ресурсов. То есть, имея такой аккаунт, Вы можете легко работать на одном ПК, а потом продолжить на другом, и при этом все Ваши настройки и файлы сохранятся.
Рассмотрим, как можно удалить локальные данные пользователя на ОС Виндовс 10 несколькими простыми способами.
Также стоит отметить, что для удаления юзеров, независимо от способа, нужно иметь права администратора. Это необходимое условие.
Способ 1: Панель управления
Самый простой способ удалить локальный аккаунт — это воспользоваться штатным инструментом, который можно открыть через «Панель управления». Итак, для этого необходимо выполнить такие действия.
- Зайдите в «Панель управления». Это можно сделать через меню «Пуск».
- Нажмите иконку «Учетные записи пользователей».
- Далее, «Удаление учетных записей пользователей».
- Щелкните по объекту, который Вы хотите уничтожить.
- В окне «Изменение учетной записи» выберите пункт «Удаление учетной записи».
- Кликните на кнопке «Удалить файлы», если Вы хотите уничтожить все файлы юзера или кнопку «Сохранение файлов» для того, чтобы оставить копию данных.
- Подтвердите свои действия, кликнув по кнопке «Удаление учетной записи».

Способ 2: Командная строка
Аналогичного результата достичь можно, используя командную строку. Это более быстрый метод, но его не рекомендуется использовать новичкам, так как система в таком случае не будет переспрашивать удалять ли юзера или нет, не предложит сохранить его файлы, а просто удалит все, что связано с конкретным локальным аккаунтом.
- Откройте командную строку (правый клик по кнопке «Пуск-> Командная строка (администратор)»).
- В окне, которое появится, наберите строку (команду)
net user "Имя пользователя" /delete, где под Именем пользователя подразумевается логин аккаунта, который Вы хотите уничтожить, и нажмите клавишу «Enter».

Способ 3: Окно команд
Еще один способ удалить данные, которые используются для входа. Подобно командной строке, этот метод навсегда уничтожит аккаунт без лишних вопросов.
- Нажмите комбинацию «Win+R» или откройте окно «Выполнить» через меню «Пуск».
- Введите команду
control userpasswords2и нажмите «ОК». - В окне, которое появится, на вкладке «Пользователи», щелкните по имени юзера, которого Вы хотите уничтожить, и нажмите кнопку «Удалить».

Способ 4: Консоль управления компьютером
- Нажмите правой кнопкой на меню «Пуск» и найдите пункт «Управление компьютером».
- В консоли, в группе «Служебные программы» выберите пункт «Локальные пользователи» и сразу же справа кликните по категории «Пользователи».
- В построенном списке учетных записей найдите ту, которую необходимо уничтожить и нажмите на соответствующую иконку.
- Щелкните по кнопке «Да» для подтверждения удаления.


Способ 5: Параметры
- Нажмите кнопку «Пуск» и кликните на иконке в виде шестеренки («Параметры»).
- В окне «Параметры», перейдите в раздел «Учетные записи».
- Далее, «Семья и другие люди».
- Найдите имя юзера, которого Вы собираетесь удалить, и щелкните по нему.
- А потом нажмите кнопку «Удалить».
- Подтвердите удаление.

Очевидно, что методов удаления локальных учетных записей предостаточно. Поэтому, если необходимо провести такую процедуру, то просто выберите способ, который Вам больше всего понравился. Но всегда нужно отдавать себе строгий отчет и понимать, что эта операция влечет за собой бесповоротное уничтожение данных для входа и всех файлов юзера.
Еще статьи по данной теме:
Помогла ли Вам статья?
В этой статье мы рассмотрим, как удалить профиль учетной записи пользователя, не удаляя сам аккаунт. Это позволит вам сбросить все настройки и настройки для всех приложений и Windows для конкретного пользователя.
Профиль пользователя представляет собой набор файлов и папок для хранения всех личных предпочтений, параметров приложения, документов и других данных.
Каждая учетная запись Пользователя имеет соответствующий профиль пользователя.
Как правило, он хранится в C:UsersUsername и включает в себя ряд вложенных папок, таких как рабочий стол, документы, загрузки и т. д. вместе с скрытыми папками, как папка appdata, которая сохраняет настройки для различных компонентов Windows и установленных приложений.
Основной целью профиля пользователя является создание персонализированной среды с индивидуальными опциями, адаптированными к конечному пользователю.
Если ваш профиль пользователя поврежден или вам нужно восстановить его по умолчанию, то вы можете удалить профиль без удаления учетной записи. При следующем входе в систему для учетной записи пользователя автоматически создается новый профиль. Посмотрим, как это сделать.
Перед началом убедитесь, что ваша учетная запись имеет права администратора. Кроме того, нельзя удалить профиль текущего аккаунта (активные). Убедитесь, что вы вошли в систему с другой учетной записью пользователя, а не на один профиль, данные которого вы хотите удалить.
— Нажмите Win+R на клавиатуре.
— Введите следующее в текстовое поле и нажмите клавишу ввод:
SystemPropertiesAdvanced

— Откройте дополнительные свойства системы. Там нажмите на кнопку параметры в разделе профили пользователей.

— В окне Профили пользователей выберите профиль учетной записи пользователя и нажмите кнопку Удалить.

— Подтвердите запрос, и профиль учетной записи пользователя будет удален.
— При следующем входе пользователя его профиль будет автоматически создан со всеми параметрами и настройками по умолчанию.
Удалить профиль пользователя в Windows 10 вручную
— Откройте проводник.
— Перейдите в папку C:Users и найдите имя пользователя, которое вы хотите удалить. В соответствующей папке содержится все, что связано с профилем пользователя, поэтому необходимо просто удалить эту папку.

— Теперь откройте редактор реестра.
— Перейдите в следующий раздел реестра: HKEY_LOCAL_MACHINESOFTWAREMicrosoftWindows NTCurrentVersionProfileList.
— Слева пройдите через подразделы. Для каждого подраздела найдите значения строкового значения ProfileImagePath. После того, как вы найдете удаляемый профиль пользователя, удалите его.

— Вот и все! Вы только что удалили профиль пользователя для учетной записи. Он будет повторно создан с использованием значений по умолчанию при следующем входе пользователя.
Источник:
Winaero
.
Перевел: Яндекс переводчик.
Опубликовал: Билл Гейтц.
Иногда возникает момент когда нужно удалить все следы пребывания некого пользователя в операционной системе. Если рассмотреть в теории всё просто, заходим в В “мой компьютер” это если windows 7 или в “Компьютер” это если Win 8-10, нажимаем правой кнопкой мыши на пустом месте папки и выбираем “свойства” откроется окно
И далее по картинке и по номерам цифр, на третьем пункте выбираем профиль для удаления и нажимаем кнопку удалить как на пункте 4.
Вот и здорово если всё удалилось, но не всегда так, и даже если вы удалите от сюда профиль всё равно данные в реестре останутся.
Для полного удаления заходим в реестр командой “regedit”.
Если вы не знаете как попасть в реестр то вводим в поиске операционной системы эту команду regedit и дальше по картинке переходим в ветку реестра отвечающую за профиля пользователей.
В верху адрес куда нам нужно попасть и на нижней стрелке нужно найти свой профиль для удаления. А дальше просто кнопкой “Delete” и перезагружаем систему, всё больше профиля нет.

В общем случае, учетная запись из которой производится удаление пользователя, должна иметь права администратора на компьютере (особенно если удаляется существующий аккаунт администратора). Если в настоящий момент она имеет права простого пользователя, то для начала зайдите под имеющимся пользователем с правами администратора и дайте нужному пользователю (тому, под которым в дальнейшем планируете работать) права администратора, о том, как это сделать разными способами написано в руководстве «Как создать пользователя Windows 10».
Простое удаление пользователя в параметрах Windows 10
Если вам требуется удалить «простого» пользователя, т.е. созданного лично вами или заранее присутствовавшего в системе при покупке компьютера или ноутбука с Windows 10 и более не нужного, сделать это можно, используя параметры системы.
- Зайдите в Параметры (клавиши Win+I, или Пуск — значок шестеренки) — Учетные записи — Семья и другие люди.
- В разделе «Другие люди» кликните по пользователю, которого нужно удалить и нажмите соответствующую кнопку — «Удалить». Если нужный пользователь отсутствует в списке, о том, почему это может быть — далее в инструкции.
- Вы увидите предупреждение о том, что вместе с учетной записью будут удалены файлы этого пользователя, хранящиеся в его папках рабочего стола, документов и прочего. Если важных данных у этого пользователя нет, нажмите «Удалить учетную запись и данные».
Если все прошло успешно, то ненужный вам пользователь будет удален с компьютера.
Удаление в управлении учетными записями пользователей
Второй способ — использовать окно управления учетными записями пользователей, открыть которое можно так: нажмите клавиши Win+R на клавиатуре и введите в него control userpasswords2 после чего нажмите Enter.
В открывшемся окне выберите пользователя, которого нужно удалить, а затем нажмите кнопку «Удалить».
Если при этом вы получите сообщение об ошибке и о том, что пользователь не может быть удален, это обычно говорит о попытке удаления встроенной системной учетной записи, о которых — в соответствующем разделе этой статьи.
Как удалить пользователя с помощью командной строки
Следующий вариант: использовать командную строку, которую следует запустить от имени администратора (в Windows 10 это можно сделать через меню правого клика по кнопке «Пуск»), а затем использовать команды (нажимая Enter после каждой):
- net users (выдаст список имен пользователей, активных и нет. Вводим для проверки того, что правильно помним имя пользователя, которого нужно удалить). Внимание: не удаляйте таким образом встроенные учетные записи Администратор, Гость, DefaultAccount и defaultuser.
- net user Имя_пользователя /delete (команда удалит пользователя с указанным именем. Если имя содержит проблемы, используйте кавычки, как на скриншоте).
Если команда была выполнена успешно, пользователь будет удален из системы.
Как удалить встроенные учетные записи Администратор, Гость или другие
Если вам требуется убрать лишних пользователей Администратор, Гость, а возможно и какие-то другие, сделать этого так, как описывалось выше, не получится. Дело в том, что это встроенные системные учетные записи (см., например: Встроенная учетная запись Администратор в Windows 10) и их нельзя удалить, но можно отключить.
Для того, чтобы сделать это, выполните два простых шага:
- Запустите командную строку от имени администратора (клавиши Win+X, затем выбрать нужный пункт меню) и введите следующую команду
- net user Имя_пользователя /active:no
После выполнения команды, указанный пользователь будет отключен и исчезнет в окне входа в Windows 10 и из списка учетных записей.
Два одинаковых пользователя Windows 10
Один из распространенных багов в Windows 10, который заставляет искать способы удаления пользователей — отображение при входе в систему двух учетных записей с одинаковыми именами.
Обычно это происходит после каких-либо манипуляций с профилями, например, после такого: Как переименовать папку пользователя, при условии, что до этого вы отключили пароль при входе в Windows 10.
Чаще всего срабатывающее решение, позволяющее убрать дубликат пользователя, выглядит так:
- Нажать клавиши Win+R и ввести control userpasswords2
- Выбрать пользователя и включить запрос пароля для него, применить настройки.
- Перезагрузить компьютер.
После этого можно снова убрать запрос пароля, но второй пользователь с таким же именем снова появиться не должен.
Постарался учесть все возможные варианты и контексты необходимости удаления учетных записей Windows 10, но если вдруг решения для вашей проблемы здесь не нашлось — опишите ее в комментариях, возможно, мне удастся помочь.
Обновлено 2023 января: перестаньте получать сообщения об ошибках и замедлите работу вашей системы с помощью нашего инструмента оптимизации. Получить сейчас в эту ссылку
- Скачайте и установите инструмент для ремонта здесь.
- Пусть он просканирует ваш компьютер.
- Затем инструмент почини свой компьютер.
Удаление ненужных профилей пользователей Microsoft Windows 10 с вашего компьютера может быть очень полезно, если у вас слишком много профилей пользователей или вы больше не используете их.
Профиль пользователя создается при первом подключении пользователя к компьютеру.
Профиль хранится на локальном жестком диске компьютера C: Users Profile Folder и содержит настройки учетной записи для обоев, заставок, настроек указателя, настроек звука и других функций. Профили пользователей обеспечивают использование ваших личных настроек при подключении к Windows. Если профиль пользователя поврежден, например, при подключении к компьютеру, вы получите следующее сообщение об ошибке: Служба профиля пользователя не вошла в систему и профиль пользователя не может быть загружен. Эти ошибки затем можно исправить, удалив профиль пользователя и создав новый.
Здесь мы должны удалить профиль без необходимости удалять основную учетную запись. Во многих случаях он работает довольно хорошо, и, таким образом, это один из первых шагов, если вы хотите решить проблемы с Windows 10. Обратите внимание, что перед попыткой удаления профиля пользователя вы должны убедиться, что у него есть привилегии учетной записи, в противном случае он будет не работает.
Обновление за январь 2023 года:
Теперь вы можете предотвратить проблемы с ПК с помощью этого инструмента, например, защитить вас от потери файлов и вредоносных программ. Кроме того, это отличный способ оптимизировать ваш компьютер для достижения максимальной производительности. Программа с легкостью исправляет типичные ошибки, которые могут возникнуть в системах Windows — нет необходимости часами искать и устранять неполадки, если у вас под рукой есть идеальное решение:
- Шаг 1: Скачать PC Repair & Optimizer Tool (Windows 10, 8, 7, XP, Vista — Microsoft Gold Certified).
- Шаг 2: Нажмите «Начать сканирование”, Чтобы найти проблемы реестра Windows, которые могут вызывать проблемы с ПК.
- Шаг 3: Нажмите «Починить все», Чтобы исправить все проблемы.
Удалить профиль пользователя с помощью расширенного управления системой
- Первый шаг — открыть диалоговое окно «Выполнить», нажав клавишу Windows + R на клавиатуре. Оттуда введите следующее в поле, затем нажмите Enter:
- Системные свойства Advanced
- Поле «Свойства системы», которое содержит все доступные параметры, должно открыться немедленно.
- Вам нужно будет нажать кнопку «Настройки» в разделе «Профиль пользователя».
- Затем выберите правильный профиль и нажмите «Удалить».
- Подтверждаем удаление и все.
- Откройте проводник.
- Перейдите в папку C: Users и найдите имя пользователя, которое вы хотите удалить. В соответствующей папке содержится все, что связано с профилем пользователя, поэтому все, что вам нужно сделать, это удалить эту папку.
- Теперь откройте редактор реестра.
- Перейти к следующему разделу реестра.
- HKEY_LOCAL_MACHINE Программное обеспечение Microsoft Windows NT Текущая версия ProfileList
- С левой стороны, вы проходите через подразделы. Для каждого подключа найдите данные значения в цепочке создания значений ProfileImagePath. Найдя тот, который указывает на удаленный профиль пользователя, удалите его.
https://serverfault.com/questions/450389/how-to-delete-domain-user-profile-from-a-computer
Совет экспертов: Этот инструмент восстановления сканирует репозитории и заменяет поврежденные или отсутствующие файлы, если ни один из этих методов не сработал. Это хорошо работает в большинстве случаев, когда проблема связана с повреждением системы. Этот инструмент также оптимизирует вашу систему, чтобы максимизировать производительность. Его можно скачать по Щелчок Здесь
CCNA, веб-разработчик, ПК для устранения неполадок
Я компьютерный энтузиаст и практикующий ИТ-специалист. У меня за плечами многолетний опыт работы в области компьютерного программирования, устранения неисправностей и ремонта оборудования. Я специализируюсь на веб-разработке и дизайне баз данных. У меня также есть сертификат CCNA для проектирования сетей и устранения неполадок.
Сообщение Просмотров: 184
Download PC Repair Tool to quickly find & fix Windows errors automatically
Windows 10 is a wonderful operating system, and many of us can agree with that. However, there might come a time when to fix some problems, we have to delete the User Profile to set things straight again. Now, many might be wondering, how can this be done? Well, we’ve got your back on this.
First, we must explain what a User Profile is before moving forward. You see, a user profile is a set of files and folders that store all the personal data of the administrator of the operating system, or any user for that matter. The primary reason for the user profile is to create a personalized environment with a ton of individual options for the end-user. Should the user profile ever experience corruption, then several aspects of Windows 10 will cease to work properly.
This is where we will need to delete the profile without ever having to remove the primary account. It works quite well in many instances, and as such, it is one of the first steps to take when wanting to fix problems with Windows 10. It should be noted that before making any attempt to delete the user profile, one must make sure it has account privileges, or it won’t work.
Knowing how to get rid of the User Profile is very important, as stated above. As such, you should read the following methods carefully:
- Delete User Profile using Advanced System Properties
- Delete the User Profile via Registry Editor
Lets us see this in more detail.
1] Delete User Profile using Advanced System Management
The first step here is to open the Run dialog box by pressing the Windows key + R on your keyboard. From there, type the following in the box, then hit the Enter key:
SystemPropertiesAdvanced
Right away, System Properties box should open with all the options available right at your fingertips.
You will want to click on the button that says Settings under the User Profile section.
After that, select the correct profile, then click on Delete.
Confirm the deletion, and that will be that.
RELATED: Profile not deleted completely, Error – The directory is not empty.
2] Delete the User Profile via Registry Editor
Open the File Explorer, and navigate to C:Users, and from there, search for the username folder you want gone and delete it.
Now you have to use Registry Editor to remove the appropriate User name keys from the following registry key.
Navigate to the following path:
HKEY_LOCAL_MACHINESOFTWAREMicrosoftWindows NTCurrentVersionProfileList
Expand ProfileList. Click on each of the sub-folders till you come across one that has ProfileImagePath directed to the profile name that you want to delete.
The final step, then, is to delete this sub-folder, and that should complete the entire thing.
TIP: This Technet post lists the values of the subkeys under ProfileList key for each user in the Windows Registry.
Delete ALL User Profiles
If you want to delete all the User Profiles, then you can simply remove the WindowsProfiles folder from Explorer and then delete the entire ProfileList folder from the Registry.
I hope this helps you.
Related: How to recover deleted User account profile in Windows 10.
Anand Khanse is the Admin of TheWindowsClub.com, a 10-year Microsoft MVP (2006-16) & a Windows Insider MVP (2016-2022). Please read the entire post & the comments first, create a System Restore Point before making any changes to your system & be careful about any 3rd-party offers while installing freeware.
Download PC Repair Tool to quickly find & fix Windows errors automatically
Windows 10 is a wonderful operating system, and many of us can agree with that. However, there might come a time when to fix some problems, we have to delete the User Profile to set things straight again. Now, many might be wondering, how can this be done? Well, we’ve got your back on this.
First, we must explain what a User Profile is before moving forward. You see, a user profile is a set of files and folders that store all the personal data of the administrator of the operating system, or any user for that matter. The primary reason for the user profile is to create a personalized environment with a ton of individual options for the end-user. Should the user profile ever experience corruption, then several aspects of Windows 10 will cease to work properly.
This is where we will need to delete the profile without ever having to remove the primary account. It works quite well in many instances, and as such, it is one of the first steps to take when wanting to fix problems with Windows 10. It should be noted that before making any attempt to delete the user profile, one must make sure it has account privileges, or it won’t work.
Knowing how to get rid of the User Profile is very important, as stated above. As such, you should read the following methods carefully:
- Delete User Profile using Advanced System Properties
- Delete the User Profile via Registry Editor
Lets us see this in more detail.
1] Delete User Profile using Advanced System Management
The first step here is to open the Run dialog box by pressing the Windows key + R on your keyboard. From there, type the following in the box, then hit the Enter key:
SystemPropertiesAdvanced
Right away, System Properties box should open with all the options available right at your fingertips.
You will want to click on the button that says Settings under the User Profile section.
After that, select the correct profile, then click on Delete.
Confirm the deletion, and that will be that.
RELATED: Profile not deleted completely, Error – The directory is not empty.
2] Delete the User Profile via Registry Editor
Open the File Explorer, and navigate to C:Users, and from there, search for the username folder you want gone and delete it.
Now you have to use Registry Editor to remove the appropriate User name keys from the following registry key.
Navigate to the following path:
HKEY_LOCAL_MACHINESOFTWAREMicrosoftWindows NTCurrentVersionProfileList
Expand ProfileList. Click on each of the sub-folders till you come across one that has ProfileImagePath directed to the profile name that you want to delete.
The final step, then, is to delete this sub-folder, and that should complete the entire thing.
TIP: This Technet post lists the values of the subkeys under ProfileList key for each user in the Windows Registry.
Delete ALL User Profiles
If you want to delete all the User Profiles, then you can simply remove the WindowsProfiles folder from Explorer and then delete the entire ProfileList folder from the Registry.
I hope this helps you.
Related: How to recover deleted User account profile in Windows 10.
Anand Khanse is the Admin of TheWindowsClub.com, a 10-year Microsoft MVP (2006-16) & a Windows Insider MVP (2016-2022). Please read the entire post & the comments first, create a System Restore Point before making any changes to your system & be careful about any 3rd-party offers while installing freeware.
- Нажмите клавишу Windows, нажмите «Настройки».
- Нажмите «Учетная запись», затем «Семья и другие пользователи».
- Выберите пользователя, которого хотите удалить, в разделе «Другие пользователи» и нажмите «Удалить».
- Примите приглашение UAC (Контроль учетных записей пользователей).
- Выберите Удалить учетную запись и данные, если вы хотите удалить учетную запись и данные, и следуйте инструкциям на экране.
Чтобы удалить профиль пользователя в Windows 10, сделайте следующее.
- Нажимайте горячие клавиши Win + R на клавиатуре.
- Откроются дополнительные свойства системы.
- В окне «Профили пользователей» выберите профиль учетной записи пользователя и нажмите кнопку «Удалить».
- Подтвердите запрос, и профиль учетной записи пользователя будет удален.
Как удалить учетную запись администратора в Windows 10?
Щелкните Учетные записи пользователей. Шаг 2. Щелкните ссылку «Управление другой учетной записью», чтобы просмотреть все учетные записи пользователей на ПК. Шаг 3: Нажмите на учетную запись администратора, которую вы хотите удалить или удалить. Шаг 5: Когда вы увидите следующее диалоговое окно подтверждения, нажмите кнопку «Удалить файлы» или «Сохранить файлы».
Как удалить всех пользователей из Windows 10?
Как удалить локального пользователя в Windows 10
- Щелкните * меню Пуск **. Это логотип Windows в левом нижнем углу экрана.
- Нажмите «Настройки».
- Нажмите «Аккаунты».
- Щелкните Семья и другие пользователи.
- Щелкните по учетной записи, которую хотите удалить.
- Нажмите на кнопку удаления.
- Нажмите кнопку Удалить учетную запись и данные.
Как удалить профиль пользователя?
Метод 1: удалить профиль пользователя в дополнительных свойствах системы
- Или, нажав Win + R, чтобы открыть диалоговое окно «Выполнить», введите в поле control sysdm.cpl и нажмите OK.
- Шаг 2. В окне «Свойства системы» выберите вкладку «Дополнительно» и нажмите «Настройки» в разделе «Профили пользователей».
- Шаг 3: Выберите профиль учетной записи пользователя, нажмите кнопку «Удалить».
Как удалить пользователя из реестра в Windows 10?
- Нажмите кнопку Пуск, выберите пункт Выполнить, а затем.
- Введите regedit и нажмите кнопку ОК.
- В редакторе реестра перейдите к следующему разделу реестра: HKEY_LOCAL_MACHINE Software Microsoft Windows NT CurrentVersion ProfileList.
- Найдите папку с вашим профилем пользователя.
Как удалить члена семьи из Windows 10?
Как удалить учетную запись в Windows 10
- Открыть настройки.
- Нажмите «Аккаунты».
- Щелкните Семья и другие люди.
- В разделе «Ваша семья» щелкните ссылку «Управление настройками семьи» в Интернете.
- Войдите в свою учетную запись Microsoft (при необходимости).
- В разделе «Семья» нажмите ссылку «Удалить из семьи».
- Щелкните кнопку Удалить.
Как я могу удалить учетную запись администратора?
Нажмите «Пользователи», чтобы загрузить список учетных записей пользователей на ваш компьютер. Щелкните правой кнопкой мыши учетную запись администратора, которую вы хотите удалить, а затем нажмите «Удалить» в появившемся всплывающем меню. В зависимости от настроек вашего компьютера вам может быть предложено подтвердить, что вы хотите удалить выбранного пользователя.
Как удалить учетную запись локального администратора в Windows 10?
5 способов удалить локальную учетную запись в Windows 10
- Прежде всего вам нужно получить доступ к Панели управления.
- Выберите параметр Просмотр по в правом верхнем углу панели управления.
- В списке параметров выберите Управление другой учетной записью.
- Щелкните по учетной записи, которую хотите удалить.
- Щелкните ссылку Удалить учетную запись на левой панели.
Как обойти UAC в Windows 10?
Создание ярлыка для запуска приложений с повышенными правами без запроса UAC в Windows 10
- Откройте панель управления.
- Перейдите в Панель управления Система и безопасность Администрирование.
- В открывшемся окне дважды щелкните ярлык «Планировщик заданий»:
- На левой панели щелкните элемент «Библиотека планировщика заданий»:
Как удалить свою основную учетную запись в Windows 10?
Чтобы удалить учетную запись Microsoft с ПК с Windows 10:
- Нажмите кнопку «Пуск», а затем — «Настройка».
- Щелкните Учетные записи, прокрутите вниз и щелкните учетную запись Microsoft, которую вы хотите удалить.
- Щелкните Удалить, а затем щелкните Да.
Как скрыть учетную запись пользователя в Windows 10?
Чтобы скрыть учетную запись пользователя с экрана входа в Windows 10, вам необходимо сделать следующее.
- Щелкните правой кнопкой мыши кнопку «Пуск» на панели задач проводника и выберите «Управление компьютером» в его контекстном меню.
- В разделе «Управление компьютером» -> «Системные инструменты» выберите пункт «Локальные пользователи и группы» -> «Пользователи».
- Затем откройте редактор реестра.
Установка Windows 10 удаляет все?
Сброс этого ПК приведет к удалению всех установленных программ. Вы можете выбрать, хотите ли вы сохранить свои личные файлы или нет. В Windows 10 этот параметр доступен в приложении «Настройки» в разделе «Обновление и безопасность»> «Восстановление». Это должно быть так же хорошо, как установка Windows 10 с нуля.
Как удалить профиль в реестре?
Чтобы очистить локальный профиль пользователя через реестр:
- Нажмите Пуск → Выполнить → Regedit.
- Перейдите к следующему разделу реестра: HKEY_LOCAL_MACHINE SOFTWARE Microsoft Windows NT CurrentVersion ProfileList.
- В ProfileList перейдите к двоичному ключу, например: S-1-5-21-3656904587-1668747452-4095529-500.
Как мне воссоздать профиль в Windows 10?
Исправить поврежденный профиль пользователя в Windows 8, 8.1 или Windows 10
- Войдите в систему как администратор в вашей системе Windows 8, 8.1 или 10.
- Нажмите клавиши Windows и R, чтобы открыть редактор реестра.
- Нажмите кнопку ОК.
- Перейдите к этому ключу: HKEY_LOCAL_MACHINE SOFTWARE Microsoft Windows NT CurrentVersion ProfileList.
Как я могу удалить учетную запись пользователя с помощью CMD?
Чтобы удалить учетную запись пользователя со своего компьютера:
- Введите net user и нажмите Enter, чтобы просмотреть учетные записи пользователей на вашем компьютере.
- Введите net user username / delete, где username — это имя пользователя, которого вы хотите удалить.
- Введите net user и нажмите Enter, чтобы подтвердить удаление учетной записи пользователя.
Как удалить учетную запись администратора в Windows 10?
1. Измените тип учетной записи пользователя в настройках.
- Используйте сочетание клавиш Windows + I, чтобы открыть приложение «Настройки».
- Нажмите Аккаунты.
- Щелкните Семья и другие люди.
- В разделе «Другие люди» выберите учетную запись пользователя и нажмите «Изменить тип учетной записи».
- В разделе «Тип учетной записи» выберите в раскрывающемся меню «Администратор».
Как исправить временный профиль в Windows 10?
Windows 10 — вы вошли в систему с временным профилем.
- Откройте редактор реестра.
- Перейдите к следующему ключу: HKEY_LOCAL_MACHINE SOFTWARE Microsoft Windows NT CurrentVersion ProfileList.
- На левой панели найдите ключ SID с частью .bak в конце, как показано ниже:
- Посмотрите на данные значения для параметра ProfileImagePath справа.
Как отключить перемещаемые профили?
Откройте Управление групповой политикой. Перейдите в: Конфигурация компьютера Административные шаблоны Система Профили пользователей. Включите «Разрешить только локальные профили пользователей» и «Предотвратить распространение изменений перемещаемого профиля на сервер», чтобы отключить перемещаемые профили на этом компьютере или GPO.
Как удалить члена семьи из Microsoft?
Чтобы удалить кого-либо, перейдите по адресу account.microsoft.com/family и войдите в свою учетную запись Microsoft. Затем: Чтобы удалить ребенка, найдите его имя, выберите Дополнительные параметры> Удалить из семьи. Для взрослых выберите «Удалить из семьи» под именем человека, которого вы пытаетесь удалить.
Как удалить учетную запись администратора по умолчанию в Windows 10?
Используйте приведенные ниже инструкции командной строки для Windows 10 Домашняя. Щелкните правой кнопкой мыши меню «Пуск» (или нажмите клавишу Windows + X)> «Управление компьютером», затем разверните «Локальные пользователи и группы»> «Пользователи». Выберите учетную запись администратора, щелкните ее правой кнопкой мыши и выберите «Свойства». Снимите флажок «Учетная запись отключена», нажмите «Применить», затем «ОК».
Как мне войти в систему как другой пользователь в Windows 10?
3 способа сменить пользователя в Windows 10
- Способ 1: переключение пользователя с помощью значка пользователя. Нажмите нижнюю левую кнопку «Пуск» на рабочем столе, щелкните значок пользователя в верхнем левом углу меню «Пуск», а затем выберите другого пользователя (например, гостя) во всплывающем меню.
- Способ 2: переключение пользователя через диалоговое окно «Завершение работы Windows».
- Способ 3: переключение пользователя с помощью параметров Ctrl + Alt + Del.
Как отключить UAC в реестре Windows 10?
Вариант второй — отключить UAC с помощью простой настройки реестра.
- Откройте редактор реестра.
- Перейдите к следующему ключу: HKEY_LOCAL_MACHINE SOFTWARE Microsoft Windows CurrentVersion Policies System.
- На правой панели измените значение параметра DWORD EnableLUA и установите для него значение 0:
- Перезагрузите компьютер.
Как отключить UAC в Windows 10 без администратора?
Способ 1: отключить контроль учетных записей пользователей в Windows 10 через панель управления
- Шаг 1. Войдите в панель управления Windows 10.
- Шаг 2: Перейдите в Учетные записи пользователей> Учетные записи пользователей.
- Шаг 3. Сдвиньте маркер вниз, где написано «Никогда не уведомлять», а затем нажмите «ОК».
- Шаг 4: Нажмите Да, чтобы подтвердить запрос управления учетными записями пользователей.
Как удалить локальную учетную запись в Windows 10?
Как отключить учетную запись Windows 10 с помощью управления компьютером
- Откройте «Старт».
- Найдите «Управление компьютером» и щелкните верхний результат, чтобы открыть консоль.
- Найдите следующий путь:
- Дважды щелкните учетную запись, которую хотите отключить.
- На вкладке «Общие» установите флажок «Учетная запись отключена».
- Нажмите «Применить».
- Нажмите кнопку ОК.
Фото в статье «Wikimedia Commons» https://commons.wikimedia.org/wiki/File:Window_(windowing_system).svg