Привет друзья! На днях, один клиент нашего сервиса обратился с такой проблемой. После установки очередного обновления Windows 10 его ноутбук перестал загружаться.
Так как ноутбук был на гарантии, он конечно первым делом обратился в официальный сервисный центр производителя компьютерного устройства в нашем городе, где ему предложили произвести полную переустановку ОС, естественно при этом терялись все личные данные и установленные программы. Наш клиент отказался и стал обращаться в другие сервисные центры по ремонту, где ему предлагали то же самое, а именно переустановку операционной системы или откат к исходному состоянию, что опять же гарантировало потерю большей части личных файлов и всех установленных программ, кстати, цена этого отката была везде одинаковой — 1000 рублей.
Как удалить обновления в Windows 10, если операционная система не загружается
Конечно в данном случае можно обойтись без восстановления исходных настроек и тем более без полной переустановки операционной системы. Нужно просто удалить одно или несколько последних обновлений в Windows 10, которые вероятно установились с ошибками, сделать это можно даже в том случае, если Windows не загружается. После удаления обновлений можно создать точку восстановления и установить последний апдейт вручную.
Сделать это очень просто. Предлагаю два варианта, выберите тот, который вам более всего подходит.
Для примера возьмём ноутбук клиента с Windows 10 версия 1809 (сборка 17763.379),
с самым последним накопительным обновлением KB4489899 (именно оно присваивает десятой винде номер сборки 17763.379)
Удалить любое обновление в работающей операционной системе очень просто и на эту тему есть отдельная статья.
Если же ваш компьютер не загружается, то делаем так.
Способ №1. Создаём загрузочную флешку с Windows 10 и загружаем с помощью неё проблемный компьютер или ноутбук.
Далее.
Восстановление системы.
Поиск и устранение неисправностей.
Удалить обновления.
Удалить последнее исправление.
Windows 10.
Удалить исправление.
Готово.
Перезагружаемся и входим в операционную систему.
Способ №2.
Создаём загрузочную флешку Microsoft Diagnostic and Recovery Toolset (MSDaRT) и загружаем с неё наш ПК.
Диагностика.
Microsoft Diagnostic and Recovery Toolset (MSDaRT)
Windows 10.
Удаление исправлений.
Отмечаем галочкой последнее обновление «Package for RollupFix» и жмём «Далее».
Далее.
Готово.
Перезагрузка.
Содержание
- Сбрасываем Windows 10 до заводских настроек
- Сброс из-под рабочей операционной системы
- Переустановка системы через Refresh Windows Tool
- Сброс Windows 10, когда она не загружается
- Очистка Windows.old
- Проблемы и советы
- Сбрасываем Windows 10 Mobile
- Заключение
- Видео по теме
- Как откатить обновление Windows 10 через биос?
- Как откатить обновление Windows 10 2020?
- Как сделать откат системы с помощью биоса?
- Как восстановить виндовс 10 через биос ASUS?
- Как запустить восстановление Windows 10 при загрузке?
- Как удалить обновление Windows 10 в безопасном режиме?
- Как включить компьютер при помощи биоса?
- Как сделать откат системы Windows 8.1 через биос?
- Как вернуть ноутбук к заводским настройкам через биос?
- Как восстановить систему через биос без диска?
- Как запустить восстановление системы на ноутбуке ASUS?
- Как восстановить виндовс 10 на ноутбуке ASUS?
- Как включить восстановление системы при загрузке?
- Как запустить восстановление системы с флешки?
- Как восстановить систему Windows 10 если нет точки восстановления?
- Как восстановить систему через BIOS Windows 10?
- Слетел Windows 10 как восстановить на ноутбуке или ПК?
- Как откатить Windows через BIOS?
- Дополнительные рекомендации по восстановлению системы
- Как откатить Windows 10 к точке восстановления, если компьютер не загружается?
- Среда восстановления
- Как попасть в среду восстановления?
- Применение установочного диска Windows 10
- Создание диска восстановления Windows 10
- В каких случаях нельзя сделать откат Windows 10 к точке восстановления?
- Делаем откат системы через BIOS
- Процесс восстановления Windows через BIOS
- Вариант 1: Используя установочный носитель
- Вариант 2: Безопасный режим
Сбрасываем Windows 10 до заводских настроек
В предложенной статье-инструкции рассмотрено, как сбросить Windows 10 до заводских настроек через интерфейс операционной системы, при помощи новой утилиты Refresh Windows Tool, в режиме предварительной загрузки и возможные неполадки в процессе сброса.
Восстановить Windows 10 значительно проще, чем любую из ее предшественниц из-за новой концепции хранения файла-образа для восстановления операционной системы. Он хранится в сжатом виде на системном томе, и для реанимации «десятки» в большинстве случаев не требуются загрузочные носители с дистрибутивом ОС.
Откат «десятки» к исходному состоянию выполняется, когда она перестала нормально функционировать, и все остальные методы реанимации системы, такие как контрольные точки и восстановление системных файлов, не работают. Сброс подразумевает под собой автоматическую инсталляцию Windows 10 на тот же раздел, где она находится, но с возможностью оставить все личные файлы: настройки приложений, документы, загрузки, сохраненные игры и прочие файлы пользователя. Установленные программы при этом не сохраняются, их придется инсталлировать заново. Если файлы настроек для них остались, необходимость в конфигурировании приложений исчезает, что экономит много времени.
Сброс из-под рабочей операционной системы
Первый и самый простой для пользователя способ вернуть Десятый Виндовс к функционирующему состоянию — выполнить откат через его интерфейс.
Вариант подходит только для случаев, когда компьютер хотя бы включается и позволяет вызвать меню Параметры.
Рассмотрим последовательность действий:
Клик запустит цепочку процессов, завершение которых ознаменуется автоматически установленной Windows 10.
При остановке на методе с сохранением персональных документов они поместятся в каталог Windows.old. При необходимости эту папку можно удалить посредством инструмента очистки диска.
Переустановка системы через Refresh Windows Tool
Пользователям, которые установили на компьютер билд под редакцией 1607, выпущенный в начале августа 2016 года, доступен еще один способ переустановить «десятку» с сохранением файлов или без. Он актуален для ситуаций, когда первый метод не сработал или его использование завершается неудачей. Последовательность совершаемых действий будет такой:
В итоге произойдет сброс ОС Windows 10 до стандартных, заводских, настроек.
Сброс Windows 10, когда она не загружается
При отсутствии возможности попасть в Параметры, Виндовс не загружается, сбросить операционную систему можно только при помощи диска восстановления или флешки. Для этого необходимо выполнить такие действия:
Очистка Windows.old
После того, как сброс настроек Windows 10 осуществился, желательно избавиться от резервной копии ранее используемой операционной системы, если все необходимые файлы пользователя вытащены из каталога Windows.old. Приступим к решению этой задачи:
Спустя какие-то секунды на диске появится один, а то и более десятка гигабайт свободного пространства.
Проблемы и советы
Прежде чем решаться на такой шаг, следует убедиться, что альтернативные способы вернуть Windows 10 к жизни неработоспособны.
Обязательно надо попробовать загрузиться в безопасном режиме, что откроет возможность решить проблему.
При помощи дополнительных параметров можно выполнить откат к предыдущим состояниям системы, если соответствующая опция включена и созданы точки восстановления.
Проверка целостности файлов и сканирование накопителя на присутствие на нем поврежденных секторов также могут помочь в решении проблемы.
Сбрасываем Windows 10 Mobile
Как и компьютерная версия Windows 10, Mobile также не избавлена важного недостатка: практически каждое обновление системы не только старые проблемы решает и закрывает существующие бреши, но и создает новые. Порой после обновления операционной системы телефона он перестает нормально работать, надоедая пользователю зависаниями приложений, всевозможными ошибками, глюками и невозможностью воспользоваться телефоном в ответственный момент.
Windows 10 Mobile хоть и давно вышла в массы, избавиться от множества важных недостатков ей удастся еще нескоро, а вероятность превращения телефона в кирпич, нуждающийся в перепрошивке, не радует никого.
Если работа телефона на базе «десятки» не удовлетворяет, то вместо повторной прошивки устройства рекомендуется сбрасывать настройки операционной системы, а если не спасет и это, то сбрасывать и саму мобильную Windows 10. Делается это путем выполнения следующей инструкции.
Сначала делаем резервную копию девайса для случая, если возникнут проблемы во время сброса настроек:
Теперь непосредственно перейдем к сбросу настроек:
Если устройство бесперспективно зависло, то выполняем сброс иным способом:
Теперь можно приступать к настройке смартфона.
Заключение
В этой статье было рассмотрено несколько способов сброса Windows 10 до заводских настроек. Каждый пользователь может выбрать тот вариант, который больше подходит в его ситуации. А также было предложено решение для смартфонов, на которых установлена Windows 10 Mobile.
Видео по теме
Источник
Как откатить обновление Windows 10 через биос?
Как откатить обновление Windows 10 2020?
Запустите приложение Параметры, перейдите в раздел Обновление и безопасность и выберите вкладку Восстановление. Выберите опцию Вернуться к предыдущей версии Windows 10. Вы не увидите данный вариант, если выполнять сброс компьютера до исходного состояния или удалили папку Windows.
Как сделать откат системы с помощью биоса?
Введите команду «fixboot», нажмите Enter, а затем клавишу Y (в русской раскладке Н). Подождите, пока будут восстановлены загрузочные сектора Windows. Через некоторое время компьютер будет перезагружен. Снова зайдите в биос и укажите в параметре «First Boot Device» название своего системного жесткого диска.
Как восстановить виндовс 10 через биос ASUS?
Как запустить восстановление системы на ноутбуке Asus
Как запустить восстановление Windows 10 при загрузке?
После загрузки на компьютере, в первом окне программы установки Windows нажмите на кнопку «Далее». В следующем окне нажмите на «Восстановление системы». В окне «Выбор действия» нажмите на «Поиск и устранение неисправностей». Сначала я рекомендую выбрать способ: «Восстановление при загрузке».
Как удалить обновление Windows 10 в безопасном режиме?
Удалить обновление в Windows 10 в параметрах системы
Как включить компьютер при помощи биоса?
Как сделать откат системы Windows 8.1 через биос?
Сделать это можно через БИОС:
Как вернуть ноутбук к заводским настройкам через биос?
Распространенные способы восстановления:
Как восстановить систему через биос без диска?
Как восстановить систему через БИОС
Как запустить восстановление системы на ноутбуке ASUS?
Для того, чтобы запустить процедуру восстановления ноутбука Asus, необходимо сразу же после включения питания компьютера нажать и удерживать несколько секунд клавишу F9. При этом должно появиться вот такое меню.
Как восстановить виндовс 10 на ноутбуке ASUS?
Для того, чтобы восстановить ноутбук Asus к заводским настройкам, включите его и нажмите клавишу F9, вы должны будете увидеть экран загрузки. Программа восстановления подготовит файлы необходимые для операции, после чего появится запрос о том, действительно ли Вы хотите ее произвести. Все ваши данные будут удалены.
Как включить восстановление системы при загрузке?
Как запустить восстановление с помощью командной строки:
Как запустить восстановление системы с флешки?
Восстановление системы Windows с флешки, диска.
Как восстановить систему Windows 10 если нет точки восстановления?
Как выполнить откат системы Windows 10 без точек восстановления
Источник
Как восстановить систему через BIOS Windows 10?
Windows 10 уже на порядок стабильнее, чем операционные системы (ОС) 2000-х годов, но и она слетает довольно часто. Любой компьютер или ноутбук (HP, Asus, Lenovo, Dell и другие) подвержены появлению системных сбоев. Полностью защититься от них нельзя, поэтому каждый пользователь должен знать, как восстановить систему через BIOS Windows 10. В противном случае придется постоянно вызывать мастеров. Бояться не стоит, все реально сделать самостоятельно, а с помощью нашей инструкции даже новичок не запутается.
Слетел Windows 10 как восстановить на ноутбуке или ПК?
Если нет доступа к системе, придется проводить все манипуляции на уровне BIOS и Live CD-накопителей. Так как восстановить Windows 10 на ноутбуке Lenovo и прочих устройствах без специального диска невозможно, заранее стоит разыскать установочный дистрибутив. Им может быть диск с лицензионной системой или смонтированная флешка. Для создания подходящего накопителя нужен образ ОС и приложение, вроде UltraISO. Следуя дальше мы предполагаем, что диск или флешка уже готовы.
Как восстановить Windows 10 на ноутбуке Acer :
К сожалению, восстановить Windows 10 через BIOS без диска и USB-накопителя не получится. В прошлых версиях ОС подобная функция была встроена, но в десятке она отсутствует. Диск или флешка обязательны.
Как откатить Windows через BIOS?
Как запустить восстановление Windows через BIOS :
Дополнительные рекомендации по восстановлению системы
Вынуждены признать, что перечисленных выше двух методов не всегда хватает для нормализации работы ОС. Порой нужны дополнительные процедуры.
Важно! Не всегда удается отделаться минимальными усилиями, порой дело доходит до переустановки. Так как переустановить Windows 10 через BIOS несложно, подробно рассматривать процедуру не будем. Обычно достаточно после запуска Live USB-накопителя нажать на клавишу «Установить» и следовать подсказкам мастера.
Это все рабочие способы, как сбросить Windows 10 через BIOS и добиться восстановления ее работы. В большинстве случаев они сработают, но порой приходится и переустанавливать ОС. Повторная инсталляция не влечет за собой серьезные последствия, ведь данные на основном логическом диске сохранятся, а сама процедура занимает около 15 минут.
Источник
Как откатить Windows 10 к точке восстановления, если компьютер не загружается?

Как откатить Windows 10 к точке восстановления, если компьютер не загружается?
Среда восстановления
Как и в двух предыдущих версиях платформы, для реанимации Windows 10 предусмотрена специальная среда восстановления, реализованная в виде меню выбора различных действий на голубом фоне экрана.
По сути, эта среда является аналогом меню дополнительных способов загрузки, которое знакомо многим, кто сталкивался с проблемами запуска Windows 7. Это меню в седьмой версии системы вызывается при загрузке компьютера нажатием клавиши F8. В числе инструментария среды восстановления Windows 10 присутствует и возможность отката системы.
Итак, имеем компьютер с включенной функцией защиты системы, предусматривающей в случае нежелательных изменений возможность отката к одной из точек восстановления. Функция защиты Windows 10 активна по умолчанию, и, если ее намеренно никто не отменял, система может быть возвращена к состоянию, запечатленному в одной из точек восстановления. Таковые должны быть созданы если не когда-то вручную пользователем, то как минимум каким-то софтом автоматически.
Как попасть в среду восстановления?
Если компьютер еще способен загрузиться, попасть в эту среду можно, удерживая клавишу Shift и нажимая кнопку перезагрузки системы.
В ситуации, когда компьютер не загружается вообще, в среду восстановления можно попытаться попасть, удерживая во время загрузки системы клавиши Shift+F8. Но достичь желаемой цели будет непросто. Немногие успевают нажать эти клавиши в нужный момент из-за сокращенного времени загрузки последних версий Windows. Как только компьютер начнет загружаться, необходимо быстро нажать клавишу Shift, а затем лихорадочно теребить клавишу F8. После тренировки, возможно, труды некоторых и будут вознаграждены.
Гораздо проще войти в эту среду либо посредством установочного диска, либо с помощью специально созданного диска восстановления.
Ниже рассмотрим оба эти варианта и осуществим откат «десятки» к точке восстановления.
Применение установочного диска Windows 10
Неважно, какой установочный DVD-диск (или флешка) имеется на подхвате – с той же редакцией Windows 10, что установлена на компьютере, или с другой, в любом из этих случаев вопрос с доступом к среде восстановления решен. Более того, для этих целей вы можете использовать установочный диск Windows 8.1 или даже тестовую редакцию Insider Preview, которая совершенно бесплатно доступна на сайте компании Microsoft.
Вставьте установочный DVD-диск либо с Windows 8.1, либо с Windows 10 в привод компьютера, или подключите загрузочную флешку, если дистрибутив записан на нее. В BIOS выставите загрузку с соответствующего носителя. Нажмите «Далее» в первом окне установщика системы.
Выберите внизу окна «Восстановление системы».
Перед нами появится та самая среда восстановления, в меню которой необходимо выбрать то или иное действие. Нам нужен раздел диагностики.
Жмем «Дополнительные параметры».
Далее выбираем, соответственно, раздел восстановления системы.
Выберите Windows 10, если, как в моем случае, на компьютере установлено две операционных системы.
Запустится процесс отката системы к точке восстановления. Жмем «Далее».
В окне выбора точек восстановления необходимо установить галочку на опции показа других точек. Тогда у нас появится возможность выбрать подходящую дату – не слишком давнюю, чтобы восстановить Windows в наиболее актуальном состоянии, но и не слишком свежую, когда проблемы уже, возможно, существовали. Выбираем оптимальную точку и жмем «Далее».
Подтверждаем решение об откате системы.
По завершении процесса перезагружаемся.
Не каждый процесс отката системы к точке восстановления может завершиться успешно. Но мне повезло – все прошло весьма удачно. Приветствуем восстановленную систему.
Создание диска восстановления Windows 10
Если под рукой нет установочного диска с версиями системы 8.1 или 10, без привлечения к решению проблемы второго компьютерного устройства никак не обойтись. И вместо того, чтобы ждать, пока с интернета скачается образ с дистрибутивом, проще создать диск восстановления Windows 10 ее штатными средствами. Естественно, для этого необходимо, чтобы на втором компьютерном устройстве была установлена та же Windows 10. А вообще-то, о наличии такого диска необходимо позаботится заранее. Так реанимационный диск, записанный на флешку, всегда будет у вас на подхвате, если с загрузкой компьютера возникнут проблемы.
Для создания диска восстановления отправляемся в панель управления. Самый короткий путь к ней – вызвать контекстное меню на кнопке «Пуск».
Вверху окна панели управления (справа) находится поисковое поле. Пропишите в нем ключевой запрос для поиска раздела восстановления и выберите этот раздел.
Нам нужна первая функция – «Создание диска восстановления».
Жмем «Далее», предварительно выбрав нужную флешку в качестве устройства записи.
Система предупредит, что все имеющиеся данные на флешке будут уничтожены. Жмем «Создать».
Диск восстановления готов.
Теперь включите в BIOS загрузку с нужного носителя – с флешки. После загрузки вы увидите ту самую среду восстановления, предназначенную для реанимации операционной системы. Дальнейшие шаги будут точно такими же, как и в предыдущем случае.
В каких случаях нельзя сделать откат Windows 10 к точке восстановления?
Как уже упоминалось, процесс отката Windows не всегда может благополучно завершиться, причем это касается не только ситуации с участием среды восстановления, но и когда речь идет об обычном запуске этого процесса в окне свойств системы. Если вирусы повредят важные файлы точек восстановления, скорее всего, единственным выходом из ситуации может стать если не переустановка системы, то как минимум ее восстановление с потерей всех настроек и программ.
Иногда успешно откатить операционную систему с помощью среды восстановления не получится из-за вырезанного самого функционала восстановления. И это, кстати, одна из причин, почему не стоит использовать кустарные сборки Windows. Часто последние рассчитаны только на установку Windows с нуля, без возможности восстановления. Функционал восстановления системы сборщиками вырезается якобы с целью оптимизации. В таком случае реанимировать операционную не всегда удастся даже с помощью сторонних Live-дисков. Но даже в случае с пиратской сборкой Windows с урезанным функционалом, разного рода проблемы можно предусмотреть, заблаговременно запасшись резервной копией системы и загрузочным носителем с помощью сторонних программ для бэкапа.
А если возникнет вопрос – что делать если компьютер не включается? Тогда читайте эту статью.
Источник
Делаем откат системы через BIOS
Иногда в Windows случаются сбои из-за которых приходится делать откат системы. Специально для этих целей в функционл операционной системы были внедрены так называемые «Точки восстановления». К сожалению, использовать их не всегда получается, поэтому приходится делать откат системы, используя BIOS и загрузочную флешку с Windows.
Процесс восстановления Windows через BIOS
Ни функционал Windows, ни функционал компьютера не предполагают возможность сделать откат операционной системы к старым настройкам, используя только чистый БИОС. Для этого вам потребуется как минимум загрузочная флешка или другой носитель с образом той системы, которая установлена у вас на компьютере.
Всего есть два универсальных способа, позволяющих восстановить Windows, используя BIOS.
Вариант 1: Используя установочный носитель
Для этого вам понадобится сделать установочный образ Windows на флешке или любом другом носителе.
Инструкция к данному способу выглядит следующим образом, но может немного отличаться в зависимости от версии BIOS. Для начала нужно подготовить компьютер к восстановлению, выполнив следующие шаги:
Теперь можно приступать непосредственно к процессу восстановления:

Вариант 2: Безопасный режим
Этот способ будет актуален в том случае, если вы можете зайти в операционную систему и выполнить в ней какие-либо действия. Также вам потребуется наличие хотя бы одной «Точки восстановления». Инструкция для этого способа выглядит следующим образом:

Эти два способа восстановления системы так или иначе используют BIOS. Но всё равно большая часть работ ведётся в интерфейсе установщика Windows или из «Безопасного режима».
Источник
Как откатить обновление Windows 10 2020?
Запустите приложение Параметры, перейдите в раздел Обновление и безопасность и выберите вкладку Восстановление. Выберите опцию Вернуться к предыдущей версии Windows 10. Вы не увидите данный вариант, если выполнять сброс компьютера до исходного состояния или удалили папку Windows. old.
Как удалить обновление если оно не удаляется?
В Панели управления выберите пункт Программы и компоненты, а в меню слева — Просмотр установленных обновлений. Щелкните правой кнопкой по обновлению, которое вызывает проблемы, и выберите Удалить. Сообщите системе, можно ли удалять обновления Windows, нажав ОК. Обновление будет удалено.
Как удалить обновление с помощью командной строки?
Порядок действий будет следующим:
- Запустите командную строку от имени Администратора и введите следующую команду
- wmic qfe list brief /format:table.
- В результате выполнения этой команды вы увидите список установленных обновлений вида KB и номер обновления.
- Для удаления ненужного обновления используйте следующую команду.
Как удалить обновление Windows 10 2004?
Как удалить обновление в Windows 10
- Откройте приложение Параметры.
- Перейдите в раздел Обновление и безопасность > Центр обновления Windows.
На данный момент у вас есть 10 дней чтобы откатить Windows до предыдущей версии. Если у вас стоит не последняя версия, то 30 дней. В параметрах, во вкладке Обновление и Безопасность, выбрать меню Восстановление, следовать инструкции.
Как вернуться к старой версии Windows 10?
Нажмите на кнопку «Windows».
- Нажмите на «Параметры».
- Выберите раздел «Обновление и безопасность».
- Откройте раздел «Восстановление» и выберите «Выполнить откат к более ранней сборке». …
- Процесс восстановления: …
- Выберите одну из причин из списка и нажмите «Далее».
Как убрать последние обновления?
Как удалить обновления системного приложения
- Откройте «Настройки».
- Выберите пункт «Приложения» или «Диспетчер приложений».
- Выберите пункт «Диспетчер приложений», если он есть на вашем устройстве. …
- Найдите приложение, версию которого нужно вернуть до заводской. …
- Нажмите на кнопку «Удалить обновления».
Как удалить обновление которое не удаляется в Windows 10?
Удалить обновление в Windows 10 в параметрах системы
- Зайдите в меню «Пуск» и откройте «Параметры».
- Зайдите в «Обновление и безопасность» => с левой стороны выберите «Центр обновления Windows», с правой стороны откройте «Просмотреть журнал установленных обновлений».
- Нажмите на «Удалить обновления».
Как удалить обновления Windows 10 Если система не загружается?
В Windows 10 1809 появилась возможность удалить последнее накопительное обновление из среды восстановления.
…
Инструкции по удалению обновления
- Войдите в среду восстановления.
- Перейдите в Поиск и устранение неисправностей – Дополнительные параметры – Удалить обновления.
- Выберите:
Как удалить обновление 971033?
Как удалить обновление kb971033 в Windows 7:
- Пуск Панель управления Система и безопасность
- В пункте «Центр обновления Windows» нажимаем: Просмотр установленных обновлений
- В этом списке ищем обновление KB971033.
- Кликаем по нему правой клавишей мыши и нажимаем: Удалить.
Как удалить последнее обновление через биос?
Удаление проблемных обновлений Windows
Для этого перезапускаем компьютер и во время загрузки системы кликаем на клавишу F8. Появится окно с дополнительными параметрами загрузки, в котором необходимо выбрать пункт «Безопасный режим». Для их удаления кликаем правой кнопкой мыши и жмем «Удалить».
Как удалить все обновления Windows 7 через командную строку?
Для того, чтобы удалить какое-либо обновление, введите команду: wusa /uninstall /kb:номер обновления (Например: wusa /uninstall /kb:3185331).
Как откатить обновление Windows 10 через биос?
Восстановление Windows с помощью БИОС
Перезагрузите ваш компьютер и зайдите в меню BIOS. Выберите раздел меню BOOT и выберите в качестве приоритетного порядка загрузки USB устройство. Сохраните настройки и выйдете из BIOS. После перезагрузки ПК вы увидите начальное меню установки Windows.
Некоторая часть пользователей сталкивается с ситуациями, когда после последнего обновления Windows, компьютер начинает работать со сбоями, или операционная система вообще перестает запускаться на ПК. Даже, если на вашем компьютере не случались подобные проблемы, вы, скорее всего, слышали о неполадках с Windows 10, возникших после установки некоторых обновлений.)
Накопительные обновления для операционной системы Windows выходят с обычной периодичностью примерно раз в месяц. Они включают в себя патчи безопасности, исправления или улучшения для работы системы.
Почему после установки обновлений Windows 10 на некоторых компьютерах возникают проблемы? В большинстве случаев, это результат конфликтов между программным и аппаратным обеспечением.
В мире имеется огромное количество конфигураций компьютеров, а проверить все на практике до выпуска обновления не представляется возможным даже теоретически. Поэтому возникновение проблем неизбежно из-за несовместимости драйверов, компонентов и прочих составляющих операционной системы.
Для решения проблемы с работой операционной системы можно использовать следующие способы:
- восстановление системы с помощью точки восстановления;
- удаление последнего обновления Windows.
Если эти способы не решили проблему, пользователь может воспользоваться другими дополнительными вариантами:
- восстановление Windows из резервной копии системы;
- сброс системы в исходное состояние;
- чистая установка Windows с помощью функции «Новый запуск»;
- переустановка операционной системы.
Прежде, чем воспользоваться дополнительными способами, имеет смысл применить более простые варианты решения проблемы. В этом руководстве вы найдете инструкции, как удалить последнее обновление Windows с помощью разных способов.
При благоприятных обстоятельствах, можно удалить обновления из работающей Windows. Если из-за неполадки операционная система перестанет загружаться на компьютере, то для решения этой проблемы, мы разберем способ удаления последнего обновления из среды восстановления Windows RE.
Обновления Windows имеют описание и идентификатор типа: «KB:набор_цифр» (это выглядит примерно так: KB4507453), по которому его можно найти на компьютере, или прочитать об этом информацию в интернете.
Как удалить обновление Windows 10 — 1 способ
Сначала мы рассмотрим несколько способов для удаления последних обновлений из работающей системы. На ПК имеются следующие условия: в работе Windows возникают проблемы, но операционная система запускается и в ней можно выполнять необходимые операции.
Данный способ удаления обновлений одинаково работает в операционных системах Windows 10, Windows 8.1, Windows 8, Windows 7.
Выполните следующие действия:
- Войдите в меню «Пуск», нажмите на «Параметры».
- В окне «Параметры Windows» откройте «Обновление и безопасность».
- В разделе «Центр обновления Windows» нажмите на опцию «Просмотр журнала обновлений».
- В окне «Просмотр журнала обновлений» нажмите на ссылку «Удаление обновлений».
- В окне «Установленные обновления» выделите обновление, которое потребовалось удалить с ПК, затем щелкните по нему правой кнопкой мыши, а в контекстном меню выберите «Удалить».
Удаление обновления Windows в командной строке — 2 способ
Удалить последнее обновление операционной системы или старые обновления Windows 10 можно при помощи системного инструмента: командной строки Windows.
В Windows 10 раз в полгода выпускается «большое» или «крупное» обновление, при котором происходит переустановка системы с сохранением данных. В результате, в Windows 10 обнуляется количество установленных обновлений, поэтому их общее количество невелико.
Пользователю потребуется выполнить следующие шаги:
- Запустите командную строку от имени администратора одним из удобных способов.
- В окне интерпретатора командной строки введите команду, а затем нажмите на клавишу «Enter» для выполнения команды.
wmic qfe list brief /format:table

- В окне командной строки появится список установленных обновлений с обозначениями типа: «KB:номер_обновления». Выполните команду для удаления конкретного обновления:
wusa /uninstall /kb:номер_обновления

- В окне с запросом от автономного установщика обновлений Windows согласитесь на удаление обновления программного обеспечения (окно с запросом может не появиться).
- Выполните перезагрузку компьютера.
Удаление последнего обновления Windows 10 из среды восстановления Windows RE
В операционной системе Windows имеется среда восстановления Windows RE, с помощью которой можно выполнить работы по восстановлению системы. Вход в среду восстановления осуществляется из работающей системы, с Диска восстановления или с установочного образа Windows, записанного на загрузочную флешку или DVD диск.
Сейчас мы рассмотрим случай, когда операционная система Windows 10 не запускается, после установки последнего обновления. Из-за этого пользователь не может воспользоваться способами, описанными выше в этой статье.
Начиная с версии Windows 10 1809, в среде восстановления WinPE появилась функция для удаления последнего установленного обновления. В случае возникновения неполадок, пользователь имеет возможность удалить недавнее накопительное обновление, или вернуться к более ранней версии Windows.
Нам понадобится загрузочный носитель: заранее созданный Диск восстановления Windows, загрузочная флешка, или установочный диск Windows 10.
Необходимо выполнить следующие действия (я показываю на примере использования загрузочной флешки Windows 10):
- Загрузитесь на ПК с заранее созданного загрузочного носителя.
- В окне программы установки Windows нажмите на кнопку «Далее».
- В открывшемся окне нажмите на пункт «Восстановление системы», который находится в левом нижнем углу окна.
- В окне «Выбор действия» выберите «Поиск и устранение неисправностей».
- В окне «Дополнительные параметры» станут доступными параметры восстановления системы.
- Нажмите на параметр «Удалить обновления».

В окне «Удалить обновления» предлагается на выбор два действия:
- Удалить последнее исправление — удаление последнего накопительного обновления.
- Удалить последнее обновление компонентов — возвращение к предыдущей версии Windows, если еще не прошли 10 дней, после обновления системы до новой версии.
Нам подходит первый вариант, предложенный системой.
- Нажмите на опцию «Удалить последнее исправление».

- В окне «Удалить последнее исправление» выберите целевую операционную систему.

- В следующем окне нажмите на кнопку «Удалить исправление».

- На ПК запустится процесс удаления последнего обновления.
- После завершения процесса удаления накопительного обновления, нажмите на кнопку «Готово».

- В окне «Выбор действия» нажмите на кнопку «Продолжить», для выхода из среды восстановления Windows.

После перезагрузки компьютера, произойдет запуск операционной системы Windows 10.
Выводы статьи
Если, после установки накопительных обновлений, в операционной системе Windows 10 начались проблемы и неполадки, необходимо удалить с компьютера последнее установленное обновление. Существует несколько способов для решения этой проблемы. Часть способов можно применить из работающей системы. При невозможности загрузки Window, удалить последнее обновление можно из среды восстановления Windows RE.
Источник
Пользователям важно знать, как самостоятельно откатить только что установленное обновление Windows 10. Ведь бывают случаи, что после загрузки апдейтов ПК начал зависать и выдавать ошибки, а многие приложения перестали запускаться. Проблемы в работе устройства можно исправить простым способом. Разработчики предлагают в течение первых десяти суток протестировать Windows Updates и, в случае сбоев, вернуться к старой редакции Вин 10.
Для чего это нужно?
При активации автоматического режима все обновления для Win 10 принимаются без ведома пользователя. Готовые Windows Updates самостоятельно скачиваются и даже устанавливаются на ПК. Бывает, что Виндовс обновился, но компьютер стал зависать, тормозить, работать со сбоями. В таком случае рекомендуется обратно установить прежнюю редакцию Вин 10. Откатить Виндовс удастся, не заходя в ОС (в момент загрузки) или непосредственно из рабочего стола.
Вернуть старый Вин 10 рекомендуется, если он, в отличие от нового, работал стабильно и без сбоев. Компания Microsoft даже гарантирует беспроблемный возврат к прежней редакции в течение 10 дней после установки пакета Windows Updates. Ведь на протяжении десяти суток на компьютере будет находиться резервная копия последней сборки в папке «Windows.old». Доступность отката можно продлить на 2 месяца из Командной строчки, открытой на администраторских правах, с помощью команды: dism /online /Set-OSUninstallWindow /Value:60.
Важно! Если после последнего обновления некорректно работают некоторые драйверы, то рекомендуется поискать в интернете их актуальную версию. Иногда производительность ПК улучшается после удаления ненужных файлов и очистки кэша.
Как откатить обновление Windows 10
Существует несколько простых способов, позволяющих вернуть ранее установленную версию Вин 10. Откатить Windows Updates пользователь сможет самостоятельно, используя встроенные инструменты системы.
Через Параметры
Как автоматически восстановить прежнюю редакцию Win 10:
- перейти в Пуск;
- отыскать и активировать «Параметры»;
- найти подраздел «Обновление и безопасность»;
- выбрать подпункт «Восстановление»;
- отыскать опцию «Вернуться к предыдущей версии Windows 10»;
- кликнуть по «Начать».
Как вручную удалить неподходящий апдейт:
- активировать «Параметры»;
- отыскать «Обновление и безопасность»;
- перейти в «Центр обновлений Windows»;
- активировать строчку «Просмотр журнала обновлений»;
- в списке журнала выбрать последний апдейт и нажать на «Удалить».
Удаление обновления вручную
Последние Windows Updates можно деактивировать ручным способом. Главное – правильно указать код установленного на ПК апдейта.
Командная строка
Как вручную избавиться от предыдущего обновления:
- активировать командную строчку на администраторских правах;
- для вывода на экран списка всех апдейтов написать: wmic qfe list brief /format:table;
- для удаления конкретного апдейта написать: wusa /uninstall /код: ID обновления (например, КВ:3156421);
- перезагрузить ПК.
Важно! Если последние Windows Updates вызывают проблемы, можно установить свои правила приема апдейтов в подпункте «Центр…» в консоли Параметры.
Панель управления
Как самостоятельно откатить систему к прежней версии Вин 10:
- активировать Панель управления;
- перейти в подпункт «Программы и компоненты»;
- нажать на строчку «Просмотр установленных обновлений»;
- откроется список апдейтов;
- выбрать последнее обновление (смотреть по дате и по коду) и нажать на «Удалить».
Через восстановление системы
Как вернуть прошлую редакцию Виндовса:
- перейти в «Пуск», оттуда в «Завершение работы»;
- нажать одновременно на строчку «Перезагрузить» и кнопку «Shift»;
- выполнится перезагрузка устройства;
- откроется окошко «Выбор действия»;
- активировать «Поиск и устранение неисправностей»;
- кликнуть по подпункту «Диагностика»;
- активировать «Дополнительные параметры»;
- выбрать «Вернуться к предыдущей версии» и откатить последний апдейт.
Важно! Если система не позволяет вернуться к ранней редакции Виндовса, нужно подключить установочный носитель с ISO-образом и в «Дополнительных параметрах» выбрать «Восстановление образа системы».
Возврат к заводским настройкам
Быстро вернуть Виндовс к исходному состоянию удастся из Рабочего стола. Если после неудачного обновления невозможно войти в ОС, можно откатить систему в режиме загрузки. Правда, предварительно придется создать на стороннем ноутбуке носитель с ISO-образом, точно такой же, как на ПК, версии Windows.
Как самостоятельно вернуть ОС к заводскому состоянию из Рабочего стола:
- активировать «Параметры»;
- отыскать «Обновление и безопасность»;
- перейти в подпункт «Восстановление»;
- найти строчку «Вернуть компьютер в исходное состояние»;
- нажать один раз на «Начать» и сделать откат к заводским настройкам.
Как откатить Виндовс к заводским настройкам в момент загрузки ПК:
- подсоединить к ноутбуку установочный носитель с ISO-образом;
- включить ПК;
- в момент загрузки зайти в БИОС;
- в меню «Boot» или «Advanced Features» выставить загрузку ОС не с накопителя, а с подключенного установочного носителя;
- сохранить измененные настройки;
- выполнить перезагрузку устройства;
- в окошке «Установка» нажать на опцию «Восстановление системы»;
- когда появится окошко «Выбор действия», активировать «Поиск и устранение неисправностей»;
- в окошке «Диагностика» выбрать «Вернуть компьютер в исходное состояние».
Как создать силами Виндовса на флешке восстановительный носитель:
- подключить к устройству флешку на 8 Гб;
- вызвать консоль Панель управления;
- в списке «Все элементы панели…» отыскать «Восстановление»;
- активировать строчку «Создание диска восстановления»;
- в окошке «Создание диска…» поставить галочку около «Выполнить резервное копирование…файлов на диск…»;
- в окошке «Выбор USB-устройства…» указать местонахождение флешки;
- создать восстановительный носитель.
Метод создания ISO-образа с помощью стороннего приложения Microsoft Media Creation Tool:
- подключить флешку на 32 Гб;
- скачать из интернета утилиту на ПК;
- запустить приложение;
- согласиться с лицензионными условиями;
- активировать опцию «Создать установочный носитель»;
- выбрать «USB-устройство флэш-памяти»;
- через интернет прямо с серверов «Майкрософт» скачать и записать на флешку образ Вин 10.
Откат в режиме загрузки
Как вернуть старую версию Вин 10, не заходя на Рабочий стол:
- подключить к ПК установочный носитель с ISO-образом Win 10;
- зайти в БИОС;
- перейти в меню «Boot» или «Advanced Features»;
- на первое место «1st boot device» поставить загрузку с установочного носителя;
- сохранить результат;
- перезагрузить устройство;
- в окошке «Установка» выбрать «Восстановление системы»;
- в окошке «Выбор действий» активировать опцию «Диагностика»;
- в окошке «Дополнительные параметры» отыскать «Восстановление Windows с помощью точки…», активировать эту опцию и вернуть прежнюю сборку.
Важно! После отката и восстановления ранее установленной редакции Вин 10 нужно еще раз зайти в БИОС и на первое место загрузки поставить накопитель. Если по каким-то причинам восстановить ОС с точки доступа не удалось, придется выполнить чистую установку Виндовса с установочного носителя с записанным ISO-образом.

Научиться настраивать MikroTik с нуля или систематизировать уже имеющиеся знания можно на углубленном курсе по администрированию MikroTik. Автор курса, сертифицированный тренер MikroTik Дмитрий Скоромнов, лично проверяет лабораторные работы и контролирует прогресс каждого своего студента. В три раза больше информации, чем в вендорской программе MTCNA, более 20 часов практики и доступ навсегда.
Основная проблема, она же несомненное достоинство, Windows-систем — это их разнообразие. Количество возможных сочетаний аппаратного обеспечения и работающего на нем ПО подсчитать практически нереально, поэтому, как тщательно не тестируй обновления, всегда может найтись такая комбинация железа и софта, которая окажется несовместимой с данным обновлением. Чаще всего проблемы связаны со сторонними драйверами или низкоуровневым ПО, работающем на уровне ядра.
Отдельный разговор — нелицензионные системы. Чаще всего обход активации осуществляется патчем и заменой ядра. Это уже само по себе небезопасно и чревато потенциальными проблемами, а при обновлениях, затрагивающих ядро вы рискуете получить отказ системы, что уже не раз происходило. Также подвержены этому недостатку и различные любительские сборки, доступные в сети интернет, многие сборщики сразу включаю в систему патченное ядро или принудительно запускают активатор сразу после установки, не проверяя наличие и валидность ключа системы.
Так произошло и в минувший вторник патчей. Очередное обновление безопасности KB3045999 для Windows 7 при перезагрузке приводило к «синему экрану смерти» (BSOD).

Не будем обсуждать моральные и юридические аспекты использования нелицензионного ПО, пусть каждый решает этот вопрос самостоятельно, а лучше рассмотрим способы восстановления работы системы.
Установочный диск или Windows PE
Это самый доступный, хотя и не самый простой способ. Подойдет любой диск от совместимой системы, единственное условие — соблюдение разрядности. Также следует помнить об обратной совместимости, т.е. для восстановления Windows 7 вы можете использовать диски не только от Windows 7 и Server 2008 R2, но и Windows 8 / Server 2012. В ряде случаев можно попробовать использовать диск от более ранней системы, но при этом не все возможности могут быть доступны, например, реализовать нижеприведенные инструкции с диском от Windows Vista / Server 2008 не получится.
Если вы используете Windows PE, то он также должен быть создан на базе текущей версии ОС или более поздней, разрядность также должна совпадать.
Загрузимся с установочного диска и на экране, предлагающем установку ОС выберем пункт Восстановление системы.





После чего следует уточнить какую букву получил системный диск. При стандартной разметке это будет буква D, букву С получит служебный раздел. Для проверки выполним:
dir d:
DISM /Image:D: /Get-PackagesВ выводе находим номер необходимого обновления и копируем имя пакета, если оно неизвестно, то удалите все пакеты с датой последнего обновления.

Для удаления пакета выполните команду:
DISM /Image:D: /Remove-Package /PackageName:Package_for_KB3045999~31bf3856ad364e35~amd64~~6.1.1.1где в качестве опции PackageName укажите имя пакета, полученное на предыдущем шаге.
 Microsoft Diagnostics and Recovery Toolset
Microsoft Diagnostics and Recovery Toolset
Набор инструментов диагностики и восстановления (Microsoft Diagnostics and Recovery Toolset, MSDaRT) — средство, основанное на ERD Commander от Sysinternals и доступное по подписке Software Assurance (SA), однако его несложно найти в сети. Для работы с Windows 7 потребуется MSDaRT не ниже версии 6.5, актуальной является версия 8.0
Загружаемся с диска MSDaRT, помните, что обязательным требованием является соблюдение разрядности, и на первом экране, после выбора языка (в нашем случае используется версия 8.0), выбираем Диагностика:



Как видим, работа с MSDaRT гораздо удобнее, чем с командной строкой, но требует подготовиться к возможным нештатным ситуациям заранее.
В обоих случаях после удаления проблемного обновления следует перезагрузиться и тщательно проанализировать причины сбоя. Надеемся, что данный материал поможет вам быстро восстановить работоспособность системы после неудачного обновления.
Научиться настраивать MikroTik с нуля или систематизировать уже имеющиеся знания можно на углубленном курсе по администрированию MikroTik. Автор курса, сертифицированный тренер MikroTik Дмитрий Скоромнов, лично проверяет лабораторные работы и контролирует прогресс каждого своего студента. В три раза больше информации, чем в вендорской программе MTCNA, более 20 часов практики и доступ навсегда.
Обновление системы — необходимость или излишество? Отлаженный механизм швейцарских часов или хаотичный поток данных? Иногда возникают ситуации, когда необходимо удалить обновления, которые, по идее, должны стабилизировать работу Windows 10 или других систем. Причины могут быть разные, будь то некорректно установленный апгрейд или нежелание вносить изменения, чтобы сохранить место на жёстком диске.
Как удалить последние установленные обновления в Windows 10
Нередко бывает, что свежеустановленное обновление ОС вредит производительности компьютера. Неполадки могут возникнуть по ряду причин:
- обновление могло установиться с ошибками;
- обновление не поддерживает драйверы, которые установлены для корректной работы вашего ПК;
- при установке обновлений случились неполадки, которые повлекли за собой критические ошибки и нарушение работы операционной системы;
- обновление устарело, не установилось;
- обновление установилось два и больше раз;
- возникли ошибки при скачивании обновлений;
- возникли ошибки жёсткого диска, на который устанавливается обновление, и т. д.
Фотогалерея: ошибки при установке обновлений Windows 10
Удаление обновлений через «Панель управления»
- Открываем «Панель управления». Для этого щёлкаем правой кнопкой мыши по значку Windows в левом нижнем углу экрана и выбираем пункт «Панель управления».
Щёлкаем правой кнопкой мыши по меню «Пуск» и открываем «Панель управления»
- В открывшемся окне среди набора элементов для управления вашей ОС находим пункт «Программы и компоненты».
В «Панели управления» выбираем элемент «Программы и компоненты»
- Слева вверху находим ссылку «Просмотр установленных обновлений».
В колонке слева выбираем «Просмотр установленных обновлений»
- Щёлкаем по необходимому вам обновлению. По умолчанию стоит сортировка по дате, а это значит, что нужное обновление будет в числе верхних, если установилось сразу несколько апгрейдов, или верхнее, когда был установлен только один. Его и нужно удалить, если именно из-за него возникли проблемы. Щёлкаем левой кнопкой мыши по элементу, тем самым активируя кнопку «Удалить».
Выбираем из списка необходимое обновление и удаляем его, нажав на соответствующую кнопку
- Подтверждаем удаление и перезагружаем компьютер. Для некоторых обновлений перезагрузка может не требоваться.
Удаление обновлений через «Центр обновления Windows»
- Открываем меню «Пуск» и выбираем элемент «Параметры».
Выбираем элемент «Параметры», открыв меню «Пуск»
- В открывшемся окне выбираем среду «Обновление и безопасность».
Щёлкаем по элементу «Обновление и безопасность»
- Во вкладке «Центр обновления Windows» щёлкаем на «Журнал обновлений».
В «Центре обновления Windows» просматриваем «Журнал обновлений»
- Нажимаем кнопку «Удалить обновления». Выбираем интересующий вас апгрейд и удаляем его, нажав на соответствующую кнопку.
Нажимаем «Удалить обновления» и удаляем некорректные апгрейды
Удаление обновлений через командную строку
- Открываем командную строку. Для этого щёлкаем правой кнопкой мыши на «Пуск» и выбираем пункт «Командная строка (администратор)».
Через контекстное меню кнопки «Пуск» открываем командную строку
- В открывшемся терминале вводим команду wmic qfe list brief /format:table и запускаем её в действие кнопкой Enter.
Команда wmic qfe list brief /format:table выводит все установленные обновления таблицей
- Вводим одну из двух команд:
- wusa /uninstall /kb:[номер обновления];
- wusa /uninstall /kb:[номер обновления] /quiet.
Вместо [номер обновления] вводим цифры из второй колонки списка, выведенного командной строкой. Первая команда удалит обновление и перезагрузит компьютер, вторая сделает то же самое, только перезагрузка произойдёт в случае необходимости.
Все обновления удаляются аналогичными способами. Вам нужно только выбрать, какой именно апгрейд некорректно воздействует на работу ОС.
Как удалить папку с обновлениями Windows 10
Волшебная папка имеет имя WinSxS, именно в неё загружаются все обновления. После долгого срока службы операционной системы эта директория всё больше обрастает данными, которые не спешат удаляться. Недаром искушённые люди говорят: Windows занимает ровно столько места, сколько ей предоставят.
Не стоит обольщаться, считая, что проблему можно решить одним нажатием на клавишу Delete. Простое, грубое удаление папки с обновлениями в любой версии Windows может привести к ухудшению работы ОС, замедлению, зависанию, отказу от других обновлений и прочим «радостям». Данную директорию следует зачищать инструментами операционной системы. Эта безопасная операция освободит максимальный объём памяти.
Есть несколько способов для оптимизации папки с обновлениями:
- утилитой «Очистка диска»;
- при помощи командной строки.
Рассмотрим по порядку оба способа.
- Вызываем необходимую утилиту при помощи команды cleanmgr в терминале командной строки или же в поиске Windows, рядом с кнопкой «Пуск».
Команда cleanmgr запускает утилиту «Очистка диска»
- В открывшемся окне просматриваем, какие элементы можно удалить, не повлияв на работу системы. Важно заметить, что если программа очистки диска не предлагает удалить обновления Windows, значит, все файлы в папке WinSxS необходимы для корректной работы ОС и их удаление в данный момент недопустимо.
После сбора всех данных утилита предложит вам варианты очистки диска
- Нажимаем OK, дожидаемся окончания процедуры очистки, после чего перезагружаем компьютер.
Второй способ ещё быстрее, однако он не чистит весь системный или другой диск и занимается исключительно обновлениями ОС.
- Открываем командную строку (см. выше).
- В терминале вводим команду Dism.exe /Online /Cleanup-Image /StartComponentCleanup и подтверждаем оптимизацию клавишей Enter.
При помощи команды Dism.exe /Online /Cleanup-Image /StartComponentCleanup чистим папку с обновлениями
-
После того как команда закончит свою работу, желательно перезагрузить компьютер.
Как отменить обновление Windows 10
К сожалению или к счастью, отменить обновления ОС Windows 10 не так просто. В простых настройках вы не найдёте пункта об отказе от получения новых апгрейдов. Подобная функция не включается в «Десятку», потому что разработчики обещают пожизненную поддержку этой системы, а значит, гарантируют её стабильность. Однако угрозы, новые вирусы и тому подобные «неожиданности» появляются ежедневно — соответственно, ваша ОС должна обновляться параллельно с ними. Потому не рекомендуется отключать обновление системы, хотя это и возможно сделать обходным путём.
- Щёлкаем правой кнопкой мыши по иконке «Этот компьютер» на рабочем столе и выбираем пункт «Управление».
Через контекстное меню значка «Этот компьютер» переходим в «Управление»
- Выбираем вкладку «Службы и приложения». В ней входим в «Службы».
Открываем «Службы» компьютера через вкладку «Службы и приложения»
- Пролистываем список до требуемой службы «Центр обновления Windows» и запускаем её двойным щелчком мыши.
Открываем свойства «Центра обновления Windows» двойным щелчком мыши
- В открывшемся окошке меняем фильтр в графе «Тип запуска» на «Отключена», подтверждаем изменения кнопкой OK и перезагружаем компьютер.
Меняем «Тип запуска» службы на «Отключена», сохраняем изменения и перезагружаем компьютер
Видео: как отменить обновление Windows 10
Как удалить кэш обновлений Windows 10
Ещё один вариант для очистки и оптимизации вашей системы — это очистка файлов кэшированной информации. Переполненный кэш обновлений может влиять на производительность системы, приводить к постоянному поиску новых обновлений и т. д.
- Прежде всего отключаем службу «Центра обновления Windows» (см. инструкцию выше).
- С помощью «Проводника» или любого файлового менеджера заходим в директорию по пути C:WindowsSoftwareDistributionDownload и удаляем всё содержимое папки.
Очищаем директорию, в которой хранится кэш обновлений Windows
- Перезагружаем компьютер. После чистки кэша желательно снова включить службу обновления Windows.
Видео: как очистить кэш обновлений Windows 10
Программы для удаления обновлений Windows 10
Windows Update MiniTool — бесплатная и простая в управлении программа, которая поможет вам настроить среду обновлений в Windows 10 по своему вкусу.
Windows Update MiniTool — программа для работы с обновлениями Windows
Эта утилита ищет актуальные обновления, может удалять старые, переустанавливать апгрейды и многое другое. Также этот программный продукт позволяет отказаться от обновлений.
Revo Uninstaller — мощная программа-аналог службы Windows «Установки и удаления программ».
Revo Uninstaller — программа для работы с обновлениями ПО и ОС
Это функциональный менеджер приложений, который позволяет отслеживать, как и когда обновилась операционная система или же любое отдельно взятое приложение. Среди плюсов — возможность удалять обновления и приложения списком, а не по одному, что значительно сокращает время очистки вашего девайса. В минусы можно записать сложный интерфейс и общий список для программ и обновлений, который в службе Windows разделен.
Почему не удаляется обновление
Обновление не может удалиться только из-за ошибки или ряда ошибок, возникших во время установки или работы патча-обновления. Система Windows не является идеальной: то и дело возникают неполадки из-за нагрузки на ОС, неточностей в работе сети, вирусов, аппаратных сбоев. Так, критические ошибки при установке обновления могут находиться в реестре, в котором записаны данные об обновлении, или в секторе жёсткого диска, где хранятся файлы обновления.
Как удалить неудаляемые обновления
Стандартных методов для удаления «неудаляемого» не существует. Возникновение подобной ситуации означает, что на вашем девайсе присутствуют критические ошибки, которые мешают корректной работе операционной системе. Необходимо предпринять целый комплекс мер для решения этой проблемы:
- проверить компьютер на наличие вирусных программ несколькими программами-защитниками;
- провести комплексную диагностику жёсткого диска специализированными программами;
- запустить утилиту для очистки реестра;
- провести дефрагментацию жёстких дисков;
- запустить службу восстановления Windows с установочного диска.
Если все эти меры не привели к желаемому результату, обратитесь к специалистам или же переустановите операционную систему. Последняя мера, пусть и кардинальная, точно решит проблему.
Обновление системы — это не страшно. Однако для поддержания высокой производительности компьютера необходимо отслеживать, чтобы все обновления устанавливались своевременно и правильно.
- Распечатать
Здравствуйте! Меня зовут Алексей. Мне 27 лет. По образованию — менеджер и филолог.
Оцените статью:
- 5
- 4
- 3
- 2
- 1
(13 голосов, среднее: 4.7 из 5)
Поделитесь с друзьями!

Мы подскажем, как удалить последнее обновление Windows 10, чтобы оно не влияло на операционную систему. А также расскажем про удаление обновлений Windows 10, файлы которых скопились на вашем жестком диске или SSD.
4 способа удалить обновления Windows 10, которые скачались
Расскажем, как удалить файлы обновления Windows 10 вручную без лишних сложностей, не имея специальных навыков.
Способ #1: Удаление обновлений через «Параметры» или «Панель управления» Windows 10
- Запускаем «Параметры». Это приложение, располагающееся в меню «Пуск». Вызвать его можно и сочетанием клавиш «Win» + «I».
- Откройте пункт меню «Обновление и безопасность».
- Найдите пункт «Центр обновления Windows»и откройте «Просмотр журнала обновлений».
- Среди прочих записей «Журнала» вы найдете команду «Удалить обновления».
- На экране появится перечень установленных пакетов.
- Последнее в списке можно удалять.
В диалоговом окне нужно дать свое согласие на удаление указанных данных. Эти же действия можно осуществить и через «Панель управления». Зайдите в эту утилиту и перейдите к разделу «Программы и компоненты». Здесь, в списке слева, вы найдете «Просмотр установленных обновлений». Дальнейшие шаги будут идентичны приложенному выше алгоритму.
Способ #2: Очистка обновлений Windows 10 из системной папки «SoftwareDistribution»
«SoftwareDistribution» – это служебная папка с обновлениями Windows 10, которая хранит все загруженные пакеты. Когда апдейт уже установлен, хранить исходники на диске нет необходимости. Если в результате какого-то сбоя системе понадобится переустановка удаленного пакета обновлений, она его просто повторно загрузит. Пошагово покажем, как очистить папку с исходниками апдейта:
- Откройте «Проводник», чтобы попасть в корень системного раздела. Можно для этого сначала открыть «Этот компьютер». Как правило, системный раздел обозначается буквой «C».
- В корне системного тома найдите папку «Windows».
- Раскройте ее содержимое, чтобы получить доступ к каталогу «SoftwareDistribution».
- И уже в этой папке вы увидите вложенную – «Download».
- Все файлы из «Download» удаляем.
Способ #3: Как удалить старые обновления Windows 10 через командную строку
Удаление обновления Windows 10 через командную строку тоже не составит труда, если вы будете следовать подсказкам приведенной инструкции.
- Вызовите окно «Командной строки» на экран. Для этого пройдите в список «Стандартных» программ через меню «Пуск». Или наберите в строке поиска здесь же cmd. Когда перед вами появится значок утилиты – кликните по нему правой клавишей мышки, чтобы запустить его от имени администратора.
- Когда окно консоли будет открыто, вставьте в него команду wmic qfe list brief /format:table.
- На экране появится список установленных компонентов и даты их инсталляции.
- Чтобы их удалить, нужно вставить команду wusa /uninstall /kb:номер_нужного_обновления. А в качестве номера обновления указать код компонента. Вместе это будет выглядеть, например, так: wusa /uninstall /kb:5005699
Действие выполнится после вашего подтверждения. Когда операция завершится – перезагрузите комп.
Способ #4: Сброс компьютера на Windows 10 в исходное состояние с удалением обновлений
Для того, чтобы удалить файлы обновления Windows 10 этим методом, нужно воспользоваться стандартным набором настроек системы:
- Разверните содержимое «Пуска», чтобы выбрать и запустить приложение «Параметры». Вы его легко найдете по значку шестерки.
- В «Параметрах» вы увидите несколько тематических блоков, среди которых нужно найти и выбрать «Обновление и безопасность».
- Здесь в левой части окна будет несколько вкладок, вам нужно раскрыть «Восстановление». Далее нажимайте по кнопке «Начать», она будет расположена справа.
- Теперь нужно решить судьбу всех файлов на HDD. Вы их либо полностью стираете вместе с данными обновлений, либо можете сохранить нетронутыми для дальнейшего использования. Определившись, кликните по соответствующей строке.
- Мастер предложит выбрать способ переустановки Windows 10: из облака или с вашего компьютера. Если вы не пользовались облачным хранилищем OneDrive, выбирайте локальную переустановку.
- В «Дополнительных параметрах» вы также можете выбрать загрузку Windows 10 с серверов Microsoft. Но это не обязательно.
- Система запустит сканирование. На данном этапе важно определить, какие программы были установлены извне. Все они будут посчитаны и сведены в общий реестр. Этот перечень вы увидите в готовом виде на экране. Все программы, попавшие в этот документ, будут удалены с компьютера полностью. Другие последствия восстановления вы также увидите на этом этапе подготовки. Ознакомьтесь с этой информацией. Для старта нажмите «Заводской».
- Некоторое время придется подождать окончания подготовительного этапа. Он проходит автоматически и не требует от вас никаких действий.
- После система отправится в перезагрузку, и начнется восстановление системы. Прогресс в процентах будет выведен на экран для вашего удобства.
- Затем в автоматическом режиме начнется установка нужных компонентов. После инсталляции каждого ОС будет перезагружена. Соответственно, несколько установок будут причиной нескольких перезагрузок. Ваше вмешательство в это тоже не требуется. В результате вы получите экран входа в систему с именем своего пользователя.
Начните сеанс, чтобы увидеть свой рабочий стол. Если вы на четвертом шаге давали команду сохранить все личные данные и файлы, то все они будут на своих местах. Кроме того, здесь же вы найдете новый документ формата HTML с названием «Удаленные приложения». Кликните по нему правой клавишей, дайте команду «Открыть с помощью…» и выберите любой браузер. Так вы сможете ознакомиться со списком удаленных программ. По нему легче будет переустановить действительно нужные из них.
Система восстановлена, не имеет никаких обновлений и готова к работе. Если вы подключаете какое-то оборудование – придется заново загружать и устанавливать драйверы.
Бесплатные программы для удаления файлов обновлений Windows 10
Теперь выясним, как удалить установленные обновления Windows 10 с компа, используя специальное программное обеспечение. С помощью таких программ вам не придется искать папки на диске, копировать команды командной строки. Достаточно нажать пору кнопок, и результат будет достигнут.
Программа #1: Advanced SystemCare
Скачать Advanced SystemCare с официального сайта
В первую очередь, предлагаем обратить внимание на полностью бесплатную программу «Advanced Systemcare». Ее богатый функционал нацелен не только на то, как убрать обновления Виндовс 10, но и как стереть все временные файлы из каталогов диска. Опции сильно напоминают таковые у «CCleaner», но только платить здесь на весь набор не придется.
Когда запустите инсталляцию программы, внимательно смотрите каждый пункт и не спешите жать «Далее». Один из этапов содержит уведомления о том, что на ваш ПК будет установлено дополнительное программное обеспечение. Если вас оно не интересует, просто снимите галочки напротив названий ПО. Это не повлияет на работу «Advanced Systemcare».
- Запустите приложение, разверните меню и нажмите «Уход». Далее выберите ручной режим.
- Нажмите «Удаление мусора», снимите другие отметки с пунктов, чтобы не задействовать иные параметры.
- Настроить саму очистку несложно. Для этого есть отдельный раздел. Здесь вы можете распоряжаться действиями по отношению ко временным файлам.
- Как видно на следующем скриншоте, вы можете удалить кэш автообновлений Windows.
Теперь запускайте очистку и ждите ее завершения.
Программа #2: Privazer
Скачать Privazer с официального сайта
«Privazer» удобно использовать, когда нужно решить, как удалить обновление Windows 10. Особенно это программное обеспечение понравится тем, у кого несколько ПК с разными версиями ОС. «Privazer» совместим не только с последней версией «десятки». Он без проблем устанавливается даже на «семерку». Вы сможете настроить чистку по расписанию. Помимо своих опций приложение легко задействует и внутренние силы Windows, что повышает качество чистки. Меню представлено в двух вариантах: упрощенный и полный. Выберите тот, в котором вам комфортно работать.
Программа #3: Glary Utilities
Скачать Glary Utilities с официального сайта
Вам не придется разбираться, где находятся обновления Windows 10, если вы доверите дело профессионалу – «Glary Utilities». Кроме того, вы получите повышенную производительность системы, поскольку приложение умеет выявлять и устранять ошибки в работе OS. Интерфейс прост для освоения. Он предлагает создать резервные копии системы, которые позволят восстановиться в критической ситуации без потери данных.
Программа #4: Wise Disk Cleaner
Скачать Wise Disk Cleaner с официального сайта
«Wise Disk Cleaner» изначально нацелена чистку системы, поэтому в ней вы тоже сможете легко удалить скачанные обновления Windows 10. Тип сканирования здесь регулируется: можно переключиться со стандартной очистки на глубокую. После того, как ненужные файлы будут удалены, вы получите отчет об их количестве и освобожденном объеме пространства.
Если вы захотите воспользоваться системой глубокой очистки, важно внимательно отнестись к каждому пункту выбранных параметров, чтобы не спровоцировать удаление нужных элементов с диска. Еще одна полезная опция – дефрагментация диска. Так вы ускорите отклик HDD, что особенно будет заметно на неновых компах с давно работающими дисками. Интерфейс предлагается здесь на русском языке, что упрощает знакомство с опциями, проблем с освоением функционала не возникнет.
Николай Данилов
Пара слов об авторе от редакции smartronix.ru. Николай работает с нами с самого основания проекта. Он отлично разбирается в компьютерах и программном обеспечении. Также неплохо освоил мобильный сегмент и всегда готов подробно рассказать про особенности работы телефона и приложений.
Вы тут: Главная → Windows → Как удалить последнее накопительное обновление, если Windows 10 не загружается
В Windows 10 1809 появилась возможность удалить последнее накопительное обновление из среды восстановления. Ее добавили без фанфар – я наткнулся случайно и не нашел упоминаний в инсайдерском списке изменений и прочей документации.
К удалению из Windows RE приходится прибегать в случаях, когда система не загружается после установки обновления, а точек восстановления нет.
Новая функция полезна, но на отдельную статью в блоге она бы не тянула, если бы не терминологические изыски Microsoft (мои подписи на картинке не случайны). Однако сначала инструкции.
[+] Сегодня в программе
Инструкции по удалению обновления
- Войдите в среду восстановления.
- Перейдите в Поиск и устранение неисправностей – Дополнительные параметры – Удалить обновления.
- Выберите:
- Удалить последнее исправление, чтобы удалить последнее накопительное обновление с исправлениями работы ОС и системы безопасности.
- Удалить последнее обновление компонентов, чтобы вернуться к предыдущей версии ОС, если с момента обновления до новой версии не истекли 10 дней либо заданный вами срок ( ТГ | ВК).
Дальше от вас требуется лишь подтверждение действий. Если вы удалили последнее исправление из-за возникших проблем, после входа в систему логично поставить обновления на паузу.
Краткая история вопроса
Удалять обновления из RE можно было с помощью DISM еще в Windows 7. В принципе, ничего сложного – одна команда выводит список пакетов, вторая – удаляет пакет с нужным именем.
dism /image:c: /get-packages dism /image:c: /remove-package /packagename:"SomePackageName"
Однако для неподготовленного человека этот способ не слишком дружелюбен – сначала надо определиться с буквами дисков, дальше страшная командная строка, огромный список пакетов, из которого нужно выбрать правильный для удаления…
Откат к предыдущей версии появился в Windows 10 и получил свою плитку в меню RE, но он не имеет отношения к удалению последнего исправления. Теперь есть и оно – всего несколько щелчков мышью. Главное – не заблудиться в двух соснах!
Терминология
С терминами в этой сфере у Microsoft всегда было непросто, а в русском переводе – совсем тяжко. Обновлением называлось как исправление (update), так и установка новой версии поверх текущей (upgrade).
В Windows 10 компания перешла на новую внешнюю терминологию (ниже в скобках – официальный русский перевод). Внутренняя терминология сложнее, но я уже разбирал B, C и D.
Quality update (исправление)
К этой категории относятся:
- пакет с исправлениями работы ОС и системы безопасности
- обновление сервисного стека
- обновление .NET Framework
- новая версия Adobe Flash
Все эти исправления заменяют предыдущие. Первые три являются накопительными, а для Flash просто устанавливается последняя версия.
Читайте также про терминологию quality update preview!
В среде восстановления не уточняется, какое именно последнее исправление будет удалено. Но имеется в виду первый пункт списка выше, потому что прочие не могут уронить систему.
Feature update (обновление компонентов)
Это — установка новой версии Windows 10 поверх текущей (например, 1803 → 1903 или 1809 → 1903). Способ установки значения не имеет, будь то Windows Update, помощник по обновлению, или установочная флэшка.
Очевидно, Microsoft в своей терминологии избавляется от сложного процесса upgrade в пользу простой операции update. Действительно, процесс обновления до новой версии укладывается в пару щелчков мышью и отлично работает.
Однако у компании есть печальная традиция выдумывать непонятные термины, причем без оглядки на локализацию (один Focus Assist чего стоит).
В итоге приходится разъяснять не только сам термин, но и его адский перевод. Хотя формально при установке новой версии ОС компоненты тоже обновляются.
Но еще прячется по углам недобитый враг © Когда в среде восстановления выбор уже сделан и ходу назад нет, появляется предательское сообщение 
Заключение
Инструменты восстановления Windows 10 продолжают эволюционировать, упрощая и автоматизируя процесс. Так, для новых моделей Surface Pro и Book появилось даже восстановление из облака Microsoft (чистая установка фабричного образа).
Возможно, в будущем подтянутся и ОЕМы. Но на мой взгляд овчинка выделки не стоит – быстрее сделать сброс к исходному состоянию, так хоть личные файлы сохранятся. А чистая установка из облака – это уже для совсем беспомощных в тупике.
В комментариях напишите, приходилось ли вам удалять последнее исправление или использовать прочие функции среды восстановления Windows 10, скажем, в течение года. Как прошло?

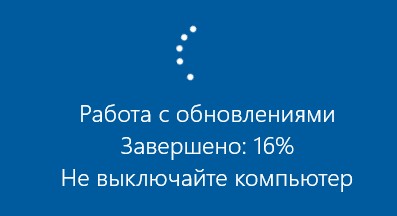
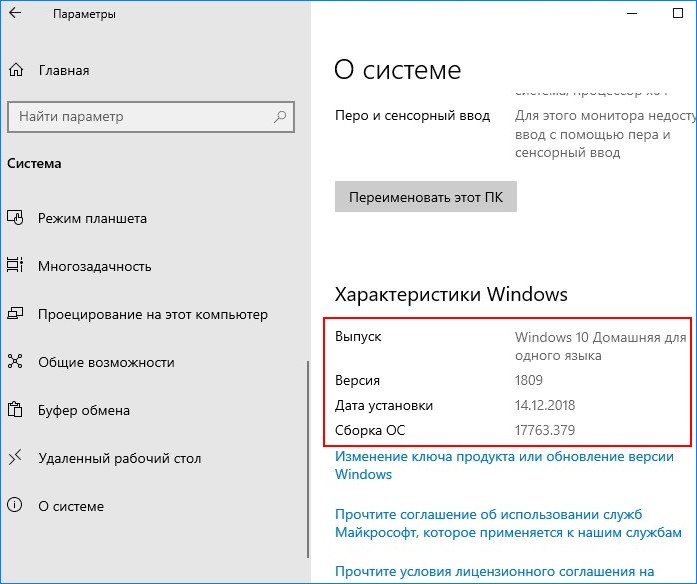
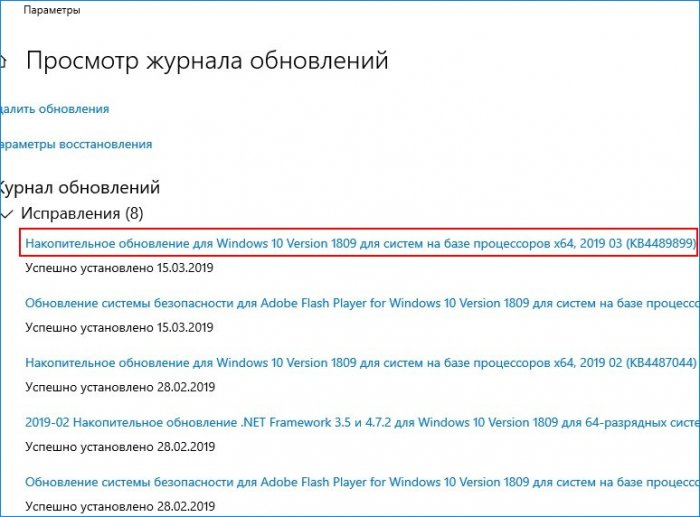
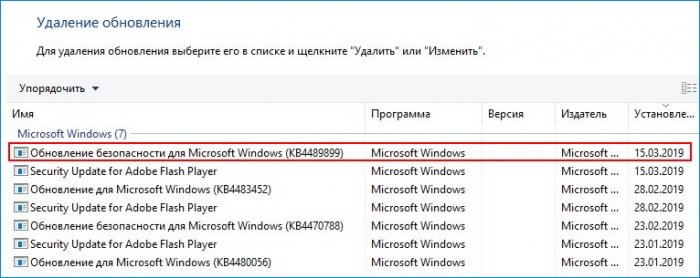
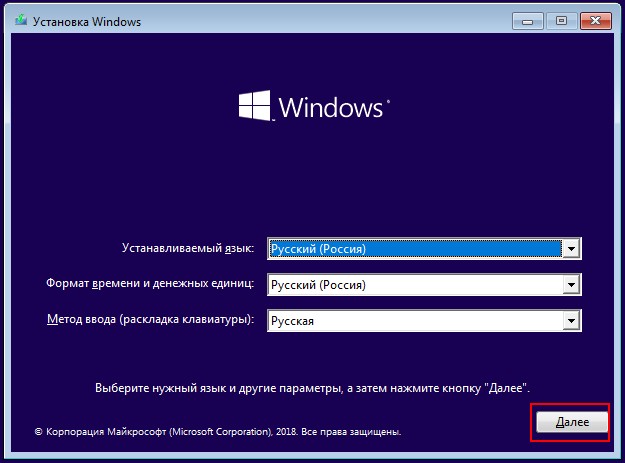
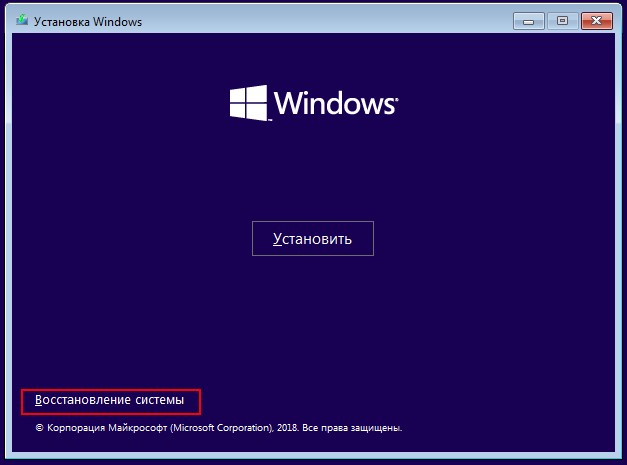


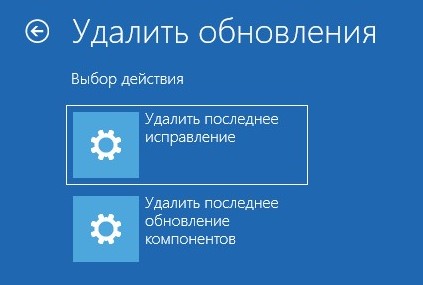
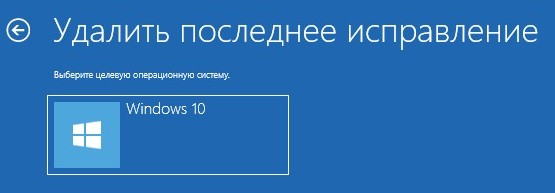




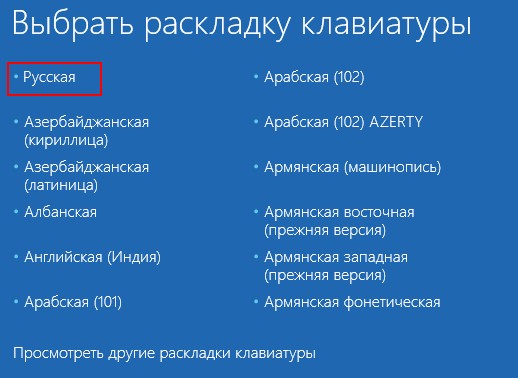
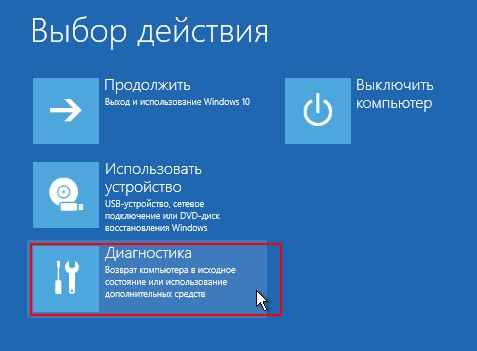
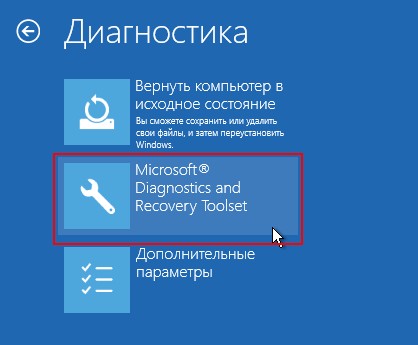

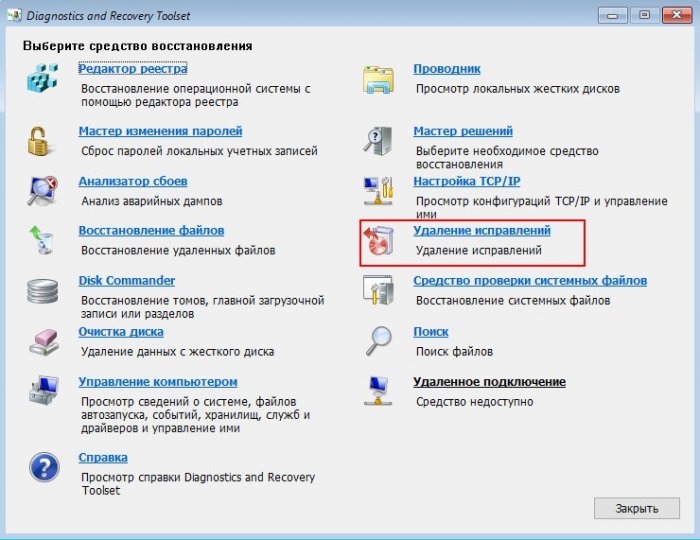
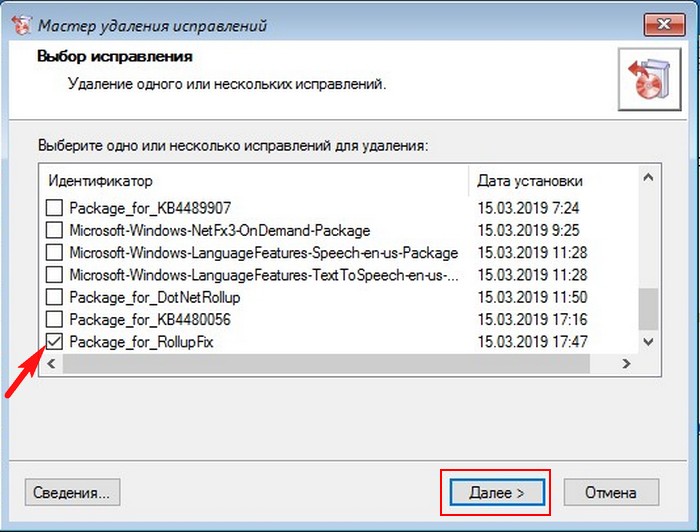
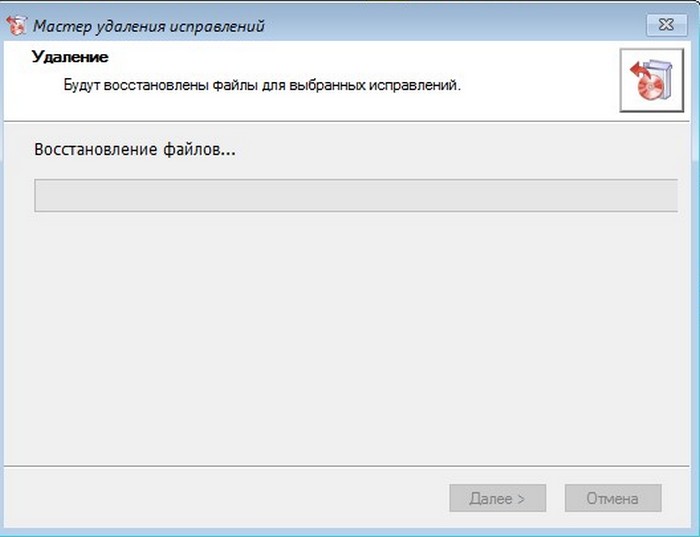
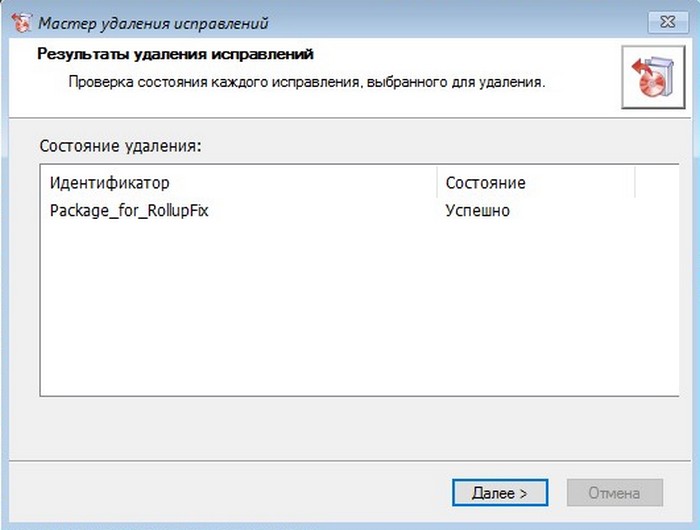
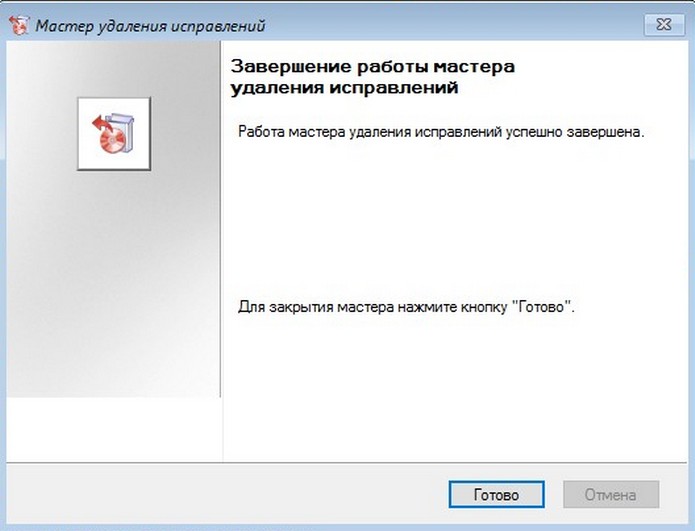




































































 Microsoft Diagnostics and Recovery Toolset
Microsoft Diagnostics and Recovery Toolset


















































