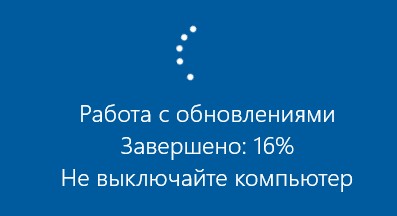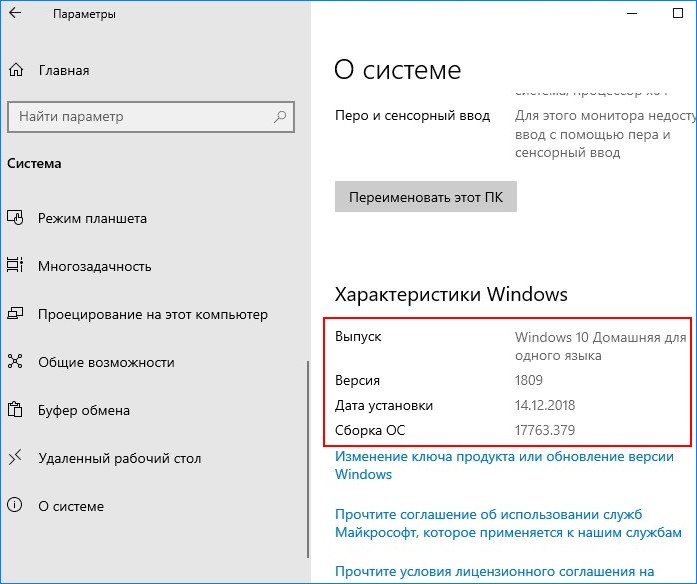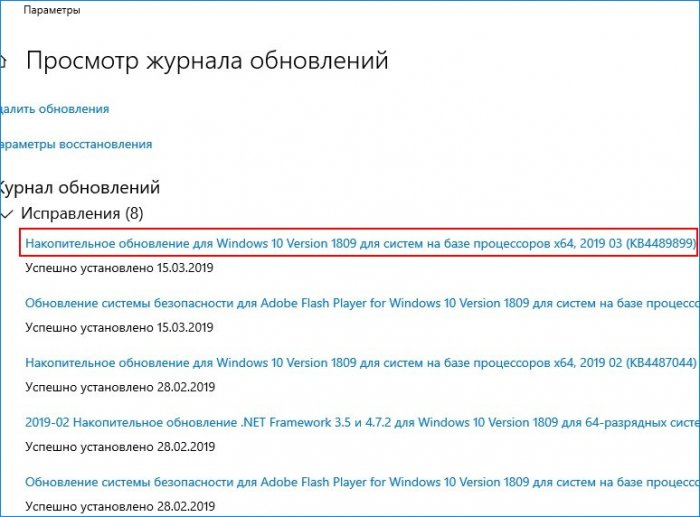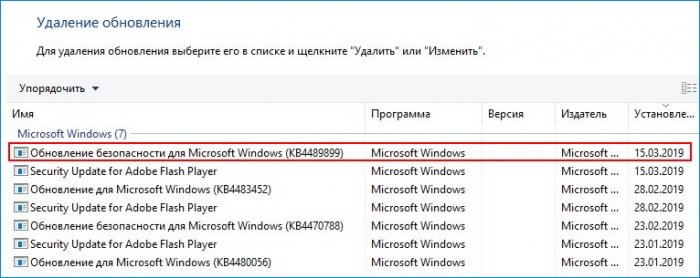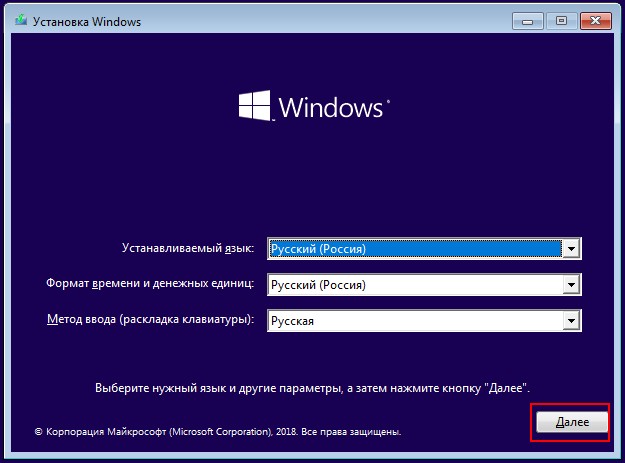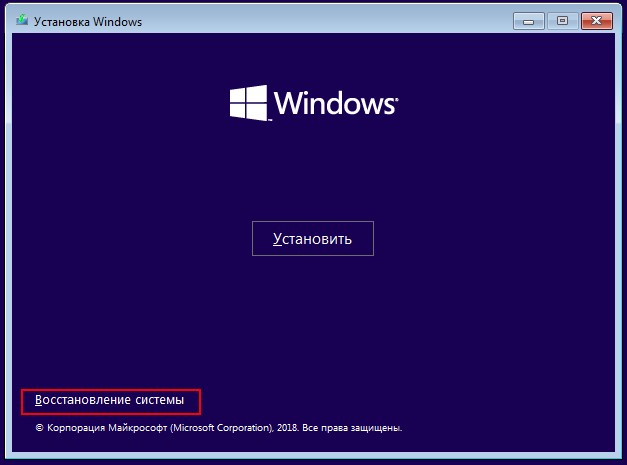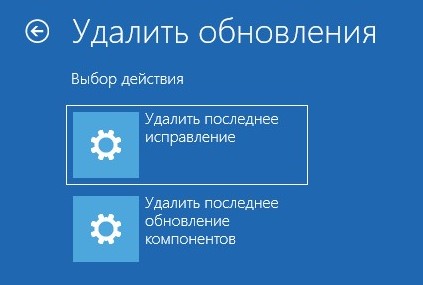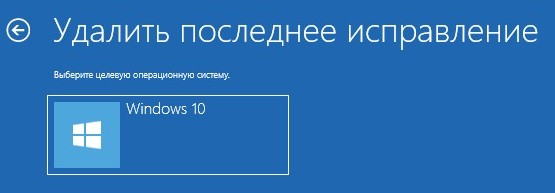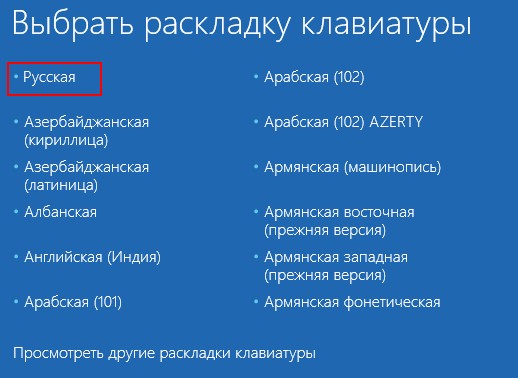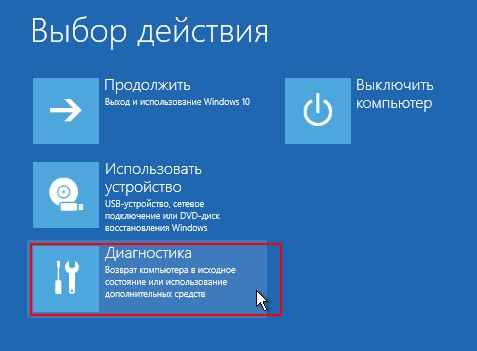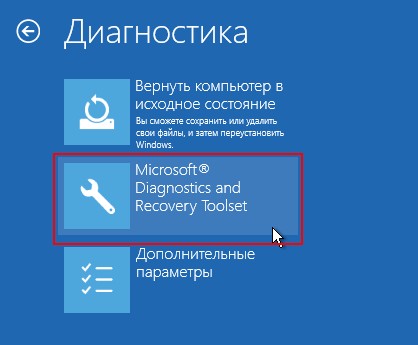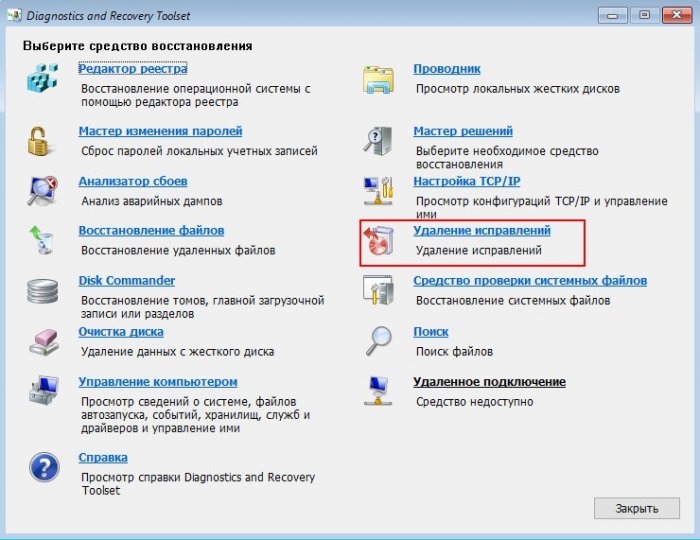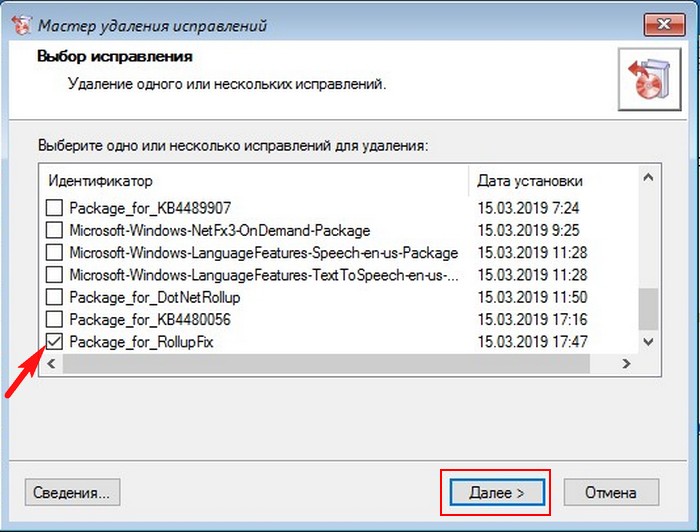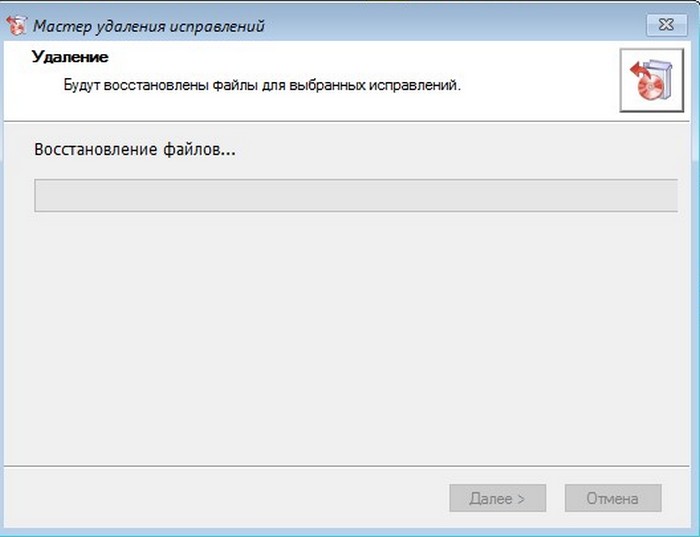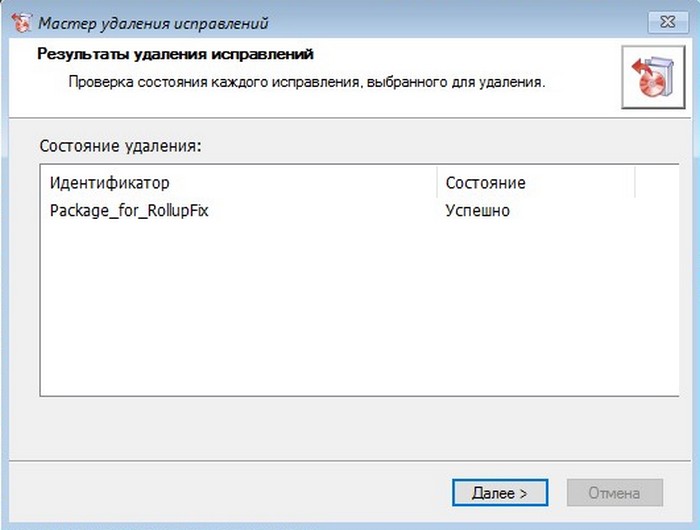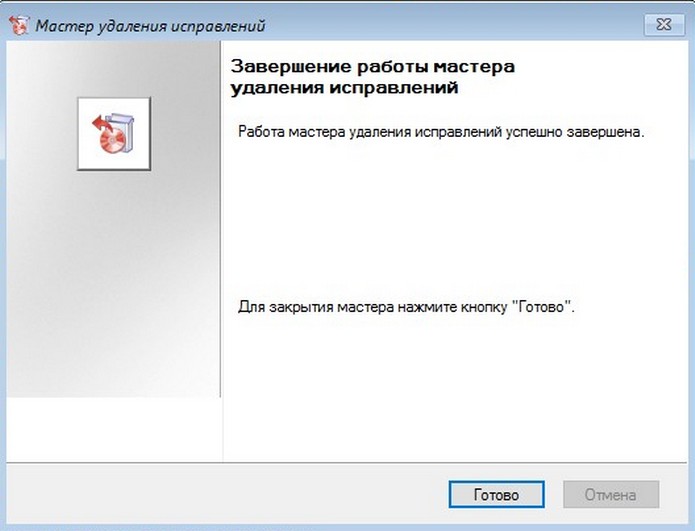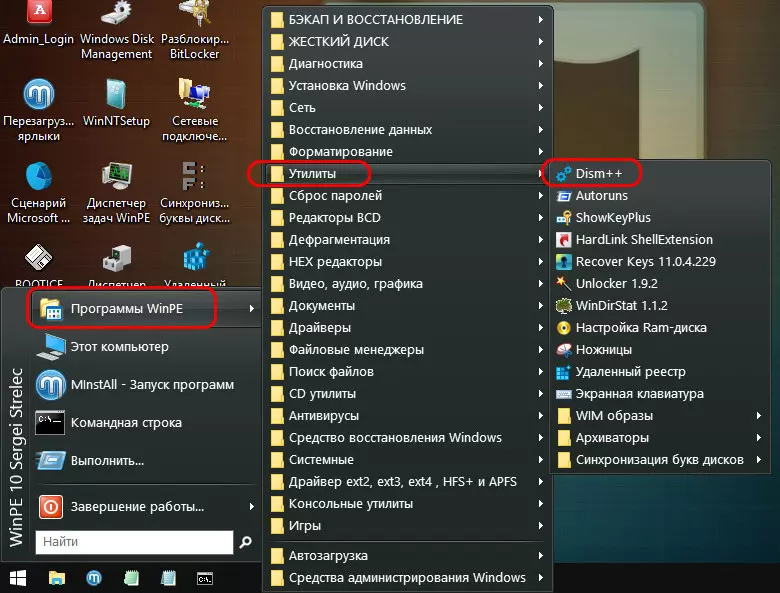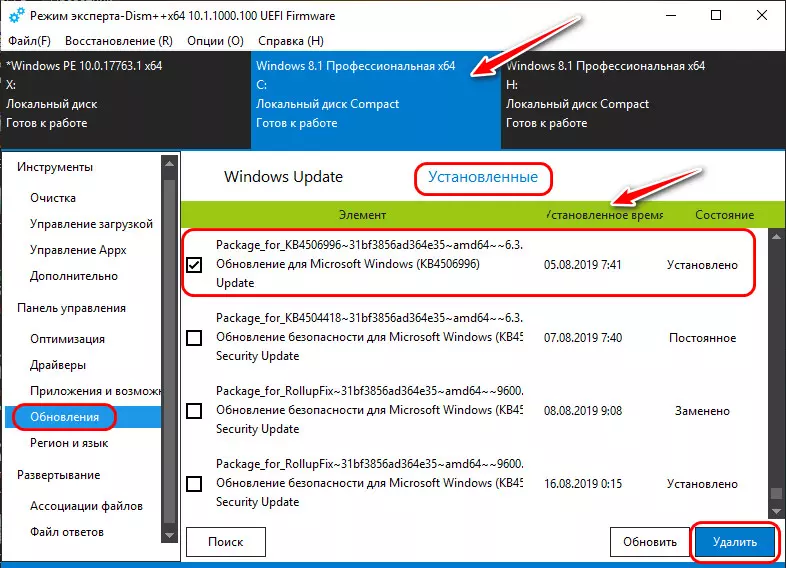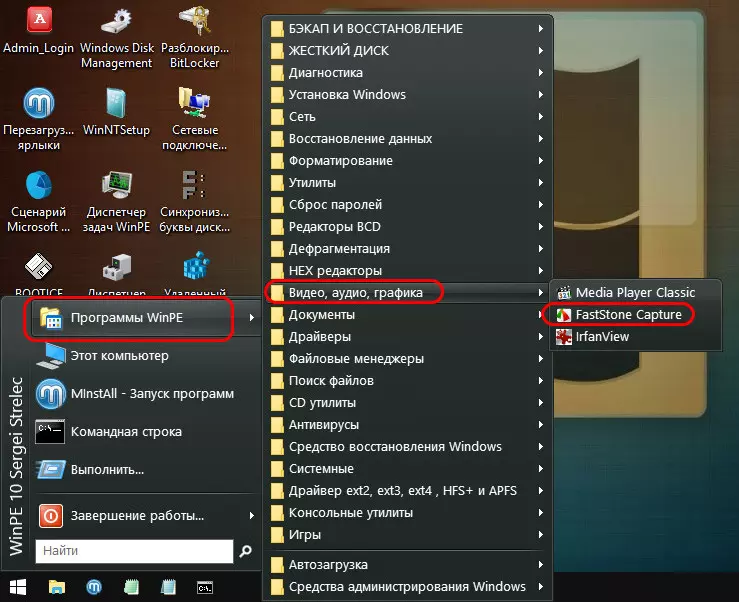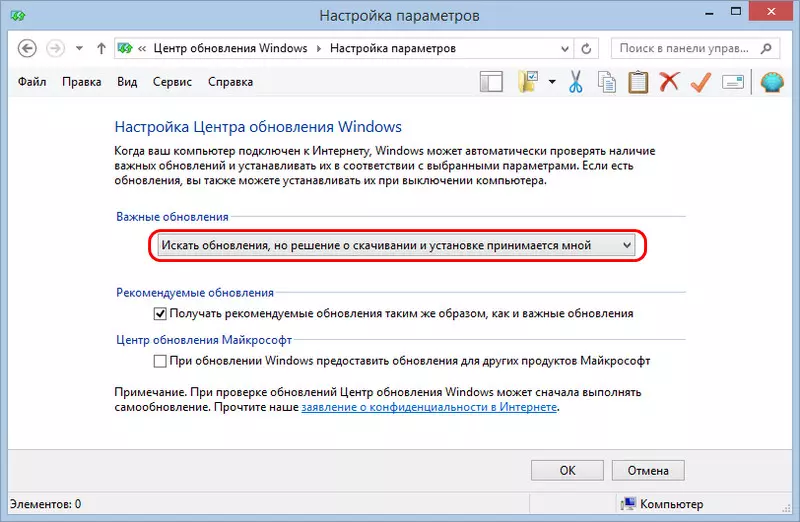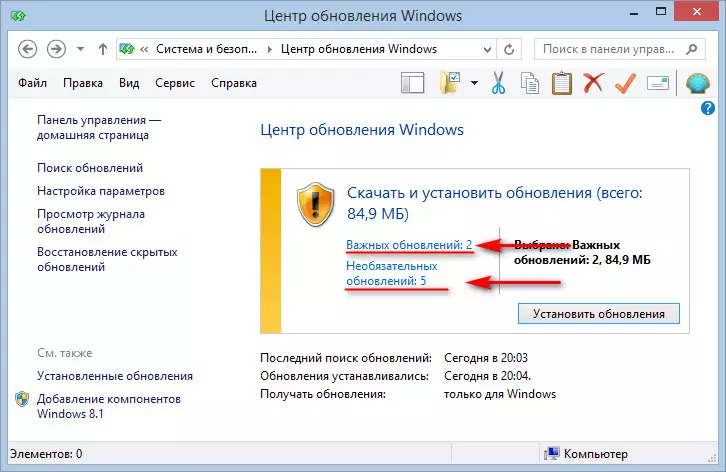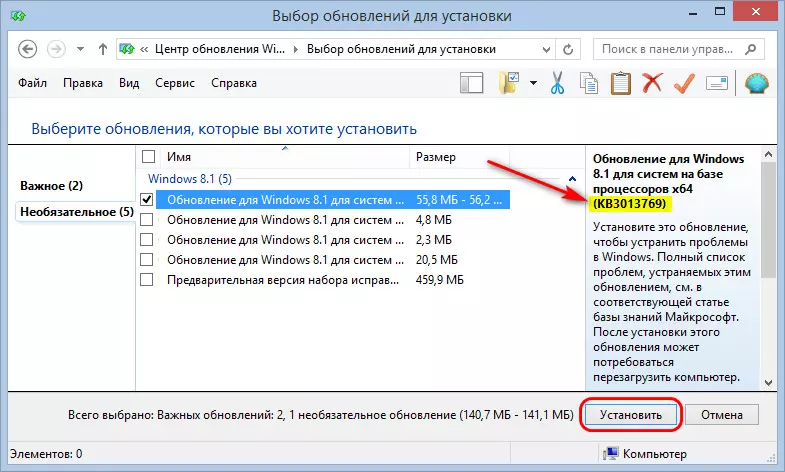Привет друзья! На днях, один клиент нашего сервиса обратился с такой проблемой. После установки очередного обновления Windows 10 его ноутбук перестал загружаться.
Так как ноутбук был на гарантии, он конечно первым делом обратился в официальный сервисный центр производителя компьютерного устройства в нашем городе, где ему предложили произвести полную переустановку ОС, естественно при этом терялись все личные данные и установленные программы. Наш клиент отказался и стал обращаться в другие сервисные центры по ремонту, где ему предлагали то же самое, а именно переустановку операционной системы или откат к исходному состоянию, что опять же гарантировало потерю большей части личных файлов и всех установленных программ, кстати, цена этого отката была везде одинаковой — 1000 рублей.
Как удалить обновления в Windows 10, если операционная система не загружается
Конечно в данном случае можно обойтись без восстановления исходных настроек и тем более без полной переустановки операционной системы. Нужно просто удалить одно или несколько последних обновлений в Windows 10, которые вероятно установились с ошибками, сделать это можно даже в том случае, если Windows не загружается. После удаления обновлений можно создать точку восстановления и установить последний апдейт вручную.
Сделать это очень просто. Предлагаю два варианта, выберите тот, который вам более всего подходит.
Для примера возьмём ноутбук клиента с Windows 10 версия 1809 (сборка 17763.379),
с самым последним накопительным обновлением KB4489899 (именно оно присваивает десятой винде номер сборки 17763.379)
Удалить любое обновление в работающей операционной системе очень просто и на эту тему есть отдельная статья.
Если же ваш компьютер не загружается, то делаем так.
Способ №1. Создаём загрузочную флешку с Windows 10 и загружаем с помощью неё проблемный компьютер или ноутбук.
Далее.
Восстановление системы.
Поиск и устранение неисправностей.
Удалить обновления.
Удалить последнее исправление.
Windows 10.
Удалить исправление.
Готово.
Перезагружаемся и входим в операционную систему.
Способ №2.
Создаём загрузочную флешку Microsoft Diagnostic and Recovery Toolset (MSDaRT) и загружаем с неё наш ПК.
Диагностика.
Microsoft Diagnostic and Recovery Toolset (MSDaRT)
Windows 10.
Удаление исправлений.
Отмечаем галочкой последнее обновление «Package for RollupFix» и жмём «Далее».
Далее.
Готово.
Перезагрузка.
В данной статье показаны действия, с помощью которых можно удалить установленные обновления в Windows 10, если компьютер не загружается.
Разработчики операционной системы Windows 10 добавили новую опцию в среду восстановления системы (в особые варианты загрузки), которая позволяет удалить недавно установленные обновления компонентов или исправления которые вызывают различные проблемы.
Если после установки какого-либо обновления возникли проблемы с компьютером и операционная система не загружается, то можно удалить недавно установленные обновления используя опцию Удалить обновления.
Также для восстановления работоспособности компьютера можно использовать точку восстановления, но по умолчанию функция защиты системы отключена и соответственно точки восстановления не создаются или не создавались, или были удалены, или нет подходящей точки восстановления, но теперь используя опцию Удалить обновления, можно устранить проблемы, даже если ваш компьютер не загружается.
Как удалить недавно установленные обновления если компьютер не загружается
Если компьютер не загружается, то чтобы удалить недавно установленные обновления понадобится загрузочная флешка (диск) с Windows 10. Выполните загрузку с установочного носителя и на экране выбора региональных параметров нажмите кнопку Далее.
На следующем экране нажмите на ссылку Восстановление системы
На экране «Выбор действия» выберите Поиск и устранение неисправностей
Далее, на экране «Дополнительные параметры» выберите Удалить обновления.
Затем, на экране «Удалить обновления» нажмите Удалить последнее обновление компонентов
На экране «Удалить последнее обновление компонентов» выберите целевую операционную систему.
Теперь, на экране «Удалить последнее обновление компонентов» нажмите кнопку Удалить обновление компонентов.
Ваши личные файлы не будут затронут, но будут потеряны все изменения, внесенные в приложения и параметры с момента последнего обновления.
Процесс удаления займет некоторое время, при этом ваш компьютер перезагрузится несколько раз при удалении обновлений.
Как удалить недавно установленные обновления если компьютер не загружается и у вас нет установочной флешки
Также, можно удалить недавно установленные обновления в Windows 10 если компьютер не загружается и у вас нет установочной флешки (диска). Для этого нужно запустить режим автоматического восстановления системы.
Чтобы запустить автоматическое восстановление в Windows 10, достаточно 3 раза подряд прервать загрузку системы кнопкой отключения питания.
На 4 раз запустится среда автоматического восстановления системы, и вы увидите экран Preparing Automatic Repair (Подготовка Автоматического Восстановления).
Затем ненадолго появится экран Диагностика компьютера.
Далее, на экране «Автоматическое восстановление» нажмите кнопку Дополнительные параметры.
На экране «Выбор действия» выберите Поиск и устранение неисправностей
На экране «Диагностика» выберите Дополнительные параметры.
Далее, на экране «Дополнительные параметры» выберите Удалить обновления.
Затем, на экране «Удалить обновления» нажмите Удалить последнее обновление компонентов
Теперь, на экране «Удалить последнее обновление компонентов» нажмите кнопку Удалить обновление компонентов.
Далее начнется процесс удаления, который займет некоторое время, при этом ваш компьютер перезагрузится несколько раз при удалении обновлений.
Используя рассмотренные выше действия, можно удалить установленные обновления в Windows 10, если компьютер не загружается.
Содержание
- Как удалить установленные обновления в Windows 10, если компьютер не загружается
- Как удалить недавно установленные обновления если компьютер не загружается
- Как удалить недавно установленные обновления если компьютер не загружается и у вас нет установочной флешки
- Вадим Стеркин
- [+] Сегодня в программе
- Инструкции по удалению обновления
- Краткая история вопроса
- Терминология
- Quality update (исправление)
- Feature update (обновление компонентов)
- Заключение
- Об авторе
- Вас также может заинтересовать:
- Я в Telegram
- комментариев 7
- Как удалить последнее обновление WIndows 10, если оно крашит систему?
- 1. Удаляем обновления Windows 10 через «журнал обновлений»
- 2. Удаляем обновления Windows 10 через командную строку
- 3. Удаляем обновления Windows 10 через «Восстановление системы»
- Как удалить, переустановить или скрыть обновления в Windows 10
- Как удалить обновление в Windows 10
- Как переустановить обновление в Windows 10
- Как заблокировать установку определенных обновлений в Windows 10
- Как удалить проблемное обновление Windows, если оно стало причиной неспособности компьютера загружаться
- 1. Удаление проблемного обновления с помощью LiveDisk’а
- 2. Отключение обновлений и выборочная их установка
Как удалить установленные обновления в Windows 10, если компьютер не загружается
В данной статье показаны действия, с помощью которых можно удалить установленные обновления в Windows 10, если компьютер не загружается.
Разработчики операционной системы Windows 10 добавили новую опцию в среду восстановления системы (в особые варианты загрузки), которая позволяет удалить недавно установленные обновления компонентов или исправления которые вызывают различные проблемы.
Если после установки какого-либо обновления возникли проблемы с компьютером и операционная система не загружается, то можно удалить недавно установленные обновления используя опцию Удалить обновления.
Также для восстановления работоспособности компьютера можно использовать точку восстановления, но по умолчанию функция защиты системы отключена и соответственно точки восстановления не создаются или не создавались, или были удалены, или нет подходящей точки восстановления, но теперь используя опцию Удалить обновления, можно устранить проблемы, даже если ваш компьютер не загружается.
Как удалить недавно установленные обновления если компьютер не загружается
Если компьютер не загружается, то чтобы удалить недавно установленные обновления понадобится загрузочная флешка (диск) с Windows 10. Выполните загрузку с установочного носителя и на экране выбора региональных параметров нажмите кнопку Далее.
На следующем экране нажмите на ссылку Восстановление системы
На экране «Выбор действия» выберите Поиск и устранение неисправностей
Затем, на экране «Удалить обновления» нажмите Удалить последнее обновление компонентов
На экране «Удалить последнее обновление компонентов» выберите целевую операционную систему.
Теперь, на экране «Удалить последнее обновление компонентов» нажмите кнопку Удалить обновление компонентов.
Ваши личные файлы не будут затронут, но будут потеряны все изменения, внесенные в приложения и параметры с момента последнего обновления.
Процесс удаления займет некоторое время, при этом ваш компьютер перезагрузится несколько раз при удалении обновлений.
Как удалить недавно установленные обновления если компьютер не загружается и у вас нет установочной флешки
Также, можно удалить недавно установленные обновления в Windows 10 если компьютер не загружается и у вас нет установочной флешки (диска). Для этого нужно запустить режим автоматического восстановления системы.
Чтобы запустить автоматическое восстановление в Windows 10, достаточно 3 раза подряд прервать загрузку системы кнопкой отключения питания.
На 4 раз запустится среда автоматического восстановления системы, и вы увидите экран Preparing Automatic Repair (Подготовка Автоматического Восстановления).
На экране «Выбор действия» выберите Поиск и устранение неисправностей
Затем, на экране «Удалить обновления» нажмите Удалить последнее обновление компонентов
Теперь, на экране «Удалить последнее обновление компонентов» нажмите кнопку Удалить обновление компонентов.
Далее начнется процесс удаления, который займет некоторое время, при этом ваш компьютер перезагрузится несколько раз при удалении обновлений.
Используя рассмотренные выше действия, можно удалить установленные обновления в Windows 10, если компьютер не загружается.
Источник
Вадим Стеркин
В Windows 10 1809 появилась возможность удалить последнее накопительное обновление из среды восстановления. Ее добавили без фанфар – я наткнулся случайно и не нашел упоминаний в инсайдерском списке изменений и прочей документации.
К удалению из Windows RE приходится прибегать в случаях, когда система не загружается после установки обновления, а точек восстановления нет.
Новая функция полезна, но на отдельную статью в блоге она бы не тянула, если бы не терминологические изыски Microsoft (мои подписи на картинке не случайны). Однако сначала инструкции.
[+] Сегодня в программе
Инструкции по удалению обновления
Дальше от вас требуется лишь подтверждение действий. Если вы удалили последнее исправление из-за возникших проблем, после входа в систему логично поставить обновления на паузу.
Краткая история вопроса
Удалять обновления из RE можно было с помощью DISM еще в Windows 7. В принципе, ничего сложного – одна команда выводит список пакетов, вторая – удаляет пакет с нужным именем.
Однако для неподготовленного человека этот способ не слишком дружелюбен – сначала надо определиться с буквами дисков, дальше страшная командная строка, огромный список пакетов, из которого нужно выбрать правильный для удаления…
Откат к предыдущей версии появился в Windows 10 и получил свою плитку в меню RE, но он не имеет отношения к удалению последнего исправления. Теперь есть и оно – всего несколько щелчков мышью. Главное – не заблудиться в двух соснах!
Терминология
С терминами в этой сфере у Microsoft всегда было непросто, а в русском переводе – совсем тяжко. Обновлением называлось как исправление (update), так и установка новой версии поверх текущей (upgrade).
В Windows 10 компания перешла на новую внешнюю терминологию (ниже в скобках – официальный русский перевод). Внутренняя терминология сложнее, но я уже разбирал B, C и D.
Quality update (исправление)
К этой категории относятся:
Все эти исправления заменяют предыдущие. Первые три являются накопительными, а для Flash просто устанавливается последняя версия.
В среде восстановления не уточняется, какое именно последнее исправление будет удалено. Но имеется в виду первый пункт списка выше, потому что прочие не могут уронить систему.
Feature update (обновление компонентов)
Это — установка новой версии Windows 10 поверх текущей (например, 1803 → 1903 или 1809 → 1903). Способ установки значения не имеет, будь то Windows Update, помощник по обновлению, или установочная флэшка.
Очевидно, Microsoft в своей терминологии избавляется от сложного процесса upgrade в пользу простой операции update. Действительно, процесс обновления до новой версии укладывается в пару щелчков мышью и отлично работает.
Однако у компании есть печальная традиция выдумывать непонятные термины, причем без оглядки на локализацию (один Focus Assist чего стоит).
В итоге приходится разъяснять не только сам термин, но и его адский перевод. Хотя формально при установке новой версии ОС компоненты тоже обновляются.
Но еще прячется по углам недобитый враг © Когда в среде восстановления выбор уже сделан и ходу назад нет, появляется предательское сообщение 🙂
Заключение
Инструменты восстановления Windows 10 продолжают эволюционировать, упрощая и автоматизируя процесс. Так, для новых моделей Surface Pro и Book появилось даже восстановление из облака Microsoft (чистая установка фабричного образа).
Возможно, в будущем подтянутся и ОЕМы. Но на мой взгляд овчинка выделки не стоит – быстрее сделать сброс к исходному состоянию, так хоть личные файлы сохранятся. А чистая установка из облака – это уже для совсем беспомощных в тупике.
В комментариях напишите, приходилось ли вам удалять последнее исправление или использовать прочие функции среды восстановления Windows 10, скажем, в течение года. Как прошло?
Об авторе
Вас также может заинтересовать:
Я в Telegram
Подпишитесь на канал и читайте интересные записи чаще! Есть вопросы? Задайте их в чате.
комментариев 7
для новых моделей Surface Pro и Book появилось даже восстановление из облака Microsoft
каких-то десять лет спустя после эппла. и то не работает нормально, судя по комментам под статьёй по ссылке.
а откатываться на предыдущую сборку приходилось, но больше года назад, когда сидел на инсайдерской программе (с которой слез, когда придумали дебильные вкладки).
В июне мне в центр обновлений пришло 1903, установил, перезагрузился, интернет не работает. Разбираться с этой проблемой я тогда поленился, да и не до этого тогда было, поэтому взял, да откатил. Откатилось гладко, только встроенное приложение «Будильник» забыло русский язык.
Неделю назад у меня появилось время поковыряться с компьютером, установил обновление, интернет не работал снова. Открыл «Параметры» → «Сеть и интернет», узрел там кнопу «Сброс сети», нажал и всё заработало. Жалею, что протупил это сделать раньше. Похоже, проблема была в виртуальном коммутаторе Hyper-V, который нужно было переустановить (что и сделала кнопка «Сброс сети»). Кстати, русскоязычный интерфейс в «Будильнике» восстановился.
Про откаты других обновлений ничего не помню, или не сталкивался, или это было очень давно.
Про язык интерфейса будильника запланирована запись через неделю 🙂
Дождался этой записи. Почему возникал глюк с будильником (и почему после вторичной установки 19H1 он прошёл), осталось непонятно. Видимо, артефакт отката. Между откатом и повторной установкой я ничего магазинного, кроме будильника не запускал, а язык его интерфейса мне был совершенно не важен.
Себе дома не приходилось (только инсайдерские билды откатывал на предыдущий) а на работе восстанавливаем ОС клиентам частенько. Удаление обновление обычно проходит гладко, но использую MSDART. Пробуем восстановление на имеющуюся точку — работает крайне редко, чаще ошибки, с которыми разбираться долго и бессмысленно. Еще забавный факт: восстановление на имеющуюся точку иногда сообщает что «не удалось» из-за ошибки и изменения не были внесены, но по факту после перезагрузки все работает. Сталкивался неоднократно.
По клиентам за несколько лет работы четко вижу что с обновлениями у 10ки ситуация намного лучше чем W7, которая после обнов не грузилась у людей или приложения не работали, etc.
Александр, спасибо за рассказ об опыте обслуживания ПК клиентов.
MSDaRT, к сожалению, только для организаций лицензируется. Его принцип удаления не знаю, но думаю, что это просто более дружелюбный интерфейс для списка пакетов DISM.
Мне в начале июля принесли гробик — сети нет, программы не запускаются, проводник не открывает. Сказали «мигнул свет» при обновлении. Откат на старую версию не прокатилась — диск там 128 mg. Откат на заводские тоже — все осталось по прежнему. Откатывал через dism. Заработало.
Источник
Как удалить последнее обновление WIndows 10, если оно крашит систему?
Последнее время участились случаи, когда свежие обновления Windows 10 приносят только вред, замедляя быстродействие ПК, влияя на снижение FPS в играх или вовсе вызывая системные ошибки. Как же удалить такое «вредоносное» обновление, не дожидаясь патча от Microsoft, который может вылечить одну проблему и добавить новых? Само собой, логичнее выявить плохую обнову и удалить ее из системы. Сделать это можно несколькими способами, о которых мы расскажем в этой статье.
1. Удаляем обновления Windows 10 через «журнал обновлений»
Кликаем в меню «Пуск», выбираем меню «Параметры» и в открывшемся окне переходим по ссылке «Обновление и безопасность». Затем нажимаем на пункт «Посмотреть журнал установленных обновлений», где указаны все названия апдейтов и время их установки. Далее выбираем пункт «Удалить обновления» и в новом окне выбираем те, которые хотим убрать из операционной системы: то бишь, делаем правый клик по «вредоносной» обнове и жмем «Удалить».
Есть и второй вариант, который позволяет добраться до этого же меню, но другим путем: через классическую «Панель управления». Для этого введите в меню поиска около кнопки «Пуск» команду «Control» и в появившемся списке выберите ту самую «Панель управления». В ней откройте меню «Программы и компоненты», а затем перейдите в пункт «Просмотр установленных обновлений». Данный способ работает с операционными системами Windows 7, Windows 8 и Windows 10.
2. Удаляем обновления Windows 10 через командную строку
Еще один универсальный вариант для избавления от «плохих» обновлений — командная строка. Для ее вызова наберите в поисковом меню около кнопки «Пуск» команду «cmd», а затем в появившемся списке выберите пункт «Командная строка» (если вы не являетесь основным пользователем компьютера, запустите ее от имени администратора). Перед вами откроется черное окно, в котором нужно ввести команду «wmic qfe list brief /format:table» (без кавычек), подтвердив ее выполнение клавишей [Enter].
Активация команды выведет перед вами длинный список обновлений с их порядковыми номерами и датой установки. Чтобы удалить требуемое обновление, воспользуйтесь командой «wusa /uninstall /kb:4053577 /quiet», где цифра «4053577» является номером последнего обновления из нашего примера. Обратите внимание, что в вашем случае номер обновления может быть другим. Если компьютеру потребуется перезагрузка после удаления апдейта, соглашайтесь на этот шаг, не откладывая на потом.
3. Удаляем обновления Windows 10 через «Восстановление системы»
Этот метод более радикальный, но подойдет тем, кому трудно самостоятельно выявить обновление, которое создает проблемы в работе Windows 10. Здесь логичнее будет воспользоваться опцией «Восстановления системы» и откатиться до точки сохранения, в которой обновления еще не были установлены. Для этого пройдите по пути «Пуск | Параметры | Обновления и безопасность» и выберите в открывшемся меню пункт «Восстановление».
Здесь вы увидите надпись «Вернуть компьютер в исходное состояние». Жмите кнопку «Начать» и кликайте на опцию «Сохранить мои файлы». В этом случае система очистит неверные настройки приложений и обновлений, сбросив себя к заводским настройкам, но все ваши данные и программы сохранятся на компьютере, не требуя их переустановки. Во избежании необратимого, не забудьте сделать резервную копию системы, перед тем, как сбросить ее до заводских настроек.
Источник
Как удалить, переустановить или скрыть обновления в Windows 10
Если после установки свежего обновления Windows 10 стала работать медленно и нестабильно, то проблема может быть связана именно с процессом установки, а не самим обновлением. В данном руководстве покажем, как удалить и переустановить обновление на вашем компьютере, чтобы исправить проблему.
Обновления для Windows 10 выпускаются регулярно с целью улучшения безопасности и стабильности системы. Microsoft прилагает все усилия, чтобы сделать обновления обязательными для каждого ПК. Хотя в теории это действительно хорошая идея, на практике с обновлениями время от времени возникают различные проблемы.
В прошлом обновления для Windows 10 уже вызывали нарушение работы веб-камер, проблемы с драйверами, сбои приложения, зависания системы, ошибки миграции настроек и многие другие проблемы. Иногда неполадка возникает не из-за самого обновления, а из-за некорректного процесса установки. Как решить эту проблему? Попробуйте удалить и переустановить конкретное обновление.
В данной статье приведены шаги по удалению и повторной установки потенциально проблемного обновления на вашем устройстве. Кроме того, вы узнаете, как запретить Windows устанавливать проблемное обновление.
Как удалить обновление в Windows 10
В зависимости от конкретного обновления, процесс удаления может занимать до несколько минут.
Как переустановить обновление в Windows 10
После перезапуска ПК, если обновление было установлено корректно, вы сможете продолжить использование стабильной и работоспособной Windows 10.
Как заблокировать установку определенных обновлений в Windows 10
Если после переустановки обновления вы продолжаете сталкиваться с проблемами на ПК, то причина может скрываться в самом проблемном обновлении. В данном случае вы можете временно скрыть проблемное, чтобы заблокировать попытки его автоматической установки в Windows.
В прошлых версиях Windows в Центре обновления Windows можно было принудительно заблокировать автоматическое скачивание и установку обновления. Однако, так как в Windows 10 обновления стали обязательными, данная функция была убрана из системы. Тем не менее, Microsoft поддерживает небольшую утилиту, которая помогает временно скрыть проблемное обновление.
Чтобы удалить обновление и предотвратить дальнейшую его установку Windows, проделайте следующие шаги:
После удаления и скрытия проблемного обновления, Windows 10 больше не будет пытаться его скачать и переустановить до тех пор, пока не появится новое обновление, заменяющее старую версию.
В любое время вы можете снова отобразить обновление, используя эту же инструкцию, но на шаге 5 выбрав Show hidden updates. После этого, вы сможете снова установить обновление на вашем компьютере.
Вы когда-нибудь сталкивались с проблемами при установке обновлений Windows? Удавалось ли вам ее исправить самостоятельно? Поделитесь в обсуждениях ниже.
Источник
Как удалить проблемное обновление Windows, если оно стало причиной неспособности компьютера загружаться
Как удалить проблемное обновление Windows, ставшее причиной неспособности компьютера загружаться. Предлагается решение в виде запуска компьютера с LiveDisk’а by Sergei Strelec и удаления последних обновлений с помощью программы Dism++. Далее идёт руководство по выборочной установке обновлений в среде Windows.
Проблемные обновления Windows – далеко не редкостное явление. У Microsoft давно существует традиция приносить в своём официальном блоге извинения за выпущенные обновления, которые приводят к тем или иным багам, заходу в тупик самого процесса обновления, а иногда даже могут вызывать неспособность компьютера загружаться. Всему виной, по заверению Microsoft, невероятное разнообразие аппаратного обеспечения со своей спецификой и сложность обустройства самой Windows. Как удалить проблемное обновление Windows, если оно стало причиной неспособности компьютера загружаться?
1. Удаление проблемного обновления с помощью LiveDisk’а
Если какое-то обновление Windows стало причиной проблемной её работы, проблемной настолько, что нет возможности ждать, пока Microsoft выявит этот факт и исправит в пакете следующих обновлений, причину проблемной работы операционной системы необходимо устранить. И удалить проблемное обновление. Это делается штатными средствами системы, в Центре обновления или различными сторонними программами с функционалом для обслуживания Windows. Если же компьютер из-за проблемного обновления не может загрузиться, необходимо запуститься с LiveDisk’а с одной из таких сторонних программ и удалить обновление. Таким LiveDisk’ом может быть среда WinPE by Sergei Strelec, в составе которой поставляется программа Dism++ – комплексное бесплатное средство для чистки, оптимизации Windows и работы с её образами.
Скачиваем LiveDisk на сайте его сборщика Sergeistrelec.Ru. Записываем на флешку. Загружаем компьютер с LiveDisk’а. Запускаем программу Dism++.
Вверху окна Dism++ есть лента с обнаруженными системными образами, где будут отображаться все установленные на компьютере операционные системы и среда WinPE самого LiveDisk’а. И вот в этой ленте необходимо переключиться на нужную нам Windows. Далее идём в раздел «Обновления», в нём переключаемся на вкладку «Установленные». Увидим все установленные системные обновления. Сортируем их перечень по времени установки. Отмечаем галочками все обновления от даты, после которой компьютер перестал загружаться. И далее нужно будет нажать кнопку «Удалить».
Но прежде нажатия кнопки удаления можно зафиксировать проблемные обновления, сделав скриншот окна Dism++ с помощью входящего в состав LiveDisk’а скриншотера.
Далее жмём кнопку удаления, дожидаемся завершения процесса. И, собственно, всё – можно пробовать запускать компьютер с жёсткого диска.
2. Отключение обновлений и выборочная их установка
После успешного запуска системы, чтобы проблема не возникла вновь, необходимо отключить обновления. И, пока не выяснится точная причина проблемы, обновления желательно устанавливать вручную, за исключением тех, что, вероятно, стали причиной краха Windows.
В Windows 7 и 8.1 возможность выборочной установки обновлений реализована штатно. Мы просто устанавливаем в настройках Центра обновления тип их поставки – только поиск без скачивания и установки.
И далее в самом Центре выбираем, какие обновления хотим скачать и установить.
При выборе смотрим код обновления (типа КВ3013769), сверяем его с зафиксированными на скриншоте кодами возможных проблемных обновлений, и, если коды не совпадают, устанавливаем обновления.
В Windows 10 штатной возможности выборочного скачивания и установки обновлений нет, но есть вариант приостановить поставку всех обновлений максимум на 35 дней. Реализуется этот вариант в дополнительных параметрах Центра обновления.
Источник
Вы тут: Главная → Windows → Как удалить последнее накопительное обновление, если Windows 10 не загружается
В Windows 10 1809 появилась возможность удалить последнее накопительное обновление из среды восстановления. Ее добавили без фанфар – я наткнулся случайно и не нашел упоминаний в инсайдерском списке изменений и прочей документации.
К удалению из Windows RE приходится прибегать в случаях, когда система не загружается после установки обновления, а точек восстановления нет.
Новая функция полезна, но на отдельную статью в блоге она бы не тянула, если бы не терминологические изыски Microsoft (мои подписи на картинке не случайны). Однако сначала инструкции.
[+] Сегодня в программе
Инструкции по удалению обновления
- Войдите в среду восстановления.
- Перейдите в Поиск и устранение неисправностей – Дополнительные параметры – Удалить обновления.
- Выберите:
- Удалить последнее исправление, чтобы удалить последнее накопительное обновление с исправлениями работы ОС и системы безопасности.
- Удалить последнее обновление компонентов, чтобы вернуться к предыдущей версии ОС, если с момента обновления до новой версии не истекли 10 дней либо заданный вами срок ( ТГ | ВК).
Дальше от вас требуется лишь подтверждение действий. Если вы удалили последнее исправление из-за возникших проблем, после входа в систему логично поставить обновления на паузу.
Краткая история вопроса
Удалять обновления из RE можно было с помощью DISM еще в Windows 7. В принципе, ничего сложного – одна команда выводит список пакетов, вторая – удаляет пакет с нужным именем.
dism /image:c: /get-packages dism /image:c: /remove-package /packagename:"SomePackageName"
Однако для неподготовленного человека этот способ не слишком дружелюбен – сначала надо определиться с буквами дисков, дальше страшная командная строка, огромный список пакетов, из которого нужно выбрать правильный для удаления…
Откат к предыдущей версии появился в Windows 10 и получил свою плитку в меню RE, но он не имеет отношения к удалению последнего исправления. Теперь есть и оно – всего несколько щелчков мышью. Главное – не заблудиться в двух соснах!
Терминология
С терминами в этой сфере у Microsoft всегда было непросто, а в русском переводе – совсем тяжко. Обновлением называлось как исправление (update), так и установка новой версии поверх текущей (upgrade).
В Windows 10 компания перешла на новую внешнюю терминологию (ниже в скобках – официальный русский перевод). Внутренняя терминология сложнее, но я уже разбирал B, C и D.
Quality update (исправление)
К этой категории относятся:
- пакет с исправлениями работы ОС и системы безопасности
- обновление сервисного стека
- обновление .NET Framework
- новая версия Adobe Flash
Все эти исправления заменяют предыдущие. Первые три являются накопительными, а для Flash просто устанавливается последняя версия.
Читайте также про терминологию quality update preview!
В среде восстановления не уточняется, какое именно последнее исправление будет удалено. Но имеется в виду первый пункт списка выше, потому что прочие не могут уронить систему.
Feature update (обновление компонентов)
Это — установка новой версии Windows 10 поверх текущей (например, 1803 → 1903 или 1809 → 1903). Способ установки значения не имеет, будь то Windows Update, помощник по обновлению, или установочная флэшка.
Очевидно, Microsoft в своей терминологии избавляется от сложного процесса upgrade в пользу простой операции update. Действительно, процесс обновления до новой версии укладывается в пару щелчков мышью и отлично работает.
Однако у компании есть печальная традиция выдумывать непонятные термины, причем без оглядки на локализацию (один Focus Assist чего стоит).
В итоге приходится разъяснять не только сам термин, но и его адский перевод. Хотя формально при установке новой версии ОС компоненты тоже обновляются.
Но еще прячется по углам недобитый враг © Когда в среде восстановления выбор уже сделан и ходу назад нет, появляется предательское сообщение 
Заключение
Инструменты восстановления Windows 10 продолжают эволюционировать, упрощая и автоматизируя процесс. Так, для новых моделей Surface Pro и Book появилось даже восстановление из облака Microsoft (чистая установка фабричного образа).
Возможно, в будущем подтянутся и ОЕМы. Но на мой взгляд овчинка выделки не стоит – быстрее сделать сброс к исходному состоянию, так хоть личные файлы сохранятся. А чистая установка из облака – это уже для совсем беспомощных в тупике.
В комментариях напишите, приходилось ли вам удалять последнее исправление или использовать прочие функции среды восстановления Windows 10, скажем, в течение года. Как прошло?
Если вы недавно установили обновление Windows и у вас возникла проблема, вот как удалить обновление, чтобы попытаться устранить проблему:
-
В отображемом списке найдите обновление, которое нужно удалить, а затем выберите «Удалить» рядом с ним.
Примечание: Некоторые обновления невозможно удалить.
Если вы недавно установили обновление Windows и у вас возникла проблема, вот как удалить обновление, чтобы попытаться устранить проблему:
-
Нажмите кнопку «Пуск», а затем выберите параметры > «& Security > клиентский компонент Центра обновления Windows > Просмотр журнала обновлений> обновлений удаления».
Просмотр параметров журнала обновлений
-
Выберите и удерживайте (или щелкните правой кнопкой мыши) обновление, которое требуется удалить, а затем выберите «Удалить».
Примечание: Некоторые обновления невозможно удалить.
Для обеспечения стабильности и безопасности вашей Windows, вы должны регулярно устанавливать обновления безопасности (вручную с помощью msu / cab файлов или автоматически через службу Windows Update). Microsoft ежемесячно каждый второй вторник выпускает новые обновления Windows. В некоторых случаях новые обновления могут вызвать различные проблемы в системе (из-за плохого тестирования, ошибки инженеров, несовместимости с железом и т.д.), и установленное обновление нужно удалить (Способы удаления обновлений в Windows). Однако случается что операционная система Windows перестает загружаться (падает в BSOD с ошибками CRITICAL_PROCESS_DIED, INACCESSIBLE_BOOT_DEVICE, или автоматически перезагружается) и вы не можете штатно удалить проблемное обновление.
В этой статье мы рассмотрим, как корректно удалить обновления в Windows 10 и 11 (Windows Server 2019/2016/2012), если операционная система не загружается.
Содержание:
- Использование среды восстановления Windows (WinRE) для удаления обновлений
- Как удалить обновления, если Windows не загружается?
Использование среды восстановления Windows (WinRE) для удаления обновлений
Если Windows не загружается, вы можете попробовать использовать среду восстановления Windows (Windows Recovery Environment — WinRE) для исправления типовых ошибок и удаления последних обновлений.
Загрузчик Windows Boot Manager попытается автоматически загрузить компьютер в среде Windows Recover Environment, если три предыдущие попытки загрузки Windows были неудачными. Вы можете просто 3 раза подряд прервать загрузку системы кнопкой отключения питания.
На экране WinRE выберите Troubleshoot. Здесь будет представлено несколько опций, позволющих исправить типовые проблемы загрузки Windows:
- Startup repair – попробуйте использовать эту опцию первой, чтобы Windows попыталась автоматически исправить типовые проблемы
- System Restore – позволяет откатиться к одной из предыдущих точек восстановления
- System Image Recovery – позволяет восстановить компьютер из созданной ранее резервной копии вашего образа Windows
- Uninstall Updates – данный режим позволяет удалить последние обновления безопасности или обновления билда Windows 10.
Выберите Uninstall Updates. Выберите один из режимов:
- Uninstall latest quality updates – используется для удаления последнего ежемесячного обновления Windows;
- Uninstall latest feature update – используется для удаления билда Windows 10.
Выберите нужную вам опцию, дождитесь удаления обновления, перезагрузите компьютер в обычном режиме.
В некоторых случаях при удалении обновлений вы можете увидеть ошибку:
You have pending update actions and we won't be able to uninstall the latest quality/feature update of Windows. Try running Startup Repair instead.
В этом случае нужно вручную удалить файл pending.xml (описано в следующем разделе).
Как удалить обновления, если Windows не загружается?
Если Windows после установки обновлений не загружается в режиме восстановления, нужно загрузить компьютер с любого доступного диска или флешки. Это может быть как среда восстановления Windows (WinRE), установочный диск или флешка с Windows, ERD (он же MSDaRT 10) или другой загрузочный диск.
Примечание. В Windows 10 и 11 при проблемах с загрузкой ОС должна автоматически запускаться среда восстановления с командной строкой.
В этом примере, я загружу компьютер с установочной флешки с Windows 10 x64. При загрузке зайдите в BIOS/UEFI вашего компьютера и измените порядок загрузки, выбрав вашу USB флешку в качестве первичного загрузочного устройства.
Совет. Для загрузки подойдет любой установочный диск (главное условие – соблюдение разрядности ОС), с учетом совместимости. Так установочный образ Windows 10 можно использовать для восстановления Windows 7, но наоборот не удастся, т.к. в более старых версиях ОС могут поддерживаться не все команды и параметры.
На втором экране с приглашением начать установку Windows нужно нажать кнопку Repair Computer или нажать сочетание клавиш Shift+F10.
В первом случае выберите Troubleshoot -> Command Prompt (Командная строка).
В открывшемся окне командной строки среды Win PE нужно определить букву диска, которая назначена вашему системному разделу с Windows (это может быть не диск C:).
Выполите команду:
DISKPART
Выведите список разделов в системе:
list volume
В моем примере среда WinPE не назначила букву диска моему разделу с Windows. На моем скриншоте это Volume 1 с файловой системой NTFS и разделом 39 Гб (100 Мб раздел это загрузочный EFI раздел).
Чтобы назначить ему букву диска V, выполните команды:
Select volume 1
Assign letter=v
Еще раз выполните команду
list vol
, чтобы убедится, что разделу с Windows назначена буква диска.
Завершите сеанс diskpart командой:
exit
В нашем примере мы назначили системному разделу Windows букву V: (используйте свою букву диска в следующих командах).
Выведите список обновлений (пакетов), установленных в офлайн образе Windows с помощью DISM:
DISM /Image:V: /Get-Packages /format:table
Если вы знаете какое конкретное обновление (KB) вызвало проблему, его номер можно использовать в качестве фильтра:
DISM /Image:V: /Get-Packages /format:table | find “4056887”
Или можно отфильтровать список по дате установке:
DISM /Image:V: /Get-Packages /format:table | find “10/25/2021”
(формат даты зависит от настроек локализации Windows, в моем примере используется американский формат даты)
Примечание. Если список обновлений очень большой, и вы точно не знаете, какое из последних обновлений вызвало BSOD, можно выгрузить полный список в текстовый файл и открыть его с помощью блокнота (в нем можно пользоваться поиском).
DISM /Image:V: /Get-Packages /format:table > d:updates.txt
Notepad V:updates.txt
Теперь нужно скопировать идентификатор проблемного пакета в буфер (выделить название пакета в командной строке и нажать Enter; чтобы вставить текст – просто щёлкните правой кнопкой мыши).
С помощью следующей команды можно удалить обновление:
DISM /Image:V: /Remove-Package /PackageName:Package_for_KB4056887~31bf3856ad364e35~amd64~~10.0.1.0
Если вы точно не знаете, какое конкретное обновление вызвало проблему, п удалите все недавно установленные пакеты о очереди.
После удаления обновления попробуйте загрузить Windows в обычном режиме.
Если вам нужно удалить обновления, ожидающие установки (со статусом Pending), нужно удалить файл pending.xml.
Для этого в коммандой строке выполните следующие команды:
del V:WindowsWinSxSpending.xml
del V:WindowsWinSxScleanup.xml
(файл может отсутствовать)
del V:WindowsSoftwareDistributionDownload*.*
Также для очистки некорректных обновления со статусом Pending можно использовать DISM:
dism /image:v: /ScratchDir:v: /cleanup-image /RevertPendingActions
Эта операция отменяет все отложенные действия предыдущих операций обслуживания, так как эти действия могут быть причиной сбоя при загрузке.
Затем вы можете воспользоваться DISM, чтобы проверить и исправить хранилище компонентов Windows в офлайн режиме (понадобится установочный диск Windows):
Dism /image:V: /Cleanup-Image /RestoreHealth /Source:D:sourcesinstall.wim
Если у вас есть диск восстановления MSDaRT, то удалить проблемные обновления можно еще проще. Достаточно загрузится с диска MSDaRT (разрядность должна совпадать), выбрать Диагностика -> Microsoft Diagnostics and Recovery Toolset. В списке утилит выберите Hotfix Uninstall (Удаление исправлений).
Выделите какие обновления нужно удалить, и нажимаете Далее.
Некоторая часть пользователей сталкивается с ситуациями, когда после последнего обновления Windows, компьютер начинает работать со сбоями, или операционная система вообще перестает запускаться на ПК. Даже, если на вашем компьютере не случались подобные проблемы, вы, скорее всего, слышали о неполадках с Windows 10, возникших после установки некоторых обновлений.)
Накопительные обновления для операционной системы Windows выходят с обычной периодичностью примерно раз в месяц. Они включают в себя патчи безопасности, исправления или улучшения для работы системы.
Почему после установки обновлений Windows 10 на некоторых компьютерах возникают проблемы? В большинстве случаев, это результат конфликтов между программным и аппаратным обеспечением.
В мире имеется огромное количество конфигураций компьютеров, а проверить все на практике до выпуска обновления не представляется возможным даже теоретически. Поэтому возникновение проблем неизбежно из-за несовместимости драйверов, компонентов и прочих составляющих операционной системы.
Для решения проблемы с работой операционной системы можно использовать следующие способы:
- восстановление системы с помощью точки восстановления;
- удаление последнего обновления Windows.
Если эти способы не решили проблему, пользователь может воспользоваться другими дополнительными вариантами:
- восстановление Windows из резервной копии системы;
- сброс системы в исходное состояние;
- чистая установка Windows с помощью функции «Новый запуск»;
- переустановка операционной системы.
Прежде, чем воспользоваться дополнительными способами, имеет смысл применить более простые варианты решения проблемы. В этом руководстве вы найдете инструкции, как удалить последнее обновление Windows с помощью разных способов.
При благоприятных обстоятельствах, можно удалить обновления из работающей Windows. Если из-за неполадки операционная система перестанет загружаться на компьютере, то для решения этой проблемы, мы разберем способ удаления последнего обновления из среды восстановления Windows RE.
Обновления Windows имеют описание и идентификатор типа: «KB:набор_цифр» (это выглядит примерно так: KB4507453), по которому его можно найти на компьютере, или прочитать об этом информацию в интернете.
Как удалить обновление Windows 10 — 1 способ
Сначала мы рассмотрим несколько способов для удаления последних обновлений из работающей системы. На ПК имеются следующие условия: в работе Windows возникают проблемы, но операционная система запускается и в ней можно выполнять необходимые операции.
Данный способ удаления обновлений одинаково работает в операционных системах Windows 10, Windows 8.1, Windows 8, Windows 7.
Выполните следующие действия:
- Войдите в меню «Пуск», нажмите на «Параметры».
- В окне «Параметры Windows» откройте «Обновление и безопасность».
- В разделе «Центр обновления Windows» нажмите на опцию «Просмотр журнала обновлений».
- В окне «Просмотр журнала обновлений» нажмите на ссылку «Удаление обновлений».
- В окне «Установленные обновления» выделите обновление, которое потребовалось удалить с ПК, затем щелкните по нему правой кнопкой мыши, а в контекстном меню выберите «Удалить».
Удаление обновления Windows в командной строке — 2 способ
Удалить последнее обновление операционной системы или старые обновления Windows 10 можно при помощи системного инструмента: командной строки Windows.
В Windows 10 раз в полгода выпускается «большое» или «крупное» обновление, при котором происходит переустановка системы с сохранением данных. В результате, в Windows 10 обнуляется количество установленных обновлений, поэтому их общее количество невелико.
Пользователю потребуется выполнить следующие шаги:
- Запустите командную строку от имени администратора одним из удобных способов.
- В окне интерпретатора командной строки введите команду, а затем нажмите на клавишу «Enter» для выполнения команды.
wmic qfe list brief /format:table

- В окне командной строки появится список установленных обновлений с обозначениями типа: «KB:номер_обновления». Выполните команду для удаления конкретного обновления:
wusa /uninstall /kb:номер_обновления

- В окне с запросом от автономного установщика обновлений Windows согласитесь на удаление обновления программного обеспечения (окно с запросом может не появиться).
- Выполните перезагрузку компьютера.
Удаление последнего обновления Windows 10 из среды восстановления Windows RE
В операционной системе Windows имеется среда восстановления Windows RE, с помощью которой можно выполнить работы по восстановлению системы. Вход в среду восстановления осуществляется из работающей системы, с Диска восстановления или с установочного образа Windows, записанного на загрузочную флешку или DVD диск.
Сейчас мы рассмотрим случай, когда операционная система Windows 10 не запускается, после установки последнего обновления. Из-за этого пользователь не может воспользоваться способами, описанными выше в этой статье.
Начиная с версии Windows 10 1809, в среде восстановления WinPE появилась функция для удаления последнего установленного обновления. В случае возникновения неполадок, пользователь имеет возможность удалить недавнее накопительное обновление, или вернуться к более ранней версии Windows.
Нам понадобится загрузочный носитель: заранее созданный Диск восстановления Windows, загрузочная флешка, или установочный диск Windows 10.
Необходимо выполнить следующие действия (я показываю на примере использования загрузочной флешки Windows 10):
- Загрузитесь на ПК с заранее созданного загрузочного носителя.
- В окне программы установки Windows нажмите на кнопку «Далее».
- В открывшемся окне нажмите на пункт «Восстановление системы», который находится в левом нижнем углу окна.
- В окне «Выбор действия» выберите «Поиск и устранение неисправностей».
- В окне «Дополнительные параметры» станут доступными параметры восстановления системы.
- Нажмите на параметр «Удалить обновления».

В окне «Удалить обновления» предлагается на выбор два действия:
- Удалить последнее исправление — удаление последнего накопительного обновления.
- Удалить последнее обновление компонентов — возвращение к предыдущей версии Windows, если еще не прошли 10 дней, после обновления системы до новой версии.
Нам подходит первый вариант, предложенный системой.
- Нажмите на опцию «Удалить последнее исправление».

- В окне «Удалить последнее исправление» выберите целевую операционную систему.

- В следующем окне нажмите на кнопку «Удалить исправление».

- На ПК запустится процесс удаления последнего обновления.
- После завершения процесса удаления накопительного обновления, нажмите на кнопку «Готово».

- В окне «Выбор действия» нажмите на кнопку «Продолжить», для выхода из среды восстановления Windows.

После перезагрузки компьютера, произойдет запуск операционной системы Windows 10.
Выводы статьи
Если, после установки накопительных обновлений, в операционной системе Windows 10 начались проблемы и неполадки, необходимо удалить с компьютера последнее установленное обновление. Существует несколько способов для решения этой проблемы. Часть способов можно применить из работающей системы. При невозможности загрузки Window, удалить последнее обновление можно из среды восстановления Windows RE.
Источник
Как откатить обновление Windows 10 2020?
Запустите приложение Параметры, перейдите в раздел Обновление и безопасность и выберите вкладку Восстановление. Выберите опцию Вернуться к предыдущей версии Windows 10. Вы не увидите данный вариант, если выполнять сброс компьютера до исходного состояния или удалили папку Windows. old.
Как удалить обновление если оно не удаляется?
В Панели управления выберите пункт Программы и компоненты, а в меню слева — Просмотр установленных обновлений. Щелкните правой кнопкой по обновлению, которое вызывает проблемы, и выберите Удалить. Сообщите системе, можно ли удалять обновления Windows, нажав ОК. Обновление будет удалено.
Как удалить обновление с помощью командной строки?
Порядок действий будет следующим:
- Запустите командную строку от имени Администратора и введите следующую команду
- wmic qfe list brief /format:table.
- В результате выполнения этой команды вы увидите список установленных обновлений вида KB и номер обновления.
- Для удаления ненужного обновления используйте следующую команду.
Как удалить обновление Windows 10 2004?
Как удалить обновление в Windows 10
- Откройте приложение Параметры.
- Перейдите в раздел Обновление и безопасность > Центр обновления Windows.
На данный момент у вас есть 10 дней чтобы откатить Windows до предыдущей версии. Если у вас стоит не последняя версия, то 30 дней. В параметрах, во вкладке Обновление и Безопасность, выбрать меню Восстановление, следовать инструкции.
Как вернуться к старой версии Windows 10?
Нажмите на кнопку «Windows».
- Нажмите на «Параметры».
- Выберите раздел «Обновление и безопасность».
- Откройте раздел «Восстановление» и выберите «Выполнить откат к более ранней сборке». …
- Процесс восстановления: …
- Выберите одну из причин из списка и нажмите «Далее».
Как убрать последние обновления?
Как удалить обновления системного приложения
- Откройте «Настройки».
- Выберите пункт «Приложения» или «Диспетчер приложений».
- Выберите пункт «Диспетчер приложений», если он есть на вашем устройстве. …
- Найдите приложение, версию которого нужно вернуть до заводской. …
- Нажмите на кнопку «Удалить обновления».
Как удалить обновление которое не удаляется в Windows 10?
Удалить обновление в Windows 10 в параметрах системы
- Зайдите в меню «Пуск» и откройте «Параметры».
- Зайдите в «Обновление и безопасность» => с левой стороны выберите «Центр обновления Windows», с правой стороны откройте «Просмотреть журнал установленных обновлений».
- Нажмите на «Удалить обновления».
Как удалить обновления Windows 10 Если система не загружается?
В Windows 10 1809 появилась возможность удалить последнее накопительное обновление из среды восстановления.
…
Инструкции по удалению обновления
- Войдите в среду восстановления.
- Перейдите в Поиск и устранение неисправностей – Дополнительные параметры – Удалить обновления.
- Выберите:
Как удалить обновление 971033?
Как удалить обновление kb971033 в Windows 7:
- Пуск Панель управления Система и безопасность
- В пункте «Центр обновления Windows» нажимаем: Просмотр установленных обновлений
- В этом списке ищем обновление KB971033.
- Кликаем по нему правой клавишей мыши и нажимаем: Удалить.
Как удалить последнее обновление через биос?
Удаление проблемных обновлений Windows
Для этого перезапускаем компьютер и во время загрузки системы кликаем на клавишу F8. Появится окно с дополнительными параметрами загрузки, в котором необходимо выбрать пункт «Безопасный режим». Для их удаления кликаем правой кнопкой мыши и жмем «Удалить».
Как удалить все обновления Windows 7 через командную строку?
Для того, чтобы удалить какое-либо обновление, введите команду: wusa /uninstall /kb:номер обновления (Например: wusa /uninstall /kb:3185331).
Как откатить обновление Windows 10 через биос?
Восстановление Windows с помощью БИОС
Перезагрузите ваш компьютер и зайдите в меню BIOS. Выберите раздел меню BOOT и выберите в качестве приоритетного порядка загрузки USB устройство. Сохраните настройки и выйдете из BIOS. После перезагрузки ПК вы увидите начальное меню установки Windows.
Как вы все наверное уже заметили, Windows 10 — это живой организм, который постоянно дорабатывается и меняется. С каждой последующей сборкой в операционную систему добавляются новые функции, улучшения и исправляются ошибки и недочеты. Чего стоит только процесс плавного переноса настроек из Панели Управления в новый интерфейс Настройки, ну да ладно. Все эти изменения «десятки» происходят путем установки обновлений, которые скачиваются из Интернета и устанавливаются в удобное, а чаще — в НЕудобное для вас время.
И вот одна из весьма распространенных проблем: после установки очередного обновления Windows 10 перестала загружаться. Это досадно. А для неопытных пользователей это просто катастрофа. Ведь компьютер не загружается и непонятно, каким образом можно исправить ситуацию и вернуть ПК в рабочее состояние.
Конечно же, многие сейчас скажут, что нужно просто взять и переустановить систему с нуля. Да, это проблему решит и, более того, это самый надежный способ. Однако, в ряде случаев такое решение может не устроить пользователя. Почему? Например, нет времени на переустановку и настройку Windows 10 с «чистого листа». А может быть, на рабочем столе и в других папках на диске C: остались важные файлы.
Так вот в этой статье мы расскажем о том, как можно удалить обновления системы, после установки которых компьютер перестал загружаться, без переустановки Windows 10. Данная возможность будет доступна в Windows 10 начиная с версии 1809 (Redstone 5).
Шаг 1. Первым делом необходимо создать загрузочный носитель с Windows 10. Подробно о том, как создать его, мы писали в этой статье.
Шаг 2. Загрузитесь с загрузочной флешки. Для этого нужно перезагрузить ПК (если он не загружается и застревает на синем или черном экране можно просто нажать кнопку Reset на системном блоке), а потом вызвать Boot меню. На разных компьютерах для отображения меню загрузки нужно нажать разные клавиши. Чаще всего это F8, F11 или F12. В меню нужно выбрать USB HDD или название вашей флешки:
после этого нужно нажать любую клавишу, когда вы увидите Press any key…
Шаг 3. На следующем экране необходимо выбрать язык (в большинстве случаев просто нажать Далее):
Шаг 4. Теперь выберите Восстановление системы:
Шаг 5. Теперь нужно выбрать Поиск и устранение неисправностей → Удалить обновления → Удалить последнее обновление компонентов:

После этого — выберите вашу копию Windows 10 (в большинстве случаев она будет единственной):
И наконец подтвердите удаление:
После этого ПК будет перезагружен и Windows 10 будет восстановлен.