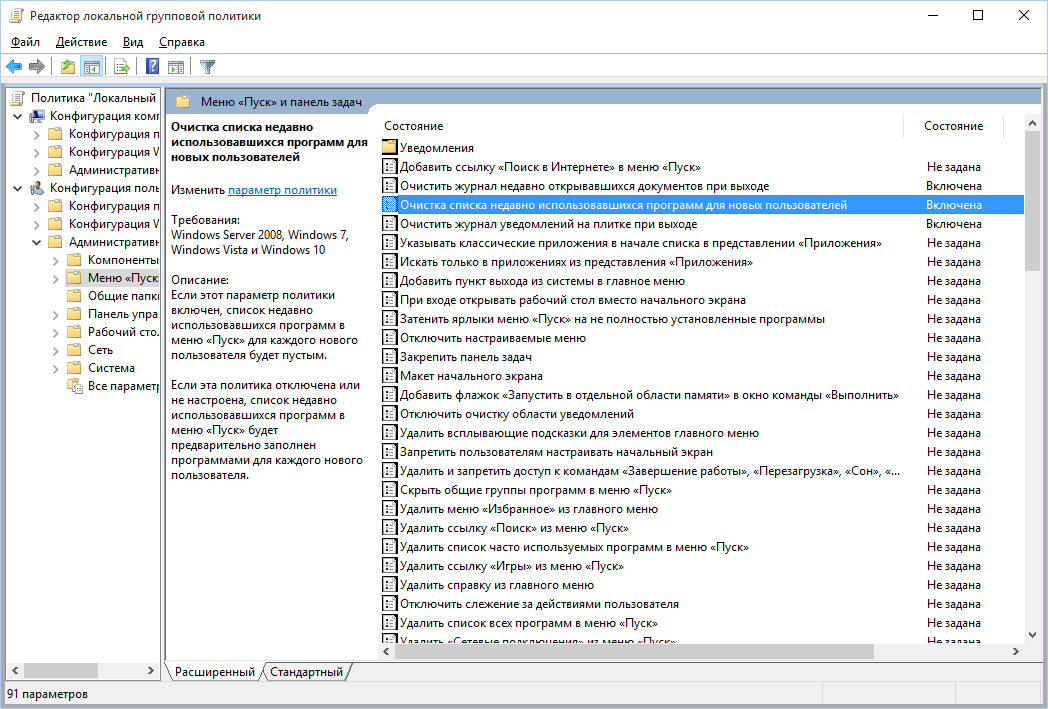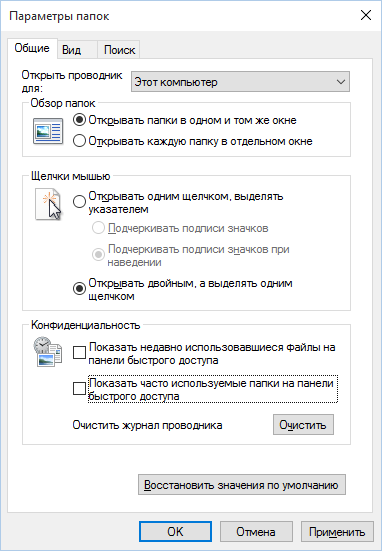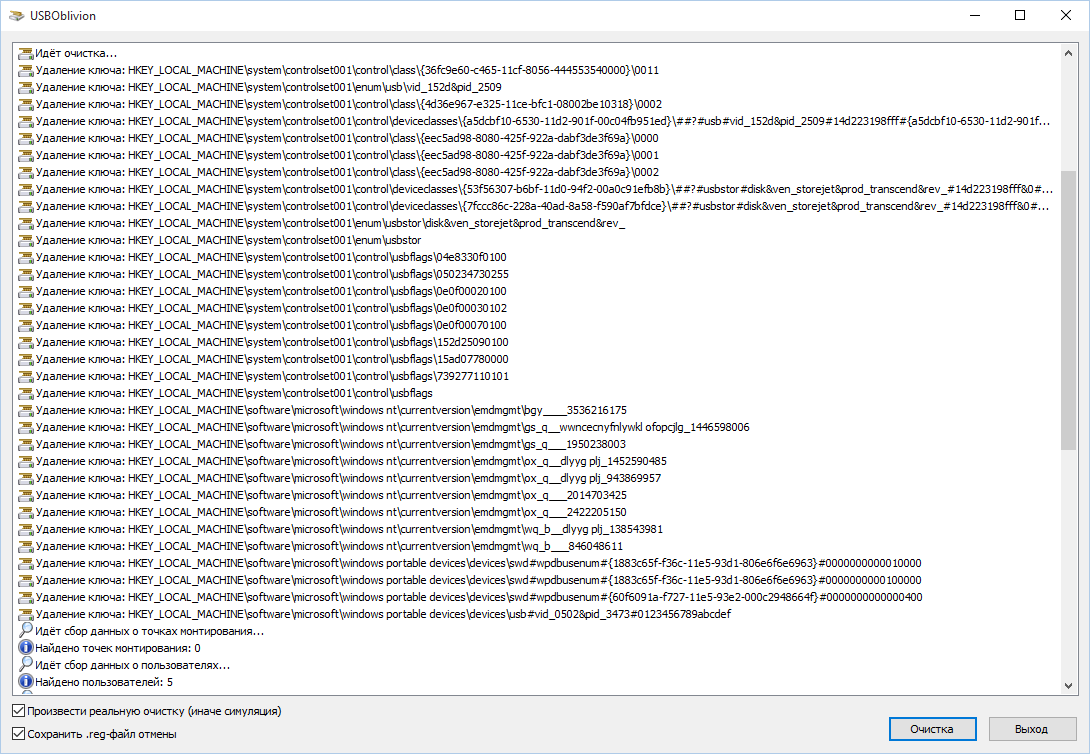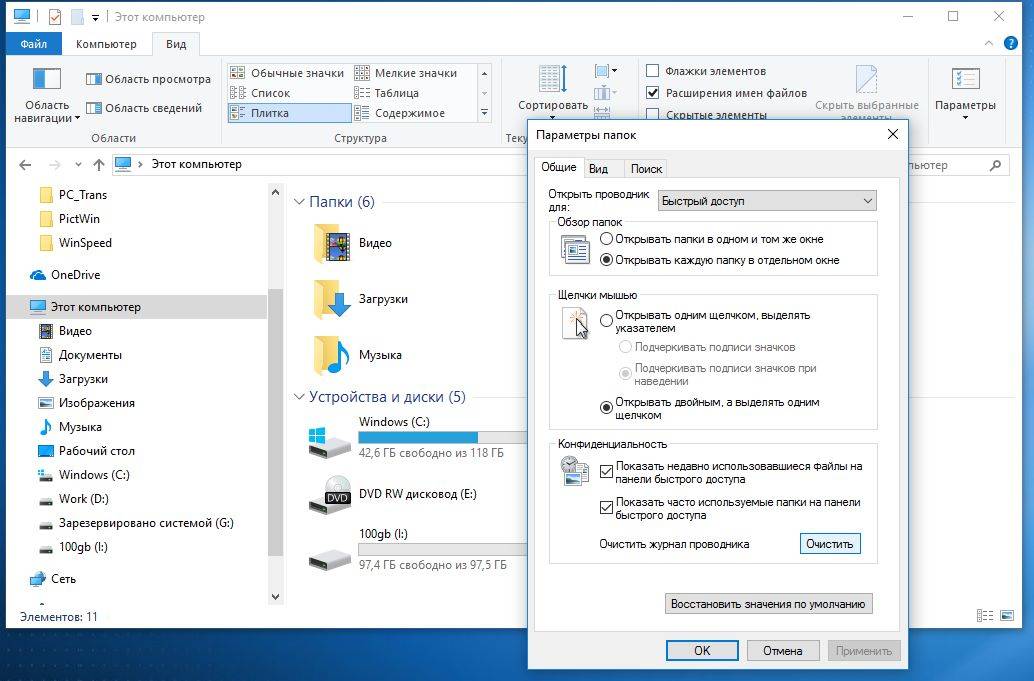1 звезда
2 звезды
3 звезды
4 звезды
5 звезд

Windows 10 сохраняет файлы, с которыми Вы работали и показывает их отдельным списком. Если вы этого не хотите, то можете удалить файлы. Мы расскажем, какие действия нужно предпринять.

Очистите последние файлы в Windows 10
Эти файлы вы найдете в Проводнике Windows в быстром доступе, где Windows 10 показывает все данные и файлы, которые вы недавно открывали или с которыми работали. Очистить этот список можно лишь парой нажатий кнопки мыши.
- Запустите Проводник Windows с помощью комбинации горячих клавиш [Win] + [E].
- В верху на панели нажмите вкладку «Вид».
- Нажмите на кнопку «Параметры». Откроется новое окно.
- В этом окне вы найдете вкладку «Общие», где нужно перейти к пункту «Конфиденциальность». Нажмите на кнопку «Очистить» у параметра «Очистить журнал проводника».
- Закройте окно нажатием на «ОК». История быстрого доступа пуста.
Автор: Мариус Айхфельдер
Фото: компании-производители
Была ли статья интересна?
Вы наверное уже не раз слышали про то, что операционная система Windows 10 следит за пользователями. Но есть некоторые особенности, которые сохранились в ней от предыдущих версия. Например, список недавних файлов, открываемых пользователем последними. Вообще, это особенность — не элемент слежки, а попытка разработчиков сделать работу пользователей более удобной. Только вот нравится это не всем. Тем более, когда за компьютером работает несколько человек.
Для того, чтобы очистить список недавно открываемых файлов в Windows 10 необходимо открыть проводник. Сделать это можно кликнув значок компьютера на рабочем столе или нажав комбинацию клавиш Win+R. Открываем меню Вид >>Параметры чтобы появилось вот такое окно:
В нижней части окна на вкладке «Общие» будет раздел «Конфиденциальность». Находим пункт «Очистить журнал проводника» и нажимаем кнопку «Очистить». Этим действием вы удалите список последних недавно открываемых файлов, а значит никто уже не увидит, что Вы их открывали.
Разработчики Windows 10 предусмотрели несколько способов отключить функцию быстрого доступа к часто используемым, последним файлам. Это особенно актуально, если компьютер, ноутбук доступен малознакомым людям или членам семьи. При этом пользователь желает скрыть свои действия от посторонних глаз. Приобрести этот полезный навык можно за пару минут.
Отключение отображения последних папок и файлов
Проводник используют для поиска документов, изображений, для переключения между системными дисками и подключенными устройствами. При работе с Windows 10 в нем отображается Панель быстрого доступа с перечнем часто используемых папок, последних файлов.
Подобный список также появляется при активации кнопки «Пуск». Если работа с компьютером требует конфиденциальности, функцию отключают несколькими способами.
Отключение через Проводник
Его значок можно найти на Рабочем столе или вызвать одновременным нажатием клавиш «Win» и «E». Последовательность действий такова:
- Открывают папку Проводник. Мышкой на верхней панели инструментов кликают вкладку «Вид».
- Справа вверху открытого окна находят «Параметры», нажимают по черной стрелочке (треугольнику). Появляется небольшое меню, в котором курсором выбирают «Изменить параметр папок и поиска».
- Во всплывшем диалоговом окне в закладке «Общие» находят нижний пункт «Конфиденциальность». Здесь левой клавишей мышки убирают 2 галочки, отключая функции: «Показать недавно использовавшиеся файлы на панели быстрого доступа» и «Показать часто использовавшиеся папки на панели быстрого доступа». Нажимают «ОК».
Пользователь компьютера может отключить обе функции или только одну, на свое усмотрение. После на Панели будут отображаться только закрепленные папки.
Отключение через Пуск
Слева в нижнем углу экрана находится кнопка «Пуск». Она работает, если навести на нее курсор и кликнуть левой клавишей мышки, или от нажатия «Win» на клавиатуре. Отключают отображение папок и файлов таким образом:
- Выбирают функцию «Параметры», изображенную в виде шестеренки. После нажатия левой клавиши мыши всплывает окно, в котором выбирают позицию «Персонализация».
- Затем левой клавишей мышки щелкают по пункту «Пуск», а справа отключают параметры: «Показывать недавно добавленные приложения» и «Показывать последние открытые элементы в списках переходов в меню Пуск и на панели задач». Для этого переводят индикатор в положение «Откл.».
Отключают показ на экране последних файлов иным способом. Для этого поступают так:
- В строке поиска, расположенной слева внизу экрана, набирают команду msc, нажимают «Enter» на клавиатуре. Появляется окно под названием «Редактор локальной групповой политики». Ставят галочку напротив «Конфигурация пользователя».
- В правой части окна двойным нажатием левой клавиши мыши выбирают позицию «Административные шаблоны», а затем – «Меню Пуск», «Панели задач». Справа выбирается позиция «Не сохранять сведения о недавно открывавшихся документах» и дважды кликается левой клавишей мышки.
- В новом окне напротив слова «Включено» ставится значок – точка. Выбранный параметр подтверждается нажатием индикатора «ОК».
Все открытые окна закрывают. Отключенные функции можно вернуть через проводник и кнопку «Пуск» таким же путем, как они были выключены.
Как очистить историю использования
Windows 10 сохраняет недавно добавленные, сохраненные пользователем папки, файлы. Удалить их и обеспечить конфиденциальность можно простым способом, соблюдая такой порядок действий:
- Запускают Проводник.
- Во вкладке «Вид» выбирают «Параметры».
- В новом окошке «Параметры папок» выбирают вкладку «Общие».
- Внизу напротив «Очистить журнал проводника» выбирают позицию «Очистить», которая удаляет всю историю отслеживания посещения папок. Нажимают «ОК».
Очистка истории Проводника завершена. Ее проводят по мере необходимости. Эту же манипуляцию можно проделать через строку поиска, находящуюся в левом нижнем углу. Сюда ставят курсор, вписывают команду control.exe folders и нажимают клавишу «Enter».
На экране появляется окно «Параметры проводника». Во вкладке «Общие» внизу выбирают мышкой «Очистить», нажимают «ОК».
Как убрать отдельные элементы из последних файлов
Если необходимо удалить лишь часть последних файлов, но сохранить функцию быстрого доступа, проводят такие операции:
- Открывают Проводник.
- Выделяют левой клавишей мыши файлы, которые надо удалить. Чтобы обозначить несколько позиций из списка, расположенных не по порядку, нажимают и удерживают СTRL, а также параллельно курсором отмечают ненужные файлы и папки.
- Затем кликают правой клавишей мышки. На экране всплывает окошко, в котором определяют курсором позицию «Удалить из панели быстрого доступа». Выбор подтверждают нажатием левой клавиши мыши.
Осуществляются эти операции быстро и просто. Выбранные документы, папки исчезают из окна быстрого доступа.
Как удалить последние действия на компьютере?
История последних файлов в Проводнике
- Откройте Проводник Windows.
- Войдите во вкладку «Вид».
- На панели инструментов нажмите на кнопку «Параметры».
- Из окна «Параметры папок» перейдите во вкладку «Общие».
- В разделе «Конфиденциальность», в опции «Очистить журнал проводника» нажмите на кнопку «Очистить».
- Как удалить историю работы на компьютере?
- Как удалить недавние действия?
- Как узнать историю действий на компьютере?
- Как очистить действия на компьютере?
- Как удалить историю просмотра?
- Как удалить историю просмотра файлов на компьютере?
- Как очистить список Недавние?
- Как стереть предыдущие поисковые запросы?
- Как сделать так чтобы История не сохранялась?
- Как узнать последние открытые файлы на компьютере?
- Как отменить все действия на компьютере за день?
- Как убрать Последние действия в Windows 10?
- Как почистить остаточные файлы?
- Как удалить все следы на компьютере?
- Как очистить все ненужное с компьютера?
- Как очистить историю в Windows 10?
- Как очистить историю в выполнить?
- Как очистить историю проводника системы вручную?
- Как удалить действия на сайте?
- Где находятся мои действия?
- Где сохраняется История поиска?
- Как узнать что за тобой следят через компьютер?
- Как узнать какие программы были открыты на компьютере?
- Как зайти в журнал событий Windows 10?
- Как очистить недавние документы в Windows 7?
- Нужно ли удалять историю в браузере?
- Как очистить историю офиса?
- Как удалить результаты поиска?
- Как удалить все?
- Как удалить информацию о себе из результатов поиска Google?
- Как узнать кто пользуется моим компьютером?
- Как посмотреть историю действий на сайте?
- Как узнать какие устройства подключались к компьютеру?
- Как очистить историю выполнить Windows 10?
- Как удалить следы Windows 10?
Как удалить историю работы на компьютере?
- Откройте браузер Chrome на компьютере.
- В правом верхнем углу окна нажмите на значок «Ещё».
- Выберите История История.
- Установите флажки напротив нужных записей.
- В правом верхнем углу страницы нажмите Удалить.
- В появившемся окне выберите Удалить.
Как удалить недавние действия?
Как удалить отдельную запись:
- Откройте страницу myactivity.google.com на телефоне или планшете Android.
- Прокрутите экран вниз до списка действий.
- Найдите действие, которое вы хотите удалить. Для этого можно использовать: поиск по дате;
- Чтобы удалить действие, нажмите рядом с ним на значок «Удалить».
Как узнать историю действий на компьютере?
Нажмите кнопку «Пуск», а затем выберите параметры > конфиденциальности >журнала действий.
Как очистить действия на компьютере?
Откройте приложение «Настройки». Перейдите в раздел Конфиденциальность -> «История активности». Справа нажмите кнопку «Очистить» в разделе «Очистить историю активности». Удаление истории активности Windows 10.
Как удалить историю просмотра?
Копировать ссылку:
- Откройте приложение Chrome. на телефоне или планшете Android.
- В правом верхнем углу экрана нажмите на значок «Ещё»
- Выберите Очистить историю.
- В разделе «Временной диапазон»:
- Установите флажок «История браузера».
- Снимите флажки рядом с теми данными, которые не нужно удалять.
- Нажмите Удалить данные.
Как удалить историю просмотра файлов на компьютере?
Нажмите на кнопку «Параметры». Откроется новое окно. В этом окне вы найдете вкладку «Общие», где нужно перейти к пункту «Конфиденциальность». Нажмите на кнопку «Очистить» у параметра «Очистить журнал проводника».
Как очистить список Недавние?
Зайдите в «Файл» слева вверху => выберите «Изменить параметры папок и поиска». 3. Во вкладке «Общие» в самом низу нажмите «Очистить» и «ОК».
Как стереть предыдущие поисковые запросы?
Как удалить историю поиска:
- На телефоне или планшете Android откройте приложение Google.
- В правом верхнем углу экрана нажмите на значок профиля История поиска.
- Выберите данные, которые хотите удалить. Доступны следующие варианты: Все время. Над историей нажмите Удалить Удалить все. Определенный период.
Как сделать так чтобы История не сохранялась?
Как включить или отключить историю приложений и веб-поиска:
- Откройте страницу Отслеживание действий на компьютере. При необходимости войдите в аккаунт Google.
- Включите или отключите настройку История приложений и веб-поиска.
- Когда история приложений и веб-поиска включена, вы можете:
Как узнать последние открытые файлы на компьютере?
Чтобы быстро вызвать данную вкладку, нужно нажать на клавиатуре сочетание клавиш Win+R, в появившемся окне «Выполнить» в строке «Открыть» набрать команду shell:recent. Откроется окно «Недавние документы» (или «Recent»).
Как отменить все действия на компьютере за день?
Чтобы отменить последнее действие, нажмите клавиши CTRL+Z. Вы также можете нажать кнопку Отменить на панели быстрого доступа. Если нужно отменить несколько действий, можно нажать кнопку «Отменить» (или клавиши CTRL+Z) несколько раз.
Как убрать Последние действия в Windows 10?
Отключить сбор истории активности в параметрах системы:
- Откройте меню «Пуск» и зайдите в «Параметры» (или нажмите клавиши Win+I).
- Зайдите в «Конфиденциальность» => «Журнал действий» => возле «Разрешить Windows собирать мои действия с этого компьютера» уберите флажок.
Как почистить остаточные файлы?
Как удалять ненужные файлы:
- Откройте приложение Google Files.
- В левом нижнем углу экрана выберите вкладку «Очистка».
- В разделе «Ненужные файлы» нажмите
- Нажмите на ссылку Выбрать файлы.
- Укажите, какие файлы журналов или временные файлы приложений вам больше не нужны.
- Нажмите Удалить.
Как удалить все следы на компьютере?
Открой настройки, перейди в раздел «Приватность», нажми ссылку «Удалить вашу недавнюю историю», выбери «Все», нажми кнопку «Удалить сейчас». Chrome. Нажми Ctrl + Shift + Del, на появившейся странице выбери очистку за все время, отметь все чекбоксы и нажми кнопку «Очистить историю».
Как очистить все ненужное с компьютера?
Очистка диска в Windows:
- В поле поиска на панели задач введите очистка диска, а затем выберите пункт Очистка диска из списка результатов.
- Выберите диск, который требуется очистить, и нажмите кнопку ОК.
- В разделе Удалить следующие файлы выберите типы файлов, которые требуется удалить.
- Нажмите кнопку ОК.
Как очистить историю в Windows 10?
Очистка данных браузера, хранящихся на вашем устройстве:
- Выберите Настройки и прочее > Настройки > Конфиденциальность, поиск и службы.
- В разделе Очистить данные браузера > Очистить данные браузера сейчас выберите Выбрать, что нужно очистить.
- В разделе Диапазон времени выберите временной диапазон из раскрывающееся меню.
Как очистить историю в выполнить?
Для удаления ненужной записи следует удалить параметр с ненужной командой, и она пропадет из списка истории диалогового окна «Выполнить». В правой части окна наведите курсор на ненужный параметр и нажмите правую кнопку мыши, в появившемся контекстном меню выберите пункт Удалить.
Как очистить историю проводника системы вручную?
Как удалить всю историю поиска проводника Windows 8 и 10:
- Открываем проводник;
- Ставим курсор в строку поиска (то есть нажимаем левой клавишей мыши в строке поиска);
- Нажимаем на значок «Недавние поиски» и выбираем «Очистить журнал поиска» (как на изображении ниже).
Как удалить действия на сайте?
Например, вы можете удалить информацию о поисковом запросе, который задали в Google, или о сайте, который посетили в Chrome:
- Откройте страницу myactivity.google.com на компьютере.
- Прокрутите экран вниз до списка действий.
- Найдите действие, которое вы хотите удалить.
- Справа от действия нажмите на значок «Удалить».
Где находятся мои действия?
Как посмотреть другие действия:
- На телефоне или планшете Android откройте приложение «Настройки» Google Управление аккаунтом Google.
- В верхней части экрана нажмите Данные и конфиденциальность.
- В разделе «Настройки истории» выберите Мои действия.
- В строке поиска действий нажмите на значок «Ещё» Другие действия в Google.
Где сохраняется История поиска?
История поиска и действия в сервисах Google сохраняются в аккаунте Google как часть истории приложений и веб-поиска. Позволяет выбрать, можно ли использовать ваши поисковые запросы на сайте google.com в этом браузере, чтобы показывать более актуальные результаты и рекомендации.
Как узнать что за тобой следят через компьютер?
Как понять, что за вами следят через ваш компьютер. Смотрим на батарею, проверяем веб-камеру — и не паникуем:
- ПК быстро разряжается
- ПК медленно работает
- Появляется много всплывающих окон
- Программы часто «вылетают»
- Веб-камера сама начинает запись
- Лампочка мигает
- Домашняя страница выглядит не так, как обычно
Как узнать какие программы были открыты на компьютере?
С помощью приложения LastActivityView можно быстро и легко узнать время того или иного события, информацию о том, когда был включен или выключен компьютер, какие конкретно. ехе файлы и когда были запущены.
Как зайти в журнал событий Windows 10?
Выберите Пуск в меню Windows, введите Просмотр событий и нажмите клавишу ВВОД, чтобы открыть Просмотр событий. В списке журналов в разделе Сводка журнала прокрутите страницу, пока не увидите Microsoft-Windows-SENSE/Operational. Дважды щелкните элемент, чтобы открыть журнал.
Как очистить недавние документы в Windows 7?
Удалить их вы можете либо нажав правой кнопкой на файлы в меню Последние в Пуске и выбрать Удалить из этого списка, либо удалить их непосредственно из папки через проводник.
Нужно ли удалять историю в браузере?
В подавляющем большинстве случаев информация о всех посещенных сайтах актуальна несколько дней, после чего она становится бесполезной. Поэтому рекомендуется периодически (например, 1 раз в месяц) чистить кэш.
Как очистить историю офиса?
Нажмите Кнопку Microsoft Office, а затем нажмите кнопку Параметры имя_программы. В левой области нажмите кнопку Дополнительно. В списке отображениявведите 0 в поле число последних документов. Нажмите кнопку ОК.
Как удалить результаты поиска?
Как очистить историю в Гугле:
- На смартфоне Андроид откройте приложение Google.
- В правом верхнем углу нажмите на кружок с вашим аккаунтом.
- Перейдите в раздел «История поиска».
- Нажмите кнопку «Удалить» и выберите, за какой период вы хотите очистить историю: за сегодня, за определенное время или всю историю.
Как удалить все?
Как удалить данные с Android
Чтобы выполнить так называемый hard reset, откройте настройки и перейдите в раздел «Система». Выберите пункт «Сброс». Система предложит пройти откат в трёх режимах: Сброс всех настроек.
Как удалить информацию о себе из результатов поиска Google?
Если вы хотите сообщить, что какой-либо контент должен быть удалён из Google из-за нарушения закона, зайдите на страницу «Удаление содержания из Google». Выберите продукт (например, «Веб-поиск») и тему вашего запроса (нарушение авторских прав, незаконное использование товарного знака и др.)
Как узнать кто пользуется моим компьютером?
Проще всего воспользоваться встроенным приложением «Просмотр событий». Зайдите в поиск через меню «Пуск» и наберите название программы. Если так найти не получилось, то кликните правой кнопкой мыши по ярлыку «Этот компьютер» и выберите «Управление». Далее, в левой части экрана выберите «Просмотр событий».
Как посмотреть историю действий на сайте?
Как найти действие:
- Откройте страницу Аккаунт Google.
- На панели навигации слева нажмите Данные и конфиденциальность.
- В разделе «Настройки истории» выберите Мои действия.
- Действие можно найти: по дате и времени (все действия отсортированы в хронологическом порядке); используя строку поиска и фильтры вверху экрана.
Как узнать какие устройства подключались к компьютеру?
Как просмотреть список подключенного оборудования в Windows?:
- Откройте Главное меню Windows, и нажмите на кнопку «Параметры»;
- В открывшемся списке нажмите на надпись «Система»;
- В меню слева выберите пункт «О системе»;
- В нижней части открывшегося окна нажмите на надпись «Диспетчер устройств».
Как очистить историю выполнить Windows 10?
Как очистить историю окна Выполнить в Windows 10?:
- Откройте редактор реестра.
- Найдите ветку в Реестре: КомпьютерHKEY_CURRENT_USERSOFTWAREMicrosoftWindowsCurrentVersionExplorerRunMRU.
- Выберите и удалите записи команд в правой панели Реестра.
- Закройте редактор реестра.
Как удалить следы Windows 10?
Нажмите кнопку Пуск, введите Конфигурация системы и щелкните Конфигурация системы. В окне Конфигурация системы перейдите на вкладку Загрузка. В списке на вкладке Загрузка выберите удаляемую систему и нажмите кнопку Удалить. Нажмите кнопку ОК.
Ответить
В верхнем левом углу окна проводника нажмите «Файл», а затем нажмите «Изменить папку и параметры поиска». 3. В разделе «Конфиденциальность» на вкладке «Общие» появившегося всплывающего окна нажмите кнопку «Очистить», чтобы немедленно удалить все последние файлы, затем нажмите «ОК».
Как мне очистить мои недавние документы?
Очистить список недавно использованных файлов
- Перейдите на вкладку «Файл».
- Щелкните «Последние».
- Щелкните правой кнопкой мыши файл в списке и выберите «Очистить незакрепленные элементы».
- Щелкните Да, чтобы очистить список.
Как найти список последних документов в Windows 10
- Нажмите Windows Key + E.
- В проводнике выберите Быстрый доступ.
- Теперь вы найдете раздел Последние файлы, в котором будут отображаться все недавно просмотренные файлы / документы.
26 центов 2015 г.
Как удалить недавние файлы из быстрого доступа?
Нажмите «Пуск» и введите: параметры проводника файлов и нажмите «Ввод» или щелкните параметр в верхней части результатов поиска. Теперь в разделе «Конфиденциальность» убедитесь, что оба флажка установлены для недавно использованных файлов и папок в быстром доступе, и нажмите кнопку «Очистить». Вот и все.
Как очистить последние приложения?
Рядом со значком каждого приложения отображаются большие эскизы недавно использованных приложений. Чтобы удалить приложение из списка, удерживайте палец на миниатюре приложения, которое вы хотите удалить, пока не появится всплывающее меню. Коснитесь «Удалить из списка» в этом меню.
Как очистить историю новых вкладок?
Очистить свою историю
- На вашем компьютере откройте Chrome.
- В правом верхнем углу нажмите на значок «Ещё».
- Щелкните История. История.
- Слева нажмите Очистить данные просмотра. …
- В раскрывающемся меню выберите, сколько истории вы хотите удалить. …
- Установите флажки рядом с данными, которые вы хотите очистить в Chrome, включая «историю просмотров». …
- Щелкните Очистить данные.
Есть ли в Windows 10 недавняя папка?
Папка оболочки «Недавние места» по-прежнему существует в Windows 10. «Недавние места», которая теперь известна как «Недавние папки», очень полезна в диалоговых окнах Проводника и «Открыть / Сохранить как общий файл» в различных приложениях.
Где мои последние файлы?
Недавно просмотренные файлы
- Нажмите «Windows-R».
- Введите «недавний» в поле запуска и нажмите «Ввод», чтобы открыть список недавно посещенных файлов.
- Просмотрите недавно открытые файлы других пользователей на том же компьютере, щелкнув внутреннюю панель проводника и заменив имя текущего пользователя на имя другого пользователя.
Где хранятся последние файлы?
Метод 2: создайте ярлык на рабочем столе для папки недавних элементов
Выберите ярлык. В поле «введите расположение элемента» введите% AppData% MicrosoftWindowsRecent Нажмите кнопку «Далее». Назовите ярлык Недавние элементы или другое имя, если хотите.
Как мне удалить папку 3D-объектов с этого ПК?
Откройте редактор реестра, выполнив поиск «regedit» в меню «Пуск» (вам необходимо войти в систему как администратор). Этот загадочно выглядящий ключ используется для внутренней идентификации папки 3D Objects. Щелкните ключ правой кнопкой мыши и нажмите «Удалить», чтобы удалить его.
Куда уходят файлы после удаления из быстрого доступа?
Файл исчезнет из списка. Имейте в виду, что быстрый доступ — это просто раздел-заполнитель с ярлыками для определенных папок и файлов. Таким образом, любые предметы, которые вы удаляете из быстрого доступа, по-прежнему сохраняются в исходном месте.
Как отключить отображение папок в быстром доступе?
В разделе «Конфиденциальность» в нижней части вкладки «Общие» вы увидите два параметра, оба из которых включены по умолчанию. Чтобы папки не отображались автоматически в разделе «Быстрый доступ» на панели навигации проводника, снимите флажок «Показывать часто используемые папки в быстром доступе».
Должен ли я закрыть свои недавние приложения?
Когда дело доходит до принудительного закрытия приложений на вашем устройстве Android, хорошая новость заключается в том, что вам не нужно этого делать. Как и операционная система iOS от Apple, Android от Google теперь настолько хорошо спроектирован, что приложения, которые вы не используете, не расходуют заряд батареи, как раньше.
Хорошо ли очищать недавние приложения?
Частое удаление приложений из недавних задач не является хорошей практикой, поскольку это снижает эффективность механизма кеширования процессов в Android и, таким образом, влияет на производительность вашего устройства. Удаление приложений из недавних задач убивает процесс этих приложений, предотвращая их кеширование в памяти.
Нужно ли нам удалять недавние приложения?
Вам не нужно очищать свои приложения на новом телефоне. Android будет управлять им памятью. Если вы часто очищаете свои приложения, это только замедлит работу вашего телефона и заставит его работать больше, а значит, быстрее разряжается батарея.
В этом посте мы покажем вам, как удалить или очистить Недавние файлы и папки автоматически предлагать элементы истории из адресной строки проводника с помощью настроек, параметров проводника, реестра или бесплатных программ в Windows 10.
Каждый пользователь Windows мог заметить, что всякий раз, когда он щелкает стрелку «вниз» или начинает что-то вводить в поле адресной строки проводника, перед ним появляется история всех предыдущих местоположений и URL-адресов. У некоторых это может вызвать проблемы с конфиденциальностью или безопасностью. Все URL-адреса можно удалить, удалив их через редактор реестра. В этом посте мы увидим, как вы можете удалить или удалить адресную строку Windows File Explorer, автоматически предлагающую элементы истории из раскрывающегося меню.
Вы можете удалить недавние файлы и папки в Windows 10, используя следующие методы:
- Использование параметров папки
- Использование настроек
- Использование редактора реестра
- Через адресную строку проводника
- Удалить содержимое папки «Последние элементы»
- С помощью бесплатного инструмента.
Давайте рассмотрим каждый из этих вариантов.
1]Удалите недавние файлы и папки с помощью параметров папки
Чтобы удалить всю историю проводника в Windows 10:
- Откройте параметры папки или параметры проводника, как это сейчас называется
- На вкладке Общие найдите Конфиденциальность.
- Нажать на Очистить историю проводника кнопка.
- Нажмите Применить / ОК и выйдите.
2]Удалите недавние файлы и папки с помощью настроек
Для этого с помощью приложения «Настройки»:
- Откройте настройки Windows 10.
- Выберите настройки персонализации.
- Нажмите Пуск на левой панели.
- Найдите Показывать недавно открытые элементы в списках переходов при запуске или на панели задач
- Выключите, а затем включите.
Читать: Удалить список наиболее часто используемых из меню «Пуск» в Windows 10.
3]Удалите последние файлы и папки с помощью редактора реестра.
Вы также можете использовать реестр Windows:
- Нажмите Win + R, чтобы открыть диалоговое окно «Выполнить». Тип regedit и нажмите Enter.
- Затем в открывшемся окне перейдите по следующему пути:
HKEY_CURRENT_USERSoftwareMicrosoftWindowsCurrentVersionExplorerTypedPaths
- Оказавшись там, выберите TypedPaths запись из списка доступных опций.
- На правой панели вы увидите url1, url2 и т. Д., Соответствующие различным URL-адресам или путям.
- Щелкните правой кнопкой мыши тот, который хотите удалить, и выберите «Удалить».
Таким образом, вы можете удалить один, несколько или все элементы.
Читать: Как очистить списки последних использованных (MRU) в Windows, Office.
4]Удалите последние файлы и папки через адресную строку проводника.
Если вы хотите удалить всю историю адресной строки, в Windows 10 вы можете щелкнуть правой кнопкой мыши панель проводника и выбрать Удалить историю.
5]Удалить содержимое папки «Последние элементы».
Вы также можете очистить недавние файлы и папки, удалив содержимое папки «Последние элементы»:
Откройте проводник и перейдите к:
%APPDATA%MicrosoftWindowsRecent Items
Точное место:
C:Users<username>AppDataRoamingMicrosoftWindowsRecent Items
Выделите все содержимое этой папки и удалите их.
6]Используйте бесплатный инструмент
Всегда есть несколько бесплатных очистителей ненужных файлов, которые позволяют вам добиться всего этого и многого другого одним нажатием кнопки.
Попробуйте популярную бесплатную программу CCleaner и посмотрите, понравится ли она вам. Вы также можете загрузить и использовать бесплатную программу MRU Blaster со своего веб-сайта. домашняя страница.
Читать дальше: Как удалить элементы из списка последних изображений в Microsoft Paint.
Надеюсь это поможет.
Содержание
- 1 1. Очистка списков недавних мест и программ
- 2 2. Очистка списка USB-накопителей
- 3 3. Очистка кеша и истории браузеров
- 4 Очистите последние файлы в Windows 10
- 5 Включаем автоматическое открытие «Этот компьютер» и убираем панель быстрого доступа
- 6 Как убрать последние открытые файлы в панели задач и меню Пуск (появляются при нажатии правой кнопкой мыши по значку программы)
Списки открытых файлов и подключенных по USB устройств, история браузера, кеш DNS — все это помогает узнать, что делал пользователь. Мы составили пошаговую инструкцию, как убрать следы своей деятельности в разных версиях Windows, Office и популярных браузерах. В конце статьи ты найдешь несколько скриптов, которые помогут тебе автоматически поддерживать чистоту на своей машине.
1. Очистка списков недавних мест и программ
Начнем уборку со списков недавних мест и программ. Список недавних (в Windows 10 — часто используемых) программ находится в главном меню, а список недавних мест — в проводнике.
Как отключить это безобразие? В Windows 7 — щелкнуть правой кнопкой мыши на кнопке «Пуск», выбрать «Свойства» и в появившемся окне снять обе галочки в разделе «Конфиденциальность».
Чтобы очистить список последних мест и документов, нужно удалить содержимое каталога %appdata%MicrosoftWindowsRecent. Для этого открой командную строку и выполни две команды:
Также не помешает удалить содержимое каталога %appdata%microsoftwindowsrecentautomaticdestinations. В нем хранятся последние файлы, которые отображаются в списке перехода:
Далее эти строчки пригодятся нам, когда будем писать собственный скрипт для очистки системы от следов нашего пребывания в ней.
Чтобы последние файлы очищались автоматически при выходе, нужно включить политику «Очищать журнал недавно открывавшихся документов при выходе», которая находится в разделе «Конфигурация пользователяАдминистративные шаблоныМеню «Пуск» и панель задач».
Теперь переходим к Windows 10. Отключить список недавно добавленных и часто используемых приложений можно через окно «Параметры». Открой его и перейди в раздел «Персонализация», пункт «Пуск». Отключи все, что там есть.
Кажется, что проблема решена, но это, увы, не совсем так. Если включить эти параметры снова, то все списки в таком же составе появятся вновь. Поэтому придется отключать эту фичу через групповую политику. Открой gpedit.msc и перейди в раздел «Конфигурация пользователяАдминистративные шаблоныМеню «Пуск» и панель задач». Включи следующие политики:
- «Очистка списка недавно использовавшихся программ для новых пользователей»;
- «Очистить журнал недавно открывавшихся документов при выходе»;
- «Очистить журнал уведомлений на плитке при выходе»;
- «Удалить список программ, закрепленных в меню „Пуск“».
Очистить недавние места в Windows 10 проще, чем в «семерке». Открой проводник, перейди на вкладку «Вид» и нажми кнопку «Параметры». В появившемся окне отключи параметры «Показывать недавно использовавшиеся файлы на панели быстрого доступа» и «Показывать часто используемые папки на панели быстрого доступа». Не забудь нажать кнопку «Очистить».
Как видишь, у такой простой задачи, как очистка последних объектов, довольно непростое решение. Без редактирования групповых политик — никуда.
2. Очистка списка USB-накопителей
На некоторых режимных объектах к компьютеру разрешено подключать только флешки, зарегистрированные в журнале. Причем, как водится, журнал самый что ни на есть обычный — бумажный. То есть сам компьютер никак не ограничивает подключение незарегистрированных накопителей. Не ограничивает, зато протоколирует! И если при проверке обнаружат, что пользователь подключал незарегистрированные накопители, у него будут проблемы.
Мы ни в коем случае не советуем тебе пытаться украсть военные секреты, но умение очищать список недавно подключавшихся накопителей может пригодиться и в других жизненных ситуациях. Чтобы сделать это, загляни в следующие разделы реестра:
Вот они — все накопители, которые ты подключал к своему компу.
Казалось бы, нужно просто взять и все почистить. Но не тут-то было! Во-первых, разрешения на эти ветки реестра установлены таким образом, что ты ничего не удалишь даже в «семерке», не говоря уже о «десятке».
Во-вторых, назначать права и разрешения вручную долго, особенно если накопителей много. В-третьих, права админа не помогут. Скриншот выше был создан, когда я выполнял операцию удаления как раз с правами админа. В-четвертых, кроме этих двух разделов, нужно почистить еще длинный список разделов. Причем их нужно не просто удалять, а грамотно редактировать.
Если тебе по каким-то причинам понадобится сделать все вручную, то ищи по ключевым словам MountPoints, MountedDevices DeviceClasses и RemovableMedia. Но куда проще использовать готовую программу, которая сделает все за тебя. На некоторых форумах для этого рекомендуют USBDeview. Однако я ее протестировал и заявляю, что она вычищает информацию далеко не из всех нужных разделов. USBSTOR и USB продолжают содержать информацию о подключавшихся носителях.
Могу порекомендовать программу USB Oblivion. Запусти ее, поставь галочку «Произвести реальную очистку». Параметр «Сохранить .reg-файл отмены» можешь включить или нет, но если цель не проверить программу, а подготовиться к грядущей инспекции компьютера, то лучше выключить.
Программа не только чистит реестр, но и выводит подробный лог своих действий (см. ниже). Когда она завершит работу, не останется никаких упоминаний о подключении накопителей к компьютеру.
3. Очистка кеша и истории браузеров
Третий пункт в нашем туду — очистка кеша и журнала браузеров. Тут сложностей никаких — каждый браузер позволяет сбросить список недавно посещенных сайтов.
Продолжение доступно только участникам
Вариант 1. Присоединись к сообществу «Xakep.ru», чтобы читать все материалы на сайте
Членство в сообществе в течение указанного срока откроет тебе доступ ко ВСЕМ материалам «Хакера», увеличит личную накопительную скидку и позволит накапливать профессиональный рейтинг Xakep Score! Подробнее
Вариант 2. Открой один материал
Заинтересовала статья, но нет возможности стать членом клуба «Xakep.ru»? Тогда этот вариант для тебя! Обрати внимание: этот способ подходит только для статей, опубликованных более двух месяцев назад.
Я уже участник «Xakep.ru»
Windows 10 сохраняет файлы, с которыми Вы работали и показывает их отдельным списком. Если вы этого не хотите, то можете удалить файлы. Мы расскажем, какие действия нужно предпринять.
Очистите последние файлы в Windows 10
Эти файлы вы найдете в Проводнике Windows в быстром доступе, где Windows 10 показывает все данные и файлы, которые вы недавно открывали или с которыми работали. Очистить этот список можно лишь парой нажатий кнопки мыши.
Статья продолжится после рекламы
- Запустите Проводник Windows с помощью комбинации горячих клавиш [Win] + [E].
- В верху на панели нажмите вкладку «Вид».
- Нажмите на кнопку «Параметры». Откроется новое окно.
- В этом окне вы найдете вкладку «Общие», где нужно перейти к пункту «Конфиденциальность». Нажмите на кнопку «Очистить» у параметра «Очистить журнал проводника».
- Закройте окно нажатием на «ОК». История быстрого доступа пуста.
Автор: Мариус Айхфельдер
Фото: компании-производители
Свободная карта памяти и полный заряд батареи: как всегда оставаться готовым к съемке? Правильно используем встроенные стили изображения

В этой короткой инструкции — о том, как отключить показ панели быстрого доступа, и, соответственно часто используемых папок и файлов Windows 10 таким образом, чтобы при открытии проводника просто открывался «Этот компьютер» и его содержимое. Дополнительно описывается как убрать последние открытые файлы при правом клике по значку программы в панели задач или в Пуске.
Примечание: способ, описанный в этом руководстве убирает часто используемые папки и последние файлы в проводнике, но оставляет саму панель быстрого запуска. Если же требуется убрать и её, для этого можно использовать следующий метод: Как убрать быстрый доступ из проводника Windows 10.
Включаем автоматическое открытие «Этот компьютер» и убираем панель быстрого доступа
Все, что требуется для выполнения задачи — зайти в Параметры папок и изменить их необходимым образом, отключив хранение информации о часто используемых элементах системы и включив автоматическое открытие «моего компьютера».
Для входа в изменение параметров папок, вы можете перейти на вкладку «Вид» в проводнике, кликнуть по кнопке «Параметры», а затем выбрать «Изменить параметры папок и поиска». Второй способ — открыть панель управления и выбрать пункт «Параметры проводника» (в поле «Просмотр» панели управления должно стоять «Значки»).
В параметрах проводника, на вкладке «Общие» вам следует изменить всего пару настроек.
- Для того, чтобы открывалась не панель быстрого доступа, а этот компьютер, вверху в поле «Открыть проводника для» выберите «Этот компьютер».
- В разделе конфиденциальность снимите отметку «Показать недавно использовавшиеся файлы на панели быстрого доступа» и «Показать часто используемые папки на панели быстрого доступа».
- Заодно, рекомендую нажать кнопку «Очистить» напротив «Очистить журнал проводника». (Так как в случае, если этого не сделать, любой, кто снова включит отображение часто используемых папок, увидит, какие папки и файлы вы часто открывали перед тем, как отключить их показ).
Нажмите «Ок» — готово, теперь никаких последних папок и файлов отображаться не будет, по умолчанию будет открывать «Этот компьютер» с папками документов и дисками, а «Панель быстрого доступа» хоть и останется, но будет отображать лишь стандартные папки документов.
Как убрать последние открытые файлы в панели задач и меню Пуск (появляются при нажатии правой кнопкой мыши по значку программы)
Для многих программ в Windows 10 при нажатии правой кнопкой мыши по значку программы в панели задач (или меню Пуск) появляется «Список переходов», отображающий файлы и другие элементы (например, адреса сайтов для браузеров), которые открывались этой программой в последнее время.
Чтобы отключить последние открытые элементы в панели задач, выполните следующие действия: зайдите в Параметры — Персонализация — Пуск. Найдите пункт «Показывать последние открытые элементы в списке переходов в меню Пуск или на панели задач» и выключите его.
После этого можно закрыть параметры, последние открытые элементы больше отображаться не будут.
Используемые источники:
- https://xakep.ru/2016/05/05/windows-delete-history/
- https://ichip.ru/sovety/kak-ochistit-spisok-poslednikh-fajjlov-v-windows-10-113726
- https://remontka.pro/disable-quick-access-windows-10/