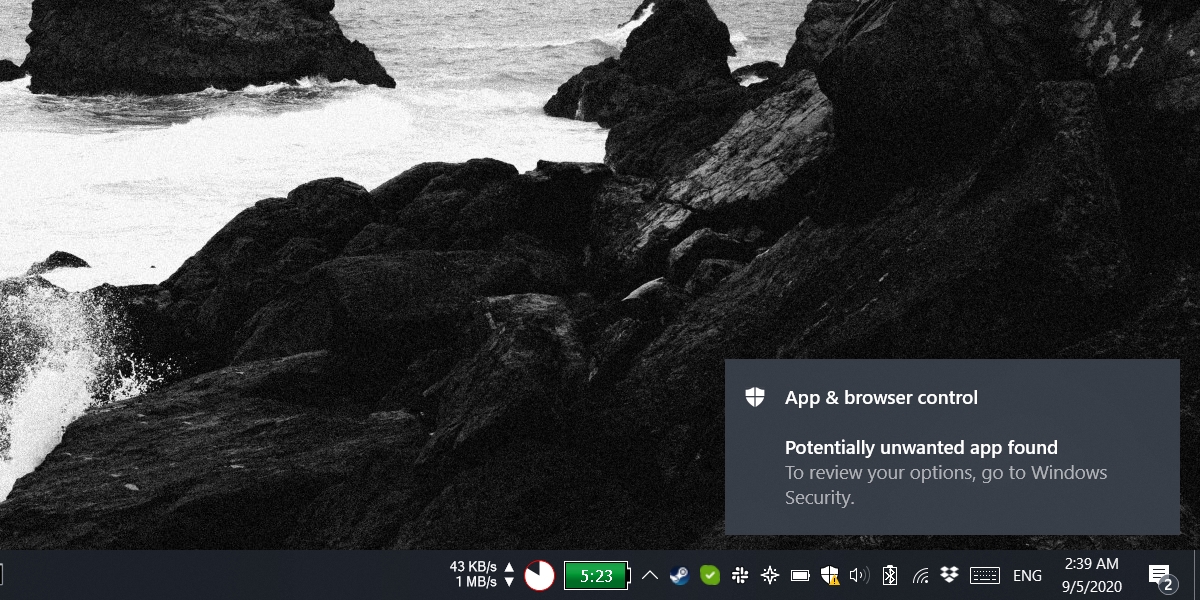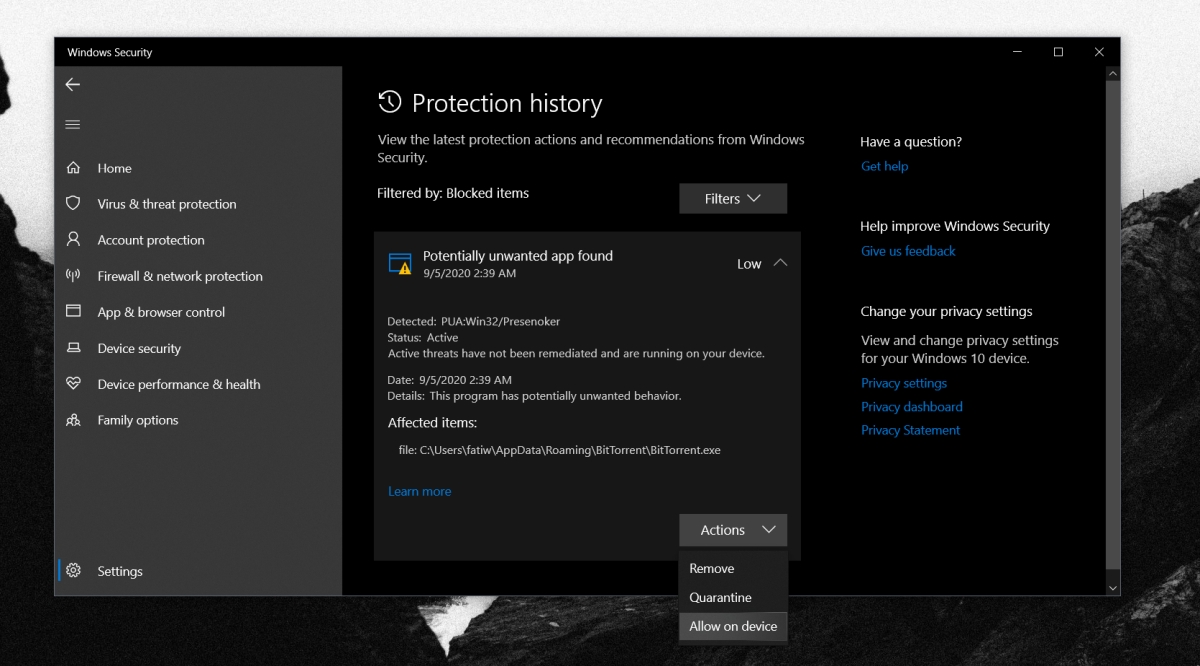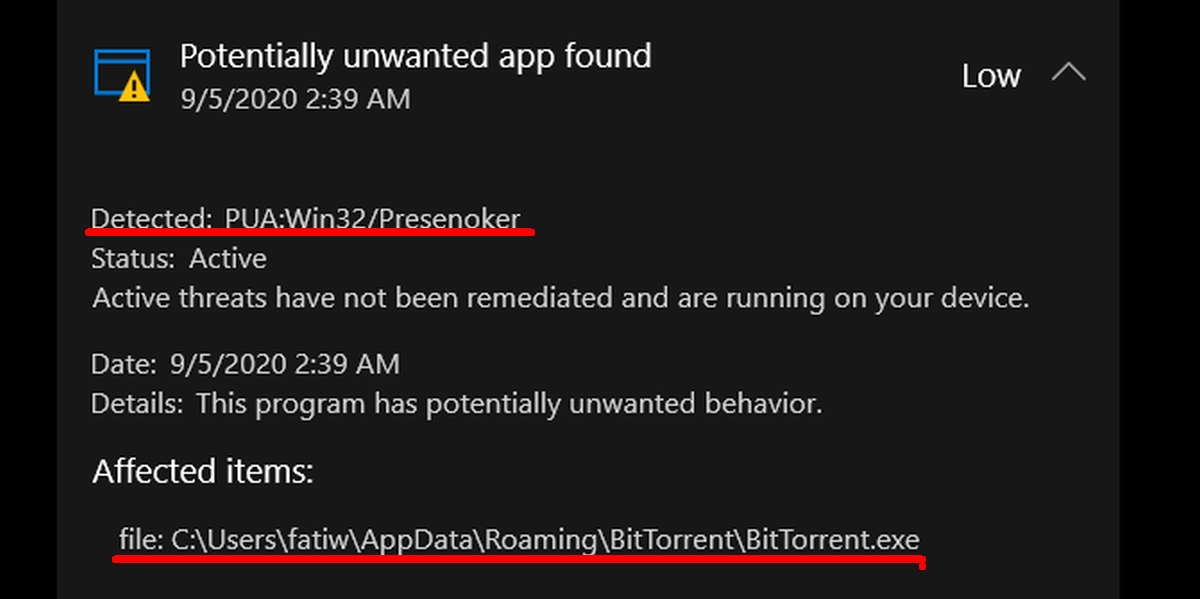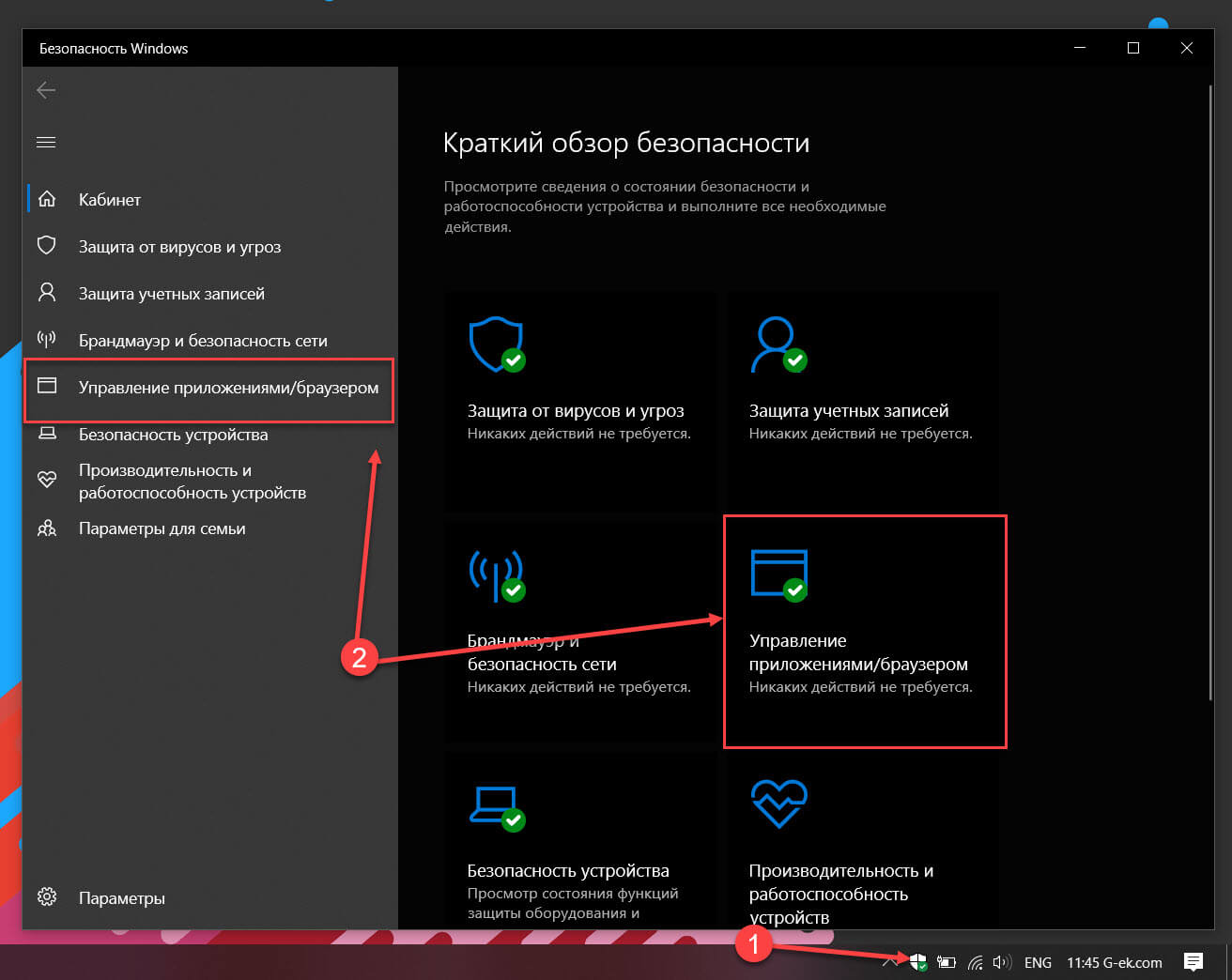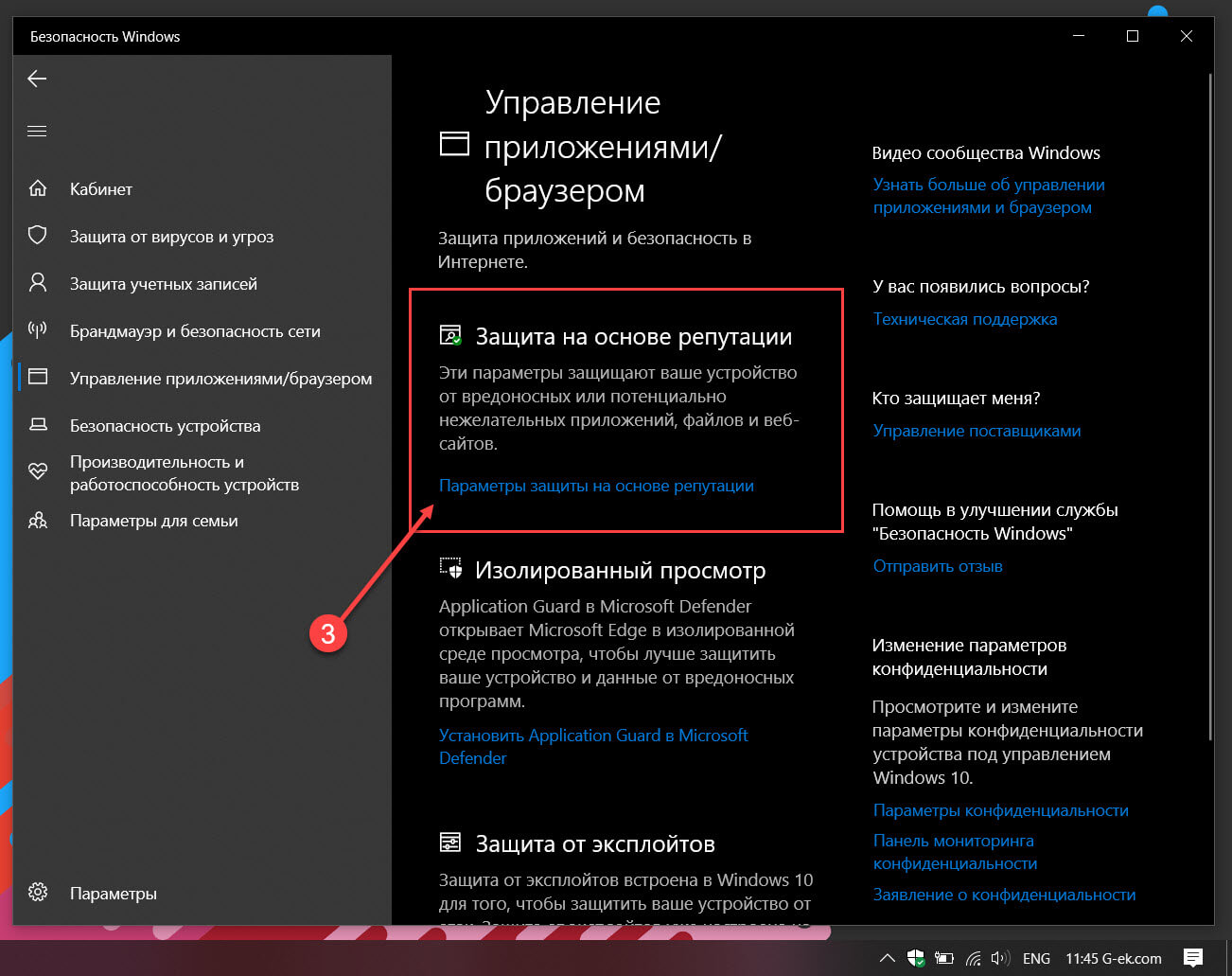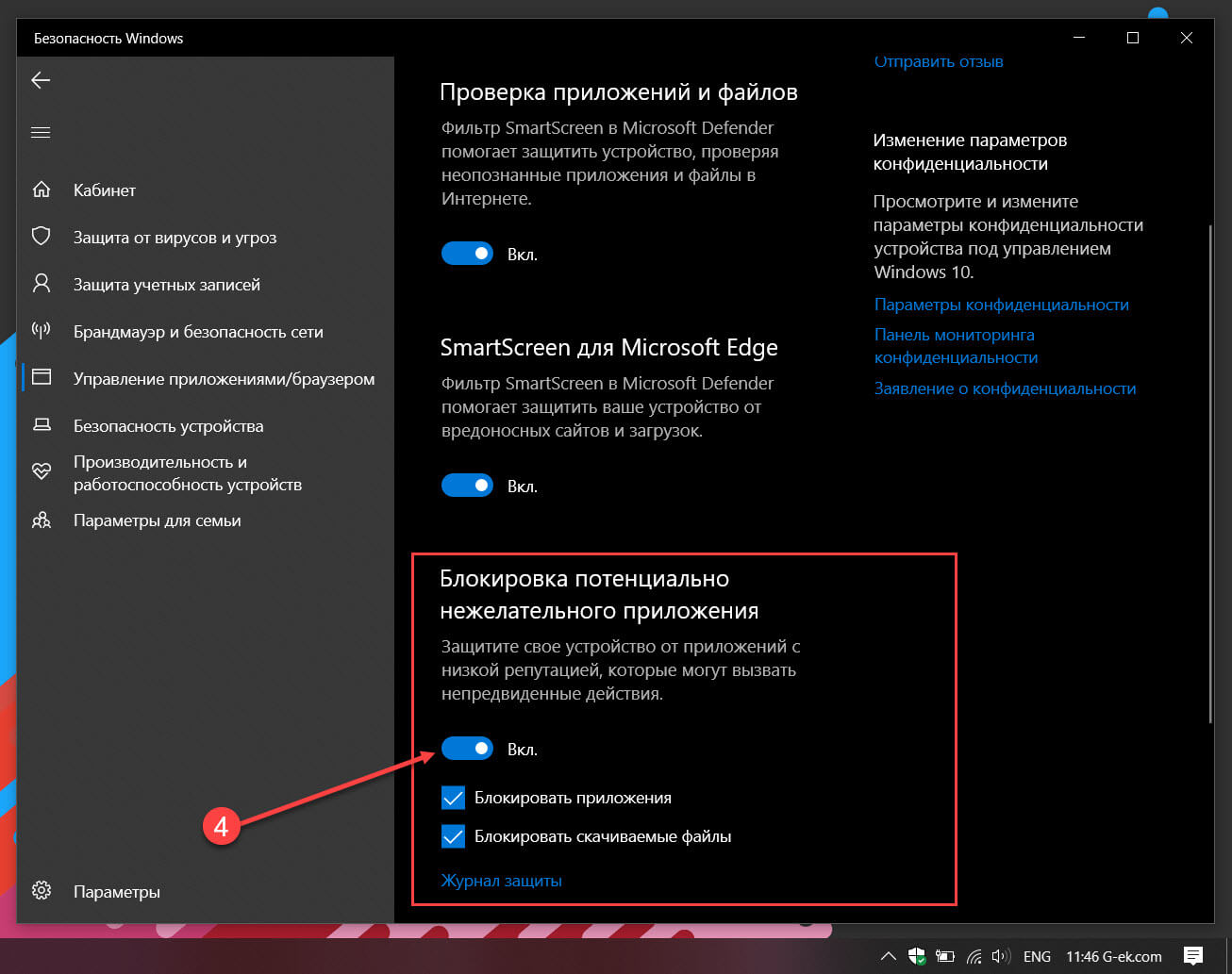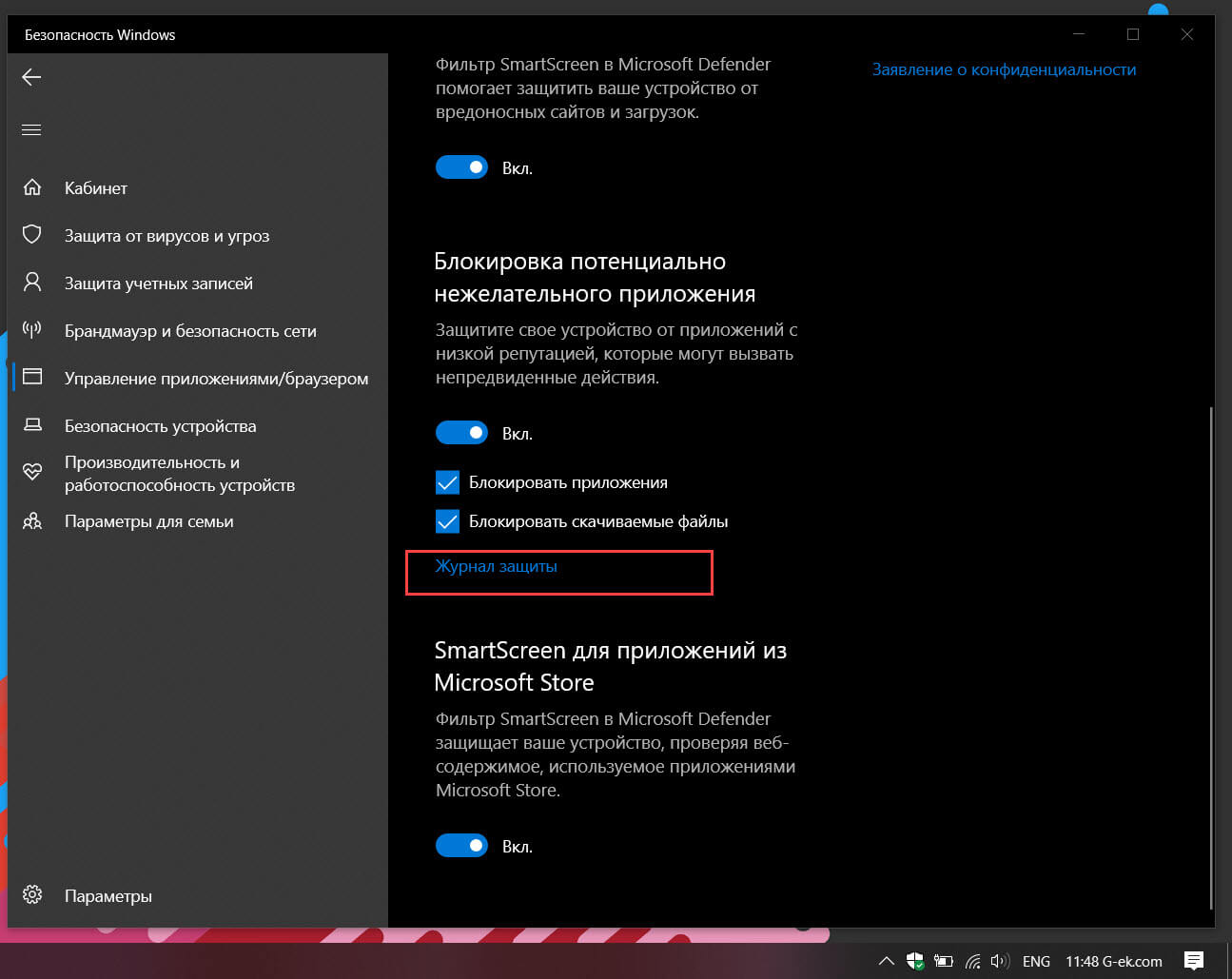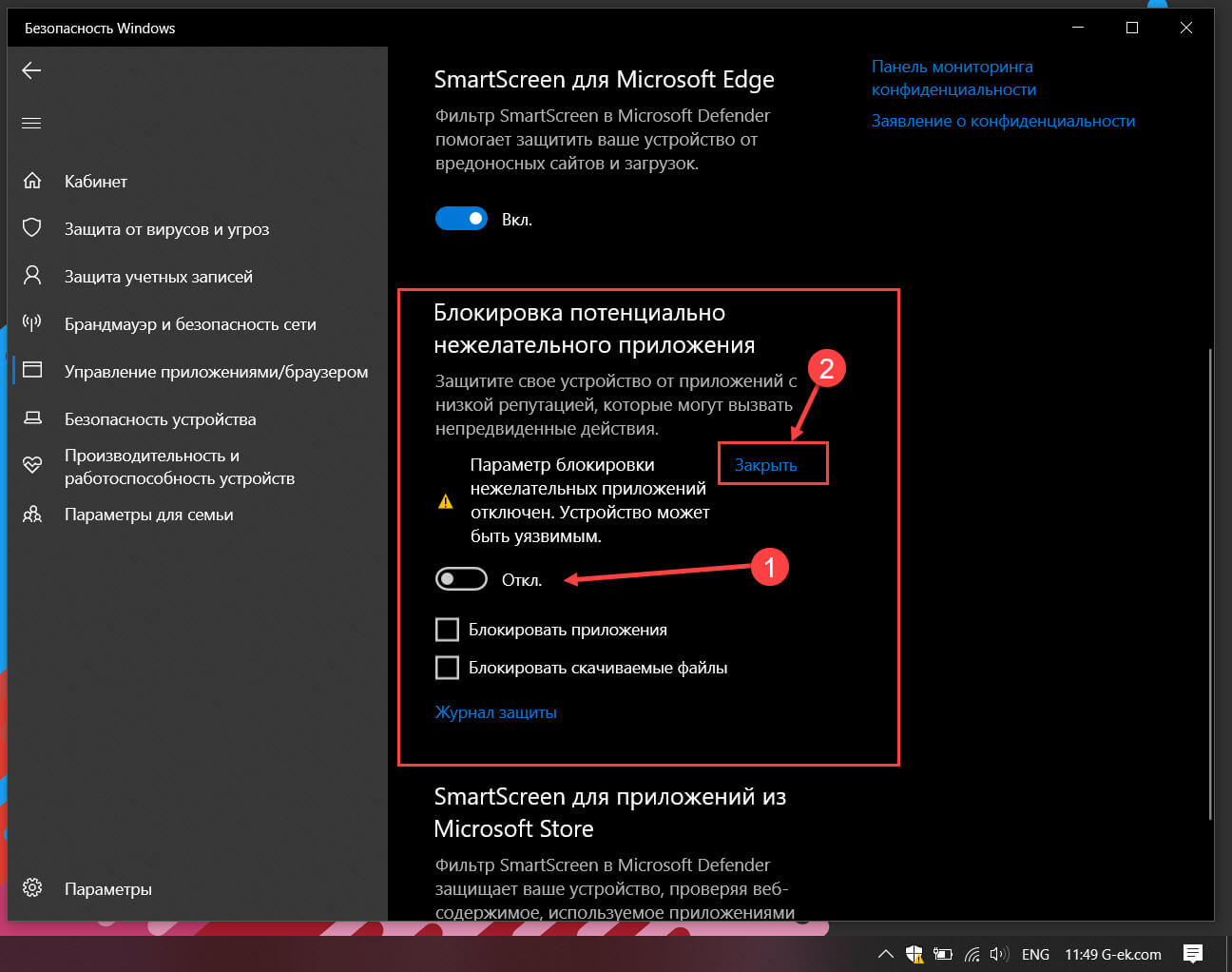Потенциально нежелательные приложения (PUA) — это категория программного обеспечения, которое может снижать производительность компьютера, неожиданно отображать рекламные объявления или, в худшем случае, устанавливать другое программное обеспечение, которое может быть более опасным или назойливым.
Система безопасности Windows использует защиту на основе репутации, что помогает предохранить компьютер от потенциально нежелательных приложений. Потенциально нежелательная блокировка приложений впервые впервые была Windows 10 обновлении за май 2020 г. и по умолчанию включена для корпоративных клиентов, но по умолчанию отключена для пользователей.
Примечание: Начиная с сентября 2021 г. мы будем блокировать программное обеспечение для криптоминалирования только для корпоративных клиентов.
Как его настроить?
Чтобы настроить потенциально нежелательную блокировку приложений, перейдите в начните > Параметры > Обновление & Security > Безопасность Windows > App & в браузере > параметры защиты на основе репутации.
Вы найдете в этом окте управления, который позволяет отключить потенциально нежелательную блокировку приложений, и укастерете, нужно ли блокировать приложения, загрузки или и то, и другое.

Мы рекомендуем не использовать эту функцию и включить как блокировку приложений, так и загрузку.
-
Функция Блокировка приложенийобнаружит PUA, которые вы уже скачали или установили, поэтому, если вы используете другой браузер, система безопасности Windows все равно сможет обнаружить PUA после их скачивания.
-
Функция Блокировка скачивания ищет PUA в процессе скачивания, но она работает только в новом браузере Microsoft Edge.
Что произойдет при обнаружении PUA?
Когда система безопасности Windows обнаружит потенциально нежелательное приложение, вы получите уведомление о том, что нужно принять меры.

Щелкните уведомление, чтобы перейти в область системы безопасности Windows Защита от вирусов и угроз, а затем нажмите название PUA, чтобы выбрать нужное действие.
Примечание: У вас могут отсутствовать некоторые параметры из примера ниже.

Важно! Пока вы не выберете нужное действие, а система безопасности Windows не выполнит его, обнаруженное PUA будет только заблокировано в вашей системе, но не удалено. Это же PUA может быть обнаружено при последующих сканированиях системы, пока вы не примете меры.
Когда вы сделаете выбор, нажмите Запустить действия.
Дополнительные сведения
-
Защита компьютера от нежелательных программ
-
Как корпорация Майкрософт определяет вредоносные программы и потенциально нежелательные приложения
-
Справка и обучение по безопасности Майкрософт
Нужна дополнительная помощь?
Защитник Windows блокирует вредоносные приложения, даже если вы разрешите им запускаться из командной строки UAC. Однако для некоторых приложений, которые не совсем уверены или которые в целом безопасны, но могут быть использованы злонамеренно, помечаются как потенциально нежелательные приложения. Выдает предупреждение. Значок Защитника Windows на панели задач показывает желтый восклицательный знак, и вы, вероятно, будете видеть это приглашение каждый раз при запуске приложения.
Исправить «Обнаружено потенциально нежелательное приложение»
Есть два простых способа исправить ошибку «Обнаружено потенциально нежелательное приложение»; вы можете избавиться от помеченного приложения или разрешить ему запускаться в вашей системе. Если вы решите разрешить запуск приложения, убедитесь, что оно безопасно.
Защитник Windows часто помечает торрент-клиенты как PUA (потенциально нежелательные приложения) не потому, что они опасны, а потому, что их можно использовать для загрузки файлов, которые могут быть опасными.
Разрешить запуск потенциально нежелательного приложения
Вы можете разрешить запуск PUA, добавив его в белый список в Защитнике Windows.
- Откройте Защитник Windows.
- Перейти к Управление приложениями и браузером.
- Нажмите «Обзор» в разделе «Защита на основе репутации».
- Открой раскрывающийся список с надписью «Низкий».
- Вам нужно будет подтвердите, что у вас есть доступ администратора в систему, чтобы выйти за пределы этой точки.
- Изучите подробную информацию об угрозе и решите, хотите ли вы сохранить приложение.
- Прокрутите до конца сведения об обнаруженной угрозе и откройте раскрывающееся меню «Действия».
- Выберите «Разрешить на устройстве».
- Примените изменение.
Удалить приложение
Вы можете удалить приложение, отмеченное Защитником Windows. Чтобы узнать, какое приложение помечается, выполните следующие действия.
- Откройте Защитник Windows.
- Перейти к Управление приложениями и браузером.
- Нажмите «Обзор» в разделе «Защита на основе репутации».
- Выберите самую последнюю команду в списке для просмотра деталей.
- «Затронутый элемент» сообщит вам, какое приложение было помечено.
- Давай и удалите его.
Вывод
Если вы разрешили запуск приложения PUA в своей системе, вы можете по-прежнему видеть сообщение «Обнаружено потенциально нежелательное приложение». Это зависит от типа помеченного приложения. Вы можете отключить защиту на основе репутации, если хотите. Это не основная функция Защитника Windows, и приложения, которые вы запускаете в Windows 10, по-прежнему будут сканироваться. Если вы продолжаете видеть сообщение об ошибке после разрешения или удаления приложения, вам необходимо очистить историю защиты, чтобы она исчезла.
Защитник Windows нашел «потенциально нежелательное приложение»
Если Защитник Windows сообщает о приложении или файле как о потенциально нежелательных, это может иметь несколько причин.
Как и другие антивирусные программы, Защитник сопоставляет файлы на вашем компьютере с базой данных, в которой перечислены вредоносные приложения. Таким образом Defender может определить, является ли конкретный файл вирусом или нет, прежде чем он будет открыт. Однако обычные файлы также часто помечаются как потенциально опасные — это может быть связано с тем, что у них есть определенные признаки или секции кода, которые могут навредить вашей системе.
Именно поэтому Защитник Windows может поместить в карантин не только вредоносные файлы, но и ни в чем неповинную программу.
Что делать с подозрительными файлами
Если файл помечен как потенциально нежелательный, у вас будет несколько вариантов, что можно с ним сделать. Выберите одну из предложенных опций, а затем нажмите кнопку «Запуск действий».
Удалить: Если вы выберете этот параметр, файл будет удален из вашей системы и, соответственно, не причинит ей вреда.
Поместить в карантин: если вы не уверены, действительно ли файл опасен или нет, вы можете сначала отправить его в карантин. Это опция также работает по умолчанию для файлов, которые Защитник Windows считает вредными. После помещения в карантин потенциально опасные файлы не смогут повредить вашей системе, но при этом не будут удалены.
Разрешить на устройстве: Если вы выберете эту опцию, файл будет найден в исходном месте, и вы сможете его открыть. Обратите внимание, что выбирать этот параметр стоит только в том случае, если вы абсолютно уверены, что файл безвреден. Чаще всего антивирусные программы не ошибаются.
Manual steps required (Требуется удалить файл вручную): в некоторых случаях программа предложит еще один вариант действий с файлом. Эта опция зависит от самого файла, который находится в карантине, и, при необходимости, программа укажет вам путь, как вручную удалить этот файл.
Читайте также:
- Как ускорить работу SSD диска: лучшие лайфхаки=«content_internal_link»>
- Как перенести систему с HDD на SSD?=«content_internal_link»>
- Как увеличить скорость интернета: 10 способов
Содержание
- Как удалить нежелательные программы. [Программа Adwcleaner]
- Удаление нежелательных программ с помощью Adwcleaner
- Классификация потенциально нежелательных программ и их характерное поведение.
- Adware
- Pornware
- Riskware
- Программа Adwcleaner
- Windows начал блокировать торренты и другие нежелательные программы. Как это отключить?
- Как отключить блокировку потенциально нежелательных приложений в Windows 10
- Защитник Windows нашел нежелательное приложение — что делать?
- Защитник Windows нашел «потенциально нежелательное приложение»
- Что делать с подозрительными файлами
- Как исправить сообщение «Обнаружено потенциально нежелательное приложение» в Windows 10
- Исправить «Обнаружено потенциально нежелательное приложение»
- Разрешить запуск потенциально нежелательного приложения
- Удалить приложение
- Вывод
- Как заблокировать потенциально нежелательные и вредоносные приложения в Windows 10.
- Включить блокировку потенциально нежелательных приложений в Windows 10
- Просмотр истории заблокированных потенциально нежелательных приложений в Windows 10
- Отключить блокировку потенциально нежелательных приложений в Windows 10
Как удалить нежелательные программы. [Программа Adwcleaner]
И снова здравствуйте. Сегодня поговорим о том, как удалить потенциально нежелательные программы со своего компьютера.
Помогать нам в удалении потенциально опасного ПО будет программа Adwcleaner.
Удаление нежелательных программ с помощью Adwcleaner
Прежде чем приступить к самой ликвидации потенциально нежелательных программ, не лишним будет ознакомиться с их классификацией и характерным поведением. Зная врага в лицо, легче ему противостоять.
Кстати в прошлой статье я рассказывал как профилактически защититься от проникновения, установки нежелательных программ в систему с помощью программы Unchecky. Прочитать можно здесь. Если же нежелательные программы все таки проникли уже в систему, то читаем статью до конца.
Классификация потенциально нежелательных программ и их характерное поведение.
Потенциально нежелательные программы условно можно разделить на 3 группы:
Давайте подробнее остановимся на каждой группе.
Adware
Adware — это потенциально нежелательные рекламные программы. Сами по себе они не опасны для пользователя, но как правило, рекламируемые ими ресурсы опасны. Также ПО Adware может собирать информацию о пользователе, которую в дальнейшем может быть использована в маркетинговых целях (для показа релевантной рекламы). Для Adware характерна назойливая реклама, которая может показываться в интерфейсе любых запущенных в системе программ, а также в самой системе. Именно из-за агрессивности рекламы многие пользователи пытаются от нее избавиться.
Pornware
Pornware ПО как правило устанавливают сами пользователи. Но не редко такое программное обеспечение устанавливается в систему без ведома пользователя для показа ему рекламы платных порнографических сайтов. Программы Pornware можно также разделить на:
Riskware
Riskware — это программы, которые изначально не являются вредоносными. Они могут быть полезными и ими могут пользоваться многие (если не все). Однако, получение доступа к определенным их функциям может нарушить безопасность всей системы. Давайте посмотрим на некоторые из этих программ:
Здесь пожалуй закончим с знакомством с нежелательными программами. Пора переходить к их удалению.
Программа Adwcleaner
Если у вас вдруг на компьютере стали происходить непонятные вещи (поменялась домашняя страница в браузере; появились программы, которые вы не устанавливали; в браузере и других программах стали появляться баннеры с рекламой; поменялась поисковая система, которая стояла по умолчанию в браузере), то переходим на этот сайт и скачиваем последнюю версию программы Adwcleaner с актуальными сигнатурами.
Программа не имеет как таковой установки. Она портабельная. При первом запуске выдает вот такое окно.
В нем соглашаемся с условиями использования и далее уже оказываемся в главном окне программы.
Внимание! В windows 7/8/10 возможно понадобится запуск программы от имени администратора.
Здесь все очень просто. Все настройки можно оставить как есть, т.е. по умолчанию. Для начала нужно сканировать систему на предмет наличия потенциально опасного ПО и нежелательных программ. Жмем «Сканировать«.
Программа скачает базы сигнатур и просканирует систему. В конце выдаст отчет о количестве найденных угроз и их местоположении. Вам останется лишь выбрать «жертв» установив галочку напротив и нажать кнопку «Очистить«.
Внимание! Для корректного удаления угроз понадобится перезагрузка системы.
После перезагрузки программа Adwcleaner выдаст текстовый отчет о проделанной работе.
Вот и все! Подпишитесь на обновления сайта и вы не пропустите полезные статьи про компьютеры. Форма подписки сразу после статьи.
С уважением команда проекта PC-ASSISTENT.RU
Источник
Windows начал блокировать торренты и другие нежелательные программы. Как это отключить?
Вмешательство операционной системы Windows 10 в процессы, происходящие на компьютере пользователя, становится все более навязчивым. Компания Microsoft объявила, что теперь во всех актуальных версиях ОС будет происходить принудительная блокировка и удаление нежелательных приложений, которые « делают систему менее стабильной и замедляют ее работу».
Блокировка программ без согласия пользователя — функция не новая, она появилась в «Защитнике Windows» еще с прошлогодним обновлением, но по умолчанию была отключена. Теперь все с точностью до наоборот — блокировка работает сразу, но владелец может от нее отказаться, если функция начнет раздражать. А это наверняка произойдет, ведь в число «нежелательных» Microsoft добавила многие программы, которыми люди пользуются регулярно.
Опытным путем выяснилось, что операционная система нещадно выпиливает приложения для скачивания торрентов, в частности популярнейший uTorrent. То же самое касается утилит для очистки системы вроде CCleaner, программ для майнинга криптовалюты и некоторых криптовалютных кошельков. Обновленной десятке не нравятся программы для автоматической установки новых драйверов, оптимизации ОС, пакетного удаления программ и генераторы ключей для их взлома.
Как отключить блокировку потенциально нежелательных приложений в Windows 10
Подписывайтесь на наш Telegram, чтобы не пропустить крутые статьи
Источник
Защитник Windows нашел нежелательное приложение — что делать?
Если Защитник Windows нашел и отметил безопасное приложение как «потенциально нежелательное» и прислал соответствующее уведомление об ошибке, у вас будет несколько способов исправить ситуацию. Рассказываем, что можно сделать и как восстановить работу программы или файл.
Защитник Windows нашел «потенциально нежелательное приложение»
Если Защитник Windows сообщает о приложении или файле как о потенциально нежелательных, это может иметь несколько причин.
Как и другие антивирусные программы, Защитник сопоставляет файлы на вашем компьютере с базой данных, в которой перечислены вредоносные приложения. Таким образом Defender может определить, является ли конкретный файл вирусом или нет, прежде чем он будет открыт. Однако обычные файлы также часто помечаются как потенциально опасные — это может быть связано с тем, что у них есть определенные признаки или секции кода, которые могут навредить вашей системе.
Именно поэтому Защитник Windows может поместить в карантин не только вредоносные файлы, но и ни в чем неповинную программу.
Что делать с подозрительными файлами
Если файл помечен как потенциально нежелательный, у вас будет несколько вариантов, что можно с ним сделать. Выберите одну из предложенных опций, а затем нажмите кнопку «Запуск действий».
Удалить: Если вы выберете этот параметр, файл будет удален из вашей системы и, соответственно, не причинит ей вреда.
Поместить в карантин: если вы не уверены, действительно ли файл опасен или нет, вы можете сначала отправить его в карантин. Это опция также работает по умолчанию для файлов, которые Защитник Windows считает вредными. После помещения в карантин потенциально опасные файлы не смогут повредить вашей системе, но при этом не будут удалены.
Разрешить на устройстве: Если вы выберете эту опцию, файл будет найден в исходном месте, и вы сможете его открыть. Обратите внимание, что выбирать этот параметр стоит только в том случае, если вы абсолютно уверены, что файл безвреден. Чаще всего антивирусные программы не ошибаются.
Manual steps required (Требуется удалить файл вручную): в некоторых случаях программа предложит еще один вариант действий с файлом. Эта опция зависит от самого файла, который находится в карантине, и, при необходимости, программа укажет вам путь, как вручную удалить этот файл.
Источник
Как исправить сообщение «Обнаружено потенциально нежелательное приложение» в Windows 10
Защитник Windows блокирует вредоносные приложения, даже если вы разрешите им запускаться из командной строки UAC. Однако для некоторых приложений, которые не совсем уверены или которые в целом безопасны, но могут быть использованы злонамеренно, помечаются как потенциально нежелательные приложения. Выдает предупреждение. Значок Защитника Windows на панели задач показывает желтый восклицательный знак, и вы, вероятно, будете видеть это приглашение каждый раз при запуске приложения.
Исправить «Обнаружено потенциально нежелательное приложение»
Есть два простых способа исправить ошибку «Обнаружено потенциально нежелательное приложение»; вы можете избавиться от помеченного приложения или разрешить ему запускаться в вашей системе. Если вы решите разрешить запуск приложения, убедитесь, что оно безопасно.
Защитник Windows часто помечает торрент-клиенты как PUA (потенциально нежелательные приложения) не потому, что они опасны, а потому, что их можно использовать для загрузки файлов, которые могут быть опасными.
Разрешить запуск потенциально нежелательного приложения
Вы можете разрешить запуск PUA, добавив его в белый список в Защитнике Windows.
Удалить приложение
Вы можете удалить приложение, отмеченное Защитником Windows. Чтобы узнать, какое приложение помечается, выполните следующие действия.
Вывод
Если вы разрешили запуск приложения PUA в своей системе, вы можете по-прежнему видеть сообщение «Обнаружено потенциально нежелательное приложение». Это зависит от типа помеченного приложения. Вы можете отключить защиту на основе репутации, если хотите. Это не основная функция Защитника Windows, и приложения, которые вы запускаете в Windows 10, по-прежнему будут сканироваться. Если вы продолжаете видеть сообщение об ошибке после разрешения или удаления приложения, вам необходимо очистить историю защиты, чтобы она исчезла.
Источник
Как заблокировать потенциально нежелательные и вредоносные приложения в Windows 10.
Публикация: 3 August 2020 Обновлено: 3 August 2020
В Windows 10 в дополнение к Microsoft Defender Antivirus для защиты вашего устройства и файлов от вирусов, вымогателей, шпионских программ и других форм вредоносного ПО, начиная с обновления за май 2020 г. (версия 2004 г.), «Безопасность Windows» представляет новую функцию для защиты системы от нежелательных приложений.
Эта функция известна как блокировка Потенциально нежелательных приложений (PUA), и после ее включения она может обнаруживать и блокировать приложения с низкой репутацией, которые могут вызвать непредвиденное поведение в Windows 10, например плохо разработанные приложения или программы, предназначенные для причинения вреда, в следствии чего система может утратить свою работоспособность.
В этом руководстве мы рассмотрим, как включить (или отключить) защиту от потенциально нежелательных приложений с помощью приложения «Безопасность Windows» в Windows 10.
Включить блокировку потенциально нежелательных приложений в Windows 10
Чтобы заблокировать потенциально нежелательные приложения в Windows 10, выполните следующие действия.
Шаг 1: Откройте «Безопасность Windows».
Шаг 2: Нажмите на «Управление приложениями браузером».
Шаг 3: Выберите «Параметры защиты на основе репутации».
Совет: Вы также можете нажать кнопку «Включить», чтобы включить защиту PUA (если доступна).
Шаг 4: В разделе «Блокировка потенциально нежелательного приложения» передвиньте тумблер в положение «Вкл.».
(Необязательно) Снимите флажок «Блокировать приложения», если вы хотите защитится только от нежелательных загрузок.
(Необязательно) Снимите флажок «Блокировать загрузки», если требуется защита только от установки нежелательных приложений.
После выполнения этих шагов антивирус Microsoft Defender будет отслеживать и блокировать приложения с плохой репутацией, а также приложения, которые могут вызвать непредвиденное поведение, например приложения с плохим кодом, рекламное ПО, средства майнинга криптовалют и другие.
Просмотр истории заблокированных потенциально нежелательных приложений в Windows 10
Чтобы просмотреть журнал заблокированных вредоносных приложений, выполните следующие действия:
Шаг 1: Откройте «Безопасность Windows».
Шаг 2: Нажмите на «Управление приложениями браузером».
Шаг 3: Выберите «Параметры защиты на основе репутации».
Шаг 4: В разделе «Блокировка потенциально нежелательного приложения» нажмите ссылку «Журнал защиты».
Проверьте приложения, которые были заблокированы защитой PUA.
После выполнения этих шагов вы сможете просматривать приложения, заблокированные антивирусом с помощью данной функции защиты.
Отключить блокировку потенциально нежелательных приложений в Windows 10
Чтобы запретить Windows 10 блокировать потенциально нежелательные приложения, выполните следующие действия.
Шаг 1: Откройте «Безопасность Windows».
Шаг 2: Нажмите на «Управление приложениями браузером».
Шаг 3: Выберите «Параметры защиты на основе репутации».
Шаг 4: В разделе «Блокировка потенциально нежелательного приложения» передвиньте ползунок переключателя в положение «Откл.».
Шаг 5: Нажмите «Закрыть» чтобы убрать желтый треугольник с восклицательным знаком.
После выполнения этих действий защита PUA в Windows 10 будет отключена.
Наряду со способностью блокировать вредоносные и плохо закодированные приложения с помощью «Безопасность Windows», Microsoft Edge также имеет аналогичную функцию, которую вы можете включить в настройках «Конфиденциальность и службы».
Если вы не можете найти эту опцию, скорее всего, потому что вы не используете Windows 10 версии 2004 Обновление за Май 2020 года.
Источник
Потенциально нежелательные приложения (PUA) — это категория программного обеспечения, которое может снижать производительность компьютера, неожиданно отображать рекламные объявления или, в худшем случае, устанавливать другое программное обеспечение, которое может быть более опасным или назойливым.
Система безопасности Windows использует защиту на основе репутации, что помогает предохранить компьютер от потенциально нежелательных приложений. Потенциально нежелательная блокировка приложений впервые впервые была Windows 10 обновлении за май 2020 г. и по умолчанию включена для корпоративных клиентов, но по умолчанию отключена для пользователей.
Примечание: Начиная с сентября 2021 г. мы будем блокировать программное обеспечение для криптоминалирования только для корпоративных клиентов.
Как его настроить?
Чтобы настроить потенциально нежелательную блокировку приложений, перейдите в начните > Параметры > Обновление & Security > Безопасность Windows > App & в браузере > параметры защиты на основе репутации.
Вы найдете в этом окте управления, который позволяет отключить потенциально нежелательную блокировку приложений, и укастерете, нужно ли блокировать приложения, загрузки или и то, и другое.
Мы рекомендуем не использовать эту функцию и включить как блокировку приложений, так и загрузку.
Функция Блокировка приложенийобнаружит PUA, которые вы уже скачали или установили, поэтому, если вы используете другой браузер, система безопасности Windows все равно сможет обнаружить PUA после их скачивания.
Функция Блокировка скачивания ищет PUA в процессе скачивания, но она работает только в новом браузере Microsoft Edge.
Что произойдет при обнаружении PUA?
Когда система безопасности Windows обнаружит потенциально нежелательное приложение, вы получите уведомление о том, что нужно принять меры.
Щелкните уведомление, чтобы перейти в область системы безопасности Windows Защита от вирусов и угроз, а затем нажмите название PUA, чтобы выбрать нужное действие.
Примечание: У вас могут отсутствовать некоторые параметры из примера ниже.
Важно! Пока вы не выберете нужное действие, а система безопасности Windows не выполнит его, обнаруженное PUA будет только заблокировано в вашей системе, но не удалено. Это же PUA может быть обнаружено при последующих сканированиях системы, пока вы не примете меры.
Обнаружено потенциально опасное программное обеспечение: как удалить предупреждение в Windows 10
Защитник Windows намного лучше, чем Windows Security Essentials, но у него все еще есть некоторые проблемы, и не в отношении защиты. А именно, кажется, что иногда чрезмерно стремятся предотвратить определенные приложения и буквально бомбардируют пользователей сообщением «Обнаружено потенциально опасное программное обеспечение».
Теперь вы можете сказать: «Но он просто делает свою работу». Что ж, это было бы в том случае, если пользователи не создали исключение для определенного исполняемого файла и содержащей его папки. Защитник Windows иногда просто переопределен, и ниже мы предоставили способы решить эту проблему навсегда.
В Windows 10 было обнаружено потенциально опасное программное обеспечение
- Сканирование системы с помощью Защитника Windows или стороннего антивируса
- Отключить Защитник Windows и придерживаться стороннего антивируса
- «Убить» Защитника Windows в редакторе групповой политики
- Вместо этого используйте редактор реестра
Решение 1. Проверьте систему с помощью Защитника Windows или стороннего антивируса.
Во-первых, давайте попробуем разобраться с зачинщиком этого беспорядка. Даже если вы на 100% уверены, что подозрительное приложение чистое, давайте потакаем Защитнику Windows и сканируем на вирусы. И тогда, может быть, но просто возможно, это оставит вас в покое, и этот раздражающий треск перестанет повторяться снова и снова.
Теперь лучшим способом сканирования и удаления вредоносного программного обеспечения с помощью Защитника Windows в Windows 10 является автономное сканирование. Если вы не уверены, как запустить его, мы вернем вас. Следуйте инструкциям ниже:
- Откройте Защитник Windows в области уведомлений.
- Выберите Защита от вирусов и угроз .
- Выберите Расширенное сканирование .
- Выберите Автономное сканирование Защитника Windows и нажмите Сканировать сейчас .
- Ваш компьютер перезагрузится и начнется процесс сканирования.
- ТАКЖЕ ПРОЧИТАЙТЕ: 5 лучших антивирусных программ для планшетов с Windows 10
Теперь, хотя можно сказать, что Защитник Windows обеспечивает надежную защиту, мы все еще более склонны к сторонним решениям. Особенно Bitdefender Internet Security 2018, который приносит столько денег за вполне приемлемую цену.
Мы уверены, что вы найдете достаточно веских причин для его приобретения, если загляните в наш полный обзор Bitdefender.
Решение 2. Отключите Защитник Windows и пользуйтесь сторонним антивирусом
Кроме того, вам будет проще настраивать уведомления и создавать исключения с помощью стороннего решения. А именно, как утверждают некоторые пользователи, несмотря на то, что они явно приказали Защитнику Windows избегать этого приложения, оно просто отказывается это сделать. Для некоторых из них это была капля, которая наполнила стакан. Они решили отказаться от Защитника Windows, и если вы тоже этого хотите, обязательно выполните следующие действия:
- Нажмите клавишу Windows + I , чтобы открыть Настройки .
- Выберите Обновление и безопасность .
- Выберите Защитник Windows на левой панели.
- Нажмите « Открыть Центр безопасности Защитника Windows ».
- Откройте раздел Защита от вирусов и угроз .
- Выберите Настройки защиты от вирусов и угроз .
- Отключить защиту в режиме реального времени .
Решение 3: «Убить» Защитника Windows в редакторе групповой политики
Наконец, если Защитник Windows по-прежнему вас беспокоит, существует простой способ полностью отключить его. Поскольку это основная часть оболочки Windows 10, вы не сможете удалить ее. По крайней мере, не с обычным подходом. У вас есть два способа полностью его отключить:
- С редактором локальной групповой политики
- С редактором реестра
Тем не менее, вы можете полностью подчинить его небольшим изменениям в редакторе групповой политики. Не забывайте, что для этого вам понадобится административное разрешение. Кроме того, редактор локальной групповой политики доступен только в выпусках Windows 10 Pro, Enterprise и Education. Следуйте этим инструкциям, чтобы сделать это:
- На панели поиска Windows введите групповую политику и откройте Изменить групповую политику .
- Следуйте по этому пути:
- Конфигурация компьютера> Административные шаблоны> Компоненты Windows> Антивирус Защитника Windows
- На правой панели нажмите правой кнопкой мыши Отключить Защитника Windows и нажмите Изменить .
- Установите для политики значение Включено и подтвердите изменения.
- Перезагрузите компьютер, чтобы они вступили в силу.
Решение 4. Вместо этого используйте редактор реестра
Если вы не можете получить доступ к редактору групповой политики, не беспокойтесь. Вы также можете заблокировать Защитник Windows через редактор реестра. Тем не менее, мы советуем вам избегать резких движений, поскольку это опасная зона. Неправильное использование реестра может привести к критическим системным ошибкам, которые трудно исправить. Итак, следуйте этим шагам внимательно, чтобы избежать дальнейших проблем:
- В поиске Windows введите regedit , щелкните правой кнопкой мыши Редактор реестра и запустите его от имени администратора.
- Следуйте по этому пути:
- HKEY_LOCAL_MACHINE SOFTWARE Policies Microsoft Защитник Windows
- На правой панели щелкните правой кнопкой мыши DWORD « DisableAntiSpyware » и откройте Свойства .
- Измените его значение с 0 (ноль) на 1 .
- Если вы не видите DWORD, щелкните правой кнопкой мыши пустое пространство и создайте DWORD (32-разрядное) значение. Назовите его DisableAntiSpyware и установите для него значение 1 .
На этом мы можем завершить эту статью. Мы надеемся, что Защитник Windows больше не будет вас беспокоить после того, как вы предприняли вышеупомянутые действия. Вы предпочитаете Защитника Windows сторонним инструментам? Обязательно сообщите нам об этом в разделе комментариев.
Как включить / отключить защиту от ПНП в Защитнике Windows 10
Потенциально нежелательные программы (ПНП) не являются вирусами, вредоносным ПО или другими типами угроз, но могут выполнять действия, которые повлияют на производительность и удобство использования компьютера. Часто под ПНП понимают приложения с плохой репутацией.
Типичными сценариями поведения ПНП являются:
- Интеграция дополнительного (рекламного) ПО в установщик.
- Инъекция рекламных модулей в браузеры.
- Поиск проблем производительности системы, запрос платежа для исправления ошибок и отсутствие внесенных изменений после факта оплаты (такие программы также известны как фальшивые антивирусы).
Данные приложения могут увеличить риск заражения сети вредоносными программами или усложнить обнаружение заражений, а также потребляют системные ресурсы устройства.
По умолчанию, защита от ПНП отключена в Защитнике Windows, но при желании любой пользователь Windows 10 может включить данный механизм безопасности.
Первоначально Microsoft объявила, что функция защиты от ПНП будет доступна только для Windows 10 Enterprise. Тем не менее, пользователи редакций Windows 10 Pro и Windows 10 Домашняя также могут включить защиту, чтобы заблокировать установку нежелательных программ на ПК.
Обновления функции защиты ПНП поставляются как часть стандартных сигнатурных обновлений и облачной защиты Защитника Windows.
В данной инструкции описывается как включить или отключить защиту от потенциально нежелательных программ в Защитнике Windows для всех пользователей Windows 10.
Примечание
Все указанные в статье действия можно выполнить только в учетной записи с правами Администратор.
Содержание
Включение / отключение защиты от ПНП через системный реестр
Следующие файлы .REG позволяют добавить или изменить значение DWORD в соответствующих ключах системного реестра:
- Выполните шаг 2 или шаг 3 чтобы включить или отключить защиту от ПНП соответственно. Чтобы включить защиту от ПНП скачайте файл Enable_Windows_Defender_PUA_protection.reg и перейдите к шагу 4. Чтобы отключить защиту от ПНП скачайте файл Disable_Windows_Defender_PUA_protection.reg и перейдите к шагу 4. Сохраните файл .REG на рабочий стол.
- Дважды щелкните файл .REG для его запуска.
- Если появился запрос службы контроля учетных записей, подтвердите его. Затем нажмите Да, чтобы применить файл, а затем OK.
- Выполните перезагрузку ПК, чтобы изменения вступили в силу.
- Теперь вы можете удалить файл .REG при желании.
Описание значений ключей реестра
0 или удаление = отключить
1 = включить0 или удаление = отключить
1 = включить
Включение / отключение защиты от ПНП с помощью редактора групповой политики
Редактор групповых политик является компонентом Windows 10 Pro и Enterprise (Корпоративная). Для отключения Защитника Windows нужно выполнить следующие шаги:
- Нажмите сочетание клавиш Windows + R и введите gpedit.msc , затем нажмите клавишу ввода Enter . При необходимости подтвердите запрос службы контроля учетных записей для запуска редактора групповых политик.
- Перейдите по следующему пути:
- Для Windows 10, версия 1909, 1903, 1809 и ниже: Политика “Локальный компьютер” > Конфигурация компьютера > Административные шаблоны > Компоненты Windows > Антивирусная программа “Защитник Windows”.
- Для Windows 10, версия 2004 и выше: Политика “Локальный компьютер” > Конфигурация компьютера > Административные шаблоны > Компоненты Windows > Антивирусная программа Microsoft Defender.
- В правой части окна выберите политику Настройка обнаружения потенциально нежелательных приложений.
Включение защиты
- В открывшемся окне установите состояние политики на Включено и укажите режим в разделе «Параметры» – Блокировать: потенциально нежелательные программы будут блокироваться.
- Примените изменение, затем нажмите ОК.
Режим аудита
- В открывшемся окне установите состояние политики на Включено и укажите режим в разделе «Параметры» – Проверять: потенциально нежелательные программы не будут блокироваться, запись об этом событии будет внесена в журналы событий.
- Примените изменение, затем нажмите ОК.
Отключение защиты
- В открывшемся окне установите состояние политики на Включено и укажите режим в разделе «Параметры» – Выкл. (по умолчанию): потенциально нежелательные программы не будут блокироваться.
- Примените изменение, затем нажмите ОК.
Включение / отключение защиты от ПНП через Windows PowerShell
Следующие команды PowerShell позволяют добавить или изменить значение DWORD в соответствующих ключах системного реестра.
0 = отключить
1 = включить
2 = режим аудита (будет обнаруживать ПНП, но не блокировать)- Откройте Windows PowerShell с правами администратора.
- Введите следующие команды чтобы включить соответствующий режим:
Включение защиты
Режим аудита
Отключение защиты
- Выполните перезагрузку ПК, чтобы изменения вступили в силу.
Состояние защиты от ПНП проверяется командлетом Get-MpPreference. В его выводе значение PUAProtection: 1 означает включенную защиту.
Как проверить защиту от ПНП
Чтобы проверить активность защиты от ПНП, вы можете скачать безопасный тестовый файл на сайте AMTSO, нажав ссылку LAUNCH THE TEST.
Если при попытке запустить файл PotentiallyUnwanted.exe, он был заблокирован Защитником Windows, то защита от ПНП была успешно включена.
Также проверить успешную блокировку можно в меню приложения Безопасность Windows: Защита от вирусов и угроз > Текущие угрозы.
или в Защита от вирусов и угроз > Текущие угрозы > Журнал защиты
Как добавить обнаруженное приложение в исключения
В случае, если функция защиты от ПНП блокирует приложение, которому вы доверяете, можно разрешить его запуск, выполнив следующие действия:
- Откройте приложения Безопасность Windows.
- Перейдите в меню Защита от вирусов и угроз > Текущие угрозы > Журнал защиты
- Выберите необходимый файл, отмеченный как Найдено потенциально нежелательное приложение, и нажмите Действие > Разрешить на устройстве.
После выполнения всех шагов приложение будет восстановлено в исходное местоположение, и вы сможете без проблем запустить его.
Примечание: вы также можете нажать кнопку «Удалить», чтобы избавиться от нежелательного приложения и других зараженных файлов.
Считаете ли вы, что Windows 10 должна включать дополнительный уровень защиты от ПНП по умолчанию? Напишите нам в комментариях.
Как мне его включить? Чтобы включить блокировку потенциально нежелательных приложений, выберите «Пуск»> «Настройки»> «Обновление и безопасность»> «Безопасность Windows»> «Управление приложениями и браузером»> «Настройки защиты на основе репутации».
Как удалить потенциально нежелательное приложение?
- ШАГ 1. Удалите вредоносные программы из Windows. …
- ШАГ 2. Используйте Malwarebytes для удаления потенциально нежелательных программ. …
- ШАГ 3. Используйте HitmanPro для поиска вредоносных и нежелательных программ. …
- ШАГ 4. Дважды проверьте наличие вредоносных программ с помощью Zemana AntiMalware Free. …
- ШАГ 5: Сбросьте настройки браузера до исходных значений по умолчанию.
Чтобы заблокировать установщик Windows, вам необходимо отредактировать групповую политику. В редакторе групповой политики Windows 10 выберите Политика локального компьютера> Конфигурация компьютера> Административные шаблоны> Компоненты Windows> Установщик Windows, дважды щелкните Отключить установщик Windows и установите для него значение Включено.
Стоит ли включать блокировку потенциально нежелательных приложений?
Мы рекомендуем вам включить его и включить как блокировку приложений, так и блокировку загрузок. Блокирующие приложения будут обнаруживать PUA, который вы уже загрузили или установили, поэтому, если вы используете другой браузер или получили PUA до его включения, Безопасность Windows по-прежнему может защитить вас.
Как мне удалить своего щенка?
Запомните имя ПНП, когда заметите его, и закройте диспетчер задач. Откройте панель управления, перейдите к «Удаление программ», введите имя ПНП и удалите ее. Тебе должно быть хорошо.
Как запустить потенциально нежелательную программу?
Вы можете восстановить любую программу, которую Защитник Windows поместил в карантин, и потенциально нежелательные программы не являются исключением.
- Используйте Windows-I, чтобы открыть приложение «Настройки».
- Перейдите в Обновление и безопасность> Безопасность Windows.
- Выберите «Открыть безопасность Windows».
- Перейдите в раздел Защита от вирусов и угроз.
- Щелкните «История угроз».
20 сред. 2018 г.
Что такое блокировка потенциально нежелательных приложений?
Функция защиты потенциально нежелательных приложений (PUA) в антивирусе Microsoft Defender может обнаруживать и блокировать PUA на конечных точках в вашей сети. … Антивирус Microsoft Defender блокирует обнаруженные файлы PUA и любые попытки их загрузки, перемещения, запуска или установки. Заблокированные файлы PUA затем помещаются в карантин.
Как мне найти нежелательные программы?
Перейдите в панель управления в Windows, нажмите «Программы», а затем «Программы и компоненты». Вы увидите список всего, что установлено на вашем компьютере. Просмотрите этот список и спросите себя: действительно ли мне нужна эта программа? Если ответ отрицательный, нажмите кнопку «Удалить / изменить» и избавьтесь от него.
Какие нежелательные приложения в Windows 10?
Вот несколько ненужных приложений, программ и вредоносного ПО для Windows 10, которые вам следует удалить.
…
12 ненужных программ и приложений Windows, которые следует удалить
- КвикТайм.
- CCleaner. …
- Дрянные очистители ПК. …
- uTorrent. …
- Adobe Flash Player и Shockwave Player. …
- Джава. …
- Microsoft Silverlight. …
- Все панели инструментов и расширения нежелательного браузера.
3 мар. 2021 г.
Как я могу остановить нежелательное ПО?
Что мы узнали?
- Избегайте нажатия на спонсорские ссылки. …
- По возможности берите программное обеспечение из источника. …
- Ознакомьтесь с несколькими надежными сайтами загрузки файлов. …
- Вы по-прежнему можете столкнуться с нежелательным программным обеспечением. …
- Научитесь любить свой экран удаления.
Должен ли я включать приложение Защитника Windows и управление браузером?
Управление приложениями и браузером в Windows Security предоставляет настройки для SmartScreen защитника Microsoft, который помогает защитить ваше устройство от потенциально опасных приложений, файлов, веб-сайтов и загрузок. Так что технически он должен быть включен.
Что такое черный список Pua?
Потенциально нежелательное приложение (PUA) — это программа, которая содержит рекламное ПО, устанавливает панели инструментов или преследует другие неясные цели.
Как заблокировать приложение в Защитнике Windows?
Блокировка программ с помощью брандмауэра Защитника Windows
- Откройте брандмауэр Защитника Windows в режиме повышенной безопасности, как указано выше.
- Выберите Outbound Rules на левой панели.
- На панели справа выберите Новое правило.
- Выберите программу и этот путь к программе.
- Выберите Обзор и выберите исполняемый файл программы, которую вы хотите заблокировать.
4 февраля. 2019 г.
Является ли щенок вредоносным ПО?
Потенциально нежелательная программа (ПНП) - это программное обеспечение, которое не является вредоносным по своей сути, но часто использует большие объемы системных ресурсов и является частой причиной головной боли пользователей, нежелательной электронной почты и медленных систем. ПНП обычно не имеют злонамеренного характера, поэтому их не классифицируют как вредоносные программы.
Что такое угроза PUM?
Обозначает потенциально нежелательную модификацию. Это изменение, внесенное в реестр компьютера (или другие настройки), которое либо повреждает компьютер, либо изменяет его поведение без ведома пользователя. Такие нежелательные изменения могут быть сделаны законным программным обеспечением, вредоносным ПО, нежелательным ПО или ПНП.
Удаляет ли Malwarebytes все вредоносные программы?
Фактически, Malwarebytes обнаруживает все известные трояны и многое другое, поскольку 80% обнаружения троянов выполняется с помощью эвристического анализа.
Windows 10 Обновление за Май 2020 г. поставляется с новой функцией — защита от потенциально нежелательных приложений, и вот как включить эту функцию.
В Windows 10 в дополнение к Microsoft Defender Antivirus для защиты вашего устройства и файлов от вирусов, вымогателей, шпионских программ и других форм вредоносного ПО, начиная с обновления за май 2020 г. (версия 2004 г.), «Безопасность Windows» представляет новую функцию для защиты системы от нежелательных приложений.
Эта функция известна как блокировка Потенциально нежелательных приложений (PUA), и после ее включения она может обнаруживать и блокировать приложения с низкой репутацией, которые могут вызвать непредвиденное поведение в Windows 10, например плохо разработанные приложения или программы, предназначенные для причинения вреда, в следствии чего система может утратить свою работоспособность.
В этом руководстве мы рассмотрим, как включить (или отключить) защиту от потенциально нежелательных приложений с помощью приложения «Безопасность Windows» в Windows 10.
- Включить блокировку потенциально нежелательных приложений в Windows 10
- Просмотр истории заблокированных потенциально нежелательных приложений в Windows 10
- Отключить блокировку потенциально нежелательных приложений в Windows 10
Включить блокировку потенциально нежелательных приложений в Windows 10
Чтобы заблокировать потенциально нежелательные приложения в Windows 10, выполните следующие действия.
Шаг 1: Откройте «Безопасность Windows».
Шаг 2: Нажмите на «Управление приложениями браузером».
Шаг 3: Выберите «Параметры защиты на основе репутации».
Совет: Вы также можете нажать кнопку «Включить», чтобы включить защиту PUA (если доступна).
Шаг 4: В разделе «Блокировка потенциально нежелательного приложения» передвиньте тумблер в положение «Вкл.».
(Необязательно) Снимите флажок «Блокировать приложения», если вы хотите защитится только от нежелательных загрузок.
(Необязательно) Снимите флажок «Блокировать загрузки», если требуется защита только от установки нежелательных приложений.
После выполнения этих шагов антивирус Microsoft Defender будет отслеживать и блокировать приложения с плохой репутацией, а также приложения, которые могут вызвать непредвиденное поведение, например приложения с плохим кодом, рекламное ПО, средства майнинга криптовалют и другие.
Просмотр истории заблокированных потенциально нежелательных приложений в Windows 10
Чтобы просмотреть журнал заблокированных вредоносных приложений, выполните следующие действия:
Шаг 1: Откройте «Безопасность Windows».
Шаг 2: Нажмите на «Управление приложениями браузером».
Шаг 3: Выберите «Параметры защиты на основе репутации».
Шаг 4: В разделе «Блокировка потенциально нежелательного приложения» нажмите ссылку «Журнал защиты».
Проверьте приложения, которые были заблокированы защитой PUA.
После выполнения этих шагов вы сможете просматривать приложения, заблокированные антивирусом с помощью данной функции защиты.
Отключить блокировку потенциально нежелательных приложений в Windows 10
Чтобы запретить Windows 10 блокировать потенциально нежелательные приложения, выполните следующие действия.
Шаг 1: Откройте «Безопасность Windows».
Шаг 2: Нажмите на «Управление приложениями браузером».
Шаг 3: Выберите «Параметры защиты на основе репутации».
Шаг 4: В разделе «Блокировка потенциально нежелательного приложения» передвиньте ползунок переключателя в положение «Откл.».
Шаг 5: Нажмите «Закрыть» чтобы убрать желтый треугольник с восклицательным знаком.
После выполнения этих действий защита PUA в Windows 10 будет отключена.
Наряду со способностью блокировать вредоносные и плохо закодированные приложения с помощью «Безопасность Windows», Microsoft Edge также имеет аналогичную функцию, которую вы можете включить в настройках «Конфиденциальность и службы».
Если вы не можете найти эту опцию, скорее всего, потому что вы не используете Windows 10 версии 2004 Обновление за Май 2020 года.