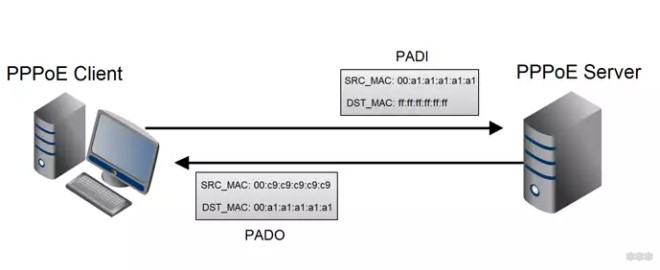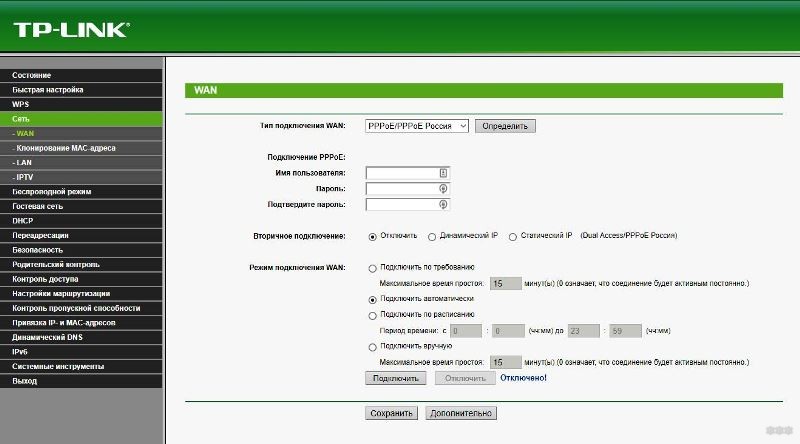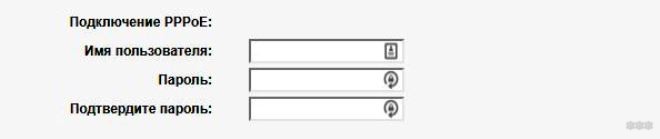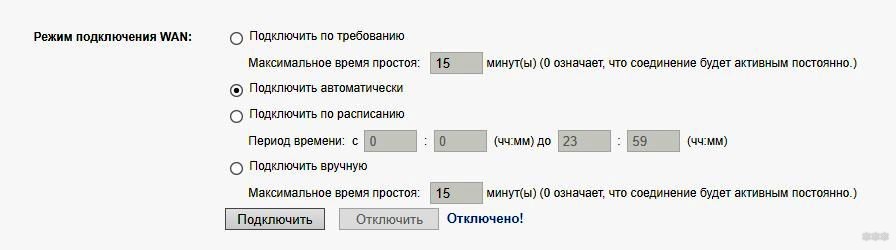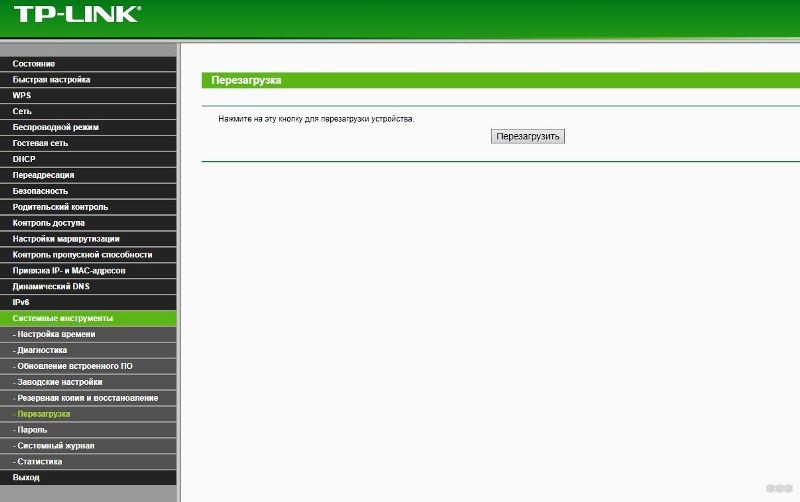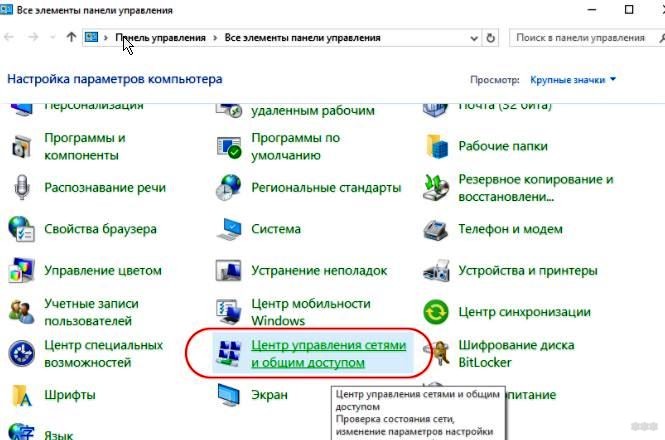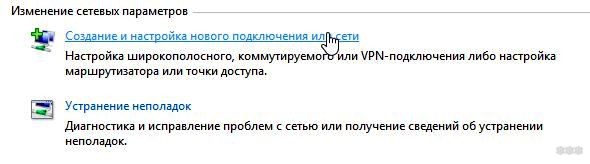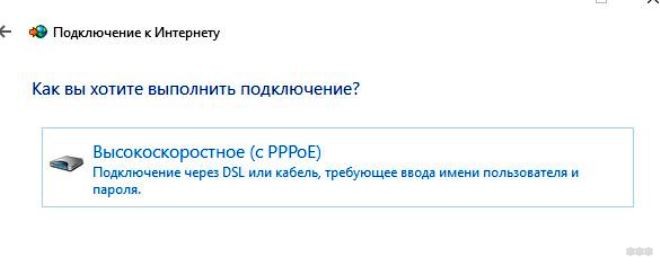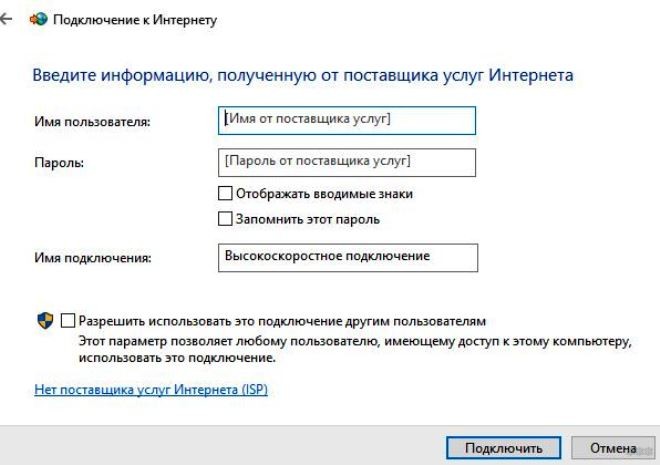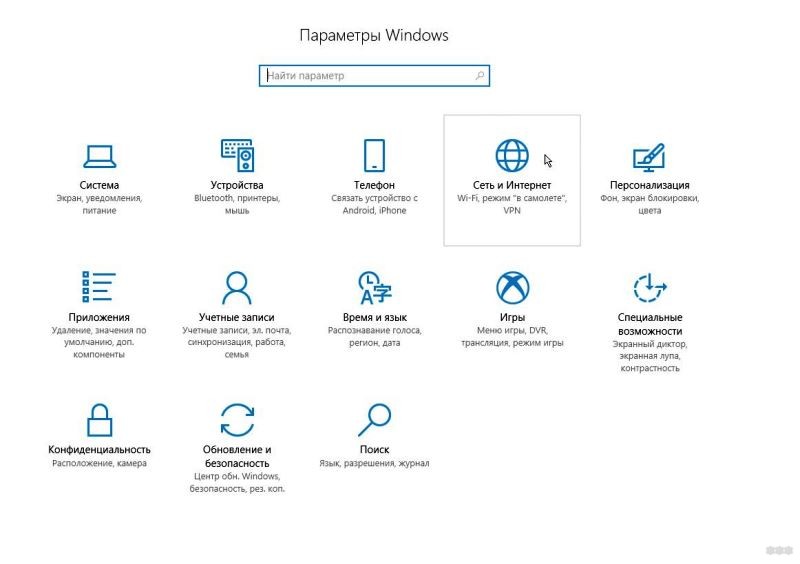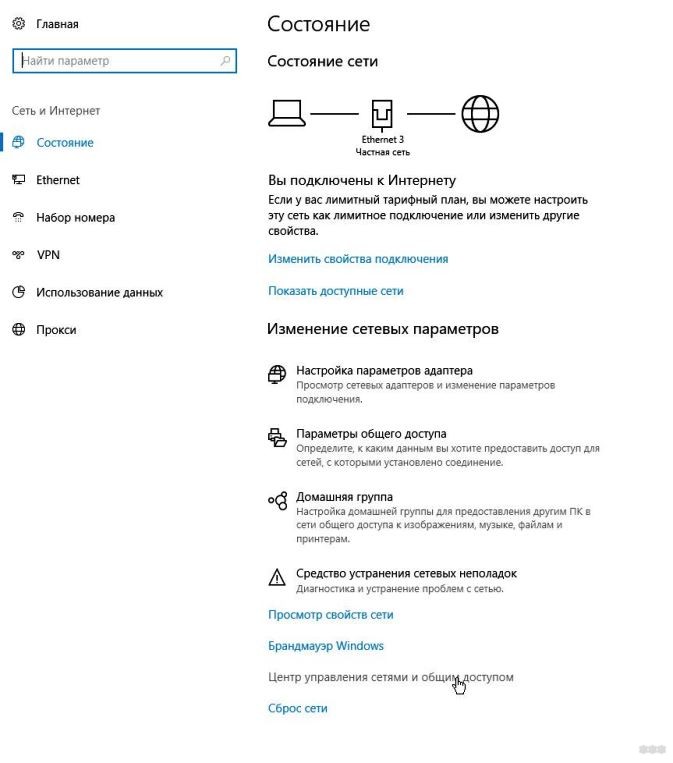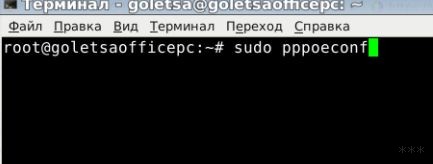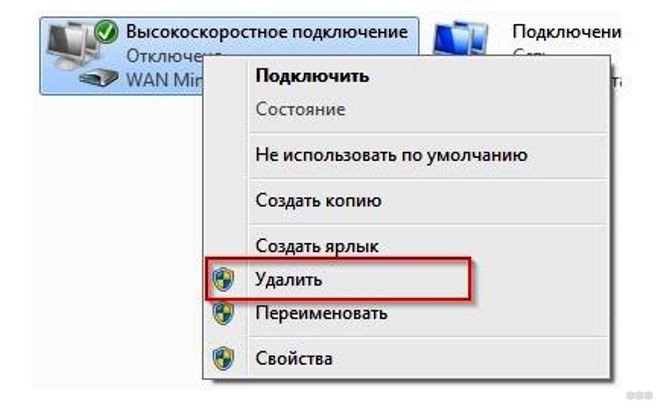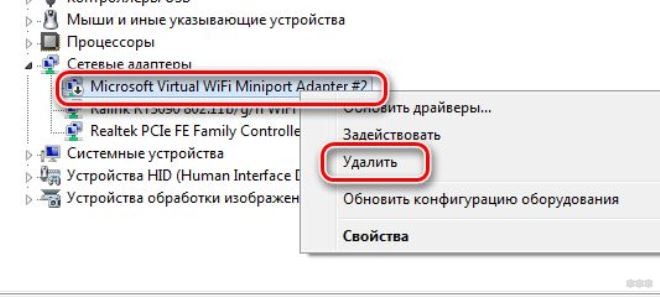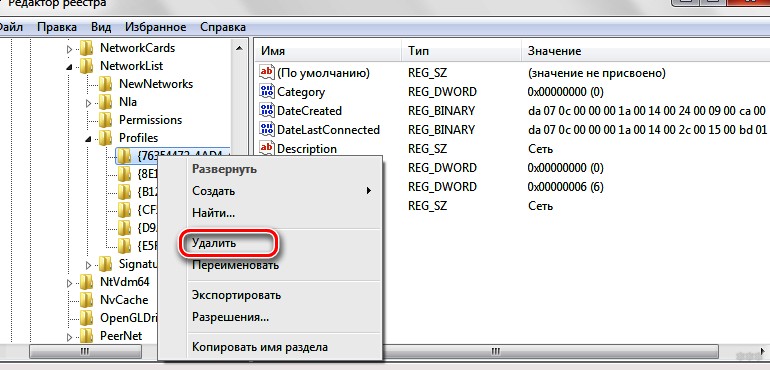Многие интернет-провайдеры (ISP) со всего мира предлагают свои интернет-услуги для бытовых пользователей по протоколу «точка-точка» через Ethernet или PPPoE. Чтобы иметь возможность использовать такие интернет-соединения, провайдер обычно дает вам уникальное имя пользователя и пароль, которые вы должны использовать для подключения к своей сети. В этом руководстве мы покажем вам все шаги, необходимые для настройки Windows 10 для подключения к Интернету через PPPoE.
Откройте мастер «Подключение к Интернету»
Чтобы установить соединение PPPoE в Windows 10, необходимо сначала открыть мастер «Подключение к Интернету». Запустите приложение «Настройки» (быстрый способ — нажать клавиши Win + I на клавиатуре).
В окне «Настройки» откройте раздел «Сеть и Интернет», перейдите к «Dial-up» в левой части окна и нажмите или коснитесь ссылки «Установить новое подключение» справа.
Теперь вы должны увидеть мастер «Настройка соединения или сети».
Вы также можете открыть мастер подключения к Интернету из устаревшей панели управления. На панели управления перейдите в Сеть и Интернет и откройте Центр управления сетями и общим доступом. Затем нажмите или коснитесь ссылки «Настроить новое подключение или сеть» в разделе «Изменение настроек сети».
Независимо от того, как вы решили запустить мастер « Подключение к Интернету» , следующие шаги одинаковы.
В списке доступных вариантов подключения выберите «Подключение к Интернету» и нажмите «Далее».
В окне «Подключение к Интернету» щелкните или «Широкополосный доступ» (PPPoE).
Теперь мы пришли к месту, где вы предоставляете настройки вашего соединения PPPoE. Самое важное, что нужно сделать, — это ввести имя пользователя и пароль, предоставленные вам вашим интернет-провайдером.
Есть также несколько дополнительных опций, которые вы можете изменить:
- Вы можете выбрать опцию «Показать символы», если хотите увидеть свой пароль, чтобы убедиться, что вы ввели его правильно.
- Если вы не хотите, чтобы ваш компьютер с Windows 10 запрашивал ваш пароль каждый раз, когда вы подключаетесь к Интернету, вы можете задать для него значение «Запомнить этот пароль».
- По умолчанию Windows 10 дает вашим PPPoE-соединениям имя Broadband Connection. Однако, если вы хотите использовать другое имя, введите его в текстовое поле Имя соединения.
- Наконец, если вы хотите, чтобы ваше вновь установленное соединение PPPoE было доступно всем людям, имеющим доступ к вашему компьютеру, отметьте последний вариант, который говорит: «Разрешить другим людям использовать это соединение». Однако учтите, что для включения этой опции вам необходимы права администратора.
После того, как вы выполнили все настройки, нажмите или коснитесь Подключить, чтобы установить соединение PPPoE *.*
Мастер проходит несколько шагов, проверяя ваше имя пользователя и пароль, и проверяя ваше интернет-соединение.
Если все работает хорошо, мастер уведомляет вас о том, что теперь «Соединение с Интернетом готово к использованию».
Закройте мастер, и соединение PPPoE теперь установлено и работает. Вы можете пойти дальше и использовать любой веб-браузер или любое приложение Windows, которому нужен доступ в Интернет.
Как подключиться к интернет-соединению PPPoE в Windows 10
Теперь, когда вы настроили сетевое соединение PPPoE, вы можете использовать его в любое время, когда захотите получить доступ к Интернету. Однако здесь есть одна загвоздка: чтобы использовать его, вы должны подключаться к нему каждый раз, когда вам это нужно. Вот как это сделать:
Нажмите или коснитесь значка «Сеть» в области уведомлений на панели задач, а затем нажмите или коснитесь соединения PPPoE, к которому вы хотите подключиться. Если вы не изменили его имя по умолчанию, соединение должно называться Broadband Connection.
Предыдущее действие вызывает запуск приложения «Настройки» и приводит вас в раздел «Удаленный доступ». Нажмите или коснитесь соединения PPPoE, которое находится в правой части окна, и, чтобы его запустить, нажмите «Подключиться».
Если вы попросили Windows 10 запомнить свои учетные данные PPPoE при установке соединения, то ваш компьютер автоматически подключится к Интернету. Однако, если вы не сделали этот выбор, теперь вам нужно ввести имя пользователя и пароль для соединения PPPoE.
В любом случае, как только ваш компьютер с Windows 10 подключится к Интернету, вы вернетесь в раздел «Сеть и Интернет» приложения «Настройки». Здесь вы можете увидеть сообщение о подключении, отображаемое под вашим соединением PPPoE.
ПРИМЕЧАНИЕ. Теперь, когда вы настроили соединение PPPoE, вы можете захотеть, чтобы оно подключалось при каждом автоматическом запуске компьютера или устройства. В этом случае вы должны прочитать Как автоматически набрать широкополосное соединение PPPoE в Windows 10.
Как отключиться от интернет-соединения PPPoE в Windows 10
Чтобы отключиться от работающего соединения PPPoE в Windows 10, нажмите или коснитесь значка «Сети» на панели задач, а затем нажмите или коснитесь своего соединения PPPoE. Наконец, как только вы достигли опций Dial-up, нажмите или нажмите на Disconnect.
В этом процессе нет никаких других шагов, и Windows 10 немедленно закрывает соединение.
Как удалить соединение PPPoE из Windows 10
В какой-то момент вы можете решить вообще удалить соединение PPPoE, которое вы установили на своем ПК с Windows 10. Для этого откройте приложение «Настройки», затем перейдите в раздел «Сеть и Интернет» и перейдите к параметрам удаленного доступа. Здесь, если необходимо, отключите соединение PPPoE, а затем нажмите или нажмите кнопку «Удалить».
Windows 10 должна уведомить вас: «Если вы удалите это VPN-соединение, вам нужно будет настроить его заново, чтобы восстановить соединение». Как вы могли заметить, в сообщении Windows 10 есть небольшая опечатка: в ней написано VPN, но вы удаляете широкополосное соединение PPPoE. 🙂
Если вы уверены, что хотите продолжить, нажмите или коснитесь Удалить, чтобы окончательно удалить соединение PPPoE.
Используете ли вы соединения PPPoE на ПК с Windows 10?
Как вы видели в этом руководстве, настройка, использование и удаление широкополосных подключений PPPoE в Windows 10 — это простые вещи. Тем не менее, мы должны признать, что нам понравилось бы лучше, если бы все подключения и отключения могли быть сделаны прямо из всплывающего окна Networks на панели задач. По нашему мнению, необходимость проходить через приложение «Настройки» кажется ненужным раздражением. Как вы думаете? Комментарий ниже и давайте обсудим.
Содержание
- Способ 1: Сброс сетевых параметров
- Способ 2: Системный реестр
- Решение некоторых проблем
- После удаления профиля пропали все сетевые подключения
- После удаления профиля пропал интернет
- Вопросы и ответы
Иногда по тем или иным причинам, среди сетевых подключений Виндовс 10 возникают лишние, которые смущают пользователей. Таковые желательно удалить одним из нескольких способов, которые мы предлагаем вам далее.
Важно! Для работы всех нижеприведённых методов учётная запись должна обладать правами администратора!
Урок: Как получить права администратора в Windows 10
Способ 1: Сброс сетевых параметров
В Виндовс 10 все проблемы с сетью можно устранить сбросом соответствующих настроек. Сделать это можно через «Параметры».
- Нажмите клавиши Win+I. Откроются «Параметры», в которых выберите «Сеть и интернет».
- Далее кликните «Состояние», где найдите на экране ссылку «Сброс сети» и щёлкните по ней.
Внимательно прочитайте предупреждение в следующем окне, а когда будете готовы, воспользуйтесь кнопкой «Сбросить сейчас» и согласитесь с операцией.
- Компьютер будет перезагружен, все сетевые настройки сбросятся а соединения удалятся. Последние понадобится задать повторно, в чём вам поможет следующая инструкция.
Урок: Настройка сетевого подключения в Windows 10
Способ 2: Системный реестр
Если полный сброс сетевых настроек по каким-то причинам вам не подходит, альтернативой ему будет удаление профиля вручную из системного реестра.
- Откройте «Поиск» и впишите в нём запрос
regedit. Далее воспользуйтесь боковым меню справа, в котором нажмите «Открыть с правами администратора». - После запуска «Редактора реестра» перейдите в нём по следующему пути:
HKEY_LOCAL_MACHINESOFTWAREMicrosoftWindows NTCurrentVersionNetworkListProfilesУвидите внутри конечного каталога несколько подпапок, каждая из них соответствует тому или иному профилю подключения.
- Для того чтобы найти предназначенное для удаления соединение, ориентируйтесь по параметру «ProfileName»: в нём указано точное имя профиля.
- После обнаружения требуемой записи выделите её директорию, нажмите правую кнопку мыши и выберите опцию «Удалить».
Подтвердите операцию.
- Перезагрузите ПК и проверьте список сетей – нежелательное соединение должно быть удалено.
Метод с использованием системного реестра более удобный, чем полный сброс всех настроек интернета, но неопытным пользователям не рекомендуется вмешиваться в работу этого компонента.
Решение некоторых проблем
В ряде случаев с выполнением описываемой операции возникают трудности. Рассмотрим самые распространённые из них и подскажем способы устранения.
После удаления профиля пропали все сетевые подключения
Иногда пользователи сталкиваются со следующим сбоем – ненужное подключение было удалено, но вместе с ним пропали и все остальные. Алгоритм решения этой проблемы следующий:
- Воспользуйтесь стандартным средством диагностики сетевых неполадок, которое доступно по пути «Параметры» – «Сеть и интернет» – «Состояние».
- Если это не помогло, попробуйте создать и настроить новое соединение по инструкции, упомянутой в конце первого способа.
- Радикальное решение – произвести сброс настроек системы к заводским параметрам.
Подробнее: Сброс Windows 10 до заводских настроек
После удаления профиля пропал интернет
Может случиться и так, что после удаления лишнего соединения перестаёт работать интернет. Это тоже в большинстве случаев поправимо, действуйте так:
- Откройте «Редактор реестра» (см. Способ 2) и перейдите в нём по адресу:
HKEY_LOCAL_MACHINESYSTEMCurrentControlSetControlNetworkНайдите в правой части окна запись с именем «Config», выделите её и нажмите «Удалить». Подтвердите удаление, после чего закрывайте «Редактор реестра» и перезагрузите компьютер.
- Также стоит произвести сброс настроек TCP/IP. Делается это посредством «Командной строки», вызвать которую можно с помощью того же таки «Поиска» – откройте его, введите запрос
cmd, выделите результат и выберите «Запуск от имени администратора».
Введите в неё следующие команды, нажимая Enter после каждой.
netsh winsock resetnetsh int ip reset
netcfg -d
ipconfig /release
ipconfig /renew
ipconfig /flushdns
ipconfig /registerdnsДалее закрывайте интерфейс и перезагружайте ПК.
Мы рассказали вам о том, как можно удалить лишние сетевые подключения в Виндовс 10, а также предложили методы устранения проблем, которые могут возникнуть после выполнения процедуры.
Еще статьи по данной теме:
Помогла ли Вам статья?
Содержание
- Удаление сетевого подключения
- Способ 1: «Центр управления сетями и общим доступом»
- Способ 2: «Диспетчер устройств»
- Способ 3: «Редактор реестра»
- Решение некоторых проблем
- После удаления профиля пропали все сетевые подключения
- После удаления профиля пропал интернет
- Удаление ненужных беспроводных подключений
- Как быстро забыть сохраненную сеть Wi-Fi
- Как забыть сохраненную сеть Wi-Fi из настроек
- Как забыть сохраненную сеть из командной строки
- Если подключение не удаляется
- Как удалить сеть Wi-Fi из списка подключения в Windows 10?
- Удаляем лишние сетевые подключения в windows 8
- Изменяем тип сети в Windows 8 через реестр
- Удаление ненужных локальных подключений
Удаление сетевого подключения
Чтобы деинсталлировать лишние соединения с интернетом, заходим в Виндовс 10 с правами администратора.
Способ 1: «Центр управления сетями и общим доступом»
Данный способ подойдет для начинающего пользователя Виндовс 7.
- Заходим в «Пуск», идём в «Панель управления».
- В подразделе «Просмотр» выставляем значение «Крупные значки».
- Открываем объект «Центр управления сетями и общим доступом».
- Перемещаемся в «Изменение параметров адаптера».
- Сначала выключаем (если включено) нужное подключение. После чего жмём ПКМ и щелкаем по «Удалить».
Способ 2: «Диспетчер устройств»
Возможна такая ситуация, что на компьютере было создано виртуальное сетевое устройство и сетевое подключение, которое связано с ним. Чтобы избавится от данного подключения, потребуется деинсталлировать сетевое устройство.
- Открываем «Пуск» и жмём ПКМ по наименованию «Компьютер». В контекстном меню переходим в «Свойства».
- В открытом окне переходим в «Диспетчер устройств».
- Производим удаление объекта, который связан с ненужным сетевым подключением. Жмём ПКМ по нему и щелкаем по пункту «Удалить».
Будьте внимательны, не производите удаления физических устройств. Это может привести систему в нерабочее состояние.
Способ 3: «Редактор реестра»
Данный способ подойдет для более опытных пользователей.
- Нажимаем комбинацию клавиш «Win+R» и вводим команду
regedit. - Переходим по пути:
HKEY_LOCAL_MACHINESOFTWAREMicrosoftWindows NTCurrentVersionNetworkListProfiles - Удаляем профили. Кликаем ПКМ по каждому из них и выбираем «Удалить».
Решение некоторых проблем
В ряде случаев с выполнением описываемой операции возникают трудности. Рассмотрим самые распространённые из них и подскажем способы устранения.
После удаления профиля пропали все сетевые подключения
Иногда пользователи сталкиваются со следующим сбоем – ненужное подключение было удалено, но вместе с ним пропали и все остальные. Алгоритм решения этой проблемы следующий:
- Воспользуйтесь стандартным средством диагностики сетевых неполадок, которое доступно по пути «Параметры» – «Сеть и интернет» – «Состояние».
- Если это не помогло, попробуйте создать и настроить новое соединение по инструкции, упомянутой в конце первого способа.
- Радикальное решение – произвести сброс настроек системы к заводским параметрам.
После удаления профиля пропал интернет
Может случиться и так, что после удаления лишнего соединения перестаёт работать интернет. Это тоже в большинстве случаев поправимо, действуйте так:
- Откройте «Редактор реестра» (см. Способ 2) и перейдите в нём по адресу:
HKEY_LOCAL_MACHINESYSTEMCurrentControlSetControlNetworkНайдите в правой части окна запись с именем «Config», выделите её и нажмите «Удалить». Подтвердите удаление, после чего закрывайте «Редактор реестра» и перезагрузите компьютер.
- Также стоит произвести сброс настроек TCP/IP. Делается это посредством «Командной строки», вызвать которую можно с помощью того же таки «Поиска» – откройте его, введите запрос
cmd, выделите результат и выберите «Запуск от имени администратора».Введите в неё следующие команды, нажимая Enter после каждой.
netsh winsock resetnetsh int ip reset
netcfg -d
ipconfig /release
ipconfig /renew
ipconfig /flushdns
ipconfig /registerdns
Далее закрывайте интерфейс и перезагружайте ПК.
Удаление ненужных беспроводных подключений
Как мы уже выяснили, в Windows 10 нет возможности удалить ненужные сетевые подключения посредством меню. Поэтому для их удаления мы воспользуемся командной строкой.
Набираем cmd, чтобы вызвать командную строку. Теперь нам нужно узнать какие беспроводные сетевые подключения у нас есть. Для этого вводим команду —
netsh wlan show profilesПосле команды мы увидим все профили беспроводных сетей, которые у нас нет. Я писал статью уже после чистки, поэтому у меня видна только одна основная сеть. После первой проверки были обнаружены несколько десятков сетей. Теперь, после того, как мы знаем, какие у нас сети зарегистрированы, давайте удалим ненужные. Для этого нам понадобится команда —
netsh wlan delete profile name="имя профиля"Вместо «имя профиля» вбиваем имя ненужной нам сети. Таким образом вы можете избавиться от всех ненужных профилей беспроводной сети.
Есть еще один способ, который мы рассматривать не станем — редактирование конфигурационного файла. Дело в том, что не зная основ xml, вы можете лишь испортить настройки беспроводной сети, а не избавиться от ненужных сетей. Поэтому проще все делать с помощью командной строки.
Как быстро забыть сохраненную сеть Wi-Fi
Microsoft наконец-то упростила этот процесс в обновлении Fall Creators для Windows 10, поэтому Вам не нужно делать это через приложение «Настройки» или «Панель управления».
Просто откройте всплывающее окно Wi-Fi из области уведомлений, также известную как системный трей. Щелкните правой кнопкой мыши на имя сети, которую Вы хотите забыть, и выберите «Забыть».
Это работает, только если Вы находитесь рядом с сетью Wi-Fi и она отображается в списке. Если Вы хотите удалить сеть Wi-Fi, которую Ваше устройство не может видеть в данный момент, Вам нужно будет использовать приложение «Настройки».
Как забыть сохраненную сеть Wi-Fi из настроек
Чтобы забыть сохраненную сеть Wi-Fi, которая находится не рядом с Вами, Вам нужно оставить прежнюю панель управления и использовать новое приложение «Настройки». Функция «Управление беспроводными сетями» больше не доступна в Центре управления сетями и общим доступом.
Для начала войдите в Настройки> Сеть и Интернет.

Выберите категорию «Wi-Fi» и нажмите ссылку «Управление известными сетями».

Вы увидите список каждой сети Wi-Fi, к которой Вы подключились. Чтобы забыть сеть, щелкните ее и нажмите «Забыть». Вы можете использовать параметры поиска, сортировки и фильтрации, чтобы найти сеть в этом списке.
INLINE RELATED POSTS 1/2 //Читайте также Как отключить открытие последних открытых приложений при запуске Windows 10
В следующий раз, когда Вы подключитесь к сети, Вас попросят ввести пароль, и Windows установит ее с нуля.

Как забыть сохраненную сеть из командной строки
Вы также можете сделать это из командной строки, если хотите. В Windows 8 и 8.1 это был единственный встроенный способ забыть сети Wi-Fi, поскольку Microsoft не предоставляла графических инструментов.
Запустите окно командной строки в качестве администратора, чтобы начать работу. Для этого откройте меню «Пуск», найдите «Командная строка», щелкните правой кнопкой мыши ярлык «Командная строка» и выберите «Запуск от имени администратора».

Введите следующую команду и нажмите «Enter», чтобы отобразить список сохраненных сетей Wi-Fi:
<текстареа class="mshighlighter" id="mshighlighter" language="" name="mshighlighter">netsh wlan show profiles

Найдите имя профиля сети, которую Вы хотите забыть. Введите следующую команду, заменив «ИМЯ ПРОФИЛЯ» на имя сети, которую Вы хотите забыть:
<текстареа class="mshighlighter" id="mshighlighter" language="" name="mshighlighter">netsh wlan delete profile name="ИМЯ ПРОФИЛЯ"
Например, допустим, Вы хотите удалить сеть с именем «Point». Вы должны ввести следующую команду:
<текстареа class="mshighlighter" id="mshighlighter" language="" name="mshighlighter">netsh wlan delete profile name="Point"

Если подключение не удаляется
Если вы внимательно изучили, как удалить сетевое подключение, но сделать это не получается, нужно обязательно проверить, не является ли это подключение активным. Если оно в момент выполнения задачи используется, то сделать это, естественно, не получится.
В данном случае нужно сначала создать новое соединение, а только потом уже переходить к удалению старого.
Как удалить сеть Wi-Fi из списка подключения в Windows 10?
Шаг 1: Запустите «Командную строку», для этого — В Поиске или в меню «Пуск» введите «cmd». Кликните правой кнопкой мыши на результат «Командная строка» и выберите «Запуск от имени администратора». Вы также можете использовать PowerShell.
Шаг 2: Чтобы удалить определенную сеть Wi-Fi, вам необходимо использовать следующую команду:
netsh wlan add filter permission=block ssid="Имя сети Wi-Fi" networktype=infrastructure
В этой команде вам нужно заменить «Имя сети Wi-Fi» на фактическое имя подключения Wi-Fi которое вы хотите удалить. Измените эту команду, а затем выполните ее.
Это немедленно удалит выбранную вами подключение Wi-Fi из списка доступных сетей Wi-Fi на вашем ПК. Кликните значок WiFi на панели задач, и вы увидите, что сеть не отображается в вашем списке.
Таким образом, вы можете удалить любую другую сеть Wi-Fi в списке доступных.
Шаг 4: Это необязательный шаг, но полезно, если вы хотите увидеть список заблокированных сетей WiFi. Просто выполните эту команду, и все удаленные, заблокированные сети Wi-Fi будут видны:
netsh wlan show filters permission=block
Шаг 5: Это важный шаг если вы хотите восстановить, удаленую ранее сеть Wi-Fi. Откройте окно командной строки как администратор, а затем выполните следующую команду:
netsh wlan delete filter permission=block ssid="Имя сети WiFi" networktype=infrastructure
Не забудьте, перед выполнением команды вам нужно заменить имя сети WiFi на имя сети которую вы хотите восстановить. Как только команда будет выполнена, эта сеть сразу появится в списке доступных сетей.
Важно: Если вы по ошибке удалили все сети, чтобы вернуть их, выполните команду:netsh wlan delete filter permission=denyall networktype=infrastructure
Все! Контроль всегда остается в ваших руках. Ведь вы можете вернуть любую заблокированную сеть WiFi в случае необходимости.
Сделать это всё-таки можно для чего воспользуемся редактором реестра. Профили сетей живут по следующему пути:
Видим один или несколько разделов с идентификаторами сетей. Идентификатор конечно нам не о чем скажет, а вот зайдя внутрь раздела, находим параметр ProfileName, значение которого соответствует имени сети (отображается в «Центре управления сетями»).
Собственно, остается только удалить папки с идентификаторами сетей которые не нужны.
Изменяем тип сети в Windows 8 через реестр
Начиная с Windows Vista для обеспечения большей сетевой безопасности в системе используются различные сетевые профили. В Win7 были профили «Общедоступная сеть» (накладывает большие ограничений на передачу данных) и «Домашняя сеть» /в Windows 8 профиль «Домашняя сеть» переименовали в «Частная сеть»/.
При создании новой сети, по умолчанию восьмерка присваивает ей профиль «Общедоступная сеть». Изменить тип профиля позволяет параметр «Category» (ветка реестра та же):
- 0 — Общедоступная сеть
- 1 — Частная сеть
- 2 — Сеть домена
Удаление ненужных локальных подключений
С локальными подключениями все гораздо хуже. Если ненужные беспроводные подключения никак не влияют на работу нашего устройства, и не выводят раздражающие нас надписи, то при большом количестве ненужных локальных подключений могут появиться проблемы с DHCP, появляются надписи «Сеть 2», «Сеть 3», «Сеть 4» и т.д., что раздражает.
Ненужные локальные сетевые подключения нам придется удалять с помощью редактора реестра. Для этого в поиске прописываем regedit. В напустившемся редакторе реестра идем по адресу —
HKEY_LOCAL_MACHINESOFTWAREMicrosoftWindows NTCurrentVersionNetworkListProfilesТам мы обнаруживаем папки с ключами реестра. В самой нижней части, в пункте ProfileName мы видим значение, которое соответствует сетевому подключению в «Центре управления сетями». В поле «Category» мы видим, какому типу сети соответствует наше подключение:
0. Общедоступная сеть
1. Частная сеть
2. Сеть домена
Ищем ненужные нам сети и удаляем всю папку с ключами реестра от данной сети. Так же, при желании, вы можете переименовать сеть и изменить ее тип посредством редактирования ключей «ProfileName» и «Category». После удаления или редактирования ключей реестра перезагружаем компьютер. Блог Админа (нижняя часть статьи)
Источники
- https://lumpics.ru/how-remove-anetwork-connection-in-windows-7/
- https://lumpics.ru/how-delete-network-connection-in-windows-10/
- https://sysadmin.atomsoznanya.ru/setting/279-udalenie-nenuzhnyh-besprovodnyh-i-lokalnyh-setei-na-windows-81-9-10.html
- https://guidepc.ru/windows/kak-udalit-sohranennuyu-wi-fi-set-v-windows-10/
- https://FB.ru/article/441404/kak-udalit-setevoe-podklyuchenie-v-windows-sovetyi-polzovatelyam
- https://g-ek.com/kak-udalit-nenuzhnyie-seti-wi-fi-v-windows10
- https://zen.yandex.ru/media/id/5b8e7af9be15b400aed1d2c2/5c1b49c2ec35fa00aa7c31f8
Чтобы удалить профиль беспроводной сети в Windows 10:
- Щелкните значок сети в правом нижнем углу экрана.
- Щелкните Параметры сети.
- Щелкните Управление настройками Wi-Fi.
- В разделе «Управление известными сетями» щелкните сеть, которую вы хотите удалить.
- Щелкните Забыть. Профиль беспроводной сети удален.
28 центов 2017 г.
Как удалить старые подключения к локальной сети?
- Откройте меню «Пуск», а затем — «Панель управления».
- Щелкните Сеть и Интернет, затем Центр управления сетями и общим доступом.
- Нажмите «Управление беспроводными сетями» слева.
- Найдите свою сеть в списке, щелкните ее правой кнопкой мыши и выберите «Удалить сеть».
27 сред. 2014 г.
Как очистить настройки Ethernet?
Выберите Открыть настройки сети и Интернета. В левой части окна настроек сети и Интернета убедитесь, что вы находитесь в категории «Статус». Затем прокрутите вправо, пока не дойдете до конца списка настроек. Там вы должны увидеть ссылку «Сброс сети». Щелкните или коснитесь его.
Как удалить старые сетевые адаптеры из реестра?
Разверните раздел Сетевые адаптеры. Скрытые сетевые карты должны появиться в списке (они имеют бледные значки). Выберите сетевую карту, которую хотите удалить, щелкните ее правой кнопкой мыши -> Удалить устройство.
Откройте «Настройки»> «Сеть и Интернет»> «Wi-Fi»> «Управление известными сетями». Выделите скрытую сеть и выберите «Забыть».
Как избавиться от нежелательных сетевых подключений?
- Выберите Пуск> Панель управления> Сеть и Интернет> Центр управления сетями и общим доступом.
- Выберите «Управление беспроводными сетями» из вариантов слева.
- Выделите сеть из списка и выберите «Удалить».
Почему после имени моей сети стоит цифра 2?
Это в основном означает, что ваш компьютер был дважды распознан в сети, и, поскольку сетевые имена должны быть уникальными, система автоматически присвоит имени компьютера порядковый номер, чтобы сделать его уникальным. …
Как мне очистить мою домашнюю сеть?
10 советов по весенней очистке вашей сети
- Сохраните старые данные. Не позволяйте старым ненужным данным забивать вашу сеть и замедлять работу. …
- Следите за своей пропускной способностью. …
- Усильте свою безопасность. …
- Делайте критические обновления и исправления. …
- Архивируйте старые файлы и электронные письма. …
- Отключите старые устройства. …
- Очистите неаккуратные серверы. …
- Очистите свои соединения Wi-Fi.
Как удалить другие сети?
Разрешение:
- В меню выберите «Настройки» и перейдите в «WLAN».
- Нажмите и удерживайте сетевой профиль, который хотите удалить.
- В появившемся всплывающем окне выберите «Забыть сеть», и профиль сети будет удален.
30 юл. 2019 г.
Как исправить отсутствие подключения к Ethernet?
Попробуйте переустановить драйверы Ethernet:
- Вернувшись в Windows, перейдите в поле поиска меню «Пуск», войдите в диспетчер устройств и выберите «Диспетчер устройств».
- Разверните раздел Сетевые адаптеры.
- Щелкните правой кнопкой мыши адаптер Ethernet (подсказка, это тот, в названии которого нет Wi-Fi или беспроводной связи) и выберите «Удалить».
- Подтвердите, нажав ОК.
Как мне исправить мое Ethernet-соединение?
Устранение неполадок кабеля Ethernet и сетевого порта
- Убедитесь, что сетевой кабель подключен к сетевому порту компьютера и к оранжевому сетевому порту.
- Перезагрузите компьютер.
- Убедитесь, что проводной сетевой интерфейс вашего компьютера зарегистрирован. …
- Убедитесь, что сетевой кабель и сетевой порт, которые вы используете, работают правильно.
Как исправить соединение Ethernet?
Как я могу исправить проблемы с Ethernet в Windows 10?
- Проверить на вирусы.
- Проверьте свои драйверы.
- Убедитесь, что соединение разрешено.
- Проверьте сетевой кабель.
- Проверьте данные вашего подключения.
- Запустите средство устранения неполадок подключения к Интернету.
- Откатить драйвер сетевого адаптера.
- Выключите брандмауэр и программное обеспечение VPN.
8 ян. 2021 г.
Как удалить старый IP-адрес из реестра?
Как вручную удалить статический IP-адрес из реестра
- Нажмите «Пуск».
- Выберите «Выполнить».
- Введите «Regedit» (без кавычек). Появится редактор реестра.
- Откройте следующий путь в редакторе реестра: HKEY_LOCAL_MACHINESYSTEM CurrentControlSet Services TcpipParametersInterfaces.
- Справочник Windows: настройки DHCP и статического IP-адреса в реестре Windows.
Он скрыт в том смысле, что вы не можете найти его среди других сетей, транслируемых вашим маршрутизатором, когда вы ищете его с помощью веб-интерфейса вашего маршрутизатора, поэтому, если вы хотите отключить его, его нельзя отключить с остальными вашими сетями. . Это транслируется. … «Скрытая сеть» исчезнет.
Щелкните «Просмотр»> «Показать скрытые устройства». Разверните дерево сетевых адаптеров (щелкните значок «плюс» рядом с записью «Сетевые адаптеры»). Щелкните затемненный сетевой адаптер правой кнопкой мыши и выберите «Удалить».
С момента появления Интернета технологии связи постоянно развивались, а вместе с ними и протоколы удаленного соединения. Раньше для доступа использовалась технология xDSL (через стационарный телефон). Теперь передача данных через Сеть в основном осуществляется через оптоволоконный кабель, используя протоколы подключения. Среди них PPPoE соединение – до сих пор остается востребованным, поэтому не лишним будет знать, что это такое.
Содержание
- Общая информация
- Настройка через роутер
- Настройка доступа в Windows
- Особенности подключения в дистрибутивах Linux
- Debian и производные ОС
- Удаление PPPoE в Windows
- Частые ошибки
- Заключение
- Задать вопрос автору статьи
Общая информация
Тип подключения к сети PPPoE представляет собой высокоскоростное соединение с интернетом и отличается от предыдущих применением авторизации пользователей, а также функциями сжатия и шифрования трафика.
Такое соединение можно представить как «туннель», который проложен в сети между некоторыми точками. Впрочем, название Point-to-point появилось именно благодаря этой ассоциации.
Соединение PPPoE работает следующим образом. Когда на компьютере активируется подключение к Сети, происходит создание виртуального туннеля, где одной точкой является пользователь, а другой – сервер провайдера.
В этом «пути» настраиваются остальные протоколы передачи данных, такие как IP в PPP. «Туннель» при этом создается над Ethernet. Так что между сервером и пользователями создаются отличные пути, которые защищены индивидуальным логином и паролем.
Простота использования и дополнительные преимущества такой технологии сделали ее в свое время революционной, а провайдеры начали массово внедрять ее для предоставления своих услуг. Поэтому нужно знать, как настроить PPPoE соединение на своем компьютере.
Настройка через роутер
В операционных системах процесс настройки будет отличаться. Ниже будут разобраны примеры на Windows 7/10, а также дистрибутивах Linux – Debian. Если пользователь планирует использовать роутер, конфигурация осуществляется именно на нем – через его веб-интерфейс. В системах Windows эта процедура практически не отличается, хотя некоторые нюансы присутствуют.
Настройка на роутере выглядит следующим образом (на примере роутера TP-Link):
- Открыть любой браузер и в адресной строке набрать 192.168.0.1 (в зависимости от маршрутизатора может отличаться, IP-адрес/логин/пароль указаны на наклейке на роутере).
- Выполнив вход, нужно открыть раздел «Сеть» и выбрать «WAN». Здесь осуществляется конфигурирование маршрутизатора. Потребуется установить напротив «Тип подключения» опцию «PPPoE/PPPoE Россия». Она, в зависимости от роутера, может иметь другое название, но аббревиатура PPPoE присутствовать должна.
- Ниже нужно заполнить поля данными, который предоставил провайдер для будущего входа – «Имя пользователя», «Пароль» и «Повторите пароль». Данные для входа индивидуальны.
- При отсутствии резервного канала соединения оставить опцию «Вторичное подключение» отключенной.
- Теперь нужно указать дополнительные параметры для соединения PPPoE. Если провайдер ничего не предусматривает, ничего изменять не нужно.
- Когда конфигурация будет завершена, остается выполнить активацию нажатием кнопки «Подключить». После выполнения изменений желательно выполнить перезагрузку роутера. Кнопка с перезапуском находится в «Системные инструменты» – «Перезагрузка».
Через пару минут маршрутизатор вернется в рабочее состояние и сможет раздавать доступ к интернету. Стоит учитывать, что настроить на роутере PPPoE соединение таким образом можно для любой ОС.
О том, как настроить подключение на роутере D-Link, рассказывается в следующем видео:
Настройка доступа в Windows
Если вдруг кому-то нужна настройка подключения на Windows 8, смотрите следующее видео:
Если роутер отсутствует и планируется подключение к компьютеру или ноутбуку напрямую через кабель, конфигурации прописываются непосредственно в Windows. Ниже рассмотрены алгоритмы подключения в Windows 7 и 10. В первом случае процедура следующая:
- Для создания высокоскоростного соединения на Windows 7 сначала следует нажать Пуск, открыть «Панель управления» и перейти в «Центр управления сетями…».
- В этом окне нажать на «Создание … нового подключения/сети».
- Выбрать «Подключение к интернету» и выбрать доступную опцию «Высокоскоростное с PPPoE».
- Далее будет предложено указать данные для авторизации – логин и пароль, а затем подтвердить действие кнопкой «Подключить».
Данные для выхода в интернет предоставляются провайдером во время заключения договора. Если они указаны правильно, появится уведомление, что настройка прошла успешно.
Что касается последней версии системы от Microsoft, отличия в ней незначительны:
- Нужно нажать на ярлык Windows (снизу слева) и выбрать «Параметры».
- После открытия нового окна нужно перейти в настройку сетевых подключений «Сеть и Интернет».
- Здесь выбрать раздел изменения сетевых опций и перейти в него.
- Затем выполнить конфигурирование PPPoE, аналогично Windows 7.
Инструкции для «десятки» доступны в формате видео:
Особенности подключения в дистрибутивах Linux
Перед настройкой PPPoE в Linux следует учитывать несколько существенных различий по сравнению с Windows. Так, при выполнении любых изменений в дистрибутиве или при установке программ потребуются права администратора (root-доступ). В зависимости от семейства, способ их включения будет отличаться.
Также в системах Linux для редактирования параметров чаще всего пользуются терминалом. Работать с ним удобно, он предоставляет большие возможности, однако, необходимо хотя бы иметь базовое представление об используемых в нем командах.
Еще стоит добавить, что, если используется GUI (графический интерфейс), он в каждом семействе также отличается. По этой причине ниже представлены способы конфигурирования именно в терминале наиболее распространенных ОС, созданных на базе Debian. Поскольку вторая является предшественником Ubuntu, настройка в ней выглядит таким же образом.
Последнее важное отличие заключается в наличии повышенной защиты против несанкционированного входа. Поэтому система в любом случае запросит создать свой пароль для входа.
Debian и производные ОС
Чтобы начать проводить изменения, в первую очередь потребуется наличие прав администратора. Для этого нужно включить терминал комбинацией Ctrl+Alt+T. Затем можно приступать к настройке:
- Ввести команду вида sudo pppoeconf. Здесь sudo является сокращением от SuperUser do и подразумевает запуск операции от администратора. pppoeconf в свою очередь является переходом в режим изменения настроек PPPoE. Затем система попросит указать пароль, используемый для входа в Debian.
- Откроется окно с предупреждением о последующем изменении файла конфигураций. Следует подтвердить намерение продолжить и ОС автоматически проведет поиск сетевых устройств. Сканирование может занять время.
- Когда поиск будет закончен, снова откроется окно с выбором. Здесь «noauth» отключает необходимость авторизации для подключения к сети, «defaultroute» определяет соединение по умолчанию, а «nodetach» показывает ошибки, которые могут появиться во время обмена пакетов. Если дополнительно ничего не нужно настраивать, достаточно выбрать вариант «Да».
- В последующих окнах потребуется указать логин и пароль, выданные провайдером. Стоит знать, что при вводе пароля на мониторе ничего не будет видно – особенность всех Linux. Когда откроется окно с предложением выбрать пользователя, нужно просто нажать «Да».
- В следующем окне предлагается включить автоматическое соединение настроенного подключения – нужно подтвердить.
- Последний шаг – активировать доступ к Сети через PPPoE. После чего будет возможно пользоваться Интернетом.
При необходимости отключить Интернет в терминале достаточно ввести команду «sudo poff dsl-provider», а, чтобы включить его – «sudo pon dsl-provider».
Удаление PPPoE в Windows
Удалить подключение PPPoE требуется при смене провайдера, когда настраивается новое соединение. Для очистки системы лучше удалить старые конфигурации. Для этого доступно три способа:
- Стандартный с помощью «Панели управления». Здесь нужно открыть «Центр управления сетями…» и перейти в «Изменение параметров адаптера». Остается выбрать нужное подключение и нажать на нем ПКМ, чтобы открыть контекстное меню. В нем есть пункт «Удалить».
- Также можно воспользоваться «Диспетчером устройств». Потребуется нажать ПКМ на значке «Мой Компьютер» и открыть его «Свойства». В диалоговом окне отобразится список устройств на ПК. Нужно найти «Сетевые устройства» и строку с подключением, которая начинается словами «Microsoft Virtual». Удалить можно через контекстное меню.
- Третий способ подразумевает использование командной строки и является самым эффективным, но подходит только для опытных пользователей. Нужно нажать комбинацию Win+R и написать в поле regedit.exe. В окне реестра Windows следует найти ветку с сохраненными сетевыми подключениями – HKEY_LOCAL_MACHINESOFTWAREMicrosoftWindows NTCurrentVersionNetworkListProfiles. В ней нужно удалить записи, которые начинаются символом {. Затем необходимо перезапустить компьютер.
Частые ошибки
Если соединение PPPoE не запускается, появляется окно с соответствующим уведомлением и кодом ошибки. Зная последний, можно восстановить доступ к интернету:
- 691. Неправильный логин или пароль. Возможно, плата не внесена или выполняется повторная авторизация. Следует проверить свой баланс, правильность ввода данных и статус соединения с сетью, поскольку ОС возможно не сообщила о доступе пользователю.
- 651. Сервер не отвечает. Вероятней всего, он недоступен или был перегружен. Нужно попытаться подключить через несколько минут и, если проблема не решилась, обратиться в тех поддержку.
- 678 или 815. Не отвечает удаленный компьютер. Причин множество – поврежден кабель, неправильно работает антивирус (файервол) или на сервере провайдера появились проблемы.
- 769 или 800. Нет подключения – возможно, его не удалось установить. Следует перейти в доступные подключения и активировать нужное вручную.
Заключение
Протокол PPPoE является достаточно востребованным у поставщиков интернет-услуг. Поэтому практически во всех ОС есть инструменты для его настройки. При этом ошибки, которые могут появиться, известны и решаемы.
PPPoE – туннелируемый протокол, используемый для предоставления доступа к интернету по схеме точка-точка, который необходим для реализации возможности авторизации пользователей. То есть, используя этот протокол, юзеру для подключения к интернету необходимо пройти процедуру авторизации. Такая возможность позволяет провайдеру следить за активностью траффика со стороны пользователя и контролировать оплату предоставляемых услуг.
Изучим алгоритм, по которому осуществляется настройка такого соединения в среде Windows 10.
Ниже приведенная инструкция не актуальна при использовании маршрутизатора в вашей сети.
Открываем сетевые параметры
Метод 1
В целом настройка соединения в среде Виндовс 10 не отличается от создания соединения в предыдущих Windows и состоит из нескольких простых шагов, выполнение которых не вызовет трудностей даже у новичка.
- Подсоединяем сетевой кабель к сетевой плате и убеждаемся, что он работает.
Желтый треугольник на иконке сетевого соединения является индикатором того, что кабель подсоединен.
- Вызываем контекстное меню этой иконки и выбираем последний из двух доступных вариант, отображенный на скриншоте.
Метод 2
Вызвать «Центр управления сетями» в Виндовс 10 можно через «Панель управления».
- Открываем системный инструмент «Панель управления» посредством поисковой строки или нового для Windows меню WinX (как на примере).
- Кликаем дважды по апплету «Центр управления…».
Метод 3
Последний способ вызвать окно, где осуществляется создание и настройка PPPoE, — «Параметры» Windows 10.
- Открываем «Параметры» через «Пуск».
- Заходим в пункт «Сети, Интернет».
- Переходим в любой раздел, кроме первого, и кликаем по соответствующей ссылке, чтобы перейти в центр управления сетевыми подключениями Виндовс 10.
Формируем новое соединение
- Кликаем по первой ссылке в разделе «Изменение сетевых параметров» центра управления сетями.
- Выбираем первый вариант: «Подключение к интернету».
- Выбираем нужное нам «Высокоскоростное (PPPoE)» подключение.
- Вводим данные для авторизации, указанные в договоре с провайдером, и называем соединение. Для проверки вводимых значений активируем опцию отображения вводимых символов.
Если не хотите постоянно вводить логин с паролём, поставьте флажок возле соответствующей опции, а при наличии нескольких учетных записей на компьютере целесообразно разрешить им пользоваться созданным подключением.
- Жмем «Подключить».
Если все сделали верно, а во время подключения не появились неполадки, через пару секунд получите доступ к просторам глобальной сети. Для проверки запускаем браузер и переходим по любому адресу. Очень часто пишут про разные игровые автоматы и большинство игроков говорит о казино ПМ. Намного подробнее о ПМ уже написано. Всем новичкам стоит читать полезные обзоры и тогда все будет ровно. Официальный сайт казино ПМ предлагает реально интересные бонусы.
Для почитателей меню «Параметры»
Посредством нового меню в Windows 10 выполняется настройка PPPoE-соединения.
- Заходим в «Параметры».
- Кликаем «Сеть, Интернет».
- Переходим в раздел «Набор номера».
- Жмем «Настройка нового подключения».
- Выполняем инструкцию предыдущего раздела, начиная с пункта №2.
Как видите, настройка PPPoE не сложна даже для новичка в новой графической среде Windows 10.
Опубликовано в Windows 10
На чтение 13 мин Просмотров 63.4к.
Юрий Санаев
Системный администратор. Менеджер по продажам компьютеров и wi-fi оборудования. Опыт работы – 10 лет. Знает о «железе» и софте все и даже больше.
При настройке роутера пользователи регулярно сталкиваются с типом подключения PPPoE. Его использует большинство известных провайдеров – Ростелеком, Билайн, МТС и другие. Чтобы узнать, что такое PPPoE, нужно разобраться с его принципом работы, отличительными чертами, преимуществами в сравнении с прочими протоколами. А также со способами настройки через маршрутизатор или с помощью собственных возможностей ОС, установленной на компьютере.
Содержание
- Определение
- Принцип работы и преимущества
- Отличие от других протоколов
- Где найти логин и пароль
- Настройка через роутер
- Asus
- D-Link
- TP-Link
- Keenetic
- Настройка соединения в Windows
- Windows 7
- Windows 10
- Настройка в дистрибутивах Linux
- FreeBSD
- Debian и производные ОС
- Удаление соединения
- Частые ошибки и их решение
Определение
«PPoE» или «ПППоЕ» расшифровывается как «Point-to-Point Protocol over Ethernet» и означает «сетевой протокол передачи данных через Ethernet от точки к точке». Иными словами, PPPoE – это туннель, создаваемый в виртуальной сети между парой точек. Первая точка – это сервер поставщика услуг, а вторая – ПК, ноутбук или другая техника пользователя, подключаемая к Интернету. Среди таких устройств могут быть и гаджеты на базе Android. Соединение между точками устанавливается с помощью роутеров, модемов, репитеров, повторителей или иных приборов с портами Ethernet.
Принцип работы и преимущества
PPPoE соединение работает следующим образом. После запуска высокоскоростного подключения к Сети поверх Ethernet формируется виртуальный тоннель между провайдером и поставщиком. Этот путь позволяет сформировать и настроить иные протоколы, например, IP внутри PPP.
PPPoE подключение имеет ряд преимуществ в сравнении с соединением по телефонному проводу. Во-первых, выше скорость передачи информации. Во-вторых, оно зашифрованное и поэтому более защищенное.
Для доступа к Сети через протокол PPPoE нужен ввод учетных данных и имени поставщика услуг.
Другие достоинства PPPoE:
- простота и комфорт в использовании;
- сжатие информации при передаче и, как следствие, увеличение скорости;
- авторизация при каждом подключении к Сети, что исключает несанкционированный доступ к системе;
- протокол работает на разных платформах;
- высокая устойчивость ко сбоям сети;
- один из наиболее дешевых протоколов для доступа к Интернету;
- шифрование информации выполняется без потери пропускной способности.
За счет этих преимуществ протокол PPPoE наиболее популярен и чаще используется в сравнении с другими видами.
Отличие от других протоколов
Чтобы оценить подключение PPPoE, стоит сравнить его с прочими протоколами – PPTP и L2TP.
В сравнении с PPTP соединение PPPoE имеет преимущества:
- более высокая скорость;
- повышенная надежность;
- для PPPoE нужно одно подключение, для PPTP – два (для получения информации и для служебных данных);
- проще настраивается: для авторизации требуются только логин и пароль.
L2TP – более безопасное соединение, чем PPPoE, так как требует двухфакторной идентификации в виде сертификата, устанавливаемого на роутер или ПК, и ввода логина и пароля. Но это преимущество нуждается в большей мощности роутера для установки бесперебойного соединения на высокой скорости.
Среди преимуществ PPPoE в сравнении с L2TP:
- проще настроить на ПК или роутере;
- дешевле в работе для провайдера;
- протокол менее требователен к техническим параметрам устройства.
Из всех перечисленных протоколов PPPoE – оптимальный. Он предлагает лучшую защиту в сравнении с PPTP, но проигрывает по этому показателю L2TP. В то же время PPPoE проще настраивается и обслуживается.
Где найти логин и пароль
Запрос авторизационных данных для входа в Интернет выполняется при каждом подключении через PPPoE. Обычно это автоматический процесс, при котором роутер отправляет запрос на доступ, а сервер запрашивает логин и пароль соединения PPPoE. Если данные верны, начинается новая интернет-сессия.
Найти имя пользователя и пароль для PPPoE подключения пользователь сможет в договоре, заключенном с провайдером. Если он недоступен, нужно обратиться в офис провайдера или позвонить в службу поддержки, чтобы получить учетные данные. Потребуется предоставить информацию о себе – паспортные данные, ФИО, так как все сведения предоставляются только человеку, заключавшему договор с компанией.
Восстановить учетные данные можно с помощью специальных программ. Это такие утилиты как Dialupass, Network Password Recovery, BulletsPassView и другое ПО такого типа. Они способны помочь узнать логин и пароль PPPoE, но только если последние были сохранены в памяти ноутбука или компьютера на Windows 10, 8, 7 или иных версий.
Пользоваться сторонними программами для восстановления учетных данных рекомендуется с осторожностью. Они могут нанести вред технике при неправильных действиях. Поэтому лучше обратиться в техподдержку или к сотрудникам в офисе поставщика услуг.
Настройка через роутер
Перед тем, как настроить PPPoE соединение, стоит решить, как именно будет выполнен этот процесс – через интерфейс роутера или с помощью собственных возможностей ОС Windows и Linux.
Процесс настройки PPPoE на роутерах зависит от модели и бренда, выпустившего устройство.
Asus
Настройка PPPoE соединения на роутерах ASUS различается на различных версиях прошивки.
Начальные действия одинаковы. Перевернуть роутер, найти на наклейке IP-адрес и указать его в браузере для открытия веб-интерфейса. Логин и пароль размещены там же.
На экране появится меню быстрой настройки. Требуется закрыть его и перейти на главную страницу. Далее на роутерах с синим интерфейсом нажать «Дополнительные настройки» — «WAN», с черным веб-интерфейсом кликнуть «Интернет».
Далее:
- В поле «Тип WAN-подключения» выбрать «PPPoE».
- Установить автоматический запрос роутером IP-адреса.
- Соединение с DNS-сервером поставить автоматическое.
- Ввести имя пользователя и пароль.
- Кликнуть «Применить».
Обычно этого достаточно для соединения. Если провайдер предоставляет статический IP, напротив строк «Получить IP-адрес автоматически» и «Подключаться к DNS-серверу автоматически» выбрать «Нет», а затем указать данные, предоставленные поставщиком услуг.
D-Link
Роутеры D-Link имеют несколько прошивок, но действия на них почти одинаковы. Сначала требуется войти в веб-интерфейс и авторизоваться, пропустить окно быстрой настройки. Далее:
- Кликнуть «Расширенные настройки».
- В разделе «Сеть» нажать «WAN».
- Нажать «Добавить».
- Указать тип соединения – PPPoE
- Заполнить имя, дважды пароль.
- Кликнуть «Применить».
Маршрутизатор будет перезагружен, чтобы изменения вступили в силу.
TP-Link
У роутеров TP-Link три варианта прошивки и, соответственно, три варианта веб-интерфейса – зеленый, синий и бирюзовый.
Для настройки PPPoE подключения на роутере с зеленым и бирюзовым веб-интерфейсом:
- Кликнуть «Сеть», выбрать «WAN».
- Указать «Тип подключения» — «PPPoE».
- Ввести имя, дважды пароль.
- Выбрать динамический или статический IP-адрес. Во втором случае потребуется вручную ввести IP и маску подсети.
- Кликнуть «Сохранить».
Действия для роутеров с синим веб-интерфейсом:
- Кликнуть «Базовая настройка».
- Нажать «Интернет».
- Выбрать способ соединения – «PPPoE».
- Ввести имя пользователя, пароль.
- Нажать «Сохранить».
После перезагрузки роутера можно будет воспользоваться новым соединением.
Keenetic
Чтобы настроить PPPoE соединение на роутерах Zyxel Keenetic:
- Кликнуть «Интернет» в веб-интерфейсе.
- Выбрать вкладку «PPPoe/VPN».
- Нажать «Добавить подключение».
- Установить тип (протокол) – PPPoE.
- Указать имя пользователя и пароль.
- Выбрать автоматическую установку параметров IP или ручную. Во втором случае потребуется ввести IP-адрес, маску подсети, шлюз, DNS.
- Сохранить изменения.
После перезагрузки новые параметры станут действительными.
Читайте, что делать, если DNS-сервер не отвечает.
Настройка соединения в Windows
На различных версиях ОС Windows от Microsoft процесс соединения по PPPoE очень схож.
Windows 7
Руководство для Windows 7:
- Открыть «Панель управления» через меню кнопки «Пуск».
- Кликнуть на «Центр управления сетями…».
- Приступить к созданию и настройке нового подключения или сети.
- Кликнуть «Подключение к Интернету».
- Указать «Высокоскоростное (с PPPoE)».
- Ввести данные для входа.
- Кликнуть «Подключить».
На экране высветится уведомление о созданном соединении.
Windows 10
Инструкция:
- Через поисковую строку найти «Панель управления».
- Справа выбрать «Мелкие значки» и кликнуть на «Центр управления сетями…».
- Выбрать «Создание и настройка нового подключения или сети».
- Указать «Подключение к Интернету».
- Нажать «Высокоскоростное (с PPPoE)».
- Ввести имя пользователя, пароль, название.
- Кликнуть «Подключить».
Появится уведомление о созданном соединении.
Настройка в дистрибутивах Linux
Чтобы подключить через PPPoE протокол ПК с Linux, нужно учитывать, что для внесения любых изменений в ОС потребуются ROOT-права. Их получение отличается в зависимости от дистрибутива.
Обычно для настройки параметров при работе в Linux используется терминал. Он комфортен в обращении и предлагает широкий набор функций, но стоит знать как минимум начальный набор команд.
FreeBSD
Настройка PPPoE в этой ОС выполняется в файле конфигурации ppp.conf, расположенном по пути: /etc/ppp/. Он имеет вид, как на скриншоте ниже.
Чтобы создать соединение, нужно изменить файл в виде:
Default:
Set log Phase tun command
myisp:
set device PPPoE: rl0
set authname your_login
set authkey your_password
enable dns
add default HISADDR
Расшифровка параметров:
- set – установка параметров в системе;
- log – запись событий в журнал;
- phase – разделение записей в лог-файле на этапы для простоты понимания;
- tun – виртуальное устройство, формирующее подключение, в этом случае – «туннелирование»;
- comand – сохранение в журнал входящих запросов;
- myisp – наименование соединения, можно ввести любое слово;
- device – задействованное для подключения физическое устройство;
- PPPoE – указание используемого протокола;
- authname, authkey – имя пользователя и пароль, вместо строк «your_name» и «your_pasword» ввести данные, выданные провайдером;
- enable dns – сведения о серверах DNS получать из файла etc/resolv.conf.
- add default – команда, указывающая, что для соединения должен быть использован указанный в Linux по умолчанию адрес;
- HISSADR – IP-адрес подключенного сервера.
В файл resolv.conf самостоятельно внести данные, выданные провайдером. Они добавляются в строки «nameserver».
После ввода команд запустить соединение запросом: #ppp – ddial myisp. Чтобы вручную не вводить постоянно запрос, открыть файл автозапуска по адресу: /etc/rc.conf и ввести данные:
#echo ‘ppp_enable=”YES»’
#echo ‘ppp_mode=”ddial»’
#echo ‘ppp_profile=”myisp»
Чтобы вручную завершить соединение, а затем заново его запустить, нужно воспользоваться командами «/etc/rc.d/ ppp stop» и «/etc/rc.d/ ppp start» соответственно.
Debian и производные ОС
Руководство для Debian и Ubuntu:
- Запустить терминал, ввести запрос «sudo pppoeconf», где «sudo» — SuperUser do – означает запуск от имени администратора, а «pppoeconf» — переход к корректировке настроек PPPoE.
- Ввести пароль для входа в ОС.
- В окне, предупреждающем о добавлении изменений в файл, подтвердить действие. ОС выполнит поиск сетевых устройств. Выбрать нужное.
- Система выполнит поиск PPPoE. Если соединение не будет установлено, нужно посмотреть, подключен ли к устройству провод.
- В появившемся окне выбрать «Да», чтобы добавить параметры «noauth» и «defaultroute» и удалить параметр «nodetach».
- Появится оповещение о редактировании конфигурации «dsl-provider». Нужно сделать резервную копию, чтобы в случае сбоя иметь возможность восстановить начальную версию, а затем продолжить работу с новой конфигурацией.
- Ввести логин, предоставленный поставщиком услуг.
- Указать пароль.
- Подтвердить добавление адреса сервера в автоматическом режиме.
- Кликнуть «Да» в новом окне.
- Установить соединение, кликнув «Да».
- Проверить соединение, нажав «Да».
Создание подключения завершено.
Удаление соединения
Удалить подключение PPPoE можно:
- через «Панель управления»;
- через «Диспетчер устройств»;
- при помощи строки «Выполнить».
Через «Панель управления»:
- Кликнуть на «Центр управления сетями».
- Выбрать «Изменение параметров адаптера».
- Навести курсор на подключение, правой клавишей мыши (ПКМ) вызвать меню, выбрать «Удалить».
Через «Диспетчер устройств»:
- Через строку поиска вызывать «Диспетчер устройств».
- Развернуть вкладку «Сетевые устройства».
- Кликнуть на ненужном адаптере ПКМ и выбрать «Удалить».
Через строку «Выполнить»:
- Через поисковую строку запустить командную строку «Выполнить» или использовать клавиши «Win» + «R».
- Ввести «regedit».
- Открыть путь «HKEY_LOCAL_MACHINESOFTWAREMicrosoftWindows NTCurrentVersionNetworkListProfiles».
- Стереть все профили, первый символ в названии которых «{».
После удаления соединения PPPoE любым из способов нужно перезагрузить компьютер.
Частые ошибки и их решение
При подключении к Сети через PPPoE проверяется подлинность подключения. В этот момент могут возникнуть ошибки, о которых оповестит техника.
Чаще всего встречаются:
- Ошибка 691. Некорректный логин или пароль, выданные поставщиком услуг или срок оплаты тарифа пользователя просрочен. Нужно положить деньги на счет.
- Ошибка 651. Сервер поставщика услуг недоступен. Иногда он перегружен, но чаще всего проводится техническое обслуживание. В службе поддержки можно узнать, когда работы завершатся.
- Ошибка 619. Характерна для 3G модемов. Недостаток средств на балансе SIM или некорректное указание данных для авторизации. Нужно проверить и пополнить счет, посмотреть, правильно ли введены логин и пароль.
- Ошибка 711 или сообщение «Не удается загрузить службу диспетчера подключений удаленного доступа». Неполадки в службах ОС Windows (Plug and Play, Диспетчер подключений удаленного доступа, Диспетчер автоматических подключений удаленного доступа, Служба SSTP, Телефония). Нужно перейти в раздел «Службы» операционной системы и проверить каждую из перечисленных. Можно завершить их работу, а затем запустить повторно.
- Ошибка 720. Характерна для пользователей Билайн. Неправильная работа протокола TCP/IP, к которому прикреплен адаптер удаленного доступа. Нужно удалить его, а затем заново установить этот компонент.
- Ошибки 678, 815. Удаленный ПК не отвечает на запросы. Причины – неисправный кабель, некорректная работа антивирусного ПО или файервола, сбои на сервере.
- Ошибки 769, 800. Нет соединения с Сетью. Нужно обратиться к имеющимся подключениям и включить вручную нужное.
- Ошибка 734. В ходе соединения происходит обрыв. Во вкладке «Безопасность» нужно выбрать «Небезопасный пароль» при проверке или заново создать подключение.
- Ошибка 735. Неверный IP. В параметрах сетевого адаптера выбрана ручная установка IP-адреса. Нужно выбрать «Автоматический режим».
Подключение по PPPoE – это удобный способ настройки интернет-соединения. Создать его можно как с помощью собственных возможностей ОС, так и через веб-интерфейс роутера. Если возникают ошибки при установке связи, их легко исправить, так как все они известны и для них найдены способы решения.
На чтение 28 мин Просмотров 2к. Опубликовано 05.09.2021
Содержание
- Что такое PPPoE протокол?
- Как настроить подключение PPPoE и что делать, если возник сбой
- Чем отличается соединение PPPoE от PPTP?
- Удаление соединения PPPoPE
- Удаление через «Панель управления»
- Удаление через «Диспетчер устройств»
- Удаление через строку «Выполнить»
- В чем разница между подключениями PPPoE и L2TP?
- Что лучше — PPPoE, PPTP или L2TP?
- Особенности
- Определение
- Не удается удалить минипорт WAN?
- Полный текст ошибки:
- Минимпорты
- Отличие PPPoE от DHCP в настройках роутера
- Преимущества
- Настройка в дистрибутивах Linux
- FreeBSD
- Debian и производные ОС
- Типичные ошибки PPPoE и способы их устранения
- Как создать подключение PPPoE в Windows 10?
- Как настроить автоматически подключение к PPPoE в Windows 10?
- Что такое минипорт WLAN?
- Видео по настройке PPPoE в Windows 10
- Как удалить подключение PPPoE на компьютере Windows 10?
- Защищенное соединение с индивидуальными характеристиками
- Принцип работы
- Сброс настроек TCP/IP
- Восстановление утраченного пароля от интернета
- Пароль из договора
- Обращение в сервисный центр поставщика интернет-услуг
- Сброс старого пароля с помощью специальных настроек или программ
- Пересоздание подключения
- Как настроить PPPoE на WiFi роутере?
- Как использовать PPTP VPN-сервер для доступа к домашней сети через Wi-Fi роутеры (новый синий интерфейс)?
- Логин и пароль поставщика интернета
- Обновление драйверов сетевой карты компьютера
- Про все устройства раздела «Сетевые адаптеры»
- Как исправить ошибки при проверке подлинности PPPoE при подключении к интернету — 691, 651, 720, 711
Что такое PPPoE протокол?
Соединение PPPoE (или PPPoE) — это один из типов протоколов для высокоскоростного подключения маршрутизатора или компьютера к Интернету через порт WAN. В полной версии это звучит как «протокол точка-точка через Ethernet», т. Е. В переводе с английского означает подключение к Интернету из одной точки в другую.
Проще говоря, PPPoE — это зашифрованный туннель от вашего маршрутизатора, телефона, ноутбука, Smart Tv Box до сервера провайдера. Когда-то это была революционная технология, намного более быстрая и безопасная, чем подключение через канал ADSL, поэтому она до сих пор используется многими провайдерами. Поскольку подключение к Интернету через PPPoE зашифровано, для доступа к сети необходимо ввести данные авторизации: логин, пароль и название услуги поставщика услуг.
Как настроить подключение PPPoE и что делать, если возник сбой
При настройке роутера пользователи регулярно сталкиваются с типом подключения PPPoE. Его используют большинство известных провайдеров: Ростелеком, Билайн, МТС и другие. Чтобы узнать, что такое PPPoE, необходимо понять его принцип работы, его отличительные особенности, его преимущества перед другими протоколами. А также методами настройки через роутер или с использованием встроенных функций операционной системы, установленной на компьютере.
Чем отличается соединение PPPoE от PPTP?
Мы не будем вдаваться в теоретические подробности различий между протоколами подключения PPPoE, PPTP и L2TP. Мы описываем только самую свежую важную информацию для пользователя, чем они отличаются и что лучше.
- PPPoE требует только одно соединение, в то время как PPTP требует двух: одно для передачи данных, другое для служебной информации
- Скорость передачи данных PPPoE выше, чем PPTP
- PPTP менее надежен, чем PPPoE
- В этом отношении PPPoE проще настроить, так как для авторизации требуются только имя пользователя и пароль
Удаление соединения PPPoPE
Иногда бывает необходимо удалить уже созданное соединение, например, если оно было продублировано по ошибке. Все три описанных ниже метода подходят для любой системы Windows.
Удаление через «Панель управления»
Пройдем по уже известному пути: «Пуск» — «Панель управления» — «Центр управления сетями и общим доступом» — «Изменить настройки адаптера».
В этом меню вы можете найти и удалить ненужное соединение
Далее нужно найти ненужное или ненужное соединение и удалить его. Для этого правой кнопкой мыши вызовите контекстное меню и выберите строку «Удалить». Конечно, перед удалением его нужно отключить.
Если значок «Удалить» неактивен, у вас нет прав администратора. Сначала необходимо получить доступ к системным папкам гаджета, а затем следовать по тому же пути.
Удаление через «Диспетчер устройств»
Этот метод выполняется через диспетчер устройств, поэтому вам нужно быть очень осторожным, чтобы не удалить необходимое физическое устройство. Алгоритм такой: «Пуск» — «Компьютер» — «Свойства» — «Диспетчер устройств». В открывшемся разделе нужно найти строку «Сетевые адаптеры» (на некоторых устройствах эта строка называется «Сетевые устройства») и выбрать имя адаптера, который вы хотите удалить.
Вызвать контекстное меню адаптера и отключить его
Откройте контекстное меню правой кнопкой мыши и нажмите «Отключить».
Удаление через строку «Выполнить»
Этот метод сложнее, поэтому нужно быть уверенным, что у вас достаточно навыков и знаний. «Пуск» — «Выполнить» — в строке нужно ввести regedit и нажать ОК. Затем в разделе Профили выберите HKEY_LOCAL_MACHINE SOFTWARE Microsoft windows NT CurrentVersion NetworkList Profiles. В правом столбце нужно выбрать ненужные журналы и удалить их.
Когда закончите, перезагрузите ваше устройство.
В чем разница между подключениями PPPoE и L2TP?
L2TP, с другой стороны, является более безопасным соединением, чем PPPoE. Это VPN-туннельное соединение с сервером провайдера, которое проверяется дважды в виде сертификата, установленного на компьютер или роутер, и авторизации через логин и пароль. Однако такая защита требует от роутера большей производительности для стабильного высокоскоростного соединения
- L2TP дороже для интернет-провайдера
- L2TP более безопасен, чем PPPoE, благодаря двухфакторной аутентификации
- PPPoE требует меньше ресурсов устройства
- PPPoE проще настроить на компьютере или роутере
Что лучше — PPPoE, PPTP или L2TP?
Какой протокол подключения лучше всего? PPPoE — лучший протокол для всех этих типов подключений с точки зрения простоты настройки и надежности подключений WAN. Интернет-соединение более безопасно, чем PPTP, но не так безопасно, как L2TP. Но PPPoE намного проще настроить и дешевле в обслуживании
Особенности
Провайдеры не всегда готовы предоставить высокую скорость, которую сами снижают. Здесь важно настроить антенну и направить ее на станцию, чтобы оптимизировать доставку сигнала. Еще есть такое понятие, как минипорт wan PPPoE. Что вы спрашиваете? Короче говоря, это еще одна область, к которой может относиться сообщение об ошибке подключения. В этом случае обратитесь в службу технической поддержки.
Определение
«PPoE» или «PPPoE» означает «протокол точка-точка через Ethernet» и означает «сетевой протокол для двухточечной передачи данных через Ethernet». Другими словами, PPPoE — это туннель, созданный в виртуальной сети между парой точек. Первая точка — это сервер поставщика услуг, а вторая — компьютер пользователя, ноутбук или другое подключенное к Интернету устройство. Среди этих устройств могут быть гаджеты на базе Android. Связь между точками устанавливается с помощью маршрутизаторов, модемов, повторителей, повторителей или других устройств с портами Ethernet.
Не удается удалить минипорт WAN?
Чтобы удалить WAN Miniport из диспетчера устройств, выполните следующие действия:
- 1) Нажмите клавиши Windows + C, выберите Диспетчер устройств.
- 2) Найдите минипорт WAN с желтым восклицательным знаком.
- 3) Щелкните правой кнопкой мыши и выберите Удалить».
Полный текст ошибки:
Подключение через минипорт WAN (PPPoE)…
Ошибка 651: модем или другое устройство связи сообщило об ошибке.
Минимпорты
Довольно частым случаем при попытке подключиться к сети с помощью PPPoE является «Ошибка 651», которая возникает в ОС Win7 / 8. Это также называется ошибкой подключения через WAN Miniport PPPoE (имя используется для обозначения ошибки и не имеет определенного значения). Удалить его — непростая задача, и переустановка операционной системы часто не помогает. Сложность возникает при выявлении проблемы, она может заключаться в сетевом оборудовании как пользователя, так и провайдера.
Распространенные причины ошибки и способы ее устранения:
- Отказ RASPPPoE — сервиса, отслеживающего «Высокоскоростное соединение». В этом случае необходимо будет повторно подключиться, удалив созданный ранее и создав новый, используя данные с именем пользователя и паролем, открывающие доступ.
- Соединение заблокировано брандмауэром или антивирусной программой, которая его не распознает. Здесь все решается намного проще — отключение. В случае встроенного межсетевого экрана его работа полностью отключена, хотя делать это не рекомендуется. Что касается антивируса, то отключается не сама защищенная программа, а только фаервол.
- Некорректная работа модема ADSL приводит к ошибке, если он настроен как PPPoE вместо BRIDGE, или если в нем неправильно заданы параметры VPI и VCI. В этом случае проблема с подключением устраняется путем перенастройки модема, использования правильных данных и максимальной концентрации внимания во время вставки.
То же самое касается неисправностей маршрутизатора или неправильных настроек, как у модема ADSL — вам необходимо его перенастроить. Это наиболее частые, но далеко не единственные причины ошибки, они также могут быть неисправностью витой пары, повреждением интернет-кабеля или исходить от провайдера. Это нужно уточнить, прежде всего, в службе техподдержки сетевого провайдера src = «https://composs.ru/wp-content/uploads/2018/08/pppoe_soedinenie_chto_eto3.jpg» class = width «aligncenter» = «582 ″ height =» 505 «/ img.
Отличие PPPoE от DHCP в настройках роутера
Еще один популярный вопрос новичков — чем PPPoE отличается от DHCP и какой из них лучше. Сразу скажу, что между этими двумя типами подключения к Интернету нет ничего общего. PPPoE, как мы уже выяснили, создает туннельное соединение через Ethernet. DHCP — это способ автоматического получения настроек IP-адреса, шлюза и маски для вашего соединения.
Не вдаваясь в подробности, DHCP лучше, поскольку он не прерывает подключение к Интернету, в отличие от PPPoE, который отключает его при выключении маршрутизатора или компьютера. Но я думаю, что дилемма, что выбрать PPPoE или DHCP, возникает прямо при настройке Wi-Fi роутера. Выбирать здесь не нужно: тип подключения уже предопределен поставщиком услуг. Вам просто нужно найти нужный тип и установить его. Затем введите необходимые данные для авторизации. Кстати, DHCP-соединение устанавливается автоматически без указания имени пользователя и пароля.
Преимущества
Что такое PPPoE, мы уже разобрались, в конце стоит обратить внимание на его достоинства, список которых довольно внушительный. Итак, используя представленное подключение, пользователи получают следующие преимущества:
- Заголовки IP в Интернете игнорируются. Это означает, что даже если вы назначите свой IP-адрес сетевой карте, сеть не выйдет из строя. Теоретически «сбоя» не произойдет, если вы работаете с сетевым концентратором и меняете MAC-адреса на адрес сервера. Но при работе с переключателем стабильность напрямую зависит от конструкции самого переключателя.
- Все соединения работают отдельно друг от друга (каждое в своем канале).
- Настройки, то есть логин и пароль, а также другие данные, компьютер может получить автоматически. Это означает, что вам не нужно вводить все данные вручную, только провайдер может сделать это за пользователя.
- Соединение PPP намного проще вычислить и аутентифицировать.
- вы можете зашифровать PPP-соединение.
Настройка в дистрибутивах Linux
Чтобы подключить ПК с Linux по протоколу PPPoE, необходимо иметь в виду, что для внесения изменений в операционную систему необходимы права ROOT. Их получение зависит от распределения.
Обычно терминал используется для настройки параметров при работе в Linux. Он удобен в использовании и предлагает широкий набор функций, но стоит знать хотя бы начальный набор команд.
FreeBSD
Настройка PPPoE в этой операционной системе выполняется в файле конфигурации ppp.conf, расположенном по пути: / etc / ppp /. Это похоже на скриншот ниже.
Для создания подключения необходимо отредактировать файл в форме:
Дефолт:
Устанавливает регулятор настройки фазы регистра
мой:
установить устройство PPPoE: rl0
установить authname your_login
установить ключ аутентификации your_password
включить DNS
добавить HISADDR по умолчанию
Пояснение к параметрам:
- PPPoE — индикация используемого протокола;
- set — установка параметров в системе;
- фаза — разделите записи в файле журнала на фазы, чтобы их было легче понять;
- enable dns — получить информацию о DNS-сервере из файла etc / resolv.conf.
- tun — виртуальное устройство, составляющее соединение, в данном случае «туннелирование»;
- HISSADR — это IP-адрес подключенного сервера.
- myisp — имя соединения, можно ввести любое слово;
- добавить по умолчанию — команда, указывающая, что для подключения должен использоваться адрес, указанный в Linux по умолчанию;
- команда — сохранять входящие запросы в реестр;
- authname, authkey — логин и пароль, вместо строк your_name и your_pasword введите данные, предоставленные провайдером;
- устройство — физическое устройство, используемое для подключения;
- журнал — запись событий в журнал;
Введите данные, предоставленные провайдером, в файл resolv.conf. Они добавляются в строки «сервер имен».
После ввода команд запустите соединение со следующей подсказкой: #ppp — ddial myisp. Чтобы вручную не вводить постоянный запрос, откройте файл автозапуска по адресу: /etc/rc.conf и введите данные:
#echo ‘ppp_enable = «ДА”’
#echo ‘ppp_mode = «ddial”’
#echo ‘ppp_profile = «myisp”
Чтобы вручную закрыть соединение и затем перезапустить его, необходимо использовать команды «/etc/rc.d/ppp stop» и «/etc/rc.d/ppp start» соответственно.
Debian и производные ОС
Справочник Debian и Ubuntu:
- Запустите терминал, введите запрос «sudo pppoeconf», где «sudo» — SuperUser do — означает запуск от имени администратора, а «pppoeconf» — перейдите к настройке параметров PPPoE.
- Введите пароль для входа в операционную систему.
- Подтвердите действие в окне предупреждения о добавлении изменений в файл. Операционная система выполнит поиск сетевых устройств. Выберите то, что вы хотите.
- Система выполнит поиск PPPoE. Если соединение не установлено, необходимо проверить, подключен ли кабель к устройству.
- В появившемся окне выберите «Да», чтобы добавить параметры «noauth» и «defaultroute» и удалить параметр «nodetach».
- Появится уведомление об изменении конфигурации «dsl-provider». Вам необходимо сделать резервную копию, чтобы в случае сбоя вы могли восстановить исходную версию, а затем продолжить работу с новой конфигурацией.
- Введите логин, предоставленный поставщиком услуг.
Теперь соединение установлено.
Типичные ошибки PPPoE и способы их устранения
К сожалению, не всегда удается настроить подключение к Интернету с первого раза, иногда возникают ошибки подключения. Перечислим самые известные и дадим советы, как их устранить.
Как создать подключение PPPoE в Windows 10?
Чтобы создать подключение к Интернету по протоколу PPPoE в Windows 10, вам необходимо перейти в меню «Пуск» и щелкнуть значок настроек.
Здесь мы переходим в раздел «Панели управления», который называется «Сети и Интернет».
И нажмите ссылку «Центр управления сетями и общим доступом».
Здесь нужно выбрать «Подключение к Интернету».
Выберите «Высокоскоростное соединение (PPPoE)».
В следующем окне введите логин и пароль вашего интернет-провайдера в соответствующие поля. В качестве имени мы указываем любую фразу, по которой вы узнаете свое соединение в списке.
После установления связи с провайдером нажмите кнопку «Готово».
Вот и все — теперь в списке доступных сетевых подключений вы увидите свое PPPoE-соединение с указанным именем. Для выхода в Интернет нужно дважды щелкнуть по нему левой кнопкой мыши.
Как настроить автоматически подключение к PPPoE в Windows 10?
Однако после создания соединения PPPoE в Windows 10 вам нужно будет каждый раз нажимать на это меню для доступа к Интернету. Но вы можете настроить автоматическое соединение PPPoE при запуске ОС.
Для этого находим программу «Планировщик заданий» через поиск Windows
Выбираем «Создать простое занятие».
Далее находим для него название, например Internet PPPoE».
В качестве триггера, то есть условий его выполнения, выберите «При запуске Windows».
И в пункте «Действие» ставим галочку «Запустить программу».
Теперь будьте осторожны и введите правильные данные для подключения к Интернету.
- В поле «Программа или сценарий» напишите слово «rasdial»
- В столбце «Добавить темы» введите строку — «WWW» WiFiKARU 123qwerty — где вместо «WiFiKARU» нужно указать свой логин PPPoE, а вместо «123qwerty» — пароль для подключения к Интернету.
В следующем окне проверьте всю информацию и нажмите «Готово»
Что такое минипорт WLAN?
Адаптер Microsoft Virtual WiFi Miniport появился еще в Windows 7 и работает на ноутбуках и мобильных устройствах с картами Wi-Fi. Это виртуальный адаптер, который позволяет Windows разделить сеть на две части, чтобы действовать как беспроводной мост или точка доступа Wi-Fi.
Видео по настройке PPPoE в Windows 10
Более наглядно процесс подключения компьютера на Windows 10 к Интернету через PPPoE вы можете увидеть на видео
Как удалить подключение PPPoE на компьютере Windows 10?
Чтобы удалить PPPoE-соединение из Windows 10, перейдите в «Изменить настройки адаптера» в «Центре управления сетью»
Найдите название вашего высокоскоростного соединения, щелкните его правой кнопкой мыши и выберите «Удалить»
Защищенное соединение с индивидуальными характеристиками
Чтобы понять концепцию PPP, я предлагаю копнуть глубже и выяснить, что это такое и частью какой системы является этот протокол. И это компонент уровня канала передачи данных в стандартизированной модели взаимодействия открытых систем (OSI). Здесь обеспечивается взаимодействие «точек» и сетей на физическом уровне и отслеживаются любые ошибки.
Этот механизм реализуется путем упаковки передаваемых данных в отдельные, так называемые «кадры», которые включают дополнительную информацию для управления различными параметрами канала и предотвращения возможных помех во время сеанса связи. Эти функции напрямую назначены сетевым картам, их драйверам, модемам и сопутствующему программному обеспечению.
Простыми словами я постараюсь рассказать, как работает такая схема:
- После получения кадра сервер PPPoE подтверждает получение информации с указанными параметрами отправителю, только теперь тип кадра определен как PPPoE Active Discovery Offer. В сети может быть несколько серверов, поэтому все они получают фрейм отправителя и, следовательно, отправляют ему подтверждение;
- Сетевая карта клиента отправляет сформированный кадр Ethernet (кадр) на сервер. Он включает в себя MAC-адреса источника и назначения, индекс типа кадра (PPPoE Active Discovery Initiation), несколько специальных кодов и контрольную сумму, которая в конечном итоге определяет целостность передаваемого пакета;
- На этом этапе клиентский компьютер (с соответствующими настройками PPPoE) выбирает требуемый сервер. И отправьте запрос на запуск сеанса передачи данных. В ответ сервер отправляет уникальный код, который автоматически включается во все последующие карты, которые уже будут нести основную информацию о передаче. Сформированные таким образом защищенные пакеты PPP являются основой IP-трафика.
К чему все эти коды, перепроверки и постоянный мониторинг?
Ответ прост: для надежности, потому что этот процесс еще называют туннелированием (которое устанавливает прямое прямое соединение).
Поэтому несомненным преимуществом протокола PPPoE является то, что он предоставляет три важные функции:
- Сжатие данных (уменьшение объема после использования специального алгоритма кадрирования);
- Аутентификация (проверка подлинности отправителя и получателя в рамках отдельной сессии);
- Шифрование (автоматическое шифрование во избежание потери данных при перехвате);
Принцип работы
Основной принцип работы точка-точка — установить между ними связь, подключив устройство пользователя и сервер провайдера через Интернет.
Это происходит поэтапно.
Первоначально сетевые карты противоположных точек обмениваются MAC-адресами для распознавания, отправляя сигнал запроса, который получают все участники сети. Они не участвуют в этом процессе, вызывается только служба поддержки, то есть та, которую вы ищете. В ответ отправляется пакет доступа, но поскольку в сети одновременно работает много пользователей, использующих один и тот же протокол, ПК принимает не один, а множество пакетов. Программное обеспечение PPPoE распознает и выбирает запрошенный файл и вместе с запрошенными данными для входа в систему возвращает его.
На следующем этапе, если все IP-адреса совпадают, DHCP-сервер переходит к созданию цепочки между двумя точками. На стороне клиента запускается пакет приложения (PPP), который участвует в общем процессе и использует большинство протоколов. После получения идентификатора сеанса между сервером и клиентом устанавливается виртуальный туннель, через него устанавливается соединение, и IP-трафик сжимается в пакеты PPP. Встречные потоки обмена данными не замедляют работу системы, а, наоборот, загружают ее из-за того, что передача осуществляется по разным каналам и соединение происходит практически мгновенно.
Сброс настроек TCP/IP
Следующее действие, которое вы можете попробовать, — сбросить настройки TCP / IP в Windows 7 и 8. Есть несколько способов сделать это, но самый простой и быстрый — использовать официальную утилиту Microsoft Fix It, которую можно загрузить с http: / /support.microsoft .com / kb / 299357 После запуска утилиты программа сама сбросит Интернет-протокол, вам просто нужно перезагрузить компьютер и попробовать снова подключиться. Дополнительная информация: иногда удаляются некоторые отметки в Свойствах. Подключение PPPoE поможет исправить ошибку 651st. Для этого перейдите в список сетевых подключений и откройте свойства высокоскоростного подключения (Центр управления сетями и общим доступом — Изменить настройки адаптера — СОЕДИНЕНИЕ ПРАВОЙ ЩЕЛЧОК — Свойства). Затем на вкладке «Сеть» в списке компонентов снимите флажки со следующих опций: 1. Протокол Интернета версии 6 (TCP / IpV6): в некоторых случаях вызывает конфликт сетевого подключения, поэтому его отключение иногда помогает устранить ошибку 651.
2. Сетевой драйвер VirtualBox Bridged: для тех, кто использует виртуальную машину Oracle Virtual Box в своей системе, установка дополнительного драйвера виртуальной сети может конфликтовать с текущим сетевым подключением, поэтому отключение этой опции в свойствах сетевой карты может помочь вам исправить 651.
3. Для возможного решения ошибки 651 попробуйте отключить все нестандартные флажки, они могут включать протоколы различных антивирусных брандмауэров, а также встроенные антивирусные протоколы. В любом случае вы можете вернуть все, если отключение параметров на вкладке «Сеть» не помогает восстановить подключение к Интернету.
Восстановление утраченного пароля от интернета
Авторизация доступа к сети выполняется каждый раз при включении компьютера, ноутбука или другого гаджета. Эта процедура выполняется автоматически и быстро, если задана во время подключения. Модем отправляет запрос, провайдер запрашивает логин и пароль. Когда запрошенные данные получены, устанавливается соединение и начинается новый Интернет-сеанс.
Но бывает, что автоматического подключения не произошло и пользователь забыл пароль.
Пароль из договора
Самый простой способ восстановить пароль — найти договор с провайдером, где он обязательно указан.
Обращение в сервисный центр поставщика интернет-услуг
Если контракт утерян, вы можете обратиться в сервисный центр провайдера, где вам помогут восстановить утерянные данные. Вы можете связаться с интернет-компанией по телефону или лично в офисе. Чтобы восстановить потерянные данные, вы должны быть готовы предоставить некоторую информацию о себе: паспортные данные, для которых зарегистрирован Интернет, логин, номер контракта и т.д. Кроме того, некоторые интернет-компании предоставляют такую информацию только тому человеку, для которого она было оговорено договором или по доверенности.
В офисе абонента, если у вас есть доступ к нему, вы можете только изменить пароль, но создать новый не получится. Для этого вам обязательно нужно знать старую, чтобы подтвердить права администратора.
Сброс старого пароля с помощью специальных настроек или программ
Вы можете сбросить настройки маршрутизатора до заводских, а затем создать новое соединение. Это часто помогает.
Если договор утерян и до офиса все еще нет возможности, вы можете скачать специальные программы, которые помогут восстановить пароль. Но помните, что не все программы одинаково полезны для вашего гаджета. Неопытный пользователь может таким образом повредить компьютер. Поэтому к этому варианту нужно подходить внимательно, взвешивая все возможные риски. Другая проблема будет заключаться в том, что вам придется загрузить его, подключившись к сторонней сети, так как домашнего подключения нет. И запускать такую утилиту можно только с правами администратора.
Например, утилита dialupass, которая является одной из самых загружаемых для этой цели. Это просто, с интуитивно понятным интерфейсом, легкое, всего 0,1 мегабайта, бесплатное и поддерживается всеми операционными системами Windows. Но поможет восстановить только те пароли, которые были сохранены на устройстве. Еще одним препятствием для нормального функционирования dialupass может быть антивирус, который распознает утилиту как вредоносное ПО. Поэтому перед установкой программы нужно отключить антивирус.
Network Password Recovery похож на dialupass и имеет те же функции. Есть два варианта: демо и платный. Особенность: он не всегда показывает пароль в первый раз, вам нужно перезапустить его несколько раз.
Даже в такой ситуации вы можете использовать утилиту BulletsPassView, которая подходит для восстановления сохраненного пароля в Windows 7/8.
Пересоздание подключения
Иногда проблема, вызывающая ошибку 651, связана с ошибкой службы высокоскоростного подключения (RASPPPOE).
С этим легко справиться. Необходимо удалить созданное ранее высокоскоростное соединение (в нашем случае это Ростелеком) и создать его заново. Для этого вам потребуются документы от вашего интернет-провайдера, содержащие имя пользователя и пароль для доступа в Интернет.
Давай начнем.
Откройте Центр управления сетями и общим доступом. В левом меню найдите ссылку «Изменить настройки адаптера» и перейдите по ней.
В открывшемся окне найдите свое сетевое подключение и удалите его.
После удаления сетевого подключения снова перейдите в Центр управления сетями и общим доступом.
Создайте новое соединение.
Щелкните запись «Установить новое соединение или сеть». В открывшемся окне выберите пункт Интернет-соединение и нажмите кнопку «Далее».
Возможно, система предложит вам выбор в зависимости от того, какие сетевые интерфейсы присутствуют в системе. Но нас интересует «Высокоскоростное соединение (PPPoE)».
Сразу после его выбора откроется приглашение ввести:
- Пароль
- Имя пользователя
- Название соединения
Заполните их согласно договору с вашим провайдером.
Решение 2.Отключите брандмауэры и брандмауэры
Существует большая вероятность того, что ваше соединение может быть заблокировано антивирусным брандмауэром или встроенным брандмауэром Windows.
Давайте посмотрим, как отключить оба защитника на примере Kaspersky Internet Security и Windows 7 Firewall.
Откройте окно Kaspersky, в левом нижнем углу вы увидите шестеренку, которая перенесет вас в настройки.
Затем перейдите на вкладку «Защита» и просто отключите брандмауэр.
В зависимости от версии Kaspersky интерфейс может отличаться. Но принцип тот же.
Также, если у вас другой антивирус, принцип тот же. Вам просто нужно найти аналогичные настройки для своего.
Теперь отключим встроенный брандмауэр Windows.
Нажмите кнопку «Пуск» и введите в поле поиска: «Брандмауэр». Прежде чем вы закончите печатать, вы увидите результат своих действий.
Теперь у нас есть окно, как на скриншоте ниже. У нас есть два простых варианта.
- Просто выключи брандмауэр
- Сбросьте его настройки до настроек по умолчанию, если отключение не помогает.
Попробуем отключить.
Теперь, когда антивирусный брандмауэр и встроенный брандмауэр Windows отключены, попробуйте подключиться снова.
Если это поможет, вам нужно настроить обе программы более точно. Поскольку нет возможности уйти. Если вы не уверены, что справитесь с этим самостоятельно, попросите более опытного друга помочь вам.
Как настроить PPPoE на WiFi роутере?
Для подключения через PPPoE необходимо зайти в меню роутера и в разделе настроек Интернета найти тип «PPPoE». Точное расположение этого раздела и способ его названия зависят от модели. Однако любой роутер — TP-Link, Zyxel Keenetic, Asus, D-Link, Mikrotik, Tenda, Netis и так далее — имеет этот заголовок.
У некоторых брендов соответствующий тип подключения к нужному провайдеру уже встроен в прошивку. Пользователь должен только выбрать страну и поставщика услуг. Обычно это уже популярные, такие как Ростелеком, Билайн, МТС, Дом.Ру, ТТК и так далее.
После выбора «PPPoE» откроется форма для ввода основных данных — логина и пароля для подключения.
Как использовать PPTP VPN-сервер для доступа к домашней сети через Wi-Fi роутеры (новый синий интерфейс)?
Эта статья подходит для:
Archer C1200 (V2, V3), Archer A7 (V5), Archer C60 (V2), Archer C8 (V4), Archer C9 (V5), Archer C7 (V4, V5), Archer C5400 (V2), Archer C59 (V2)), V3), Archer C58 (V2).
VPN-сервер PPTP используется для создания VPN-соединения для удаленного устройства. Чтобы использовать функцию VPN, вам необходимо включить PPTP VPN-сервер на маршрутизаторе и настроить PPTP-соединение на удаленном устройстве. Выполните следующие действия, чтобы настроить соединение PPTP VPN.
Шаг 1. Настройте VPN-сервер PPTP на маршрутизаторе
1. Войдите в веб-интерфейс роутера. Если вы не знаете как, обратитесь к инструкции
2. Перейдите в «Дополнительные настройки»> «VPN-сервер»> «PPTP VPN» и выберите «Запустить VPN-сервер.
Перед включением VPN-сервера рекомендуется настроить динамическую службу DNS (рекомендуется) или назначить статический IP-адрес WAN-порту маршрутизатора и синхронизировать системное время с Интернетом.
3. В объявленном IP-адресе клиента введите диапазон IP-адресов (до 10 адресов), которые будут подключаться к серверу PPTP VPN.
Читайте также: Как установить температуру на продуктовой витрине в холодильнике
4. Нажмите «Дополнительные настройки», чтобы установить разрешение на подключение PPTP в соответствии с вашими потребностями.
• Выберите Разрешить доступ Samba (Мое сетевое окружение), чтобы ваше устройство VPN могло получить доступ к локальному серверу Samba.
• Выберите «Разрешить сквозную передачу NetBIOS», чтобы устройство VPN могло получить доступ к серверу Samba, используя имя NetBIOS.
• Выберите Разрешить незашифрованные подключения, чтобы разрешить незашифрованные подключения к серверу VPN.
5. Щелкните Сохранить.
6. Настроив учетную запись PPTP VPN для удаленного устройства, вы можете создать до 16 учетных записей.
1) Нажмите Добавить).
2) Введите имя пользователя и пароль для аутентификации устройств на сервере PPTP VPN.
3) Щелкните ОК.
Шаг 2. Настройте PPTP VPN-соединение на удаленном устройстве
Удаленное устройство может использовать встроенное в Windows программное обеспечение PPTP или стороннее программное обеспечение PPTP для подключения к серверу PPTP. В нашем примере мы используем встроенное в Windows программное обеспечение PPTP.
1. Щелкните Пуск> Панель управления> Сеть и Интернет> Центр управления сетями и общим доступом.
2. Выберите Настроить новое соединение или сеть.
3. Выберите «Подключиться к моему рабочему месту» и нажмите «Далее.
4. Выберите «Использовать подключение к Интернету (VPN).
5. Введите IP-адрес маршрутизатора (например: 218.18.1.73) в поле Интернет-адреса. Нажмите «Далее.
6. Введите имя пользователя и пароль, установленные для PPTP VPN-сервера на маршрутизаторе, и нажмите «Подключиться.
7. Соединение PPTP VPN создано и готово к использованию.
Для получения подробной информации о каждой функции и конфигурации оборудования перейдите на страницу «Загрузки», чтобы загрузить руководство пользователя для вашей модели устройства.
Логин и пароль поставщика интернета
Где я могу получить логин и пароль для подключения к PPPoE? Вам необходимо получить их у своего интернет-провайдера. Это можно сделать, позвонив в службу поддержки или внимательно изучив договор. В большинстве случаев он содержит логин и пароль для авторизации.
Обновление драйверов сетевой карты компьютера
Также обновление драйверов для сетевой карты может помочь решить проблему. Достаточно скачать их с официального сайта производителя материнской платы или ноутбука и установить. В некоторых случаях проблему можно решить, удалив драйверы для сетевой карты, установленные своими руками, и установив те, что предоставлены на диск с ПО к сетевой карте (если есть).
Также после удаления драйверов для сетевой карты можно попробовать включить в системе автоматическую установку необходимых драйверов. Для этого вам необходимо получить доступ к диспетчеру устройств (щелкните правой кнопкой мыши ярлык «Мой компьютер» на рабочем столе — Свойства — в левой части окна диспетчера устройств). В списке устройств в разделе Сетевые адаптеры найдите свою сетевую карту, щелкните ее правой кнопкой мыши и выберите первый пункт «Обновить драйвер…», затем выберите «Автоматический поиск обновленных драйверов».
Дополнительная информация: если у вас два сетевых адаптера, это также может вызвать ошибку 651. Попробуйте отключить один из неиспользуемых сетевых адаптеров в диспетчере устройств (выберите неиспользуемый сетевой адаптер из списка устройств, щелкните его правой кнопкой мыши и выберите параметр Отключить).
Про все устройства раздела «Сетевые адаптеры»
Поскольку эта тема уже появилась, я решил описать все устройства, которые там есть. Я покажу вам свой пример. Чтобы увидеть все устройства, нажмите «Просмотр» выше и выберите «Показать скрытые устройства».
- MicrosoftWi-FiDirectVirtualAdapter: используется для подключения к устройствам через Wi-Fi Direct. Два устройства могут подключаться по Wi-Fi без роутера.
- RealtekPCIeGbEFamilyController — это ваша сетевая карта, а именно устройство, имеющее сетевой разъем. Именно через него можно подключиться к роутеру по кабелю или подключить сюда кабель от провайдера. В названии могут быть другие слова: Intel, Qualcomm Atheros, Ethernet. Если нет, есть два варианта. Либо на него не установлен драйвер, либо он битый. Вы можете прочитать подробные инструкции по установке драйвера здесь.
- Беспроводной адаптер Wi-Fi — в названии могут быть слова: Wireless, IEEE 802.11, Dual Band, AC, WLAN. Это модуль, с помощью которого вы можете подключиться к беспроводной сети Wi-Fi. У ноутбуков он есть сразу, но не у всех он есть на персональных компьютерах.
- VPNClientAdapter — виртуальное устройство для подключения к выделенной сети VPN. Устанавливается вместе с программами, используемыми в этих сетях. В моем случае его установила программа Hamachi. Чтобы увидеть это, щелкните правой кнопкой мыши, перейдите в «Свойства» и посмотрите вкладку
«События». - Bluetooth — также имеется в ноутбуках и некоторых ПК, позволяет подключаться к устройствам через Bluetooth. Если он отключен в Windows 10, он может не отображаться в обычном списке, но вы должны видеть его как слегка прозрачный значок.
- MicrosoftKernelDebugNetworkAdapter — необходим для переподключения к сети в случае проблем с подключением.
- Адаптер TAP-Windows V9: также может появляться при подключении к VPN с использованием других программ.
- WANMiniport (IKEv2, IP, IPv6, L2TP, NetworkMonitor, PPPOE, PPTP, SSTP) — виртуальные минипорты для подключения к различным типам сетей. Расскажу на примере. В самом Ростелекоме используется соединение PPPOE, где помимо всего прочего нужно ввести логин и пароль для авторизации в сети провайдера. Динамический IP используется в самом ТТК. Как правило, эти порты необходимы, и без них вы не сможете подключиться ни к одной из сетей.
В любом случае, все эти устройства не устанавливаются системой просто так и необходимы. В более редких случаях некоторые виртуальные устройства устанавливаются после установки различных программ, использующих виртуальные сетевые адаптеры. В моем случае это программа Hamachi.
Как исправить ошибки при проверке подлинности PPPoE при подключении к интернету — 691, 651, 720, 711
При подключении к Интернету через PPPoE в некоторых ситуациях могут возникать различные ошибки аутентификации, которые исходят от модема или компьютера. Если у вас английская версия Windows, она может отображаться с текстом «PPPoE остановлен неожиданно». Вкратце расскажу, что они означают и как их исправить.
- Ошибка 711 PPPoE называется «Не удалось загрузить службу диспетчера подключений удаленного доступа». Это может быть вызвано проблемами со службами Windows, такими как Plug and Play, диспетчер автоматического подключения удаленного доступа, диспетчер подключений удаленного доступа, телефония, служба SSTP.Чтобы исправить это, перейдите в раздел служб Windows и проверьте каждую из них. При необходимости вы можете остановить и перезапустить их вручную.
- Ошибка 691: Сообщите, что вы ввели неверное имя пользователя или пароль от своего интернет-провайдера. Еще один вариант ошибки при установлении соединения с провайдером — это просроченная дата оплаты вашего тарифа. Вам необходимо зайти в личный кабинет и пополнить баланс
- Ошибка 651 при подключении к Интернету: сервер провайдера недоступен. Возможно, это вызвано его перегрузкой, хотя это возможно. Скорее всего, на линии ведутся технические работы, поэтому вам следует обратиться за помощью и узнать, когда они закончатся.
- Ошибка 720 часто появляется у абонентов Билайн и связана с некорректной работой протокола TCP / IP, к которому привязан адаптер удаленного доступа. Вы должны удалить, а затем переустановить этот компонент в Windows 10. Дополнительные сведения об устранении этой проблемы см. На веб-сайте Microsoft.
Обновлено: 06.02.2023
PPPoE – туннелируемый протокол, используемый для предоставления доступа к интернету по схеме точка-точка, который необходим для реализации возможности авторизации пользователей. То есть, используя этот протокол, юзеру для подключения к интернету необходимо пройти процедуру авторизации. Такая возможность позволяет провайдеру следить за активностью траффика со стороны пользователя и контролировать оплату предоставляемых услуг.
Изучим алгоритм, по которому осуществляется настройка такого соединения в среде Windows 10.
Ниже приведенная инструкция не актуальна при использовании маршрутизатора в вашей сети.
Открываем сетевые параметры
Метод 1
В целом настройка соединения в среде Виндовс 10 не отличается от создания соединения в предыдущих Windows и состоит из нескольких простых шагов, выполнение которых не вызовет трудностей даже у новичка.
- Подсоединяем сетевой кабель к сетевой плате и убеждаемся, что он работает.
Желтый треугольник на иконке сетевого соединения является индикатором того, что кабель подсоединен.
- Вызываем контекстное меню этой иконки и выбираем последний из двух доступных вариант, отображенный на скриншоте.
Метод 2
Вызвать «Центр управления сетями» в Виндовс 10 можно через «Панель управления».
- Открываем системный инструмент «Панель управления» посредством поисковой строки или нового для Windows меню WinX (как на примере).
Метод 3
- Переходим в любой раздел, кроме первого, и кликаем по соответствующей ссылке, чтобы перейти в центр управления сетевыми подключениями Виндовс 10.
Формируем новое соединение
- Кликаем по первой ссылке в разделе «Изменение сетевых параметров» центра управления сетями.
- Выбираем первый вариант: «Подключение к интернету».
- Выбираем нужное нам «Высокоскоростное (PPPoE)» подключение.
- Вводим данные для авторизации, указанные в договоре с провайдером, и называем соединение. Для проверки вводимых значений активируем опцию отображения вводимых символов.
Если не хотите постоянно вводить логин с паролём, поставьте флажок возле соответствующей опции, а при наличии нескольких учетных записей на компьютере целесообразно разрешить им пользоваться созданным подключением.
Если все сделали верно, а во время подключения не появились неполадки, через пару секунд получите доступ к просторам глобальной сети. Для проверки запускаем браузер и переходим по любому адресу. Очень часто пишут про разные игровые автоматы и большинство игроков говорит о казино ПМ. Намного подробнее о ПМ уже написано. Всем новичкам стоит читать полезные обзоры и тогда все будет ровно. Официальный сайт казино ПМ предлагает реально интересные бонусы.
Для почитателей меню «Параметры»
Посредством нового меню в Windows 10 выполняется настройка PPPoE-соединения.
- Заходим в «Параметры».
- Кликаем «Сеть, Интернет».
- Переходим в раздел «Набор номера».
- Жмем «Настройка нового подключения».
- Выполняем инструкцию предыдущего раздела, начиная с пункта №2.
Как видите, настройка PPPoE не сложна даже для новичка в новой графической среде Windows 10.
Многие интернет-провайдеры (ISP) со всего мира предлагают свои интернет-услуги для бытовых пользователей по протоколу «точка-точка» через Ethernet или PPPoE. Чтобы иметь возможность использовать такие интернет-соединения, провайдер обычно дает вам уникальное имя пользователя и пароль, которые вы должны использовать для подключения к своей сети. В этом руководстве мы покажем вам все шаги, необходимые для настройки Windows 10 для подключения к Интернету через PPPoE.
Откройте мастер «Подключение к Интернету»
В окне «Настройки» откройте раздел «Сеть и Интернет», перейдите к «Dial-up» в левой части окна и нажмите или коснитесь ссылки «Установить новое подключение» справа.
Теперь вы должны увидеть мастер «Настройка соединения или сети».
Вы также можете открыть мастер подключения к Интернету из устаревшей панели управления. На панели управления перейдите в Сеть и Интернет и откройте Центр управления сетями и общим доступом. Затем нажмите или коснитесь ссылки «Настроить новое подключение или сеть» в разделе «Изменение настроек сети».
Независимо от того, как вы решили запустить мастер « Подключение к Интернету» , следующие шаги одинаковы.
Как настроить подключение к интернету через PPPoE в Windows 10
В списке доступных вариантов подключения выберите «Подключение к Интернету» и нажмите «Далее».
В окне «Подключение к Интернету» щелкните или «Широкополосный доступ» (PPPoE).
Есть также несколько дополнительных опций, которые вы можете изменить:
- Вы можете выбрать опцию «Показать символы», если хотите увидеть свой пароль, чтобы убедиться, что вы ввели его правильно.
- Если вы не хотите, чтобы ваш компьютер с Windows 10 запрашивал ваш пароль каждый раз, когда вы подключаетесь к Интернету, вы можете задать для него значение «Запомнить этот пароль».
- По умолчанию Windows 10 дает вашим PPPoE-соединениям имя Broadband Connection. Однако, если вы хотите использовать другое имя, введите его в текстовое поле Имя соединения.
- Наконец, если вы хотите, чтобы ваше вновь установленное соединение PPPoE было доступно всем людям, имеющим доступ к вашему компьютеру, отметьте последний вариант, который говорит: «Разрешить другим людям использовать это соединение». Однако учтите, что для включения этой опции вам необходимы права администратора.
После того, как вы выполнили все настройки, нажмите или коснитесь Подключить, чтобы установить соединение PPPoE *.*
Мастер проходит несколько шагов, проверяя ваше имя пользователя и пароль, и проверяя ваше интернет-соединение.
Если все работает хорошо, мастер уведомляет вас о том, что теперь «Соединение с Интернетом готово к использованию».
Закройте мастер, и соединение PPPoE теперь установлено и работает. Вы можете пойти дальше и использовать любой веб-браузер или любое приложение Windows, которому нужен доступ в Интернет.
Как подключиться к интернет-соединению PPPoE в Windows 10
Теперь, когда вы настроили сетевое соединение PPPoE, вы можете использовать его в любое время, когда захотите получить доступ к Интернету. Однако здесь есть одна загвоздка: чтобы использовать его, вы должны подключаться к нему каждый раз, когда вам это нужно. Вот как это сделать:
Нажмите или коснитесь значка «Сеть» в области уведомлений на панели задач, а затем нажмите или коснитесь соединения PPPoE, к которому вы хотите подключиться. Если вы не изменили его имя по умолчанию, соединение должно называться Broadband Connection.
Предыдущее действие вызывает запуск приложения «Настройки» и приводит вас в раздел «Удаленный доступ». Нажмите или коснитесь соединения PPPoE, которое находится в правой части окна, и, чтобы его запустить, нажмите «Подключиться».
Если вы попросили Windows 10 запомнить свои учетные данные PPPoE при установке соединения, то ваш компьютер автоматически подключится к Интернету. Однако, если вы не сделали этот выбор, теперь вам нужно ввести имя пользователя и пароль для соединения PPPoE.
ПРИМЕЧАНИЕ. Теперь, когда вы настроили соединение PPPoE, вы можете захотеть, чтобы оно подключалось при каждом автоматическом запуске компьютера или устройства. В этом случае вы должны прочитать Как автоматически набрать широкополосное соединение PPPoE в Windows 10.
Как отключиться от интернет-соединения PPPoE в Windows 10
Чтобы отключиться от работающего соединения PPPoE в Windows 10, нажмите или коснитесь значка «Сети» на панели задач, а затем нажмите или коснитесь своего соединения PPPoE. Наконец, как только вы достигли опций Dial-up, нажмите или нажмите на Disconnect.
В этом процессе нет никаких других шагов, и Windows 10 немедленно закрывает соединение.
Как удалить соединение PPPoE из Windows 10
В какой-то момент вы можете решить вообще удалить соединение PPPoE, которое вы установили на своем ПК с Windows 10. Для этого откройте приложение «Настройки», затем перейдите в раздел «Сеть и Интернет» и перейдите к параметрам удаленного доступа. Здесь, если необходимо, отключите соединение PPPoE, а затем нажмите или нажмите кнопку «Удалить».
Если вы уверены, что хотите продолжить, нажмите или коснитесь Удалить, чтобы окончательно удалить соединение PPPoE.
Используете ли вы соединения PPPoE на ПК с Windows 10?
Подключение PPPoE в Windows 10 – туннелируемый стандартный сетевой протокол, который подразумевает обеспечение интернет-соединения по схеме «точка-точка» с необходимостью авторизации пользователей. Данная технология позволяет интернет-провайдеру эффективно контролировать движение трафика и оплату услуг компании.
Выставление параметров в PPPoE Windows 10
Параметризация протокола на компьютере осуществляется в 2 этапа:
- открытие меню сетевых настроек;
- создание нового соединения, открывающего доступ.
Существует несколько методов перехода к центру управления подключениями. Альтернативные пути и способы настройки PPPoE Windows 10 созданы для удобства пользователей.
Как открыть сетевые настройки Windows
Основные методы перехода к регулированию характеристик PPPoE-соединения в Windows 10:
Подсоедините WAN-кабель к компьютеру и проверьте его работоспособность. О том, что устройство распознало адаптер, свидетельствует желтый треугольник на иконке интернет-соединения. Далее кликните правой кнопкой мыши по значку и во всплывающем меню выберите пункт «Центр управления сетями и общим доступом».
Воспользуйтесь поиском Windows, кнопка которого отображается на панели задач. Введите в поисковую строку запрос «Панель управления» и откройте ее. Далее отметьте пункты «Сеть и интернет» → «Просмотр состояния сети и задач».
Щелкните по кнопке «Пуск» и запустите панель с параметрами. Перейдите в раздел «Сеть и интернет» и кликните по пункту Ethernet. В правом меню следует отметить подраздел «Центр управления сетями и общим доступом».
Независимо от выбранного метода поиск нужного блока займет не более 1–2 минут. Разработчики операционной системы максимально упростили коммуникацию пользователя с компьютером. Путь перехода к нужному параметру может немного отличаться от перечисленных вариантов в зависимости от конфигурации и последнего обновления ОС.
Формирование нового интернет-соединения
Когда вы попадаете в нужное меню, нажмите пункт «Создание и настройка нового подключения или сети». Для создания интернет-соединения выбирите соответствующий пункт из предложенного перечня вариантов. Дальнейший этап – формирование новой интернет-точки. Для этого необходимо выбрать пункт «Высокоскоростное (с PPPoE)».
Чтобы связь заработала, впишите реквизиты для авторизации, указанные в договоре с интернет-провайдером. Для контроля правильности вводимых данных рекомендуется включить функцию отображения символов.
Чтобы для активации интернет-соединения не требовалось при каждом входе вписывать логин и ключ безопасности, установите галочку в окне «Запомнить пароль». Если клиентов или соединений несколько, разрешите использовать данный PPPoE-канал другим пользователям. Для завершения процедуры кликните по кнопке «Подключить».
Через пару секунд должен появиться доступ к связи. Рекомендуется протестировать работоспособность нового подключения. При возникновении сбоев или проблем можно воспользоваться встроенным в «Виндовс» инструментом исправления неполадок. Если ошибка не пропала, позвоните в техподдержку интернет-провайдера и проконсультируйтесь со специалистом.
Отключение PPPoE-соединения
Если необходимо деактивировать неиспользуемое интернет-подключение, выполните следующий алгоритм действий:
- Откройте центр управления любым из вышеперечисленных способов.
- Найдите соответствующее интернет-соединение.
- Кликните правой кнопкой мыши по наименованию Ethernet-соединения.
- Выберите команду «Отключить».
Процедура отключения гораздо проще, чем создание, и занимает не более 1 минуты. Аналогичным образом можно создавать несколько интернет-подключений одновременно.
Описанный алгоритм формирования PPPoE-соединения Windows 10 и его закрытия не подходит, если настройка интернета производится через маршрутизатор. В этом случае будет использоваться другой набор действий. Суть самого сетевого протокола и его основная функция от этого не меняется.
Высокоскоростная Ethernet-связь продолжает пользоваться популярностью, несмотря на развитие беспроводных технологий. Чтобы не обращаться каждый раз к специалистам и не платить деньги за простые действия, воспользуйтесь пошаговой инструкцией для самостоятельной настройки интернет-подключения.
Общая информация
Тип подключения к сети PPPoE представляет собой высокоскоростное соединение с интернетом и отличается от предыдущих применением авторизации пользователей, а также функциями сжатия и шифрования трафика.
Такое соединение можно представить как «туннель», который проложен в сети между некоторыми точками. Впрочем, название Point-to-point появилось именно благодаря этой ассоциации.
Соединение PPPoE работает следующим образом. Когда на компьютере активируется подключение к Сети, происходит создание виртуального туннеля, где одной точкой является пользователь, а другой – сервер провайдера.
В этом «пути» настраиваются остальные протоколы передачи данных, такие как IP в PPP. «Туннель» при этом создается над Ethernet. Так что между сервером и пользователями создаются отличные пути, которые защищены индивидуальным логином и паролем.
Простота использования и дополнительные преимущества такой технологии сделали ее в свое время революционной, а провайдеры начали массово внедрять ее для предоставления своих услуг. Поэтому нужно знать, как настроить PPPoE соединение на своем компьютере.
Настройка через роутер
В операционных системах процесс настройки будет отличаться. Ниже будут разобраны примеры на Windows 7/10, а также дистрибутивах Linux – Debian. Если пользователь планирует использовать роутер, конфигурация осуществляется именно на нем – через его веб-интерфейс. В системах Windows эта процедура практически не отличается, хотя некоторые нюансы присутствуют.
Настройка на роутере выглядит следующим образом (на примере роутера TP-Link):
- Открыть любой браузер и в адресной строке набрать 192.168.0.1 (в зависимости от маршрутизатора может отличаться, IP-адрес/логин/пароль указаны на наклейке на роутере).
- Выполнив вход, нужно открыть раздел «Сеть» и выбрать «WAN». Здесь осуществляется конфигурирование маршрутизатора. Потребуется установить напротив «Тип подключения» опцию «PPPoE/PPPoE Россия». Она, в зависимости от роутера, может иметь другое название, но аббревиатура PPPoE присутствовать должна.
- Ниже нужно заполнить поля данными, который предоставил провайдер для будущего входа – «Имя пользователя», «Пароль» и «Повторите пароль». Данные для входа индивидуальны.
- При отсутствии резервного канала соединения оставить опцию «Вторичное подключение» отключенной.
- Теперь нужно указать дополнительные параметры для соединения PPPoE. Если провайдер ничего не предусматривает, ничего изменять не нужно.
- Когда конфигурация будет завершена, остается выполнить активацию нажатием кнопки «Подключить». После выполнения изменений желательно выполнить перезагрузку роутера. Кнопка с перезапуском находится в «Системные инструменты» – «Перезагрузка».
Через пару минут маршрутизатор вернется в рабочее состояние и сможет раздавать доступ к интернету. Стоит учитывать, что настроить на роутере PPPoE соединение таким образом можно для любой ОС.
О том, как настроить подключение на роутере D-Link, рассказывается в следующем видео:
Настройка доступа в Windows
Если вдруг кому-то нужна настройка подключения на Windows 8, смотрите следующее видео:
Если роутер отсутствует и планируется подключение к компьютеру или ноутбуку напрямую через кабель, конфигурации прописываются непосредственно в Windows. Ниже рассмотрены алгоритмы подключения в Windows 7 и 10. В первом случае процедура следующая:
- Для создания высокоскоростного соединения на Windows 7 сначала следует нажать Пуск, открыть «Панель управления» и перейти в «Центр управления сетями…».
- В этом окне нажать на «Создание … нового подключения/сети».
- Выбрать «Подключение к интернету» и выбрать доступную опцию «Высокоскоростное с PPPoE».
- Далее будет предложено указать данные для авторизации – логин и пароль, а затем подтвердить действие кнопкой «Подключить».
Данные для выхода в интернет предоставляются провайдером во время заключения договора. Если они указаны правильно, появится уведомление, что настройка прошла успешно.
Что касается последней версии системы от Microsoft, отличия в ней незначительны:
- Нужно нажать на ярлык Windows (снизу слева) и выбрать «Параметры».
- После открытия нового окна нужно перейти в настройку сетевых подключений «Сеть и Интернет».
- Здесь выбрать раздел изменения сетевых опций и перейти в него.
- Затем выполнить конфигурирование PPPoE, аналогично Windows 7.
Инструкции для «десятки» доступны в формате видео:
Особенности подключения в дистрибутивах Linux
Перед настройкой PPPoE в Linux следует учитывать несколько существенных различий по сравнению с Windows. Так, при выполнении любых изменений в дистрибутиве или при установке программ потребуются права администратора (root-доступ). В зависимости от семейства, способ их включения будет отличаться.
Также в системах Linux для редактирования параметров чаще всего пользуются терминалом. Работать с ним удобно, он предоставляет большие возможности, однако, необходимо хотя бы иметь базовое представление об используемых в нем командах.
Еще стоит добавить, что, если используется GUI (графический интерфейс), он в каждом семействе также отличается. По этой причине ниже представлены способы конфигурирования именно в терминале наиболее распространенных ОС, созданных на базе Debian. Поскольку вторая является предшественником Ubuntu, настройка в ней выглядит таким же образом.
Последнее важное отличие заключается в наличии повышенной защиты против несанкционированного входа. Поэтому система в любом случае запросит создать свой пароль для входа.
Debian и производные ОС
Чтобы начать проводить изменения, в первую очередь потребуется наличие прав администратора. Для этого нужно включить терминал комбинацией Ctrl+Alt+T. Затем можно приступать к настройке:
- Ввести команду вида sudo pppoeconf. Здесь sudo является сокращением от SuperUser do и подразумевает запуск операции от администратора. pppoeconf в свою очередь является переходом в режим изменения настроек PPPoE. Затем система попросит указать пароль, используемый для входа в Debian.
- Откроется окно с предупреждением о последующем изменении файла конфигураций. Следует подтвердить намерение продолжить и ОС автоматически проведет поиск сетевых устройств. Сканирование может занять время.
- Когда поиск будет закончен, снова откроется окно с выбором. Здесь «noauth» отключает необходимость авторизации для подключения к сети, «defaultroute» определяет соединение по умолчанию, а «nodetach» показывает ошибки, которые могут появиться во время обмена пакетов. Если дополнительно ничего не нужно настраивать, достаточно выбрать вариант «Да».
- В последующих окнах потребуется указать логин и пароль, выданные провайдером. Стоит знать, что при вводе пароля на мониторе ничего не будет видно – особенность всех Linux. Когда откроется окно с предложением выбрать пользователя, нужно просто нажать «Да».
- В следующем окне предлагается включить автоматическое соединение настроенного подключения – нужно подтвердить.
- Последний шаг – активировать доступ к Сети через PPPoE. После чего будет возможно пользоваться Интернетом.
При необходимости отключить Интернет в терминале достаточно ввести команду «sudo poff dsl-provider», а, чтобы включить его – «sudo pon dsl-provider».
Удаление PPPoE в Windows
Удалить подключение PPPoE требуется при смене провайдера, когда настраивается новое соединение. Для очистки системы лучше удалить старые конфигурации. Для этого доступно три способа:
- Стандартный с помощью «Панели управления». Здесь нужно открыть «Центр управления сетями…» и перейти в «Изменение параметров адаптера». Остается выбрать нужное подключение и нажать на нем ПКМ, чтобы открыть контекстное меню. В нем есть пункт «Удалить».
- Также можно воспользоваться «Диспетчером устройств». Потребуется нажать ПКМ на значке «Мой Компьютер» и открыть его «Свойства». В диалоговом окне отобразится список устройств на ПК. Нужно найти «Сетевые устройства» и строку с подключением, которая начинается словами «Microsoft Virtual». Удалить можно через контекстное меню.
- Третий способ подразумевает использование командной строки и является самым эффективным, но подходит только для опытных пользователей. Нужно нажать комбинацию Win+R и написать в поле regedit.exe. В окне реестра Windows следует найти ветку с сохраненными сетевыми подключениями – HKEY_LOCAL_MACHINESOFTWAREMicrosoftWindows NTCurrentVersionNetworkListProfiles. В ней нужно удалить записи, которые начинаются символом
Частые ошибки
Если соединение PPPoE не запускается, появляется окно с соответствующим уведомлением и кодом ошибки. Зная последний, можно восстановить доступ к интернету:
- 691. Неправильный логин или пароль. Возможно, плата не внесена или выполняется повторная авторизация. Следует проверить свой баланс, правильность ввода данных и статус соединения с сетью, поскольку ОС возможно не сообщила о доступе пользователю.
- 651. Сервер не отвечает. Вероятней всего, он недоступен или был перегружен. Нужно попытаться подключить через несколько минут и, если проблема не решилась, обратиться в тех поддержку.
- 678 или 815. Не отвечает удаленный компьютер. Причин множество – поврежден кабель, неправильно работает антивирус (файервол) или на сервере провайдера появились проблемы.
- 769 или 800. Нет подключения – возможно, его не удалось установить. Следует перейти в доступные подключения и активировать нужное вручную.
Заключение
Протокол PPPoE является достаточно востребованным у поставщиков интернет-услуг. Поэтому практически во всех ОС есть инструменты для его настройки. При этом ошибки, которые могут появиться, известны и решаемы.
Читайте также:
- Как создать цифровой сертификат на виндовс 10
- Произошло исключение fail fast windows 10
- Windows xp не работает клавиатура
- Как установить brave на ubuntu
- Dns 323 установка debian