В Windows 10 Mobile предустановлены пару десятков приложений, которые по умолчанию невозможно удалить. Если в десктопной Windows 10 вы можете воспользоваться консолью Powershell, то в мобильной редакции таких инструментов нет. К счастью, приложения энтузиастов-разработчиков позволяют избавиться почти от любых системных программ.
Примечание: если у вас установлена сборка 15063 или выше, вы сможете удалить многие системные программы, сделав сброс настроек. Соответствующий пункт появится в меню списка приложений. Отметим также, что вместо удаления можно попробовать сбросить приложение, если в нём возникли какие-то неполадки. В любом случае, все действия вы выполняете на свой страх и риск.
Удалить приложения Cortana (Поиск), Обратиться в службу технической поддержки, Microsoft Edge нельзя!
Как удалить предустановленные приложения в Windows 10 Mobile
- Сделайте Interop Unlock по инструкции «Как сделать Interop Unlock без ПК».
- Убедитесь, что вы установили самую последнюю версию приложения Interop Tools (2.0.95.0 и выше). Запустите программу.
- Выберите пункт This Device и нажмите Use this provider.
- В меню-гамбургере откройте категорию General, в которой выберите Applications.
- Сдвиньте окно влево, перейдя в раздел Package List, и подождите, пока Interop Tools загрузит информацию об установленных приложениях.
- Отыщите в списке нужную программу. Почти каждое приложение в Windows 10 Mobile состоит из нескольких пакетов, которые отвечают за различные его части, так что программа может быть продублирована в списке несколько раз (так как это список пакетов). Учтите, что, к примеру, вы не найдёте приложение Почта Outlook — оно будет отображаться, как Календарь Outlook.
- Тапните по кнопке Select на нижней панели Interop Tools.
- Выделите все пакеты приложения, которое хотите удалить.
- Нажмите на кнопку Uninstall на нижней панели Interop Tools и немного подождите.
- Установите программу заново из Windows Store, если это необходимо.
Если вы удаляете Windows Store: вернуть его обратно можно с помощью установочного файла. Загрузите его по этой ссылке (зеркало) и поставьте с помощью инструкции по установке Appx-файлов на Windows 10 Mobile.
Из-за старого бага в Windows 10 Mobile некоторые приложения могут перестать запускаться после переустановки этим путём. Чтобы решить эту проблему, пройдите в Параметры — Обновление и безопасность — Резервное копирование и отключите резервное копирование приложений.
Со временем память смартфона заполняется установленными играми, приложениями, другими файлами и документами. Все это копится и в какой-то момент памяти устройства не хватает.
Кстати, подробная инструкция: как очистить память Ноика, Майкрософт Люмия или другого винфона путем удаления временных файлов.
Те, кто только начинает пользоваться устройством на Windows 10 Mobile могут не знать, как удалить из телефона игры и приложения. Даже новый смартфон из магазина имеет несколько предустановленных программ, поставляемых вместе с операционной системой. Не все они полезны и некоторые из них можно удалить. Делается это очень просто.
Переходим: «Параметры» → «Система» → «Хранилище» и жмем «Это устройство».
Теперь можно увидеть объем содержимого в каждом разделе памяти телефона. Открываем пункт «Приложения и игры», выбираем ненужную программу и жмем «Удалить», затем подтверждаем еще раз.
Теперь вы знаете, как быстро и просто удалять программы в смартфонах на Windows 10 Mobile. Остальные полезные инструкции читайте в разделе «Настройки«.

Загрузка…
Все мобильные операционные системы идут в одном пакете со встроенными сервисами и приложениями, которые предоставляют доступ к базовым функциям. По обыкновению предустановленные программы по своим возможностям уступают приложениям от сторонних разработчиков, и после установки на мобильное устройство последних, в стандартных необходимость отпадает, но при этом они продолжают использовать ресурсы гаджета: память, нагрузка на процессор. Избавиться от таких программ не так уж и просто, разработчики мобильных ОС не любят когда удаляют их сервисы и различными способами блокируют эту возможность. Например, чтобы избавиться от предустановленных приложений в ОС Android, необходимо получить root-доступ к файловой системе. В Windows Phone же их можно удалить, провернув не сложный трюк с календарем.
1. Откройте настройки своего устройства, далее зайдите в раздел «дата+время», обязательно отключите автоматическое обновление, и поменяйте часовой пояс на UTC+01:00, а дату передвиньте на сто лет вперед.
2. Операционная система отреагирует на это предупреждением, что с календарем проблемы, проигнорируйте его.
3. После проведенных манипуляций появиться возможность удалить приложения от производителя в системных настройках.
Количество предустановленных приложений зависит от производителя мобильного гаджета, например, у Samsung их мало: импорт контактов, блокировка вызова, а вот у Nokia их около десятка. Удалять такие приложения надо с особой осторожностью, необходимо быть точно уверенным в том, что они вам не понадобятся.
4. Выберите приложение, которое хотите удалить, нажмите на него и удерживаете о появления сообщения об ошибке и кнопка удаления, далее нажмите на кнопку «удалить».
Некоторые приложения, если вы их захотите вернуть, можно будет скачать из он-лайн магазина, для некоторых придется совершить сброс до заводских настроек и восстановление устройства. Стоит также отметить, что перед любыми манипуляциями с заводскими настройками мобильного устройства рекомендуется сделать резервное копирование данных, чтобы в случае чего, можно было без особых потерь восстановиться.
После процесса удаления приложений, дату в календаре можно будет вернуть в исходное состояние, сообщения об ошибках также исчезнут.
Новости по теме:
Cравнение голосовых ассистентов Siri, Cortana и Google Now
Как найти утерянный смартфон на операционной системе Windows Phone
Офисный пакет Microsoft Office (Word, Excel и PowerPoint) для iPad: обзор, ссылки, фото, характеристики
Подписывайтесь на наши страницы в: vkontakte, facebook, twitter
Делайте репост в социальных сетях, ставьте лайки и оставляйте ваши комментарии!

Инструкция
1. Скачайте и установите на свой компьютер программу CCleaner.
2. Запустите программу и перейдите в раздел «Сервис».
3. Нажмите на пункт «Удаление программ. Перед вами должен отобразиться список всех программ, установленных на ваш компьютер.
4. Опуститесь вниз по списку и выберите стандартное приложение Windows 10, которое вы хотите удалить.
5. Нажмите на кнопку «Деинсталляция» и в появившемся окне нажмите на «ОК».
Для повторной установки удалённого приложения вам нужно перейти в Магазин Windows и найти его, используя для этого поисковое поле.
В каждой операционной системе, будь то настольная или мобильная, есть набор предустановленных по умолчанию приложений, которые на самом деле не очень-то и нужны, только занимают лишнее место в памяти. По-хорошему, их надо бы удалить. Однако не все такие программы удаляются так просто. Попробуйте, например, удалить приложение Storage Check или Аудио на своем смартфоне на WP: ничего у вас не получится, потому что эти программы (и не только эти) защищены на системном уровне. Впрочем, одна лазейка есть. Причем, очень простая.
Все делается из настроек. Всего-навсего нужно только перевести дату на смартфоне на несколько лет вперед (не раньше 2016-го года). Когда вы измените дату, тапните по иконке приложения, которое хотите удалить. Появится уведомление об ошибке и будет предложено удалить это приложение. Далее останется только нажать соответствующую кнопку. Вот видео процесса:
Однако, таким образом в Windows Phone можно удалить, как показывает практика, не все приложения. В частности, не удаляются утилиты Music и Video. Тем не менее, такие программы, как Glance, Точка доступа, Storage Sense и некоторые другие удаляются без проблем.
Восстановить удаленные системные можно будет, если ваш смартфон марки Nokia, Samsung или HTC, с помощью SysApp Pusher — приложения, предназначенного для отслеживания обновлений ПО для устройств вышеперечисленных производителей. Оно бесплатное и доступно для установки из официального магазина приложений Windows Phone, но на ОС версии 7.5, внимание, не работает. Так что, если вы пользователь WP 7.5 хорошенько подумайте, стоит ли действительно удалять то или иное системное приложение.
Привет!
Среди предустановленных приложений для Nokia Lumia 950 — Lumia Highlights, выпуск которого был прекращен в конце 2016 года, поэтому он не выполняет никаких полезных функций, он просто раздражает глаза и занимает место на телефоне. Поскольку приложение предустановлено, удалить его стандартным способом невозможно. Есть ли способ удалить это и другие подобные бесполезные предустановленные приложения?
Приложения системы ответов не могут быть удалены. Если для вас это критично, настройте способ получения сборок через программу Insider. В круге Release Preview. Теперь вы можете удалить некоторые системные приложения. ——————————
Если совет был вам полезен, вы можете отметить его как ответ.
В этом помогут другие участники форума.
Искренне Ваш.
Елена.
Источник: https://answers.microsoft.com/ru-ru/mobiledevices/forum/all/remove/90c0e040-8583-478c-ba0f-4f820385a617

Тем не менее, удаление стандартных приложений Windows 10 возможно с помощью команд PowerShell, что и будет по шагам продемонстрировано далее. Сначала — об удалении встроенных программ по одной, а затем — про то, как удалить все приложения для нового интерфейса (ваши программы не будут затронуты) сразу. См. также: Быстрое удаление встроенных приложений Windows 10 в деинсталляторе Bulk Crap Uninstaller.
Удаление отдельного приложения Windows 10
Для начала запустите Windows PowerShell, для этого начните набирать в строке поиска в панели задач «powershell», а когда соответствующая программа будет найдена, кликните по ней правой кнопкой мыши и выберите пункт «Запустить от имени администратора».
Для удаления встроенных программ будут использоваться две встроенные команды PowerShell — Get-AppxPackage и Remove-AppxPackage, о том, как именно ими пользоваться для этой цели — далее.
Если вы введете в PowerShell команду Get-AppxPackage и нажмете Enter, вы получите полный список всех установленных приложений (имеются в виду только приложения для нового интерфейса, а не стандартные программы Windows, которые вы можете удалить через панель управления). Правда, после ввода такой команды, список будет не очень удобным для анализа, поэтому рекомендую использовать следующий вариант этой же команды: Get-AppxPackage | Select Name, PackageFullName
В этом случае мы получим удобный для просмотра список всех установленных программ, в левой части которого отображается краткое имя программы, в правой — полное. Именно полное имя (PackageFullName) и требуется использовать для удаления каждого из установленных приложений.
Для удаления конкретного приложения используется команда Get-AppxPackage PackageFullName | Remove-AppxPackage
Однако, вместо написания полного имени приложения, имеется возможность применить символ «звездочка», который заменяет любые другие символы. Например, для удаления приложения «Люди», мы можем выполнить команду: Get-AppxPackage *people* | Remove-AppxPackage (во всех случаях также можно использовать краткое имя из левой части таблицы, окруженное звездочками).
При выполнении описанных команд, приложения удаляются только для текущего пользователя. Если вам нужно удалить его для всех пользователей Windows 10, то используйте параметр allusers следующим образом: Get-AppxPackage -allusers PackageFullName | Remove-AppxPackage
Приведу список имен приложений, которые вы с большой вероятностью захотите удалить (я привожу краткие имена, которые можно использовать со звездочками в начале и конце для удаления конкретной программы, как это было показано выше):
- people — приложение Люди
- communicationsapps — Календарь и Почта
- zunevideo — Кино и ТВ
- 3dbuilder — 3D Builder
- skypeapp — загрузить Skype
- solitaire — Microsoft Solitaire Collection
- officehub — загрузить или улучшить Office
- xbox — приложение XBOX
- photos — Фотографии
- maps — Карты
- calculator — Калькулятор
- camera — Камера
- alarms — Будильники и часы
- onenote — OneNote
- bing — Приложения Новости, спорт, погода, финансы (все сразу)
- soundrecorder — Запись голоса
- windowsphone — Диспетчер телефонов
Как удалить все стандартные приложения
Если вам требуется удалить все имеющиеся встроенные приложения, вы можете использовать команду Get-AppxPackage | Remove-AppxPackage без каких-либо дополнительных параметров (хотя можно так же использовать параметр allusers, как это было продемонстрировано ранее, чтобы удалить все приложения для всех пользователей).
Однако, в этом случае рекомендую быть осторожными, поскольку в список стандартных приложений входит также магазин Windows 10 и некоторые системные приложения, обеспечивающие правильную работу всех остальных. В ходе удаления, вы можете получить сообщения об ошибках, но приложения все равно будут удалены (кроме браузера Edge и некоторых системных приложений).
Как восстановить (или переустановить) все встроенные приложения
Если результаты предыдущих действий вас не порадовали, то вы также можете переустановить все встроенные приложения Windows 10 с помощью команды PowerShell:
Get-AppxPackage -allusers | foreach {Add-AppxPackage -register "$($_.InstallLocation)appxmanifest.xml" -DisableDevelopmentMode}
Ну и в заключение о том, где хранятся ярлыки программ из списка «Все программы», а то пришлось уже несколько раз ответить: нажмите клавиши Windows + R и введите: shell:appsfolder после чего нажмите Ок и вы попадете в ту самую папку.
O&O AppBuster — бесплатная утилита для удаления приложений Windows 10
Небольшая бесплатная программа O&O AppBuster позволяет удалить встроенные приложения Windows 10 как от Майкрософт, так и от сторонних разработчиков, а при необходимости — заново установить те из них, которые входят в комплект поставки ОС.
Подробно об использовании утилиты и её возможностях в обзоре Удаление встроенных приложений Windows 10 в O&O AppBuster.
Удаление встроенных приложений Windows 10 в CCleaner
Как сообщили в комментариях, новая версия CCleaner, вышедшая 26 октября, имеет возможность удалять предустановленные приложения Windows 10. Найти данную функцию вы можете в разделе Сервис — Удаление программ. В списке вы обнаружите как обычные программы для рабочего стола, так и приложения меню пуск Windows 10.
Если вы не были ранее знакомы с бесплатной программой CCleaner, рекомендую почитать Использование CCleaner с пользой — утилита действительно может быть полезной, упрощая и ускоряя многие привычные действия по оптимизации работы компьютера.

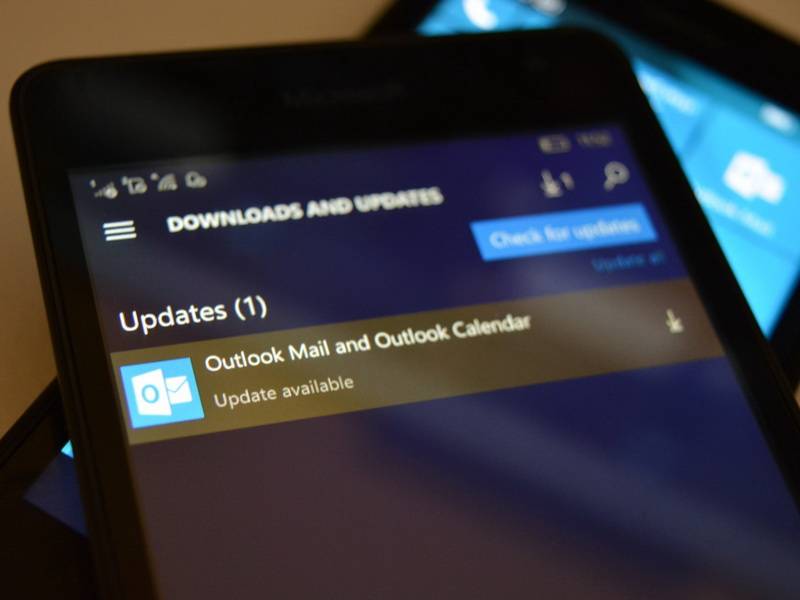
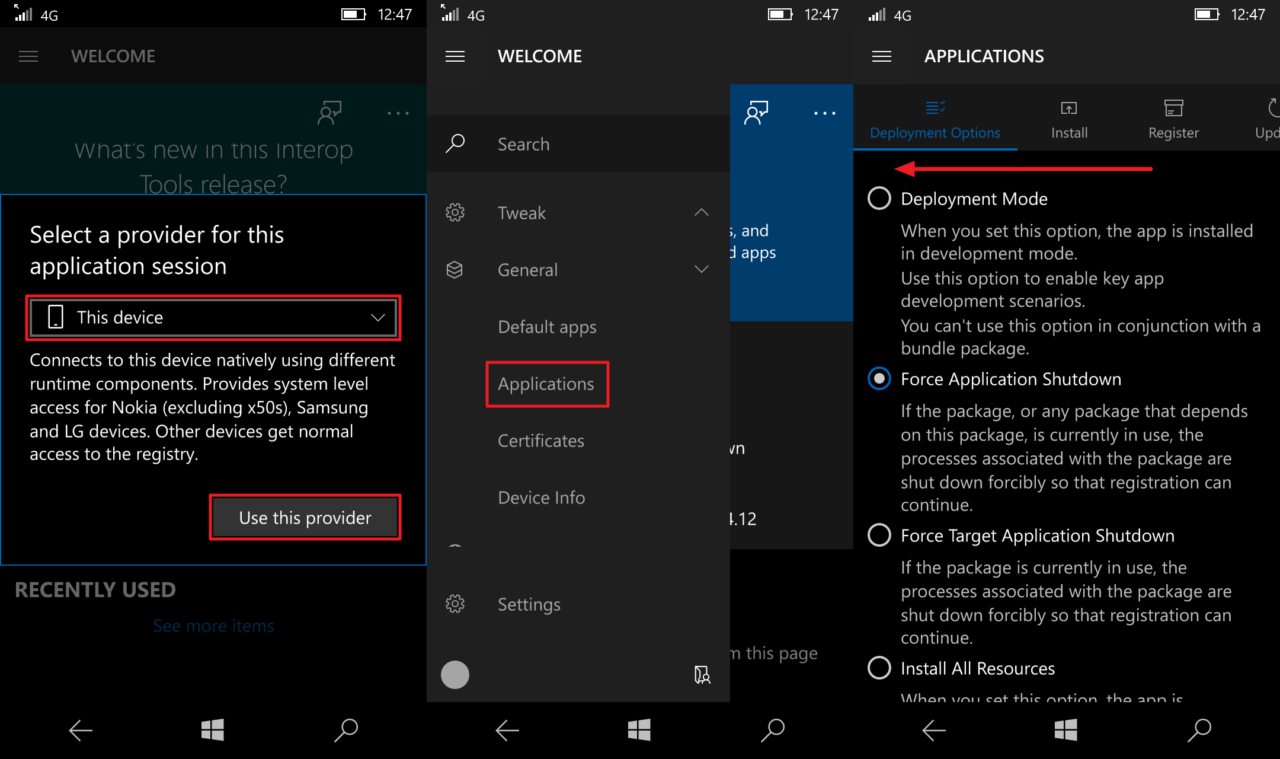
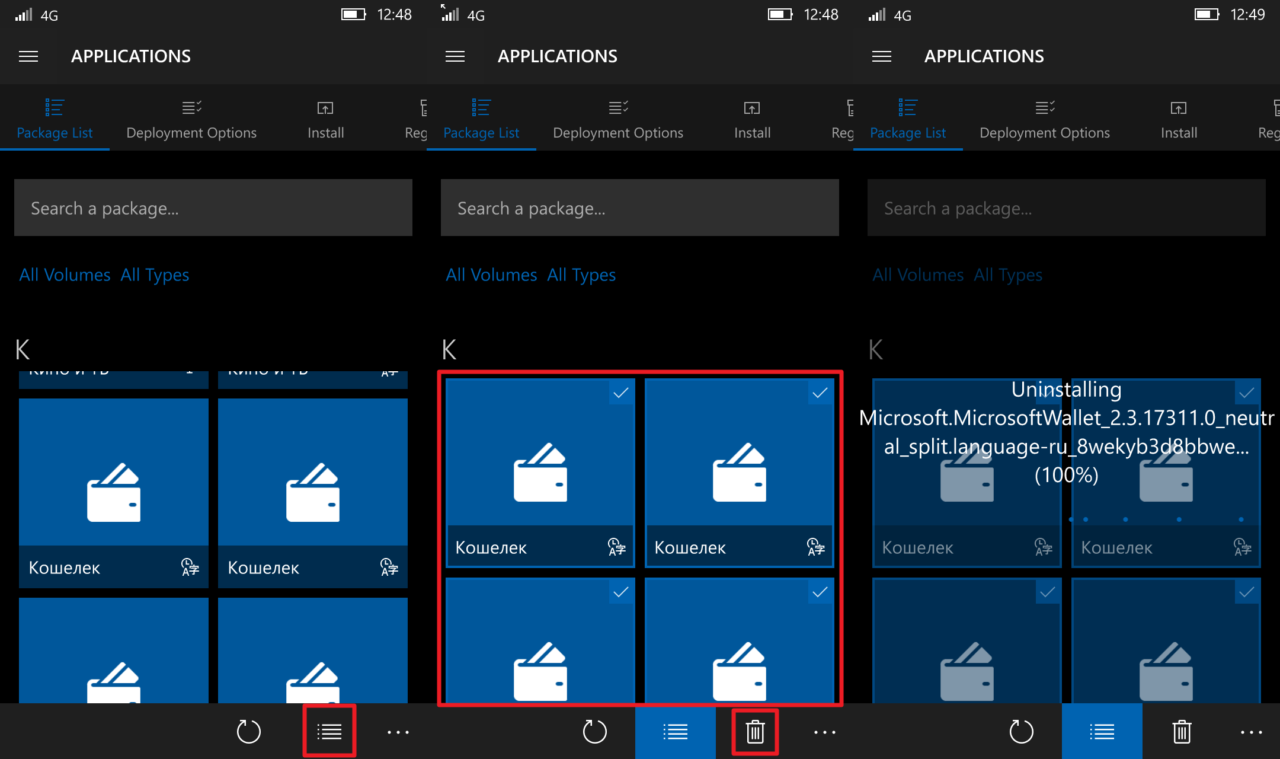


![windows-phone-delet-apps-gudapp-1 Удаляем предустановленные приложения с ОС Windows Phone [Инструкция] gudapp](http://gudapp.ru/images/bloggani/items/windows-phone/windows-phone-delet-apps-gudapp-1.jpg)








