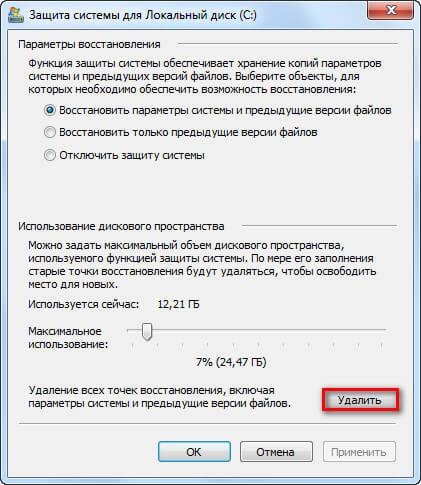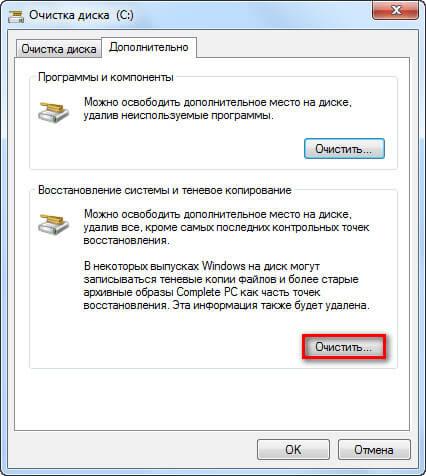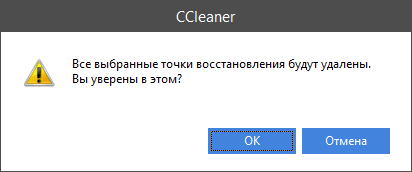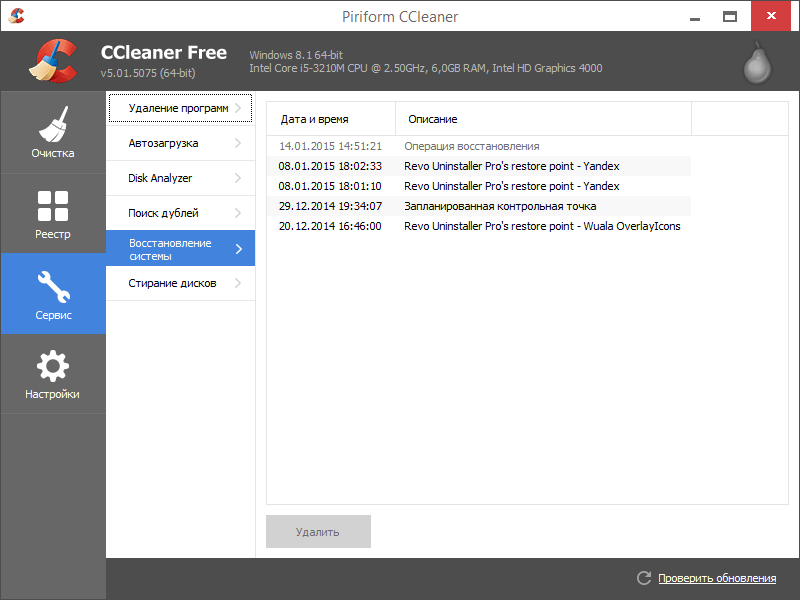Содержание
- Удаление точек восстановления в Windows 7
- Способ 1: Использование программ
- Способ 2: Средства Windows
- Вопросы и ответы
Точки восстановления — одна из ключевых возможностей возвращения Windows к рабочему состоянию при возникновении каких-либо проблем. Однако стоит понимать, что они могут занимать довольно много места на жестком диске, если их своевременно не удалять. Далее мы разберем 2 варианта того, как избавиться от всех неактуальных точек восстановления в Windows 7.
Удаление точек восстановления в Windows 7
Есть довольно много методов решения поставленной задачи, однако условно их можно разделить на две категории: использование сторонних программ или средств операционной системы. Первые обычно предоставляют возможность самостоятельно выбрать те бэкапы, которые надо удалить, оставив нужные. Windows ограничивает пользователя в выборе, удаляя сразу все. Исходя из ваших потребностей, выберите подходящий вариант и примените его.
Читайте также: Как очистить жесткий диск от мусора на Windows 7
Способ 1: Использование программ
Как уже было сказано ранее, функциональность многих утилит для очистки Windows от мусора позволяет управлять и точками восстановления. Поскольку в своем большинстве на компьютерах установлен CCleaner, процедуру мы будем рассматривать на этом примере, а если вы являетесь владельцем аналогичного ПО, поищите соответствующую возможность среди всех доступных функций и произведите удаление по аналогии с описанными ниже рекомендациями.
Скачать CCleaner
- Запустите утилиту и переключитесь на вкладку «Сервис».
- Из списка разделов выберите «Восстановление системы».
- Отобразится список всех хранящихся на жестком диске бэкапов. Программа блокирует удаление последней созданной точки восстановления в целях безопасности. В перечне она первая и имеет серый, не активный для выделения цвет.
Левой кнопкой мыши выберите ту точку, которую хотите стереть с компьютера, и нажмите «Удалить».
- Появится оповещение, действительно ли вы хотите избавиться от одного или нескольких файлов. Подтвердите действие соответствующей кнопкой.
Если необходимо удалить сразу несколько, выделите их, кликая ЛКМ по этим точкам с зажатой клавишей Ctrl на клавиатуре, либо зажав левую кнопку мыши и потянув курсор снизу вверх.

На этом данный способ следует считать разобранным. Как вы видите, удалять бэкапы можно поштучно, а можно все сразу — на ваше усмотрение.
Способ 2: Средства Windows
Операционная система, конечно же, и сама умеет очищать папку, где хранятся точки восстановления, и делает это по запросу пользователя. У такого способа есть по одному преимуществу и недостатку перед предыдущим: вы можете удалить вообще все точки, включая последнюю (CCleaner, напоминаем, блокирует очистку от последнего бэкапа), однако осуществить выборочное удаление нельзя.
- Откройте «Мой компьютер» и на верхней панели кликните по «Свойства системы».
- Откроется новое окно, где, используя левую панель, перейдите в «Защита системы».
- Находясь на одноименной вкладке, в блоке «Параметры защиты» нажмите на кнопку «Настроить…».
- Здесь в блоке «Использование дискового пространства» кликните по «Удалить».
- Появится предупреждение о последующем удалении всех точек, где просто жмем «Продолжить».
- Вы увидите уведомление об успешном завершении процедуры.


Кстати, в окне с параметрами «Защиты системы» вам доступен не только просмотр объема, который на текущий момент занимают бэкапы, но и возможность редактирования максимального размера, выделяемого под хранение точек восстановления. Может быть, там стоит довольно большой процент, из-за чего винчестер переполняется бэкапами.

Итак, мы рассмотрели два варианта избавления от ненужных бэкапов частично или полностью. Как видите, ничего сложного из себя они не представляют. Будьте внимательны, очищая ПК от точек восстановления — в любой момент они могут пригодиться и устранить неполадки, возникшие в результате программных конфликтов или необдуманных действий пользователя.
Читайте также:
Как создать точку восстановления в Windows 7
Восстановление системы в Windows 7
Еще статьи по данной теме:
Помогла ли Вам статья?

Итак, за счет «Контрольной точки восстановления» можно отмотать время назад и вернуть состояние системы компьютера на выбранную дату.Однако каждая такая точка возврата засоряет память жесткого диска. Можно удалить подобные точки восстановления и тем самым освободить память компьютера.
Если хотите узнать как удалить точки восстановления в windows 7, тогда нужно проделать следующее:
Способ 1. Удаление точек восстановления (кроме последней).
- «Пуск» – «Компьютер».
- Кликните правой кнопкой мыши по диску С (обычно там хранятся все точки восстановления системы). Выберите «Свойства».
- Вкладка «Общие» – «Очистка диска».
Таким образом, вы запустили подготовку системы к очистке диска.
- В новом окне «Очистка диска (С)» проделайте следующее:
- Вкладка «Дополнительно» –
- «Восстановление системы и теневое копирование» –
- «Очистить».
На вопрос системы об удалении точек восстановления, кликните «Удалить».
А вот ещё один способ, как удалить абсолютно все (и последнюю тоже) точки восстановления системы в windows 7.
Способ 2. Удаление всех точек восстановления.
- «Пуск» – «Панель управления».
- Установите «Просмотр: Мелкие значки».
- Нажмите на «Система».
4) В появившемся окне с левой стороны выберите «Защита системы».
5) Вкладка «Защита системы» – «Настроить».
В появившемся окне проверяем правильность своих действий. Должно быть написано следующее: «Удаление всех точек восстановления, включая параметры системы и предыдущие версии файлов».
6) Кликните «Удалить».
Теперь вы знаете, как удалить точки восстановления системы в windows 7. Надеюсь, информация была для вас полезной и вы оставите отзыв в комментариях, а так же подпишитесь на обновление блога в конце статьи. Я буду вам очень признателен за это. Всем желаю мира и здоровья в ваших семьях.
С Ув. Евгений Крыжановский
Здравствуйте. Сейчас я расскажу, как удалить точку восстановления Windows 7, и зачем это нужно делать вообще. Тема будет полезна тем, кто начал замечать, что место на диске постепенно уменьшается без установки программ / игр или скачивания объемных файлов.
Зачем нужны эти точки?
Они необходимы для восстановления системы, в случае возникновения неприятных ситуаций:
- Операционная система не загружается;
- Появляется «синий экран смерти»;
- После вирусной атаки.
Если Вы не используете Recovery, то решить некоторые проблемы поможет только переустановка Виндовс. А это не такая уж и приятная процедура (особенно для новичков). Намного проще выполнить откат к одному из предыдущих состояний системы. Подробно о процессе можно узнать здесь.
Зачем их удалять?
Точки создаются после каждой установки приложений, обновления драйверов и прочих важных событий, которые оказывают влияние на работоспособность ОС. Со временем количество бекапов увеличивается, и они начинают занимать много места на жестком диске. Приходится их удалять, чтобы освободить пространство. Как это делается – узнайте из продолжения статьи.
Способы удаления
Их не так уж и много. Начнем с самых простых, которые должен знать каждый уважающий себя пользователь ПК. Обязательно следуйте шагам инструкции, чтобы избежать возможных проблем.
Стандартный метод
Позволяет удалить все точки восстановления, оставляя лишь последнюю. Это вполне логичное решение, которое дает Вам возможность вернуться к удачной конфигурации Windows, если что-то пойдет не так.
- Открываем «Компьютер» (с рабочего стола или через меню «Пуск»).
- Выбираем системный диск (где установлен Виндовс). Обычно, это «C», и вызываем на нем контекстное меню с помощью правой кнопки мыши.
- Кликаем по самому последнему пункту «Свойства».
- Запускаем утилиту очистки диска. Не переживайте, мы не будем удалять все данные, а только накопившийся мусор.
- Дожидаемся окончания процесса сканирования. Это займет несколько минут (продолжительность зависит от объема носителя).
- Как только отобразятся результаты проверки, следует перейти во вкладку «Дополнительно» и нажать на «Очистить» в соответствующем разделе (смотрим скрин):
- Вас еще раз спросят о намерении очистить все точки. Если готовы пойти на такой «серьезный» шаг, то смело жмите «Удалить».
Как удалить точки восстановления: радикальные меры
Хотите затереть все бекапы, даже последний? Тогда Вам следует использовать следующую инструкцию.
- Заходим в «Панель управления». Проще всего это сделать из меню «Пуск».
- Если в правом верхнем углу у Вас указан режим просмотра «Категории», то следует изменить его на «Мелкие значки».
- Переходим по ссылке «Система»:
- Слева будет перечень опций. Но нас интересует конкретно «Защита…»:
- В открывшемся окне следует перейти к настройке, выбрав из перечня системный диск и нажав на указанную ниже кнопку:
- Можно вообще запретить создание точек восстановления, выбрав пункт «Отключить защиту». Но я бы не рекомендовал это делать. Также, реально уменьшить количество памяти, отводимое под хранение резервных копий. Но нас сейчас больше интересует удаление бекапов. Для этого предназначена следующая кнопка:
Используем сторонний софт
С подобной задачей отлично справляется утилита 360 Total Security, у которой есть возможность очистки резервных копий системы, скачанных с интернет драйверов и обновлений. Но лично мне больше нравиться программа CCleaner.
Это приложение попутно очистит весь мусор: кеш браузеров, временные файлы, корзину и т.д. Достаточно скачать клинер, выполнить установку и запустить его. Выбираем раздел «Очистка», затем можно проанализировать ситуацию. Когда результаты отобразятся в окне, можно кликнуть по соответствующей кнопке:
Теперь Ваша система чиста. Вы узнали, как удалить точку восстановления Windows 7 и в следующий раз сможете все делать самостоятельно. Надеюсь, моя статья оказалась полезной.
С уважением, Виктор
Вам помогло? Поделитесь с друзьями — помогите и нам!

Как в виндовс 7 удалить точки восстановления системы?
Восстановление системы является очень полезной функцией операционной системы. С ее помощью можно без труда вернуть компьютер в исходное состояние при неблагоприятных изменениях. Это может быть как установка нежелательной программы, которая привела к нестабильности работы, или банально заражение вирусом. Но следует помнить, что точки восстановления, по которым и происходит откат системы, где-то должны храниться. В этой статье вы узнаете как удалить старые точки восстановления системы в windows 7 и где они находятся.
Содержание:
- Где находятся точки восстановления
- Удалить точки восстановления системы через очистку диска
- Удаление точек восстановления в Windows через защиту системы
Где находятся точки восстановления windows 7?
Не так давно была статья про назначение папки system volume information. Те, кто знаком с ней знают, что она, в первую очередь, и предназначена для хранения точек восстановления системы. Причем эта папка присутствует на всех локальных дисках вашего компьютера или ноутбука. Чтобы ее увидеть нужно включить отображение скрытых файлов.
Порой эта папка может занимать несколько гигабайт места на локальном диске, что приводит к его нехватке. Особенно остро данный вопрос касается системного диска С.
Удалить точки восстановления системы через очистку диска
Основная причина, по которой обычно хотят удалить точки восстановления это нехватка свободного места на диске.
Для этого нажимаете правой кнопкой мыши по локальному диску, на котором хотите удалить точки восстановления, и выбираете “Свойства“.
Заходим в свойства локального диска
Далее на вкладке “Общие“нажимаете “Очистка диска“.
Приступаем к его очистке
В открывшемся окне переходите на вкладку “Дополнительно” и жмете нижнюю кнопку “Очистить“.
Удаляем точки восстановления системы
Появится окно с предупреждением об удалении всех контрольных точек восстановления системы, кроме последней. Нажимаем “Удалить“.
Соглашаемся с предупредкпреждением
Вот и все, точки восстановления удалены, и папка system volume information должна существенно сбросить в размерах.
Удаление точек восстановления в Windows через защиту системы
Сразу стоит отметить, что данным способом удалятся абсолютно все точки, включая последнюю. Это значит, что вы не сможете восстановить систему из архивной точки восстановления, пока не создадите новую.
Жмем правой кнопкой мыши по значку “Компьютер” на рабочем столе или в меню “Пуск” и выбираем “Свойства“.
Заходим в свойства компьютера
Далее в меню слева жмем “Защита системы“.
Переходим к защите системы
В открывшемся окне жмем кнопку “Настроить“.
Настройки защиты системы
Здесь можно посмотреть объем места, занимаемый текущими точками восстановления в строке “Используется сейчас“. А при помощи кнопки “Удалить” можно полностью избавиться от всех без исключения точек восстановления системы Windows.
Смотрим объем точек восстановления и удаляем их
Вот такими вот способами можно очистить папку system volume information, удалив из нее точки восстановления системы, тем самым высвободив место на локальных дисках, на которых включена функция восстановления.
Лучшая благодарность автору — репост к себе на страничку:
C помощью точки восстановления пользователь может восстановить систему на более раннее время. Это необходимо, если, к примеру, была установлена вредоносная программа, которая негативно повлияла на операционную систему или другие программы. Делаете откат и проблем как не бывало. Что касается точек восстановления, мы уже рассказывали, как их создавать, поэтому сегодня расскажем о том, как точки восстановления можно удалить. Зачем? У каждого пользователя своя необходимость, но без причины удалить их мы настоятельно не рекомендуем. Начнем.
Удаление всех точек восстановления, кроме последней
Откройте «Мой компьютер», выберите диск, на котором сохраняются точки восстановление (в абсолютном большинстве случаев это диск C), нажмите на него правой клавишей мыши и выберите пункт «Свойства» в меню.
Откройте окно «Свойства локального диска». На вкладке «Общие» нажмите на кнопку «Очистка диска».
Происходит подготовка диска к очистке, просто подождите, это может занять некоторое время.
В следующем окне нажмите «Очистить системные файлы».
Откроется почти такое же окно «Очистка диска», но со вкладкой «Дополнительно». Перейдите на нее и в разделе «Восстановление системы и теневое копирование» нажмите на кнопку «Очистить».
Появится окно, где вас спросят, действительно ли вы хотите удалить все точки восстановления, кроме последних? Нажмите «Удалить».
Это все.
Удаление всех точек восстановления, включая последнюю
На рабочем столе найдите значок «Компьютер», наведите на него курсор мыши, нажмите на правую клавишу, чтобы появилось меню. В меню выберите «Свойства».
Если значка нет на рабочем столе, он есть в меню «Пуск».
Перед вами откроется окно «Система». В левой части окна вы увидите меню, в нем нажмите «Защита системы».
В следующем окне выберите вкладку «Защита системы», затем нажмите на кнопку «Настроить».
В нижней части открывшегося окно есть кнопка «Удалить» (указана на скриншоте), нажмите на нее.
Подтвердите удаление всех точек восстановления, нажав «Продолжить».
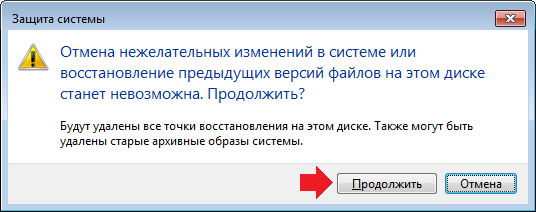
Уважаемые пользователи! Если наш сайт вам помог или что-то в нем не понравилось, будем рады, если вы оставите комментарий. Заранее большое спасибо.
Однажды я уже писал, что такое «Контрольная точка восстановления». С помощью этой точки можно безо всякого труда восстановить систему на более раннюю дату, однако бывают ситуации, когда система нам насоздает столько точек, что они только занимают лишнее место на жестком диске и больше никакой функции не несут.
Удаляем все точки, кроме последней
Делается это с помощью такой функции Windows, как очистка диска. Заходим «Пуск — Компьютер», кликаем правой кнопкой мыши по диску, на котором у вас сохраняются точки восстановления. В моем случае, это диск С. Да в принципе, очистку можно произвести на всех разделах жесткого диска. Из выпавшего меню выбираем пункт «Свойства».
Во вкладке «Общие» нажимаем на кнопку «Очистка диска».
Началась подготовка системы к очистке диска.
Открывается окошко «Очистка диска (С:)». Переходим во вкладку «Дополнительно» и в разделе «Восстановление системы и теневое копирование» кликаем по кнопке «Очистить».
Нас спрашивают, действительно ли мы хотим удалить все точки восстановления, кроме последней. Нажимаем на кнопку «Удалить».
Это был первый способ, теперь давайте разберем второй.
Избавляемся от всех и от последней тоже
Жмем «Пуск – Панель управления». Ставим «Просмотр: Мелкие значки» и кликаем по ссылке «Система».
В открывшемся окне в левой колонки кликаем по пункту «Защита системы».
Во вкладке «Защита системы» жмем на кнопку «Настроить», как показано на скриншоте.
В открывшемся окне смотрим в самый низ и читаем «Удаление всех точек восстановления, включая параметры системы и предыдущие версии файлов». Жмем на кнопку «Удалить.»
Смотрим видео по теме:
Загрузка…
Об авторе: Олег Каминский
Вебмастер. Высшее образование по специальности «Защита информации». Создатель портала comp-profi.com. Автор большинства статей и уроков компьютерной грамотности
Содержание
- LiveInternetLiveInternet
- —Цитатник
- —Рубрики
- —Метки
- —Фотоальбом
- —Поиск по дневнику
- —Подписка по e-mail
- —Друзья
- —Постоянные читатели
- —Статистика
- Удаление ненужных точек восстановления системы в Windows.
- Удаление точек восстановления системы средствами Windows
- Выборочное удаление точек восстановления
- Как удалить точки восстановления в Windows 7?
- Удаление всех точек восстановления, кроме последней
- Удаление всех точек восстановления, включая последнюю
- Как удалить архивные точки восстановления на windows 7
- Как удалить точки восстановления Windows, чтобы освободить место
- Как удалить точки восстановления Windows, чтобы освободить место
LiveInternetLiveInternet
—Цитатник
Если ваша страничка на Лиру прыгает. Всем Здравствуйте. Сегодня, начав разбирать Почт.
Полезные программы для компьютера Windows 7, 8, 10. Здесь будут предоставлены самые полезные про.
Несколько правил как обезопасить свою электронную почту. Задумывались ли вы о том, надёжно ли защ.
Про плеер, прямые ссылки и другое Всем Здравствуйте. Я не зря сегодня выставила Небольш.
—Рубрики
—Метки
—Фотоальбом
—Поиск по дневнику
—Подписка по e-mail
—Друзья
—Постоянные читатели
—Статистика
Удаление ненужных точек восстановления системы в Windows.
Удаление ненужных точек восстановления системы в Windows.
Поговорим об удалении точек восстановления системы в Windows, а конкретно – рассмотрим некоторые способы удаления этих точек.
Для начала, нужно уяснить, что точка восстановления системы (контрольная точка восстановления) представляет собой как бы моментальный «снимок» состояния системы.
ТВ нужны для восстановления работоспособности системы при сбоях или неполадках. Используя ТВ, можно легко вернуть систему в одно из предшествующих работоспособных состояний, то есть в состояние, соответствующее моменту создания контрольной точки.
Казалось бы, ТВ очень полезная вещь. Проблема в том, что точки эти занимают значительное место на диске. Количество ТВ, в зависимости от выделенного для них места, может быть довольно большим.
По умолчанию, максимальная емкость диска, отводимая системой для хранения ТВ, лежит в пределах (3 – 5)% общего размера. Пользователь может самостоятельно увеличить или уменьшить этот объем. При заполнении отведенного дискового пространства, система автоматически удаляет самые старые ТВ, освобождая место под новые точки.
При создании новых ТВ, могут удаляться наиболее нужные точки, созданные ранее. Так, например, мне всегда хочется сохранить самую первую точку, созданную сразу после переустановки системы. К сожалению, встроенными средствами Windows этого сделать нельзя.
Рассмотрим доступные способы удаления ненужных ТВ, включая способ с использованием сторонних приложений, позволяющий удалять ТВ выборочно. Для объяснения способов удаления ТВ я буду использовать ОС Windows 10, но все эти способы полностью применимы и для всех других версий Windows.
Удаление точек восстановления системы средствами Windows
Щелкните правой мышкой по значку « Этот компьютер » на рабочем столе и выберите в меню пункт « Свойства ». В окне « Система » кликните на надписи « Защита системы », после чего должно открыться нужное нам окно « Свойства системы ».

На вкладке « Защита системы », нажмите кнопку « Настроить », а в появившемся окне « Защита системы для… » кликните по кнопке « Удалить » в пункте « Удаление всех точек восстановления для этого диска ».

Нажмите кнопку « ОК ». Результатом этих действий будет удаление всех имеющихся ТВ.
В окне Проводника откройте папку « Этот компьютер » и щелкните правой мышкой по системному диску (обычно это диск С:).

Выберите пункт « Свойства », а окне свойств кликните на кнопке « Очистка диска ».

После того, как система оценит объем диска, который может быть освобожден в результате очистки, вы увидите окно с конкретными значениями высвобождаемого пространства.

Нажмите кнопку « Очистить системные файлы », поскольку ТВ являются именно системными файлами, и подождите, пока будет подсчитан окончательный объем высвобождаемого дискового пространства.
В очередном окне зайдите на вкладку « Дополнительно » и нажмите кнопку « Очистить » в разделе « Восстановление системы и теневое копирование ».

Подтвердите свое намерение удалить все ТВ, кроме последней точки, нажав кнопку « Удалить ».

Нажмите кнопку « ОК », после чего в вашем распоряжении останется только самая последняя ТВ.
Выборочное удаление точек восстановления
Как уже говорилось, в ОС Windows отсутствует возможность выборочного удаления ТВ. Если это необходимо, вы можете воспользоваться каким-либо сторонним инструментом, например бесплатной программой CCleaner. Насколько мне известно, данная программа применяется многими пользователями для очистки и оптимизации системы.
Для удаления ТВ, запустите CCleaner и в главном окне программы зайдите в раздел « Сервис ». Нажмите кнопку « Восстановление системы ».

Как видите, на этой вкладке показаны все доступные ТВ, с указанием характеристики и даты создания каждой точки. Самая новая ТВ заблокирована в целях безопасности. Ее нельзя удалить вместе со всеми, поскольку эта точка содержит самые последние изменения системы и считается наиболее полезной.
Чтобы удалить какую-либо конкретную ТВ, выделите ее мышкой и нажмите кнопку « Удалить », после чего подтвердите свой выбор, нажатием кнопки « ОК » в появившемся окне.

Все, выбранная вами точка безвозвратно удалена с компьютера.
Вот так, легко и просто, вы можете выполнить удаление ненужных (старых) точек восстановления системы в ОС Windows. Надеюсь, информация была для вас полезной.
Источник
Как удалить точки восстановления в Windows 7?
C помощью точки восстановления пользователь может восстановить систему на более раннее время. Это необходимо, если, к примеру, была установлена вредоносная программа, которая негативно повлияла на операционную систему или другие программы. Делаете откат и проблем как не бывало. Что касается точек восстановления, мы уже рассказывали, как их создавать, поэтому сегодня расскажем о том, как точки восстановления можно удалить. Зачем? У каждого пользователя своя необходимость, но без причины удалить их мы настоятельно не рекомендуем. Начнем.
Удаление всех точек восстановления, кроме последней
Откройте «Мой компьютер», выберите диск, на котором сохраняются точки восстановление (в абсолютном большинстве случаев это диск C), нажмите на него правой клавишей мыши и выберите пункт «Свойства» в меню.
Откройте окно «Свойства локального диска». На вкладке «Общие» нажмите на кнопку «Очистка диска».
Происходит подготовка диска к очистке, просто подождите, это может занять некоторое время.
В следующем окне нажмите «Очистить системные файлы».
Откроется почти такое же окно «Очистка диска», но со вкладкой «Дополнительно». Перейдите на нее и в разделе «Восстановление системы и теневое копирование» нажмите на кнопку «Очистить».
Появится окно, где вас спросят, действительно ли вы хотите удалить все точки восстановления, кроме последних? Нажмите «Удалить».
Удаление всех точек восстановления, включая последнюю
На рабочем столе найдите значок «Компьютер», наведите на него курсор мыши, нажмите на правую клавишу, чтобы появилось меню. В меню выберите «Свойства».
Если значка нет на рабочем столе, он есть в меню «Пуск».
Перед вами откроется окно «Система». В левой части окна вы увидите меню, в нем нажмите «Защита системы».
В следующем окне выберите вкладку «Защита системы», затем нажмите на кнопку «Настроить».
В нижней части открывшегося окно есть кнопка «Удалить» (указана на скриншоте), нажмите на нее.
Подтвердите удаление всех точек восстановления, нажав «Продолжить».
Уважаемые пользователи! Если наш сайт вам помог или что-то в нем не понравилось, будем рады, если вы оставите комментарий. Заранее большое спасибо.
Источник
Как удалить архивные точки восстановления на windows 7
Сообщения: 370
Благодарности: 58
Anselm9, Все дело в том, что я не храню несколько образов на диске ( на втором внутреннем физическом HDD ). Перед тем, как создать новый образ я в «управлении пространством» все предыдущие архивы и образы удаляю, а потом еще и на диске вручную удаляю папки «DOMASHNIY-PC» ( «Архив файлов данных» ) и «WindowsImageBackup» ( образ системы ), а только потом создаю новые архивы.
Anselm9
И открою ещё один небольшой секрет: папку WindowsImageBackup не обязательно сносить под корень. Можно зайти в неё и выборочно поудалять именно то, что не нужно, так как дата создания содержимого соответствует дате точки восстановления, отображаемой в диалоге «Восстановления системы».
Источник
Как удалить точки восстановления Windows, чтобы освободить место
Удалив точки восстановления, вы высвободите много дискового пространства.
Откройте меню «Пуск», введите в поиск «Очистка диска» и запустите одноименную программу. Она будет искать на ПК файлы дампа памяти для системных ошибок, временные файлы и другие ненужные данные.

Теперь уже откроется другое окно выбора объектов очистки. Перейдите на вкладку «Дополнительно». В разделе «Восстановление системы и теневое копирование» нажмите «Очистить…» и подтвердите действие, нажав на появившееся «Удалить».
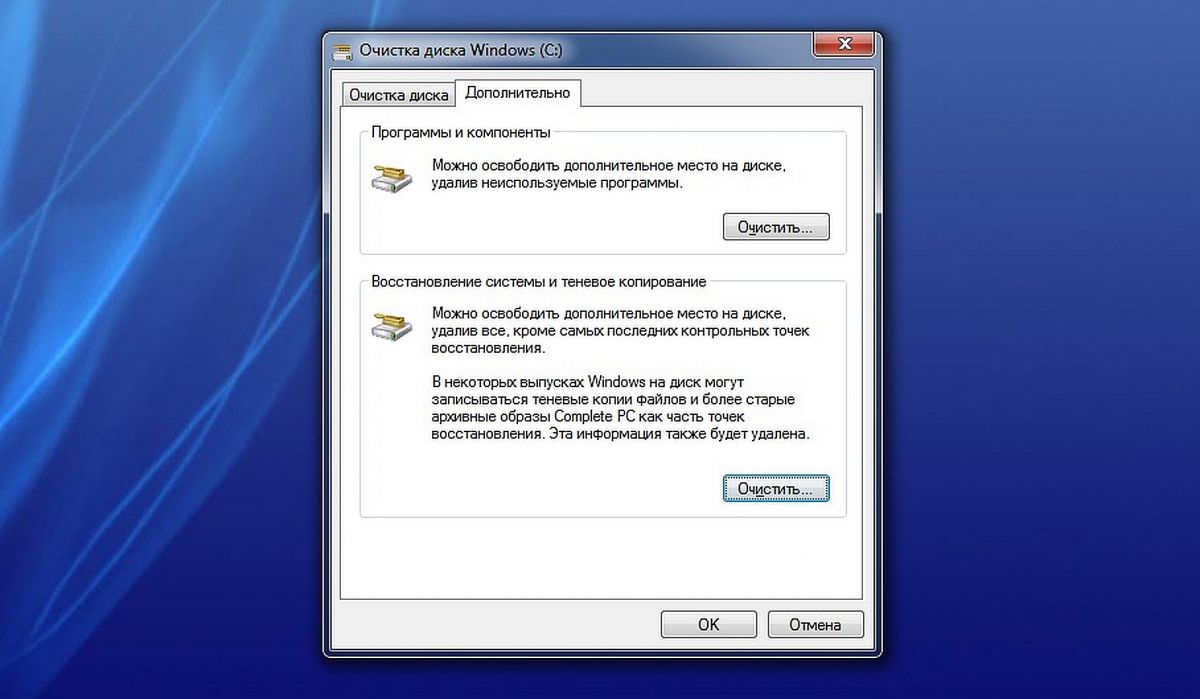
Теперь завершите процесс удаления, нажав «ОК» и подтвердив запрос об удалении файлов. Таким образом вы удалите все точки восстановления, кроме последней, и высвободите немало памяти.
Важно. Эту операцию рекомендуется делать в случае острой нехватки дискового пространства на системном носителе и, если вы уверены, что не будете в ближайшем будущем восстанавливать систему, например, для возврата прежних параметров или восстановления каких-то системных файлов.
Фото: компания-производитель
Источник
Как удалить точки восстановления Windows, чтобы освободить место
Удалив точки восстановления, вы высвободите много дискового пространства.
Откройте меню «Пуск», введите в поиск «Очистка диска» и запустите одноименную программу. Она будет искать на ПК файлы дампа памяти для системных ошибок, временные файлы и другие ненужные данные.

Теперь уже откроется другое окно выбора объектов очистки. Перейдите на вкладку «Дополнительно». В разделе «Восстановление системы и теневое копирование» нажмите «Очистить…» и подтвердите действие, нажав на появившееся «Удалить».
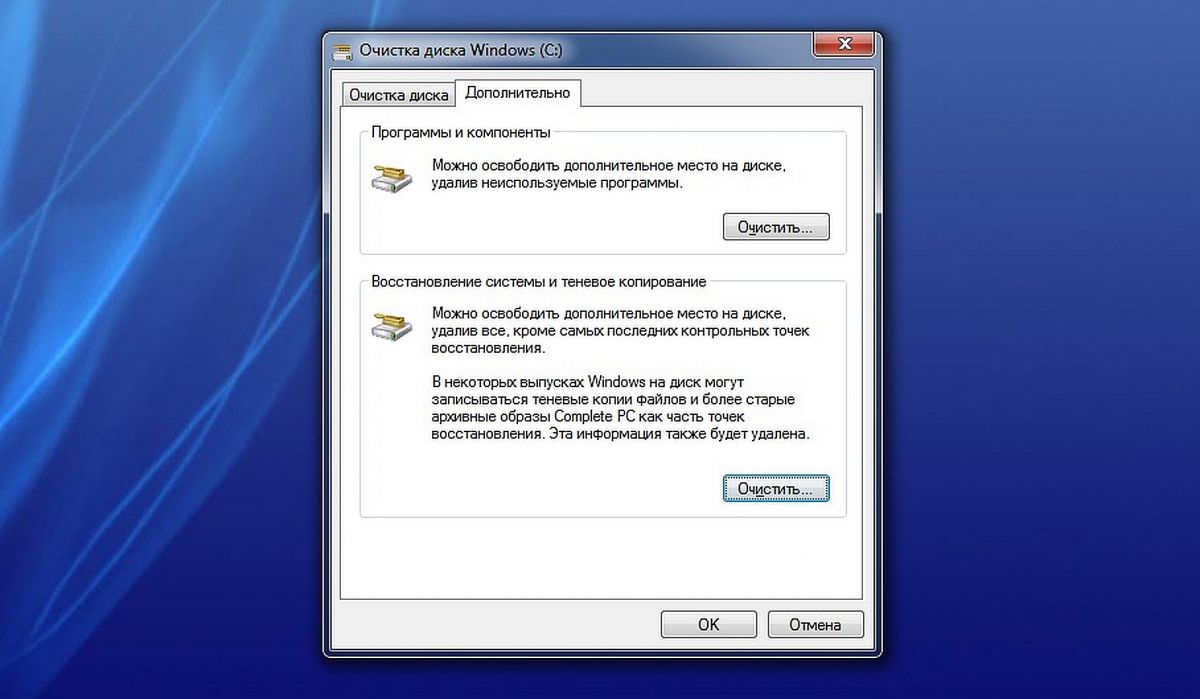
Теперь завершите процесс удаления, нажав «ОК» и подтвердив запрос об удалении файлов. Таким образом вы удалите все точки восстановления, кроме последней, и высвободите немало памяти.
Важно. Эту операцию рекомендуется делать в случае острой нехватки дискового пространства на системном носителе и, если вы уверены, что не будете в ближайшем будущем восстанавливать систему, например, для возврата прежних параметров или восстановления каких-то системных файлов.
Фото: компания-производитель
Источник
Adblock
detector
, так вы продолжаете настаивать на том, что получасовой геморрой с созданием образа системы только с целью дальнейшего удаления несуществующих точек оптимальнее минутного удаления папки? Жесть.
В операционной системе Windows, при необходимости, пользователь может удалить точки восстановления системы. Контрольные точки восстановления Windows позволяют пользователю вернуть работоспособное состояние компьютера на момент создания конкретной точки восстановления.
Вообще, удалять с компьютера точки восстановления системы не рекомендуется. Если на вашем компьютере не будет точки восстановления, то в случае возникновения серьезных неполадок с системой или программами, вы не сможете вернуть свой компьютер в обычное, рабочее состояние.
Содержание:
- Удаление всех точек восстановления системы
- Удаление точек восстановления, кроме самой последней
- Почему возникает необходимость в удалении точек восстановления
- Удаление отдельных точек восстановления в программе CCleaner
- Выводы статьи
- Удаление точек восстановления с помощью CCleaner (видео)
В основном, удаляют точки восстановления для увеличения объема дискового пространства. Операционная система резервирует под функции защиты системы определенную часть дискового пространства. Вы можете сами отрегулировать объем, который занимают данные для выполнения функции восстановления системы.
Только необходимо будет учитывать, что при минимальном объеме будут создано небольшое количество точек восстановления. Поэтому при малом количестве точек восстановления, снижаются шансы на успешное решение возникшей проблемы, так как проблема могла возникнуть ранее первой сохраненной точки восстановления.
В других случаях, удаление точек восстановления необходимо по нескольким причинам: на компьютере имеется очень большое число точек восстановления, или есть ненужные точки восстановления, бывают также нерабочие точки восстановления.
Например, ненужные точки восстановления часто создаются при удалении программ. Если пользователь активно устанавливает и удаляет программы, то при этом создаются новые точки восстановления системы, которые появляются на месте старых точек восстановления. Получается, что ненужные точки восстановления Windows заменяют те контрольные точки, которые следовало бы сохранить на компьютере.
В Windows, с помощью средств операционной системы, можно удалить только все точки восстановления, или все точки восстановления, кроме самой последней. При этом, отдельные точки восстановления удалить будет нельзя.
Этот вопрос можно решить с помощью сторонних программ. В этой статье я расскажу о том, как удалить отдельные точки восстановления системы при помощи бесплатной программы CCleaner.
Удаление всех точек восстановления системы
Войдите в меню «Пуск», а затем кликните правой кнопкой мыши по пункту «Компьютер», или кликните правой кнопкой мыши по значку «Компьютер» на Рабочем столе. В левой части открывшегося окна «Система», нажмите на пункт «Защита системы».
Далее будет открыто окно «Свойства системы», во вкладке «Защита системы». В этой вкладке, напротив записи «Настройка параметров восстановления, управление дисковым пространством и удаление точек восстановления», нажмите на кнопку «Настроить».
В следующем окне «Защита системы для Локальный диск (С:)», напротив записи «Удаление всех точек восстановления, включая параметры системы и предыдущие версии файлов», необходимо будет нажать на кнопку «Удалить».
После этого, все точки восстановления будут удалены с вашего компьютера.
Удаление точек восстановления, кроме самой последней
В окне Проводника кликните правой кнопкой мыши по диску (обычно, это диск «С»). В окне «Свойства: Локальный диск (С:)», нажмите на кнопку «Очистка диска».
Далее операционная система оценит объем места, которое можно освободить на данном диске.
В окне «Очистка диска (С:)» нажмите на кнопку «Очистить системные файлы».
Операционная система снова оценит объем места, которое можно будет освободить на этом диске.
В окне «Очистка диска (С:)», в разделе «Восстановление системы и теневое копирование» нажмите на кнопку «Очистить…».
В окне «Очистка диска» вам нужно будет согласиться на удаление всех точек восстановления системы, кроме самой последней, нажав для этого на кнопку «Удалить».
Далее нажмите на кнопку «Удалить файлы», а потом на кнопку «ОК».
Все точки восстановления операционной системы Windows, кроме самой последней, будут удалены с вашего компьютера.
Во многих случаях, пользователю бывает необходимо удалить только отдельную, конкретную точку восстановления. Штатными средствами операционной системы решить этот вопрос невозможно.
Почему возникает необходимость в удалении точек восстановления
В основном, удаляют точки восстановления с компьютера для экономии дискового пространства. Я не сторонник такой экономии, потому что очень часто сам пользуюсь функцией восстановления системы.
Бывают и другие причины для удаления контрольных точек. Сейчас, я расскажу о некоторых из них, которые послужили побудительным мотивом для написания данной статьи.
На ноутбуке моей дочки, перестал работать один из браузеров, которым пользовалась моя жена. Мне сообщили об этом не сразу. После обращения ко мне за помощью, я решил просто переустановить данный браузер.
При новой установке браузера на компьютер, процесс установки программы неожиданно остановился. При попытке войти в «Панель управления» из кнопки «Пуск» в Windows 8.1, я обнаружил, что на компьютере не работают все функции, которые выполняются из кнопки «Пуск».
Мне стало ясно, что с Windows возникли серьезные проблемы. Для того, чтобы не терять много времени, я решил сделать восстановление системы, потому что это был самый легкий вариант решения данной проблемы.
В итоге, я сделал восстановление системы, компьютер вернулся в полностью рабочее состояние, исчезли все проблемы с работой браузера.
В процессе восстановления системы, я выбрал самую первую точку восстановления (самая отдаленная по времени), так как я не знал, когда именно возникли проблемы с компьютером. Всего, на данном компьютере было пять доступных точек восстановления. Процесс восстановления системы из выбранной контрольной точки завершился неудачно. Увы, такое, иногда случается.
Тогда я выбрал другую точку восстановления, которая была создана системой. В этом случае, восстановление Windows прошло удачно.
На компьютере остались ненужные точки восстановления: как выяснилось, это нерабочая точка восстановления, а также несколько точек восстановления созданных программой Revo Uninstaller, при удалении браузера с компьютера.
Дело в том, что браузер ранее пробовали удалить с компьютера без моей помощи, а в процессе удаления браузера, создавались точки восстановления системы.
Получается, что эти точки восстановления были бесполезны, так как проблемы с данным браузером, а возможно и с системой, в это время уже существовали. Восстановление Windows из этих контрольных точек не привело бы к положительному результату.
Четыре точки восстановления были неработоспособными, поэтому мне не было никакого смысла хранить их на компьютере. Тем более, новые точки восстановления заменяют собой, созданные ранее, в зависимости от заполнения, выделенного на эти цели, дискового пространства.
Поэтому мне нужно было удалить с компьютера только отдельные точки восстановления, оставив на компьютере работоспособные контрольные точки. Решить этот вопрос можно при помощи сторонних программ, в частности CCleaner.
Удаление отдельных точек восстановления в программе CCleaner
С помощью бесплатной программы CCleaner можно будет удалить с компьютера отдельные точки восстановления, оставив в операционной системе только необходимые контрольные точки.
После запуска программы, в главном окне CCleaner, перейдите в раздел «Сервис». Здесь вам нужно будет нажать на кнопку «Восстановление системы». После этого, откроется вкладка, в которой будут отображены все точки восстановления системы, имеющиеся, в данный момент, на компьютере.
В этом списке, будет не активна только самая последняя точка восстановления. Это сделано намеренно для того, чтобы на компьютере пользователя осталась хотя бы одна точка восстановления. Например, если при работе в Windows, произойдут неполадки с операционной системой, у пользователя всегда будет возможность провести восстановление системы.
Далее выделите ненужную контрольную точку восстановления, а затем нажмите на кнопку «Удалить».
В открывшемся окне предупреждения, согласитесь на удаление точки восстановления. Нажмите для этого в этом окне на кнопку «ОК».
После этого, отдельная точка восстановления системы будет удалена с вашего компьютера.
Если вам необходимо будет удалить именно последнюю точку восстановления, то вы можете перед этим создать в Windows новую точку восстановления, а затем удалить ненужную контрольную точку с помощью CCleaner.
Выводы статьи
При необходимости, пользователь может удалить со своего компьютера ненужные точки восстановления системы Windows, чтобы они бесполезно не занимали место на диске.
Удаление точек восстановления с помощью CCleaner (видео)
Похожие публикации:
- Горячие клавиши Windows
- Создание точки восстановления и восстановление Windows 8.1
- Создание виртуального жесткого диска (VHD) для установки Windows
- Установка Windows на виртуальный жесткий диск (VHD)
- Как сбросить Windows 10 в исходное состояние





























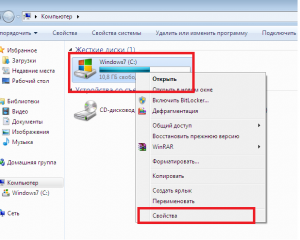
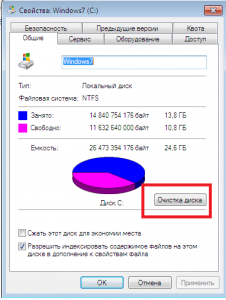
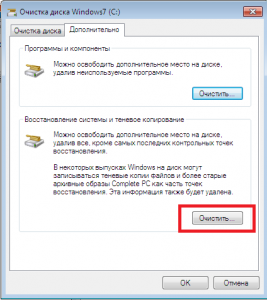
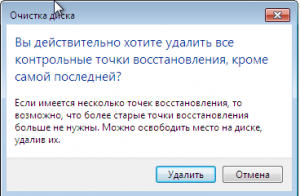
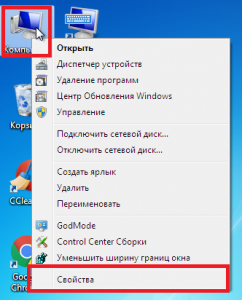
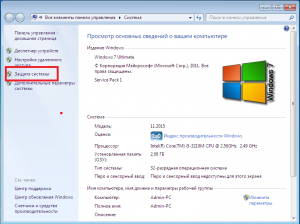
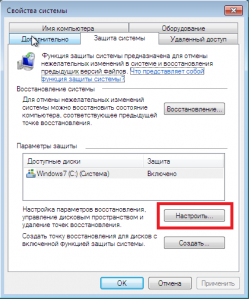
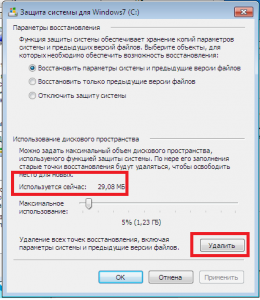
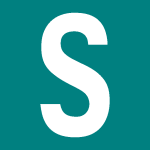
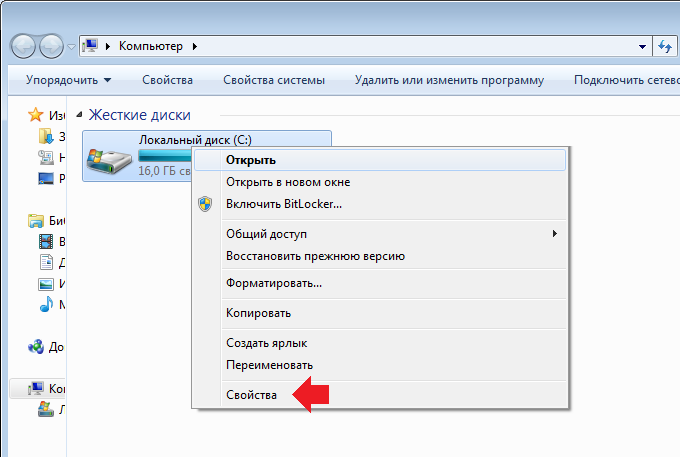
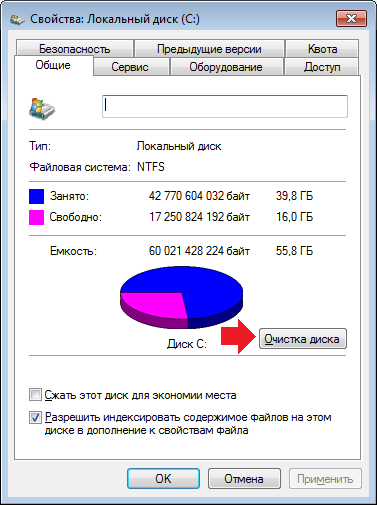


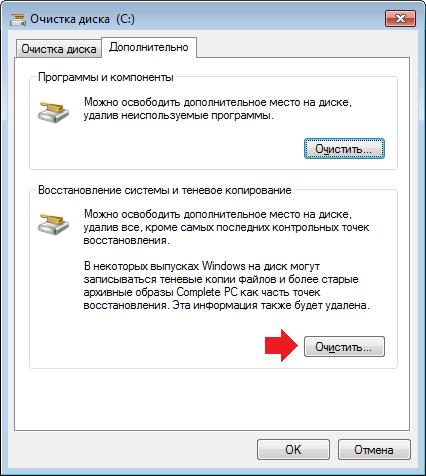
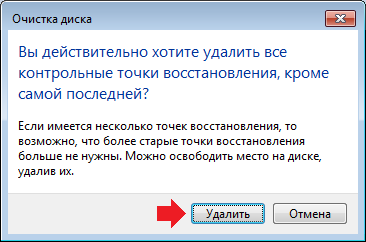


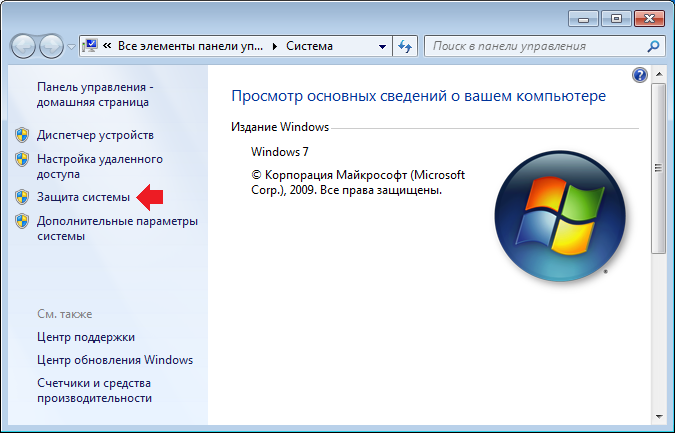
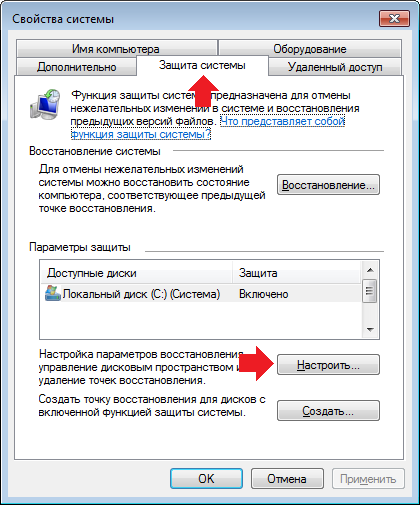
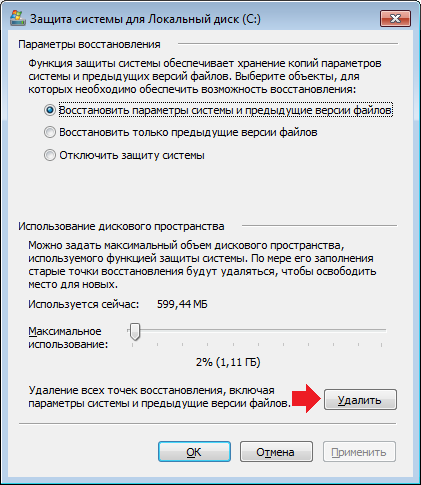









 Поговорим об удалении точек восстановления системы в Windows, а конкретно – рассмотрим некоторые способы удаления этих точек.
Поговорим об удалении точек восстановления системы в Windows, а конкретно – рассмотрим некоторые способы удаления этих точек.