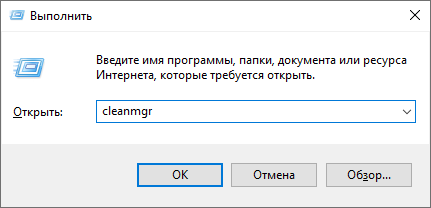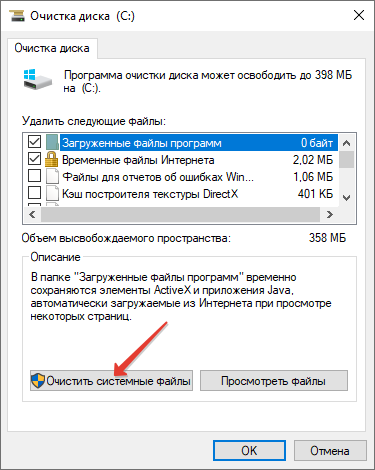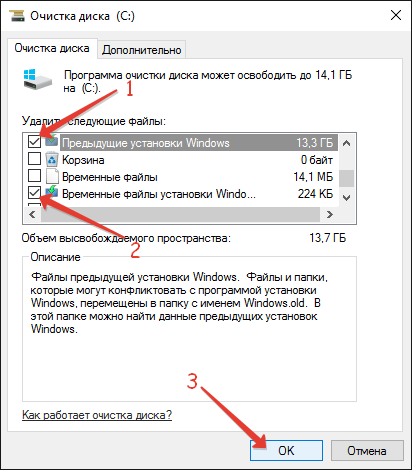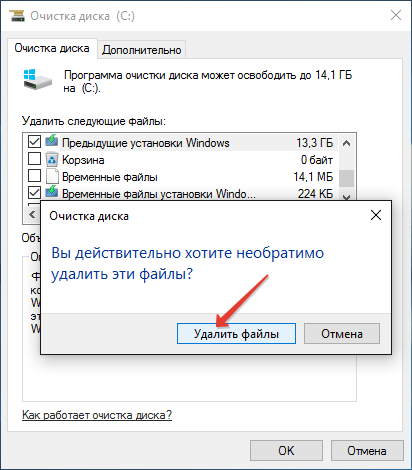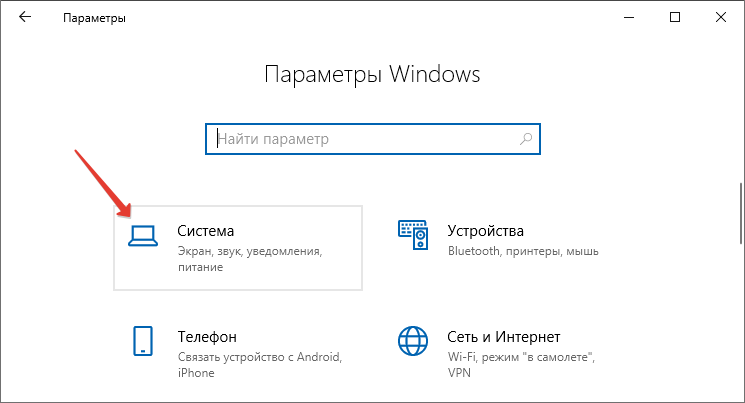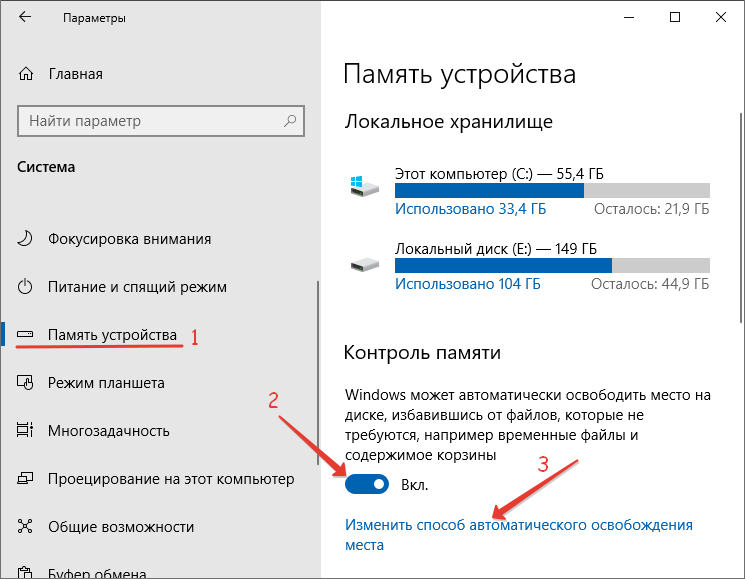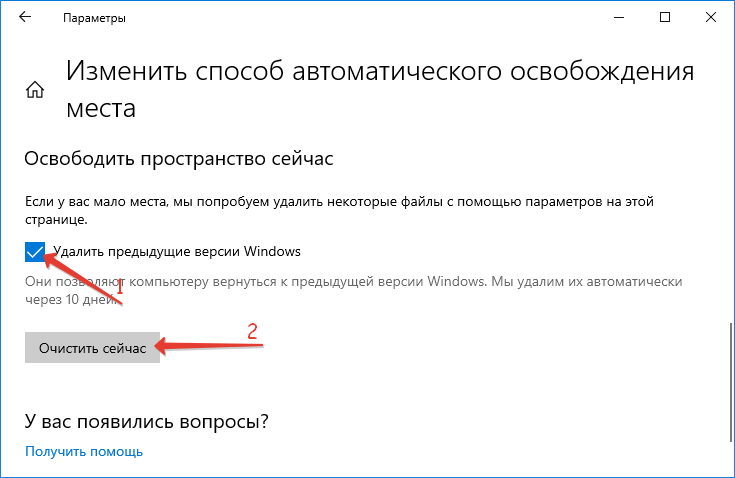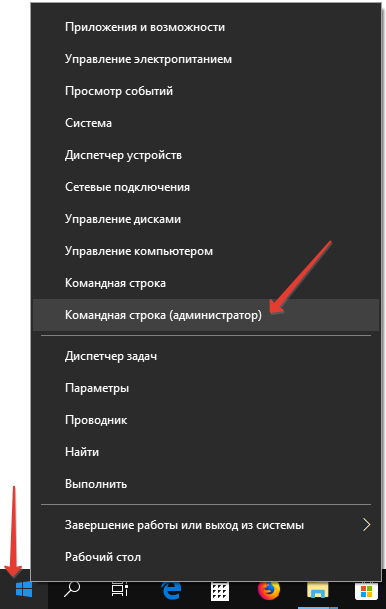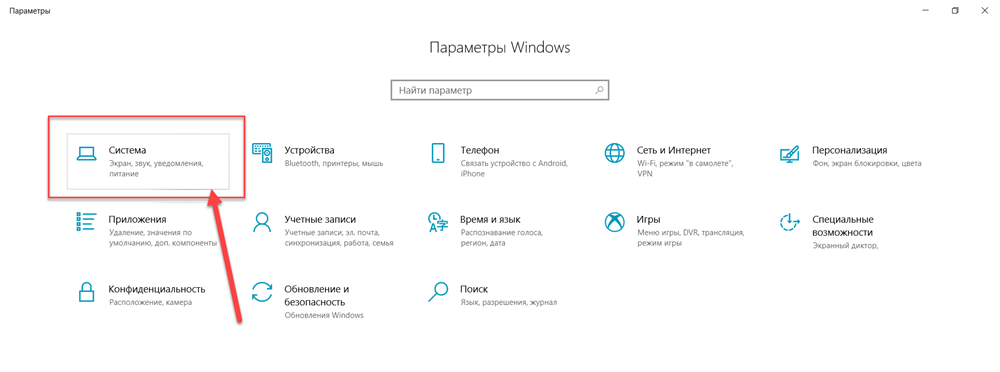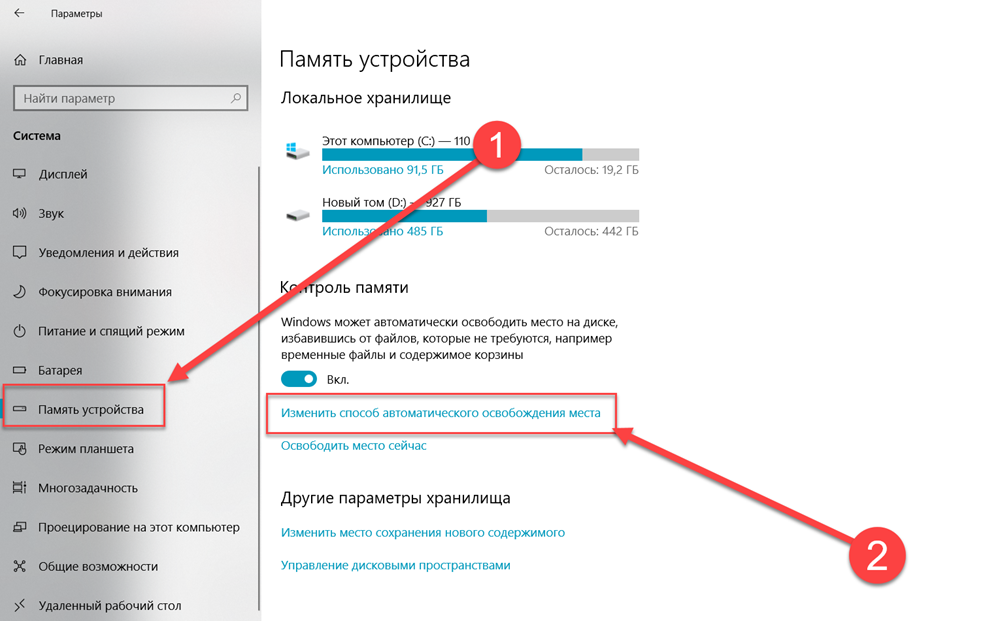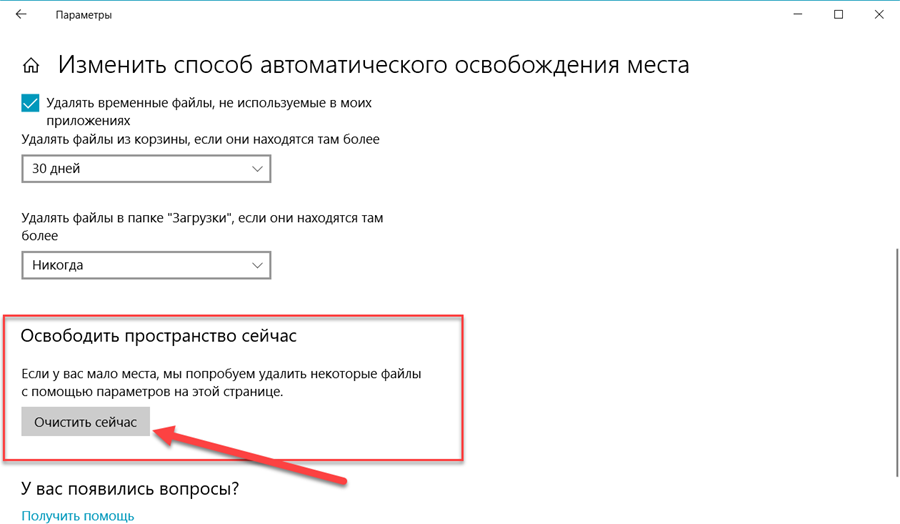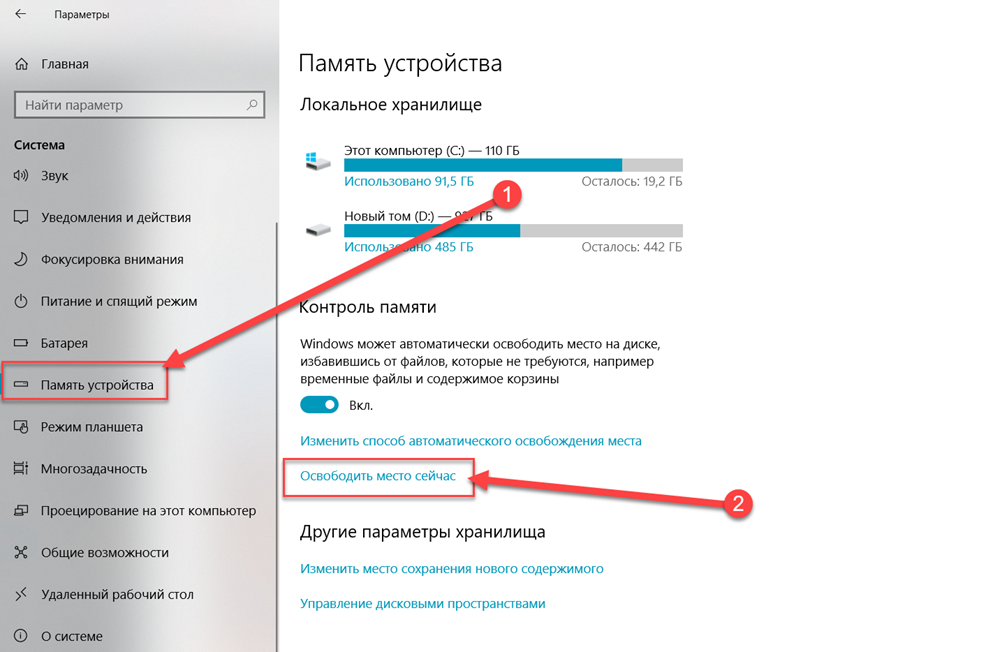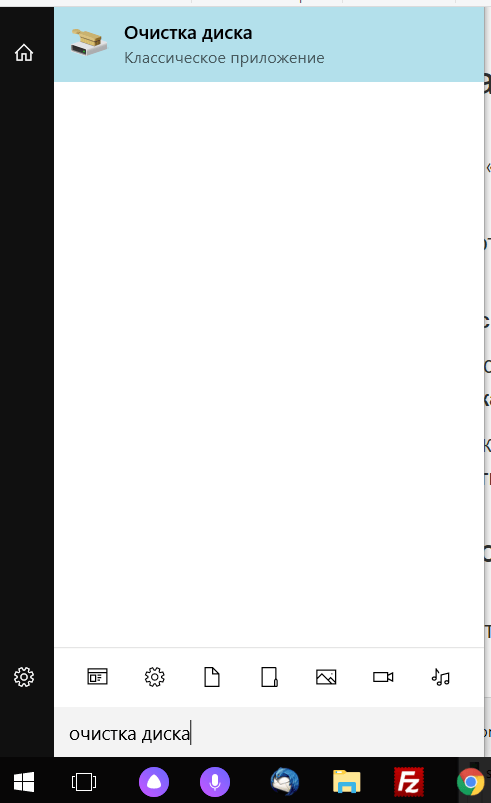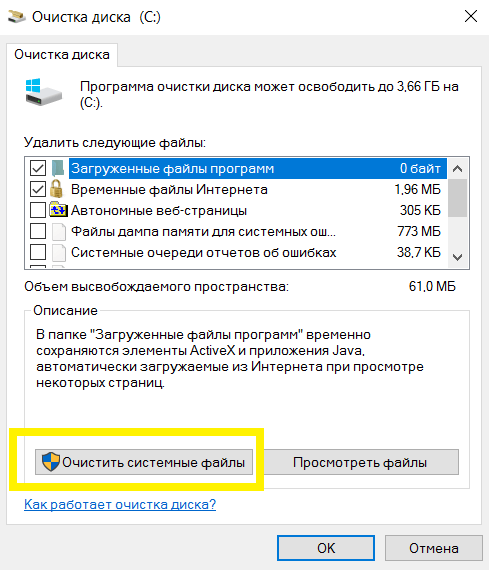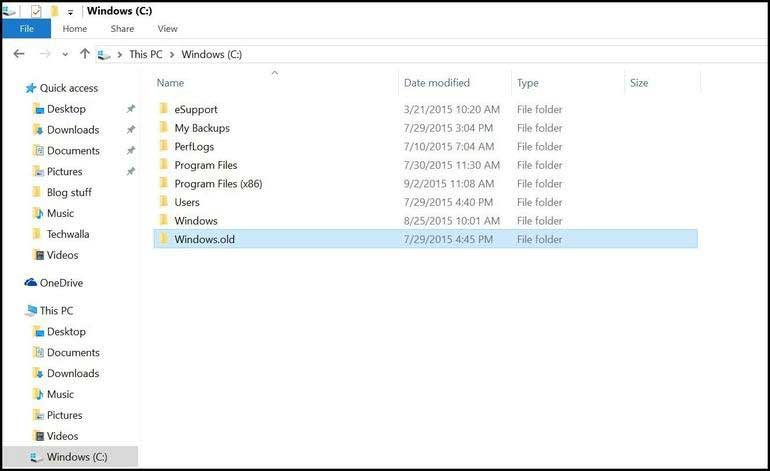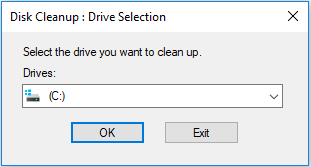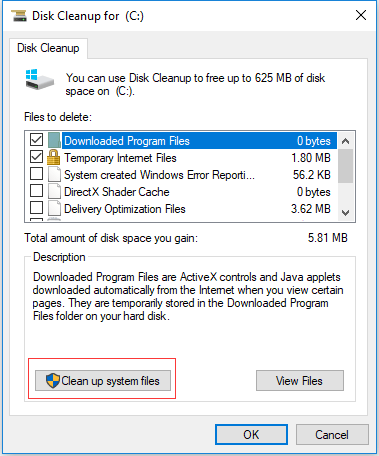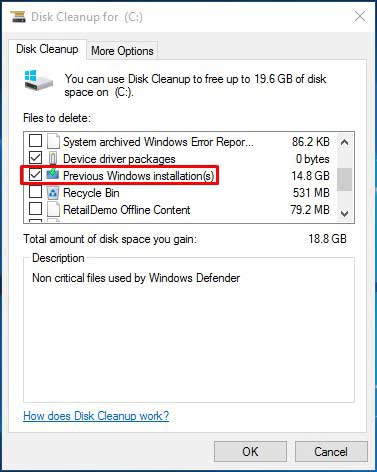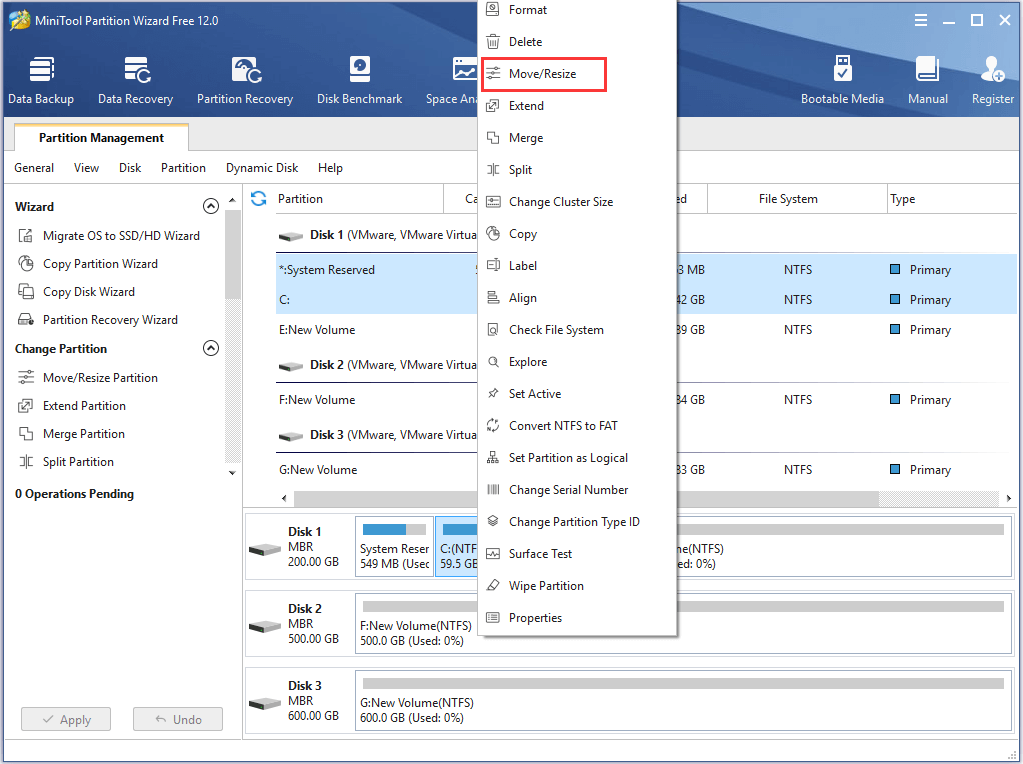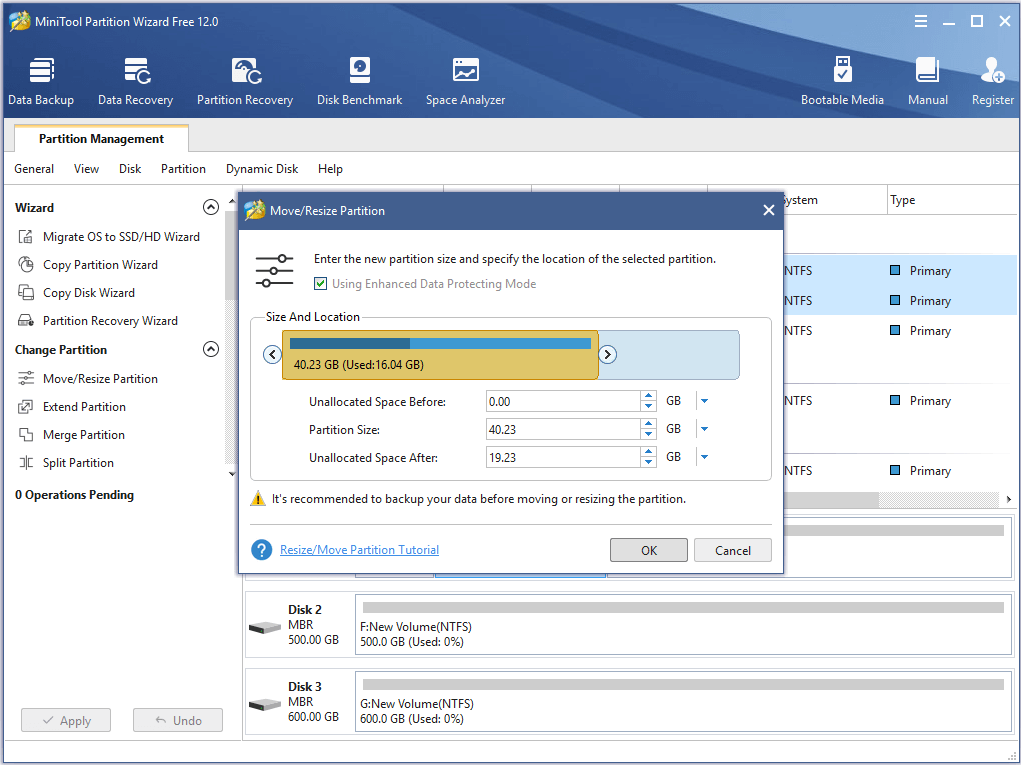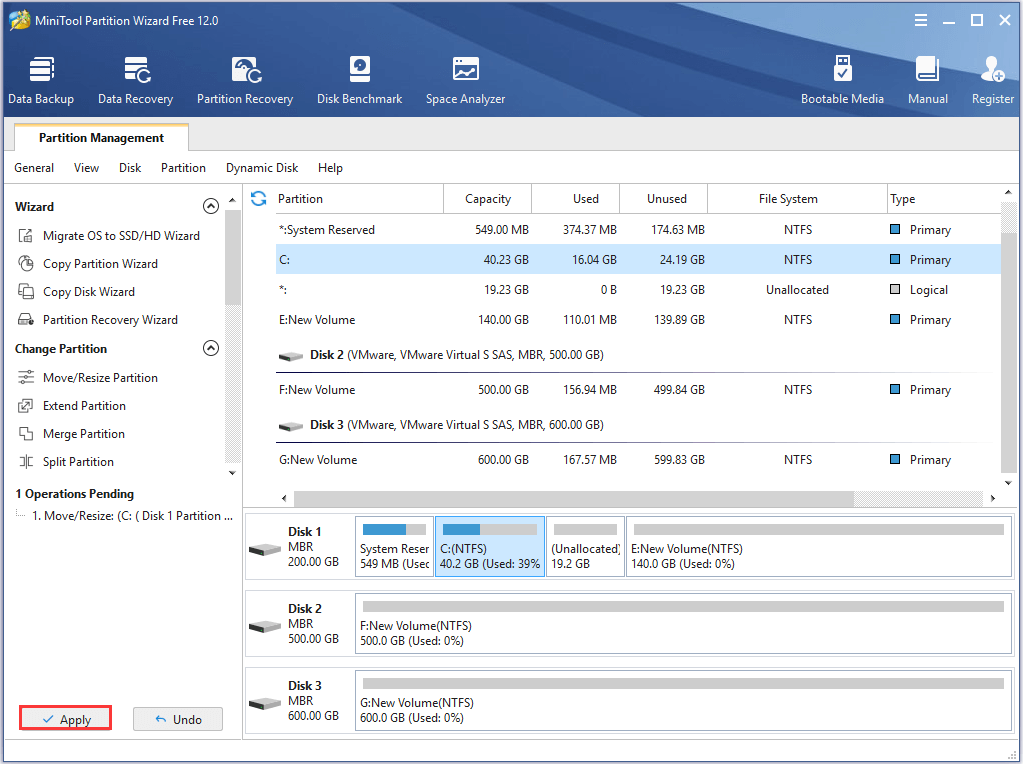Через десять дней после обновления до Windows предыдущая версия Windows будет автоматически удалена с компьютера. Однако если вам нужно освободить место на диске и вы уверены, что файлы и параметры находятся там, где вы хотите, чтобы они были в Windows, вы можете безопасно удалить его самостоятельно.
Предупреждение: Если с момента обновления до Windows прошло менее 10 дней, предыдущая версия Windows будет указана как системный файл, который можно удалить. Вы можете удалить его, но помните, что вы удалите папку Windows.old, содержащую файлы, которые позволяют вернуться к предыдущей версии Windows. Если вы удалите предыдущую версию Windows, это невозможно отменить (вы не сможете вернуться к предыдущей версии Windows).
-
Под сведениями о жестком диске выберите «Временные файлы».
-
Установите флажок «Предыдущая версия Windows «, а затем выберите «Удалить файлы».
Статьи по теме
-
Освобождение места на диске в Windows
Нужна дополнительная помощь?
Как удалить старую Виндовс после установки новой?
23.08.2019
16510
Содержание
- 1 Удаление из списка загрузки
- 2 EasyBSD
- 3 Очистка диска
- 4 Удаление Windows.old вручную
- 5 Командная строка
- 6 Затирание файлов
- 7 Live CD
- 8 Подводим итоги
Хозяин компьютера или ноутбука, разбирающийся, что такое UEFI Boot и чем он отличается от BIOS, наверняка отлично знает, как установить или переустановить операционную систему. Значительно интереснее другой вопрос: как быстро удалить старую версию Виндовс после установки новой. Как сделать это — попробуем разобраться.
Удаление из списка загрузки
Как правило, процесс удаления старой Винды заключается в том, что пользователь стирает с жёсткого диска возникающую при установке новой ОС папку Windows.old. В целом такое решение совершенно правильно, и именно об этом процессе будет рассказано в следующих разделах — но даже при полном удалении каталога при включении компьютера продолжит появляться окошко выбора операционной системы.
Чтобы убрать его радикально (со всеми содержащимися на диске или в виртуальном разделе данными), придётся удалить Виндовс 7 (или другую ОС) с компьютера. Другой вариант подразумевает использование окошка «Конфигурация системы»:
- Открыть «Панель управления» и перейти в раздел «Система и безопасность».
- Ввести в поисковой строке «Администрирование» и кликнуть по появившемуся слева заголовку.
- В разделе с тем же названием дважды щёлкнуть по ярлыку «Конфигурация системы».
- Переключиться на вкладку «Загрузка».
- Отметить в верхнем списке старую Винду, которую требуется удалить после установки новой, и нажать на соответствующую кнопку.
- Последовательно кликнуть «Применить».
- И «ОК».
- После чего решить, когда должен быть перезагружен компьютер — без этого шага изменения не вступят в силу.
Важно: необходимо внимательно следить, какую именно запись о запуске Виндовс удаляет владелец компьютера — восстановить старые параметры списка не так просто, как сократить его на одну или несколько позиций.
EasyBSD
Удобная, простая в использовании программа, позволяющая подредактировать список загрузки, не вызывая «Конфигурации системы». Пользователю, желающему удалить старую Виндовс после установки новой, не нужно знать, как зайти в БИОС, и не придётся пользоваться командной строкой — весь процесс укладывается в несколько кликов мышью:
- Скачав (ссылка — techspot.com), инсталлировав и запустив программу, нужно переключиться на вкладку «Редактировать меню загрузки».
- Выделить щелчком мыши старую ОС и нажать на расположенную справа вверху кнопку «Удалить».
- Подтвердить желание удалить запись из списка загрузки.
- Нажать на кнопку «Сохранить» и закрыть программу.
Совет: если по ошибке была удалена не та запись о запуске Винды, восстановить список в исходном виде можно, перейдя на вкладку «Добавить запись» и отметив подходящий вариант в верхнем поле.
Очистка диска
Если старая и новая Виндовс были установлены на один и тот же носитель, будь то физический диск или логический раздел, удалить следы ненужной операционной системы можно следующим образом:
- Открыть меню «Найти» (пиктограмма лупы рядом с флажком Windows), ввести в поисковой строке «Очистка диска» и щёлкнуть по первому результату в верхнем списке.
- Выбрать в выпадающем списке жёсткий диск со следами старой Винды и нажать «ОК».
- Подождать подготовки винчестера к работе.
- Отметить галочками все доступные чекбоксы и снова щёлкнуть «ОК».
- Подтвердить удаление данных.
- И дождаться окончания процесса — он может занять от пяти-десяти минут до нескольких часов.
- По завершении не помешает почистить компьютер от мусора; это не обязательно, однако позволит юзеру предотвратить некоторые неприятные сбои в работе Виндовс.
Важно: несмотря на широко распространённое мнение, список очистки не должен непременно включать пункт «Предыдущие установки». Всё зависит от текущего состояния компьютера или ноутбука, в том числе от степени удаления старой винды; от пользователя требуется лишь согласиться с условиями утилиты и удалить с винчестера все найденные мусорные файлы.
Удаление Windows.old вручную
Использование утилиты «Очистка диска» — достаточно долгий процесс; если владелец компьютера уверен, что иных следов, кроме папки Windows.old, на жёстком диске не осталось, можно попробовать удалить её своими руками, не прибегая к помощи штатных и сторонних программных продуктов. Для этого потребуется:
- Открыть «Проводник» и перейти в диск, содержащий указанный каталог.
- Выделить нажатием мыши папку с остатками старой Винды и нажать на кнопку «Свойства».
- Переключиться на вкладку «Безопасность».
- Теперь — щёлкнуть по кнопке «Дополнительно».
- В поле «Владелец» воспользоваться ссылкой «Изменить».
- Выбрать в качестве нового хозяина каталога свою учётную запись.
- И, не забыв кликнуть «Применить».
- Снова вернуться в «Проводник». Отсюда пользователь может удалить каталог Windows.old как в корзину, чтобы затем окончательно стереть старую Виндовс в обычном порядке.
- Так и, раскрыв выпадающее меню, миновать промежуточный этап и сэкономить немного времени.
- Остаётся подтвердить действие и подождать, пока файлы будут окончательно стёрты с жёсткого диска — а затем, как обычно, почистить систему от мусора.
Командная строка
Чтобы удалить остатки старой Винды, которую сменила новая, более удобная операционная система, можно воспользоваться и такой замечательной утилитой, как «Командная строка»; делается это в следующем порядке:
- Владелец компьютера снова открывает меню «Поиск», вводит запрос «Командная строка» и, кликнув по появившемуся результату правой клавишей мыши.
- Запускает утилиту от имени администратора.
- В окошке командной строки вводит и применяет команду rmdir /s Д:Windows.old, где Д — отображаемая в «Проводнике» буква диска.
- Подтверждает удаление папки старой Виндовс, введя букву Y (Yes) и нажав клавишу Enter.
- Отлично! Каталог, содержащий данные старой Винды, полностью удалён — и теперь хозяин компьютера может совершенно спокойно пользоваться новой ОС.
Затирание файлов
Если удалить папку Windows.old ранее описанными способами по какой-либо причине не вышло, стоит попробовать стереть каталог в принудительном порядке, используя программу для полного затирания файлов. Пример удачного приложения — Wise Care Pro; чтобы удалить остатки старой Винды при помощи этой программы, хозяин компьютера должен:
- Скачать (ссылка — wisecleaner.com), установить, запустить приложение и перейти на вкладку «Приватность».
- Открыть раздел «Затирание файлов».
- Нажать на кнопку «Добавить файлы».
- И выбрать в окошке «Проводника» папку со следами старой Винды.
- Щёлкнув по кнопке «Затереть», пользователь сможет окончательно и бесповоротно удалить старую Виндовс со своего жёсткого диска.
Live CD
Ещё один почти стопроцентный способ удалить старую Виндовс, ставшую ненужной после установки новой, — воспользоваться продуктом для развёртывания операционной системы без необходимости установки. На примере C9PE процесс выглядит следующим образом:
- Пользователь запускается с Live CD и выбирает один из доступных способов загрузки рабочего стола.
- Ждёт, пока загрузится информация.
- И, открыв меню «Мой компьютер».
- Кликает правой клавишей мыши по заголовку папки с ненужными данными.
- Выбирает опцию «Стать владельцем».
- После чего удаляет каталог стандартным способом.
Важно: в зависимости от файловой системы и других параметров системного диска он может не отображаться в меню «Мой компьютер». В этом случае пользователю следует попробовать другие способы удалить старую Винду или скачать и запустить Live CD от другого разработчика.
Подводим итоги
Чтобы удалить старую Виндовс после переустановки, следует прежде всего убрать запись из списка загрузки операционных систем. Далее — стереть следы при помощи утилиты «Очистка диска». Вместо её использования можно просто избавиться от папки Windows.old.
При переустановке Windows без форматирования винчестера на нем остается папка с пометкой .old. В ней сохраняется информация о предыдущей инсталляции операционной системы. Как правило, удалять эту папку стоит при недостатке свободного дискового пространства. Существует несколько методик:
- 1 Удаление форматированием
- 2 Удаление вручную
- 3 Удаление через командную строку
- 4 Удаление через утилиту «Очистка диска»
- 4.1 Видео — Как удалить старый виндовс после установки нового
- 5 Заключение
- Удаление форматированием.
- Удаление вручную.
- Удаление с помощью очистки диска.
Как удалить старую винду после установки новой
На заметку! При апргейде системы до Windows 10 папка Windows.old удаляется автоматически по истечении десяти дней. При установке XP производится полное форматирование жесткого диска, поэтому старая версия не сохраняется.
Удаление форматированием
Способ безотказный и необратимый. Во время установки стоит удалить все разделы жесткого диска и разметить его заново. Обратите внимание, не стоит выбрать опцию «Быстрое форматирование», поскольку при нем не производится проверка плохих секторов (бэды, битые сектора) винчестера. Однако, при полном форматировании позаботьтесь о сохранении информации, восстановить ее после инсталляции не удастся.
Удаление вручную
Шаг 1. Войдите в директорию диска с установленной системой.
Входим в директорию диска с установленной системой
Шаг 2. Выделите папку Windows.old, и воспользуйтесь комбинацией «Shift+Del». По запросу подтвердите удаление.
Подтверждаем удаление
На заметку! Не удаляйте папку в корзину через контекстное меню или клавишей «Del». Очистка винчестера не будет произведена – данные в корзине все равно занимают место.
Удаление через командную строку
Фактически данный метод тоже является удалением вручную, однако деинсталляция проводится на низком уровне, что гарантирует лучший результат, за счет попутного сканирования секторов винчестера.
Шаг 1. Для вызова командной строки в меню «Пуск» в строке «Найти программы и файлы» нужно ввести команду cmd, вызвать контекстное меню и запустить обработчик от имени администратора.
Вводим команду cmd
Шаг 2. Для удаления директории введите команду «rmdir /s c:windows.old».
Вводим команду «rmdir /s c:windows.old»
На заметку! Вместо команды rmdir можно использовать rd. Обратите внимание на синтаксис – команда нечувствительна к регистру, то есть «RMDIR» и «rmdir» как равнозначны, так и равновозможны. При этом, обратите внимание на прописывание директории – если папка, предназначенная для удаления носит имя « Windows.old», а вы укажете «windows.old», то удалено ничего не будет.
Шаг 3. Подтвердите удаление папки Windows.old, нажав клавишу «n» и «enter».
Подтверждаем удаление папки Windows.old, нажав клавишу «n» и «enter»
На заметку! Ключ «/s» позволяет удалить директорию, включая все подпапки и скрытые файлы. Если добавить ключ «/q», то подтверждения запроса не потребуется, однако, во избежание удаления неверной папки, запрос лучше оставить.
Удаление через утилиту «Очистка диска»
Шаг 1. Для вызова утилиты в строке «Найти программы и файлы» нужно ввести строку «Очистка диска», и запустить программу от имени администратора.
В строке «Найти программы и файлы» вводим строку «Очистка диска» и запускаем программу от имени администратора
Шаг 2. Выберите устройство, на котором следует выполнить очистку, и нажмите «ОК».
Выбираем устройство, на котором следует выполнить очистку и нажимаем «ОК»
Шаг 3. Дождитесь окончания процесса анализа. Оценка производится по разделам винчестера.
Дожидаемся окончания процесса анализа
Шаг 4. По окончанию анализа будет выведено окно, с перечислением возможных пунктов предназначенных для удаления разделов. Запустите процесс анализа очистки системных файлов, щелкнув по соответствующей кнопке.
Запускаем процесс анализа очистки системных файлов
Шаг 5. Выберите устройство, на котором следует выполнить очистку, и нажмите «ОК».
Выбираем устройство, на котором следует выполнить очистку и нажимаем «ОК»
Шаг 6. Дождитесь окончания процесса анализа. Оценка производится по разделам винчестера.
Дожидаемся окончания процесса анализа
Шаг 7. Выделите пункт «Предыдущие установки Windows» и нажмите «ОК».
Выделяем пункт «Предыдущие установки Windows» и нажимаем «ОК»
Шаг 8. Дождитесь окончание процесса очистки.
Видео — Как удалить старый виндовс после установки нового
Заключение
Мы описали четыре способа удаления старой системы. Все вышеописанные методы являются стандартными для операционных систем семейства Windows, и не требуют установки дополнительного программного обеспечения. После очистки Вашей системы обязательно воспользуйтесь процедурой дефрагментации диска – это позволить использовать оставшийся объем дискового пространства максимально эффективно. Оценка каждого из способов приведена в сводной таблице.
| СведенияНаименование | Удаление форматированием | Удаление вручную | Командная строка | Утилита «Очистка диска» |
|---|---|---|---|---|
| Лицензия | Поставка с Windows | Поставка с Windows | Поставка с Windows | Поставка с Windows |
| Русский язык | В зависимости от версии Windows | В зависимости от версии Windows | В зависимости от версии Windows | В зависимости от версии Windows |
| Проверка на наличие битых секторов | При полном форматировании | Нет | Да | Нет |
| Очищение реестра | Да | Нет | Нет | Да |
| Удобство интерфейса (от 1 до 5) | 3 | 5 | 4 | 5 |
Когда пользователь обновляет операционную систему своего ПК, тот автоматически архивирует старую ОС в отдельное место, которое называется Windows old. Кто-то предпочитает игнорировать лишнюю папку на системном диске, а другим она мешает, ведь занимает непростительно много места – от 8 до 15 ГБ. В таком случае стоит знать, как легко удалить старую версию Windows 10 после установки новой.
Зачем нужна старая версия и можно ли ее удалять
Windows old – это безобидная папка, которая возникает на компьютере в нескольких случаях:
- Если переустанавливать систему в режиме обновления.
- Во время обновления установленной версии ОС до максимума (Inplace Upgrade).
- При постоянном использовании функции Refresh (обновление).
Папка расположена в корне диска С. Она может дублироваться с именами, отличающимися номенклатурой 000, 001, 002. Все зависит от частоты переустановок. Хотя хранение такого количества старых версий уже должно напрячь, ведь они захламляют память и тормозят работу.
Windows old не столь бесполезна, как кажется на первый взгляд. Она пригодится, если понадобится восстановить отдельные файлы из старой ОС. Можно даже сделать полный откат назад с ее помощью (в крайнем случае). В ней хранятся файлы предыдущей установки: системные, пользовательские и программные.
В целом, после обновления особой необходимости хранить папку со старой системой нет, однако удалить ее не так-то просто. Компьютер устанавливает на нее особые права, так что при попытке зачистки обычным способом ничего не выйдет.
Удаление старой версии Windows 10
Система заботится о пользователе, а потому не позволит ему просто так удалить даже обработанный материал. Чтобы избавить память любимого устройства от постороннего хлама, придется прибегнуть к нескольким хитрым приемам.
Стандартными средствами
Способ для тех, кто не располагает дополнительными возможностями, утилитами, программам, да и вообще привык идти самым длинным путем.
- Кликнуть нужную папку правой кнопкой мыши, выбираем «Свойства», затем – «Безопасность», а далее – «Дополнительно», чтобы получить доступ к расширенным настройкам безопасности.
- Меняем владельца папки с «Системы» на себя.
- Затем кликаем на чекбокс «Заменить владельца контейнеров и объектов», далее – «Применить».
- Закрыть все. Потом вновь открыть меню безопасности папки.
- Открываем поле «Разрешения» – «Добавить» — выбираем учетную запись, с которой ведется работа.
- Далее: «Тип» – «Разрешить».
- Во вкладке «Применяется» ставим полный доступ для этой папки и всех ее составляющих.
- В чекбоксе жмем опцию «Отключение наследования», а в открывшемся окне удаляем все наследованные разрешения объекта.
- Закрываем и спокойно удаляем папку, поскольку система больше не может нам это запретить.
Через очистку диска
Специальная утилита в каталоге Виндовс под названием cleanmgr.exe справится с ненужным системным мусором.
- Запустить указанный файл от имени администратора.
- В появившемся списке отмечаем «Компоненты предыдущих установок Windows» и завершаем кнопкой «ОК».
- Подтверждаем удаление файлов и ждем.
- Через пару минут папка Windows old бесследно исчезнет без возможности восстановления.
Командная строка
Способ для людей, которые хоть немного понимают системные коды и знают, что с их помощью можно быстро навести порядок в ПК.
- Запустить от имени администратора командную строку.
- Вписать другие данные владельца папки со старой системой takeown /F C:Windows.old /R /D y.
- Затем произвести аналогичные с ручным методом операции: присвоить себе права и отключить наследование: icaclsC:Windows.old*.* /T /grantWKS1Kirill:F /inheritance:r
- И удалить ее: rmdir C:Windows.old /S /Q.
CCleaner
Этот бесплатный универсальный уборщик давно снискал любовь пользователей всех мастей. Он быстро уничтожает системный мусор, очищает кэш и следит, чтобы подобный хлам не копился на компьютере в неимоверных количествах. Несомненным плюсом утилиты считается то, что она может справиться с «заковыристыми» файлами, которые не так-то просто удалить по привычной схеме.
- Запустить уборщик двойным щелчком.
- В боковом меню открыть иконку «Очистка».
- В выпавшем списке найти пункт «Прочее».
- В нем и расположена злосчастная папка «Старая установка Виндовс».
- Когда галочка поставлена, жмем «Очистка» в правом нижнем углу экрана уборщика.
- Уборка закончена.
Прежде чем удалять Виндовс олд, рекомендуется проверить ее на предмет важных файлов и сделать их резервные копии в другом месте.
Существует еще несколько утилит, которые помогут избавиться от ненужного системного хлама. Это, например, Take Ownership Pro. После установки она будет отображаться отдельным пунктом проводника в контекстном меню файла. Это очень облегчает задачу. Чем больше размер ненужного файла, тем дольше приложение будет его удалять. Пригодится тем, кто много сидит в сети, но при этом не хочет доверять чистку системы автоматическим уборщикам.
Содержание
- 1 КАК УДАЛИТЬ ПРЕДЫДУЩУЮ ВЕРСИЮ WINDOWS 10
- 2 Очистка диска
- 3 Автоматическая очистка
- 4 Командная строка
- 5 Как удалить папку Windows.old, используя настройки памяти устройства
- 6 Как удалить папку Windows.old, используя настройки временных файлов
- 7 Как удалить папку Windows.old с помощью очистки диска
После установки масштабного обновления операционной системы в мае 2019 года, пользователь может заметить потерю более 10 Гигабайт свободного места на жестком диске своего ПК или ноутбука. У нас размер занятого пространства на HDD увеличился на 28,0 Гб. Сегодня мы покажем вам, как удалить предыдущую версию Windows 10 и эффективно освободить такое драгоценное место.
Не хотите ждать? Тогда давайте перейдем к делу. Внимание: ручную очистку стоит делать только в том случае, если после крайнего обновления, ваша операционная система Windows 10 версии 1903 работает должным образом.
Также стоит понимать, что после освобождения места, вы не сможете вернуться к старой сборке ОС. Нужные файлы для осуществления процесса восстановления будут удалены.
Итак, главный объект для очистки – папка “Windows.old“. Посмотрите, какой размер она имеет в файловом Проводнике! Вручную удалять из неё ничего не нужно, так как некоторые системные файлы, подлежащие взаимосвязанному удалению, могут находиться и вне этой папки. Лучше обратиться за помощью к системным инструментам, специально для этого созданным разработчиками корпорации Microsoft.
КАК УДАЛИТЬ ПРЕДЫДУЩУЮ ВЕРСИЮ WINDOWS 10
Запустите системные “Параметры” комбинацией клавиш Win+I на своей клавиатуре. Далее сделайте следующее:
- перейдите в группу параметров “Система”;
- нажмите на раздел “Память устройства” слева;
- справа перейдите по ссылке “Настроить контроль памяти или запустить его”;
- найдите подраздел “Освободить пространство сейчас”;
- поставьте отметку в “Удалить предыдущие версии ОС”;
- нажмите кнопку “Очистить сейчас”.
Внимание: предварительно, в этом же окне, проверьте настройки удаления файлов из Корзины и папки “Загрузки”! Там могут находиться нужные для вас объекты. При необходимости, сделайте их резервную копию или сохраните в другое место на диске.
Теперь, если вам будет необходимо вернуться к предыдущей сборке ОС, вам придется переустановить её с установочного носителя. Вот и всё!
Надеемся на то, что наша инструкция о том, как удалить предыдущую версию Windows 10 и добавить свободного пространства жесткому диску, поможет вам в случае необходимости. Будем очень благодарны за ваши отзывы и комментарии к ней. Спасибо за внимание!
В статье рассмотрим, как удалить старую версию Windows 10 после установки новой или инсталляции обновлений. В процессе обновления операционной системы на диске остаётся каталог Windows.old, занимающий до десятка гигабайт. В нём хранятся установочные файлы предыдущей сборки ОС. Классическим методом данная папка не удаляется по причине отсутствия у пользователя соответствующих полномочий.
Учтите, что после стирания Windows.old выполнить откат ОС до предыдущей сборки будет невозможно.Содержание
Очистка диска
Для решения проблемы предусмотрен штатный инструмент – утилита «Очистка диска». 1. Откройте командный интерпретатор комбинацией клавиш Win + R, введите в текстовую форму «cleanmgr» и нажмите Enter.
2. После завершения анализа кликните «Очистить системные файлы».
3. Поставьте флажок возле показанного на скриншоте пункта, кликните «ОК» и дожидайтесь завершения процесса.
4. Дайте согласие на удаление файлов.
Автоматическая очистка
2. Перейдите в первый раздел «Система».
3. Посетите подраздел «Память устройства».
4. Активируйте опцию «Контроль памяти».
5. Щелкните по ссылке «Изменить способ автоматического…».
6. Отметьте пункт «Предыдущие установки…» если нужно удалить немедленно нажмите «Очистить сейчас».
Также можете избавиться от остального мусора, который захламляет системный том: временные файлы, содержимое Корзины, пакеты для установки драйверов, эскизы изображений и прочее.
Вам могут пригодиться следующие инструкции: «Различные способы установки».
Командная строка
Ещё один действенный способ решения проблемы – командная строка.
1. Откройте её от имени Администратора (через контекстное меню Пуска).
2. Выполните в ней команду:
rd /s /q c:windows.old
- rd – команда удаления каталога;
- /s, /q – параметры, отвечающие за удаление всех подкаталогов и отсутствие запроса на подтверждение операции соответственно;
- последний аргумент – путь к папке
Содержимое каталога будет стерто, минуя Корзину.
Когда вы обновляете компьютер до новой версии Windows 10 или устанавливаете предварительную сборку, процесс установки сохраняет копию предыдущей версии в папке «Windows.old».
Это является частью механизма безопасности на случай, если процесс обновления пойдет не так. Если по какой-либо причине установка не удалась, система может использовать папку Windows.old, чтобы отменить изменения. Кроме того, если обновление завершится успешно, резервная копия предыдущей версии будет сохранена, чтобы обеспечить возможность отката в случае возникновения проблем при новой установке.
Хотя это удобная функция, если ваш компьютер работает правильно после обновления, вы можете безопасно удалить папку Windows.old, чтобы освободить гигабайты пространства.
В этой инструкции по Windows 10 мы расскажем о различных способах избавления от папки Windows.old, чтобы освободить несколько гигабайт пространства для хранения более важных файлов.
Как удалить папку Windows.old, используя настройки памяти устройства
Самый простой способ удалить папку Windows.old с вашего устройства — использовать «Хранилище», выполнив следующие действия:
- Откройте Параметры Windows. Это можно сделать нажав сочетание клавиш Ctrl+I.
- Выберите Система.
- Нажмите Память устройства.
- В разделе «Память устройства» выберите параметр «Изменить способ автоматического освобождения места».
- В разделе «Освободить пространство сейчас» установите флажок «Удалить предыдущую версию Windows». (Так как у меня нет предыдущей версии, флажок не отображается).
- Нажмите кнопку Очистить сейчас .
После выполнения этих действий папка с предыдущей установкой Windows 10 больше не будет доступна на вашем устройстве.
Как удалить папку Windows.old, используя настройки временных файлов
Кроме того, используя приложение «Настройки», вы можете удалить папку Windows.old, используя настройки «Временные файлы», выполнив следующие действия:
- Откройте Параметры Windows. Это можно сделать нажав сочетание клавиш Ctrl+I.
- Выберите Система.
- Нажмите Память устройства.
- В разделе «Память устройства» выберите параметр «Освободить место сейчас».
- Проверьте параметр «Предыдущая установка Windows».
- (Необязательно) Снимите отмеченные флажки параметры по умолчанию, если вы хотите удалить только папку Windows.old, чтобы освободить место.
- Нажмите кнопку Удалить файлы .
После выполнения этих действий папка с предыдущей установкой Windows 10 будет удалена, освобождая от 14 до 20 ГБ дискового пространства на основном жестком диске.
Как удалить папку Windows.old с помощью очистки диска
- Откройте инструмент «Очистка диска Windows».
- Введите «очистку диска» в строке поиска, а затем нажмите «Очистка диска», когда он появится.
- Введите «очистку диска» в строке поиска, а затем нажмите «Очистка диска», когда он появится.
- Если появится окно «Очистка диска», вы выбираете диск Windows (обычно это диск С) и нажмите «ОК». Теперь Windows подсчитает, сколько дискового пространства вы сможете освободить на своем диске.
- Нажмите кнопку «Очистить системные файлы».
- Если снова появится окно « Очистка диска: диск», вы выбираете диск Windows (обычно это диск С) и нажмите «ОК». Windows рассчитает, сколько дискового пространства вы сможете загрузить на своем диске.
- Установите флажок рядом с предыдущими установками Windows.
- Нажмите «ОК».
- Нажмите « Удалить файлы».
Теперь Disk Cleanup безопасно удалит папку Windows.old в Windows 10.
Часто задаваемые вопросы и ответы о папке Windows.old
Что такое папка Windows.old?
Папка Windows.old — это папка, содержащая предыдущие версии (-ы) установки Windows.
Windows создаст эту папку после обновления до другой версии Windows, например, например; обновление с Windows 7 до Windows 10 или обновление с Windows 10 Fall Creators Update до Windows 10 April 2018 Update.
Какова цель папки Windows.old?
Цель папки Windows.old — позволить вам перейти на предыдущую версию Windows, например, например; переход с Windows 10 на Windows 7 или понижение с Windows 10 апреля 2018 г. Обновление до Windows 10 Fall Creators Update.
Безопасно ли удалить папку Windows.old?
Да, безопасно удалять папку Windows.old. Однако вы должны иметь в виду, что после удаления этой папки вы больше не сможете перейти на предыдущую версию Windows.
Безопасно ли удалять «Предыдущие установки Windows»?
Да, безопасно удалять «Предыдущие установки Windows». Однако вы должны помнить, что после удаления предыдущих установок Windows вы больше не сможете перейти на предыдущую версию Windows.
Можно ли удалить папку Windows.old в Windows 10?
Да, вы можете удалить папку Windows.old в Windows 10, но для этого вы должны использовать инструмент «Очистка диска Windows». И вы должны иметь в виду, что после удаления этой папки вы больше не сможете перейти на предыдущую версию Windows 10, например, например; понижение с Windows 10 апреля 2018 Обновление до Windows 10 Fall Creators Update.
Windows.old не в очистке диска?
Папка Windows.old не отображается в «Очистка диска», поскольку она называется «Предыдущие установки Windows» в «Очистка диска». И если вы не можете найти «предыдущие установки Windows», то вы должны нажать кнопку « Очистить системные файлы» в «Очистка диска». Также возможно, что папка Windows.old уже удалена автоматически, так как Windows автоматически удаляет эту папку через месяц после вашего обновления.
Используемые источники:
- https://liwihelp.com/sistema/kak-udalit-predydushhuiu-versiiu-windows-10.html
- https://windows10i.ru/ustanovka/kak-udalit-staruyu-versiyu.html
- https://comhub.ru/kak-udalit-papku-windows-old-v-windows-10-pravilno/
Удаление старого Windows после установки нового — пошаговая инструкция
В ситуации, когда компьютер начинает медленно работать единственным верным выходом среди рекомендаций по самостоятельной настройке компьютера вы найдете переустановку операционной системы, но не всегда это выполняется корректно, поэтому дальше возникает необходимость убрать старый windows после установки нового. Обычно установка ОС производится на чистый раздел, но если так случилось, что вы установили новую операционную систему Windows туда же (в тот же логический диск), куда и старую, то она автоматически уберет файлы старой операционной системы в папку под названием «Windows.old». После того как все нужные файлы были сохранены, папку со старой ОС можно удалить. Тем более что место на жестком диске никогда не бывает лишним. Сделать это можно двумя способами.
Удаление средствами Windows
Вот вы уже самостоятельно разобрались в настройках биоса на компьютере, ваша новая система запущена и вы готовы к работе. Но чтобы она была ничем не затруднена, в корпорации Microsoft уже успели подумать над тем, как удалить старый windows после установки нового удобно для пользователя, поэтому добавили такой пункт в стандартное ПО как «Очистка диска». Все выполняемые работы будем производить в операционной системе Windows 7. В других операционных системах семейства Windows порядок будет такой же. Давайте пошагово разберем, как это работает:
- Нажмите кнопку «Пуск» (в левом нижнем углу экрана).
- Введите в строке поиска «Очистка».
- Вверху окна выберете «Очистка диска».
- Откроется выбранное предыдущим действием приложение.
В появившемся окне выберете диск, где ранее была установлена операционная система и нажмите OK. Дальше программа оценит, сколько места на диске можно освободить и откроет следующее окно, в котором необходимо поставить галочку в пункте «Предыдущие установки Windows» и нажать ОК. Программа спросит повторно, хотите ли вы удалить файлы. Соглашайтесь, нажимайте «Удалить файлы», и через несколько минут файлы предыдущей установки Windows будут удалены.
Открыть программу, которая очистит диск, можно еще одним способом. Нажать «Пуск», далее «Все программы». Затем выбираем «Стандартные», в них — «Служебные», а после «Очистка диска».
Удаление старой установки Windows вручную
Если вы по какой-то причине желаете удалить папку со старой версией Windows вручную, то придется немного повозиться и выполнить ряд настроек.
Для начала необходимо войти в систему под административной учетной записью с полными правами. Иначе вы не сможете удалить паку.
Теперь давайте выполним настройки поэтапно:
- Откройте «Мой компьютер».
- Откройте диск с установленной операционной системой (например, локальный диск C).
- Найдите папку «Windows.old».
- Щелкнув правой кнопкой мышки по папке, откройте контекстное меню и выберете строчку «Свойства».
- В раскрывшемся окне выберете вкладку «Безопасность».
- Нажмите кнопку «Дополнительно» — перед вами откроется окно «Дополнительные параметры безопасности для Windows.old».
- Перейдите на вкладку «Владелец» и нажмите кнопку «Изменить».
- В следующем окне выберете в качестве владельца свою учетную запись, то есть ту запись из-под которой будет выполняться удаление, и нажмите «Применить».
- Вы увидите сообщение о том, что вы стали владельцем папки Windows.old — нажимайте OK и закрывайте окно свойств.
- Можете приступать к удалению папки со старой операционной системой Windows.
Удалить папку тоже можно двумя способами. Первый — щелкнуть правой кнопкой мышки по значку папки и выбрать пункт «Удалить». Согласиться с тем, что вы желаете удалить папку. Затем очистить корзину. Второй — выделить папку щелчком левой кнопкой мышки, на клавиатуре одновременно нажать клавиши Shift+Del, согласиться с удалением. Папка удалится мимо корзины, то есть ее не надо будет очищать.
После того как вы справились с установкой новой ОС и удалением старых файлов, рекомендуем почитать статью о драйверах для Windows 10, поскольку не все из них идут в установочном пакете. Если вы еще не переходили на новую систему, то узнать, как скачать драйвера для « семерки » , вы можете здесь.
Очистка меню загрузки
После того как вы установили новую операционную систему в тот же раздел, у вас может появиться проблема в виде меню, которое при загрузке предлагает выбрать, какую ОС выбрать. Эту проблему решить достаточно просто.
- Нажмите «Пуск»;
- В строке поиска наберите msconfig;
- Выберете эту программу в результатах поиска;
- В следующем окне перейдите на вкладку «Загрузка»;
- Выберете старую операционную систему;
- Нажмите кнопку «Удалить», после чего программа сообщит о необходимости перезагрузки;
- Перезагрузите компьютер.
После всех перечисленных действий операционная система загрузится в обычном режиме и меню с выбором операционной системы больше не появится.
В том, как удалить старые установки Windows нет ничего сложного, главное — определиться со способом выполнения. Теперь вы можете приступать и к настройкам звука на компьютере, и к настройке драйверов, сети и прочего со спокойной душой. Помните: для того чтобы избежать процедуры удаления предыдущих версий операционных систем, рекомендуется проводить установку Windows на заранее отформатированный раздел. Тем самым вы спасете свою новую операционную систему от мусора в виде программ и файлов предыдущей версии Windows.
Источник
Как удалить старую Виндовс после установки новой?
Хозяин компьютера или ноутбука, разбирающийся, что такое UEFI Boot и чем он отличается от BIOS, наверняка отлично знает, как установить или переустановить операционную систему. Значительно интереснее другой вопрос: как быстро удалить старую версию Виндовс после установки новой. Как сделать это — попробуем разобраться.
Удаление из списка загрузки
Как правило, процесс удаления старой Винды заключается в том, что пользователь стирает с жёсткого диска возникающую при установке новой ОС папку Windows.old. В целом такое решение совершенно правильно, и именно об этом процессе будет рассказано в следующих разделах — но даже при полном удалении каталога при включении компьютера продолжит появляться окошко выбора операционной системы.
Чтобы убрать его радикально (со всеми содержащимися на диске или в виртуальном разделе данными), придётся удалить Виндовс 7 (или другую ОС) с компьютера. Другой вариант подразумевает использование окошка «Конфигурация системы»:
- Открыть «Панель управления» и перейти в раздел «Система и безопасность».
- Ввести в поисковой строке «Администрирование» и кликнуть по появившемуся слева заголовку.
- В разделе с тем же названием дважды щёлкнуть по ярлыку «Конфигурация системы».
- Переключиться на вкладку «Загрузка».
- Отметить в верхнем списке старую Винду, которую требуется удалить после установки новой, и нажать на соответствующую кнопку.
- Последовательно кликнуть «Применить».
- После чего решить, когда должен быть перезагружен компьютер — без этого шага изменения не вступят в силу.
Важно: необходимо внимательно следить, какую именно запись о запуске Виндовс удаляет владелец компьютера — восстановить старые параметры списка не так просто, как сократить его на одну или несколько позиций.
EasyBSD
Удобная, простая в использовании программа, позволяющая подредактировать список загрузки, не вызывая «Конфигурации системы». Пользователю, желающему удалить старую Виндовс после установки новой, не нужно знать, как зайти в БИОС, и не придётся пользоваться командной строкой — весь процесс укладывается в несколько кликов мышью:
- Скачав (ссылка — techspot.com), инсталлировав и запустив программу, нужно переключиться на вкладку «Редактировать меню загрузки».
- Выделить щелчком мыши старую ОС и нажать на расположенную справа вверху кнопку «Удалить».
- Подтвердить желание удалить запись из списка загрузки.
- Нажать на кнопку «Сохранить» и закрыть программу.
Совет: если по ошибке была удалена не та запись о запуске Винды, восстановить список в исходном виде можно, перейдя на вкладку «Добавить запись» и отметив подходящий вариант в верхнем поле.
Очистка диска
Если старая и новая Виндовс были установлены на один и тот же носитель, будь то физический диск или логический раздел, удалить следы ненужной операционной системы можно следующим образом:
- Открыть меню «Найти» (пиктограмма лупы рядом с флажком Windows), ввести в поисковой строке «Очистка диска» и щёлкнуть по первому результату в верхнем списке.
- Выбрать в выпадающем списке жёсткий диск со следами старой Винды и нажать «ОК».
- Подождать подготовки винчестера к работе.
- Отметить галочками все доступные чекбоксы и снова щёлкнуть «ОК».
- И дождаться окончания процесса — он может занять от пяти-десяти минут до нескольких часов.
- По завершении не помешает почистить компьютер от мусора; это не обязательно, однако позволит юзеру предотвратить некоторые неприятные сбои в работе Виндовс.
Важно: несмотря на широко распространённое мнение, список очистки не должен непременно включать пункт «Предыдущие установки». Всё зависит от текущего состояния компьютера или ноутбука, в том числе от степени удаления старой винды; от пользователя требуется лишь согласиться с условиями утилиты и удалить с винчестера все найденные мусорные файлы.
Удаление Windows.old вручную
Использование утилиты «Очистка диска» — достаточно долгий процесс; если владелец компьютера уверен, что иных следов, кроме папки Windows.old, на жёстком диске не осталось, можно попробовать удалить её своими руками, не прибегая к помощи штатных и сторонних программных продуктов. Для этого потребуется:
- Открыть «Проводник» и перейти в диск, содержащий указанный каталог.
- Выделить нажатием мыши папку с остатками старой Винды и нажать на кнопку «Свойства».
- Теперь — щёлкнуть по кнопке «Дополнительно».
- В поле «Владелец» воспользоваться ссылкой «Изменить».
- Выбрать в качестве нового хозяина каталога свою учётную запись.
- И, не забыв кликнуть «Применить».
- Снова вернуться в «Проводник». Отсюда пользователь может удалить каталог Windows.old как в корзину, чтобы затем окончательно стереть старую Виндовс в обычном порядке.
- Так и, раскрыв выпадающее меню, миновать промежуточный этап и сэкономить немного времени.
- Остаётся подтвердить действие и подождать, пока файлы будут окончательно стёрты с жёсткого диска — а затем, как обычно, почистить систему от мусора.
Командная строка
Чтобы удалить остатки старой Винды, которую сменила новая, более удобная операционная система, можно воспользоваться и такой замечательной утилитой, как «Командная строка»; делается это в следующем порядке:
- Владелец компьютера снова открывает меню «Поиск», вводит запрос «Командная строка» и, кликнув по появившемуся результату правой клавишей мыши.
- Запускает утилиту от имени администратора.
- В окошке командной строки вводит и применяет команду rmdir /s Д:Windows.old, где Д — отображаемая в «Проводнике» буква диска.
- Подтверждает удаление папки старой Виндовс, введя букву Y (Yes) и нажав клавишу Enter.
- Отлично! Каталог, содержащий данные старой Винды, полностью удалён — и теперь хозяин компьютера может совершенно спокойно пользоваться новой ОС.
Затирание файлов
Если удалить папку Windows.old ранее описанными способами по какой-либо причине не вышло, стоит попробовать стереть каталог в принудительном порядке, используя программу для полного затирания файлов. Пример удачного приложения — Wise Care Pro; чтобы удалить остатки старой Винды при помощи этой программы, хозяин компьютера должен:
- Скачать (ссылка — wisecleaner.com), установить, запустить приложение и перейти на вкладку «Приватность».
- Открыть раздел «Затирание файлов».
- Нажать на кнопку «Добавить файлы».
- И выбрать в окошке «Проводника» папку со следами старой Винды.
- Щёлкнув по кнопке «Затереть», пользователь сможет окончательно и бесповоротно удалить старую Виндовс со своего жёсткого диска.
Live CD
Ещё один почти стопроцентный способ удалить старую Виндовс, ставшую ненужной после установки новой, — воспользоваться продуктом для развёртывания операционной системы без необходимости установки. На примере C9PE процесс выглядит следующим образом:
- Пользователь запускается с Live CD и выбирает один из доступных способов загрузки рабочего стола.
- Ждёт, пока загрузится информация.
- И, открыв меню «Мой компьютер».
- Кликает правой клавишей мыши по заголовку папки с ненужными данными.
- Выбирает опцию «Стать владельцем».
- После чего удаляет каталог стандартным способом.
Важно: в зависимости от файловой системы и других параметров системного диска он может не отображаться в меню «Мой компьютер». В этом случае пользователю следует попробовать другие способы удалить старую Винду или скачать и запустить Live CD от другого разработчика.
Источник
Содержание
- Как удалить предыдущую версию Windows 7
- Удаление старой Windows 7 после переустановки
- С помощью утилиты «Очистки диска»
- Через «Командную строку»
- Путем изменения параметров безопасности папки Windows.old
- С помощью программы C9PE, запущенной в режиме LiveCD
- Через программу Wise Care Pro
- Как правильно удалить предыдущую версию Windows из папки Windows.old
- Почему нельзя просто удалить старые файлы?
- Если новая система установлена в том же разделе, что и старая
- Если новая система установлена в другой раздел
- Удаляем старую Windows из меню загрузки
- Удаляем старые системные файлы
- Удаление операционной системы на компьютере с двумя или более ОС
- Проблема
- Решение
- Как удалить Windows 7 или 8 после обновления до Windows 10
- Уничтожаем все начисто
- Как потом вернуться к старой системе?
- Предупреждение
- Удаление предыдущий установки Windows, папок Windows old
- Как же удалить предыдущие установки Windows или папки Windows old?
- Как удалить windows old в Windows 7
- Windows old как удалить на Виндовс 10 и 8
Как удалить предыдущую версию Windows 7
Удалить Windows.old на Windows 7 можно посредством предустановленных приложений в операционной системе (ОС) или путем использования программ от сторонних разработчиков. Еще есть возможность стереть с диска старую версию вручную — путем изменения параметров безопасности папки с последующим удалением файлов в обход «Корзине».
Удаление старой Windows 7 после переустановки
Существует несколько способов очистки старой версии ОС, часть из которых подразумевает использование встроенных средств, а другая — софт, скачанный из интернета.
С помощью утилиты «Очистки диска»
Утилита « Очистка диска » сканирует системный раздел на наличие данных, которые можно удалить, и предоставляет инструменты для этого.
Пошаговое руководство по использованию:
Будет произведено удаление директории с файлами предыдущей версии дистрибутива.
Через «Командную строку»
Удалить предыдущую версию Windows 7 можно через окно консоли, запущенной с правами суперпользователя. Для этого необходимо:
Запустится процесс удаления. После завершения « Командную строку » можно закрыть.
Путем изменения параметров безопасности папки Windows.old
Выполнить удаление стандартным способом не позволяет настройка безопасности, которая ограничивает круг пользователей для выполнения этого действия. Предварительно необходимо предоставить соответствующие права самому себе.
Важно! Для применения этого способа необходимо войти в профиль, обладающий правами администратора.
С помощью программы C9PE, запущенной в режиме LiveCD
C9PE — программа для развертывания ОС без предварительной установки на жесткий диск компьютера. Посредством запуска портативной системы можно удалить папку Windows.old.
Через программу Wise Care Pro
Программа Wise Care Pro разработана для затирания файлов на жестком диске. Применять данный софт следует в крайнем случае, если другие методы оказались бесполезными.
После завершения процедуры файлы безвозвратно будут удалены с компьютера, а программу можно закрыть.
Источник
Как правильно удалить предыдущую версию Windows из папки Windows.old
После установки новой операционной системы поверх или параллельно (в другой раздел) предыдущей встает вопрос, как избавиться от остатков старой версии. Прежняя Windows, если она установлена в этот же раздел, получает имя Windows.old и не мешает основной системе. Если же старая операционная система установлена в другой раздел, то имя папки остается прежним, но новой системе это тоже не мешает. Все, казалось бы, хорошо, но есть две проблемы. Во-первых, старая система занимает полезное место и объем может быть более чем внушительный. Во-вторых, она присутствует в меню загрузки, которое мы видим при включении компьютера. Как же отделаться от старой Windows?
Почему нельзя просто удалить старые файлы?
Старые системные файлы просто так удалить не получится. Мешает отсутствие доступа к папке у пользователя текущей версии Windows. Обычно возникает такое сообщение.
Внимание! Приступайте к удалению старых каталогов Windows и Program Files (файлы программ) только после того, как перенесете все их данные в новую Windows!
Если новая система установлена в том же разделе, что и старая
В этом случае нам надо просто очистить старые системные файлы, включая папку Windows.old. Для этого мы используем программу «Очистка диска», которая входит в состав операционной системы. Подробную инструкцию можно найти на сайте Microsoft.
Кстати, таким же способом вы можете удалить ненужные обновления Windows и ряд других служебных файлов.
Если новая система установлена в другой раздел
Удаляем старую Windows из меню загрузки
Для наведения порядка в меню загрузки открываем «Дополнительные параметры системы» (для этого нажмите Win-Pause и выберите одноименный пункт).
Теперь снимаем галку «Отображать список систем…». Все: старая операционная система не будет появляться в меню загрузки при старте компьютера.
Для любителей контролировать все параметры запуска предлагаем способ с прямым редактированием этого меню. Нажимаем Win+R и в появившемся окне пишем msconfig.
Старую систему из списка просто удаляем.
Удаляем старые системные файлы
А теперь займемся удалением самого каталога Windows старой системы. Для этого находим его на диске и открываем свойства папки.
Здесь выбираем «Безопасность» и нажимаем на кнопку «Дополнительно».
Чтобы стать владельцем папки, наберите имя пользователя, под которым вы работаете в указанное на картинке поле.
Не забудьте установить галки «Заменить владельца подконтейнеров и объектов» и «Заменить все записи …», нажмите Ок.
Теперь вы владелец папки и в ваших силах удалить каталог. Во время удаления может выйти вот такое сообщение.
Поставьте галочку «Выполнить для всех…» и нажмите Продолжить.
Помните, что после удаления старых системных файлов путь назад будет закрыт. Так что не спешите с этим. Убедитесь сначала, что все нужные вам программы и данные перенесены в новую систему.
Источник
Удаление операционной системы на компьютере с двумя или более ОС

Проблема
Если у вас две или более операционных систем, установленных на разных разделах жесткого диска компьютера, можно удалить одну из них и настроить параметры, чтобы при запуске компьютера не отображалось меню выбора операционных систем.
Решение
Перед форматированием диска следует убедиться, что удаляется верная операционная система из нужного раздела, и что операционная система, которая остается установленной, будет правильно запускаться. Для этого выполните следующие шаги:
Нажмите кнопку Пуск 
Щелкните Управление дисками.
Откроется список жестких дисков с указанием разделов на них. Убедитесь, что удаляемый раздел не является активным. Если удалить активный раздел, система не запустится.
Чтобы удалить операционную систему, установленную на активном разделе, потребуется отметить раздел с операционной системой, которую вы хотите сохранить, как активный. Для этого щелкните правой кнопкой мыши раздел и выберите команду Сделать раздел активным.
Нажмите кнопку Пуск 
В окне Конфигурация системы перейдите на вкладку Загрузка.
В списке на вкладке Загрузка выберите удаляемую систему и нажмите кнопку Удалить. Нажмите кнопку ОК.
Примечание. В случае, если операционная система, которую вы хотите сохранить, не отмечена как загружаемая по умолчанию, потребуется выбрать ее в списке и нажать кнопку Использовать по умолчанию.
Нажмите кнопку Перезагрузка.
Примечание. Если вы удалили операционную систему, которая содержала главную загрузочную запись (MBR), в новом разделе вы должны будете создать новую MBR-запись. Процедура ее создания:
Windows Vista. Примените команду bootrec /fixmbr из среды восстановления Windows; подробную информацию см. в статье Использование средства Bootrec.exe в среде восстановления Windows для устранения неполадок при запуске Windows
Запустите систему с установочного диска Windows 7, укажите страну и язык и нажмите кнопку Далее.
На экране установки Windows 7 щелкните Восстановление системы.
Программа установки выполнит поиск существующих установок Windows; дождитесь окончания этого процесса. Когда Windows укажет, что найдены проблемы в параметрах загрузки компьютера, нажмите кнопку Исправить и перезапустить.
После перезагрузки запустите сеанс в операционной системе, которая сохраняется. Предпримите следующие шаги для освобождения места на диске, где была операционная система, которую вы удалили.
Дважды щелкните значок Компьютер на рабочем столе.
Щелкните правой кнопкой мыши диск, который содержал только что удаленную систему и выберите команду Форматировать.
Нажмите кнопку Начать.
Появится предупреждающее сообщение; подтвердите, что хотите отформатировать диск, нажав кнопку ОК.
По окончании процесса форматирования нажмите кнопку ОК.
Наконец, нажмите кнопку Закрыть.
Теперь диск, содержавший до этого старую установленную систему Windows, полностью пуст.
Нас интересует ваше мнение! Мы ждем ваших отзывов по данным статьям; их можно ввести в поле для комментариев в нижней части страницы. Ваши отзывы помогают нам повышать качество контента. Заранее спасибо!
Источник
Как удалить Windows 7 или 8 после обновления до Windows 10
Чтобы сделать это, Вы можете очистить диск с помощью специализированных утилит очистки для удаления мусорных файлов, временных файлов Интернет-активности и содержимого корзины. Однако, предыдущая версия Windows все равно будет занимать значительную долю хранилища.
Имейте в виду, что, выполняя последующее инструкции, Вы подтверждаете свой полный переход на Windows 10, потому что вернуться назад стандартными системными средствами уже не получится.
В большинстве случаев данные рекомендации следует выполнять хотя бы после месяца использования Windows 10. Во время первого месяца Вы протестируете нововведения системы: новое меню Пуск, новые способы организации мультизадачности, браузер Microsoft Edge, планшетный режим и новый Центр уведомлений. Если Вы не видите для себя перспектив в новой ОС, у Вас будет возможность вернуться к предыдущей системе Windows во время первого месяца использования.
Уничтожаем все начисто
Вы можете запустить классическое приложение “Очистка диска”, вбив запрос в поисковую строку на панели задач и выбрав появившийся ярлык.
В открывшейся вкладке “Очистка диска” Вы можете выбрать все временные файлы и начать очистку вашего цифрового пространства.
Чтобы удалить файлы предыдущей системы Windows, нажмите на кнопку “Очистить системные файлы” в левом нижнем углу. Затем программа попросит выбрать диск, который требуется очистить. Выберите диск, на который была установлена старая система, например, диск “Локальный диск (C)”.
Windows просканирует системные расположения и выведет пересчитанный список файлов для удаления. В новом списке Вы увидите пункт “Предыдущие установки Windows”.
На тестовой машине размер предыдущей установки равнялся 16,7 гигабайт памяти, на вашей системе данное значение может отличаться. Осталось выполнить очистку.
Как потом вернуться к старой системе?
После удаления файлов предыдущей установки Windows, Вы не сможете восстановить вашу систему до состояния, предшествующего обновлению до Windows 10 стандартными системными средствами. Тем не менее, существуют способы вернуться к предыдущей версии Windows.
Если ваша система поставлялась с загрузочным носителем, например, DVD-диском, который содержит файлы ОС, предварительно установленное ПО и необходимые драйвера, Вы сможете использовать данный носитель для восстановления системы.
Если Вы создали носитель для восстановления системы непосредственно перед обновлением до Windows 10, Вы также сможете применить его для возвращения к предыдущей системе. Носитель для восстановления системы выполняет ту же функцию, что и установочный диск для старых систем Windows. Вы можете создавать диски или USB устройства флеш-памяти для восстановления на Windows 7, 8 или 8.1, но вам обязательно нужно будет создать их до обновления до Windows 10.
Если Вы уже обновились до Windows 10, но не создали носитель восстановления системы, Вам доступны два варианта.
После успешного восстановления, Вы можете создать собственный носитель восстановления и затем повторно перейти на Windows 10. Наличие носителя восстановления системы будет всегда являться вашим планом Б.
Предупреждение
Если Вы захотите восстановиться до предыдущей системы с помощью носителя для восстановления в будущем, Вам также нужно создать резервные копии персональных файлов. Скорее всего, при использовании носителя система будет удалена для установки заводского образа. Это означает, что Вы получите чистую копию Windows 7, 8 или 8.1, как, когда Вы только купили ПК.
Откат до предыдущей версии в течение месяца позволит сохранить все ваши персональные файлы и даже приложения, но еще раз напоминаем: у Вас есть только месяц.
Источник
Удаление предыдущий установки Windows, папок Windows old
Здравствуйте уважаемые читатели сайта alexzsoft.ru. Сегодня я хотел бы рассказать как удалить предыдущий windows, а если конкретней папки windows old. В статье удаление мусора вручную я описывал способ чистки компьютера, но не описал как удалить еще и предыдущие установки Windows и сейчас я это исправлю.
Как же удалить предыдущие установки Windows или папки Windows old?
Удалить на самом деле очень легко, по началу, когда только установил Windows повторно увидел папки Windows old и естественно попытался их удалить, но не тут то было, они не удаляли. И тут я начал искать способ решения, который оказался у меня под носом.
Как удалить windows old в Windows 7
Дело в том, что удалить папку Windows.old не получается из-за того, что администратор системы другой, а права на удаление остались у предыдущего. Можно конечно выставить права администратора в свойствах папки или удалить от имени администратора, но зачем, когда система может сама все сделать.
Для этого заходим в пуск — все программы — стандартные — служебные
Выбираем диск, на котором у вас предыдущая операционная система.
Нажимаем ок.
Система сканирует что можно удалить.
Появится список удаления ненужных файлов с точки зрения Windows. Об этом я писал в статье чистки мусора с компьютера вручную.
Выбираем предыдущие установки Windows, ну и если нужно пройдите по списку и поставьте галочки, которые вам необходимы. И нажмите ок.
Появится такое окно, в котором нажмите удалить файлы. После очистки перезагрузите компьютер и желательно сделайте правильную дефрагментацию.
Windows old как удалить на Виндовс 10 и 8
В Виндоус 8 и 10 процедура такая же, только чтобы запустить средство очистки нужно открыть компьютер, нажать правой кнопкой мыши по диску, на котором находится эта папка.
Далее выбираем очистка диска.
Не пугайтесь, программа начнет только анализ диска.
После анализа предложит файлы для удаления. Но мы нажимаем очистить системные файлы.
Программа опять проанализирует файлы для удаления и в списке находим Предыдущие установки Windows. Ставим галочку в этом пункте и в других пунктах если нужно ещё что-то удалить и нажимаем ОК.
Все, предыдущая установка Windows удалена, а так же не удаляемая папка windows.old тоже 🙂
Источник
How to delete Windows 7 after installing Windows 10? How to remove Windows 7? And the problem of how to remove Windows 7 after installing Windows 10 has become a common issue. This post will show you how to delete Windows 7 in two ways.
Windows 10 Installations Takes up Disk Space
Microsoft cooperation provides a free upgrade to Windows 10 from Windows 7 or Windows 8.1 that ends on July 29, 2016, which attracts many users all over the world. Nowadays Windows 10 is becoming a very popular operating system because of its advantages, such as beautiful interface, short booting times, useful Cortana voice assistant, less storage used and better System Restore.
Have you upgraded your computer to Windows 10? If you have done this, the Windows 10 installation files are saved to your hard drive and take much disk space. It is not such a serious issue if there is a large hard drive on your laptop or desktop. However, it is useful to get a few gigabytes of space from system partition on small hard drives. How to solve such a problem?
How to Delete Windows 7 for Free Disk Space
When upgrading your Windows 7/8.1 to Windows 10, the previous Windows operating system files are stored to a folder which is called Windows.old. The folder can be used to roll back Windows 10 to Windows 7 or Windows 8.1 if there is an error after the upgrade. If it goes well, after installing Windows 10, you also can use this folder to go back to the old system during the first 30 days. If you continue to use the Windows 10, this folder will be removed automatically 30 days later.
If you are satisfied with Windows 10 and want to remove Windows 7 after installing Windows 10, then you can do as the following ways show:
Way 1: In this case, you can choose to delete the Windows.old folder directly to remove Windows 7. Open the system partition in Windows Explorer and find the folder to delete.
Way 2: Use Disk Cleanup to uninstall Windows 7 by deleting previous Windows installation. Do as the following says:
Step 1: Type disk cleanup in the search box of Windows 10 and launch it.
Step 2: When the application is launched, it goes to the drive by default in which your Windows installation is located. Click OK to scan the drive.
Step 3: In the popup window, click Clean up system files to continue.
Step 4: You need to wait for a while during the process of Windows scanning files. Then please scroll down the list and check Previous Windows installation(s) and click OK to delete the files.
When the steps are finished, you can successfully delete Windows 7.
Click to Tweet
However, if you do not like Windows 10, you can also choose to remove Windows 10 or uninstall Windows 10.
To remove or uninstall Windows 10, the Windows.old folder is necessary, which is used to roll back your computer to Windows 7 within 30 days. If the time is over, the option Go back to Windows 7 will disappear. In this situation, you can choose to reinstall Windows 7 to remove Windows 10 on your computer.
The here we will show you how to remove Windows 10 update.
Step 1: Press Windows key and I key together to open Settings.
Step 2: Choose Update & Security.
Step 3: Then go to the Recovery tab.
Step 4: Select the option Go back to Windows 7 and click Get started.
Step 5: After that, you can follow the on screen to continue.
When it is finished, you have successfully removed Windows 10 or uninstalled Windows 10 and roll back your computer to Windows 7.
Useful Tip after Deleting Windows 7
When reading here, you may think it is useful to remove Windows 7 after installing Windows 10 in order to release some disk space which can make your system partition spare to some degrees. If there is another drive with low disk space issue, you can extend the small partition by resizing system partition size to release some free space for this partition. You may ask how to perform this task.
Thus, in order to resize Windows 10 partition, the professional partition manager – MiniTool Partition Wizard would be a good assistant.
With its various powerful features, it can resize the partition without data loss and its operations are pretty easy.
Thus, in order to release more disk space, you can download MiniTool Partition Wizard to resize Windows 10 partition. After that, you can extend partition which is going to run out of.
Free Download Buy Now
And now, we will show you how to resize the system partition step by step.
Step 1: Install this program and launch it to enter its main interface.
Step 2: Select the system partition and choose Move/Resize feature from the context menu to continue.
Step 3: Then you can drag the slider to choose how much space you want to shrink and click OK to continue.
Step 4: Then you preview the change and click Apply to confirm the change.
When you have finished the above steps, you can get the unallocated space. Thus, you can extend the partition which is going to run out of. And MiniTool Partition Wizard is also can help to extend partition with ease.
In addition, if you remove Windows 7 after reinstalling Windows 10, you had better make a backup image for your system. When you encounter a system error, you can use this system image to restore your computer to a previous state. Thus, you can take the professional Windows backup software – MiniTool ShadowMaker to have a try.
Free Download
Bottom Line
In this post, we have introduced two ways to remove Windows 7 after installing Windows 10. If you want to uninstall Windows 7, try these methods.
If you have any better solution to remove Windows 7 after reinstalling Windows 10, please share it on the comment zone.
If you have any problem of MiniTool Partition Wizard, please don’t hesitate to contact us via the email [email protected].
Removing Windows 10 Update from Windows 7 FAQ
How do I remove unwanted Windows 7 updates?
- Open Control Panel.
- Choose Uninstall a program under Programs section to continue.
- Then click View install updates in the left panel to view all updated installed on your computer. Then all updated will be listed.
- Right-click the Windows update you wish to uninstall and choose Uninstall.
- Click Yes.
- Click Restart Now to continue.
Can I delete the Windows 10 upgrade folder?
If Windows upgrade process went through successfully and the system is also fine, you can choose to delete the Windows 10 upgrade folder. The Windows update folder is always in the C drive by default.
Can you still upgrade to Windows 10 for free?
You cannot upgrade Windows 10 for free now. The Windows 10 free upgrade through Get Windows 10 app ended on July 29, 2016.
How do I get rid of Windows 7 not genuine?
- Uninstall KB971033 Update.
- Using SLMGR -REARM Command.
- Windows 7 Not Genuine Fix Using RSOP.
- Turn off the Windows Automatic Update.
- Register Windows Genuine When This Copy of Windows Is Now Genuine 7601 Crack.
You can read the post: [SOLVED] This Copy of Windows Is Not Genuine 7600/7601 — Best Fix to learn more detailed instruction.
How to delete Windows 7 after installing Windows 10? How to remove Windows 7? And the problem of how to remove Windows 7 after installing Windows 10 has become a common issue. This post will show you how to delete Windows 7 in two ways.
Windows 10 Installations Takes up Disk Space
Microsoft cooperation provides a free upgrade to Windows 10 from Windows 7 or Windows 8.1 that ends on July 29, 2016, which attracts many users all over the world. Nowadays Windows 10 is becoming a very popular operating system because of its advantages, such as beautiful interface, short booting times, useful Cortana voice assistant, less storage used and better System Restore.
Have you upgraded your computer to Windows 10? If you have done this, the Windows 10 installation files are saved to your hard drive and take much disk space. It is not such a serious issue if there is a large hard drive on your laptop or desktop. However, it is useful to get a few gigabytes of space from system partition on small hard drives. How to solve such a problem?
How to Delete Windows 7 for Free Disk Space
When upgrading your Windows 7/8.1 to Windows 10, the previous Windows operating system files are stored to a folder which is called Windows.old. The folder can be used to roll back Windows 10 to Windows 7 or Windows 8.1 if there is an error after the upgrade. If it goes well, after installing Windows 10, you also can use this folder to go back to the old system during the first 30 days. If you continue to use the Windows 10, this folder will be removed automatically 30 days later.
If you are satisfied with Windows 10 and want to remove Windows 7 after installing Windows 10, then you can do as the following ways show:
Way 1: In this case, you can choose to delete the Windows.old folder directly to remove Windows 7. Open the system partition in Windows Explorer and find the folder to delete.
Way 2: Use Disk Cleanup to uninstall Windows 7 by deleting previous Windows installation. Do as the following says:
Step 1: Type disk cleanup in the search box of Windows 10 and launch it.
Step 2: When the application is launched, it goes to the drive by default in which your Windows installation is located. Click OK to scan the drive.
Step 3: In the popup window, click Clean up system files to continue.
Step 4: You need to wait for a while during the process of Windows scanning files. Then please scroll down the list and check Previous Windows installation(s) and click OK to delete the files.
When the steps are finished, you can successfully delete Windows 7.
Click to Tweet
However, if you do not like Windows 10, you can also choose to remove Windows 10 or uninstall Windows 10.
To remove or uninstall Windows 10, the Windows.old folder is necessary, which is used to roll back your computer to Windows 7 within 30 days. If the time is over, the option Go back to Windows 7 will disappear. In this situation, you can choose to reinstall Windows 7 to remove Windows 10 on your computer.
The here we will show you how to remove Windows 10 update.
Step 1: Press Windows key and I key together to open Settings.
Step 2: Choose Update & Security.
Step 3: Then go to the Recovery tab.
Step 4: Select the option Go back to Windows 7 and click Get started.
Step 5: After that, you can follow the on screen to continue.
When it is finished, you have successfully removed Windows 10 or uninstalled Windows 10 and roll back your computer to Windows 7.
Useful Tip after Deleting Windows 7
When reading here, you may think it is useful to remove Windows 7 after installing Windows 10 in order to release some disk space which can make your system partition spare to some degrees. If there is another drive with low disk space issue, you can extend the small partition by resizing system partition size to release some free space for this partition. You may ask how to perform this task.
Thus, in order to resize Windows 10 partition, the professional partition manager – MiniTool Partition Wizard would be a good assistant.
With its various powerful features, it can resize the partition without data loss and its operations are pretty easy.
Thus, in order to release more disk space, you can download MiniTool Partition Wizard to resize Windows 10 partition. After that, you can extend partition which is going to run out of.
Free Download Buy Now
And now, we will show you how to resize the system partition step by step.
Step 1: Install this program and launch it to enter its main interface.
Step 2: Select the system partition and choose Move/Resize feature from the context menu to continue.
Step 3: Then you can drag the slider to choose how much space you want to shrink and click OK to continue.
Step 4: Then you preview the change and click Apply to confirm the change.
When you have finished the above steps, you can get the unallocated space. Thus, you can extend the partition which is going to run out of. And MiniTool Partition Wizard is also can help to extend partition with ease.
In addition, if you remove Windows 7 after reinstalling Windows 10, you had better make a backup image for your system. When you encounter a system error, you can use this system image to restore your computer to a previous state. Thus, you can take the professional Windows backup software – MiniTool ShadowMaker to have a try.
Free Download
Bottom Line
In this post, we have introduced two ways to remove Windows 7 after installing Windows 10. If you want to uninstall Windows 7, try these methods.
If you have any better solution to remove Windows 7 after reinstalling Windows 10, please share it on the comment zone.
If you have any problem of MiniTool Partition Wizard, please don’t hesitate to contact us via the email [email protected].
Removing Windows 10 Update from Windows 7 FAQ
How do I remove unwanted Windows 7 updates?
- Open Control Panel.
- Choose Uninstall a program under Programs section to continue.
- Then click View install updates in the left panel to view all updated installed on your computer. Then all updated will be listed.
- Right-click the Windows update you wish to uninstall and choose Uninstall.
- Click Yes.
- Click Restart Now to continue.
Can I delete the Windows 10 upgrade folder?
If Windows upgrade process went through successfully and the system is also fine, you can choose to delete the Windows 10 upgrade folder. The Windows update folder is always in the C drive by default.
Can you still upgrade to Windows 10 for free?
You cannot upgrade Windows 10 for free now. The Windows 10 free upgrade through Get Windows 10 app ended on July 29, 2016.
How do I get rid of Windows 7 not genuine?
- Uninstall KB971033 Update.
- Using SLMGR -REARM Command.
- Windows 7 Not Genuine Fix Using RSOP.
- Turn off the Windows Automatic Update.
- Register Windows Genuine When This Copy of Windows Is Now Genuine 7601 Crack.
You can read the post: [SOLVED] This Copy of Windows Is Not Genuine 7600/7601 — Best Fix to learn more detailed instruction.