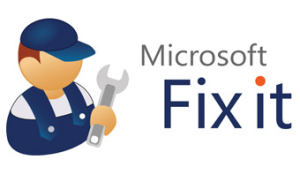Если вы удалите приложение Autodesk для настольных ПК, ни один из других продуктов Autodesk на вашем компьютере не будет удален; они продолжают работать как прежде. Однако обновления не будут доставляться для этих продуктов. Вам потребуется загрузить обновления и продукты с Autodesk Account (http://www.autodesk.com/account).
Как исправить приложение Autodesk для ПК?
Закройте все службы приложений Autodesk для настольных ПК.
- Нажмите CTRL-SHIFT-ESC, чтобы открыть диспетчер задач и просмотреть вкладку «Процессы».
- Завершить задачу во всех службах Autodesk Desktop App (32-bit) в списке.
- Снова запустите приложение Autodesk для ПК.
Как удалить и переустановить приложение Autodesk для настольных ПК?
Чтобы выполнить полное удаление приложения Autodesk для ПК, выполните следующие действия:
- Откройте диспетчер задач (Ctrl+Shift+Esc).
- Откройте вкладку Службы и остановите AdAppMgrSvc.
- Откройте вкладку Details и закройте следующие процессы: …
- Откройте «Панель управления» и удалите приложение Autodesk для ПК.
Как удалить приложение Autodesk Desktop из Windows 10?
Откройте «Панель управления» и удалите приложение Autodesk для ПК. Щелкните правой кнопкой мыши приложение Autodesk для ПК и выберите «Удалить».
Как удалить сразу все продукты Autodesk?
Используйте средство удаления Autodesk
В меню «Пуск» найдите «Инструмент удаления». Щелкните, чтобы открыть инструмент и выбрать все компоненты для удаления. Щелкните Удалить.
Как закрыть Desktop Connector?
Щелкните правой кнопкой мыши значок Desktop Connector или подключенный диск и выберите «Выйти», чтобы отключить подключенные диски.
Нужно ли приложение Autodesk для ПК для запуска Autocad?
Приложение для настольных ПК — это просто способ оставаться в системе A360, а также управлять обновлениями для всего программного обеспечения Autodesk и отслеживать их. Когда дело доходит до Fusion, ADA на самом деле не нужен, но в зависимости от других продуктов, которые у вас есть от Autodesk, он может упростить процесс обновления.
Как избавиться от AdskLicensingService?
Однако вы также можете полностью удалить службу лицензирования, удалив или переименовав папку AdskLicensingService, расположенную в папке C:ProgramDataAutodesk (Windows) или /Library/Application Support/Autodesk/AdskLicensingService/ (macOS).
Как удалить Autodesk с моего ноутбука?
Перейдите в меню «Пуск» > «Все программы» > Autodesk. Нажмите на инструмент удаления. Это покажет список программного обеспечения, которое вы можете удалить, связанного с Autodesk.
Что делает настольное приложение Autodesk?
Приложение Autodesk для настольных ПК является сопутствующим приложением Microsoft. ® Продукты Autodesk на базе Windows, которые доставляют продукты, обновления и исправления безопасности на ваш рабочий стол.
Безопасно ли удалять подлинную службу Autodesk?
Это просто неприемлемо. вы можете найти приложение для удаления по этому пути. Используйте средство устранения неполадок Microsoft, после выбора «Удалить» он покажет список всех программ в вашей системе, выберите ту, которую вы хотите удалить, далее и дождитесь завершения устранения неполадок.
Содержание
- Шаг 1: Завершение процессов
- Шаг 2: Удаление вспомогательных файлов
- Шаг 3: Деинсталляция
- Вопросы и ответы
Шаг 1: Завершение процессов
Чтобы полностью удалить приложение Autodesk Genuine Service, первостепенно необходимо завершить все процессы, связанные с ним. Проще всего это сделать в «Диспетчере задач», но в Windows 10 есть еще три дополнительных возможности выполнить поставленную задачу. Подробно об этом написано в отдельной статье на нашем сайте.
Подробнее: Как завершить процесс приложения в Windows 10
Здесь будет приведен наглядный пример с пошаговым выполнением всех действий:
-
Откройте «Диспетчер задач» любым доступным способом, например, с помощью комбинации горячих клавиш Ctrl + Shift + Esc.
Читайте также: Как открыть «Диспетчер задач» в Windows 10
- При необходимости активируйте расширенный режим отображения интерфейса, щелкнув по кнопке «Подробнее».
- Находясь на вкладке «Процессы» найдите в списке всех активных задач те, в названии которых присутствует слово «Autodesk», особое внимание уделите процессам «Autodesk Desktop Licensing Service» и «Activator Licensing Service». После этого поочередно выделите их левой кнопкой мыши и нажмите «Снять задачу».

Важно! После выполнения всех описанных действий не перезагружайте операционную систему, так как процессы снова запустятся и их нужно будет повторно завершать.
Шаг 2: Удаление вспомогательных файлов
После того как все процессы пакета Autodesk будут завершены, потребуется удалить несколько вспомогательных файлов на системном диске, чтобы в будущем деинсталлятор смог удалить утилиту «Autodesk Genuine Service». Нужные данные размещены в скрытых папках, поэтому сначала нужно включить их отображение. На эту тему есть отдельная статья, при необходимости перед выполнением дальнейших указаний ознакомьтесь с ней.
Подробнее: Настройка отображения скрытых папок в Windows 10
После этого проследуйте в нужную папку, расположенную по нижеуказанному пути:
C:ProgramDataAutodeskAdlm
В ней найдите файл «ProductInformation.pit» и переместите его в корзину. Для этого достаточно выделить объект и нажать клавишу Delete.
Повторите такие же действия с файлом «id.dat», который находится в другом месте на системном диске, по этому адресу:
C:Users<имя пользователя>AppDataLocalAutodeskGenuine Autodesk Service
Обратите внимание! В некоторых случаях зависимых файлов может находиться больше, поэтому если деинсталляция не пройдет успешно, рекомендуется удалить папки Autodesk со всеми вложенными данными:
C:ProgramDataAutodesk
C:Users<имя пользователя>AppDataLocalAutodesk
Шаг 3: Деинсталляция
После проведения всех подготовительных мероприятий можно приступать непосредственно к удалению приложения Autodesk Genuine Service, но важно это сделать правильно. В Windows 10 есть несколько системных разделов, предоставляющих необходимые инструменты для деинсталляции программного обеспечения. В другой статье на сайте описаны способы их открытия и даны краткие руководства по использованию.
Подробнее: Как открыть меню удаления приложений в Windows 10
Если опыта работы за компьютером не хватает для выполнения поставленной задачи, рекомендуем обратиться к другому материалу на нашем сайте, в котором более детально описываются методы установки и удаления программного обеспечения в Windows 10.
Подробнее: Установка и удаление программ в Windows 10
Обратите внимание! Если эта статья не помогла удалить приложение Autodesk Genuine Service, можно попробовать выполнить принудительную деинсталляцию. Для этого можно воспользоваться как встроенными средствами операционной системы, так и сторонним софтом. В отдельной статье на сайте даны все указания.
Подробнее: Методы принудительного удаления программ в Windows 10
Еще статьи по данной теме:
Помогла ли Вам статья?
Содержание
- Удаление программного обеспечения Autodesk
- Windows
- Использование панели управления Windows
- Использование средства удаления программ Autodesk
- Использование средства Microsoft для устранения неполадок с установкой (Fix It)
- macOS
- Удаление программ с помощью утилиты удаления
- Удаление программ вручную
- Linux
- Полное удаление (Windows и macOS)
- Как удалить приложение autodesk для пк windows 10
- САПР для инженера
- Страницы
- вторник, 6 августа 2013 г.
- Полное удаление ПО Autodesk с компьютера
- 1. Сохраните резервные копии всех файлов настроек и файлов конфигураций
- 2. Перезагрузите компьютер
- 3. Закройте все запущенные приложения Autodek
- 4. Удалите программы стандартными средствами через Панель управления Windows
- 5. Удалите программы с помощью утилиты Microsoft Fixit
- 6. Удалите файлы лицензии
- 7. Удалите все остальные файлы из каталогов и сами каталоги тоже
- 8. Удалите записи продуктов Autodesk из реестра ОС Windows
- 9. Очистите папку Temp
- 168 комментариев:
- Autodesk desktop app как удалить?
- Autodesk desktop app что это за программа?
- Почему возникают проблемы
- Стандартное удаление
- Аналог стандартного удаления
- Открываем скрытое
- Папки
- Как удалить приложение autodesk для пк
- Реестр
- Autodesk desktop app как удалить?
- Первые стандартные действия
- Действия следом за стандартными, более тонкие
- Удаление Desktop: Удалите Desktop Навсегда
- Описание угрозы
- Скачать утилиту для удаления
- Функции
- Скачайте утилиту для удаления Desktop от российской компании Security Stronghold
- Наша служба поддержки готова решить вашу проблему с Desktop и удалить Desktop прямо сейчас!
- Как удалить Desktop вручную
Удаление программного обеспечения Autodesk
Процедура удаления программного обеспечения Autodesk зависит от используемой операционной системы и удаляемого программного продукта.
Windows
Использование панели управления Windows
Для программ версии 2022 и более поздних оптимальным способом является удаление с помощью панели управления Windows.
Примечание. Перезагрузите компьютер, чтобы применить отложенные обновления Windows. Для сохранения адаптированных элементов, например меню и файлов PGP, создайте резервные копии файлов.
Примечание. Помните, что библиотеки материалов являются общими для всех программ. Не удаляйте их, если не требуется удалить все программные продукты Autodesk. При удалении библиотек сначала удалите библиотеку изображений со средним разрешением, затем библиотеку изображений со стандартным разрешением и, наконец, библиотеку материалов Autodesk.
Использование средства удаления программ Autodesk
Преимущество использования средства удаления программ Autodesk заключается в удалении компонентов, которые могут препятствовать установке более поздних версий программного обеспечения. Однако этот инструмент недоступен для некоторых программных продуктов, включая все продукты версии 2022.
Использование средства Microsoft для устранения неполадок с установкой (Fix It)
Иногда после удаления программного обеспечения при помощи панели управления в системе сохраняются файлы, оставшиеся от предыдущей установки. В этом случае новые версии установить невозможно. Для удаления этих оставшихся файлов используйте средство Microsoft для устранения неполадок с установкой (ранее называвшееся Fix It).
macOS
Удаление программ с помощью утилиты удаления
Для некоторых программ можно запустить утилиту удаления ProductName в окне Finder > Приложения > папка Autodesk. Утилита удаления позволяет удалять как файл приложения, так и остаточные файлы.
Если утилита удаления недоступна для данного программного обеспечения, следуйте инструкциям в следующем разделе.
Удаление программ вручную
Важно. Не удаляйте эту папку, если на компьютере Mac запущены программные продукты Adobe. Программные продукты Adobe также используют FlexNet. Если они установлены, удаление этой папки может вызывать проблемы.
Linux
В Linux программное обеспечение обычно удаляется через терминал. Дополнительные сведения см. в дополнениях к установке Flame, Maya и Mudbox непосредственно в программе.
Полное удаление (Windows и macOS)
Если после удаления предыдущей программы по-прежнему не удается установить новую, рекомендуется выполнить полное удаление. Воспользуйтесь следующими инструкциями. Если вам нужна помощь, обратитесь в службу поддержки.
Источник
Как удалить приложение autodesk для пк windows 10
Если в переводе найдёте неточности или ошибки, прошу отметить это в текущей теме.
Если предыдущая попытка установки или деинсталляции продуктов Autodesk® завершились неудачно, после чего не удается установить или переустановить продукт Autodesk, настоятельно рекомендуется почистить вашу систему путем удаления всех продуктов Autodesk и сопутсвующих приложения (надстройки, утилиты и т.д.), прежде чем пытаться переустановить программное обеспечение.
Прежде чем вы начнете
Для большинства продуктов Autodesk на базе Windows, процесс удаления производится с помощью панели управления Windows:

Windows 7 / Window Vista

Windows XP
Примечание: что нужно отметить, это то что каждый продукт Autodesk представлен отдельно и удаляться должны тоже отдельно.
Даже если вы установили все продукты в Набором (suite) за одну установку, каждый отдельный продукт Autodesk и связанные с ним надстройки, включая бонус пакет или другие вспомогательные приложения, необходимо удалять отдельно.
Удаление вспомогательных приложений
Если вы собираетесь удалить продукт, необходимо удалить соответствующие вспомогательные приложения перед удалением основного приложения. Например: если вы собираетесь удалить 3ds Max Design, вы должны сначала удалить FBX надстройку для 3ds Max Design. Удалите это и любые другие связанные с приложением надстройки, а затем удалите основные приложения. Это также относится и к модулям, таких как сопутствующих VBA, дополнительных пакетов подписки и библиотек материалов Autodesk.
Примечание : При удалении библиотек материалов Autodesk, важно помнить, что эти библиотеки являются общими для всех продуктов Autodesk и их не следует удалять, если вы не собираетесь удалять все продукты Autodesk из системы.
При удалении библиотек материалов, лучше начинать удаление с самых больших переходя к самым маленьким. Начните с удаления изображений высокого разрешения, а затем переходите к библиотеке изображений базового разрешения, а затем стандартную библиотеку материалов Autodesk.
Удаление продуктов Autodesk
После того, как вы удалили все вспомогательные приложения, вы можете начать удалять основные продукты Autodesk:
1. Выберите продукт, которую Вы хотите удалить, и нажмите кнопку «Удалить / Изменить» (Windows 7 / Windows Vista) или кнопку «Изменить / Удалить» (Windows XP).
2. В данном случае, программа установки Autodesk может предложить вам варианты: Добавить или удалить компоненты, восстановить или переустановить, или удалить выбранный продукт.
Программа установки AutoCAD 2013 с дополнительными настройками
3. Повторите шаги 1-3 для каждого продукта Autodesk, для их удаления.
Примечание : В процессе процедуры удаления некоторых продуктов Autodesk, может потребоваться перезагрузить компьютер, после завершения удаления программного обеспечения. Если так и случилось, перезагрузите компьютер в соответствии с инструкциями и возвращайтесь к панели управления, для продолжения удаления оставшихся продуктов Autodesk.
Нажмите пункт Удалить и нажмите кнопку Далее, чтобы подтвердить, что вы хотите удалить продукт с вашего компьютера (если вам будет предложено удалить общие файлы, нажмите кнопку Да для всех).
После завершения удаления нажмите кнопку Готово, чтобы закрыть программу установки.
Удаление оставшихся файлов продукта Autodesk и их папок
Предупреждение : Следующие шаги содержат инструкции по удалению папок в тех директориях, которые могут повлиять на все установленные продукты Autodesk. Эти шаги предполагают, что вы ранее удалили все продукты Autodesk и связанных с ними вспомогательные программы, для безопасного удаления этих папок.
1. С помощью проводника Windows найдите и удалите папку установки для каждого продукта Autodesk, который был неустановленных в предыдущих до этого, например:
2. Удалите папку «C: Program Files Common Files Autodesk Shared»
Примечание : Эти разделы могут отличаться, если операционная в вашей системе выбрана папка Program Files на другом диске, отличном от C: или если вы установили продукт Autodesk на другой диск или в папку с другим именем.
Удалите следующие папки профиля пользователя (замените имя пользователя на свое в таких случаях %Username%):
Windows 7/Windows Vista
Windows 7 и Windows Vista: В зависимости от настроек системы, Windows Explorer не могут автоматически отображать все вложенные папки в папке Пользователи. Если вы не можете найти эти папки, перейдите в папку, скопировав и вставив вышеуказанные адреса папок в адресной строке Windows Explorer.
Адресная строка Windows Explorer,
Удаление оставшихся записей продукта Autodesk из системного реестра Windows
Предупреждение : Неправильное редактирование реестра Windows, может сделать вашу операционную систему неработоспособной. Microsoft предоставляет огромное количество важной информации, о том что вам нужно знать о реестре, в базе знаний Microsoft в http://support.microsoft.com/support.
Используйте редактор реестра Microsoft® на свой страх и риск, и только после создания резервной копии реестра. Инструкции о создании резервной копии реестра могут быть найдены в следующих статьях базы знаний Microsoft:
Дополнительная информация о реестре доступна в разделах справки в редакторе реестра Microsoft.
1. Войдите в систему в качестве администратора.
2. Откройте окно Выполнить, введя [ключ реестра Windows] + R (Windows 7 / Windows Vista) или нажав кнопку Пуск> Выполнить (Windows XP).
3. В диалоговом окне Выполнить, введите REGEDIT и нажмите кнопку ОК.
4. В редакторе реестра найдите и удалите следующие подразделы:

Удаление подраздела в редакторе реестра
5. Закройте редактор реестра.
6. Перезагрузите компьютер.
Перед перестановкой продуктов Autodesk
Перед этой процедурой, все ранее установленные продукты Autodesk, вместе с остаточными файлами, папок и реестра настроек, должны быть удалены из системы. Вы почти готовы начать установку (или перестановку) ваших продуктов Autodesk. Прежде чем начать, мы рекомендуем вам выполнить следующие действия, чтобы обеспечить успешную установку:
1. Перезагрузите компьютер. Перезапуск системы перед установкой помогает гарантировать, что любые отложенные обновления ОС Windows будут применены до начала установки ваших приложений Autodesk.
2. В проводнике Windows удалите содержимое папки Temp вашей ОС Windows, но не удалить саму папку Temp Windows. Вы можете найти папку Temp, введя %TEMP% в адресной строке Windows Explorer.
3. Закройте все запущенные приложения.
4. Отключите антивирусное программное обеспечение, работающее в системе. Антивирусные приложения могут блокировать определенные виды деятельности, обнаруженные как подозрительные, например, при доступе к реестру или добавление / удаление / обновление DLL файлов, даже если эти действия являются общими при установке или удалении программ. Они могут не тольоко замедлить процесс установки, но и прервать этот процесс. Поэтому перед установкой убедитесь, что ваше антивирусное программное обеспечение отключено и убедитесь, что вы включите его снова, когда вы закончите.
Отключить антивирусные программы можно, щелкнув правой кнопкой мыши значок в системном трее и выбрав Отключить в контекстном меню (для получения дополнительной информации об отключении антивирусного программного обеспечения, обратитесь к поставщику этого программного обеспечения). В некоторых случаях, отключить антивирусную программу с панели задач может быть недостаточно и это может потребовать использовать диспетчер задач для завершения процесса антивирусного программного обеспечения, которое продолжает работать.
Чтобы убедиться, что антивирусные программы отключены и не работают в фоновом режиме:
1. Нажмите одновременно [Ctrl] + [Alt] + [Delete].
2. Нажмите кнопку Диспетчер задач.
3. На вкладке диспетчера задач Процессы. выберите процесс антивирусной программы, а затем нажмите кнопку «Завершить процесс».
Теперь вы готовы к установке ПО Autodesk на вашем компьютере.
Для получения дополнительной информации о методах удаления программы, пожалуйста, обратитесь к следующим решениям:
Aleksey Borisov / Алексей Борисов
I am an EXPERT ELITE member
Находите сообщения полезными? Поставьте Нравится (Like) этим сообщениям!
На ваш вопрос успешно ответили? Нажмите кнопку ‘ Утвердить решение ‘
Источник
САПР для инженера
Блог Михайлова Андрея о приемах работы и хитростях в САПР
Страницы
вторник, 6 августа 2013 г.
Полное удаление ПО Autodesk с компьютера
1. Сохраните резервные копии всех файлов настроек и файлов конфигураций
По-умолчанию эти файлы расположены в папке
2. Перезагрузите компьютер
3. Закройте все запущенные приложения Autodek
4. Удалите программы стандартными средствами через Панель управления Windows
5. Удалите программы с помощью утилиты Microsoft Fixit
6. Удалите файлы лицензии
7. Удалите все остальные файлы из каталогов и сами каталоги тоже
8. Удалите записи продуктов Autodesk из реестра ОС Windows
9. Очистите папку Temp
С уважением, Андрей
168 комментариев:
Этот комментарий был удален администратором блога.
Уважаемый Томатин Дмитрий. Я смотрю вы не страдаете от переизбытка воспитания. Прошу впредь на страницах моего блога следить за своим поганым языком или просто закрыть страницу браузера. Если вы считаете, что я не прав, приведите доказательства. А также укажите версию AutoCAD, ОС, тип лицензии (коммерческая, студенческая или ворованная с кучей патчей), устанавливались ли приложения. А иначе вы являетесь тем, кем меня назвали
zdraste xochu udalit 3ds max 14 postavit 15 )) kak udalit chtob sceny i materiali ostalis
Добрый день, не работаю с 3ds Max, ничего не могу посоветовать. Спросите на форуме http://forums.autodesk.com/t5/3ds-max-maya-russkiy/bd-p/379
а про какие файлы лицензии вы говорите?
При активации создаются файлы лицензий с расширением lic
у меня windows 8.1 я удалил автокад 2014 и хочу снова его установить но установщик говорит что уже она установлена как его полностью очистить?
К сожалению, пока не приходилось сталкиваться с Win 8, помочь не могу
Про fixit во втором пункте как раз написано
К сожалению, fixit с windows 8.1 не работает.
пока не приходилось работать с Win 8, ничего не могу сказать
Большое спасибо. Всё корректно удалилось и установилось.
Вячеслав, рад, что все получилось!
Спасибо! Fixit, и конечно Вам!
Этот комментарий был удален автором.
Сначала удаляется Language Pack, потом сам продукт. Ветки и записи в реестре удалить руками (предварительно сделайте резервную копию реестра)
Какой автокад? Какая ОС?
Скриншот окна установки приложите.
Но вообще, Fixit вам поможет
Autodesk_AutoCAD_2012_SP1, Windows 7 Максимальная,
Помогло все это + чистка реестра в ручную от всего, что связано с надписью autodesk
Рад, что все у вас получилось
Не удалить INVENTOR 2015. По нормальному не удалялся, удалил принудительно. Чистил С, реестр. Все равно пишет что установлен. Не знаю что делать.
Андрей, добрый вечер! Могу ли я задать Вам вопрос по нелицензионной (пропатченной) версии Acad?
Здравствуйте, Андрей ещё раз. Прошлой ночью не смог высидеть перед компом, поэтому вопрос по нелицензионной версии задаю сейчас. У меня такая проблема. Т.к. Автокад (а именно AutoCAD 2004) является моей рабочей программой, то потеря его работоспособности явилась для меня очень неприятной неожиданностью. Случилось это так. Запускаю программу со значка на рабочем столе, вроде бы происходит загрузка и. вдруг вылетает акадовское окошко, что необходимо зарегистрироваться, т.е. заново пройти процедуру регистрации, получить код запроса и далее использовать его в киигене, чтобы получить ряд цифр, необходимых для регистрации. НО! Оказывается, что код запроса имеет лишние восемь цифр! И поэтому эти лишние цифры кииген проглотить не может. Т.е. можно забыть о всякой регистрации! Пробовал снести Автокад с последующей чисткой реестра. Ничего не помогает, только форматирование жёсткого диска с последующей переустановкой виндуса, ну и соответственно всех-всех программ. Такое происходило у меня несколько раз на разных компьютерах. Пробовал найти ответ в интернете, но единственное, что смог обнаружить, что у многих возникает такая проблема, и ответа никто не даёт. Совершенно случайно наткнулся на этот сайт. Прочитал Вашу статью и подумал, что Вы сможете объяснить мне в чём же всё-таки дело. Скажу сразу, что нет у меня столько денег, чтобы покупать лицензию, да и «времена сейчас начинаются непростые» (цитата по В.В.Путину и Д.А.Медведеву). Лицензию мне никто не купит. Да и привык я к 2004-му Акаду и отказываться от него не хочу. Он меня полностью устраивает. Надеюсь на Ваш ответ. Заранее огромное СПАСИБО! Станислав.
Станислав, а где здесь про AutoCAD? Здесь про какой-то кейген. Поищите другую ломаную версию или другой кейген.
Да просто получается, что невозможно полностью удалить Автокад. Какие-то следы всё равно остаются. И это нечто мешает переустановке Автокада, если не провести форматирование жёсткого диска. Я однажды пытался почистить комп от всего, что остаётся после Автокада, средствами, которые рекомендуют разработчики. Ничего не вышло. Хотя ни в коей мере не буду утверждать, что в Вашей статье написана какая-то неправда или хотя бы полуправда. Очень полезная статья! А Автокад 2004-й «ломаный» везде продают скопированный как-будто с одной балванки, для которого один единственный на весь инет кейген. Всё-таки не в этом дело. Ну да ладно! Будем искать (цитата по С.С.Горбункову).
А зачем вы устанавливаете заново всю программу? Установите языковой пакет (Language Pack) и все, будет у вас русский Inventor
Попробовал так сделать. увы, пишет, что уже установлен Пакет для локализации. ((((
Источник
Autodesk desktop app как удалить?
Autodesk desktop app что это за программа?
Довольно часто пользователи интересуются, как удалить «Автокад» полностью с компьютера. Казалось бы, ничего трудного или особенного в процессе нет. Но на самом деле это не так. Обычное удаление не приносит никакого существенного результата.
Соответственно, если при первичной установке были какие-то сбои и неполадки, они не будут исправлены. Важно знать, как избавиться от приложения в полной мере. Особенно если хочется начать использование «Автокада» новой версии. Очистка от предыдущей сборки способствует устранению конфликтов ПО на компьютере.
Значит, программа будет работать в полную силу. Так на что обратить внимание? Как избавиться от упомянутого приложения?
Почему возникают проблемы
Для начала стоит разобраться, по каким причинам вообще возникает проблема с удалением программ. Дело все в том, что некоторые компьютерные приложения устанавливаются на компьютер с особенностями. О чем речь?
Разный софт может устанавливать на системный раздел свои папки. Те, что нужны для нормального функционирования программ. Они, как правило, скрываются. И программа AutoCAD — не исключение. При обычном удалении убираются только основные папки и файлы. А те, что были скрыты, остаются. Соответственно, деинсталляция происходит не полностью. Именно поэтому придется думать над тем, как правильно избавиться от указанного приложения. На самом деле все гораздо проще, чем кажется.
Стандартное удаление
Как удалить «Автокад» полностью с компьютера? Первый этап известен всем. Это стандартное удаление установленной программы. Без данной особенности не получится в полной мере воплотить задумку в жизнь.
Удалить программу можно следующим образом:
Только после этого можно будет дальше задумываться над удалением приложения. Неважно, какой AutoCAD версии. Главное, что деинсталляция проходит одинаково.
Аналог стандартного удаления
А вот еще один прием, который поможет удалить программу без особого труда. Но это лишь стандартный метод. Хорошо помогает тогда, когда не хочется пользоваться пунктом меню «Все программы». Можно воплотить задумку в жизнь через специальный сервис Windows. А точнее, через «Панель управления».
Как полностью удалить «Автокад 2013» с компьютера? Чтобы сделать это стандартным способом, требуется:
Соответственно, данный прием помогает стандартному удалению. А что дальше? На этом процесс не заканчивается. Теперь необходимо удалить скрытые файлы и папки от «Автокада». Иначе процесс деинсталляции нельзя будет назвать завершенным на 100%.
Открываем скрытое
Потребуется в первую очередь включить отображение скрытых документов на компьютере. В противном случае программа AutoCAD не будет удалена в полной мере. Как бы пользователь ни старался, воплотить задумку в жизнь не получится.
Итак, в Windows 7 (и более новых версиях) включение отображения скрытых документов проходит по следующему принципу:
После этого можно приступать к более решительным действиям. Теперь получится в полной мере разобраться в том, как удалить «Автокад» полностью с компьютера. Достаточно избавиться от скрытых файлов и папок программы, а также почистить системный реестр.
Папки
Начать стоит с первого пункта. Иначе очистка реестра не даст никаких результатов. Она пройдет не в полной мере, придется в будущем процесс повторять вновь. Требуется, как уже было сказано, избавиться от папок «Автокада». Они могут быть обнаружены вручную. Для этого можно посетить следующие разделы на компьютере:
Как удалить приложение autodesk для пк
Довольно часто пользователи интересуются, как удалить «Автокад» полностью с компьютера. Казалось бы, ничего трудного или особенного в процессе нет. Но на самом деле это не так. Обычное удаление не приносит никакого существенного результата.
Соответственно, если при первичной установке были какие-то сбои и неполадки, они не будут исправлены. Важно знать, как избавиться от приложения в полной мере. Особенно если хочется начать использование «Автокада» новой версии. Очистка от предыдущей сборки способствует устранению конфликтов ПО на компьютере.
Значит, программа будет работать в полную силу. Так на что обратить внимание? Как избавиться от упомянутого приложения?
Реестр
Но и это еще не все! Избавиться от «Автокада» любой версии не так-то просто! Теперь необходимо немного поработать с реестром операционной системы. Изучаемое приложение оставляет там свои документы и файлы после удаления. Избавляться от них можно как вручную, так и при помощи программ. Лучше остановиться на втором варианте.
В принципе, это все. Теперь понятно, как удалить «Автокад» полностью с компьютера. Данный алгоритм действий подходит для любой версии приложения. На самом деле при правильной подготовке все не так трудно, как кажется.
Autodesk desktop app как удалить?
Компоновка любой программы на компьютере незамысловата и одинакова для всех, будь это простенький «Компасс» или такой «монстр» как AutoCAD.
На системном диске C: (как правило, хотя система может быть поставлена куда угодно, но лучше всё-таки проявлять своё творчество в чём-либо другом) есть папка Program Files – она специально и предназначена для всех прикладных программ на компьютере. В эту папку по умолчанию и будет поставлен AutoCAD 2014, 2015, 2017, собственно, версия никакого значения не имеет, все они в этом случае одинаковы.
Любая программа – целая система большого количества файлов и папок, подавляющее большинство из которых хранится в папке под именем самой программы, которая входит в Program Files.
Но, кроме того (пользователи часто являются заложниками произвола со стороны разработчиков), большие программы, помимо основной папки установки, имеют и другие места – папки, куда тоже могут записываться файлы, необходимые для функционирования программы. А вот эти места уже не афишируются и могут находиться где угодно, более того, у них часто устанавливается признак «скрытости», так что они даже и не видны в списках просмотра (если не разрешить вывод скрытых файлов).
Для функционирования программам также часто требуется внешняя информация регистрационного и поискового плана. Для хранения этой информации уже используется реестр операционной системы.
Другими словами, чтобы полностью удалить AutoCAD, необходимо:
Да, программа Автокад, как и любая другая, имеет свою собственную программу удаления, она входит в сам пакет программы.
Но проблема заключается в том, что с помощью автоматического удаления родной программой операция производится не чисто, она не то что не правильная, она – не полная, на жёстком диске по-прежнему остаётся множество файлов, которые уже можно считать «мусором», но их удалением уже придётся заняться вручную.
То же самое относится и к содержимому реестра – там остаётся множество информации об Автокаде, которую тоже желательно удалить, если, конечно, ваша цель – удаление AutoCAD’a таким образом, чтобы о нём не осталось и следа на ПК.
Первые стандартные действия
Тем не менее, всё-таки действуем системно и по порядку – сначала применяем стандартные приёмы удаления:
Решить вопрос, как удалить Автокад 2013 (хотя, повторяем, версия не имеет значения), можно и средствами самой Windows. В этом случае заходим в Главном меню в «Панель управления», а там выбираем «Установка и удаление программ». В предлагаемом списке находим «Autocad 2013» и нажимаем на кнопку «Удалить».
Собственно, когда спрашивают, как правильно удалить программу, то так и надо действовать – любым из приведённых двух способов (просто Автокад может и не иметь «родной» программы удаления, тогда уже используем средства Windows).
Просто такое удаление совсем не отвечает на другой вопрос – как удалить Автокад полностью с компьютера. Для этого нужны уже более тонкие приёмы.
Действия следом за стандартными, более тонкие
Перед тем как приступить к дальнейшим действиям, ПК не мешает перезагрузить.
А далее, проводим в Проводнике поиск всего, что осталось от Автокада – задайте в поиске просто «autocad». Скорее всего, вы получите множество ресурсов, где программа хранила свою вспомогательную информацию – все найденные папки вы также можете смело удалять.
Обращаем только внимание на несколько взаимосвязанных нюансов:
Почему так настойчиво предлагаем быть внимательным при этих операциях с диском? Да потому, что далее наступит черёд ещё более ответственных действий – работа с реестром.
Автокад регистрирует «себя» (оставляет свои следы, что ли) во множестве точек входа в системный реестр. Таким образом, под полным удалением понимается и удаление всех этих точек. Но реестр – слишком ответственное дело, чтобы «шуровать» в нём, удаляя всё направо и налево. И снова говорим о внимательности.
А работа, собственно, простая:
Запуск редактор реестра regedit.exe
Поиск записей Автокада в системном реестре
Удаление Desktop: Удалите Desktop Навсегда
Что такое Desktop
Скачать утилиту для удаления Desktop
Удалить Desktop вручную
Получить проффесиональную тех поддержку
Читать комментарии
Описание угрозы
Имя исполняемого файла:
Desktop
(random file).exe
Ransomware
Win32 (Windows XP, Windows Vista, Windows Seven, Windows 
Desktop копирует свои файл(ы) на ваш жёсткий диск. Типичное имя файла (random file).exe. Потом он создаёт ключ автозагрузки в реестре с именем Desktop и значением (random file).exe. Вы также можете найти его в списке процессов с именем (random file).exe или Desktop.
Если у вас есть дополнительные вопросы касательно Desktop, пожалуйста, заполните эту форму и мы вскоре свяжемся с вами.
Скачать утилиту для удаления
Скачайте эту программу и удалите Desktop and (random file).exe (закачка начнется автоматически):
* SpyHunter был разработан американской компанией EnigmaSoftware и способен удалить удалить Desktop в автоматическом режиме. Программа тестировалась на Windows XP, Windows Vista, Windows 7 и Windows 8.
Функции
Удаляет все файлы, созданные Desktop.
Удаляет все записи реестра, созданные Desktop.
Программа способна защищать файлы и настройки от вредоносного кода.
Программа может исправить проблемы с браузером и защищает настройки браузера.
Удаление гарантированно — если не справился SpyHunter предоставляется бесплатная поддержка.
Антивирусная поддержка в режиме 24/7 входит в комплект поставки.
Скачайте утилиту для удаления Desktop от российской компании Security Stronghold
Если вы не уверены какие файлы удалять, используйте нашу программу Утилиту для удаления Desktop.. Утилита для удаления Desktop найдет и полностью удалит Desktop и все проблемы связанные с вирусом Desktop.
Быстрая, легкая в использовании утилита для удаления Desktop защитит ваш компьютер от угрозы Desktop которая вредит вашему компьютеру и нарушает вашу частную жизнь. Утилита для удаления Desktop сканирует ваши жесткие диски и реестр и удаляет любое проявление Desktop. Обычное антивирусное ПО бессильно против вредоносных таких программ, как Desktop.
Скачать эту упрощенное средство удаления специально разработанное для решения проблем с Desktop и (random file).exe (закачка начнется автоматически):
Наша служба поддержки готова решить вашу проблему с Desktop и удалить Desktop прямо сейчас!
Оставьте подробное описание вашей проблемы с Desktop в разделе Техническая поддержка. Наша служба поддержки свяжется с вами и предоставит вам пошаговое решение проблемы с Desktop. Пожалуйста, опишите вашу проблему как можно точнее. Это поможет нам предоставит вам наиболее эффективный метод удаления Desktop.
Как удалить Desktop вручную
Эта проблема может быть решена вручную, путём удаления ключей реестра и файлов связанных с Desktop, удалением его из списка автозагрузки и де-регистрацией всех связанных DLL файлов. Кроме того, отсутствующие DLL файлы должны быть восстановлены из дистрибутива ОС если они были повреждены Desktop.
Чтобы избавиться от Desktop, вам необходимо:
1. Завершить следующие процессы и удалить соответствующие файлы:
Предупреждение: вам необходимо удалить только файлы, контольные суммы которых, находятся в списке вредоносных. В вашей системе могут быть нужные файлы с такими же именами. Мы рекомендуем использовать Утилиту для удаления Desktop для безопасного решения проблемы.
2. Удалите следующие папки:
3. Удалите следующие ключи иили значения ключей реестра:
Предупреждение: Если указаны значения ключей реестра, вы должны удалить только указанные значения и оставить сами ключи нетронутыми. Мы рекомендуем использовать Утилиту для удаления Desktop для безопасного решения проблемы.
Как предотвратить заражение рекламным ПО? Мы рекомендуем использовать Adguard:
4. Сбросить настройки браузеров
Desktop иногда может влиять на настройки вашего браузера, например подменять поиск и домашнюю страницу. Мы рекомендуем вам использовать бесплатную функцию «Сбросить настройки браузеров» в «Инструментах» в программе Spyhunter Remediation Tool для сброса настроек всех браузеров разом. Учтите, что перед этим вам надо удалить все файлы, папки и ключи реестра принадлежащие Desktop. Для сброса настроек браузеров вручную используйте данную инструкцию:
Для Internet Explorer
Если вы используете Windows XP, кликните Пуск, и Открыть. Введите следующее в поле Открыть без кавычек и нажмите Enter: «inetcpl.cpl».
Если вы используете Windows 7 или Windows Vista, кликните Пуск. Введите следующее в поле Искать без кавычек и нажмите Enter: «inetcpl.cpl».
Выберите вкладку Дополнительно
Под Сброс параметров браузера Internet Explorer, кликните Сброс. И нажмите Сброс ещё раз в открывшемся окне.
Выберите галочку Удалить личные настройки для удаления истории, восстановления поиска и домашней страницы.
После того как Internet Explorer завершит сброс, кликните Закрыть в диалоговом окне.
Предупреждение: В случае если это не сработает используйте бесплатную опцию Сбросить настройки браузеров в Инструменты в программе Spyhunter Remediation Tool.
Для Google Chrome
Найдите папку установки Google Chrome по адресу: C:Users»имя пользователя»AppDataLocalGoogleChromeApplicationUser Data.
В папке User Data, найдите файл Default и переименуйте его в DefaultBackup.
Запустите Google Chrome и будет создан новый файл Default.
Настройки Google Chrome сброшены
Предупреждение: В случае если это не сработает используйте бесплатную опцию Сбросить настройки браузеров в Инструменты в программе Spyhunter Remediation Tool.
Для Mozilla Firefox
В меню выберите Помощь >Информация для решения проблем.
Кликните кнопку Сбросить Firefox.
После того, как Firefox завершит, он покажет окно и создаст папку на рабочем столе. Нажмите Завершить.
Предупреждение: Так вы потеряте выши пароли! Рекомендуем использовать бесплатную опцию Сбросить настройки браузеров в Инструменты в программе Spyhunter Remediation Tool.
Информация предоставлена: Aleksei Abalmasov
Следующее описаниее: Vendetta »
Источник

- Описание
- Разбираемся
- Нужна ли программа?
- Удаление
- Вывод
Всем пламенный привет 
Autodesk Desktop App — что это за программа?
Я прошустрил интернет и стало все понятно. Давайте я сразу отвечу коротко:
Autodesk Desktop App — это компонент, который позволяет обновить установленные программы Autodesk, получить исправления, а также скачать другое ПО этой компании.
Теперь разбираемся
Разберемся и вы сможете понять — нужна вам эта прога или нет?
Значит данная программа устанавливается в эту папку:
C:Program FilesAutodeskAutodesk Desktop App
PS: Если винда 32-битная, то папка будет Program Files (x86).
И на самом деле все просто — данная прога это некий центр, где можно скачать проги Autodesk, обновить их, а также получить некоторые обновления. То есть это служебное приложение, некая оболочка, просто тоже самое существует и в Adobe — там тоже есть такая небольшая программка, при помощи которой можно скачать другое ПО Адобе. Например поставили Фотошоп — а можно скачать Лайтрум не переходя на офф сайта и вообще не открывая браузер. Но это уже совсем другая история))
Еще важно понимать — когда выйдет новая версия ПО Autodesk или обновление, то прога вас об этом уведомит специальным сообщением. Второе что важно понимать — да, другие проги при помощи Autodesk Desktop App скачать можно, но тут есть условие — у вас должна быть платная подписка ну или скачанные проги будут работать в демо-режиме. Халявы увы тут нет, компания серьезная
Вот пример — установка приложения Autodesk Revit 2019 и вместе с этой прогой ставится Autodesk Desktop App:
И это вполне нормальное явление. Конечно этот компонент может и не устанавливаться.. если вы скачали прогу с левого сайта, а она уже модифицированная, то есть репак..
Второй пример — тоже самое, только тут уже ПО MAYA, и при установке этой проги тоже ставится компонент Desktop App, вот только именно внизу на картине — ошибка установки:
Ну а вот собственно пример как выглядит сам компонент Autodesk Desktop App:
Как видите — программа как бы является центром, где вы можете установить другие продукты, а также получить обновления ПО. Поэтому, если вы софт купили — эта прога должна в принципе быть вам полезной.
Вот простой пример полезности — представим что у вас установлена серьезная прога Автокад, так вот утилита Autodesk Desktop App — может подсказать, что Автокаду пора обновиться и как видим внизу на картинке — это не просто обновление, а целый пак обнов Service Pack 1 (это означает что будут исправлено сразу много проблем):
Конечно такой пак очень и очень желательно установить, тут сомнений нет. А вот как узнать что пак появился? а скачать его? а поставить правильно? Вот все это — сможет сделать Autodesk Desktop App, в чем и плюс этого компонента
Нужна ли эта программа на компьютере?
А если удалить? Что будет? Давайте разберемся:
- После удаления установленный софт Autodesk будет работать в нормальном режиме, но не сможет обновляться. То есть получать исправления там, новые версии устанавливаться не будут. Критично ли это? Да… если у вас софт лицензионный.
- Также вполне возможно что Autodesk Desktop App чувствует в проверке лицензии. Но это только мои мысли.
- Важно понимать одно — вот например есть у вас прога от Autodesk, которой вы пользуетесь, она вам нужна. Так вот, если удалить Autodesk Desktop App — то ваша прога останется работать как и раньше. Ничего плохого не будет.
- Мой совет — если у вас софт Autodesk купленный, то удалять компонент Desktop App не стоит. Это только плюс для вас, как для клиента компании.
Как удалить?
Удалять нужно только если точно понимаете что в этом есть необходимость. Кстати заранее еще можно создать точку восстановления, тогда если что — сможете быстро все восстановить.
Простой способ удаления:
- Зажмите Win + R, появится окошко Выполнить, вставьте команду appwiz.cpl, кликните ОК.
- Откроется окно установленного софта. Здесь находим Autodesk Desktop App, нажимаем правой кнопкой — выбираем удалить.
- Все — теперь следуем инструкциям на экране, обычно нужно нажимать Далее/Next/Удалить/Uninstall. Вполне возможно что потребуется перезагрузка.
Заключение
Выяснили:
- Autodesk Desktop App — фирменный компонент, позволяющий обновить установленное ПО Autodesk, получить исправления, а также загрузить другие продукты данной компании.
- Если ПО лицензионное — удалять не советую.
Надеюсь данная информация оказалась полезной. Удачи и добра, до новых встреч друзья!
На главную!
10.04.2021
Содержание
- autodesk desktop app как удалить
- 5 марта 2011 г.
- Как полностью удалить программы Autodesk для последующей чистой установки
- 8 комментариев:
- Проблема
- Решение
- Загрузка и установка
- Удаление программного обеспечения Autodesk (Windows)
- Подготовка к работе
- Удаление продуктов Autodesk
- Удаление файлов и папок, оставленных продуктами Autodesk
- Удаление записей реестра Windows, оставленных продуктами Autodesk
- Редактирования реестра
- Подготовка к переустановке продуктов Autodesk
- Убедитесь в том, что антивирусная программа не продолжает работать в фоновом режиме
autodesk desktop app как удалить
Для полного удаления продукта:
1. Удалите продукты
2. Удалите каталог C:Program FilesAutodesk
3. Удалите каталог C:Program FilesCommon FilesAutodesk Shared
4. Удалите каталоги
- C:Documents and Settings%username% Application DataAutodesk
- C:Documents and Settings%username%Local SettingsApplication DataAutodesk
- C:Documents and SettingsAll UsersApplication DataAutodesk
- C:Users%username%AppDataRoamingAutodesk
- C:Users%username%AppDataLocalAutodesk
- C:ProgramDataAutodesk
5. В реестре удалите
6. Почистите папку %TEMP%
7. Перезагрузите компьютер
Этот блог создан с целью публикации интересных инженерных и научных материалов.
5 марта 2011 г.
Как полностью удалить программы Autodesk для последующей чистой установки
Если вы столкнулись с проблемами при установке программ Autodesk, либо какая-то из программ перестала корректно работать, а ее переустановка не помогает – значит нужно полностью удалить все элементы, остающиеся от программ Autodesk в вашей системе.
- Первым делом следует удалить программы Autodesk обыкновенным образом, как это делается с остальными программами через “Панель управления” Windows.
После удаления всех программ Autodesk может потребоваться перезагрузка компьютера.
К сожалению многие программы имеют плохую привычку оставлять за собой очень много “мусора” в системе. Для удаления ненужных остаточных файлов и записей реестра можно воспользоваться программами для очистки системы, но пользоваться такими программами не всегда безопасно, потому мы рассмотрим очистку системы от продуктов Autodesk вручную. - Далее удаляем директории с остаточными файлами.
В первую очередь это установочные каталоги программ, например C:Program FilesAutoCAD 2008.
После этого удаляем файлы в каталогах профилей пользователей.
Под Windows XP следует удалить следующие каталоги:
C:Documents and Settings%username% Application DataAutodesk
C:Documents and Settings%username%Local SettingsApplication DataAutodesk
C:Documents and SettingsAll UsersApplication DataAutodesk
Под Windows Vista/Windows 7 нужно удалить такие каталоги:
C:Users%username%AppDataRoamingAutodesk
C:Users%username%AppDataLocalAutodesk
C:ProgramDataAutodesk
В этих адресах каталогов слово %username% явялется переменной окружения, которая означает имя текущего пользователя в системе. Потому можете копировать эти строки в адресную строку “Проводника”, чтобы сразу перейти в эти каталоги. - Теперь пришло время почистить системный реестр от записей программ Autodesk. Для этого следует запустить програму regedit.exe
В первую очередь необходимо удалить эти два ключа реестра:
HKEY_CURRENT_USERSoftwareAutodesk
HKEY_LOCAL_MACHINESoftwareAutodesk
Можно провести более глубокую очистку реестра, выполнив поиск и удаление всех ключей, имеющих отношение к делу, по слову “Autodesk”. - Дальше чистим систему от временных файлов. Можно вручную очистить ваши каталоги временных файлов %TEMP% и %windir%Temp. Хороший повод воспользоваться и автоматическим средством очистки Windows от ненужных файлов.
- Перезагружаем операционную систему и заново устанавливаем желаемую программу.
При выполнении этих инструкций желательно отключить антивирусные средства. И будьте аккуратными при редактировании системного реестра.
Сегодня вечером у меня не устанавливался Autodesk DWG TrueView, но благодаря выше описанным действияем установка прошла успешно.
8 комментариев:
Это не панацея. Я удалил все файлы с упоминанием Autodesk и вручную в течении нескольких часов удалял все записи в реестре. Но это не дало результатов.
Может с Autodesk DWG TrueView этот номер прошёл, но с другими продуктами — вряд ли
И у меня оказалось, что помогло лишь на время.
Support
Проблема
Решение
Чтобы полностью удалить приложение Autodesk Desktop:
- Выйдите из приложения, щелкнув правой кнопкой мыши его значок на панели задач (вниз по времени) и выбрав Выход ,
Удалите приложение Autodesk Desktop через «Программы и компоненты» (или «Установка и удаление программ»).
Удалите следующие папки и файлы, если они все еще существуют:
C: Program Files (x86) Autodesk Autodesk Desktop App
C: ProgramData Autodesk Autodesk Application Manager Service.ini
C: Users Documents Autodesk Application Manager
C: Users AppData Local Autodesk .AdskAppManager
C: Users AppData Local Autodesk Autodesk Desktop App
C: Users AppData Roaming Autodesk Autodesk Desktop App
Удалить оставшиеся записи реестра. Нажмите WINDOWS-R на клавиатуре, чтобы вызвать окно Выполнить, введите REGEDIT и нажмите ОК. Перейдите к и удалите следующее:
HKEY_LOCAL_MACHINE SOFTWARE Wow6432Node Autodesk Autodesk Application Manager
HKEY_LOCAL_MACHINE SOFTWARE Wow6432Node Microsoft Windows CurrentVersion Uninstall Autodesk Desktop App
HKEY_LOCAL_MACHINE SOFTWARE Microsoft Windows CurrentVersion Пути к приложениям AdAppMgrSvc.exe
HKEY_LOCAL_MACHINE SOFTWARE Microsoft Windows CurrentVersion Пути к приложениям AutodeskDesktopApp.exe
Замечания: Возможно, потребуется остановить службу приложения Autodesk Desktop, если процесс удаления зависнет, выполнив одно из следующих действий:
- Откройте диспетчер задач, нажмите Сервисы вкладку, а затем щелкните правой кнопкой мыши AdAppMgrSvc и выберите Стоп ,
- Откройте диспетчер задач, нажмите Процессы вкладку, а затем щелкните правой кнопкой мыши AdappMgrSvr.exe и выберите Завершить процесс ,
- Тип SERVICES.MSC в меню Пуск, чтобы открыть Сервисы окно, а затем щелкните правой кнопкой мыши Autodesk Desktop App Service и выбрать Стоп ,
Предупреждение!
Проблемы, вызванные неправильным редактированием реестра Windows, могут привести к отказу операционной системы. Корпорация Майкрософт подготовила большое количество важной информации о работе с реестром, которую можно найти в базе знаний Майкрософт . Используйте редактор реестра Microsoft на свой страх и риск. Предварительно сделайте резервную копию реестра в соответствии с инструкциями для вашей операционной системы, представленными в статье Майкрософт Резервное копирование и восстановление реестра в Windows и связанной статье Резервное копирование системного реестра . Дополнительные сведения о реестре также содержатся в разделах справки редактора реестра Microsoft.
Загрузка и установка
Удаление программного обеспечения Autodesk (Windows)
Если предыдущая попытка установки или удаления продукта Autodesk® завершилась сбоем и теперь невозможно установить или переустановить продукт Autodesk в системе, настоятельно рекомендуется сначала очистить систему путем удаления всех продуктов Autodesk и вспомогательных приложений (надстройки, утилиты, адаптеры объектов и т. д.) и только потом пытаться переустановить программное обеспечение.
Подготовка к работе
- Выполните резервное копирование пользовательских файлов и конфигураций. Следующие процедуры предназначены для полного удаления с компьютера продуктов Autodesk и связанных с ними вспомогательных файлов, включая файлы адаптации, такие как меню, AutoLISP, файлы PGP и т. д. Если требуется сохранить существующие адаптации, необходимо предварительно вручную создать резервные копии этих файлов.
- Перезагрузите компьютер. Перед началом удаления продуктов Autodesk рекомендуется перезагрузить компьютер, чтобы применить любые отложенные обновления операционной системы Windows.
Удаление продуктов Autodesk
Для большинства продуктов Autodesk на базе Windows процесс удаления можно выполнить с помощью панели управления Windows.
- Откройте панель управления. Процедура может отличаться в зависимости от версии Windows.
- Выберите Удаление программы (Windows 7, Windows Vista, Windows 8.1 и Windows 10) или Установка и удаление программ (Windows XP).
- Удалите периферийные приложения от меньшего к большему. Выберите программу и нажмите кнопку Удалить/Изменить.
Пример. Перед удалением 3ds Max Design нужно удалить надстройку FBX для 3ds Max Design и все остальные связанные надстройки. Это также касается таких модулей, как VBA Enabler, пакеты Subscription Advantage Pack и библиотеки материалов Autodesk.
Примечание о библиотеках материалов. Эти библиотеки являются общими для всех программ Autodesk, и их следует удалять, только если из системы удаляются все программы Autodesk. Удаляйте от наибольшего к наименьшему. Удалите библиотеку изображений со средним разрешением, затем библиотеку изображений с базовым разрешением, после чего Autodesk Material Library.
Примечание. Процедура удаления некоторых продуктов Autodesk предусматривает перезагрузку компьютера по завершении удаления. В таком случае перезагрузите компьютер в соответствии с инструкциями и вернитесь в панель управления, чтобы удалить оставшиеся продукты Autodesk.
Удаление файлов и папок, оставленных продуктами Autodesk
Предупреждение. В следующих шагах содержатся инструкции по удалению папок в расположениях, которые влияют на все установленные продукты Autodesk. Предполагается, что вы предварительно удалили все продукты Autodesk и связанные периферийные приложения и эти папки можно безопасно удалить.
В Проводнике Windows найдите и удалите папку установки для каждого продукта Autodesk, который был удален в предыдущих процедурах. Например:
- C:Program FilesAutoCAD 2015
- C:Program FilesAutodeskAutoCAD 2016
Удалите следующую папку:
- C:Program FilesCommon FilesAutodesk Shared
Примечание. Расположения могут отличаться, если в операционной системе настроено сохранение папки Program Files на диске, отличном от диска С, или если продукт Autodesk был установлен на другой диск или в папку с другим именем.
Удалите следующие папки профилей пользователей (замените %username% своим именем пользователя):
Windows 7, Vista, Windows 8.1, Windows 10
- C:Users%username%AppDataRoamingAutodesk
- C:Users%username%AppDataLocalAutodesk
- C:UsersPublicDocumentsAutodesk
- C:ProgramDataAutodesk
Windows XP
- C:Documents and Settings%username% Application DataAutodesk
- C:Documents and Settings%username%Local SettingsApplication DataAutodesk
- C:Documents and SettingsAll UsersApplication DataAutodesk
Windows 7. В Проводнике Windows в папке «Пользователи» автоматически могут отображаться не все вложенные папки, что зависит от настроек системы. Если найти эти папки не удается, скопируйте и вставьте указанные выше расположения папок в адресную строку Проводника Windows.
Удаление записей реестра Windows, оставленных продуктами Autodesk
Предупреждение. Неправильное редактирование реестра Windows может вывести операционную систему компьютера из строя. Используйте редактор реестра Microsoft® на свой страх и риск, предварительно создав резервную копию реестра. Важная информация о работе с реестром представлена в базе знаний Майкрософт по адресу https://support.microsoft.com/ru-ru.
Редактирования реестра
- Войдите в систему с правами локального администратора.
Вызовите диалоговое окно «Выполнить»:
- Windows 7, Vista, Windows 8.1, Windows 10: клавиша Windows + R;
- Windows XP: «Пуск» > «Выполнить».
В диалоговом окне «Выполнить» введите REGEDIT и нажмите ОК.
В редакторе реестра найдите и удалите следующие подключи:
Закройте редактор реестра.
Подготовка к переустановке продуктов Autodesk
На этом этапе все ранее установленные продукты Autodesk — вместе с остаточными файлами, папками и параметрами реестра — должны быть удалены из системы. Перед началом установки или переустановки продуктов рекомендуется выполнить следующие действия, призванные обеспечить успешную установку:
Закройте все работающие приложения.
Отключите все работающие антивирусные программы.
Антивирусные приложения могут блокировать некоторые обычные действия, которые считают подозрительными, например доступ к реестру или добавление, удаление или обновление файлов DLL. Это может не только замедлить процесс установки, но и привести к повреждениям. Поэтому перед установкой необходимо убедиться в том, что антивирусное программное обеспечение отключено. Его можно будет снова включить по завершении.
Некоторые антивирусные программы можно отключить, щелкнув правой кнопкой мыши значок на панели задач и выбрав «Отключить» в контекстном меню. (Для получения подробной информации об отключении антивирусного программного обеспечения обратитесь к поставщику этого программного обеспечения.) В некоторых случаях для завершения процесса работающего антивирусного программного обеспечения может потребоваться использовать диспетчер задач.
Убедитесь в том, что антивирусная программа не продолжает работать в фоновом режиме
Нажмите Ctrl + Alt + Delete.
Запустите Диспетчер задач.
Перейдите на вкладку «Процессы», выберите процесс антивирусной программы и нажмите кнопку «Завершить процесс».
Теперь можно переходить к установке продуктов Autodesk на компьютер.
На чтение 5 мин. Опубликовано 15.12.2019
Для полного удаления продукта:
1. Удалите продукты
2. Удалите каталог C:Program FilesAutodesk
3. Удалите каталог C:Program FilesCommon FilesAutodesk Shared
4. Удалите каталоги
- C:Documents and Settings%username% Application DataAutodesk
- C:Documents and Settings%username%Local SettingsApplication DataAutodesk
- C:Documents and SettingsAll UsersApplication DataAutodesk
- C:Users%username%AppDataRoamingAutodesk
- C:Users%username%AppDataLocalAutodesk
- C:ProgramDataAutodesk
5. В реестре удалите
6. Почистите папку %TEMP%
7. Перезагрузите компьютер
Этот блог создан с целью публикации интересных инженерных и научных материалов.
Содержание
- 5 марта 2011 г.
- Как полностью удалить программы Autodesk для последующей чистой установки
- 8 комментариев:
- Проблема
- Решение
5 марта 2011 г.
Как полностью удалить программы Autodesk для последующей чистой установки
Если вы столкнулись с проблемами при установке программ Autodesk, либо какая-то из программ перестала корректно работать, а ее переустановка не помогает – значит нужно полностью удалить все элементы, остающиеся от программ Autodesk в вашей системе.
- Первым делом следует удалить программы Autodesk обыкновенным образом, как это делается с остальными программами через “Панель управления” Windows.
После удаления всех программ Autodesk может потребоваться перезагрузка компьютера.
К сожалению многие программы имеют плохую привычку оставлять за собой очень много “мусора” в системе. Для удаления ненужных остаточных файлов и записей реестра можно воспользоваться программами для очистки системы, но пользоваться такими программами не всегда безопасно, потому мы рассмотрим очистку системы от продуктов Autodesk вручную. - Далее удаляем директории с остаточными файлами.
В первую очередь это установочные каталоги программ, например C:Program FilesAutoCAD 2008.
После этого удаляем файлы в каталогах профилей пользователей.
Под Windows XP следует удалить следующие каталоги:
C:Documents and Settings%username% Application DataAutodesk
C:Documents and Settings%username%Local SettingsApplication DataAutodesk
C:Documents and SettingsAll UsersApplication DataAutodesk
Под Windows Vista/Windows 7 нужно удалить такие каталоги:
C:Users%username%AppDataRoamingAutodesk
C:Users%username%AppDataLocalAutodesk
C:ProgramDataAutodesk
В этих адресах каталогов слово %username% явялется переменной окружения, которая означает имя текущего пользователя в системе. Потому можете копировать эти строки в адресную строку “Проводника”, чтобы сразу перейти в эти каталоги. - Теперь пришло время почистить системный реестр от записей программ Autodesk. Для этого следует запустить програму regedit.exe
В первую очередь необходимо удалить эти два ключа реестра:
HKEY_CURRENT_USERSoftwareAutodesk
HKEY_LOCAL_MACHINESoftwareAutodesk
Можно провести более глубокую очистку реестра, выполнив поиск и удаление всех ключей, имеющих отношение к делу, по слову “Autodesk”. - Дальше чистим систему от временных файлов. Можно вручную очистить ваши каталоги временных файлов %TEMP% и %windir%Temp. Хороший повод воспользоваться и автоматическим средством очистки Windows от ненужных файлов.
- Перезагружаем операционную систему и заново устанавливаем желаемую программу.
При выполнении этих инструкций желательно отключить антивирусные средства. И будьте аккуратными при редактировании системного реестра.
Сегодня вечером у меня не устанавливался Autodesk DWG TrueView, но благодаря выше описанным действияем установка прошла успешно.
8 комментариев:
Это не панацея. Я удалил все файлы с упоминанием Autodesk и вручную в течении нескольких часов удалял все записи в реестре. Но это не дало результатов.
Может с Autodesk DWG TrueView этот номер прошёл, но с другими продуктами — вряд ли
И у меня оказалось, что помогло лишь на время.
Автор:
Support
Проблема
Решение
Чтобы полностью удалить приложение Autodesk Desktop:
-
Выйдите из приложения, щелкнув правой кнопкой мыши его значок на панели задач (вниз по времени) и выбрав Выход ,
Удалите приложение Autodesk Desktop через «Программы и компоненты» (или «Установка и удаление программ»).
Удалите следующие папки и файлы, если они все еще существуют:
C: Program Files (x86) Autodesk Autodesk Desktop App
C: ProgramData Autodesk Autodesk Application Manager Service.ini
C: Users Documents Autodesk Application Manager
C: Users AppData Local Autodesk .AdskAppManager
C: Users AppData Local Autodesk Autodesk Desktop App
C: Users AppData Roaming Autodesk Autodesk Desktop App
Удалить оставшиеся записи реестра. Нажмите WINDOWS-R на клавиатуре, чтобы вызвать окно Выполнить, введите REGEDIT и нажмите ОК. Перейдите к и удалите следующее:
HKEY_LOCAL_MACHINE SOFTWARE Wow6432Node Autodesk Autodesk Application Manager
HKEY_LOCAL_MACHINE SOFTWARE Wow6432Node Microsoft Windows CurrentVersion Uninstall Autodesk Desktop App
HKEY_LOCAL_MACHINE SOFTWARE Microsoft Windows CurrentVersion Пути к приложениям AdAppMgrSvc.exe
HKEY_LOCAL_MACHINE SOFTWARE Microsoft Windows CurrentVersion Пути к приложениям AutodeskDesktopApp.exe
Замечания: Возможно, потребуется остановить службу приложения Autodesk Desktop, если процесс удаления зависнет, выполнив одно из следующих действий:
- Откройте диспетчер задач, нажмите Сервисы вкладку, а затем щелкните правой кнопкой мыши AdAppMgrSvc и выберите Стоп ,
- Откройте диспетчер задач, нажмите Процессы вкладку, а затем щелкните правой кнопкой мыши AdappMgrSvr.exe и выберите Завершить процесс ,
- Тип SERVICES.MSC в меню Пуск, чтобы открыть Сервисы окно, а затем щелкните правой кнопкой мыши Autodesk Desktop App Service и выбрать Стоп ,
Предупреждение!
Проблемы, вызванные неправильным редактированием реестра Windows, могут привести к отказу операционной системы. Корпорация Майкрософт подготовила большое количество важной информации о работе с реестром, которую можно найти в базе знаний Майкрософт . Используйте редактор реестра Microsoft на свой страх и риск. Предварительно сделайте резервную копию реестра в соответствии с инструкциями для вашей операционной системы, представленными в статье Майкрософт Резервное копирование и восстановление реестра в Windows и связанной статье Резервное копирование системного реестра . Дополнительные сведения о реестре также содержатся в разделах справки редактора реестра Microsoft.