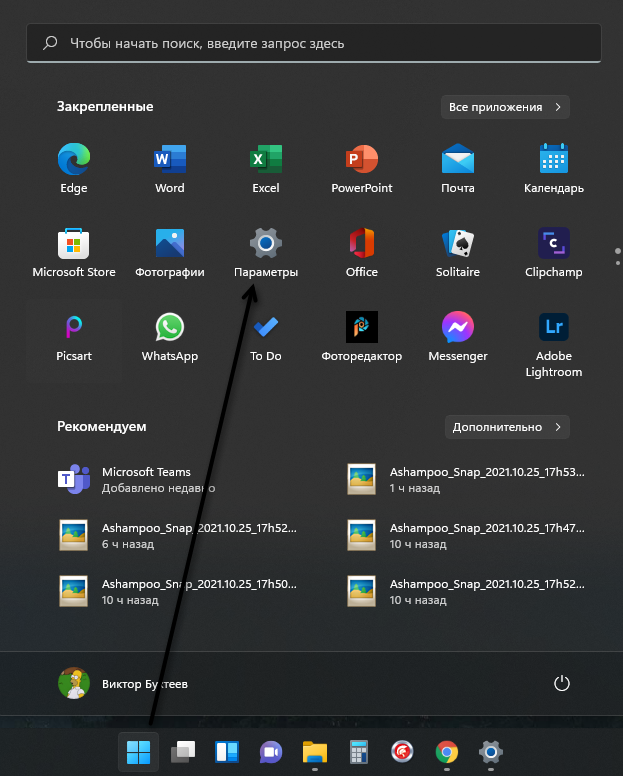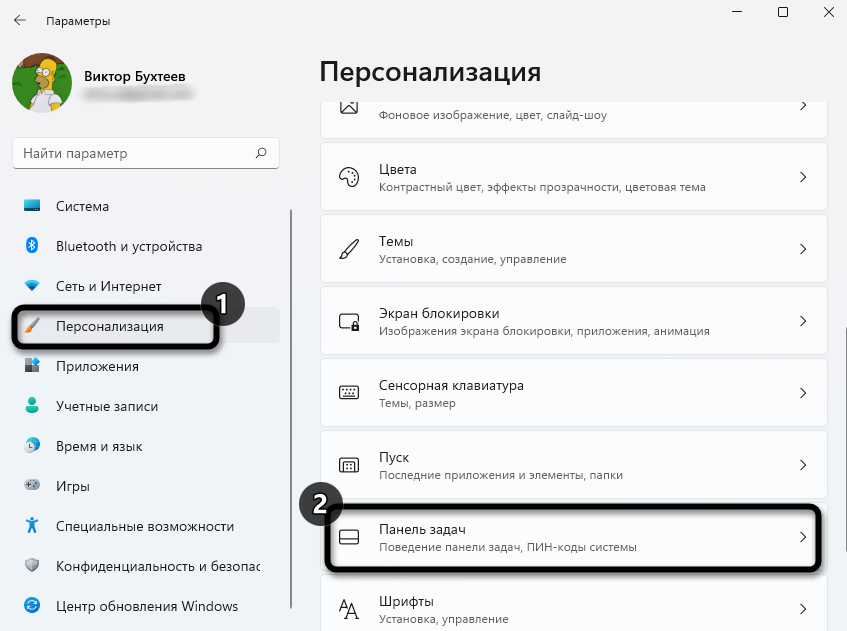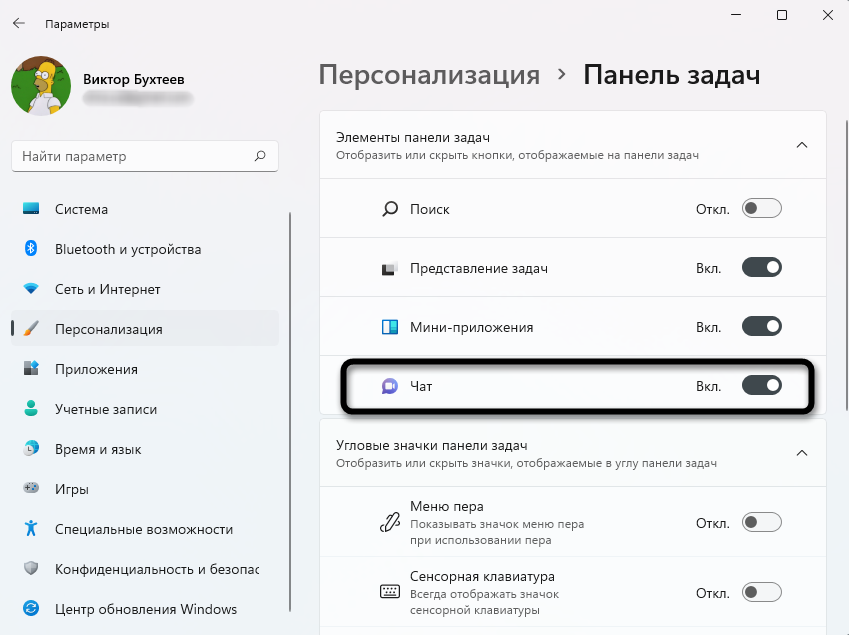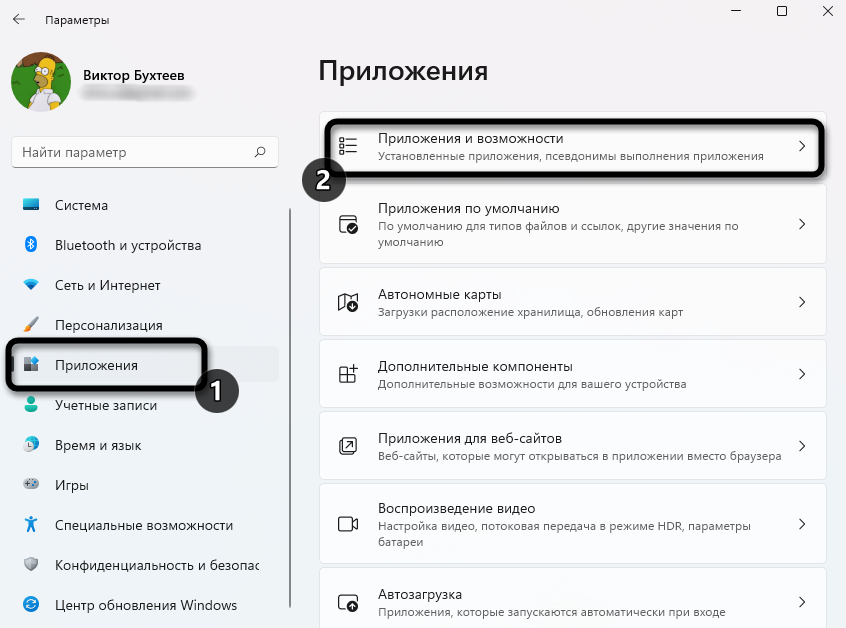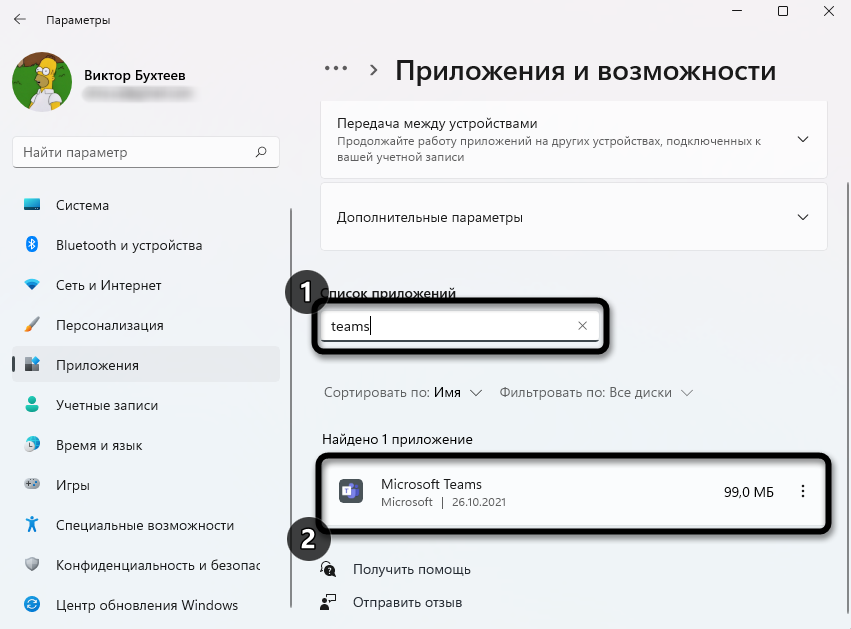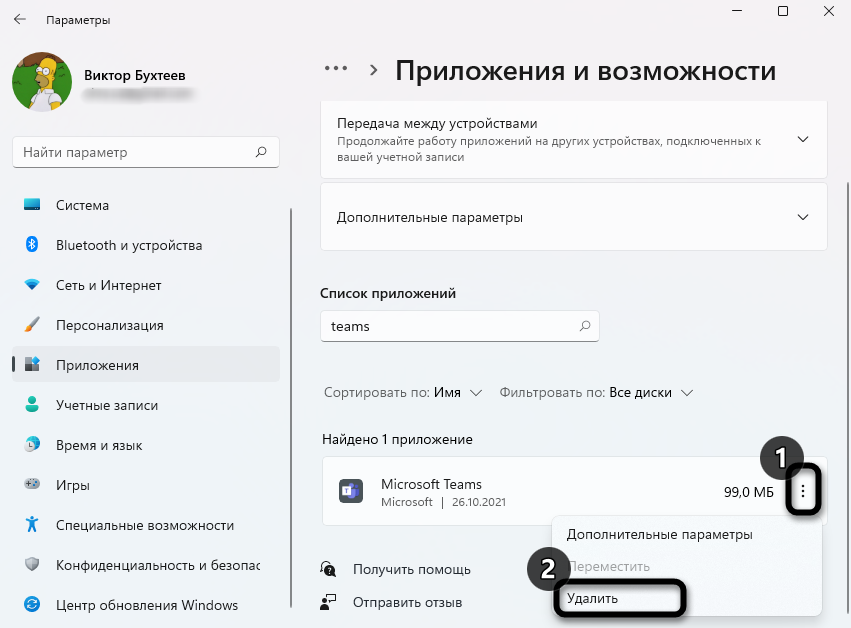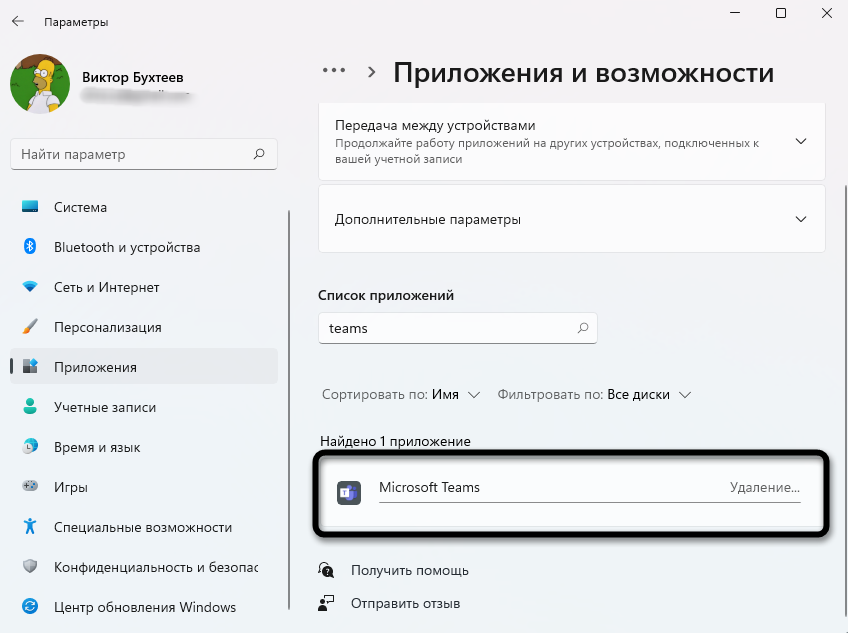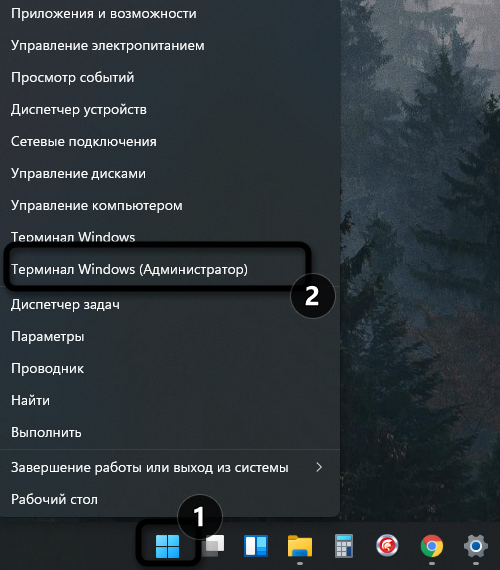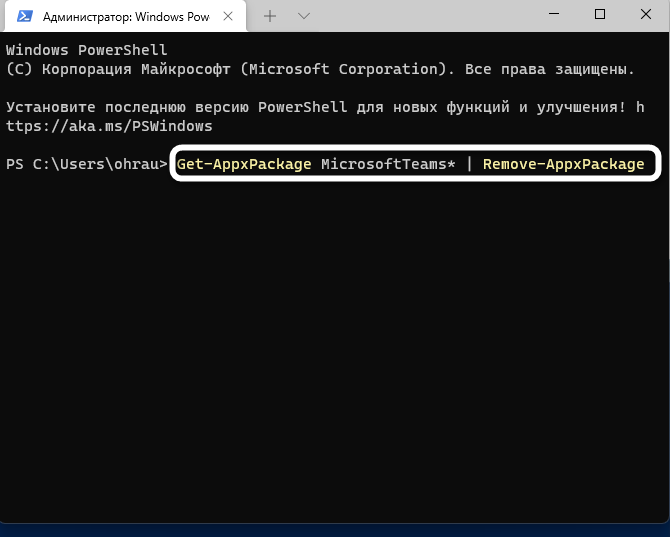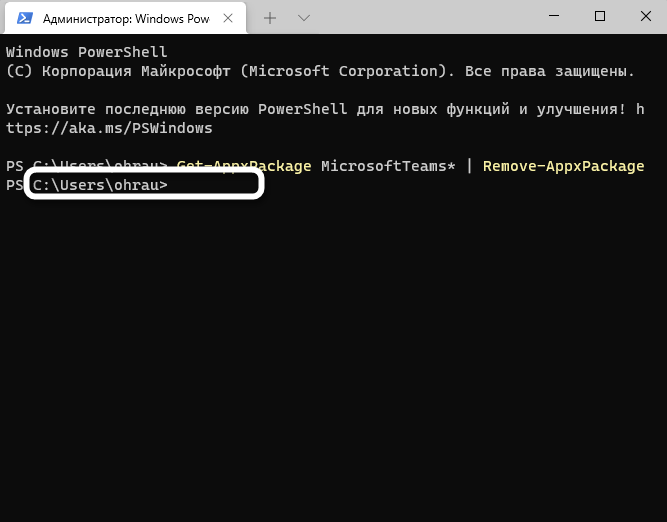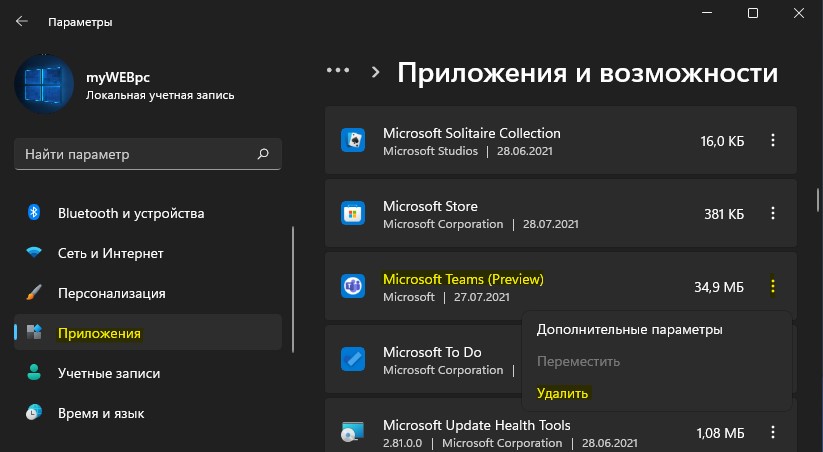Microsoft Teams – официальное приложение, которое теперь по умолчанию установлено в Windows 11. Его дополнение «Чат» автоматически добавляется на панель задач и используется для вызова соответствующего окна мессенджера. Далеко не все юзеры пользуются данным приложением, поэтому заинтересованы в его отключении или удалении, о чем я и расскажу далее.
На следующем скриншоте вы видите значок чата из Microsoft Teams. Это то самое, от чего мы с вами будем избавляться.
Вариант 1: Отключение значка «Чат»
Самый простой метод решения ситуации без вмешательства в файлы операционной системы – просто отключить сам «Чат», поскольку от него избавиться напрямую не получится (разве что искать файл в реестре и самостоятельно удалять его). Я рекомендую использовать именно отключение, поскольку есть вероятность того, что в других случаях «Чат» все равно вернется в операционную систему после установки обновлений.
-
Для открытия соответствующей настройки через меню «Пуск» перейдите в «Параметры».
-
Откройте раздел «Персонализация» и выберите категорию «Панель задач».
-
Среди всех элементов панели задач вы найдете «Чат» и сможете отключить значок, передвинув переключатель в соответствующее положение.
Как видно, ничего сложного в удалении самого значка нет. Теперь панель задач станет свободнее, и у вас перед глазами не будет маячить раздражающая иконка. Про полное удаление приложения Teams читайте далее.
Комьюнити теперь в Телеграм
Подпишитесь и будьте в курсе последних IT-новостей
Подписаться
Вариант 2: Удаление Microsoft Teams через список приложений
Хоть Teams по умолчанию и есть в ОС, разработчики не запрещают пользователям удалять программу, что уже радует. Сделать это можно буквально в пару кликов через то же окно «Параметры», но в другом разделе.
-
Перейдя в «Параметры» выберите пункт «Приложения» и щелкните по плитке «Приложения и возможности».
-
Используйте поиск, чтобы быстро отыскать требуемую программу.
-
Нажмите по трем точкам справа от ее названия и из контекстного меню выберите пункт «Удалить».
-
Ожидайте завершения деинсталляции. Теперь память ПК не засоряет лишний софт.
Вариант 3: Удаление Teams через PowerShell
Я не исключаю того факта, что в будущем, с выходом новых обновлений, в Windows 11 удалить рассматриваемое приложение станет проблематично. Поэтому сразу предлагаю альтернативный вариант – использование Терминала для очистки пакетов. Процесс несложный, и выглядит он следующим образом:
-
Щелкните правой кнопкой мыши по «Пуск» и из появившегося меню выберите пункт «Терминал Windows (Администратор)».
-
Введите команду Get-AppxPackage MicrosoftTeams* | Remove-AppxPackage и нажмите Enter для ее применения.
-
Следующая строка должна быть пустой, что означает успешное выполнение очистки пакетов приложения.
В завершение отмечу, что при удалении Microsoft Teams значок чата все равно остается на панели задач. При нажатии по нему и выборе кнопки «Начало работы» скачивание приложения произойдет автоматически, и оно снова будет добавлено в Windows 11. Поэтому советую сначала убрать саму иконку, а уже потом удалить программу.
Как удалить чат в Windows 11? Жмите на кнопку «Чат» правой кнопкой мышки и выберите «Скрыть с панели задач». Второй способ — кликните Win+I, перейдите в «Персонализация» и кликните «Панель задач». Далее в списке «Элементы панели задач» найдите необходимую клавишу и выключите функцию. Ниже рассмотрим, как убрать чат в Виндовс 11, что это за опция, и как ей правильно пользоваться.
Как удалить
Существует несколько способов, как убрать чат в Windows 11 — сделать это через панель задач, отключение или удаление приложения Microsoft Teams. Рассмотрим каждый из методов подробнее.
Вариант №1
Наиболее простой способ, как удалить средство общения в Виндовс 11 — сделать это с помощью самого значка ПО. Алгоритм действий такой:
- Найдите значок «Чат» в нижней части экрана.
- Кликните по нему правой кнопкой мышки.
- Выберите вариант «Скрыть с панели задач».
- Убедитесь, что значок исчез.
Такой способ позволяет удалить значок чата в Виндовс 11, а само приложение остается установленным. Кнопку можно в любой момент восстановить.
Вариант №2
Следующий способ, как удалить ненужную опцию в Windows 11— сделать это через настройки. Алгоритм действий такой:
- Кликните на комбинацию Win+I для входа в раздел «Параметры» ОС Windows 11.
- Жмите на пункт «Персонализация», а далее «Панели задач».
- В перечне «Элементы панели задач» отыщите клавишу «Чат» и выключите ее.
- Убедитесь, что вы удалили ненужную опцию.
Вариант №3
Чтобы удалить чат в Windows 11, можно пойти более глобальным путем. Сделайте следующие шаги:
- Зайдите в «Параметры».
- Перейдите в раздел «Приложения», а далее «Приложения и возможности».
- Справа отыщите Microsoft Teams.
- Кликните на три точки, а после «Удалить».
Отметим, что символ для входа в программу на Windows 11 будет виден на странице «Параметры», а после «Персонализация» и «Панель задач» даже после удаления программы.
Вариант №4
Удалить приложение полностью на Windows 11 можно с помощью командной строки. Алгоритм действий в этом случае такой:
- Войдите в Power Shell с правами админа.
- Введите в появившемся окне команду Get-AppxPackage MicrosoftTeams* | Remove-AppxPackaged.
- Жмите на кнопку «Ввод» и убедитесь, что вам удалось удалить софт.
Что это, где и для чего
Многие пользователи знают, как удалить чат в Виндовс 11, так и не разобравшись с особенностями приложения и его возможностями. Microsoft Teams — встроенная в ОС программа, позволяющая общаться с другими пользователями с помощью текста, голоса или видео. Его возможности позволяют в любой момент связаться с семьей, коллегами по работе и друзьями. После запуска операционной системы приложения открывается автоматически, а главное условие — вход в учетную запись Майкрософт ОС Windows 11.
Софт можно использовать для отправки сообщений за пределы программы. К примеру, при отправке сообщения пользователю, не имеющего профиля в Teams, он получит письмо по СМС или e-mail. Параллельно человеку приходит ссылка для регистрации в программе.
Компания Майкрософт включила Тиамс в Windows 11 в виде дополнения для продвижения продукта в сравнении с конкурентами Google Chat, Зум, Слек и другие. Несмотря на широкий функционал приложения, многим оно не нравится. По этой причине возникает желание его удалить.
Как пользоваться чатом
Чтобы начать пользоваться возможностями софта, достаточно нажать на значок чата в Windows 11 и кликнуть на клавишу «Начать». Далее нужно подтвердить учетную запись и кликнуть на кнопку «Поехали». Если на ПК / ноутбуке уже выполнен вход в свою учетную запись, вход осуществляется автоматически.
После входа можно найти свой контакт и нажать на него. Далее необходимо указать и отправить сообщение, а после нажать на Meet для организации встречи. По желанию можно синхронизировать контакты со Скайп или Outlook для поиска людей. Для начала беседы достаточно нажать на имя контакта.
Для вызова окна чата в Windows 11 достаточно нажать на специальную иконку или с помощью комбинации Win+С. Раньше эта комбинация применялась для запуска Кортана. В новой версии пользователям доступны персональные и групповые чаты, как в Вайбере. Большим плюсом является наличие голосовой и видеосвязи.
После входа в программу на Windows 11 доступны следующие пункты:
- Профиль. Здесь можно посмотреть имя и картинку учетной записи.
- Встреча. Позволяет запустить видео- или аудио конференцию, а также пригласить других пользователей.
- Чат. Запускает новую беседу.
- Последние. При переходе в раздел можно глянуть последние «чаты»: индивидуальные и групповые.
- Поиск. Раздел предназначен для поиска пользователей и чатов в Windows 11.
- Открыть в Майкрософт Тиамс — позволяет открыть полную версию приложения.
Если возможности программы по какой-то причине не устраивают, ее можно удалить полностью или избавиться только от чата в Windows 11.
Если в процессе работы возникают трудности, не стоит сразу отключать приложение. Попробуйте сделать следующие шаги:
- Убедитесь, что вы вошли под своей учетной записью.
- Восстановите и сбросьте приложение. Для этого кликните Win+I для входа в настройки. Далее перейдите в «Приложение» и «Приложения и функции». Кликните на 3-точечную кнопку Майкрософт Тиамс. Кликните на «Дополнительные параметры», а далее — «Восстановить».
- Переустановите приложение. Предварительно нужно удалить Microsoft Teams и поставить его заново.
Рассмотренные выше шаги помогают в ситуации, если чат не работает на Windows 11. Если же наладить работу не удалось или в ПО нет необходимости, его можно удалить.
В комментариях расскажите, пользуетесь ли вы программой Microsoft Teams, поделитесь своим опытом, возникающими сложностями и способами их решения.
Отличного Вам дня!
В Windows 11 по умолчанию установлен Чат Microsoft Teams, который должен заменить Skype. С одной стороны это хорошо, ведь в системе должен быть хоть какой-либо предустановленный мессенджер, чтобы перекинуть файл кому-либо фал. С другой, Microsoft Teams у нас не популярен и его мало кто использует, а вместо него можно установить тот же telegram.
В данной инструкции разберем, как убрать значок «Чат» с панели задач Windows 11, и как удалить полностью приложение Microsoft Teams из системы.
Как убрать Чат в Windows 11
Нажмите правой кнопкой мыши по иконке «Чат» и выберите «Скрыть с панели задач«.
Если вам нужно, чтобы чат Microsoft Teams отображался вновь на панели задач Windows 11, то откройте «Параметры» > «Персонализация» > «Панель задач» и включите ползунок напротив пункта «Чат«.
Как удалить Чат в Windows 11
Откройте «Параметры» > «Приложения» > «Приложения и возможности«, справа найдите в списке Microsoft Teams и нажмите на троеточие, после чего удалить.
Смотрите еще:
- Как удалить программы и приложения в Windows 11
- Как удалить Microsoft Edge в Windows 11
- Как удалить приложение, где кнопка выделена серым
- Как убрать мини-приложения на панели задач в Windows 11
- Как убрать погоду с панели задач Windows 10
[ Telegram | Поддержать ]
Microsoft решила добавить в Windows 11 встроенный клиент чата Microsoft Teams, и его кнопка его запуска по-умолчанию отображается в панели задач. Если вы не используете Microsoft Teams, то можете удалить его и убрать значок Chat в панели задач.
Содержание:
- Скрыть значок чата Teams в панели задач Windows 11
- Удаление Microsoft Teams в Windows 11
Встроенный клиент Chat Teams можно использовать только с личными аккаунтами Microsoft. Для установки полноценного корпоративного MS Teams (из Microsoft 365 Apps), нужно ставить другое приложение. При попытке входа под своей корпоративной учеткой Azure, я получил ошибку:
You can’t sign in with a work or school account. Use your personal account instead.
Скрыть значок чата Teams в панели задач Windows 11
Если вы не хотите полностью удалять клиент Чат Teams, можно просто убрать его из автозагрузки и скрыть значок с панели задач.
Чтобы скрыть значок Chat Teams в панели задач, перейдите в Settings -> Personalization -> Taskbar (можно выполнить команду быстрого доступа
ms-settings:taskbar
)и отключите Chat.
Отключить автозапуск Microsoft Teams можно через Settings -> Apps -> Startup (
ms-settings:startupapps
).
Обратите внимание, что недостаточно просто отключить автозапуск Teams через Settings или Task Manager -> Startup. Если вы запустите клиент Teams, то он автоматически пропишется в автозагрузку.
При установке очередного билда Windows 11, чат Teams опять может вернуться в панель задач и автозагрузку. Поэтому можно использовать другие способы отключения иконки Teams.
- В новых административных admx шаблонах GPO для Windows 11 появилась опция Configure the Chat icon on the taskbar (Computer Configuration -> Administrative Templates -> Windows Component -> Chat). Если изменить эту политику на Disabled, значок Teams перестанет отображаться в панели задач;
- Также можно скрыть значок чата Teams через реестр:
reg add "HKEY_LOCAL_MACHINESOFTWAREPoliciesMicrosoftWindowsWindows Chat" /f /v ChatIcon /t REG_DWORD /d 3
Удаление Microsoft Teams в Windows 11
Чтобы удалить клиент appx приложение Chat Teams у текущего пользователя, перейдите в Settings -> Apps -> Apps and features (
ms-settings:appsfeatures
). Найдите Microsoft Teams в списке установленных приложение и удалите его (Uninstall в меню).
Но это удалит приложение Teams только у текущего пользователя. Если вы хотите удалить Teams у всех пользователей и из образа Windows 11 (как Staged приложение), воспользуйтесь PowerShell.
Get-AppxPackage MicrosoftTeams*|Remove-AppxPackage -AllUsers
Get-AppxProvisionedPackage -online | where-object {$_.PackageName -like "*MicrosoftTeams*"} | Remove-AppxProvisionedPackage -online –Verbose
Staged приложения Windows 11 хранятся в каталоге C:Program FilesWindowsApps и устанавливаются в профиль любого нового пользователя. После выполнения указанных выше команд, проверьте, что на диске удалены каталоги Teams:
Dir “C:Program FilesWindowsApps”| where-object {$_.Name -like "*MicrosoftTeams*"}
Подробнее про удаление встроенных UWP/APPX приложений в Windows.
После удаления Teams можно запретить его автоматическую установку:
reg add HKLMSOFTWAREMicrosoftWindowsCurrentVersionCommunications /v ConfigureChatAutoInstall /t REG_DWORD /d 0 /f
Что интересно: приложение Chat Teams не встроено в дистрибутив Windows 11, этот APPX пакет устанавливается автоматически после установки Windows. Поэтому вы не сможете удалить его из установочного образа Windows (install.wim) по этой методике.
На данный момент единственный способ запретить автоматическую установку Teams – прописать параметр реестра ConfigureChatAutoInstall во время установки Windows.
Проще всего это сделать с помощь файла AutoUnattend.xml, который нужно положить в корень установочного образа/ флешки с Windows 11 (по аналогии со статьей Установка Windows 11 без TPM, Secure Boot и других проверок). Вот фрагмент файла автоответов:
<RunSynchronousCommand wcm:action="add"> <Order>1</Order> <Path>reg add HKLMSoftwareMicrosoftWindowsCurrentVersionCommunications /v ConfigureChatAutoInstall /t REG_DWORD /d 0 /f</Path> </RunSynchronousCommand>
Содержание
- Способ 1: Скрытие значка на панели задач
- Способ 2: Удаление Microsoft Teams через «Параметры»
- Способ 3: Удаление Microsoft Teams через «Терминал Windows»
- Вопросы и ответы
Способ 1: Скрытие значка на панели задач
«Чат» в Windows 11 — компонент программы Microsoft Teams, который используется для быстрого доступа к вашему аккаунту и перепискам. Если вы не используете такой софт, можете просто отключить значок на панели задач, чтобы он не отображался и не мешал при использовании компьютера. Выполняется данная задача буквально в пару кликов.
- Разверните меню «Пуск» и перейдите в «Параметры», щелкнув по соответствующему значку в списке закрепленных.
- После открытия нового окна перейдите к разделу «Персонализация» и выберите категорию «Панель задач».
- В списке «Элементы панели задач» найдите «Чат» и переместите переключатель в состояние «Откл.».
- Вы заметите, как значок был удален с нижней панели. Если понадобится его вернуть, используйте тот же переключатель.

Способ 2: Удаление Microsoft Teams через «Параметры»
Выше вы уже узнали, что «Чат» является компонентом Microsoft Teams, соответственно, использует файлы данной программы при запуске. Если вы решили удалить весь ненужный софт, включая и этот самый «Чат», предстоит деинсталлировать непосредственно Microsoft Teams, что проще всего сделать через «Параметры».
- В окне с настройками выберите раздел «Приложения» и перейдите в «Приложения и возможности».
- В списке установленных программ отыщите «Microsoft Teams» и нажмите по кнопке с тремя точками справа от данной строки.
- Из появившегося списка выберите пункт «Удалить» и подтвердите деинсталляцию программы.
- Процесс займет несколько секунд, после чего вы будете уведомлены об успешном удалении Microsoft Teams.
- Обратим ваше внимание на то, что после удаления всех файлов значок «Чат» все равно остается на панели задач и дополнительно понадобится отключить его отображение так же, как это было показано в предыдущем методе.
- Если нажать по этому самому значку, на экране появится приветственное окно, через которое можно повторно запустить установку Teams. Не нажимайте кнопку «Продолжить», если не хотите повторно инсталлировать файлы мессенджера.

Способ 3: Удаление Microsoft Teams через «Терминал Windows»
Завершающий метод материала подразумевает выполнение тех же самых действий, что и в предыдущей инструкции, но немного другим путем. Приложения в Windows 11 имеют свой набор пакетов, расположенных на системном диске. Как раз их и можно удалить через специальную команду, чтобы избавиться от Microsoft Teams и файлов «Чата».
- Щелкните правой кнопкой мыши по кнопке «Пуск» и выберите из меню пункт «Терминал Windows (Администратор)».
- В появившемся окне консоли вставьте команду
Get-AppxPackage MicrosoftTeams* | Remove-AppxPackageи нажмите Enter для ее применения. - Дождитесь отображения новой строчки ввода. Если никаких дополнительных сообщений не показано, значит, деинсталляция прошла успешно. Не забудьте отключить отображение значка «Чат» на панели задач так, как это показано в Способе 1.

Еще статьи по данной теме:
Помогла ли Вам статья?
Одной из новых функций Windows 11 является приложение Microsoft Teams Chat на панели задач. Если вы не используете Microsoft Teams или хотите удалить его с панели задач, вы можете легко это сделать.
В этом руководстве будут рассмотрены четыре простых способа удаления значка чата Microsoft Teams с панели задач Windows 11.
Что такое приложение для чата Microsoft Teams?
Пользователи, обновляющиеся до Windows 11 с Windows 10, заметят добавление нескольких виджетов, приложений и функций, включая несколько новых элементов панели задач.
Значок чата Microsoft Teams был добавлен на панель задач в Windows 11, чтобы побудить больше пользователей использовать приложение Microsoft Teams и сделать его более доступным как для личных, так и для профессиональных пользователей.
Чат Microsoft Teams позволяет легко совершать звонки, отправлять текстовые сообщения и начинать новые чаты с помощью Microsoft Teams. Он также отображает уведомления, когда вы получаете сообщение.
Хотя функция приложения чата позволяет вам легко получить доступ к приложению Microsoft Teams, если вы не являетесь пользователем Microsoft Teams, вы можете легко удалить приложение чата следующим образом.
4 способа удалить приложение чата Microsoft Teams с панели задач Windows 11
Удалите значок чата Microsoft Teams из настроек панели задач.
Это самый простой способ удалить значок чата с панели задач Windows 11. Для этого:
- Щелкните правой кнопкой мыши панель задач Windows 11 и выберите «Настройки панели задач».
- Найдите кнопку «Чат» и отключите ее. Это удалит его с панели задач.
Удалить значок чата в настройках Windows 11
Другой способ удалить значок чата Microsoft Teams с панели задач Windows 11 — через настройки Windows:
- Нажмите клавишу Windows, чтобы открыть меню «Пуск», затем нажмите шестеренку, чтобы открыть «Настройки». Или нажмите Win + I.
- В окне «Настройки» выберите «Персонализация» в меню слева.
- Выберите элементы панели задач, чтобы развернуть меню.
- Отключите кнопку чата, чтобы удалить значок чата с панели задач.
Удалить значок чата через панель поиска Windows
Вы также можете удалить значок чата Microsoft Teams с панели задач из панели поиска Windows 11.
- В строке поиска введите «Настройки панели задач» и нажмите Enter.
- Нажмите кнопку Чат, чтобы отключить его.
Удалите значок чата через редактор реестра
Наконец, вы можете удалить значок чата Microsoft Teams с панели задач через редактор реестра.
- На клавиатуре нажмите Windows + R, введите Regedit и нажмите Enter.
- В редакторе реестра введите в диалоговое окно следующее: «HKEY_CURRENT_USERSoftwareMicrosoftWindowsCurrentVersionExplorerAdvanced» и нажмите Enter.
- Прокрутите вниз и дважды щелкните панель задачMn справа, чтобы настроить ее.
- В окне редактирования DWord измените 1 на 0 и нажмите Enter, чтобы удалить кнопку чата Microsoft Teams.
Переустановка значка чата Microsoft Teams
Настройка конфигурации компьютера — одна из основных причин, по которой люди предпочитают Windows другим операционным системам. Хотя в Windows 11 представлено много новых компонентов Windows, таких как чат, их удаление полезно, если они не используются.
Если в какой-то момент вы решите переустановить значок чата Microsoft Teams на панели задач Windows 11, просто повторите любой из методов, описанных в этом руководстве, и снова включите кнопку чата.

Далее в инструкции пошагово показано, как полностью удалить Microsoft Teams в Windows 11, отключить его автозагрузку, а также убрать кнопку приложения с панели задач.
Удаление Microsoft Teams в Windows 11 пошагово
Чтобы полностью удалить предустановленный Microsoft Teams в Windows 11 достаточно выполнить следующие простые шаги:
- Если приложение Microsoft Teams запущено и его значок есть в области уведомлений (в том числе скрытый за «стрелкой»), нажмите по значку и выберите пункт «Выйти» в контекстном меню.
- Нажмите правой кнопкой мыши по пустому месту панели задач, нажмите «Параметры панели задач», а затем отключите пункт «Чат».
- В Параметрах Windows 11 перейдите в Приложения — Автозагрузка и отключите автозагрузку Microsoft Teams. Подробнее: Как убрать программы из автозагрузки Windows 11.
- Перейдите в Параметры — Приложения и возможности, найдите в списке Microsoft Teams, нажмите по кнопке меню (три точки) справа и выберите пункт «Удалить».
- Подтвердите удаление приложения.
На этом Microsoft Teams будет полностью удален с компьютера или ноутбука. Действия выше приведены с некоторой избыточностью, но лучше выполнить их все.
Дополнительные способы
Обычно, какие-либо дополнительные средства для удаления Microsoft Teams не требуются, однако при желании вы можете:
- Использовать команду PowerShell (запустив Терминал Windows от имени администратора)
Get-AppxPackage MicrosoftTeams* | Remove-AppxPackage
- Использовать сторонние программы для очистки компьютера с возможностью удаления встроенных приложений.
Если в дальнейшем вы захотите вернуть Microsoft Teams, сделать это просто: используйте действия из 2-го шага, чтобы включить кнопку «Чат» на панели задач, а после включения — нажмите по ней, а затем — по кнопке начала использования Microsoft Teams.
Приложение будет скачано и установлено автоматически.
If you do not use Microsoft Teams on your computer, you can hide or remove the Chat icon from Taskbar on Windows 11. Here are five different guides that you can use to remove or disable the Microsoft Teams Chat icon on the Taskbar.
Microsoft included a new Chat icon representing Microsoft Team to help you connect with your friends, family, and team members within moments. However, if you do not use Microsoft Teams due to any reason, you may remove this icon from the Taskbar. Here are five different guides and you can follow any one of them according to your requirements.
To hide or remove the Chat icon from Taskbar on Windows 11, follow these steps:
- Using Windows Settings
- Use right-click menu option
- Using Registry Editor
- Using Group Policy
- Uninstall Microsoft Teams
To learn more about these steps in detail, continue reading.
1] Using Windows Settings
This method is useful when you have followed the first method to hide the Chat icon and want to get it back. That said, it is possible to hide or show the Chat icon using Windows Settings. For that, follow these steps:
- Press Win+I to open the Windows Settings on your computer.
- Go to the Personalization tab and click on the Taskbar menu.
- Alternatively, you can right-click on the Taskbar and select the Taskbar settings option.
- Toggle the Chat icon in the Windows Settings panel.
For your information, if it is hidden and you want to get it back, you can do so by following the same guide as mentioned above.
2] Use right-click menu option
It is probably the easiest way to hide the Chat icon from the Taskbar on Windows 11 computer. It is the same way you can use to hide the Widgets icon from the Taskbar. In other words, you can right-click on the Chat icon visible on the Taskbar and select the Hide from taskbar option.
Now you cannot find the Chat icon on your Taskbar.
3] Using Registry Editor
It is possible to use the Registry Editor to hide or remove the Chat icon from the Taskbar on Windows 11. However, before following this method, it is recommended to create a System Restore point. Next, do the following:
- Press Win+R to open the Run prompt.
- Type regedit, and press the Enter button.
- Click on the Yes option to open Registry Editor.
- Navigate to this path:
HKEY_CURRENT_USERSoftwareMicrosoftWindowsCurrentVersionExplorerAdvanced
- Double-click on the TaskbarMn REG_DWORD value.
- Set the Value data as 0.
- Click the OK button to save the change.
- Open Task Manager and restart Windows Explorer.
However, if you cannot find the TaskbarMn DWORD value, you have to create it manually. For that, right-click on the Advanced key, and go to New > DWORD (32-bit) Value.
Then, name it as TaskbarMn.
If you want to get back the Chat icon on the Taskbar, you can revisit the same path, open the TaskbarMn DWORD value, and set the Value data as 1. As usual, you have to restart your computer or Windows Explorer to get the change.
4] Using Group Policy Editor
The Local Group Policy Editor comes with an option to show or hide the Chat icon on Windows 11 Taskbar. It lets you enable or disable this icon and functionality. You can use the same to get your job done. To remove the Chat icon from the Taskbar using GPEDIT, follow these steps:
- Press Win+R to show the Run dialog.
- Type gpedit.msc and hit the Enter button.
- Go to this path:
Computer Configuration > Administrative Templates > Windows Components > Chat
- Double-click on the Configures the Chat icon on the taskbar setting.
- Choose the Enabled option.
- Select Hide from the State drop-down box.
- Click the OK button to save the change.
- Restart your computer.
After restarting, you cannot find the Chat icon on the Taskbar anymore. To get it back, you need to visit the same place, select the Not Configured option, and restart your computer.
5] Uninstall Microsoft Teams
If you don’t have any plan to use Microsoft Teams on your Windows 11 computer, you can uninstall this pre-installed app. As the Chat icon represents Microsoft Teams, the uninstallation will remove it alongside the app. For that, you can follow these steps:
- Press Win+I to open Windows Settings.
- Go to the Apps section.
- Click on the Apps & features menu.
- Click the three-dotted icon of Microsoft Teams (Preview).
- Select the Uninstall button and confirm it.
- Restart your computer.
It will remove the Microsoft Teams app and the Chat icon from your computer.
How do I remove icons from the Taskbar in Windows 11/10?
To unpin or remove icons from Taskbar, you can right-click on the app that you want to remove and select the Unpin from taskbar option. It will remove your selected icon from the Taskbar on Windows 11 and 10.
If you want to temporarily hide or remove the Chat icon, you can follow any of the first four methods. However, the last method is for those who no longer want to use Microsoft Teams app on their computers.
Hope it helps!
Read: How to reset Taskbar Corner Overflow Icons in Windows 11.
If you do not use Microsoft Teams on your computer, you can hide or remove the Chat icon from Taskbar on Windows 11. Here are five different guides that you can use to remove or disable the Microsoft Teams Chat icon on the Taskbar.
Microsoft included a new Chat icon representing Microsoft Team to help you connect with your friends, family, and team members within moments. However, if you do not use Microsoft Teams due to any reason, you may remove this icon from the Taskbar. Here are five different guides and you can follow any one of them according to your requirements.
To hide or remove the Chat icon from Taskbar on Windows 11, follow these steps:
- Using Windows Settings
- Use right-click menu option
- Using Registry Editor
- Using Group Policy
- Uninstall Microsoft Teams
To learn more about these steps in detail, continue reading.
1] Using Windows Settings
This method is useful when you have followed the first method to hide the Chat icon and want to get it back. That said, it is possible to hide or show the Chat icon using Windows Settings. For that, follow these steps:
- Press Win+I to open the Windows Settings on your computer.
- Go to the Personalization tab and click on the Taskbar menu.
- Alternatively, you can right-click on the Taskbar and select the Taskbar settings option.
- Toggle the Chat icon in the Windows Settings panel.
For your information, if it is hidden and you want to get it back, you can do so by following the same guide as mentioned above.
2] Use right-click menu option
It is probably the easiest way to hide the Chat icon from the Taskbar on Windows 11 computer. It is the same way you can use to hide the Widgets icon from the Taskbar. In other words, you can right-click on the Chat icon visible on the Taskbar and select the Hide from taskbar option.
Now you cannot find the Chat icon on your Taskbar.
3] Using Registry Editor
It is possible to use the Registry Editor to hide or remove the Chat icon from the Taskbar on Windows 11. However, before following this method, it is recommended to create a System Restore point. Next, do the following:
- Press Win+R to open the Run prompt.
- Type regedit, and press the Enter button.
- Click on the Yes option to open Registry Editor.
- Navigate to this path:
HKEY_CURRENT_USERSoftwareMicrosoftWindowsCurrentVersionExplorerAdvanced
- Double-click on the TaskbarMn REG_DWORD value.
- Set the Value data as 0.
- Click the OK button to save the change.
- Open Task Manager and restart Windows Explorer.
However, if you cannot find the TaskbarMn DWORD value, you have to create it manually. For that, right-click on the Advanced key, and go to New > DWORD (32-bit) Value.
Then, name it as TaskbarMn.
If you want to get back the Chat icon on the Taskbar, you can revisit the same path, open the TaskbarMn DWORD value, and set the Value data as 1. As usual, you have to restart your computer or Windows Explorer to get the change.
4] Using Group Policy Editor
The Local Group Policy Editor comes with an option to show or hide the Chat icon on Windows 11 Taskbar. It lets you enable or disable this icon and functionality. You can use the same to get your job done. To remove the Chat icon from the Taskbar using GPEDIT, follow these steps:
- Press Win+R to show the Run dialog.
- Type gpedit.msc and hit the Enter button.
- Go to this path:
Computer Configuration > Administrative Templates > Windows Components > Chat
- Double-click on the Configures the Chat icon on the taskbar setting.
- Choose the Enabled option.
- Select Hide from the State drop-down box.
- Click the OK button to save the change.
- Restart your computer.
After restarting, you cannot find the Chat icon on the Taskbar anymore. To get it back, you need to visit the same place, select the Not Configured option, and restart your computer.
5] Uninstall Microsoft Teams
If you don’t have any plan to use Microsoft Teams on your Windows 11 computer, you can uninstall this pre-installed app. As the Chat icon represents Microsoft Teams, the uninstallation will remove it alongside the app. For that, you can follow these steps:
- Press Win+I to open Windows Settings.
- Go to the Apps section.
- Click on the Apps & features menu.
- Click the three-dotted icon of Microsoft Teams (Preview).
- Select the Uninstall button and confirm it.
- Restart your computer.
It will remove the Microsoft Teams app and the Chat icon from your computer.
How do I remove icons from the Taskbar in Windows 11/10?
To unpin or remove icons from Taskbar, you can right-click on the app that you want to remove and select the Unpin from taskbar option. It will remove your selected icon from the Taskbar on Windows 11 and 10.
If you want to temporarily hide or remove the Chat icon, you can follow any of the first four methods. However, the last method is for those who no longer want to use Microsoft Teams app on their computers.
Hope it helps!
Read: How to reset Taskbar Corner Overflow Icons in Windows 11.
В Windows 11 Microsoft представила обновленную панель задач наряду с интеграцией с Microsoft Teams. На панели задач теперь есть значок чата Teams, который вы можете нажать, чтобы связаться с друзьями и семьей. Однако, если вы не используете его, вы можете удалить его с панели задач. В этой статье давайте рассмотрим несколько быстрых способов отключить значок чата Microsoft Teams на панели задач Windows 11.

После инкрементального обновления канала предварительной оценки Microsoft добавила новый значок чата на панель задач Windows 11. При нажатии на нее открывается всплывающий интерфейс с возможностью пообщаться с друзьями и семьей. Также можно нажать Win + C, чтобы открыть его.
Новый чат Microsoft Teams хорошо сочетается с интерфейсом Windows 11 и скоро получит возможность видеозвонка. Однако до настоящего времени он всегда воспринимался как корпоративный и деловой продукт и, возможно, не будет активно использоваться окружающими вас людьми.
Если вы не собираетесь использовать платформу, вы всегда можете удалить значок чата Teams с панели задач. Это можно сделать, скрыв значок или удалив Microsoft Teams с устройства, как описано ниже.
1. Непосредственно через панель задач
Вы можете напрямую скрыть значок чата Microsoft Teams через контекстное меню панели задач, как показано ниже:
- Щелкните правой кнопкой мыши значок чата Microsoft Teams на панели задач.
- Щелкните Скрыть с панели задач.
- Значок исчезнет из области панели задач.
2. Через настройки панели задач
Вы также можете удалить значок чата с панели задач через системные настройки. Для этого выполните следующие действия.
- Откройте «Настройки» на вашем ПК с Windows 11.
- Перейдите в «Персонализация»> «Панель задач». ИЛИ щелкните правой кнопкой мыши панель задач и выберите «Параметры панели задач».
- Здесь отключите переключатель для чата.
3. Удалите Microsoft Teams.
Удаление значка чата не приводит к удалению Microsoft Teams с вашего компьютера. Однако при желании вы можете удалить его, выполнив действия, указанные ниже.
- Откройте «Настройки» на вашем ПК с Windows 11.
- Выберите Приложения на боковой панели слева.
- На следующем экране коснитесь Приложения и функции.
- Найдите Microsoft Teams.
- Коснитесь меню из трех точек и нажмите «Удалить», чтобы удалить его.
Удаление Microsoft Teams не приведет к удалению значка чата — его все еще можно включить в настройках панели задач. Кроме того, если вы коснетесь значка чата и нажмете «Продолжить», на вашем устройстве будет переустановлено приложение Teams Preview.
Зачем вообще отключать Microsoft Teams?
Новая интеграция чата, безусловно, может быть полезна для некоторых людей. Но опять же, для его использования вам понадобится учетная запись Microsoft. Кроме того, поскольку большинство людей используют Zoom, Google Meet или Duo и WhatsApp для личного чата и видеозвонков, вы, скорее всего, найдете очень мало своих контактов в Teams.
Итак, если вы не обнаружите необходимости использовать его, вы можете скрыть значок. Вы можете удалить приложение, чтобы сэкономить место на вашем устройстве.
Заключение — удаление Microsoft Teams Chat с панели задач Windows 11
Это было краткое руководство о том, как удалить или отключить значок чата Microsoft Teams на панели задач на компьютере с Windows 11. В любом случае, что ты об этом думаешь? Действительно ли это действительно полезная или грубая стратегия Microsoft подталкивать людей к использованию Teams? Дайте мне знать в комментариях ниже.