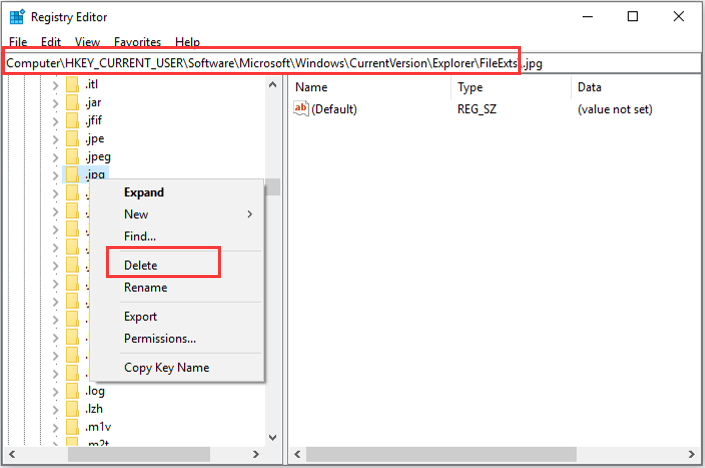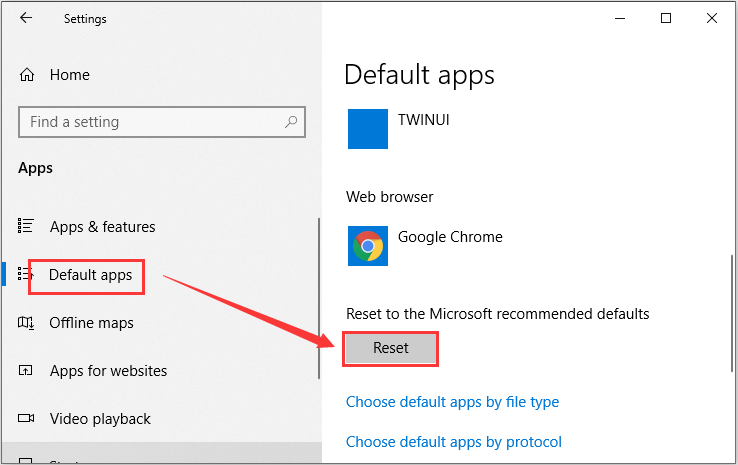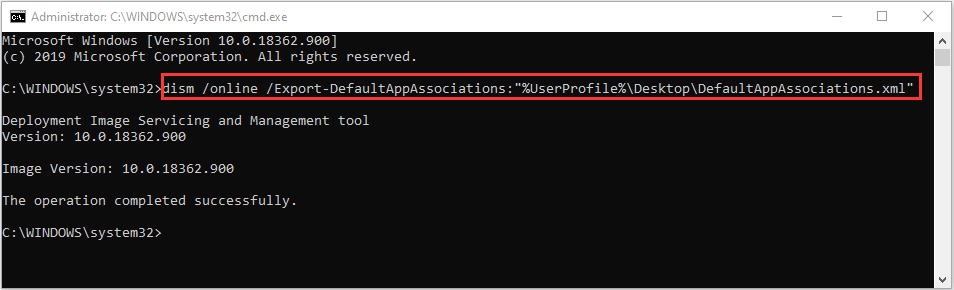Как в среде Windows 10 удалить ассоциацию файлов – их привязку к определённой программе, которая автоматически открывает их типы (с тем или иным расширением, например, «.doc», «.mp3», «.avi» и т.п.) по двойному клику? Не сменить одну программу на другую, как это предлагается, например, в свойствах файлов. А полностью отвязать их тип от любой программы – хоть сторонней, хоть из числа штатных средств Windows 10. Если для нужных типов файлов не будет задана программа по умолчанию, их каждый раз можно открывать в подходящем по ситуации приложении по двойному клику.
Что, согласитесь, более удобно, чем использовать в контекстном меню проводника имеющееся в системе решение этого вопроса — опцию «Открыть с помощью».
В своих параметрах Windows 10 может предложить либо смену одной программы по умолчанию на другую по типу того, как это делается в свойствах файлов, либо сброс ассоциаций к дефолтным.
Но такой сброс приводит настройки в начальное состояние только в части возврата ассоциаций штатным UWP-приложениям Windows 10. Такой сброс не удаляет ассоциации, более того, он даже не действует на классические программы Win32. Даже если у Windows есть собственные средства открытия определённых расширений, как, например, проводник для «.iso», эти расширения после сброса так и останутся привязанными к стороннему софту. Менять ассоциацию в таком случае необходимо только вручную.
Так как же полностью убрать ассоциации? Есть два варианта, как это сделать.
Некоторые сторонние программы при установке не втихую назначают сами себя главными в системе по открытию того или иного типа файлов, а позволяют пользователю решить, под какие расширения он хочет подвязать эту программу. При установке такого софта нужно просто снять галочки либо со всех поддерживаемых расширений, либо только с нужных, для которых планируется в дальнейшем выбор открытия.
Если программа уже установлена в системе, можно покопаться в её настройках. В них может быть предусмотрена отвязка ассоциаций. В медиаплеере PotPlayer это, например, раздел настроек «Связи».
Универсальный способ отвязки ассоциаций, действующий для любого установленного в Windows 10 софта – это правка реестра системы. Открываем regedit.exe. Раскрываем ветвь:
КомпьютерHKEY_CLASSES_ROOT
В ней ищем нужное расширение и удаляем его папку.
Далее ищем папку этого же расширения по пути:
КомпьютерHKEY_CURRENT_USERSoftwareMicrosoftWindowsCurrentVersionExplorerFileExts
И снова удаляем.
И так проделываем с каждым отдельным типом файлов. После чего перезагружаем систему. И вот — можем наблюдать файлы, не привязанные к запуску конкретной программой.
-
Выберите Начните > Параметры > приложения> приложения по умолчанию.
-
Чтобы изменить приложение по умолчанию, можно сделать следующее:
-
Настройка типа файла или ссылки по умолчанию
На панели поиска введите нужный тип файла или тип ссылки, а затем выберите его в списке результатов. Вы можете выбрать, какое приложение может открывать этот файл или тип ссылки. -
Настройка по умолчанию для приложений
Выберите приложение, чтобы узнать, какие типы файлов или ссылки можно открыть. Если вы хотите что-то изменить, выберите тип файла или ссылки, а затем выберите нужное приложение.
-
Открытие приложений по умолчанию
-
В меню Пуск выберите Параметры > приложения> приложения по умолчанию.
-
Выберите параметр по умолчанию, затем выберите приложение. Также можно найти новые приложения в Microsoft Store. Чтобы выбрать приложения по умолчанию, их сначала нужно установить.
-
Возможно, .pdf файлы, электронную почту или музыку автоматически открываются с помощью приложения, которое не предоставлено корпорацией Майкрософт. Выбор приложений по умолчанию по типу файла. прокрутите страницу вниз и выберите Выбрать приложения по умолчанию по типу файла.
Открытие приложений по умолчанию
-
Partition Wizard
-
Partition Manager
- How to Remove File Type Association Windows 10 Easily
By Amanda | Follow |
Last Updated July 16, 2020
Do you know what file type association is? Do you know how to remove file association Windows 10 and how to restore it? Don’t worry. You can get the answers in this article from MiniTool Partition Wizard.
What Is File Type Association?
A file association associates a file with a specific application that is able to open the file. Similarly, a file type association associates a type of files with a corresponding application. The file type is commonly determined by the filename extension. For example, the .docx files may be associated with Microsoft Word.
A single file extension might have more than one association for performing different actions. Specifically speaking, an application might be associated with a file extension to open this type of files, but another program might also be associated to open and edit the files.
File type association is very helpful, but it might get corrupted. As a result, a file will be opened with another application that is not suitable. In this case, you should remove file type associations for the file to stop opening the file with the associated app by default.
Related article: How To Set Default Programs/Apps In Windows 10
How to Remove File Association Windows 10
To remove file type association in Windows 10, you can go to modify Windows Registry. Here is a simple guide and you can refer to it to remove file type association of the file extension you want.
Step 1: Press Windows + R to open Run window.
Step 2: Input regedit and click OK button to launch Registry Editor.
Step 3: Copy-paste the following path to the address bar and press Enter: ComputerHKEY_CURRENT_USERSoftwareMicrosoftWindowsCurrentVersionExplorerFileExts.
Step 4: Under FileExts key, find the file extension you want to remove file association for. Right-click it and choose Delete.
Step 5: Restart your computer for the changes to take effect.
Once it’s done, this type of file will not be opened with the default application and you can choose another program to associate as your needs.
How to Restore File Type Associations
Commonly, users might change the file type associations according to their preferences. But sometimes, you might want to restore the default file type association for certain reasons. Here are 2 options available to restore file associations.
Option 1: Via Windows Settings
The easiest method to restore file type association is to reset it. You can follow the steps below to make it.
Step 1: Press Windows + I to open Windows Settings.
Step 2: Choose Apps category and click Default apps section in the left pane.
Step 3: In the right pane, click the Reset button to reset to the Microsoft recommended defaults.
Option 2: Via DISM Tool
If the file type association on your computer is messed up, you can make use of another PC where the association has no problems. To do that, you need to prepare a USB drive and follow the steps below.
Step 1: On a working computer, open Command Prompt as administrator.
Step 2: Input the following command line and press Enter key: dism /online /Export-DefaultAppAssociations:”%UserProfile%DesktopDefaultAppAssociations.xml”. This will export the default file association of the computer and create a .xml file on the desktop.
Step 3: Now, connect the prepared USB drive to the computer and copy the created file to it. Then, disconnect the USB drive and connect it to your problematic PC and move the file to the desktop.
Step 4: Run Command Prompt as administrator on this PC. Type the following command and press Enter: dism /online /Import-DefaultAppAssociations:”%UserProfile%DesktopMyDefaultAppAssociations.xml“
After that, restart your system and the file type association in your PC should be restored successfully.
See also: Fixed – This File Does Not Have a Program Associated with It
About The Author
Position: Columnist
Amanda has been working as English editor for the MiniTool team since she was graduated from university. She enjoys sharing effective solutions and her own experience to help readers fix various issues with computers, dedicated to make their tech life easier and more enjoyable.
She has published many articles, covering fields of data recovery, partition management, disk backup, and etc. In order to provide more useful tips and information, she is still committed to expand her technical knowledge.
-
Partition Wizard
-
Partition Manager
- How to Remove File Type Association Windows 10 Easily
By Amanda | Follow |
Last Updated July 16, 2020
Do you know what file type association is? Do you know how to remove file association Windows 10 and how to restore it? Don’t worry. You can get the answers in this article from MiniTool Partition Wizard.
What Is File Type Association?
A file association associates a file with a specific application that is able to open the file. Similarly, a file type association associates a type of files with a corresponding application. The file type is commonly determined by the filename extension. For example, the .docx files may be associated with Microsoft Word.
A single file extension might have more than one association for performing different actions. Specifically speaking, an application might be associated with a file extension to open this type of files, but another program might also be associated to open and edit the files.
File type association is very helpful, but it might get corrupted. As a result, a file will be opened with another application that is not suitable. In this case, you should remove file type associations for the file to stop opening the file with the associated app by default.
Related article: How To Set Default Programs/Apps In Windows 10
How to Remove File Association Windows 10
To remove file type association in Windows 10, you can go to modify Windows Registry. Here is a simple guide and you can refer to it to remove file type association of the file extension you want.
Step 1: Press Windows + R to open Run window.
Step 2: Input regedit and click OK button to launch Registry Editor.
Step 3: Copy-paste the following path to the address bar and press Enter: ComputerHKEY_CURRENT_USERSoftwareMicrosoftWindowsCurrentVersionExplorerFileExts.
Step 4: Under FileExts key, find the file extension you want to remove file association for. Right-click it and choose Delete.
Step 5: Restart your computer for the changes to take effect.
Once it’s done, this type of file will not be opened with the default application and you can choose another program to associate as your needs.
How to Restore File Type Associations
Commonly, users might change the file type associations according to their preferences. But sometimes, you might want to restore the default file type association for certain reasons. Here are 2 options available to restore file associations.
Option 1: Via Windows Settings
The easiest method to restore file type association is to reset it. You can follow the steps below to make it.
Step 1: Press Windows + I to open Windows Settings.
Step 2: Choose Apps category and click Default apps section in the left pane.
Step 3: In the right pane, click the Reset button to reset to the Microsoft recommended defaults.
Option 2: Via DISM Tool
If the file type association on your computer is messed up, you can make use of another PC where the association has no problems. To do that, you need to prepare a USB drive and follow the steps below.
Step 1: On a working computer, open Command Prompt as administrator.
Step 2: Input the following command line and press Enter key: dism /online /Export-DefaultAppAssociations:”%UserProfile%DesktopDefaultAppAssociations.xml”. This will export the default file association of the computer and create a .xml file on the desktop.
Step 3: Now, connect the prepared USB drive to the computer and copy the created file to it. Then, disconnect the USB drive and connect it to your problematic PC and move the file to the desktop.
Step 4: Run Command Prompt as administrator on this PC. Type the following command and press Enter: dism /online /Import-DefaultAppAssociations:”%UserProfile%DesktopMyDefaultAppAssociations.xml“
After that, restart your system and the file type association in your PC should be restored successfully.
See also: Fixed – This File Does Not Have a Program Associated with It
About The Author
Position: Columnist
Amanda has been working as English editor for the MiniTool team since she was graduated from university. She enjoys sharing effective solutions and her own experience to help readers fix various issues with computers, dedicated to make their tech life easier and more enjoyable.
She has published many articles, covering fields of data recovery, partition management, disk backup, and etc. In order to provide more useful tips and information, she is still committed to expand her technical knowledge.
Windows 10 открывает файлы разных типов с помощью определенной программы. Это достигается путем сопоставления файлов, когда программа или приложение было установлено в качестве файла по умолчанию для этого типа файлов.
Если вы хотите установить программы по умолчанию и изменить ассоциации файлов в Windows 10, мы покажем вам все способы сделать это.
Каждый файл в вашей системе хранится в определенном формате, например файлы изображений JPG и файлы DOC Word.
Некоторые программы могут открывать только определенные файлы. Например, файл изображения, такой как JPG, нельзя открыть в текстовом редакторе, таком как Word. Вместо этого вы бы открыли изображение в чем-то вроде приложения Windows 10 Photos.
Вместо того, чтобы указывать, какую программу вы хотите использовать для открытия файла при каждом обращении к нему, Windows назначает каждому типу файла программу по умолчанию. Эти значения по умолчанию могут быть изменены пользователем, или программа может установить свои собственные при установке.
Вот почему иногда возникает необходимость настроить ассоциации типов файлов. К счастью, это легко сделать.
Давайте выясним, как вы можете увидеть, какого типа ваши файлы, а затем — различные способы изменить ассоциации файлов Windows 10.
Какой тип у моего файла?
Прежде чем вы сможете изменить ассоциации файлов, вам необходимо знать, какие типы файлов вы храните.
Сначала откройте проводник и перейдите в папку, в которой находится ваш файл. Затем щелкните файл правой кнопкой мыши и выберите «Свойства».
Откроется новое окно с информацией об этом файле. Тип файла скажет вам, что расширение файла файла. Откроется с помощью сообщит вам, в какой программе он будет открыт.
Вы можете установить его так, чтобы расширение файла отображалось с именем файла в проводнике. Для этого откройте проводник и перейдите на вкладку «Вид». Затем установите флажок для расширений имени файла.
Как изменить ассоциации типов файлов в Windows 10
В Windows есть три быстрых и простых способа изменить ассоциации типов файлов.
1. Открыть с помощью
Вы можете изменить ассоциации типов файлов прямо из проводника. Для этого щелкните правой кнопкой мыши файл и затем наведите курсор мыши на Открыть.
Вы увидите список программ, которые вы можете использовать для открытия файла, но это будет только одноразовым и не изменит ваши настройки навсегда. Чтобы сделать постоянное изменение, выберите Выбрать другое приложение.
Теперь выберите приложение из списка, который вы хотите использовать, чтобы открыть тип файла выбранного вами файла. Если вы не видите нужную программу, прокрутите вниз и выберите Дополнительные приложения для более широкого выбора.
Если его по-прежнему нет, выберите Искать другое приложение на этом ПК . Затем вы можете просмотреть свои программные файлы и найти исполняемый файл для нужной вам программы.
Если этот флажок установлен, установите флажок Всегда использовать это приложение, чтобы открывать файлы X в нижней части окна. Это навсегда изменит ассоциацию типов файлов. Затем нажмите ОК.
2. Установите настройки файлов по умолчанию в настройках
Лучшее место для полного изменения ассоциаций файлов и установки приложений по умолчанию — через Настройки.
Для начала нажмите клавишу Windows + I, чтобы открыть Настройки. Перейдите в Приложения → Приложения по умолчанию.
Здесь вы можете устанавливать и использовать приложения по умолчанию для таких вещей, как электронная почта, карты, музыка и т.д. Нажмите на приложение, чтобы выбрать другое из списка.
Вы можете нажать «Сброс», чтобы вернуть все к «рекомендуемым по умолчанию Microsoft». Как и следовало ожидать, это означает, что созданные по умолчанию программы Windows 10 для Windows 10, такие как Groove Music для музыки и Edge для просмотра веб-страниц.
Прокрутите вниз, и вы увидите три варианта для уточнения управления ассоциациями файлов:
- Выберите приложения по умолчанию по типу файла
- Выберите приложения по умолчанию по протоколу
- Установить значения по умолчанию в приложении
Выбор по типу файла позволяет вам устанавливать специальные программы для JPG, DOC и т.д. Это вариант, который вам, скорее всего, нужен.
Выбор по протоколу для действий или ссылок. Например, встречая ссылку URL: калькулятор , вы можете указать, какая программа используется. В любом случае, подавляющее большинство из них будет зависеть от конкретного приложения, поэтому вам редко придется их менять.
Наконец, настройка по приложениям позволяет вам управлять всей программой и связанными с ней типами файлов и протоколами из одного места.
3. Удалите ассоциации файлов в командной строке
Невозможно сбросить ассоциации файлов через настройки. Для этого вам нужно использовать командную строку.
Нажмите Пуск, введите cmd, и он найдет командную строку. Щелкните правой кнопкой мыши запись и выберите Запуск от имени администратора.
Напечатайте ассоциацию, нажмите Enter, и это вызовет все типы файлов и их ассоциации.
Чтобы быстро проверить определенный тип файла, введите:
assoc .ext
Замените ext на тип файла. Например, введите assoc .jpg, и вы увидите, какая программа открывает файлы JPG.
Чтобы удалить ассоциацию из программы, введите:
assoc .ext=
Снова замените ext. Вы можете ввести первую команду, чтобы дважды проверить ее работоспособность, так как вы должны увидеть ошибку «сопоставление файла не найдено».
Резервное копирование и восстановление ассоциаций типов файлов
Известно, что Windows 10 сбрасывает приложения по умолчанию, изменяя ассоциации типов файлов после каждого обновления. Лучшее, что вы можете сделать, чтобы это исправить, — это создать резервные копии ассоциаций типов файлов и восстановить их, как только вы обнаружите, что обновление Windows 10 с ними связывался.
1. Использование редактора программ по умолчанию
Самым простым способом резервного копирования и восстановления ассоциаций типов файлов является использование сторонней утилиты под названием «Редактор программ по умолчанию».
После загрузки и установки запустите его и нажмите «Создать или восстановить резервную копию настроек реестра».
Нажмите Создать резервную копию. Он обработает и добавит в таблицу запись с датой и временем.
Когда пришло время для восстановления, вернитесь к этому экрану, щелкните запись и нажмите Восстановить выбранную резервную копию. Наконец, перезагрузите компьютер.
2. Использование реестра
Вы также можете перейти непосредственно в реестр для резервного копирования ассоциаций типов файлов. Однако это немного сложнее, и иногда это может привести к ошибке разрешения при восстановлении определенных связей. Таким образом, используйте его в качестве крайней меры.
Нажмите клавишу Windows + R, чтобы открыть Run. Введите regedit и нажмите Enter, чтобы запустить редактор реестра. Теперь перейдите к следующему ключу:
HKEY_CURRENT_USERSoftwareMicrosoftWindowsCurrentVersionExplorerFileExts
Щелкните правой кнопкой мыши FileExts (или нужную подпапку), выберите «Экспорт» и выберите место назначения и имя файла для резервной копии файла .reg.
Как только вам нужно будет восстановить эту резервную копию, щелкните правой кнопкой мыши соответствующий REG-файл, который вы сохранили ранее, и выберите Объединить. Это перезапишет текущие настройки в вашем реестре и восстановит ранее сохраненные настройки.
Получите полный контроль над ассоциациями файлов
С помощью этих методов вы получите полный контроль над ассоциациями типов файлов, гарантируя, что все ваши файлы открываются в наиболее подходящей программе по умолчанию. Будьте осторожны при установке новой программы, так как некоторые из них попросят стать программой по умолчанию для набора типов файлов, и вы можете этого не захотеть.
Ассоциация файлов связывает файл с конкретным приложением, которое может открыть файл. Точно так же ассоциация типа файла связывает тип файла вместе с соответствующим приложением. Тип файла обычно определяется по расширению имени файла. Например, файлы .docx могут быть связаны с Microsoft Word. Просто прочтите эту статью, чтобы узнать все о том, как удалить ассоциацию файлов в Windows 10.
Одно расширение файла может иметь до одной ассоциации для выполнения различных действий. В частности, приложение также может быть связано с расширением файла, чтобы открыть этот тип файла. Однако для открытия и редактирования файлов также может быть связана другая программа.
Ассоциация типов файлов очень полезна, однако она может быть повреждена. В результате файл откроется вместе с другим неподходящим приложением. В этом случае вам, ребята, следует удалить ассоциации типов файлов для файла, чтобы он перестал открывать файл вместе со связанным приложением по умолчанию.
Восстановление ассоциаций типов файлов с помощью DISM Tool
Примечание. Подойдите к рабочему компьютеру и сначала выполните команду «Экспорт». Затем вернитесь к компьютеру и выполните команду «Импорт».
- Нажмите на Windows Key + X, затем выберите командную строку (администратор).
- Затем введите следующую команду в cmd и нажмите Enter:
DISM / online /Export-DefaultAppAssociations:»%UserProfile%DesktopDefaultAppAssociations.xml «
Примечание. По сути, это создаст файл DefaultAppAssociations.xml на вашем рабочем столе.
- Перейдите на рабочий стол и скопируйте файл на USB.
- Затем перейдите на компьютер, на котором ассоциация файлов нарушена, и затем скопируйте файл на свой рабочий стол (это необходимо для работы приведенной ниже команды).
- Теперь восстановите исходную ассоциацию файлов на вашем ПК, набрав команду:
Примечание. Если вы, ребята, переименовали файл DefaultAppAssociations.xml или скопировали файл в другое место, а не на рабочий стол. Затем вы должны изменить команду, выделенную красным, на новый путь или новое имя, которое вы, ребята, выбрали для файла.
DISM / online /Import-DefaultAppAssociations:»%UserProfile%DesktopMyDefaultAppAssociations.xml «
Примечание. Просто замените указанный выше путь (C: PATH TO FILE.xml) на местоположение скопированного файла.
- Перезагрузите компьютер, и на вашем компьютере могут быть восстановленные ассоциации типов файлов.
Удалить ассоциацию файлов для определенного приложения вручную
- Откройте Блокнот и нажмите Файл> Сохранить как.
- Затем введите имя с расширением .xyz, например Aditya.XYZ.
- Выберите желаемое место, где вы хотите сохранить файл.
- Затем выберите «Все файлы» в разделе «Тип файла» и нажмите «Сохранить».
- Теперь щелкните правой кнопкой мыши свой файл (чью ассоциацию типа файла вы хотите удалить) и выберите «Открыть с помощью», затем нажмите «Выбрать другое приложение».
- Теперь отметьте «Всегда используйте это приложение для открытия файлов .txt » а затем выберите «Искать другое приложение на этом компьютере».
- Выберите «Все файлы» в нижнем правом раскрывающемся списке и перейдите к файлу, который вы сохранили выше (в данном случае Aditya.XYZ), выберите этот файл и нажмите «Открыть».
- Если вы попытаетесь открыть свой файл, вы, ребята, столкнетесь с ошибкой. Это приложение не может работать на вашем компьютере, нет проблем, просто перейдите к следующему шагу.
- Когда ассоциация типа файла будет подтверждена, просто удалите файл, который вы создали выше (Aditya.XYZ). Теперь он заставит тип файла .png (или файл, который вы выберете) снова создать ассоциацию файлов. Затем вы можете выбрать приложение, в котором вы хотите, чтобы ваша программа открывалась.
- Если вы не хотите выбирать приложение каждый раз, когда открываете файл, снова нажмите правой кнопкой мыши, затем выберите «Открыть с помощью», затем нажмите «Выбрать другое приложение».
- Теперь отметьте «Всегда используйте это приложение для открытия файлов .txt » а затем выберите приложение, с помощью которого вы хотите открыть файл.
- Теперь перезагрузите компьютер, чтобы сохранить изменения.
Сброс всех типов файлов и ассоциаций протоколов на значения по умолчанию Microsoft
- Нажмите Windows Key + I, чтобы открыть Настройки, затем нажмите Система.
- Затем в левой части окна выберите Приложения по умолчанию.
- Нажмите на Сброс под Сброс до рекомендованных Microsoft значений по умолчанию.
- Вот и все, что вы также сбросили все ассоциации типов файлов на значения по умолчанию Microsoft.
Исправление реестра для удаления ассоциации файлов
- Нажмите Windows Key + R, затем введите Regedit и нажмите Enter, чтобы открыть редактор реестра.
- Теперь перейдите к следующему разделу реестра:
HKEY_CURRENT_USER Программное обеспечение Microsoft Windows CurrentVersion Explorer FileExts
- Теперь найдите расширение файла, для которого вы хотите удалить ассоциацию в указанном выше ключе.
- Когда вы найдете расширение, нажмите правой кнопкой мыши и выберите «Удалить». Это удалит ассоциацию файлов программы по умолчанию. Например: если вы хотите удалить ассоциацию файлов .jpeg по умолчанию, то есть Photo Viewer, удалите подраздел .jpeg в указанном выше пути, и всякий раз, когда вы снова откроете файл .jpeg, он попросит программу по умолчанию открыть приложение с .
- Чтобы вышеизложенное вступило в силу, перезагрузите компьютер, а также перезапустите explorer.exe.
- Если вы все еще не можете удалить ассоциации файлов, вам также необходимо удалить тот же ключ в HKEY_CLASSES_ROOT.
Когда вы это сделаете, вы сможете успешно удалить ассоциации типов файлов для конкретного файла. Однако есть и другие варианты, если вы не хотите возиться с реестром.
Удалите ассоциации файлов с помощью сторонней утилиты Unassociate File Types
- Сначала загрузите инструмент unassoc_1_4.zip.
- Затем нажмите правой кнопкой мыши на zip и выберите здесь извлечь.
- Щелкните правой кнопкой мыши файл unassoc.exe и выберите «Запуск от имени администратора».
- Теперь выберите тип файла из списка и нажмите «Удалить ассоциацию файлов (Пользователь)».
- Когда ассоциация типа файла удаляется, вам нужно повторно связать файл, что легко. Когда вы снова откроете приложение, оно попросит вас вместе с возможностью выбрать программу для открытия файла.
- Теперь кнопка «Удалить» помогает, если вы хотите полностью удалить ассоциацию типов файлов из реестра. Как пользовательские, так и глобальные ассоциации для выбранного типа файла удаляются.
- Перезагрузите компьютер, чтобы также сохранить изменения, и это будет успешно Также удалите ассоциации типов файлов.
Заключение
Что ж, это все с моей стороны. Если вы хотите узнать больше об этой статье или у вас есть вопросы. Тогда не стесняйтесь спрашивать меня о чем угодно в разделе комментариев ниже.
Хорошего дня!
Post Views: 1 002
Удалить приложение по умолчанию по типу файла
- Открыть настройки.
- Перейдите в Приложения> Приложения по умолчанию.
- Перейдите в нижнюю часть страницы и нажмите кнопку «Сброс» в разделе «Восстановить рекомендуемые Microsoft значения по умолчанию».
- Это приведет к сбросу всех ассоциаций типов файлов и протоколов к значениям по умолчанию, рекомендованным Microsoft.
18 апр. 2020 г.
Как удалить приложение по умолчанию для определенного типа файла?
В разделе «Настройки» найдите «Приложения» или «Настройки приложения». Затем выберите вкладку «Все приложения» вверху. Найдите приложение, которое Android в настоящее время использует по умолчанию. Это приложение, которое вы больше не хотите использовать для этого занятия. В настройках приложения выберите «Очистить настройки по умолчанию».
Как удалить программу по умолчанию, открывающую файл в Windows 10?
Изменить программы по умолчанию в Windows 10
- В меню «Пуск» выберите «Настройки»> «Приложения»> «Приложения по умолчанию».
- Выберите значение по умолчанию, которое вы хотите установить, а затем выберите приложение. Вы также можете получить новые приложения в Microsoft Store. …
- Вы можете захотеть ваш. pdf-файлы, электронная почта или музыка для автоматического открытия с помощью приложения, отличного от того, которое предоставлено Microsoft.
Как удалить ассоциации файлов?
1 Ответ
- Откройте командную строку с повышенными привилегиями с правами администратора.
- Удалите ассоциацию расширения файла из назначенного ему файла. Введите следующую команду и нажмите Enter: assoc .ext =…
- Очистите и удалите программу по умолчанию, используемую для команды «Открыть» при запуске файлов этого типа.
Как мне вернуть файловые ассоциации к значениям по умолчанию?
Чтобы сбросить ассоциации файлов в Windows 10, сделайте следующее.
- Открыть настройки.
- Перейдите в Приложения — Приложения по умолчанию.
- Перейдите в нижнюю часть страницы и нажмите кнопку «Сброс» в разделе «Восстановить рекомендуемые Microsoft значения по умолчанию».
- Это приведет к сбросу всех ассоциаций типов файлов и протоколов к значениям по умолчанию, рекомендованным Microsoft.
19 мар. 2018 г.
Как мне сбросить то, что открывает файл?
Как сбросить программы defalt для открытия файлов?
- Откройте «Программы по умолчанию», нажав кнопку «Пуск», а затем «Программы по умолчанию».
- Щелкните «Связать тип файла или протокол с программой».
- Щелкните тип файла или протокол, для которого программа должна работать по умолчанию.
- Щелкните Изменить программу.
22 ян. 2010 г.
Как изменить приложение по умолчанию для типа файла?
Android-:
- При отправке файла другому приложению в Android обратите внимание, какое приложение открывается автоматически.
- Перейдите в настройки.
- Перейти в приложения.
- Выберите приложение, которое в настоящее время является средством запуска по умолчанию для определенного типа файла.
- Прокрутите вниз до «Запускать по умолчанию».
- Нажмите «Очистить настройки по умолчанию».
Как изменить приложение по умолчанию?
- Откройте приложение «Настройки» вашего телефона.
- Коснитесь Приложения и уведомления. Приложения по умолчанию.
- Коснитесь значения по умолчанию, которое вы хотите изменить.
- Коснитесь приложения, которое хотите использовать по умолчанию.
Как изменить тип файла?
Вы можете изменить формат файла, переименовав файл. Тем не менее, вам нужно сначала загрузить приложение для просмотра файлов, чтобы вы могли манипулировать файлами. После того, как вы закончите загрузку, нажатие и удерживание значка вызовет появление подсказки «I». Выбор этого параметра дает вам различные возможности для управления файлом.
Как изменить программу по умолчанию для типов файлов в Windows 10?
Как изменить ассоциации файлов в Windows 10
- Щелкните правой кнопкой мыши кнопку «Пуск» (или нажмите сочетание клавиш WIN + X) и выберите «Настройки».
- Выберите Приложения из списка.
- Слева выберите Приложения по умолчанию.
- Прокрутите немного вниз и выберите Выбрать приложения по умолчанию по типу файла.
- Найдите расширение файла, для которого вы хотите изменить программу по умолчанию.
11 центов 2020 г.
Как запретить Windows 10 менять приложения по умолчанию?
Щелкните правой кнопкой мыши Пуск, выберите Панель управления, Программы по умолчанию, Установите программы по умолчанию. Надеюсь это поможет.
Как установить связь в приложениях по умолчанию в Windows 10?
создание ассоциации в панели управления программами по умолчанию
- Найдите программы по умолчанию с помощью Кортаны на панели задач.
- Щелкните параметр Установить программы по умолчанию.
- Выберите желаемую программу, а затем нажмите кнопку «Выбрать значения по умолчанию для этой программы».
- Нажмите кнопку «Сохранить», когда вам будет предложено установить ассоциации программ.
- Нажмите кнопку ОК.
18 ян. 2017 г.
Как удалить имя файла из текстового файла?
txt, мы удалим его расширение файла, выполнив следующие действия.
- Щелкните файл правой кнопкой мыши (не ярлык).
- Выберите в меню пункт «Переименовать».
- Сотрите файл. txt из myfile. txt и нажмите Enter.
- Нажмите Да на предупреждении о том, что файл становится непригодным для использования, если вы уверены, что хотите удалить расширение имени файла.
30 июн. 2020 г.
Как мне изменить ассоциации файлов?
Измените ассоциацию файлов для вложения электронной почты
- В Windows 7, Windows 8 и Windows 10 выберите «Пуск» и введите «Панель управления».
- Выберите «Программы»> «Сделать тип файла всегда открытым в определенной программе». …
- В инструменте «Установить связи» выберите тип файла, для которого вы хотите изменить программу, затем выберите «Изменить программу».
Как отменить связь файла с программой?
Щелкните правой кнопкой мыши файл и выберите Открыть с помощью -> Выбрать программу по умолчанию. В разделе «Дополнительные параметры» выберите «Найти другое приложение на этом компьютере». Перейдите в папку something.exe и выберите ее. Теперь Windows свяжет тип файла с something.exe.
Чтобы это исправить, нужно воспользоваться редактором реестра. Чтобы случайно не нарушить работу системы, сделайте backup реестра и создайте точку восстановления Windows.
Покажу на примере файла с расширением .cfg. Я назначил программой по умолчанию для него WordPad.
Чтобы сбросить программу по умолчанию:
- Нажмите Win+R и введите команду
regedit
- Следуйте по пути HKEY_CURRENT_USERSOFTWAREMicrosoftWindowsCurrentVersionExplorerFileExts.
- Здесь ищите нужное расширение файла (например .cfg) и нажмите на OpenWithList.
- В правом окне в колонке “Значение” ищите программу, которая открывает этот тип файла (WORDPAD.EXE), нажмите ПКМ → Удалить.
- Подтверждаем операцию.
- Затем перейдите в UserChoise, нажмите правой кнопкой мыши на параметр Progld и выберите изменит (или удалить).
- Удалите строку Application/wordpad.exe и нажмите ОК (также можете удалить этот параметр полностью).
Если при нажатии ОК или при удалении вы получили ошибку “Не удается удалить все выделенные параметры”, значит система выставила защиту от изменения параметров.
Чтобы обойти защиту, не выходя из директории UserChoise:
- Нажмите “Правка” → “Разрешения…”.
- Выберите из списка свой профиль и нажмите “Дополнительно”.
- В колонке “Тип” найдите строку “Запретить” с именем профиля. Выделите ее и нажмите “Удалить”.
- Нажмите ОК, чтобы сохранить изменения в дополнительных параметрах безопасности и попробуйте удалить выбранный параметр еще раз.
Содержание
- Как сбросить ассоциации файлов к значениям по умолчанию в Windows 10
- Как сбросить ассоциации файлов используя «Параметры Windows»
- Настройка ассоциаций файлов используя элементы классической панели управления
- Как изменить ассоциации файлов Windows 10 и программы по умолчанию
- Что такое ассоциации файлов Windows 10?
- Какой тип у моего файла?
- Как изменить ассоциации типов файлов в Windows 10
- 1. Открыть с помощью
- 2. Установите настройки файлов по умолчанию в настройках
- 3. Удалите ассоциации файлов в командной строке
- Резервное копирование и восстановление ассоциаций типов файлов
- 1. Использование редактора программ по умолчанию
- 2. Использование реестра
- Получите полный контроль над ассоциациями файлов
- Сбросить приложение по умолчанию для типов файлов в Windows 10
- Сбросить приложение по умолчанию всех типов файлов
- Сбросить приложение по умолчанию определенного типа файлов в редакторе реестра
- Сбросить приложение по умолчанию для определенного типа файлов вручную
- Как восстановить ассоциации файлов в Windows 10
- Все расширения файлов изменены на моем ПК; Это вирус?
- Как восстановить ассоциации файлов в Windows 10 с помощью приложения «Параметры»
- Восстановление ассоциации файлов с помощью правки реестра
- Как изменить ассоциации файлов в Windows 10
- Способ №1 — Изменить программу по умолчанию для одного типа файлов
- Способ №2 – Изменить программу по умолчанию для нескольких типов файлов
Как сбросить ассоциации файлов к значениям по умолчанию в Windows 10
В данной статье показаны действия, с помощью которых можно сбросить ассоциации файлов к значениям по умолчанию в операционной системе Windows 10.
Каждый файл в операционной системе Windows имеет расширение в конце своего имени, например *.txt, *.doc. Эти расширения используются для идентификации программы, с помощью которой Windows может открыть этот файл.
Вы можете самостоятельно устанавливать или изменять ассоциации файлов в Windows. В случае, если ассоциации файлов были нарушены, то прочитав данную инструкцию, можно сбросить их к значениям по умолчанию.
Как сбросить ассоциации файлов используя «Параметры Windows»
В открывшемся окне «Параметры» выберите Приложения.
Далее выберите вкладку Приложения по умолчанию и в правой части окна в разделе Сброс к рекомендованным Майкрософт значениям по умолчанию нажмите кнопку Сбросить.
В результате выполнения рассмотренных выше действий, все ассоциации файлов будут сброшены к состоянию, которое было на момент установки операционной системы, также соответственно будут удалены все значения заданные пользователем.
Здесь можно сопоставить типы файлов с определенными приложениями нажав на ссылку
Выбор стандартных приложений для типов файлов
Также, здесь есть возможность сопоставить протоколы с определенными приложениями нажав на ссылку
Выбор стандартных приложений для протоколов
И ещё можно задать программу по умолчанию для типов файлов и протоколов, нажав на ссылку
Задать значения по умолчанию по приложению
Настройка ассоциаций файлов используя элементы классической панели управления
Для предыдущих версий операционной системы Windows, таких как Windows 8, Windows 8.1 и более ранних версий Windows 10, настроить ассоциации файлов можно используя элементы классической панели управления.
Чтобы настроить ассоциации по типам файлов (по расширению файла), в адресной строке проводника Windows или в диалоговом окне Выполнить, выполните следующую команду:
control /name Microsoft.DefaultPrograms /page pageFileAssoc
Чтобы настроить ассоциации по программе (выбрать программу по умолчанию),в адресной строке проводника Windows или в диалоговом окне Выполнить, выполните следующую команду:
Источник
Как изменить ассоциации файлов Windows 10 и программы по умолчанию
Windows 10 открывает файлы разных типов с помощью определенной программы. Это достигается путем сопоставления файлов, когда программа или приложение было установлено в качестве файла по умолчанию для этого типа файлов.
Если вы хотите установить программы по умолчанию и изменить ассоциации файлов в Windows 10, мы покажем вам все способы сделать это.
Что такое ассоциации файлов Windows 10?
Каждый файл в вашей системе хранится в определенном формате, например файлы изображений JPG и файлы DOC Word.
Некоторые программы могут открывать только определенные файлы. Например, файл изображения, такой как JPG, нельзя открыть в текстовом редакторе, таком как Word. Вместо этого вы бы открыли изображение в чем-то вроде приложения Windows 10 Photos.
Вместо того, чтобы указывать, какую программу вы хотите использовать для открытия файла при каждом обращении к нему, Windows назначает каждому типу файла программу по умолчанию. Эти значения по умолчанию могут быть изменены пользователем, или программа может установить свои собственные при установке.
Вот почему иногда возникает необходимость настроить ассоциации типов файлов. К счастью, это легко сделать.
Давайте выясним, как вы можете увидеть, какого типа ваши файлы, а затем — различные способы изменить ассоциации файлов Windows 10.
Какой тип у моего файла?
Прежде чем вы сможете изменить ассоциации файлов, вам необходимо знать, какие типы файлов вы храните.
Сначала откройте проводник и перейдите в папку, в которой находится ваш файл. Затем щелкните файл правой кнопкой мыши и выберите «Свойства».
Откроется новое окно с информацией об этом файле. Тип файла скажет вам, что расширение файла файла. Откроется с помощью сообщит вам, в какой программе он будет открыт.
Вы можете установить его так, чтобы расширение файла отображалось с именем файла в проводнике. Для этого откройте проводник и перейдите на вкладку «Вид». Затем установите флажок для расширений имени файла.
Как изменить ассоциации типов файлов в Windows 10
В Windows есть три быстрых и простых способа изменить ассоциации типов файлов.
1. Открыть с помощью
Вы можете изменить ассоциации типов файлов прямо из проводника. Для этого щелкните правой кнопкой мыши файл и затем наведите курсор мыши на Открыть.
Вы увидите список программ, которые вы можете использовать для открытия файла, но это будет только одноразовым и не изменит ваши настройки навсегда. Чтобы сделать постоянное изменение, выберите Выбрать другое приложение.
Теперь выберите приложение из списка, который вы хотите использовать, чтобы открыть тип файла выбранного вами файла. Если вы не видите нужную программу, прокрутите вниз и выберите Дополнительные приложения для более широкого выбора.
Если этот флажок установлен, установите флажок Всегда использовать это приложение, чтобы открывать файлы X в нижней части окна. Это навсегда изменит ассоциацию типов файлов. Затем нажмите ОК.
2. Установите настройки файлов по умолчанию в настройках
Лучшее место для полного изменения ассоциаций файлов и установки приложений по умолчанию — через Настройки.
Для начала нажмите клавишу Windows + I, чтобы открыть Настройки. Перейдите в Приложения → Приложения по умолчанию.
Здесь вы можете устанавливать и использовать приложения по умолчанию для таких вещей, как электронная почта, карты, музыка и т.д. Нажмите на приложение, чтобы выбрать другое из списка.
Вы можете нажать «Сброс», чтобы вернуть все к «рекомендуемым по умолчанию Microsoft». Как и следовало ожидать, это означает, что созданные по умолчанию программы Windows 10 для Windows 10, такие как Groove Music для музыки и Edge для просмотра веб-страниц.
Прокрутите вниз, и вы увидите три варианта для уточнения управления ассоциациями файлов:
Выбор по типу файла позволяет вам устанавливать специальные программы для JPG, DOC и т.д. Это вариант, который вам, скорее всего, нужен.
Наконец, настройка по приложениям позволяет вам управлять всей программой и связанными с ней типами файлов и протоколами из одного места.
3. Удалите ассоциации файлов в командной строке
Невозможно сбросить ассоциации файлов через настройки. Для этого вам нужно использовать командную строку.
Нажмите Пуск, введите cmd, и он найдет командную строку. Щелкните правой кнопкой мыши запись и выберите Запуск от имени администратора.
Напечатайте ассоциацию, нажмите Enter, и это вызовет все типы файлов и их ассоциации.
Чтобы быстро проверить определенный тип файла, введите:
Чтобы удалить ассоциацию из программы, введите:
Снова замените ext. Вы можете ввести первую команду, чтобы дважды проверить ее работоспособность, так как вы должны увидеть ошибку «сопоставление файла не найдено».
Резервное копирование и восстановление ассоциаций типов файлов
Известно, что Windows 10 сбрасывает приложения по умолчанию, изменяя ассоциации типов файлов после каждого обновления. Лучшее, что вы можете сделать, чтобы это исправить, — это создать резервные копии ассоциаций типов файлов и восстановить их, как только вы обнаружите, что обновление Windows 10 с ними связывался.
1. Использование редактора программ по умолчанию
Самым простым способом резервного копирования и восстановления ассоциаций типов файлов является использование сторонней утилиты под названием «Редактор программ по умолчанию».
После загрузки и установки запустите его и нажмите «Создать или восстановить резервную копию настроек реестра».
Нажмите Создать резервную копию. Он обработает и добавит в таблицу запись с датой и временем.
Когда пришло время для восстановления, вернитесь к этому экрану, щелкните запись и нажмите Восстановить выбранную резервную копию. Наконец, перезагрузите компьютер.
2. Использование реестра
Вы также можете перейти непосредственно в реестр для резервного копирования ассоциаций типов файлов. Однако это немного сложнее, и иногда это может привести к ошибке разрешения при восстановлении определенных связей. Таким образом, используйте его в качестве крайней меры.
Нажмите клавишу Windows + R, чтобы открыть Run. Введите regedit и нажмите Enter, чтобы запустить редактор реестра. Теперь перейдите к следующему ключу:
Как только вам нужно будет восстановить эту резервную копию, щелкните правой кнопкой мыши соответствующий REG-файл, который вы сохранили ранее, и выберите Объединить. Это перезапишет текущие настройки в вашем реестре и восстановит ранее сохраненные настройки.
Получите полный контроль над ассоциациями файлов
С помощью этих методов вы получите полный контроль над ассоциациями типов файлов, гарантируя, что все ваши файлы открываются в наиболее подходящей программе по умолчанию. Будьте осторожны при установке новой программы, так как некоторые из них попросят стать программой по умолчанию для набора типов файлов, и вы можете этого не захотеть.
Источник
Сбросить приложение по умолчанию для типов файлов в Windows 10
Сегодня мы рассмотрим как разными способами сбросить приложение по умолчанию определенных или всех типов файлов в Windows 10.
Сбросить приложение по умолчанию всех типов файлов
1.Откройте меню “Пуск” и зайдите в “Параметры”.
2. Зайдите в “Приложения” => “Приложения по умолчанию” => возле “Сброс к рекомендованным Майкрософт значениям по умолчанию” нажмите на “Сбросить”.
Дождитесь пока возле “Сбросить” появится флажок и закройте параметры системы. Теперь все типы файлов открываются как будто вы только установили Windows.
Сбросить приложение по умолчанию определенного типа файлов в редакторе реестра
1. В строке поиска или в меню “Выполнить” (Win+R) введите regedit и нажмите Enter.
2. Перейдите по пути HKEY_CURRENT_USERSoftwareMicrosoftWindowsCurrentVersionExplorerFileExts => в разделе FileExts найдите раздел с именем расширения файла, для которого вы хотите сбросить приложение по умолчанию (в нашем примере PDF) => нажмите на него правой кнопкой мыши и выберите “Удалить”.
3. Подтвердите удаление нажав на “Да”. Приложение по умолчанию для выбранного типа файла сброшено. Если нет – в редакторе реестра перейдите по пути HKEY_CLASSES_ROOT => тоже, найдите нужный тип файла и удалите раздел (как описано выше). В некоторых случаях нужно перезапустить проводник или компьютер, чтобы изменения вступили в силу.
Сбросить приложение по умолчанию для определенного типа файлов вручную
1.В строке поиска или в меню “Выполнить” (выполнить вызывается клавишами Win+R) введите notepad и нажмите клавишу Enter.
2. Зайдите в “Файл” и нажмите на “Сохранить как”.
3. Выберите любое место для сохранения файла (главное, чтобы вы могли потом его найти) => в строке “Имя файла” впишите любое придуманное вами имя, только измените расширение на xyz (смотрите рисунок). В нашем примере мы называем файл приложение.xyz и нажимаем на “Сохранить”.
4. Нажмите правой кнопкой мыши на файл с расширением для которого вы хотите сбросить приложение по умолчанию, и выберите “Открыть с помощью” => “Выбрать другое приложение”.
5. Нажмите на “Еще приложения”.
6. Поставьте флажок возле “Всегда использовать это приложение для открытия … файлов” и нажмите на “Найти другое приложение на этом компьютере”.
7. Найдите и выберите файл, который вы создали в третьем пункте инструкции, и нажмите на “Открыть”.
8. В появившемся окне нажмите на “Закрыть”.
9. Удалите созданный в третьем пункте файл.
При следующем открытии файлов (с выбранным вами расширением в четвертом пункте) вам предложит выбрать для него приложение по умолчанию заново.
На сегодня все, если вы знаете другие способы – пишите в комментариях! Удачи Вам 🙂
Источник
Как восстановить ассоциации файлов в Windows 10
Публикация: 10 November 2020 Обновлено: 10 November 2020
Один из наших читателей сообщил, что все расширения файлов изменились на какой-то неизвестный формат и теперь их невозможно открыть. Если вирус или установка какой-либо программы изменили все расширения файлов на неизвестные приложения, в этом руководстве рассмотрим, как вернуть ассоциации файлов, формат и значки по умолчанию в исходное состояние которые рекомендует Микрософт.
Все расширения файлов изменены на моем ПК; Это вирус?
Возможно, вы случайно установили для файлов по умолчанию другое значение. Однако, если это происходит со всеми файлами, лучше сначала просканировать компьютер антивирусом, прежде чем делать что-либо еще. Вы можете использовать Защитник Windows или любой другой, антивирус, который вы используете в безопасном режиме для достижения наилучших результатов.
Если сканирование прошло успешно или вы смогли удалить все зараженные файлы, которые вызвали проблему, то пришло время сбросить ассоциации файлов на значения по умолчанию, чтобы их можно было открыть в указанном приложении. Попробуйте способы, представленные ниже для решения этой проблемы.
Как восстановить ассоциации файлов в Windows 10 с помощью приложения «Параметры»
Вы также можете сделать это, перейдя в классическую «Панель управления → Программы по умолчанию». Однако это приведет вас в приложение «Параметры».
Восстановление ассоциации файлов с помощью правки реестра
Если первый способ не помог, создайте точку восстановления системы, а затем попробуйте следующее:
В результате, все ассоциации файлов будут сброшены в исходное состояние, как после первой установки Windows.
Я надеюсь, что вы смогли решить проблему с ассоциациями файлов. Если вирус не был проблемой, то это должно быть вызвано установкой программного обеспечения или неосторожным вмешательством в настройки. Если не один из способов не помог, вам может потребоваться использовать параметр «Сбросить этот компьютер».
Источник
Как изменить ассоциации файлов в Windows 10
Многие пользователи операционной системы Windows сталкиваются с такой проблемой как неверная ассоциация файлов. Возникает она чаще всего после установки какого-либо приложения, когда оно само ставится как «программа запуска по умолчанию» для файлов с определенным расширением. Из данной статьи вы узнаете, как изменить ассоциации файлов в Windows 10.
Способ №1 — Изменить программу по умолчанию для одного типа файлов
Если вам нужно изменить программу запуска по умолчанию для какого-то конкретного типа файлов, то сделать это достаточно просто.
Шаг 1: щелкните правой кнопкой мыши по файлу того типа, для которого вы хотите изменить ассоциацию с программой.
Шаг 2: в появившемся меню выберите «Открыть с помощью».
Шаг 3: после этого Windows предложит вам подходящие для открытия данного файла приложения.
Шаг 4: выберите из списка программу с помощью, которой вы хотите открывать файлы такого типа и поставьте напротив пункта «Всегда использовать это приложение для открытия» галочку.
Примечание: если в списке отсутствует нужная вам программа, щелкните по пункту «Еще приложения» и далее выберите пункт «Найти другое приложение на этом компьютере». Затем, в открывшемся окне, перейдите в папку с установленным приложением и выберите исполняемый файл программы.
Теперь любые файлы этого типа будут открываться с помощью выбранного вами приложения.
Способ №2 – Изменить программу по умолчанию для нескольких типов файлов
Если вы хотите изменить ассоциации для нескольких типов файлов, то нужно проделать следующие действия.
Шаг 1: из меню «Пуск» перейдите в меню «Параметры». Либо нажмите сочетание клавиш Windows Key + X и выберите «Параметры» из появившегося меню.
Шаг 2: в открывшемся окне выберите раздел «Приложения».
Шаг 3: далее перейдите в раздел «Приложения по умолчанию»
Шаг 4: прокрутите список вниз и щелкните по пункту «Выбор стандартных приложений для типов файлов».
В открывшемся окне будет представлен список всех типов файлов, поддерживаемых Windows 10, с приложением по умолчанию в колонке справа. Если для какого-то типа файлов нет определенного приложения, то в данной колонке будет отображаться серый значок «+».
Шаг 5: прокрутите список, чтобы найти тип файла, для которого вы хотите изменить ассоциацию файлов. Нажмите на значок приложения или «+» справа от него.
Шаг 6: выберите предпочитаемое приложение из появившегося списка и щелкните по соответствующему значку.
В случае некоторых типов файлов будет несколько вариантов, в то время как другие могут не иметь ни одного.
Если у вас нет приложений для открытия какого-то файла, вы можете самостоятельно загрузить необходимое приложение из Интернета или выбрать значок «Поиск приложения в Microsoft Store», после чего вы непосредственно попадете в Microsoft Store. В появившемся окне вам будут представлены соответствующие приложения, которые могут открыть данный тип файла.
Собственно, вот и все, теперь вы знаете, как изменить ассоциации файлов в Windows 10.
Источник