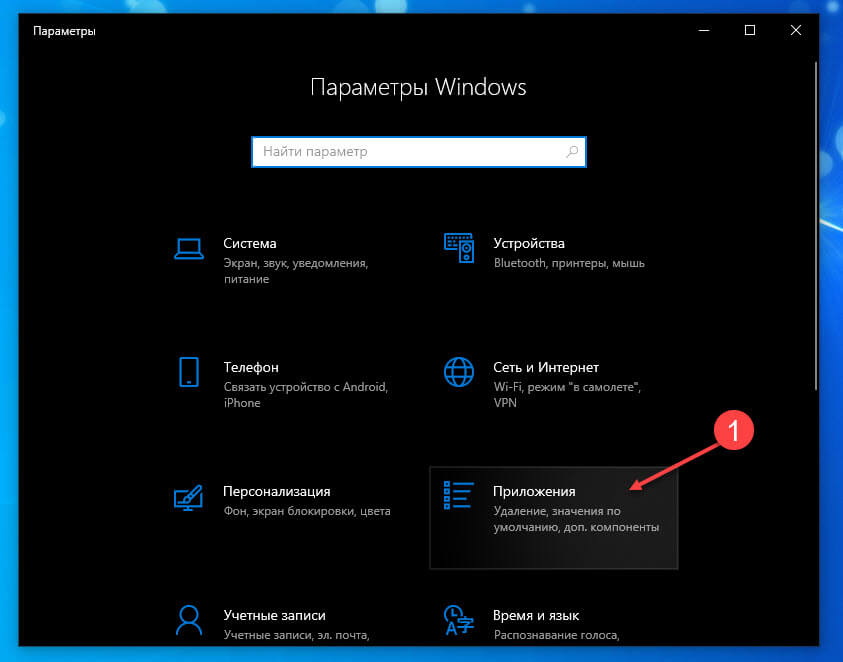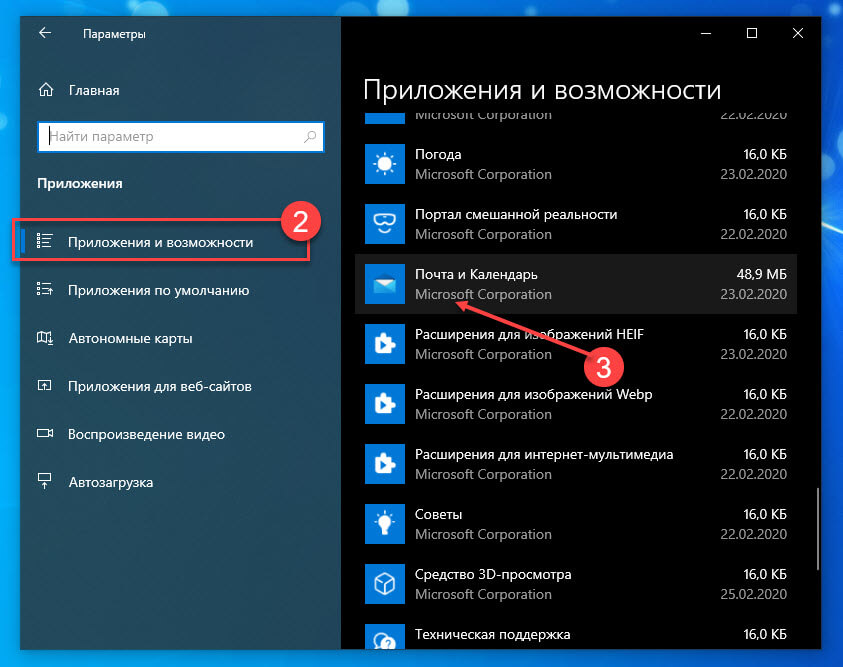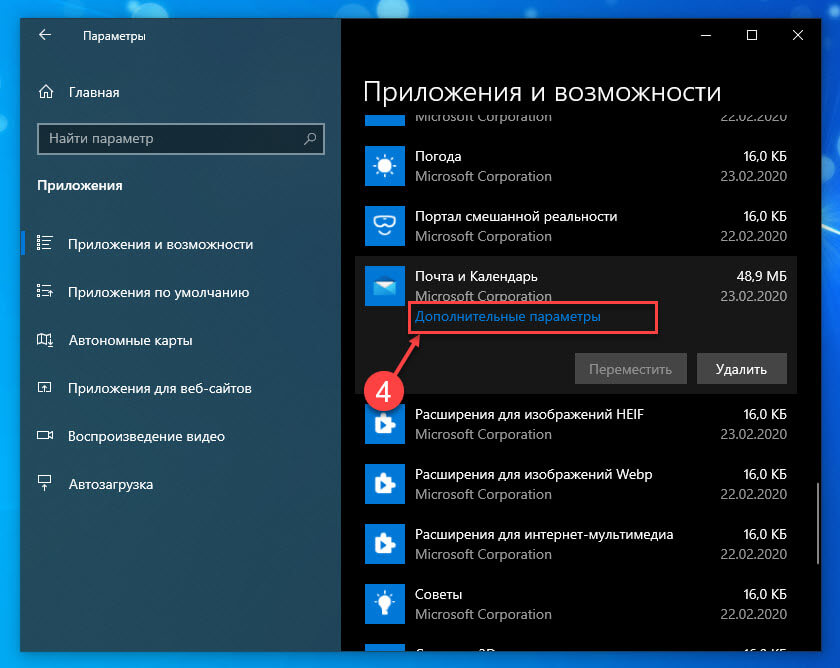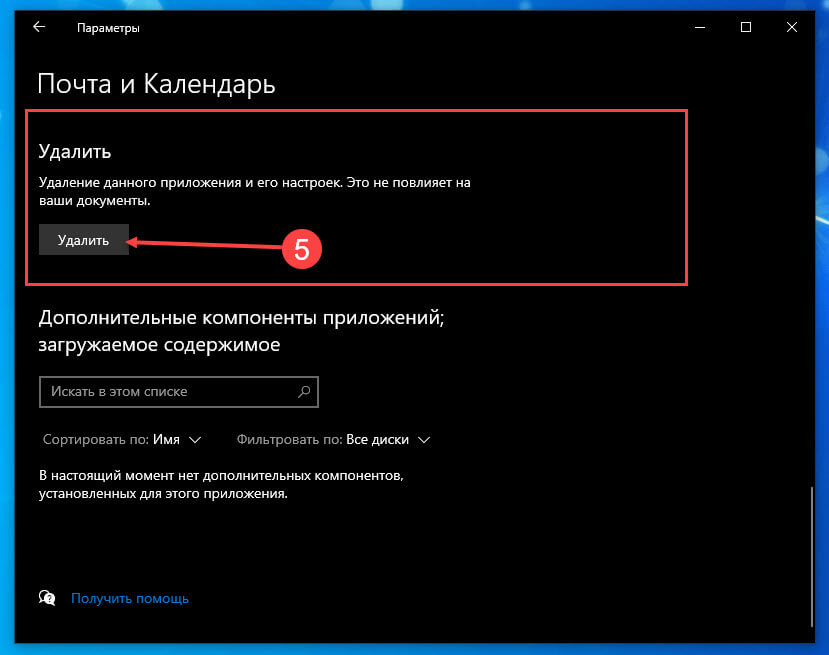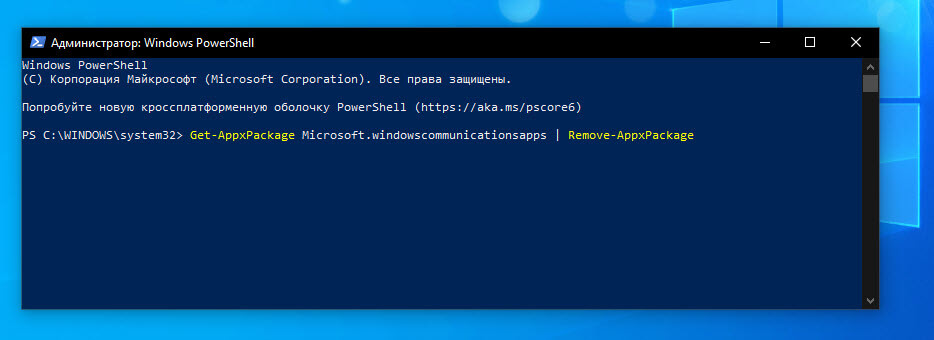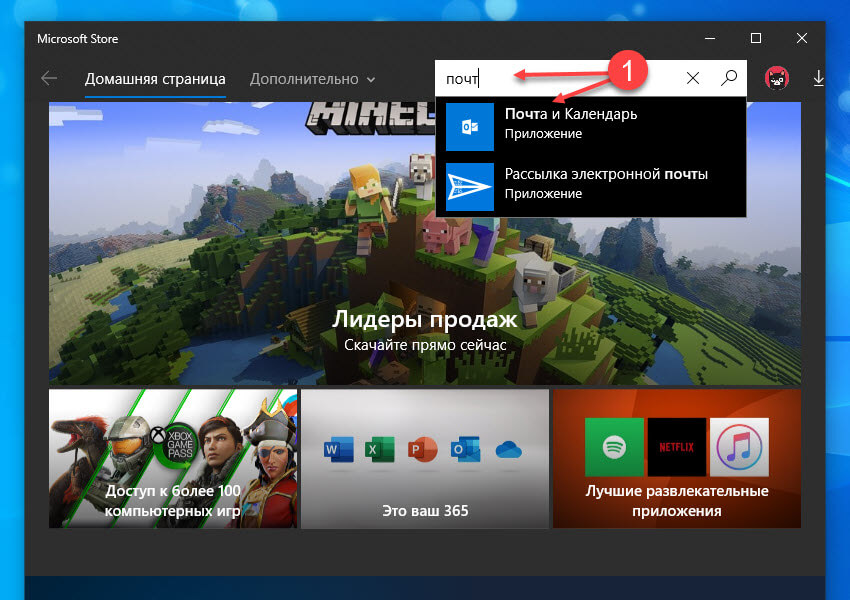Windows 10 предлагает приложение «Почта» при установке Windows 10. Это одно из основных приложений, которые Microsoft представляет как часть ОС. Тем не менее, многие используют браузер для проверки электронной почты или даже сторонний почтовый клиент. Приложение становится бессмысленным, если вы им не пользуетесь. В этом посте мы узнаем, как удалить приложение Windows 10 Mail. Мы можем сделать это через меню «Пуск», «Настройки», используя команду PowerShell или бесплатную программу удаления приложений для удаления приложений.
Содержание
- Как удалить Почтовое приложение в Windows 10
- 1] Удалить приложение Mail из меню «Пуск»
- 2] Удалить приложение Почта и Календарь через Настройки
- 3] Используйте команду PowerShell, чтобы удалить приложение Почта
- 4] Используйте сторонние бесплатные программы
Как удалить Почтовое приложение в Windows 10
Вы можете удалить или удалить Почтовое приложение, используя следующие методы:
- Удалить из меню Пуск
- Удалить через настройки
- Используйте команду PowerShell
- Используйте сторонние бесплатные программы.
Вот небольшое предупреждение. Если вы удалите Почтовое приложение, вы также удалите приложение Календарь вместе с ним. Microsoft предлагает их вместе как часть опыта.
1] Удалить приложение Mail из меню «Пуск»

Самый простой способ удалить приложения – щелкнуть правой кнопкой мыши. Есть два способа, один из которых является новым с недавним обновлением функций Windows.
- Нажмите кнопку «Пуск» и введите Почта
- Когда почтовое приложение появится в списке, щелкните его правой кнопкой мыши.
- Нажмите на вариант удаления.
В правой части списка есть еще одна опция удаления, которая также показывает некоторые быстрые действия для приложения.
2] Удалить приложение Почта и Календарь через Настройки

Первый способ работает нормально, но вы также можете удалить через настройки
- Нажмите Пуск Меню> Настройки> Система> Приложения и компоненты.
- Подождите, пока список приложений не будет заполнен.
- Нажмите на приложение Почта и календарь.
- Откроется меню для перемещения и удаления.
- Нажмите на кнопку Удалить, чтобы удалить Почту и Календарь из Windows.
3] Используйте команду PowerShell, чтобы удалить приложение Почта
Если вы опытный пользователь, этот метод работает как шарм.
Откройте PowerShell с правами администратора и выполните команду Удалить пакет приложения для Почтового приложения:
Get-AppxPackage Microsoft.windowscommunicationsapps | Remove-AppxPackage
Когда выполнение будет завершено, почтовое приложение будет удалено.
4] Используйте сторонние бесплатные программы
Наше бесплатное приложение 10AppsManager позволит вам легко удалять и переустанавливать приложения Магазина Windows. Вы также можете использовать CCleaner, Store Applications Manager или AppBuster для удаления нежелательных приложений, таких как приложение Mail в Windows 10.
Итак, как вы можете видеть, почтовое приложение легко удалить любым из способов. Используйте PowerShell с осторожностью и используйте конкретную команду. Меню настроек полезно, когда вам нужно удалить несколько приложений, иначе отличный щелчок правой кнопкой мыши по методу меню «Пуск» работает отлично.
Если вы хотите переустановить приложения, вы можете сделать это через Microsoft Store – или использовать эти команды PowerShell для переустановки предустановленных приложений.
Download PC Repair Tool to quickly find & fix Windows errors automatically
Windows 11/10 offers a Mail app when you install Windows 11/10. It is one of the essential apps which Microsoft introduces as part of the OS. However, many use the browser to check emails or even a third party email client. The app becomes pointless if you don’t use it. In this post, we will learn how to uninstall the Windows 10 Mail App. We can do it via the Start Menu, Settings, using a PowerShell command or a free app uninstaller to remove apps.
You can remove or uninstall the Mail App using these methods:
- Uninstall from the Start Menu
- Uninstall via Settings
- Use a PowerShell command
- Use a third-party freeware.
Here is a small warning. If you uninstall the Mail App, you will also uninstall the Calendar app along with it. Microsoft offers them together as part of the experience.
1] Uninstall Mail App from the Start Menu
The simplest way to uninstall apps is with a right-click. There two ways, one which is new with recent feature update of Windows.
- Click on the Start button, and type Mail
- When the Mail App appears in the list, right-click on it
- Click on the Uninstall option.
There is another uninstall option on the right side of the listing which also reveals some quick action for the app.
2] Uninstall Mail and Calendar app via Settings
The first method works fine, but you can also uninstall via the Settings
- Click on Start Menu > Settings > System > Apps and Features.
- Wait till the app list is populated.
- Click on the Mail & Calendar App.
- It will reveal the menu to Move and Uninstall.
- Click on the Uninstall button to remove the Mail & Calendar from Windows.
3] Use a PowerShell command to remove the Mail app
If you are a power user, this method works like a charm.
Open PowerShell with admin privileges, and execute the Remove App package command for the Mail App:
Get-AppxPackage Microsoft.windowscommunicationsapps | Remove-AppxPackage
Once the execution is complete, the Mail App will be uninstalled.
4] Use a third-party freeware
Our freeware 10AppsManager will let you easily uninstall and reinstall Windows Store apps. You can also use CCleaner, Store Applications Manager, or AppBuster to uninstall unwanted apps like the Mail app in Windows 11/10.
So as you can see, it is easy to uninstall the Mail App using any of the methods. Use PowerShell with precaution, and use the specific command. The settings menu is useful when you need to uninstall multiple apps, else the right click on the Start menu method works great.
If you wish to reinstall apps, you may do so via the Microsoft Store – or use these PowerShell commands to reinstall pre-installed apps.
Anand Khanse is the Admin of TheWindowsClub.com, a 10-year Microsoft MVP (2006-16) & a Windows Insider MVP (2016-2022). Please read the entire post & the comments first, create a System Restore Point before making any changes to your system & be careful about any 3rd-party offers while installing freeware.
Download PC Repair Tool to quickly find & fix Windows errors automatically
Windows 11/10 offers a Mail app when you install Windows 11/10. It is one of the essential apps which Microsoft introduces as part of the OS. However, many use the browser to check emails or even a third party email client. The app becomes pointless if you don’t use it. In this post, we will learn how to uninstall the Windows 10 Mail App. We can do it via the Start Menu, Settings, using a PowerShell command or a free app uninstaller to remove apps.
You can remove or uninstall the Mail App using these methods:
- Uninstall from the Start Menu
- Uninstall via Settings
- Use a PowerShell command
- Use a third-party freeware.
Here is a small warning. If you uninstall the Mail App, you will also uninstall the Calendar app along with it. Microsoft offers them together as part of the experience.
1] Uninstall Mail App from the Start Menu
The simplest way to uninstall apps is with a right-click. There two ways, one which is new with recent feature update of Windows.
- Click on the Start button, and type Mail
- When the Mail App appears in the list, right-click on it
- Click on the Uninstall option.
There is another uninstall option on the right side of the listing which also reveals some quick action for the app.
2] Uninstall Mail and Calendar app via Settings
The first method works fine, but you can also uninstall via the Settings
- Click on Start Menu > Settings > System > Apps and Features.
- Wait till the app list is populated.
- Click on the Mail & Calendar App.
- It will reveal the menu to Move and Uninstall.
- Click on the Uninstall button to remove the Mail & Calendar from Windows.
3] Use a PowerShell command to remove the Mail app
If you are a power user, this method works like a charm.
Open PowerShell with admin privileges, and execute the Remove App package command for the Mail App:
Get-AppxPackage Microsoft.windowscommunicationsapps | Remove-AppxPackage
Once the execution is complete, the Mail App will be uninstalled.
4] Use a third-party freeware
Our freeware 10AppsManager will let you easily uninstall and reinstall Windows Store apps. You can also use CCleaner, Store Applications Manager, or AppBuster to uninstall unwanted apps like the Mail app in Windows 11/10.
So as you can see, it is easy to uninstall the Mail App using any of the methods. Use PowerShell with precaution, and use the specific command. The settings menu is useful when you need to uninstall multiple apps, else the right click on the Start menu method works great.
If you wish to reinstall apps, you may do so via the Microsoft Store – or use these PowerShell commands to reinstall pre-installed apps.
Anand Khanse is the Admin of TheWindowsClub.com, a 10-year Microsoft MVP (2006-16) & a Windows Insider MVP (2016-2022). Please read the entire post & the comments first, create a System Restore Point before making any changes to your system & be careful about any 3rd-party offers while installing freeware.
В Windows 10 Почта, как известно, работает вместе с Календарем, и совместно они как бы «помогают вам следить за своей почтой (не только в Windows, но и в Office 365, Exchange, Gmail, Outlook и пр.), управлять расписанием и оставаться на связи с важными для вас людьми»…
В общем и целом работает Почта хорошо, но бывает и так, что она тоже глючит (не синхронизируется, к примеру).
Притом иногда совсем наглухо, и чтобы проблему быстро и гарантированно устранить, проще всего взять и переустановить приложение целиком, то бишь сначала его удалить, а потом скачать и поставить заново.
И всё бы ничего, но в Windows 10 Почта и Календарь — это так называемые встроенное приложение, потому отдельной кнопочки «Удалить» для него не предусмотрено. Потому часто приходится применять, так сказать, обходные маневры.
Не пропустите: Одноразовая почта — здесь о главных преимуществах современного онлайн-сервиса кратковременных почтовых ящиков, о том, как он работает и как им пользоваться.
Ну а непосредственно в Windows 10 есть еще такая штука, как PowerShell, посредством которой (точнее, посредством специальной команды в которой) можно «снести» Почту и Календарь, как на время, так и навсегда.
И сейчас мы расскажем, как это сделать. Итак,..
как удалить встроенное приложение «Почта и Календарь» из Windows 10
Значит, для начала отметим пару важных моментов. Во-первых, данную методу есть смысл использовать, когда либо переустановить Почту обычным способом не получается (кнопка не работает), либо возникла необходимость удалить приложение совсем.
А во-вторых, если удалять Почту через PowerShell, то Календарь удаляется автоматом. С этим без вариантов, потому прежде чем Почту удалять/переустанавливать, лучше сделать бэкап всех данных и из Почты, и из Календаря (на всякий пожарный).
Процедура удаления приложения Почте с помощью PowerShell следующая:
- жмем «Пуск«;
- через поиск находим Windows PowerShell, кликаем по значку правой кнопкой мыши и в меню выбираем «Запуск от имени Администратора«;
- в окне PowerShell вводим следующую команду, после чего жмем Enter:
Get-AppxPackage Microsoft.windowscommunicationsapps | Remove-AppxPackage
- после этого приложение «Почта и Календарь» будут полностью удалены с компа (и из Windows 10):
Далее можно юзать любое другое почтовое приложение из совместимых с Windows 10. Или поставить стандартную Почту по-новой. Скачать и установить её всегда можно из Microsoft Store. Для этого просто заходим на страницу приложения «Почта и Календарь» на сайте Microsoft Store, жмем кнопку «Получить приложение» и затем — «Установить«.
Приложение Почта в Windows 10 является одним из лучших почтовых клиентов для операционной системы Windows. Приложение, которое впервые появилась в Windows 8, претерпело не мало изменений.
Приложение для работы с почтой очень удобное, но многие пользователи испытывают ряд вопросов. Если вы имеете проблемы с приложением в Windows 10 и не в состоянии разобраться с ней, вы можете решить ее переустановив само приложение.
Переустановка почтового клиента проходит довольно таки легко. С помощью PowerShell либо или с помощью сторонних утилит. После того, как приложение будет удалено, свежий экземпляр почтового приложения можно установить из официального магазина Windows 10.
В этом руководстве, мы рассмотрим, как переустановить приложение почта в Windows 10.
- ВНИМАНИЕ: Удаление почтового приложения приведет к удалению приложения Календарь. Аналогичным образом, когда вы переустанавливаете приложение Почта, то приложение Календарь также будет переустановлено.
Приложение Почта может быть удалено с помощью приложения «Параметры» или вы можете использовать PowerShell, рассмотрим оба способа.
Удалить предустановленное в Windows 10 приложение «Почта» с помощью Параметров.
Шаг 1: Откройте приложение «Параметры» и перейдите в следующую группу настроек «Приложения» → «Приложения и возможности».
Шаг 2: В списке приложений найдите «Почта и Календарь», а затем нажмите на запись, чтобы увидеть ссылку Дополнительные параметры. Откройте ее.
Шаг 3: Прокрутите страницу в низ, найдите и нажмите кнопку «Удалить». Это удалит данное приложение и его настройки, но, не повлияет на ваши документы. Вы увидите диалоговое окно подтверждения, нажмите удалить еще раз, для подтверждения.
Приложение «Почта» удалено из вашей системы.
Удалить предустановленное в Windows 10 приложение «Почта» с помощью PowerShell.
Шаг 1: Запустите PowerShell от имени администратора. (см. как)
Шаг 2: Введите следующую команду и нажмите Enter.
Get-AppxPackage Microsoft.windowscommunicationsapps | Remove-AppxPackage
Выполнение займет несколько секунд, и приложение «Почта» больше не будет частью вашей системы. Вы можете закрыть Windows PowerShell после выполнения команды.
Переустановить приложение «Почта».
Шаг 1: Запустите Microsoft Store в Windows 10.
Шаг 2: Чтобы переустановить приложение введите в поле поиска Почта, выберите пункт «Почта и Календарь», чтобы открыть страницу.
Шаг 3: Нажмите кнопку «Установить», чтобы установить приложение Почта.
После того, как приложение установлено, добавьте учетную запись электронной почты в приложение.
Вот и все!
Отключить приложение Почта
- Щелкните по кнопке «Пуск». Он расположен в нижней левой части экрана.
- Щелкните Настройки. Просто нажмите на значок в виде шестеренки.
- Щелкните Конфиденциальность. Обычно это предпоследний вариант внизу.
- Щелкните Фоновые приложения. …
- Выключите переключатель для почты и календаря.
Могу ли я удалить Почту Windows?
Откройте меню «Пуск», найдите (или введите) Windows Live Mail. Щелкните правой кнопкой мыши Windows Live Mail и выберите Удалить.. В списке Удалить или изменить программу щелкните Windows Live Essentials, а затем щелкните Удалить / изменить. … Следуйте инструкциям на экране, чтобы удалить Почту Windows Live с компьютера.
Как отключить почтовое приложение Windows?
Отключение приложения Почта в Windows 10
- Откройте приложение «Почта».
- На левой нижней панели нажмите Перейти к настройкам.
- В разделе «Настройки» выберите «Параметры».
- В разделе «Уведомления» выключите параметр «Показать в центре действий».
Как удалить и переустановить приложение Почта в Windows 10?
Почтовое приложение Windows 10: как переустановить
- Шаг 1. Запустите PowerShell от имени администратора. …
- Шаг 2. В командной строке PowerShell с повышенными привилегиями введите следующую команду и нажмите Enter. …
- Шаг 4: Выполните команду для удаления. …
- Шаг 5: После полного удаления приложения перезагрузите систему.
- Шаг 6: Теперь запустите приложение Store.
Как отменить связь моей электронной почты с Windows 10?
Windows 10 — Удаление личной / корпоративной учетной записи электронной почты
- На рабочем столе Windows перейдите: Пуск> значок Настройки. (внизу слева)> Учетные записи> Учетные записи электронной почты и приложений. …
- На правой панели выберите учетную запись, которую нужно удалить, затем выберите «Управление».
- Выберите Удалить учетную запись.
- В приглашении выберите Удалить для подтверждения.
Могу ли я удалить почтовое приложение Windows 10?
2] Удалите приложение «Почта и календарь» в настройках.
Нажмите «Пуск»> «Настройки»> «Система»> «Приложения и функции». … Щелкните приложение «Почта и календарь». Откроется меню для перемещения и удаления. Нажать на Кнопка удаления чтобы удалить почту и календарь из Windows.
Что произойдет, если я удалю Почту Windows Live?
Чтобы удалить Windows Live Mail 2012 с вашего компьютера (последняя версия), вам НЕ нужно удалять весь пакет Windows Essentials: деинсталлятор позволит вам выбрать, какие программы удалить. Все остальные (невыбранные) приложения останутся на вашем ПК без изменений.
Как мне сделать так, чтобы Почта Windows Live не использовалась по умолчанию?
На странице программ по умолчанию нажмите Установить доступ к программам и параметры компьютера по умолчанию. 5. Установите переключатель «Пользовательский» в разделе «Выбрать по умолчанию почтовая программа ‘, убедитесь, что Windows Live Mail не отмечена (флажок Разрешить доступ к этой программе снят).
Как запретить автоматическое открытие Почты Windows Live?
В Почте Windows Live нет настройки для автоматического запуска, поэтому служба поддержки должна организовать это за вас. В Windows 10 Диспетчер задач предоставляет простую утилиту для включения или отключения автоматического запуска. Нажмите Ctrl-Shift-Escape чтобы запустить диспетчер задач, откройте вкладку «Запуск».
Как остановить синхронизацию электронной почты?
Запустите приложение Почта в своей системе Windows 10. Выберите параметр «Настройки», а затем выберите параметр «Управление учетными записями». Выберите учетную запись, для которой вы хотите изменить настройки синхронизации. Перейдите в Параметры синхронизации и выключить опцию электронной почты чтобы отключить процедуру синхронизации.
Как отключить электронную почту на моем компьютере?
Для этого нажмите сочетание клавиш Windows + S. Введите ключевое слово фоновое приложение‘в поле поиска. Щелкните Фоновые приложения, чтобы открыть окно настроек, как на снимке экрана ниже. Затем отключите настройку приложения «Почта и календарь».
Как сбросить настройки приложения Windows Mail?
Пожалуйста, попробуйте эти шаги:
- Откройте приложение «Настройки», выберите «Система»> «Приложения и функции».
- На соответствующей правой панели нажмите Почтовое приложение. Затем щелкните ссылку «Дополнительные параметры».
- На следующей странице нажмите кнопку «Сброс».
- Снова нажмите кнопку «Сброс» во всплывающем окне предупреждения / подтверждения. Это сбросит приложение.
Почему моя почта Windows 10 не работает?
Если приложение Почта не работает на вашем ПК с Windows 10, вы можете решить проблему, просто отключив настройки синхронизации.. После отключения настроек синхронизации вам просто нужно перезагрузить компьютер, чтобы изменения вступили в силу. Как только ваш компьютер перезагрузится, проблема должна быть решена.
Как мне восстановить Почту Windows?
Как восстановить почту Windows
- Запустите Почту Windows. …
- Щелкните вкладку «Дополнительно», затем нажмите кнопку «Обслуживание» в нижней части окна.
- Нажмите кнопку с надписью «Очистить сейчас».
- Нажмите кнопку «Сброс». …
- Нажмите «Да». По завершении операции закройте все открытые окна, затем закройте и снова откройте Почту Windows.
Почта и Календарь — одно из приложений по умолчанию, предварительно установленных в Windows 10, однако некоторые пользователи могут предпочесть отключить фоновое приложение «Почта», чтобы освободить системные ресурсы, или отключить его уведомления.
Некоторые пользователи могут захотеть полностью удалить почтовое приложение, чтобы оно никоим образом не конфликтовало с предпочитаемым ими программным обеспечением электронной почты, таким как Outlook.
Это руководство будет полезно, если вы относитесь к любой из этих категорий.
Что произойдет, если я удалю электронную почту в Windows 10?
Если вы удалите приложение электронной почты в Windows 10, вы больше не сможете получать доступ к своим учетным записям электронной почты и управлять ими через приложение.
Однако ваши учетные записи электронной почты и сообщения по-прежнему будут находиться на почтовых серверах, и к ним можно будет получить доступ через веб-браузеры или другие почтовые клиенты. Кроме того, все настройки или предпочтения, связанные с приложением, будут потеряны.
Давайте теперь рассмотрим лучшие варианты отключения почтового приложения Windows 10.
Как отключить почтовое приложение в Windows 10?
1. Отключите уведомления почтового приложения.
Пользователи, которым необходимо отключить уведомления Mail, могут сделать это, изменив настройки уведомлений приложения.
- Сначала нажмите «Почта» в меню «Пуск».
- Затем нажмите кнопку «Настройки».
- Щелкните Уведомления.
- Выберите параметр Применить ко всем учетным записям.
- Затем отключите параметр «Показывать уведомления» в настройках Центра уведомлений.
2. Отключите работу почтового приложения в фоновом режиме.
- Пользователи могут отключить Mail, работающий в качестве фонового приложения, через настройки. Для этого нажмите Windows клавишу + S горячую клавишу, введите ключевое слово фоновое приложение в поле поиска и откройте приложение.
- Затем отключите настройку приложения «Почта и календарь».
3. Удалите приложение Windows Mail.
1. Нажмите клавишу Windows.
2. Введите приложения в строке поиска.
3. Выберите Приложения и функции из списка, чтобы открыть окно, показанное непосредственно ниже.
4. Прокрутите вниз до приложения «Почта и календарь».
5. Нажмите кнопку Удалить. Это завершит удаление. Однако, если вы используете более старую сборку Windows 10, перейдите к следующему шагу.
6. В более старых версиях сборки некоторым пользователям может потребоваться удалить Почту и Календарь с помощью PowerShell. Введите PowerShell в поле поиска Windows 10.
7. Щелкните правой кнопкой мыши PowerShell и выберите параметр « Запуск от имени администратора».
8. Затем введите следующую команду: Get-AppxPackage Microsoft.windowscommunicationapps | Remove-AppxPackage
9. Нажмите клавишу Enter, чтобы запустить команду. Это приведет к удалению почтового приложения.
Пользователи, которым не нужна Почта, могут полностью удалить приложение, чтобы отключить его. Это гарантирует, что приложение полностью исчезнет с вашего ПК с Windows 10.
4. Завершить почту
- Нажмите клавишу Windows, введите «Добавить или удалить программы» и щелкните приложение.
- Найдите «Почта и календарь» на правой панели и нажмите «Дополнительные параметры».
- Прокрутите вниз и нажмите «Завершить».
Итак, вот как пользователи могут отключить Mail. Кроме того, пользователи, которым необходимо использовать это приложение, могут отключить фоновое приложение Mail и отключить его уведомления.
Те, кто использует Outlook, могут удалить Mail, чтобы отключить приложение и избежать конфликтов с почтовыми клиентами.
Мы надеемся, что эта статья помогла вам отключить приложение Windows Mail на вашем устройстве. Если у вас возникли проблемы с использованием наших решений, сообщите нам об этом в комментариях ниже.

Тем не менее, удаление стандартных приложений Windows 10 возможно с помощью команд PowerShell, что и будет по шагам продемонстрировано далее. Сначала — об удалении встроенных программ по одной, а затем — про то, как удалить все приложения для нового интерфейса (ваши программы не будут затронуты) сразу. См. также: Быстрое удаление встроенных приложений Windows 10 в деинсталляторе Bulk Crap Uninstaller.
Удаление отдельного приложения Windows 10
Для начала запустите Windows PowerShell, для этого начните набирать в строке поиска в панели задач «powershell», а когда соответствующая программа будет найдена, кликните по ней правой кнопкой мыши и выберите пункт «Запустить от имени администратора».
Для удаления встроенных программ будут использоваться две встроенные команды PowerShell — Get-AppxPackage и Remove-AppxPackage, о том, как именно ими пользоваться для этой цели — далее.
Если вы введете в PowerShell команду Get-AppxPackage и нажмете Enter, вы получите полный список всех установленных приложений (имеются в виду только приложения для нового интерфейса, а не стандартные программы Windows, которые вы можете удалить через панель управления). Правда, после ввода такой команды, список будет не очень удобным для анализа, поэтому рекомендую использовать следующий вариант этой же команды: Get-AppxPackage | Select Name, PackageFullName
В этом случае мы получим удобный для просмотра список всех установленных программ, в левой части которого отображается краткое имя программы, в правой — полное. Именно полное имя (PackageFullName) и требуется использовать для удаления каждого из установленных приложений.
Для удаления конкретного приложения используется команда Get-AppxPackage PackageFullName | Remove-AppxPackage
Однако, вместо написания полного имени приложения, имеется возможность применить символ «звездочка», который заменяет любые другие символы. Например, для удаления приложения «Люди», мы можем выполнить команду: Get-AppxPackage *people* | Remove-AppxPackage (во всех случаях также можно использовать краткое имя из левой части таблицы, окруженное звездочками).
При выполнении описанных команд, приложения удаляются только для текущего пользователя. Если вам нужно удалить его для всех пользователей Windows 10, то используйте параметр allusers следующим образом: Get-AppxPackage -allusers PackageFullName | Remove-AppxPackage
Приведу список имен приложений, которые вы с большой вероятностью захотите удалить (я привожу краткие имена, которые можно использовать со звездочками в начале и конце для удаления конкретной программы, как это было показано выше):
- people — приложение Люди
- communicationsapps — Календарь и Почта
- zunevideo — Кино и ТВ
- 3dbuilder — 3D Builder
- skypeapp — загрузить Skype
- solitaire — Microsoft Solitaire Collection
- officehub — загрузить или улучшить Office
- xbox — приложение XBOX
- photos — Фотографии
- maps — Карты
- calculator — Калькулятор
- camera — Камера
- alarms — Будильники и часы
- onenote — OneNote
- bing — Приложения Новости, спорт, погода, финансы (все сразу)
- soundrecorder — Запись голоса
- windowsphone — Диспетчер телефонов
Как удалить все стандартные приложения
Если вам требуется удалить все имеющиеся встроенные приложения, вы можете использовать команду Get-AppxPackage | Remove-AppxPackage без каких-либо дополнительных параметров (хотя можно так же использовать параметр allusers, как это было продемонстрировано ранее, чтобы удалить все приложения для всех пользователей).
Однако, в этом случае рекомендую быть осторожными, поскольку в список стандартных приложений входит также магазин Windows 10 и некоторые системные приложения, обеспечивающие правильную работу всех остальных. В ходе удаления, вы можете получить сообщения об ошибках, но приложения все равно будут удалены (кроме браузера Edge и некоторых системных приложений).
Как восстановить (или переустановить) все встроенные приложения
Если результаты предыдущих действий вас не порадовали, то вы также можете переустановить все встроенные приложения Windows 10 с помощью команды PowerShell:
Get-AppxPackage -allusers | foreach {Add-AppxPackage -register "$($_.InstallLocation)appxmanifest.xml" -DisableDevelopmentMode}
Ну и в заключение о том, где хранятся ярлыки программ из списка «Все программы», а то пришлось уже несколько раз ответить: нажмите клавиши Windows + R и введите: shell:appsfolder после чего нажмите Ок и вы попадете в ту самую папку.
O&O AppBuster — бесплатная утилита для удаления приложений Windows 10
Небольшая бесплатная программа O&O AppBuster позволяет удалить встроенные приложения Windows 10 как от Майкрософт, так и от сторонних разработчиков, а при необходимости — заново установить те из них, которые входят в комплект поставки ОС.
Подробно об использовании утилиты и её возможностях в обзоре Удаление встроенных приложений Windows 10 в O&O AppBuster.
Удаление встроенных приложений Windows 10 в CCleaner
Как сообщили в комментариях, новая версия CCleaner, вышедшая 26 октября, имеет возможность удалять предустановленные приложения Windows 10. Найти данную функцию вы можете в разделе Сервис — Удаление программ. В списке вы обнаружите как обычные программы для рабочего стола, так и приложения меню пуск Windows 10.
Если вы не были ранее знакомы с бесплатной программой CCleaner, рекомендую почитать Использование CCleaner с пользой — утилита действительно может быть полезной, упрощая и ускоряя многие привычные действия по оптимизации работы компьютера.