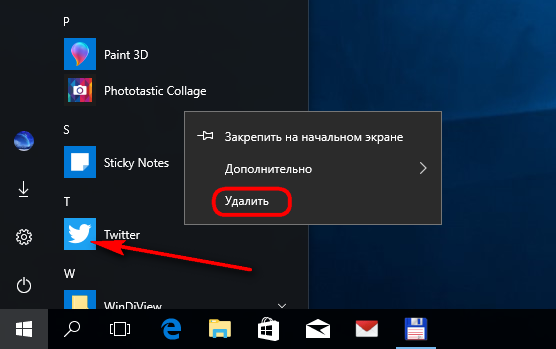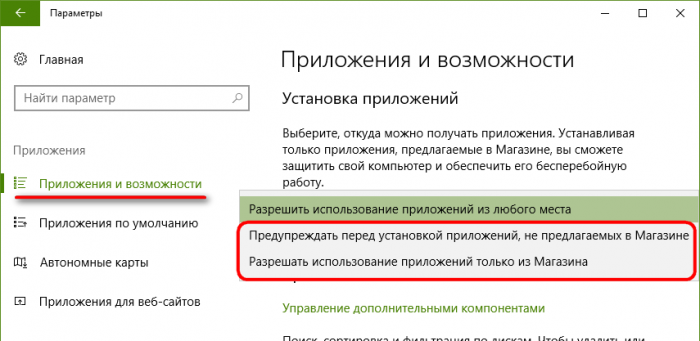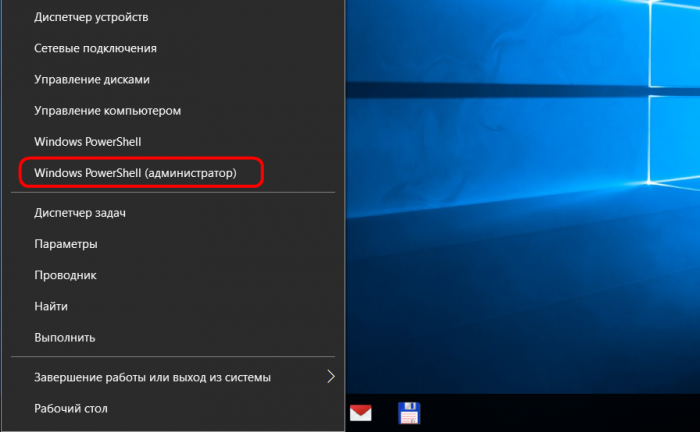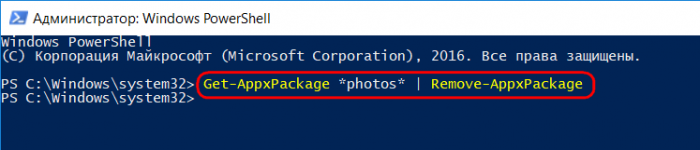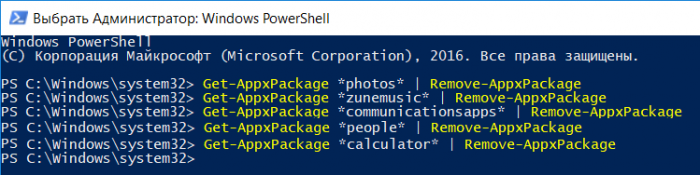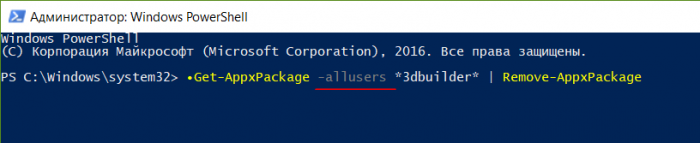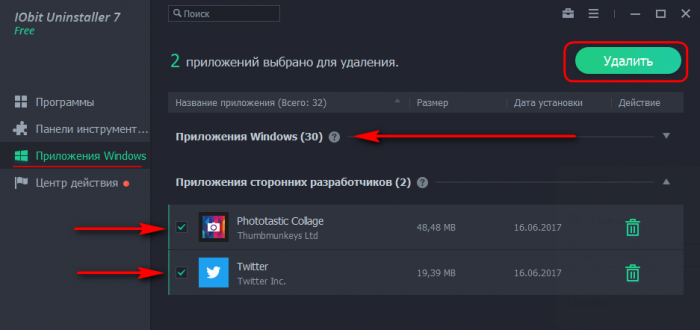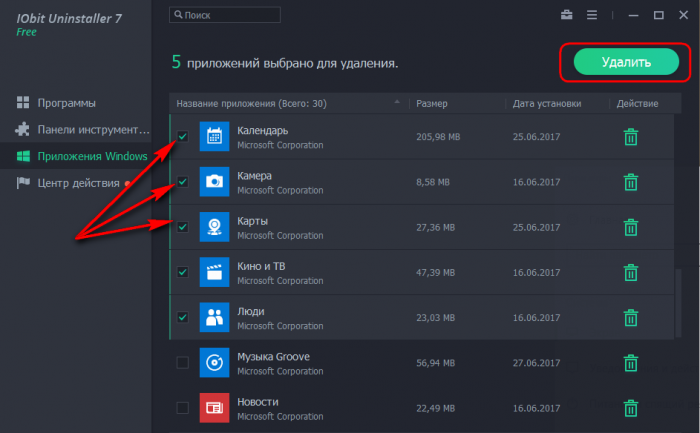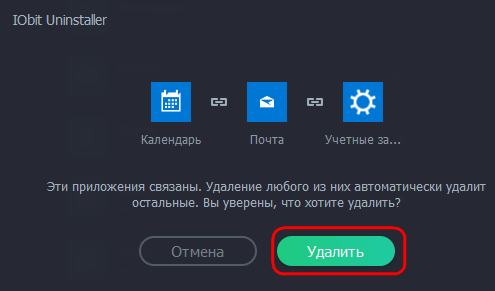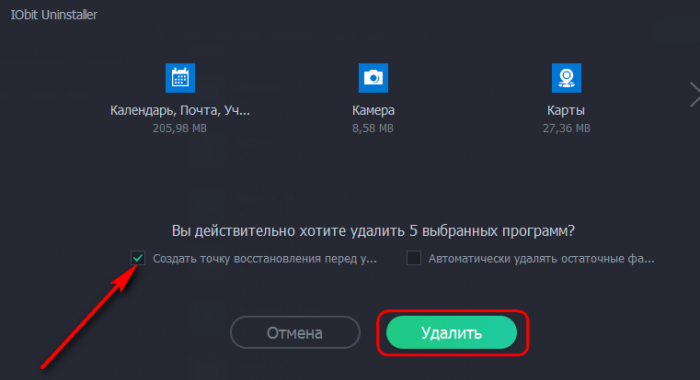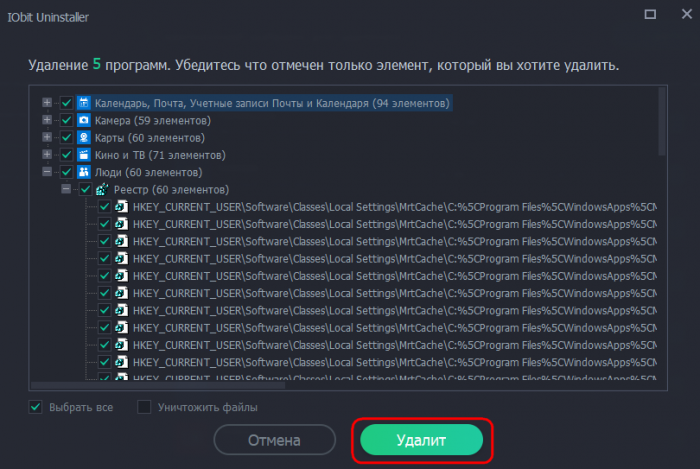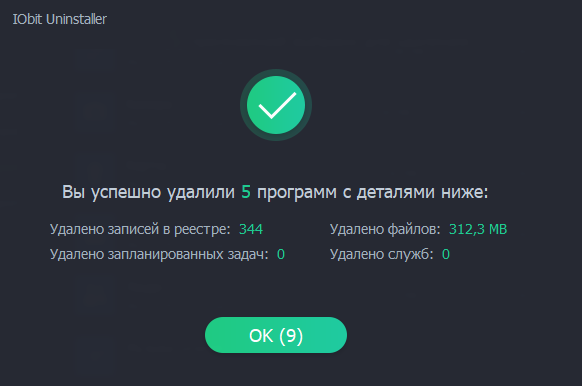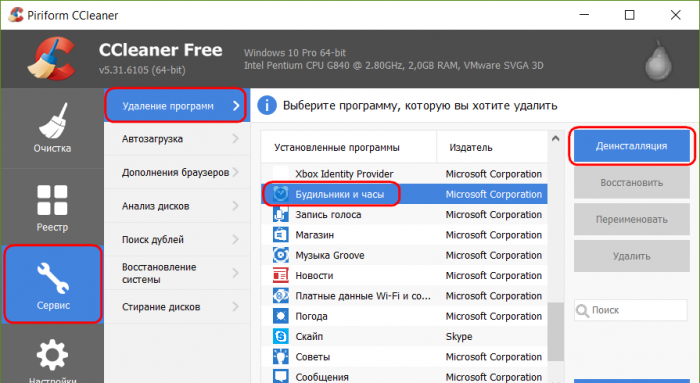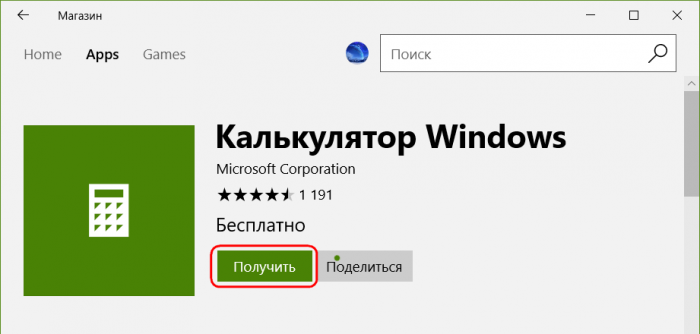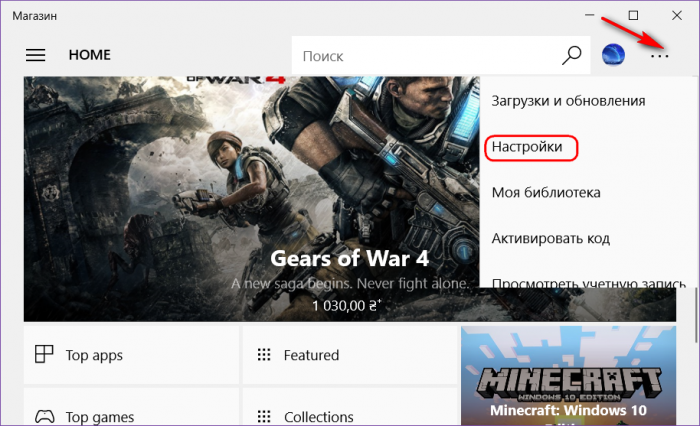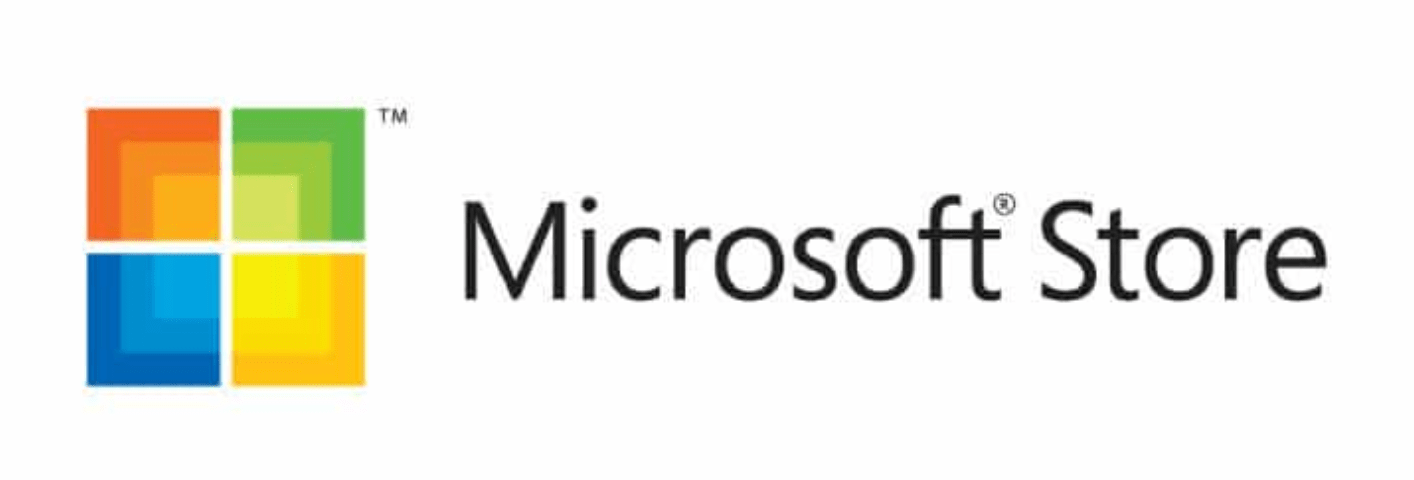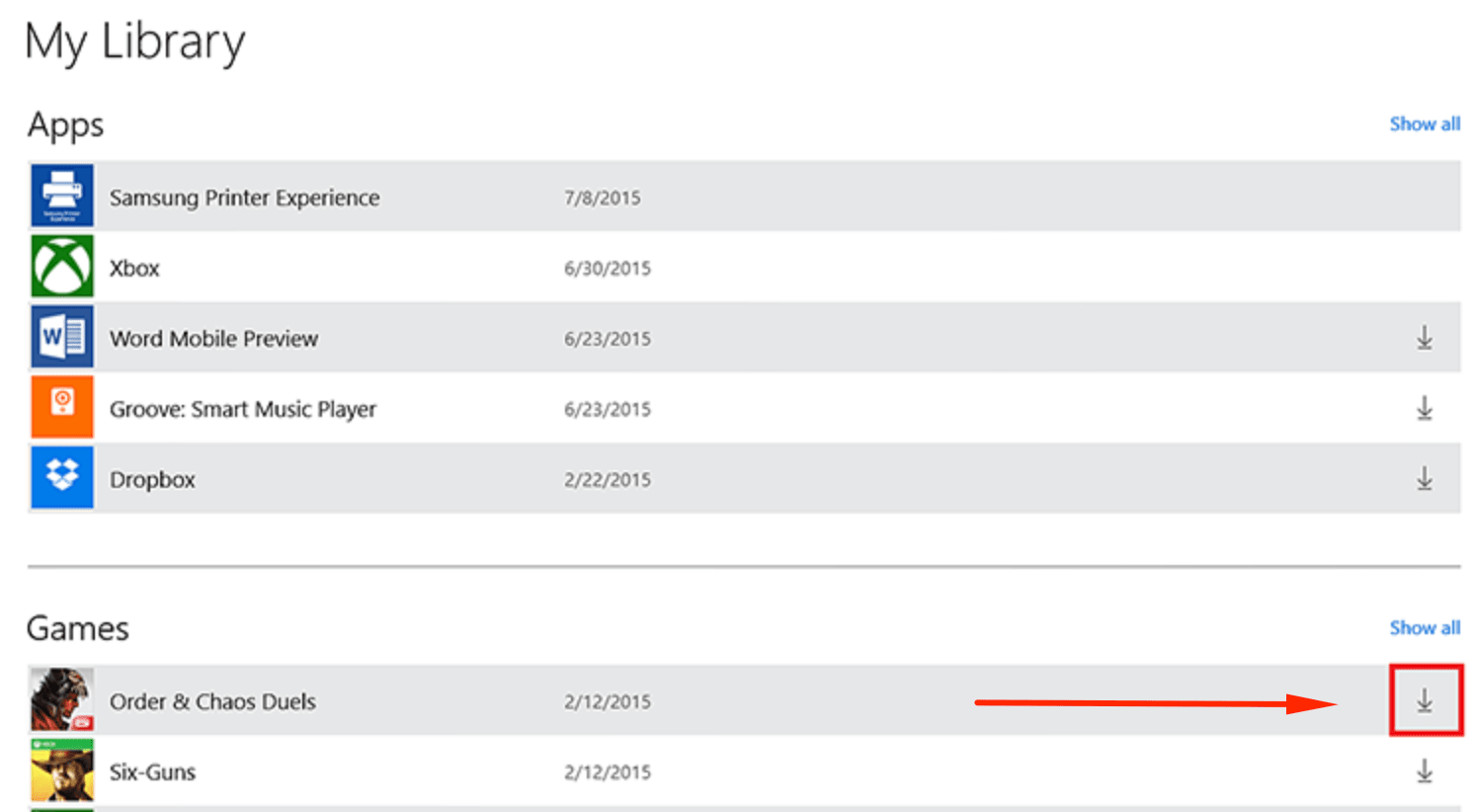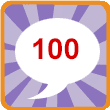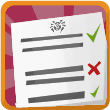Содержание
- Просмотр списка установленных приложений
- Способ 1: Меню «Пуск»
- Способ 2: Приложение «Параметры»
- Способ 3: Сторонние программы
- Скрытие приобретенных продуктов в библиотеке
- Вопросы и ответы
Просмотр списка установленных приложений
Не всегда пользователь знает, какие именно приложения или игры он установил через Microsoft Store в Windows 10, а какие были получены из других источников. Иногда это является решающим фактором при удалении, поэтому рекомендуем сначала просмотреть список тех самых приложений и решить, от каких можно избавиться.
- Откройте «Пуск» и через поиск отыщите встроенный в последнюю версию операционной системы магазин Microsoft Store.
- После запуска используйте поиск, если уже знаете название приложения и хотите убедиться в том, что оно действительно установлено из данного источника.
- В поле напишите название программы и в выпадающем списке найдите подходящий результат.
- Если на странице игры или приложения отображается надпись «Этот продукт установлен», значит, сейчас он присутствует на компьютере и его можно удалить.
- Для получения списка всех установок нажмите по значку вызова меню и щелкните по строке «Моя библиотека».
- Все названия в списке с кнопкой «Запустить» установлены на ПК, а не просто добавлены в библиотеку, поэтому их можно смело удалять, если ими никто не пользуется.

Способ 1: Меню «Пуск»
Самый простой вариант удаления программ из штатного магазина — их поиск в меню «Пуск» и использование кнопки деинсталляции. Особенно этот метод актуален в тех ситуациях, когда нужно избавиться всего от одного приложения, а не от нескольких.
- Откройте «Пуск» и начните вводить название приложения с клавиатуры. Строка поиска появится сразу же, а вместе с ней на экране отобразятся и результаты. Как только необходимое приложение найдено, обратите внимание на меню действий справа, где следует выбрать пункт «Удалить».
- Примите предупреждение об удалении, повторно нажав кнопку с соответствующим названием.
- Вы будете уведомлены о начале деинсталляции, а по ее завершении продукт пропадет из списка.
- Еще раз введите его название в «Пуске», чтобы удостовериться в отсутствии связанных папок с файлами или избавиться от них, если таковые присутствуют.

Для последующих удалений приложений из Microsoft Store точно так же вводите их названия и выполняйте аналогичные действия до тех пор, пока не избавитесь от всего ненужного. Однако при массовой деинсталляции советуем использовать следующий, более простой в этой ситуации метод.
Способ 2: Приложение «Параметры»
В одном из разделов системного приложения «Параметры» есть страница со всеми установленными на компьютер программами, в том числе и из Microsoft Store. Заранее уточним, что софт, полученный из других источников, можно удалить через «Панель управления» и меню «Программы и компоненты», однако приложения из магазина там не отображаются, поэтому остается использовать только «Параметры».
- В меню «Пуск» нажмите по значку с изображением шестеренки, чтобы перейти в «Параметры».
- В новом окне щелкните по плитке с названием «Приложения».
- Опуститесь по списку, отыскав там игру или программу для удаления. Нажмите ЛКМ по строке для отображения кнопок действий.
- Щелкните на «Удалить» для запуска деинсталляции.
- Во всплывающем окне еще раз подтвердите свои действия.
- Дождитесь окончания удаления и появления надписи «Удалено».

Способ 3: Сторонние программы
Сторонние программы больше подходят для удаления стандартных приложений от Майкрософт, которые появились на ПК сразу же после установки Windows или спустя время. Однако и для установленных вручную решений эти средства тоже подойдут. Давайте детально рассмотрим этот процесс на примере одного популярного инструмента.
Скачать IObit Uninstaller
- После инсталляции запустите программу и перейдите в раздел «Приложения Windows».
- Изначально список «Приложения Windows» скрыт, поэтому следует щелкнуть по нему для раскрытия.
- В нем отыщите все программы, от которых хотите избавиться, и выделите их галочками.
- Нажмите по ставшей зеленой кнопке «Деинсталлировать».
- По необходимости создайте точку восстановления Виндовс и отметьте маркером параметр удаления остаточных файлов, после чего подтвердите очистку.
- Дожидайтесь окончания деинсталляции и появления соответствующего уведомления.

Во время выполнения операции вы можете заметить, что в Windows довольно много стандартных программ, установленных по умолчанию. Часть из них важна, а другая в принципе не используется. Из-за этого появляется вопрос, нужно ли вообще хранить такие приложения. Ответ на него вы найдете в другой статье на нашем сайте, перейдя по следующей ссылке.
Подробнее: Выбор стандартных приложений Windows 10 для удаления
Скрытие приобретенных продуктов в библиотеке
Все приобретенные и ранее установленные приложения в Microsoft Store всегда попадают в библиотеку и отображаются там. Вы можете скрыть ненужные строки, чтобы они не мешали при работе. Этот параметр влияет исключительно на библиотеку, поскольку кроме как в ней приобретенные игры и программы больше нигде не отображаются.
- Откройте Microsoft Store через «Пуск».
- Вызовите меню и в нем щелкните по строке «Моя библиотека».
- Найдите список приобретенных приложений и выберите те, которые хотите скрыть.
- При нажатии по кнопке с тремя точками справа от ПО появится строка «Скрыть», отвечающая за данное действие.
- Теперь скрытые приложения в списке не видны, но появятся, если нажать по «Показать скрытые продукты».

Еще статьи по данной теме:
Помогла ли Вам статья?
Привет друзья! В этой статье мы с вами будем избавляться от всех типов универсальных приложений Windows 10, а именно: от тех, которые просто предустанавливаются в довесок к системе, и от тех, что входят в состав её самой. Первые – такие, как «Новости», «Погода», «Скайп», «Советы», «Центр отзывов» и т.п. — устанавливаются вместе с системой, но впоследствии могут быть удалены. Это можно сделать, например, в контекстном меню, вызванном на плитке в меню «Пуск».
Но приложения «Почта», «Календарь», «Кино и ТВ», «Калькулятор» и пр. являются частью Windows 10 и не могут быть убраны из её среды путём обычной деинсталляции. Удалять их необходимо с помощью специальных инструментов. Такие инструменты и рассмотрим ниже. Удалять неудаляемые универсальные приложения прежде будем с помощью PowerShell, затем рассмотрим альтернативы в виде стороннего ПО с юзабельным интерфейсом. Так что хейтеры командных строк после прочтения мер предосторожности могут сразу же приступить ко второй части статьи.
Как удалить приложение из магазина Windows 10
Масштабное обновление для Windows 10 Creators Update ещё больше упрочило позиции универсальных (поставляемых из Магазина Windows Store) приложений операционной системы и их доминирование над десктопным ПО. Правда, пока что только в умах разработчиков компании Microsoft. В разделе «Приложения» штатных параметров системы можем наблюдать дискриминацию десктопного ПО: при необходимости администратор компьютера может запретить их инсталляцию и разрешить установку только универсальных приложений из Магазина Windows.
Меры предосторожности
- Удаление одних универсальных приложений может повлечь за собой сбои в работе других, равно как спровоцировать неполадки в функционировании самого Магазина. Перед тем как приступить к выполнению изложенных ниже инструкций, необходимо создать точку восстановления системы или её резервную копию.
Избавиться от неудаляемых универсальных приложений можно с помощью командной строки нового формата PowerShell. Запускаем её от имени администратора из результатов поиска по названию или в меню Win+X.
Чтобы удалить, например, приложение «Фотографии» в окно PowerShell вводим команду:
Get-AppxPackage *photos* | Remove-AppxPackage
и жмём Enter.
В этой команде общезначимое всё, кроме отображаемого белым шрифтом значения *photos*. Оно является техническим названием приложения на английском. Значение с обеих сторон окружается звёздочками, и внутри этих звёздочек (без пробела) для удаления прочих приложений необходимо подставить, соответственно, их технические названия. Эти названия (даже со звёздочками для удобства вставки) приведены в таблице ниже. Значения справа нужно подставить в приведённую выше команду PowerShell.
| Неудаляемые приложения Windows 10 | Значение для вставки в команду PowerShell |
| 3D Builder | *3dbuilder* |
| OneNote | *onenote* |
| Paint 3D | *mspaint* |
| View 3D | *3dviewer* |
| Xbox | *xbox* |
| Будильники и часы | *alarms* |
| Запись голоса | *soundrecorder* |
| Калькулятор | *calculator* |
| Камера | *camera* |
| Карты | *maps* |
| Кино и ТВ | *zunevideo* |
| Люди | *people* |
| Музыка Groove | *zunemusic* |
| Почта и Календарь | *communicationsapps* |
| Сообщения | *messaging* |
| Фотографии | *photos* |
В процессе удаления PowerShell может сообщать об ошибках операции, однако проблемные приложения всё же будут удалены.
С помощью PowerShell одной командой можно удалить все штатные приложения Windows 10 вместе с Магазином. Но без особой надобности использовать такую возможность не стоит. PowerShell предусматривает команды и для обратного действия – восстанавливающие и сам Магазин, и его контент. Однако совсем не факт, что эти операции пройдут успешно. Всё же резервная копия Windows будет средством понадёжнее.
Итак, чтобы удалить из системы все универсальные приложения вместе с Магазином, в окно PowerShell вводим:
Get-AppxPackage | Remove-AppxPackage
PowerShell: удаление приложений для всех учётных записей компьютера
Описанными выше способами универсальные приложения удаляются только для текущей учётной записи. Чтобы действие операции было применено для всех учётных записей компьютера, в команды необходимо включить параметр «-allusers». При удалении отдельных приложений это будет, соответственно, команда по типу:
Get-AppxPackage -allusers *3dbuilder* | Remove-AppxPackage
А при удалении Магазина и всех приложений:
Get-AppxPackage -allusers | Remove-AppxPackage
IObit Uninstaller
Простейший и безопасный способ удаления приложений Windows 10 реализован в числе функционала бесплатной программы-деинсталлятора IObit Uninstaller. Огромное её преимущество – возможность пакетной деинсталляции ПО. Запускаем программу, следуем в её раздел «Приложения Windows». Здесь можно избавиться от удаляемых приложений. А чтобы убрать из системы неудаляемые, раскрываем перечень вверху.
Выставляем галочки возле всего того, чего не хотим видеть в системе, и жмём кнопку «Удалить».
Подтверждаем.
Создаём точку восстановления и ещё раз жмём «Удалить».
Уничтожаем записи в реестре.
Готово.
CCleaner
Знаменитый чистильщик-оптимизатор CCleaner также умеет удалять универсальные приложения. В отличие от предыдущей программы IObit Uninstaller, он не предусматривает создание точки восстановления, не поддерживает пакетный режим и не проводит зачистку остатков удалённого ПО. Тем не менее непосредственно выполнять операции по удалению универсальных приложений – каждого по отдельности — он умеет. В окне CCleaner нужно войти в раздел «Сервис», выбрать нежелательное приложение и нажать кнопку «Деинсталляция».
Если об удалении какого-то универсального приложения впоследствии вдруг пожалеем, вернуть его можно с помощью Магазина. В поиске прописываем название приложения и устанавливаем его.
Примечание: для установки штатных приложений Windows 10 критически важно, чтобы Центр обновления не был отключён. А чтобы, наоборот, удалённое приложение снова не появилось в системе после автоматической установки обновлений, в окне Магазина раскрываем меню в правом верхнем углу, выбираем «Настройки».
И отключаем обновления для контента из Windows Store.
Основательное решение для хейтеров современного функционала Windows 10
Пользователи, в принципе не приемлющие современной концепции операционной системы от Microsoft, могут изначально работать с «очищенной» сборкой Windows 10 LTSB. Это официальная сборка редакции системы Enterprise, в которой вырезан современный функционал как то:
• Универсальные приложения;
• Магазин Windows Store;
• Браузер Microsoft Edge;
• Cortana.
Сборка LTSB (Long Term Servicing Branch, рус. долгосрочное сервисное обслуживание) предусматривает установку только важных обновлений безопасности и исправлений. Функциональные новшества в систему не внедряются. Сборка специально создавалась для работы терминалов, сервисных, торговых и производственных точек, работающих в режиме бесперебойного обслуживания. Скачать Windows 10 LTSB можно на сайте Microsoft TechNet. Сборка поставляется в качестве 90-дневной ознакомительной версии с дальнейшей активацией в обычном порядке.
Статьи на эту тему:
- MSMG ToolKit или как удалить из дистрибутива встроенные в Windows 10 приложения
- Как удалить встроенные приложения Windows 10 из установочного дистрибутива

Средствами операционной системы осуществляется удаление универсальных приложений. Их можно получить из уже предустановленного Microsoft Store в Windows 10. Например, стандартные Музыка Groove, Кино & ТВ, и Skype относятся к UWP приложениям. Для удаления которых нужны параметры системы, оболочка Windows PowerShell или сторонний софт.
Эта статья расскажет, как удалить приложение из Microsoft Store в Windows 10. В библиотеке можно найти как полезные программы, так и современные игры. Теперь раздел программы и компоненты для удаления приложений нам не помощник. Доверенные приложения с Магазина Майкрософт отображаться только в соответствующем разделе обновлённых параметров.
Параметры системы
Новые параметры заменяют стандартную панель управления. Она уже и не нужна пользователям. Всё равно в разделе программы и компоненты можно удалить только классические программы. Универсальные приложения там просто не отображаются.
Перейдите в расположение Параметры > Приложения > Приложения и возможности. В списке всех установленных приложений отображаются даже стандартные. Выделите доверенное приложение с Магазина, например, Skype и дважды выберите Удалить.
Обновлённый поиск
Доверенные приложения Microsoft Store можно запустить, оценить, поделиться, изменить параметры и удалить прямо с поиска. Он постоянно обновляется и дорабатывается. Поиск значительно лучше, чем Вы думаете. Его можно использовать без голосового помощника.
Нажмите сочетание клавиш Win+S или Win+Q (или просто начинайте вводите текст просто в меню пуск). Теперь выберите Приложения и в поисковой строке введите Skype. Нажмите кнопку Удалить и подтвердите удаление приложения и всех связанных с ним сведений.
В списке приложений пуска в контекстном меню Skype выбрать Удалить. Выскочит последнее китайское предупреждение: это приложение и все его данные будут удалены. Если нужно его удалить, тогда только соглашайтесь.
Windows PowerShell
Оболочка PowerShell заменит классическую строку. Теперь даже в контекстном меню можно её выбрать вместо командной строки. Все доверенные приложения с Microsoft Store удаляются в рабочем окне. Пользователю достаточно выполнить несколько простых команд.
- Выберите в контекстном меню кнопки пуск Windows PowerShell (администратор). Теперь посмотрите все установленные доверенные приложения, выполнив команду: Get-AppxPackage | Select Name, PackageFullName.
- Найдите и скопируйте PackageFullName нужного доверенного приложения, например, Skype. Выполните команду Get-AppxPackage PackageFullName | Remove-AppxPackage, заменив ранее скопированное значение полного имени.
Для удаления приложения Skype с Магазина Майкрософт мне нужно выполнить команду: Get-AppxPackage Microsoft.SkypeApp_15.61.87.0_x86__kzf8qxf38zg5c | Remove-AppxPackage. Она может немного отличаться в зависимости от конкретной версии установленного продукта.
Локальный диск
Все данные UWP приложений (из Microsoft Store) содержаться в папке: C: Program Files WindowsApps. Можно с лёгкостью скопировать или удалить приложение. Но по умолчанию Вам будет отказано в доступе к этой папке на Windows 10.
Нужно зайти в Свойства папки и перейти в Безопасность > Дополнительно. Теперь в строке Владелец (пишет не удалось отобразить текущего владельца) нажмите Изменить.
Добавляйте свою учётную запись администратора. Имя пользователя можно посмотреть в папке C: Пользователи и после ввода нажать Проверить имена.
Теперь перейдите в C: Program Files WindowsApps и найдите приложение, которое собираетесь удалить. Выделяю папку Microsoft.SkypeApp_15.61.87.0_x86__kzf8qxf38zg5c. Непосредственно в ней содержатся данные приложения Skype.
Как получить права на изменение данных уже рассматривали ранее. Для удаления без получения прав не обойтись. Следуйте инструкции: Запросите разрешение от TrustedInstaller Windows 10. Потом можно будет удалить любое приложение с Магазина вручную.
Заключение
- Деинсталляция доверенного приложения выполняется в соответствующем разделе параметров системы. Ещё приложение можно удалить непосредственно в меню пуск (ранее пользователя перебрасывало в раздел программы и компоненты).
- Удобное удаление приложений из Microsoft Store (любых загруженных или уже предустановленных) можно выполнить, используя Windows PowerShell. Буквально несколько команд и ненужное приложение будет полностью удалено в Windows 10.
- Сторонний софт может помочь в удалении как предустановленный, так и загруженных приложений. Мне нравится программа CCleaner, которая справится со своей задачей даже в бесплатной версии. Смотрите подробнее, как пользоваться CCleaner для Windows 10.

Администратор и основатель проекта Windd.ru. Интересуюсь всеми новыми технологиями. Знаю толк в правильной сборке ПК. Участник программы предварительной оценки Windows Insider Preview. Могу с лёгкостью подобрать комплектующие с учётом соотношения цены — качества. Мой Компьютер: AMD Ryzen 5 3600 | MSI B450 Gaming Plus MAX | ASUS STRIX RX580 8GB GAMING | V-COLOR 16GB Skywalker PRISM RGB (2х8GB).
Если игра или приложение было установлено из Microsoft Store (ранее Windows Store), его можно удалить только с устройства. На Windows 10 или XBox приложение не будет отображаться, однако в библиотеке Microsoft Store оно останется и удалить игру из списка нельзя.
Быстрое удаление приложений Microsoft Store на Windows 10:
- Нажать кнопку Windows на клавиатуре или в левом нижнем углу.
- Нажать Все приложения и найти игру в списке.
- Нажать правой кнопкой мыши и выбрать Удалить.
- Следовать инструкциям по удалению программы.
Удаленные игры останутся в профиле пользователя в Microsoft Store. Для повторной загрузки приложений нужно зайти в профиль, нажать Мая библиотека и выбрать доступное для загрузки приложение из списка.
Для удаления лишних приложений есть несколько вариантов:
- Удалить приложение через Microsoft Store.
- Удаление игр через «Программы и компоненты».
- Стандартный функционал Windows 10.
- Удаление предустановленных приложений Windows 10.
Обновленный магазин Microsoft Store, пришедший после ребрендинга на смену Windows Store, является удобным инструментом для загрузки и удаления игр. Если программа была загружена через магазин приложений, удалять её стоит таким же образом.
Перед удалением любых приложений (Skype, iTunes, игры) следует помнить, что при повторной установке (восстановлении) сохраненные данные и игровая информация могут исчезнуть. Следует иметь резервные копии важных данных.
Удаление приложения из Microsoft (Windows) Store:
- Нажать кнопку Windows на клавиатуре или кликнуть на значок Windows в левом нижнем углу на главном экране.
- Выбрать пункт Все приложения и найти в нем игру/программу, которую требуется удалить.
- Откроется окно установки и удаления программ. Следовать инструкциям на экране.
Удаленное приложение может потребоваться снова. Для повторной установки нужно:
- Зайти в магазин Microsoft Store.
- Перейти в Профиль, нажав на значок в правом верхнем углу экрана.
- Перейти в раздел Моя библиотека.
- В списке доступных загрузок найти нужную игру или программу.
- Для загрузки нажать на значок стрелочки справа от названия приложения.
После удаления информация в приложении и настройки будут сброшены. Прогресс игры также может быть сброшен, если отсутствует синхронизация с игровым сервером.
Удаление игр через Программы и компоненты
Этот метод позволяет удалить приложение, установленное не из магазина Microsoft Store (Windows Store). Удаление через Программы и компоненты подойдет для приложений и игр, установленных с DVD-диска, flash-накопителя или другого внешнего носителя.
- Нажать на кнопку Windows на клавиатуре или в левом нижнем углу экрана.
- Перейти в Настройке. На странице настроек в строке поиска ввести Программы и компоненты.
- Открыть Программы и компоненты, кликнуть на нужное приложение в списке доступных программ.
- В верхней части экрана нажать на надпись «Удалить/изменить». В некоторых приложениях также появляется кнопка «Восстановить». Она позволяет восстановить поврежденные или недостающие файлы без переустановки, если игра или приложение не запускается или работает некорректно.
- Выбрать Удалить и следовать инструкциям на экране для деинсталляции приложения.
Данный способ удаления рекомендован к использованию, поскольку стирает все файлы программы и данные о ней, не оставляя «мусора» в системе. Если выбрано восстановление программы, то потребуется вставить диск или внешний носитель, с которого выполнялась установка.
Стандартный функционал Windows 10
Есть еще два способа удалить лишнее приложение в Windows 10, если описанные выше методы по какой-то причине не подходят или не помогают. В первом случае придется залезть в Параметры, во втором — добавить приложение на главный экран, а затем удалить из контекстного меню.
Удаление через меню параметров:
- Нажать кнопку Windows на клавиатуре или главном экране.
- Перейти в Параметры.
- Открыть раздел Система.
- Перейти на вкладку Приложения и возможности.
- Найти программу, которую требуется удалить, и нажать на кнопку Удалить.
- Следовать инструкциям на экране и дождаться окончания удаления программы.
Удаление через главный экран:
- Добавить приложение на главный экран (ПКМ -> Дополнительно -> Закрепить на панели задач).
- Кликнуть по иконке приложения на главном экране правой кнопкой мыши, выбрать в контекстном меню пункт Удалить.
- Следовать инструкциям на экране для окончания процесса.
Все эти способы работают только с теми приложениями, которые установил сам пользователь. С предустановленными приложениями в Windows 10 проблема, удалять их требуется по отдельной инструкции.
Удаление предустановленных приложений Windows 10
Сложнее всего в Windows 10 избавиться от системных предустановленных приложений. Это встроенные универсальные программы, которые присутствуют в каждой сборке системы изначально и являются частью её самой: Калькулятор, Почта, Календарь. При этом другие встроенные программы удаляются без проблем: Skype, Советы, Новости, Погода.
Удаление встроенных программ происходит при помощи PowerShell:
- Запустить PowerShell от имени администратора через комбинацию клавиш Win+X или результаты поиска.
- Ввести команду Get-AppxPackage *program* | Remove-AppxPackage, где вместо program — название удаляемого приложения.
У каждого «неудаляемого» приложения в Windows 10 есть свое название, которое нужно вставлять в PowerShell:
- 3D Builder — *3dbuilder*
- Калькулятор — *calculator*
- Камера — *camera*
- Карты — *maps*
- OneNote — *onenote*
- Paint 3D — *mspaint*
- View 3D — *3dviewer*
- Xbox — *xbox*
- Будильники и часы — *alarms*
- Запись голоса — *soundrecorder*
- Кино и Т — *zunevideo*
- Люди — *people*
- Музыка Groove — *zunemusic*
- Почта и Календарь — *communicationsapps*
- Сообщения — *messaging*
- Фотографии — *photos*
Во время работы PowerShell могут появляться различные сообщения об ошибках. Это нормально, «неудаляемые» системные приложения все равно будут удалены с устройства.
Удаление штатных приложений Windows 10 может привести к повреждению системы и нарушениям в работе других приложений. Перед удалением предустановленных программ следует сделать точку восстановления системы. Это позволит откатить все внесенные изменения, если что-то пойдет не так.
Содержание
- 1 Что такое Windows Store
- 2 Установка «Магазина» Windows 10
- 3 Удаление (отключение) «Магазина»
- 4 Удалить приложение через Microsoft Store
- 5 Удаление игр через Программы и компоненты
Анонс следующего выпуска
Правила гигиены
20.12.2019
Выход есть
Опубликованные выпуски
На удочке
19.12.2019
СМС: не будем преувеличивать!
Читать
Persona (non) grata
18.12.2019
Попытка взлома — повод действовать
Читать
Правовед
17.12.2019
RTFM!
Читать
Правила гигиены
16.12.2019
Включить всё!
Читать
Незваные гости
13.12.2019
Нет письма – нет проблемы
Читать
Наследники О. Бендера
12.12.2019
«Счастливые» письма
Читать
Шпиономания
11.12.2019
Под колпаком
Читать
Слабые звенья
10.12.2019
О преимуществах и недостатках контейнеров
Читать
Кухня
09.12.2019
Обновления в планетарных масштабах
Читать
Информация к размышлению
06.12.2019
А если взять и запретить!
Читать
Правовед
05.12.2019
Ваши документики
Читать
Незваные гости
04.12.2019
Быстро, тихо и надежно
Читать
Persona (non) grata
03.12.2019
Персональные данные и национальная безопасность США
Читать
Правовед
02.12.2019
Война и мир
Читать
Ценник
29.11.2019
Гори оно огнем
Читать
Информация к размышлению
28.11.2019
А что в Америке
Читать
Настрой-ка!
27.11.2019
Тестируем UAC
Читать
Чисто почта
26.11.2019
Опасность по ссылке
Читать
Правовед
25.11.2019
Пользователь как профессия
Читать
Информация к размышлению
22.11.2019
Это шантаж! Это точно шантаж?
Читать
Persona (non) grata
21.11.2019
Злосчастные двойники
Читать
Persona (non) grata
20.11.2019
Одно слово – бардак
Читать
Правовед
19.11.2019
Осознанная необходимость
Читать
Психология сети
18.11.2019
Жирный кот я или право имею?
Читать
Следите за вещами!
15.11.2019
Автозомбиленд
Читать
Читайте и зарабатывайте Dr.Web-ки
Возможность доступна только для владельцев аккаунтов на сайте «Доктор Веб».
1 000 Dr.Web-ок
- За комментирование 100 выпусков подряд в день их публикации
- За оценку 100 выпусков подряд в день их публикации
100 Dr.Web-ок
- За комментирование 100 любых выпусков
- За оценку 100 любых выпусков
10 Dr.Web-ок
- За комментарий выпуска в день его выхода
1 Dr.Web-ка
- За комментарий выпуска не в день выхода выпуска
- За оценку выпуска (+ или -)
- За ретвит в Twitter
- За репост в ВКонтакте
- За лайк в Facebook
Графика
Скачайте и разместите эти баннеры на своем сайте — пусть как можно больше людей найдут полезную для себя информацию на его страницах.
240×400 px
Скачать
240×400 px
Скачать
468×60 px
Скачать
468×60 px
Скачать
Информеры
Добавьте код информера «Антивирусная правДА!» в код своей страницы, и все выпуски проекта «Антивирусная правДА!» станут доступны посетителям Вашего сайта немедленно после их публикации.
Скачать информеры
Трофеи
Участвуйте в жизни проекта «Антивирусная правДА!» и получайте в награду трофеи!
Соавтор
Для авторов выпусков проекта «Антивирусная правДА!»
Александр Ш. (г. Солигорск, Республика Беларусь)Неуёмный Обыватель из города ШахтыЖдем соавторов
Правдолюб
Выдается тому, кто прочитал первые 10 выпусков издания «Антивирусная правДА!»
По правде!
Можно получить за публикацию ссылки на 10 и более выпусков в Мой мир и Twitter.
Правдовед
За первые десять комментариев к любым выпускам нового онлайн-проекта
Предназначен для тех, кто сделал ретвит
Каждому, кто предложит интересную тему нового выпуска или сделает любое креативное предложение по развитию проекта
По соточке!
Получат читатели за комментарии ста выпусков проекта «Антивирусная правДА!» подряд
Собкор
Выдается тем, кто оставляет на страницах сайта «Доктор Веб» и проекта «Антивирусная правДА!» неравнодушные комментарии.
Первая скрипка
Это переходящий трофей. Выдается тому, кто оставит больше всех комментариев к выпускам проекта «Антивирусная правДА!».GREEN
Камертон
Выдается тем участникам сообщества Dr.Web, кто своими полезными критическими доброжелательными замечаниями не дает сбиться с верного курса.
Прав? ДА!
Выдается тем, кто неравнодушно относится к проекту «Антивирусная правДА!» и присылает администрации критические замечания, которые помогают улучшить проект.
Все трофеи сообщества Dr.Web
Windows 10 предлагает огромный спектр возможностей для каждого пользователя. Однако все «примочки» перетягивают одеяло производительности на себя, вместо того, чтобы дать оперативной памяти действительно важным процессам. Из-за стандартных программ компьютеру может недоставать ресурсов, чтобы запустить любимую игру, насладиться сёрфингом в глобальной паутине и многое другое. Решать эту проблему можно при помощи удаления ненужных утилит.
Что такое Windows Store
«Магазин» Windows (Windows Store) — это площадка, на которой происходит покупка и установка приложений для операционных систем Windows 10 и её производных, а также Windows 10 Mobile. «Магазин» служит ещё одним объединяющим для всех устройств фактором, так как единожды приобретя приложение вы вольны инсталлировать его сколько угодно раз на всех устройствах с вашей учётной записью. Кроме того, Microsoft делает упор на удобстве пользования Store, ведь теперь нет нужды копошиться на просторах паутины в поисках нужного приложения и рисковать, скачивая неизвестный продукт. Все программы и игры «Магазина» Windows проходят сертификацию, а это значит, что, делая покупку, вы получаете приложение без вредоносного кода.
В стандартных условиях «Магазин» входит в состав Windows 10 и нет никакой нужды в его установке. Но бывает так, что пользователи или авторы установочного диска нарочно исключают Store из операционной системы. В случае, когда «Магазин» изначально не был установлен, есть возможность его инсталлировать при помощи файлов другой системы.
А если вам необходимо восстановить «Магазин» после удаления, понадобится лишь немного «поколдовать» с терминалом PowerShell.
Восстановление «Магазина» после удаления
В большинстве случаев Windows Store можно вернуть довольно быстро — для этого понадобится всего одна команда в оболочке PowerShell.
- Открываем поиск Windows (значок лупы рядом с меню «Пуск»), вводим слово power, щёлкаем правой кнопкой по лучшему результату и выбираем «Запуск от имени администратора».
Через контектсное меню запускаем PowerShell от имени администратора - В открывшемся терминале прописываем команду Get-AppxPackage *windowsstore* -AllUsers | Foreach {Add-AppxPackage -DisableDevelopmentMode -Register «$($_.InstallLocation)AppxManifest.xml»} и запускаем её в исполнение клавишей Enter.
Вводим команду и запускаем ее в исполнение клавишей Enter - Если команда выполнилась правильно, то, введя в поиске Windows слово Store, вы получите ссылку на файл, который запустит «Магазин».
Через «Поиск» проверяем работоспособность Store
Если способ, описанный выше, вам не помог, переходим ко второй возможности переустановки магазина.
- Открываем оболочку PowerShell, прописываем команду Get-AppxPackage -AllUsers | Select Name, PackageFullName и запускаем её клавишей Enter. Возможно, пройдёт некоторое время, прежде чем она выполнится.
Через оболочку PowerShell узнаем полное название магазина - Выбираем строчку, в которой первая колонка обозначена как Microsoft.WindowsStore, копируем значение напротив из второй колонки. После этого вставляем это значение в команду Add-AppxPackage -DisableDevelopmentMode -Register «C:Program FilesWindowsAPPS[значение из второй колонки]AppxManifest.xml», после чего запускаем команду в исполнение.
Генерируем команду для восстановления через полное имя приложения и запускаем ее клавишей Enter - После проверяем работоспособность Store, запустив его через поиск.
Установка «Магазина» с нуля
В случае, когда «Магазина» Windows не было и в дистрибутиве образа, выручить может другой компьютер с работающим магазином.
Рабочие файлы Store находятся в папке C:Program FilesWindowsApps. Файлы со следующими именами необходимо скопировать в папку WindowsApps на свой компьютер:
- Microsoft.WindowsStore29.13.0_x64_8wekyb3d8bbwe;
- WindowsStore_2016.29.13.0_neutral_8wekyb3d8bbwe;
- NET.Native.Runtime.1.1_1.1.23406.0_x64_8wekyb3d8bbwe;
- NET.Native.Runtime.1.1_11.23406.0_x86_8wekyb3d8bbwe;
- VCLibs.140.00_14.0.23816.0_x64_8wekyb3d8bbwe;
- VCLibs.140.00_14.0.23816.0_x86_8wekyb3d8bbwe;
Для верности лучше скопировать всю папку WindowsApps на свой компьютер. С каждым новым обновлением имена файлов, а также их функциональность может меняться. Будет правильнее и надёжнее перестраховаться.
Далее открываем оболочку PowerShell как показано выше и запускаем в исполнение команду ForEach ($folder in get-childitem) {Add-AppxPackage -DisableDevelopmentMode -Register «C:Program FilesWindowsApps$folderAppxManifest.xml»}. Для верности лучше будет перезагрузить компьютер, чтобы все службы заработали вместе со стартом Windows.
Удаление (отключение) «Магазина»
Для того, чтобы «Магазин» не отнимал у компьютера ресурсы памяти, его можно отключить или удалить. Причём денисталлировать Store рекомендуется только в случае, когда он точно не понадобится на этом компьютере. Отключение же просто не даёт операционной системе обращаться к «Магазину», а это значит, что системные ресурсы также будут сохранены. При этом включение Store не отнимет много времени.
Важно помнить, что при удалении или отключении Магазина, приложения, которые были установлены через среду Windows Store, не будут функционировать.
Удаление при помощи терминала PowerShell
Удаление «Магазина» терминалом PowerShell является единственным верным способом для деинсталляции. Также можно попробовать вручную удалить файлы программы, но это приведёт к системным ошибкам и зависаниям.
- Открываем оболочку PowerShell от имени администратора, как показано выше, вводим команду Get-AppxPackage -AllUsers и нажимаем Enter.
Через команду Get-AppxPackage -AllUsers открываем полный список приложений - В списке приложений находим графу, первая строчка которой будет Name : Microsoft.WindowsStore. Далее копируем значение напротив PackageFullName.
Копируем значение напротив PackageFullName - Возвращаемся в самый низ и прописываем команду Remove-AppxPackage [вставляем скопированное значение из пункта 2], запускаем команду в исполнение клавишей Enter.
Генерируем команду на удаление «Магазина» и запускаем ее в исполнение
Видео: как удалить «Магазин» в Windows 10
Отключение Windows Store через «Редактор групповых политик»
Отключение «Магазина» является «меньшим злом» нежели его удаление, при этом вернуть Store в работоспособное состояние будет проще.
- Нажимаем комбинацию клавиш Win+R, в появившемся окне вводим gpedit.msc и нажимаем OK.
Через программу «Выполнить» открываем «Редактор групповой политики» - В окне «Редактора групповой политики» открываем древо директорий по пути «Изменение групповой политики» — «Административные шаблоны» — «Компоненты Windows» — «Магазин».
В «Редакторе групповой политики» открываем настройки «Магазина» - Двойным щелчком открываем пункт «Отключить приложение Магазин». Меняем значение на «Включено» и сохраняем изменения кнопкой OK.
Отключение через реестр Windows
При помощи реестра также можно отключить «Магазин».
- Нажимаем комбинацию клавиш Win+R, вводим regedit и нажимаем OK.
- В открывшемся окне реестра слева открываем директорию по пути: HKEY_LOCAL_MACHINE — SOFTWARE — Policies — Microsoft — WindowsStore.
- Щёлкаем правой кнопкой по пустому пространству в окне справа, выбираем «Создать — Параметр DWORD (32 бита)/QWORD (64 бита)» в зависимости от разрядности вашей системы.
- Переименовываем параметр в RemoweWindowsStore и задаём ему значение 1. После чего перезагружаем компьютер.
Переименовываем параметр в RemoweWindowsStore и задаём ему значение 1
После понадобится перезагрузить компьютер, чтобы заработал обновлённый реестр.
Установить или удалить «Магазин» Windows очень просто. Не отходите от инструкций выше и весь процесс деинсталляции пройдёт быстро и гладко.
Если игра или приложение было установлено из Microsoft Store (ранее Windows Store), его можно удалить только с устройства. На Windows 10 или XBox приложение не будет отображаться, однако в библиотеке Microsoft Store оно останется и удалить игру из списка нельзя.
Быстрое удаление приложений Microsoft Store на Windows 10:
- Нажать кнопку Windows на клавиатуре или в левом нижнем углу.
- Нажать Все приложения и найти игру в списке.
- Нажать правой кнопкой мыши и выбрать Удалить.
- Следовать инструкциям по удалению программы.
Удаленные игры останутся в профиле пользователя в Microsoft Store. Для повторной загрузки приложений нужно зайти в профиль, нажать Мая библиотека и выбрать доступное для загрузки приложение из списка.
Для удаления лишних приложений есть несколько вариантов:
<center>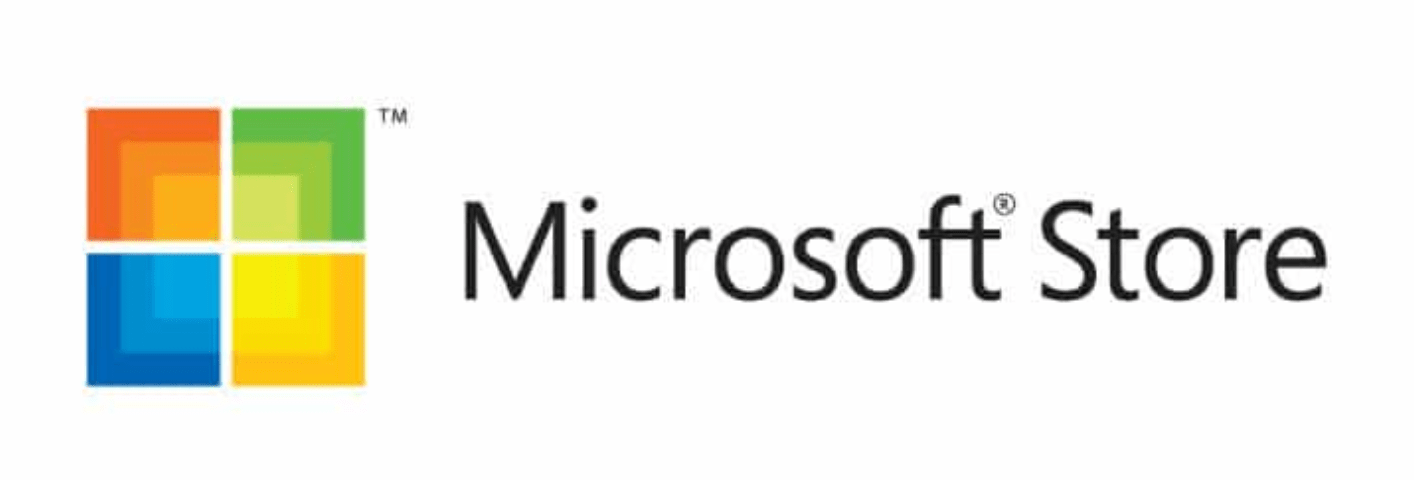
Удалить приложение через Microsoft Store
Перед удалением любых приложений (Skype, iTunes, игры) следует помнить, что при повторной установке (восстановлении) сохраненные данные и игровая информация могут исчезнуть. Следует иметь резервные копии важных данных.
Удаление приложения из Microsoft (Windows) Store:
- Нажать кнопку Windows на клавиатуре или кликнуть на значок Windows в левом нижнем углу на главном экране.
- Выбрать пункт Все приложения и найти в нем игру/программу, которую требуется удалить.
- Откроется окно установки и удаления программ. Следовать инструкциям на экране.
Удаленное приложение может потребоваться снова. Для повторной установки нужно:
- Зайти в магазин Microsoft Store.
- Перейти в Профиль, нажав на значок в правом верхнем углу экрана.
- Перейти в раздел Моя библиотека.
- В списке доступных загрузок найти нужную игру или программу.
- Для загрузки нажать на значок стрелочки справа от названия приложения.
После удаления информация в приложении и настройки будут сброшены. Прогресс игры также может быть сброшен, если отсутствует синхронизация с игровым сервером.
<center>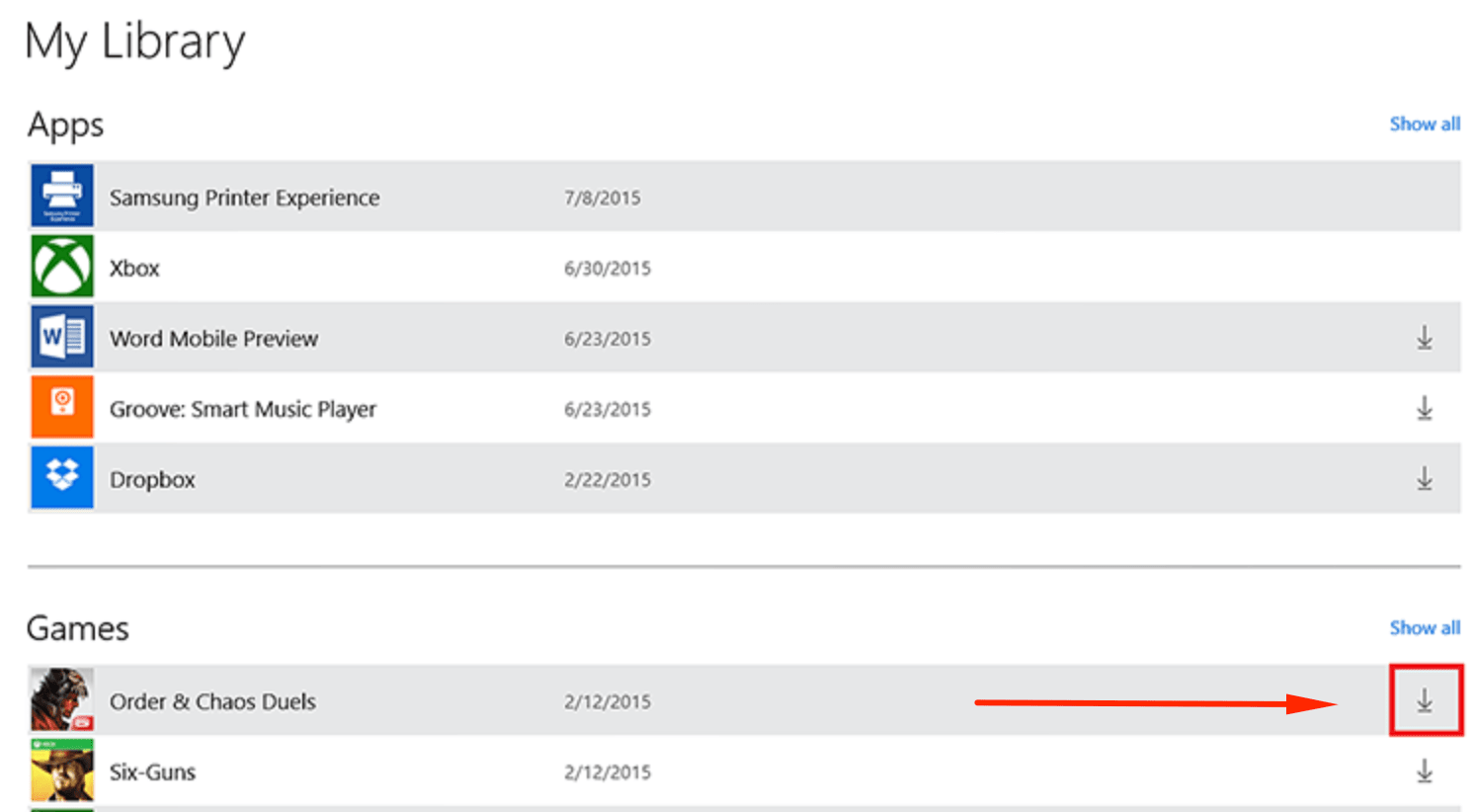
Удаление игр через Программы и компоненты
- Нажать на кнопку Windows на клавиатуре или в левом нижнем углу экрана.
- Перейти в Настройке. На странице настроек в строке поиска ввести Программы и компоненты.
- Открыть Программы и компоненты, кликнуть на нужное приложение в списке доступных программ.
- В верхней части экрана нажать на надпись «Удалить/изменить». В некоторых приложениях также появляется кнопка «Восстановить». Она позволяет восстановить поврежденные или недостающие файлы без переустановки, если игра или приложение не запускается или работает некорректно.
- Выбрать Удалить и следовать инструкциям на экране для деинсталляции приложения.
Данный способ удаления рекомендован к использованию, поскольку стирает все файлы программы и данные о ней, не оставляя «мусора» в системе. Если выбрано восстановление программы, то потребуется вставить диск или внешний носитель, с которого выполнялась установка.
Стандартный функционал Windows 10
Удаление через меню параметров:
- Нажать кнопку Windows на клавиатуре или главном экране.
- Перейти в Параметры.
- Открыть раздел Система.
- Перейти на вкладку Приложения и возможности.
- Найти программу, которую требуется удалить, и нажать на кнопку Удалить.
- Следовать инструкциям на экране и дождаться окончания удаления программы.
Удаление через главный экран:
- Добавить приложение на главный экран (ПКМ -> Дополнительно -> Закрепить на панели задач).
- Кликнуть по иконке приложения на главном экране правой кнопкой мыши, выбрать в контекстном меню пункт Удалить.
- Следовать инструкциям на экране для окончания процесса.
Все эти способы работают только с теми приложениями, которые установил сам пользователь. С предустановленными приложениями в Windows 10 проблема, удалять их требуется по отдельной инструкции.
Удаление предустановленных приложений Windows 10
Удаление встроенных программ происходит при помощи PowerShell:
- Запустить PowerShell от имени администратора через комбинацию клавиш Win+X или результаты поиска.
- Ввести команду Get-AppxPackage *program* | Remove-AppxPackage, где вместо program — название удаляемого приложения.
У каждого «неудаляемого» приложения в Windows 10 есть свое название, которое нужно вставлять в PowerShell:
- 3D Builder — *3dbuilder*
- Калькулятор — *calculator*
- Камера — *camera*
- Карты — *maps*
- OneNote — *onenote*
- Paint 3D — *mspaint*
- View 3D — *3dviewer*
- Xbox — *xbox*
- Будильники и часы — *alarms*
- Запись голоса — *soundrecorder*
- Кино и Т — *zunevideo*
- Люди — *people*
- Музыка Groove — *zunemusic*
- Почта и Календарь — *communicationsapps*
- Сообщения — *messaging*
- Фотографии — *photos*
Во время работы PowerShell могут появляться различные сообщения об ошибках. Это нормально, «неудаляемые» системные приложения все равно будут удалены с устройства.
Удаление штатных приложений Windows 10 может привести к повреждению системы и нарушениям в работе других приложений. Перед удалением предустановленных программ следует сделать точку восстановления системы. Это позволит откатить все внесенные изменения, если что-то пойдет не так.
Используемые источники:
- https://www.drweb.ru/pravda/issue/
- https://winda10.com/programmy-i-prilozheniya/kak-udalit-magazin-v-windows-10.html
- http://setupwindows.ru/windows10/kak-udalit-igru-iz-microsoft-store
Download Article
Download Article
Windows 10 introduces a new generation of apps, built on new technologies. These apps are called Windows Store apps, and this article will show you different ways of uninstalling them.
-
1
Launch the Start menu. Click the Start
button, located at the bottom-left. You can also press the ⊞ Win keyboard key.
-
2
Locate and right-click the app you wish to uninstall. Right-click the app’s tile or listing in the All apps list. A context menu will appear.
Advertisement
-
3
Uninstall the app. Click the Uninstall from the context menu that appears.
-
4
Confirm the app uninstallation. A mini confirmation dialog will appear. Click Uninstall to confirm that you really want to uninstall the app. If you’ve changed your mind, simply click away.
- After doing this, the app will disappear from the list and be uninstalled. This may take up to thirty seconds.
Advertisement
-
1
Launch the search feature. Click the search bar/icon on your taskbar. It may appear as a circular Cortana icon.
-
2
Search for the app you wish to uninstall. Type its name in.
-
3
Right-click the app from the results. This will prompt a context menu to appear.
-
4
Uninstall the app. Click the Uninstall from the context menu that appears.
-
5
Confirm the app uninstallation. A mini confirmation dialog will appear. Click Uninstall to confirm that you really want to uninstall the app. If you’ve changed your mind, simply click away.
- After doing this, the app will disappear from the list and be uninstalled. This may take up to thirty seconds.
Advertisement
-
1
-
2
Go to the Apps category. If you don’t have this option, click System instead. You’re probably running an older version of Windows 10.
-
3
Locate the app you wish to uninstall. Use the search bar to find a specific app if you wish.
- You can change the order of the list by selecting a different sort order.
- You can also use the search bar above the app list to find the application.
-
4
Click the app listing.
-
5
Uninstall the app. Click the Uninstall.
-
6
Confirm the app uninstallation. A mini confirmation dialog will appear. Click Uninstall to confirm that you really want to uninstall the app. If you’ve changed your mind, simply click away.
- After doing this, the app will disappear from the list and be uninstalled. This may take up to thirty seconds.
Advertisement
Add New Question
-
Question
What do I do if the uninstall button is grayed out?
If the uninstall button is grayed out, then the app cannot be uninstalled.
Ask a Question
200 characters left
Include your email address to get a message when this question is answered.
Submit
Advertisement
-
If the User Account Control window appears or the Control Panel Programs and Features list opens when clicking Uninstall from Start or search, the selected is not a Windows Store app, but a desktop app (aka program). See How to Uninstall Programs in Windows 10.
Thanks for submitting a tip for review!
Advertisement
Things You’ll Need
- Device running Windows 10
About This Article
Thanks to all authors for creating a page that has been read 50,694 times.
Is this article up to date?
Download Article
Download Article
Windows 10 introduces a new generation of apps, built on new technologies. These apps are called Windows Store apps, and this article will show you different ways of uninstalling them.
-
1
Launch the Start menu. Click the Start
button, located at the bottom-left. You can also press the ⊞ Win keyboard key.
-
2
Locate and right-click the app you wish to uninstall. Right-click the app’s tile or listing in the All apps list. A context menu will appear.
Advertisement
-
3
Uninstall the app. Click the Uninstall from the context menu that appears.
-
4
Confirm the app uninstallation. A mini confirmation dialog will appear. Click Uninstall to confirm that you really want to uninstall the app. If you’ve changed your mind, simply click away.
- After doing this, the app will disappear from the list and be uninstalled. This may take up to thirty seconds.
Advertisement
-
1
Launch the search feature. Click the search bar/icon on your taskbar. It may appear as a circular Cortana icon.
-
2
Search for the app you wish to uninstall. Type its name in.
-
3
Right-click the app from the results. This will prompt a context menu to appear.
-
4
Uninstall the app. Click the Uninstall from the context menu that appears.
-
5
Confirm the app uninstallation. A mini confirmation dialog will appear. Click Uninstall to confirm that you really want to uninstall the app. If you’ve changed your mind, simply click away.
- After doing this, the app will disappear from the list and be uninstalled. This may take up to thirty seconds.
Advertisement
-
1
-
2
Go to the Apps category. If you don’t have this option, click System instead. You’re probably running an older version of Windows 10.
-
3
Locate the app you wish to uninstall. Use the search bar to find a specific app if you wish.
- You can change the order of the list by selecting a different sort order.
- You can also use the search bar above the app list to find the application.
-
4
Click the app listing.
-
5
Uninstall the app. Click the Uninstall.
-
6
Confirm the app uninstallation. A mini confirmation dialog will appear. Click Uninstall to confirm that you really want to uninstall the app. If you’ve changed your mind, simply click away.
- After doing this, the app will disappear from the list and be uninstalled. This may take up to thirty seconds.
Advertisement
Add New Question
-
Question
What do I do if the uninstall button is grayed out?
If the uninstall button is grayed out, then the app cannot be uninstalled.
Ask a Question
200 characters left
Include your email address to get a message when this question is answered.
Submit
Advertisement
-
If the User Account Control window appears or the Control Panel Programs and Features list opens when clicking Uninstall from Start or search, the selected is not a Windows Store app, but a desktop app (aka program). See How to Uninstall Programs in Windows 10.
Thanks for submitting a tip for review!
Advertisement
Things You’ll Need
- Device running Windows 10
About This Article
Thanks to all authors for creating a page that has been read 50,694 times.
Is this article up to date?
Написал admin. Опубликовано в рубрике Операционные системы

В какую директорию загружаются программы из Microsoft Store?
На системном разделе «C» существует директория ProgramFiles, содержащая изначально скрытый подкаталог с названием WindowsApps. Именно туда магазин и помещает приобретенную программу. Чтобы проводник отобразил эту папку, в блоке «Вид» рекомендуется убрать галку напротив опции «Скрывать элементы». (есть отдельный урок на эту тему)
Разблокировка доступа к папке с установленными программами
При попытке захода в каталог по двойному щелчку ЛКМ операционка отобразит сообщение об отсутствии подходящих прав. Если проблема не решилась кнопкой «Продолжить», рекомендуется задействовать окно с инструментами для изменения свойств папки. Открываем вкладку с названием «Безопасность», жмем кнопку «Дополнительно», выбираем раздел разрешений и щелкаем «Продолжить». Система покажет имя управляющего папкой аккаунта. Чтобы выбрать другого хозяина, напротив его названия нажимаем гиперссылку «Заменить».
В возникшем окне выбирается имя учетной записи, через которое произошел вход в операционку. Если оно напечатано без ошибок, строка окажется подчеркнутой. Когда ввод имени закончится успешно, нажатием кнопки подтверждения осуществляется закрытие всех окон. Дальше вновь запускаются свойства каталога и открываются дополнительные опции безопасности. Затем по наименованию текущего аккаунта выполняется двойной клик ЛКМ, выставляется неограниченный доступ, сохраняются изменения.
Деинсталляция купленных Microsoft Store приложений
Выполнять вручную удаление установленного софта запрещается (ранее мы разбирались как правильно удалять программы в Windows 7). Чтобы стерлись все связанные с программами из магазина файлы и записи, рекомендуется применить окно параметров Windows 10, утилитой cmd.exe, оболочкой PowerShell или посторонними деинсталляторами (Your Uninstaller pro, Geek Uninstaller, Revo Uninstaller и так далее):
- Меню «Пуск» — здесь собран практически полный перечень работающего на ПК софта. В нем отыскивается приговоренная к стиранию программа, щелкается ПКМ и в контекстном меню указывается команда «Удалить». Чтобы запустился процесс деинсталляции, действие следует подтвердить соответствующей кнопкой.
- Параметры — содержащее инструменты для конфигурирования системы окно открывается в меню «Пуск» нажатием пиктограммы в виде шестеренки. Там обнаруживается раздел с наименованием «Приложения», в сгенерированном перечне выбирается подлежащий ликвидации софт, щелкается кнопка «Удалить».
- PowerShell — в открытой через поисковое поле в меню под названием «Пуск» утилите печатается команда Get-AppxPackage, заставляющая показать перечень всех существующих на компьютере программ. Когда имя требуемого приложения станет известным, им следует заменить символ X строки Remove-AppxPackage X -Confirm (последний оператор делает так, чтобы отобразилось сообщение об удалении).
- Утилита cmd — в работающей с администраторскими полномочиями консоли печатается wmic product get name, чтобы можно было просмотреть точные имена программ. Процедура деинсталляции начинается после ввода product where name= «X». Вместо латинского символа X вставляется название ликвидируемого приложения.
Подписывайся на канал MyFirstComp на YouTube!
Загрузка…
Теги: Microsoft Store, windows, windows 10, программа, удалить программу
Трекбэк с Вашего сайта.
Удаление из меню «Пуск»
-
Нажмите кнопку > «Все приложения » и найдите приложение в списке.
-
Нажмите и удерживайте (или щелкните правой кнопкой мыши) приложение, а затем выберите пункт Удалить.
Удаление в параметрах
-
Выберите параметры > параметров > apps > Apps &.
-
Найдите приложение, которое нужно удалить, и выберите «> удалить».
Примечание: Некоторые приложения нельзя удалить из приложения «Параметры» прямо сейчас. Чтобы удалить эти приложения, следуйте инструкциям по удалению из панель управления.
Удаление из панель управления
-
В поле поиска на панели задач введите панель управления и выберите его из результатов.
-
Выберите Программы > Программы и компоненты.
-
Нажмите и удерживайте (или щелкните правой кнопкой мыши) программу, которую требуется удалить, а затем выберите Удалить или Удалить или изменить. Затем следуйте инструкциям на экране.
Требуется дополнительная помощь?
-
Если вам не удается найти приложение или программу, воспользуйтесь советами в разделе «Просмотреть все приложения в Windows 10 и программа не указана в программах добавления и удаления после установки».
-
Если при удалении вы получаете сообщение об ошибке, попробуйте установить программу и удалить средство устранения неполадок.
-
Если вы пытаетесь удалить вредоносные программы, см . статью Безопасность Windows, чтобы узнать, как выполнить проверку. Если вы используете другую антивирусную программу, проверьте параметры антивирусной защиты.
Удаление из меню «Пуск»
-
Выберите » Пуск» и найдите приложение или программу в списке.
-
Нажмите и удерживайте (или щелкните правой кнопкой мыши) приложение, а затем выберите пункт Удалить.
Удаление на странице «Параметры»
-
Нажмите кнопку «Пуск», а > «> приложения &».
-
Выберите приложение, которое необходимо удалить, а затем нажмите кнопку Удалить.
Удаление на панели управления (для программ)
-
Введите панель управления в поле поиска на панели задач, а затем в списке результатов выберите «Панель управления».
-
Выберите Программы > Программы и компоненты.
-
Нажмите и удерживайте (или щелкните правой кнопкой мыши) программу, которую требуется удалить, а затем выберите Удалить или Удалить или изменить. Затем следуйте инструкциям на экране.
Требуется дополнительная помощь?
-
Если вам не удается найти приложение или программу, воспользуйтесь советами в разделе «Просмотреть все приложения в Windows 10 и программа не указана в программах добавления и удаления после установки».
-
Если при удалении вы получаете сообщение об ошибке, попробуйте установить программу и удалить средство устранения неполадок.
-
Если вы пытаетесь удалить вредоносные программы, см . статью Безопасность Windows, чтобы узнать, как выполнить проверку. Если вы используете другую антивирусную программу, проверьте параметры антивирусной защиты.