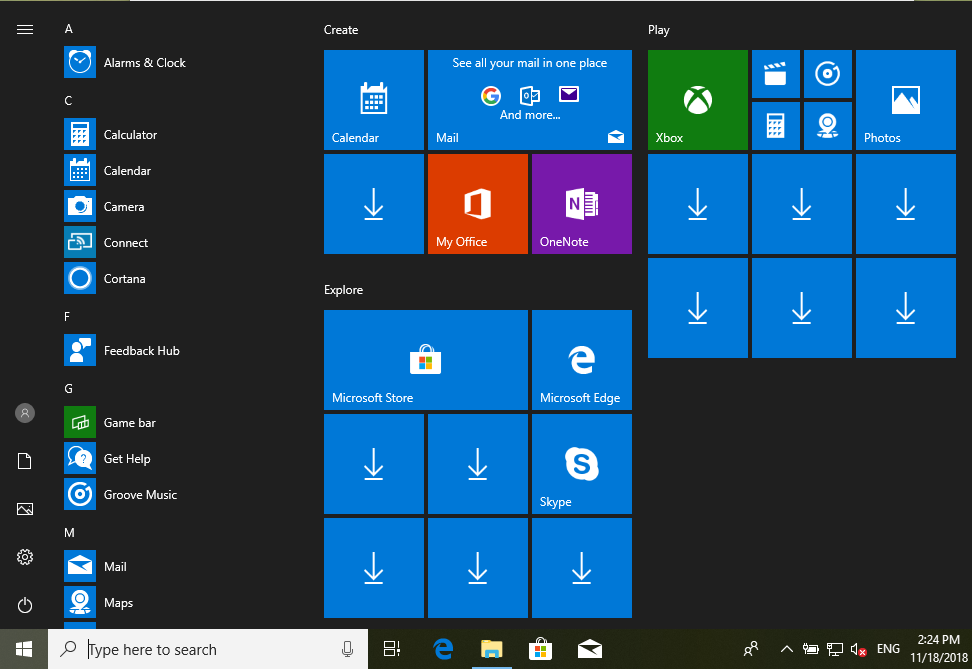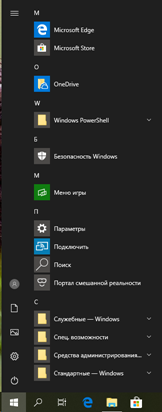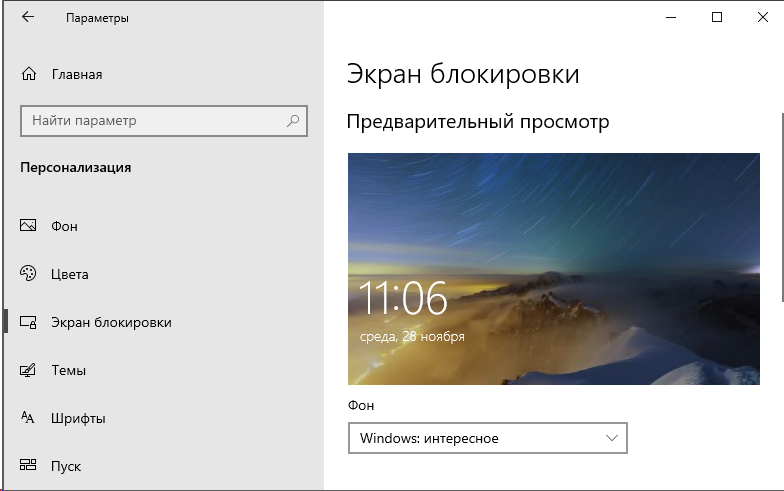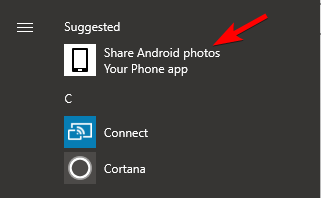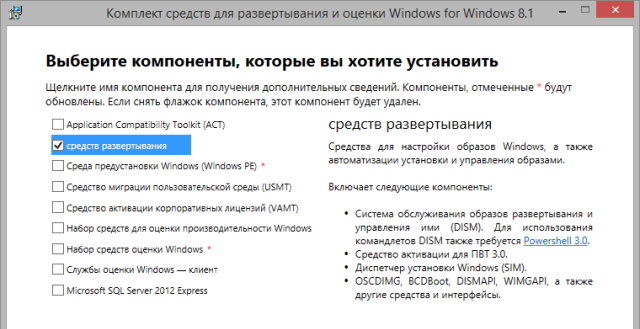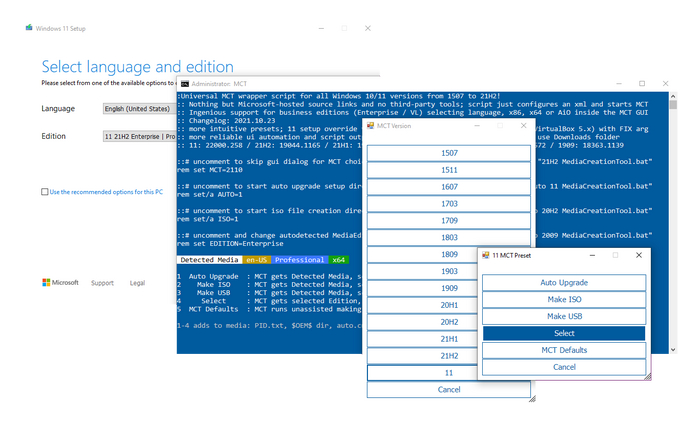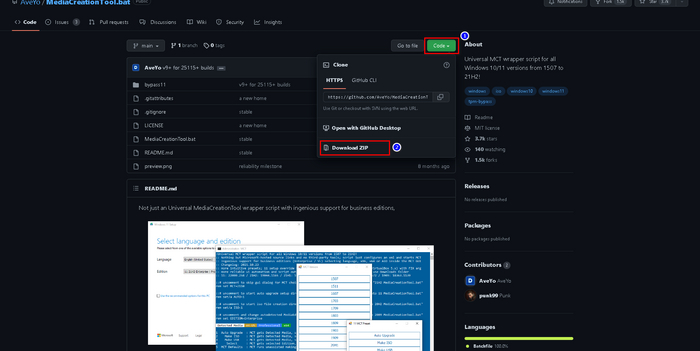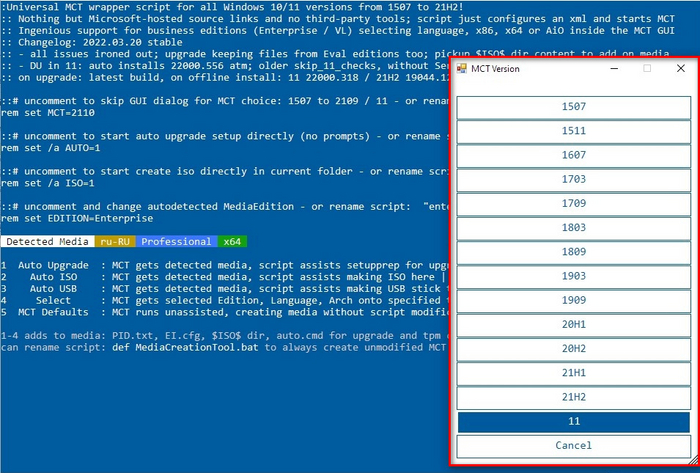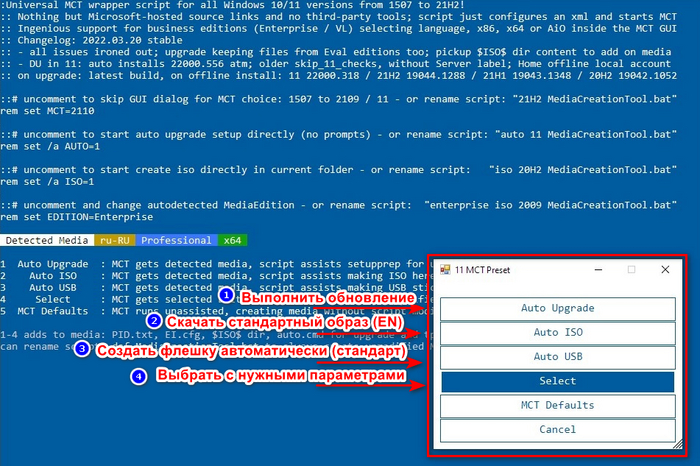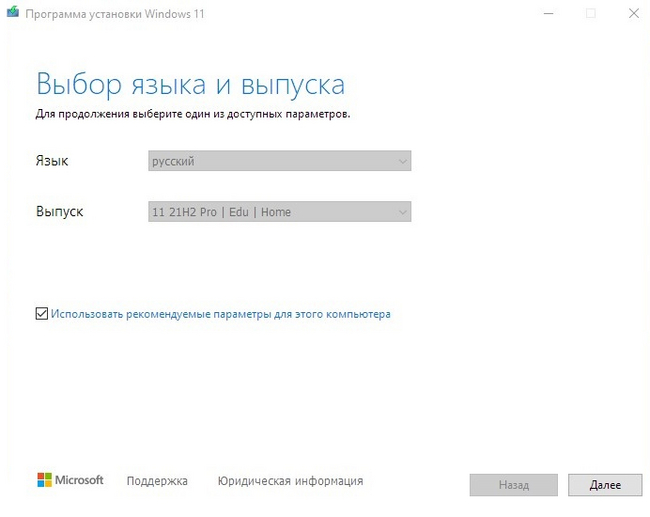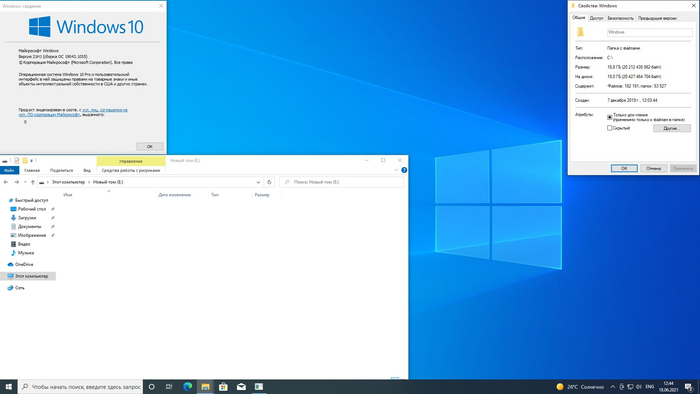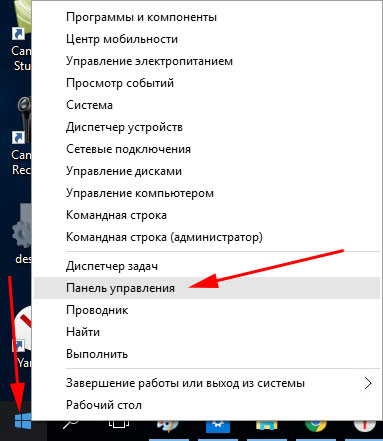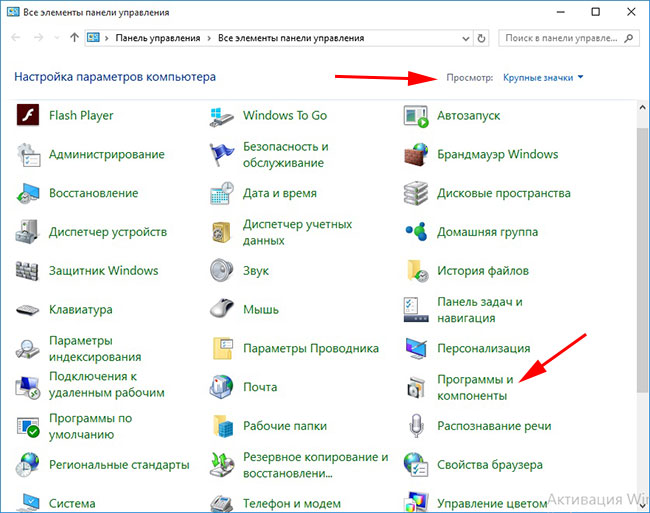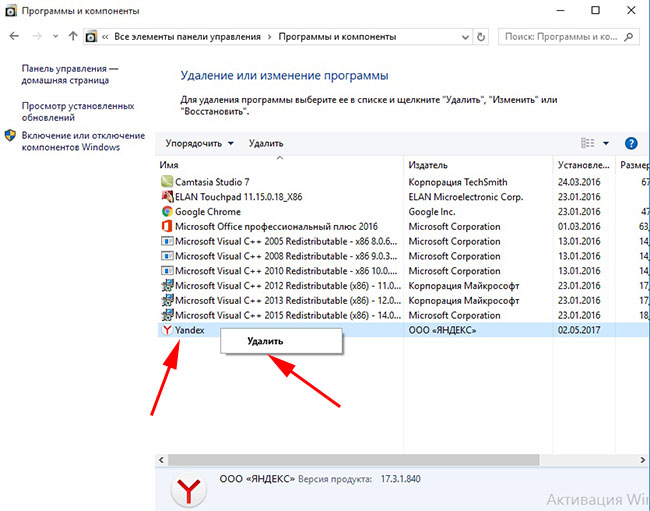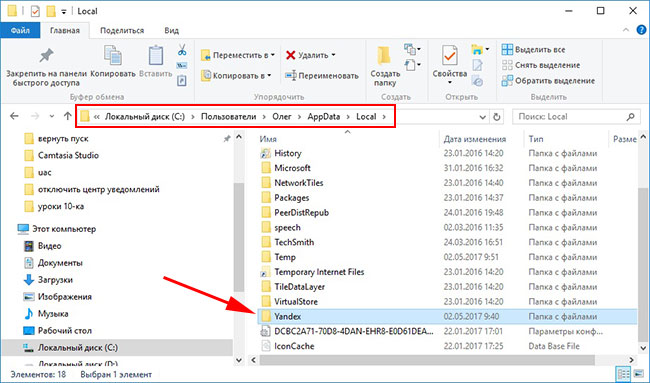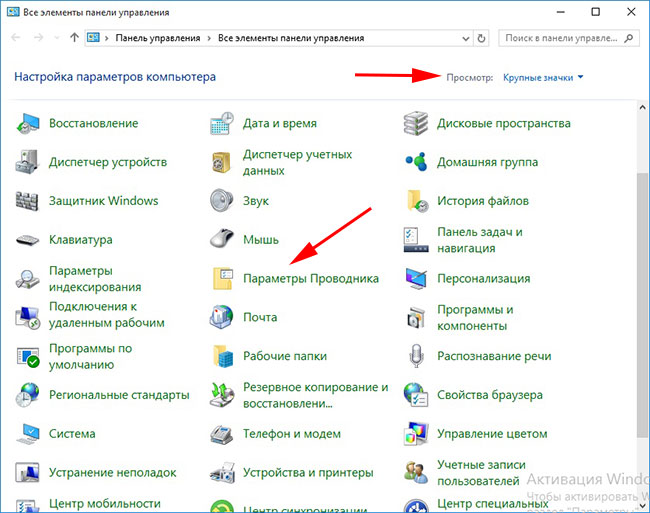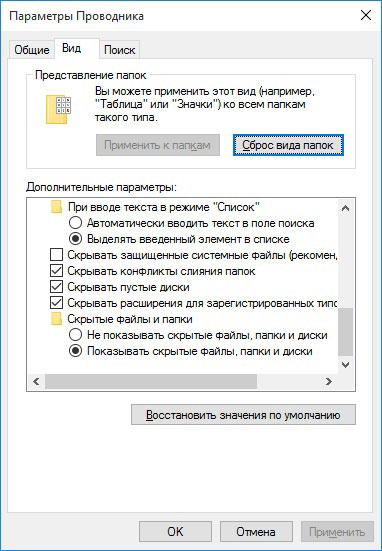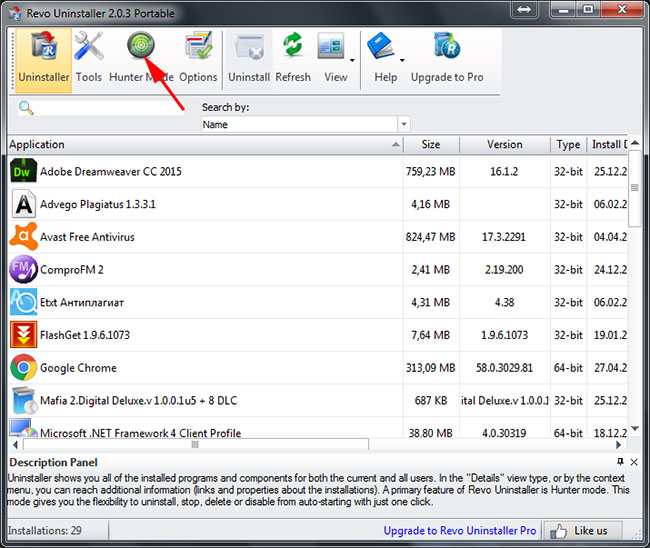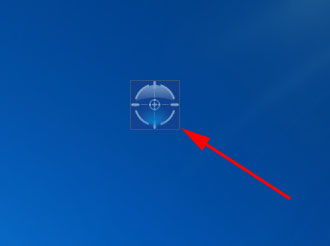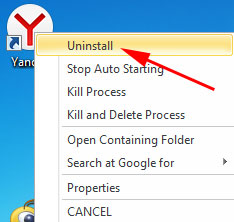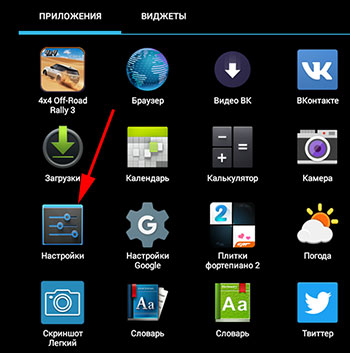Windows 10
- 31.12.2016
- 34 509
- 2
- 04.10.2021
- 93
- 93
- 0
- Содержание статьи
- Запуск PowerShell с правами админстратора
- Удаление стандартных приложений из PowerShell
- Удаление приложений для всех пользователей
- Комментарии к статье ( 2 шт )
- Добавить комментарий
В Windows 10 по умолчанию предустановленно множество различных приложений по умолчанию. Многие из этих приложений постоянно вмешиваются в работу системы, насильно переназначая файловые ассоциации на себя (особо часто это пытаются сделать приложения Groove Music и Movies & TV). Удалить некоторые из этих приложений стандартными средствами не получится, и сделать это можно только с помощью командной строки PowerShell.
Запуск PowerShell с правами админстратора
Запустить консоль PowerShell с правами администратора можно следующим образом:
- Открываем меню Пуск и набираем там PowerShell
- В результатах поиска видим «Windows PowerShell», нажимаем на нем правой кнопкой, и выбираем пункт «Запустить от имени администратора».
Удаление стандартных приложений из PowerShell
- Удалить приложение Microsoft Solitaire Collection
Get-AppxPackage *MicrosoftSolitaireCollection* | Remove-AppxPackage - Удалить приложение Office
Get-AppxPackage *MicrosoftOfficeHub* | Remove-AppxPackage - Удалить приложение Office OneNote
Get-AppxPackage *Office.OneNote* | Remove-AppxPackage - Удалить приложение Paint 3D
Get-AppxPackage *MSPaint* | Remove-AppxPackage - Удалить приложение Print 3D
Get-AppxPackage *Print3D* | Remove-AppxPackage - Удалить приложение Skype
Get-AppxPackage *SkypeApp* | Remove-AppxPackage - Удалить приложение XBox
Get-AppxPackage *XboxApp* | Remove-AppxPackage - Удалить приложение Будильник и часы
Get-AppxPackage *windowsalarms* | Remove-AppxPackage - Удалить приложение Ваш телефон
Get-AppxPackage *YourPhone* | Remove-AppxPackage - Удалить приложение Записки
Get-AppxPackage *MicrosoftStickyNotes* | Remove-AppxPackage - Удалить приложение Запись голоса
Get-AppxPackage *WindowsSoundRecorder* | Remove-AppxPackage - Удалить приложение Люди
Get-AppxPackage *Microsoft.People* | Remove-AppxPackage - Удалить приложение Камера
Get-AppxPackage *WindowsCamera* | Remove-AppxPackage - Удалить приложение Карты
Get-AppxPackage *windowsmaps* | Remove-AppxPackage - Удалить приложение Кино и видео
Get-AppxPackage *ZuneVideo* | Remove-AppxPackage - Удалить приложение Меню игры
Get-AppxPackage *XboxGamingOverlay* | Remove-AppxPackage - Удалить приложение Музыка Groove
Get-AppxPackage *ZuneMusic* | Remove-AppxPackage - Удалить приложение Набросок на фрагменте экрана
Get-AppxPackage *ScreenSketch* | Remove-AppxPackage - Удалить приложение Погода
Get-AppxPackage *bingweather* | Remove-AppxPackage - Удалить приложение Портал смешанной реальности
Get-AppxPackage *MixedReality.Portal* | Remove-AppxPackage - Удалить приложение Почта
Get-AppxPackage *windowscommunicationsapps* | Remove-AppxPackage - Удалить приложение Советы
Get-AppxPackage *GetStarted* | Remove-AppxPackage - Удалить приложение Сообщения
Get-AppxPackage *Messaging* | Remove-AppxPackage - Удалить приложение Тарифные планы
Get-AppxPackage *Microsoft.OneConnect* | Remove-AppxPackage - Удалить приложение Техническая поддержка
Get-AppxPackage *GetHelp* | Remove-AppxPackage - Удалить приложение Центр отзывов
Get-AppxPackage *WindowsFeedbackHub* | Remove-AppxPackage - Удалить приложение Яндекс Музыка
Get-AppxPackage *yandex* | Remove-AppxPackage
Так же можно удалить приложение Магазин (Store), НО в таком случае вы не сможете устанавливать другие приложения из Магазина Windows, так что стоит хорошенько подумать, прежде чем это делать.
Get-AppxPackage *windowsstore* | Remove-AppxPackageУдаление приложений для всех пользователей
Воспользовавшись командами выше, вы успешно удалите приложения — но только для того пользователя, под которым выполняете данные команды. Если же, на данном компьютере будет работать другой пользователь, то эти действия никак не повлияют на его набор приложений. Если же нужно удалить приложения для всех пользователей персонального компьютера, то нужно в первую часть команды дописать параметр -allusers, а во вторую -AllUsers. В итоге команда приобретет вот такой вид:
Get-AppxPackage -allusers *WindowsFeedbackHub* | Remove-AppxPackage -AllUsersИспользуя данные два параметра, можно запросто удалить большинство приложений из Windows 10 для всех пользователей.
Разработчики windows уже с 8 версии начали внедрять в систему множество приложений которые внедрены туда как неотъемлемая часть операционной системы. Как правило большинство пользователей не используют часть этих приложений. Кто то просто не обращает на них внимания, кого-то это раздражает, а кто-то удаляет их. Удалить приложения встроенные в систему не всегда и не все можно простым способом
Стоит понимать, что не все приложения можно удалить простым кликом мышки. Разработчики позаботились, чтоб самые «противные» приложения Вы не смогли удалить.
Например не получится удалить Edge
Так же стоит учесть, что не все приложения стоит удалять. Хоть Вы ими и не пользуетесь, но они могут содержать в себе связку различных «микропрограмм» для работы других приложений и функций операционной системы.
Далее будет описан процесс удаления встроенных программ с помощью команд через оболочку Power Shell.
Если интересует автоматический процесс удаления встроенных программ и оптимизации операционной системы то можете почитать эту статью по настройке windows 10
В этой статье был рассказан подробно процесс удаления OneDrive
Запускаем оболочку PowerShell
Откройте меню пуск и в поиске наберите PowerShell.
В появившемся списке выберите запуск PowerShell от администратора.
В windows 10 возможно нужно выбрать пункт дополнительно, а потом запуск от администратора.
Затем появится окно с подтверждением — нажимаем «ДА»
Откроется окно консоли PowerShell.
В windows 10 фон окна по умолчанию синий, в windows 11 — черный.
Ниже показано наглядно на примере Window 11
Выводим список встроенных приложений
Теперь чтоб удалить какое либо встроенное приложение, нам необходимо посмотреть их имена в системе.
Список всех встроенных приложений, с подробным описанием, выводится командой
Get-AppxPackage
Вводим ее и нажимаем Enter. Получим вот такой список со всеми данными по встроенным приложениям.
Такой список очень длинный и просматривать его не совсем удобно.
Скорректируем команду и выведем только имена встроенных программ.
Команда будет выглядеть так:
Get-AppxPackage | Select Name, PackageFullName
При использовании этой команды, мы увидим такой список
Теперь мы видим имена всех встроенных приложений.
Теперь можно удалить приложения встроенные в систему
У нас есть список с именами всех встроенных приложений. Теперь не составит труда удалить любое приложение не нужное нам.
Имейте ввиду, не все приложения можно удалять. Удаляйте только те приложения в не надобности которых вы точно уверены и знаете, что оно не используется другими компонентами системы.
Можно удалять такие приложения как — Люди, Карты, Яндекс музыка и т.п.
Приложения типа — Framework, AccountsControl трогать не рекомендуется и влечёт отказ в работе системы.
После того как вы определились с приложениями которые хотите удалить используйте команду
Для удаления программы только у текущего пользователя.
Get-AppxPackage *имя приложения из списка* | Remove-AppxPackage
Для удаления у всех пользователей системы
Get-AppxPackage -allusers *имя приложения из списка* | Remove-AppxPackage -AllUsers
В консоли выглядеть это будет так
Некоторые приложения, перед удалением, надо отключить, остановить их работу.
Например если запущен Paint редактор то его нужно выключить и завершить его работу.
Распространенные приложения которые многие удаляют
Внимание !!! Представленные имена приложений как правило, в большинстве своем имеют одни и те же имена, но могут не совпадать в вашей версии windows так как разработчики могут менять их, по мере обновления системы. Сверяйтесь со списком своих встроенных приложений.
_
приложение 3D Builder — *3dbuilder*
приложение Будильники и часы — *WindowsAlarms*
приложение App Connector — *Appconnector*
приложение Калькулятор — *WindowsCalculator*
приложение Почта и Календарь — *windowscommunicationsapps*
приложение камеры — *WindowsCamera*
приложение Candy Crush Soda Saga — *CandyCrushSodaSaga*
приложение Facebook — *Facebook*
приложение Обращение за помощью — *WindowsFeedbackHub*
приложение Улучшите свой Office — *officehub*
приложение Получить Skype — *Microsoft.SkypeApp*
приложение Советы — *Getstarted*
приложение Groove Музыка — *ZuneMusic*
приложение Карты — *WindowsMaps*
приложение Бумажник Microsoft — *Wallet*
приложение Платные данные Wi-Fi и сотовой связи — *OneConnect*
приложение Новости — *BingNews*
приложение OneNote — *OneNote*
приложение Paint 3D — *Paint*
приложение Люди — *People*
приложение Фото — *Photos*
приложение Skype Preview — *SkypeApp*
приложение Спорт — *bingsports*
приложение Sticky Notes — *MicrosoftStickyNotes*
приложение Sway — *Office.Sway*
приложение Twitter — *Twitter*
приложение 3D-Просмотр — *Microsoft3DViewer*
приложение Запись голоса — *soundrecorder*
приложение Погода — *bingweather*
приложение Xbox — *XboxApp*
приложение Xbox One SmartGlass — *XboxOneSmartGlass*
_
Удалить все приложения одной командой
Если вы хотите удалить разом все приложения, то можно воспользоваться командой
Get-AppxPackage -AllUsers | Remove-AppxPackage
Восстановить удаленные приложения
Если вы что то удалили не то или хотите вернуть все удаленные приложения, то можете воспользоваться командой, которая восстановит все удаленные ранее встроенные приложения
Get-AppxPackage -allusers | foreach {Add-AppxPackage -register "$($_.InstallLocation)appxmanifest.xml" -DisableDevelopmentMode}
Запретить установку приложений вновь
После удаления встроенных приложений они могут быть установлены системой обратно, например в случае обращения к удаленному приложению системой.
Внимание! После применения ниже указанной команды Вы не сможете восстановить встроенные приложения, указанным выше способом в этой статье.
Чтоб запретить установку приложения вновь можно воспользоваться командой
Get-AppXProvisionedPackage -Online | Remove-AppxProvisionedPackage -Online
Если есть кому, что добавить или поделится опытом, пишите в комментариях. Всем Удачи !
18 января 2022
Вы тут: Главная → Popular → Как предотвратить автоматическую установку приложений из образа и магазина в Windows
Участник форума OSZone установил Windows 10 1809 и получил в нагрузку приложение Яндекс.Музыка, которое заодно перехватило ассоциации с аудио-файлами. Вопрос в форуме был о том, как предотвратить установку этого приложения.
В актуальных версиях Windows 11 и Windows 10 описанный способ уже не предотвращает установку Яндекс.Музыки в изданиях Pro и Home. Однако удаление приложений из образа работает, установку Teams можно предотвратить, а прочие приложения не скачиваются сами, потому что заглушки.
Развернутый ответ сегодня в блоге, и в нем будет много теории, поскольку тут есть неочевидные вещи, а также приемы внесения изменений в образ Windows. Практика же по большей части автоматизирована, и занимает минут 10-15.
Скачать архив с файлами из этого руководства.
Приложения в меню Пуск после первого входа в систему
При первом входе в Windows 10 автоматически устанавливаются две категории приложений – входящие в образ и загружаемые из магазина.
Приложения Microsoft, устанавливаемые из образа
В образ ОС входит набор магазинных приложений от Microsoft – Фотографии, Кино и ТВ, Центр отзывов и т.д. Они устанавливаются для каждого нового пользователя при первом входе в систему до показа рабочего стола. Набор приложений одинаковый во всех изданиях (кроме LTSC), а локализация зависит от языка ОС.
Полный список этих приложений, включая имена пакетов, приводится в документации. Я давно рассказывал об удалении магазинных приложений после установки ОС. Сегодня в программе — удаление из образа, что предотвращает установку приложений и соответственно ускоряет первый вход в учетные записи.
Сторонние приложения, загружаемые из магазина
После входа в систему Windows 10 устанавливает набор сторонних приложений, загружая их из магазина Windows. Сначала вы видите примерно такую картину, а по окончании загрузки вместо стрелок – плитки приложений.
Содержимое набора варьируется в зависимости от издания, языка ОС и типа учетной записи, а также может изменяться от версии к версии ОС. Например:
- домашнее издание получает в нагрузку много игр, а корпоративное – приложения для повышения продуктивности (в видении Microsoft)
- для ОС с языком en-US ставится Netflix, а для ru-RU – Яндекс.Музыка
- в профессиональном издании набор приложений отличается при входе с локальным аккаунтом / учетной записью Microsoft по сравнению с аккаунтами Active Directory / Azure Active Directory, для которых набор совпадает с корпоративным изданием
Разные примеры с картинками есть в блоге Майкла Нихауза, там же он мелким шрифтом дает рецепт предотвращения загрузки этих приложений — политику Turn Off Microsoft Consumer Experiences. Видимо, эти загадочные consumer experiences и есть автоматически устанавливаемые приложения.
В описании этой политики прямо сказано, что она работает только в изданиях Enterprise и Education. Однако есть другая политика, Turn off all Windows spotlight features (Отключение всех функций “Windows: интересное”), в подробностях которой в частности говорится:
This policy setting lets you turn off all Windows Spotlight features at once. If you enable this policy setting, Windows spotlight on lock screen, Windows tips, Microsoft consumer features and other related features will be turned off.
Ее мы и задействуем, а интересные нюансы и возможные грабли я опишу ниже.
Вид меню Пуск
Из коробки сетка плиток меню Пуск рассчитана на отображение обеих категорий приложений. Раз уж вы занимаетесь их удалением и блокированием, логично настроить вид Пуск во избежание белых пятен и неработающих плиток. Это легко конфигурируется для новых учетных записей, и я покажу, как это сделать.
В этой статье все три перечисленных аспекта рассматриваются в связке, но вы можете применять их по отдельности или в любых сочетаниях. Давайте рассмотрим их подробнее.
Удаление приложений Microsoft из образа скриптом PowerShell
Есть два подхода к удалению приложений с помощью PowerShell:
- перебор всех пакетов в образе с целью убрать те пакеты, которые поддаются удалению
- вывод названий всех пакетов в файл с целью создать свой список и впоследствии удалять уже по нему
Второй подход более гибкий, и список удаляемых приложений уже есть в моем скрипте PowerShell. В него не входит магазин и служебные приложения вроде StorePurchaseApp, DesktopInstaller, чтобы сохранить возможность установки и покупки приложений. Список актуален по состоянию на осень 2021 год и применим одновременно к Windows 10 и Windows 11.
#путь к подключенному образу
$mountpath = "C:mount"
#список приложений для удаления
$apps = @(
"Microsoft.BingWeather",
"Microsoft.GetHelp",
"Microsoft.Getstarted",
"Microsoft.Messaging",
"Microsoft.Microsoft3DViewer",
"Microsoft.MixedReality.Portal",
"Microsoft.MicrosoftOfficeHub",
"Microsoft.MicrosoftSolitaireCollection",
"Microsoft.MicrosoftStickyNotes",
"Microsoft.MSPaint",#Paint 3D (Windows 10)
"Microsoft.Office.OneNote",
"Microsoft.OneConnect",
"Microsoft.People",
"Microsoft.ScreenSketch",#Скриншоты (Windows 10 1809+)
"Microsoft.YourPhone",#Ваш телефон (Windows 10 1809+)
"Microsoft.Print3D",
"Microsoft.SkypeApp",
"Microsoft.Windows.Photos",
"Microsoft.WindowsAlarms",
"Microsoft.WindowsCalculator",#Калькулятор
"Microsoft.WindowsCamera",
"microsoft.windowscommunicationsapps",
"Microsoft.WindowsFeedbackHub",
"Microsoft.WindowsMaps",
"Microsoft.WindowsSoundRecorder",
"Microsoft.ZuneMusic",
"Microsoft.ZuneVideo",#Кино и ТВ
"Microsoft.XboxApp",#Xbox Windows 10
"Microsoft.GamingApp",#Xbox Windows 11
"Microsoft.PowerAutomateDesktop",#Windows 11
"Microsoft.Todos",#Windows 11
"Microsoft.WindowsTerminal",#Windows 11
"Microsoft.BingNews",#Новости Windows 11
"MicrosoftWindows.Client.WebExperience",#Виджеты Windows 11
"Microsoft.Paint",#Paint Windows 11
"Microsoft.WindowsNotepad",#Блокнот Windows 11
"Clipchamp.Clipchamp" #ClipChamp Windows 11 22H2+
)
#удаление всех приложений из списка
Get-AppxProvisionedPackage -Path $mountpath | ForEach-Object {
if ($apps -contains $_.DisplayName) {
Write-Host Removing $_.DisplayName...
Remove-AppxProvisionedPackage -Path $mountpath -PackageName $_.PackageName | Out-Null
}
}
Скрипт немного шероховат, поскольку нет проверки на наличие пакета в образе, отлова ошибок и прочей красоты, но свое черное дело выполняет. Этот скрипт:
- Задает массив с отображаемыми именами приложений (DisplayName).
- Получает список пакетов в образе командлетом Get-AppxProvisionedPackage и передает его по конвейеру командлету ForEach-Object.
- Для каждого пакета проверяет наличие DisplayName в массиве и при совпадении удаляет пакет командлетом Remove-AppxProvisionedPackage, используя имя пакета (PackageName).
Я также рекомендую взять на заметку два более развесистых скрипта, которые умеют комбинировать оба подхода к удалению приложений.
- Скрипт Майкла Нихауза, прикрепленный в архиве в конце его поста и заточенный под MDT, можно использовать для удаления приложений в запущенной системе и Windows PE.
- Скрипт Андре Пикера полностью автоматизирует удаление приложений из WIM-образа — от его подключения до отключения с сохранением изменений.
Блокирование автоматической загрузки сторонних приложений из магазина (только в изданиях Enterprise и Education)
Этот способ больше не работает в актуальных версиях изданий Pro и Home ОС Windows 11 и Windows 10. Если вы знаете поддерживаемый способ без побочных эффектов, сообщите мне.
Этот момент я распишу детально, чтобы у вас была полная картина происходящего.
Принцип настройки
Изменения вносятся в учетную запись Default из WIM-образа, что распространяет поведение на все новые учетные записи. Способ опирается на две составляющие:
- Твик реестра с политикой, чтобы блокировать загрузку приложений.
- Настройка своего вида меню Пуск, чтобы избежать оседания в нем неработающих плиток со стрелками.
При первом входе в систему сетка плиток меню Пуск будет такой, какой вы ее настроите заранее. После установки ничто не мешает пользователю настроить меню на свой лад. Вы можете удалить все плитки и получить такой вид (здесь также удалены приложения из образа, поэтому их нет в списке):
Увеличить рисунок
Если задействовать только твик, приложения не установятся, а заготовленные для них плитки останутся и будут висеть со стрелками.
Если настроить только меню Пуск, приложения установятся и войдут в список, а их появление в сетке плиток остается на ваше усмотрение.
Настройка политики “Turn off all Windows spotlight features” в реестре
Твик имеет такой вид:
Windows Registry Editor Version 5.00 ;Политика "Turn off all Windows spotlight features" (Отключение всех функций “Windows: интересное”) [HKEY_CURRENT_USERSoftwarePoliciesMicrosoftWindowsCloudContent] "DisableWindowsSpotlightFeatures"=dword:00000001
Его применение на учетных записях, выполнявших вход в систему, ничего не даст сиюминутно (приложения уже были установлены), но пригодится при обновлении до следующей версии Windows 10. Помимо текущего аккаунта твик можно импортировать в другие учетные записи, включая Default.
В REG-файле из моего архива вместо раздела HKCU прописан HKUCustom, потому что импорт выполняется по методике, которую я описывал на сайте автоустановки 9 лет назад 
Нюансы применения политики “Turn off all Windows spotlight features”
Вам нужно учесть несколько моментов:
- Spotlight (Windows: интересное) – сама по себе шаткая фича. У ряда пользователей она не работает из коробки либо ломается после обновления до новой версии Windows.
- В документации тут и там сказано, что в Windows 10 1607+ эта политика применима только к изданиям Enterprise и Education. Хотя в описании политики этих сведений нет, в отличие от “Turn Off Microsoft Consumer Experiences”.
- Из описания политики явно следует, что функция Spotlight отключается, т.е. не доставляет на экран блокировки и входа в систему ежедневные красивые картинки.
Однако в моих экспериментах даже с примененной политикой Spotlight исправно работал на Windows 10 версий 1803 и 1809 в изданиях Home и Pro. Равно как успешно блокировалась автоматическая установка магазинных приложений. Что нам и нужно!
Трудно сказать, дефект политики это или так и задумано. В любом случае, в качестве альтернативы Spotlight вы можете установить магазинные приложения и с их помощью настроить картинку экрана блокировки:
- Динамическая тема с картинками Spotlight или Bing (бесплатно).
- SpotBright или Daily Pic с картинками Bing ($1 и $2 соответственно, в первом только ручная загрузка картинок).
Если вы знаете другие интересные варианты, напишите в комментариях.
Связанные параметры реестра
Вы также можете отключить в реестре настройку, которая в Параметрах называется Иногда показывать предложения в меню Пуск.
[HKEY_CURRENT_USERSoftwareMicrosoftWindowsCurrentVersionContentDeliveryManager] "SubscribedContent-338388Enabled"=dword:00000000
Эти предложения отображаются вверху списка меню Пуск примерно так:
Наконец, есть не задокументированные параметры реестра, которые вы можете пробовать, если политика не срабатывает или чем-то не устраивает. Их работоспособность в будущем не гарантируется.
;отключает автоматическую установку сторонних приложений [HKEY_CURRENT_USERSoftwareMicrosoftWindowsCurrentVersionContentDeliveryManager] "SilentInstalledAppsEnabled"=dword:00000000 ;блокирует диспетчер доставки контента, что отключает Spotlight и автоматическую установку сторонних приложений [HKEY_CURRENT_USERSoftwareMicrosoftWindowsCurrentVersionBackgroundAccessApplicationsMicrosoft.Windows.ContentDeliveryManager_cw5n1h2txyewy] "Disabled"=dword:00000001
Эти параметры реестра есть в REG-файле из архива, но закомментированы.
Настройка и экспорт вида меню Пуск
Вы можете использовать LayoutCustomization.xml из архива – там нет никаких плиток. Иначе настройте меню Пуск по своему усмотрению. Сохраняется сетка плиток и ее наполнение.
Затем в PowerShell выполните команду:
Export-StartLayout -Path C:tempLayoutCustomization.xml
Мой скрипт просто копирует XML-файл в профиль Default подключенного образа, а конкретно – в папку UsersDefaultAppDataLocalMicrosoftWindowsShell. Вы можете сделать то же самое и на работающей системе, после чего все новые учетные записи получат настроенный вид меню Пуск.
См. также документацию по схеме XML, которая используется в файле настройки меню Пуск.
Создание своего образа
Я разбил процесс на три этапа.
Этап 1 — Предварительные действия
Подготовьте рабочую среду. Вам понадобятся:
- Оригинальный образ Windows 10, в котором содержится файл install.wim. Например, образ MSDN/VLSC или ISO с этой страницы, открытой с подменой User Agent (в Edge: F12 — Эмуляция — Apple Safari). В образе, который создает утилита Media Creation Tool — зашифрованный и сжатый файл install.esd. Вопросы получения образов MSDN/VLSC и модификации образов MCT выходят за рамки этой статьи.
- Копия дистрибутива на локальном диске. Подключите ISO и скопируйте содержимое в C:iso. После изменений вы создадите загрузочную флэшку или ISO на основе файлов этой папки.
- Архив с твиком реестра, XML-файлом настроек меню Пуск и скриптом PowerShell.
- Инструменты развертывания из ADK для создания ISO. На картинке выделено то, что необходимо установить.
В инструкциях ниже используются несколько папок в корне диска C:
- iso
- mount
- temp
Создайте их или измените пути по своему усмотрению, в том числе в скрипте PowerShell.
Этап 2 — Внесение изменений в образ
В install.wim содержится много изданий, причем их набор отличается в образах MSDN/VLSC для потребителей и бизнеса. Упрощенно говоря, в оба входят издания Education и Pro, но в первом остальные младше, а во втором – старше. В PowerShell вы можете посмотреть список изданий с индексами так:
Get-WindowsImage -ImagePath "c:isosourcesinstall.wim"
Примечание. Если вы планируете создать образ с несколькими изданиями, вносите изменения в младшее. Впоследствии вы сможете легко обновить его образ оффлайн до старших изданий.
В архиве содержится скрипт PowerShell AppxRemoveBlock.ps1, который вам нужно немного настроить под себя. Этот скрипт:
- Задает переменные для путей к папкам. Настройте свои пути.
- Подключает нужное издание. Укажите индекс издания, которое будете изменять.
- Импортирует в профиль Default твик реестра и XML-файл с настройками меню Пуск.
- Удаляет из образа приложения по списку. Закомментируйте или удалите из списка приложения, которые вы хотите сохранить (например, Калькулятор).
- Отключает WIM-образ, сохраняя выполненные в нем изменения. Закомментируйте команду и выполните ее вручную, если хотите проверить внесенные изменения или выполнить другие модификации образа.
Запустить скрипт можно так.
Этап 3 – Создание ISO
Скрипт для выполнения в командной строке средств развертывания я уже публиковал. Замечу лишь, что вам надо задать переменные в соответствии с вашей структурой папок.
Это все! Теперь можете протестировать результат на ВМ.
Заключение и дискуссия
Несмотря на большое количество букв, ничего сложного в процессе нет. Однако, чтобы получить оптимальный результат при первом входе в самую первую учетную запись, приходится настраивать аккаунт Default в WIM-образе.
Если для вас это сложно, можете при установке не подключаться к сети, входить с локальной учетной записью и настраивать профиль Default, импортируя твик и копируя XML. После чего создавайте новый аккаунт, а первый удаляйте вместе с профилем.
С нежелательными приложениями все понятно. А как насчет полезных? В комментариях напишите, какими приложениями из магазина Windows вы пользуетесь. Все-таки, шесть лет ему 
Рекомендуем: Как отключить иконку Защитника Windows, в Windows 10?
Windows 10, как и Windows 8 устанавливаются с определенным набором универсальных или современных (UWP) приложений. Погода, OneNote, Люди, Деньги, Windows Store, Ваш телефон, Groove Музыка, Камера, Office, Skype, Календарь и Почта, Калькулятор, Будильник, Кино и ТВ, Диктофон. Это неполный список приложений, установленных в ОС Windows 10.
При первом входе в систему, Windows 10 устанавливает эти приложения для вашей учетной записи пользователя.
Некоторые из предустановленных приложений, таких как Калькулятор, Погода, Почта необходимы для большинства пользователей, в то время как другие не представляют никакой ценности. Такие приложения, как Люди, Спорт, Фотографии и Paint 3D абсолютно бесполезны для большинства пользователей ПК, поскольку есть доступные и лучшие альтернативы. Например, классический Photo Viewer (Просмотр фотографий Windows) для многих лучше, чем новое приложение «Фотографии».
Вы, возможно, заметили, что есть приложения, которые не могут быть удалены с помощью панели управления или настроек в Windows 10. Для удаления этих приложений нужно использовать PowerShell или сторонние утилиты. Если приложения UWP вам не нужны или вы пользуетесь своим набором программ, вот как удалить их.
Как удалить приложения в Windows 10.
Чтобы удалить приложения установленные по умолчанию в Windows 10, вам необходимо открыть PowerShell от имени Администратора.
Шаг 1: Откройте меню «Пуск» (нажмите Win клавишу на клавиатуре) и введите Powershell. В результатах поиска, выберите «Запуск от имени администратора». Или вы можете нажать Ctrl+Shift+Enter чтобы открыть его в качестве администратора. Открытие PowerShell от имени администратора важно, в противном случае выполнение команды будет терпеть неудачу.
Шаг 2: Давайте посмотрим список всех установленных универсальных приложений для текущей учетной записи пользователя. Введите или скопируйте вставьте следующую команду:
Get-AppxPackage | Select Name, PackageFullName
Вы получите Список установленных пакетов приложений
Шаг 3: Для удобства, вы можете сохранить его в файл, вывод команды выглядит следующим образом:
Get-AppxPackage | Select Name, PackageFullName >"$env:userprofileDesktopApps_List.txt"
Список приложений, будет сохранен в файле — Apps_List.txt, на рабочем столе.
Шаг 4: Теперь вы можете использовать этот список для удаления отдельных приложений с помощью следующей команды:
Remove-AppxPackage «PackageFullName»
Например, я удалю Minecraft с помощью команды:
Remove-AppxPackage Microsoft.MinecraftUWP_1.0.700.0_x64__8wekyb3d8bbwe
Вы так-же, можете использовать комбинацию командлетов Get-AppxPackage и Remove-AppxPackage в одной команде, чтобы удалить приложение, не указав его полное имя пакета. Вместо этого, вы можете использовать шаблоны. Следующая команда делает то же самое, как и команда выше но выглядит намного проще:
Get-AppxPackage *Minecraft* | Remove-AppxPackage
Краткий список команд, которые вы можете использовать, чтобы удалить определенные приложения в Windows 10.
Удалить приложение 3D Builder
Get-AppxPackage *3dbuilder* | Remove-AppxPackage
Удалить приложение Будильники и часы
Get-AppxPackage *WindowsAlarms* | Remove-AppxPackage
Удалить приложение App Connector
Get-AppxPackage *Appconnector* | Remove-AppxPackage
Удалить Asphalt 8: Airborne
Get-AppxPackage *Asphalt8Airborne* | Remove-AppxPackage
Удалить приложение Калькулятор
Get-AppxPackage *WindowsCalculator* | Remove-AppxPackage
Удалить приложение Почта и Календарь
Get-AppxPackage *windowscommunicationsapps* | Remove-AppxPackage
Удалить приложение камеры
Get-AppxPackage *WindowsCamera* | Remove-AppxPackage
Удалить приложение Candy Crush Soda Saga
Get-AppxPackage *CandyCrushSodaSaga* | Remove-AppxPackage
Удалить приложение Facebook
Get-AppxPackage *Facebook* | Remove-AppxPackage
Удалить приложение Обращение за помощью
Get-AppxPackage *WindowsFeedbackHub* | Remove-AppxPackage
Удалить приложение Улучшите свой Office,
Get-AppxPackage *officehub* | Remove-AppxPackage
Удалить приложение Получить Skype
Get-AppxPackage *Microsoft.SkypeApp* | Remove-AppxPackage
Удалить приложение Советы
Get-AppxPackage *Getstarted* | Remove-AppxPackage
Удалить приложение Groove Музыка
Get-AppxPackage *ZuneMusic* | Remove-AppxPackage
Удалить приложение Карты
Get-AppxPackage *WindowsMaps* | Remove-AppxPackage
Удалить приложение Skype
Get-AppxPackage *Messaging* | Remove-AppxPackage
Удалить приложение Microsoft Solitaire Collection
Get-AppxPackage *MicrosoftSolitaireCollection* | Remove-AppxPackage
Удалить приложение Бумажник Microsoft
Get-AppxPackage *Wallet* | Remove-AppxPackage
Удалить приложение Платные данные Wi-Fi и сотовой связи
Get-AppxPackage *OneConnect* | Remove-AppxPackage
Удалить приложение Кино и ТВ
Get-AppxPackage *ZuneVideo* | Remove-AppxPackage
Удалить приложение Netflix
Get-AppxPackage *Netflix* | Remove-AppxPackage
Удалить приложение Новости
Get-AppxPackage *BingNews* | Remove-AppxPackage
Удалить приложение OneNote
Get-AppxPackage *OneNote* | Remove-AppxPackage
Удалить Paint 3D приложение
Get-AppxPackage *MSPaint* | Remove-AppxPackage
Удалить приложение Pandora
Get-AppxPackage *PandoraMediaInc* | Remove-AppxPackage
Удалить приложение Люди
Get-AppxPackage *People* | Remove-AppxPackage
Удалить приложение Телефон
Get-AppxPackage *CommsPhone* | Remove-AppxPackage
Удалить приложение Фото
Get-AppxPackage *Photos* | Remove-AppxPackage
Удалить приложение Skype Preview
Get-AppxPackage *SkypeApp* | Remove-AppxPackage
Удалить приложение Спорт
Get-AppxPackage *bingsports* | Remove-AppxPackage
Удалить приложение Sticky Notes
Get-AppxPackage *MicrosoftStickyNotes* | Remove-AppxPackage
Удалить Магазин с текущей учетной записи -(НЕ РЕКОМЕНДУЕТСЯ)
Get-AppxPackage *WindowsStore* | Remove-AppxPackage
Удалить приложение Sway
Get-AppxPackage *Office.Sway* | Remove-AppxPackage
Удалить приложение Twitter
Get-AppxPackage *Twitter* | Remove-AppxPackage
Удалить приложение 3D-Просмотр
Get-AppxPackage *Microsoft3DViewer* | Remove-AppxPackage
Удалить приложение Запись голоса
Get-AppxPackage *soundrecorder* | Remove-AppxPackage
Удалить приложение Погода
Get-AppxPackage *bingweather* | Remove-AppxPackage
Удалить приложение Xbox
Get-AppxPackage *XboxApp* | Remove-AppxPackage
Удалить приложение Xbox One SmartGlass
Get-AppxPackage *XboxOneSmartGlass* | Remove-AppxPackage
Как удалить приложение для всех учетных записей пользователей?
Чтобы удалить приложение из всех учетных записей пользователей, измените нужную команду следующим образом:
Get-AppxPackage -allusers *PackageName* | Remove-AppxPackage
Как удалить приложение для новых учетных записей пользователей?
Каждый раз, когда вы создаете нового пользователя, приложения по умолчанию будут установлены заново для этого пользователя. Для того, чтобы удалить приложения для новых учетных записей, которые будут созданы в будущем, выполните следующую команду в Powershell.
Get-AppxProvisionedPackage –online | where-object {$_.packagename –like "*PackageName*"} | Remove-AppxProvisionedPackage –online
Замените участок PackageName на нужное имя приложения.
Совет: Посмотрите наше руководство, Короткая команда для удаления всех приложений в Windows 10, за исключением Магазина.
Удалить приложение с помощью «Параметров» и меню «Пуск».
Некоторые Универсальные приложения могут быть удалены с помощью Приложения «Параметры». Кроме того, вы можете использовать этот способ для удаления не только приложений, но и классических программ.
- Откройте «Параметры» нажав сочетание клавиш Win + I
- Перейдите в раздел «Приложения» → «Приложения и возможности».
- Найдите приложение, которое вы хотите удалить в списке и выберите его.
- Кнопка «Удалить» появится под именем приложения. Нажмите на нее, чтобы удалить приложение.
И напоследок, Windows 10 позволяет удалять некоторые приложения прямо из меню «Пуск».
Найдите нужное приложение в списке приложений слева или если приложение имеет плитку, кликните правой кнопкой мыши на плитку или на приложение в списке. И удалите его с помощью команды контекстного меню «Удалить». Это работает как для UWP (приложений из Магазина) так и классических настольных приложений.
Все!
Яндекс Музыка в автозагрузке — что это? (Y.Music.exe)

Яндекс Музыка в автозагрузке — что это такое?
Если коротко:
Данная запись запускает приложение Яндекс.Музыка, позволяющее пользоваться сервисом, прослушивать музыку (необходима регистрация).
Это если коротко. Но на самом деле все не так просто. Я думал это — просто ярлык на сайт Яндекс.Музыка и все. Но оказалось это реально отдельное приложение. А теперь давайте посмотрим все на деле.
Вот у меня запись Яндекс Музыка в автозагрузке Windows 10:

Теперь смотрите, я делаю перезагрузку ПК и ничего не трогаю. Что в итоге запускается? А запускается вот такое окошко:

Я сначала подумал что это мини-режим Яндекс.Браузера. Но потом пошел в диспетчер и оказалось — нет. Смотрите, находим это окошко и нажимаем правой кнопкой, потом выбираем пункт Подробно:
Потом нас перекидывает на вкладку Подробности где мы видим, что приложение работает под процесом Y.Music.exe:

Запускается этот процесс из этой папки:
Из чего делаем вывод — это в некотором смысле метро-приложение. А что это значит? А значит то, что возможно его можно удалить через окно Приложения и возможности. Оказалось — можно. Смотрите как это сделать — открываете пуск там нажимаете кнопку чтобы открыть параметры:

Теперь выбираем плитку Приложения:
Крутим в самый низ и видим наше приложение Яндекс Музыка, выбираем его и потом нажимаем Удалить:

Приложение удалиться за пару секунд:
И все — потом запись в автозагрузке пропадет, а также значок с панели управления исчезнет. Папка, где было установлена программа — тоже удалилась.
Заключение
Яндекс Музыка в автозагрузке — запись, которая запускает программу для пользования музыкальным сервисом Яндекс, где при наличии регистрации можно слушать музыку разных исполнителей.
Если вы не пользуетесь этим сервисом — то программу можно спокойно удалить через окно Параметры.
Приложение «Яндекс.Музыка» теперь устанавливается по умолчанию в операционной системе Windows 10 (начиная с обновления 1809), пишет «Коммерсантъ» со ссылкой на дискуссии в Microsoft Store.
Официальный представитель «Яндекса» объясняет, что приложение всё равно можно удалить с компьютера.
(Яндекс.Музыка впервые появилась в KB4464330 (OS Build 17763.55) )
Руководитель по развитию бизнеса медиасервисов «Яндекса» Владимир Горбунов подтвердил, что «Яндекс.Музыка» по умолчанию установлена на ноутбуках Windows 10.
Он пояснил, что с помощью приложения пользователь может слушать музыку по персональным рекомендациям, а для доступа к прослушиванию треков из каталога на любом устройстве без рекламы необходимо приобрести подписку.
Аналитик Mobile Research Group Эльдар Муртазин считает, что благодаря предустановке на компьютеры с Windows 10 «можно говорить минимум о 200–300 тыс. новых активных подписчиков в течение года».
Яндекс идет по стопам Mail.ru встраивая свои сервисы во всё, что только возможно, не обращая внимания на то, нужно ли вообще это или нет.
Мы вам нагадили под дверью. Всё равно можно убрать!
Где то неделю назад обновился до 1809, никакого дерьма не прилетело. Или это только при установке с нуля?
Я, как человек у которого система в идеальном состоянии и нет ни одной не нужной софтины негодую от этой дичи. Иди нахуй Яндекс!
Зачем человеку удалять то, что он не хотел устанавливать?
В этом проблема яндекса.
Они суют свои продукты прямо в лицо, навязывают, обманом заставляют устанавливать.
По-сути яндекс-браузер не так уж плох, возможно даже хорош, в качестве браузера, но то, что он устанавливается вместе с другими программами, зачастую без возможности отключить его установку, создает ненависть к нему.
Занялись бы лучше ненавязчивой рекламой, вместо навязчивой установки ПО, после чего нормальный пользователь будет искать эту программу и выжигать всеми возможными средствами со своего компьютера.
Официальный представитель «Яндекса» объясняет, что приложение всё равно можно удалить с компьютера. А может, можно их приложение просто поставить, ЕСЛИ понадобится?
То есть ты только что установил винду , не успел даже поставить драйвера а комп уже засорен яндексом?!
После прочтения новости полез посмотреть, что там у меня. У меня стандартное приложение для mp3 файлов — какой-то Groove. Видимо, стандартный плеер Win10, которым я никогда не пользовался, потому что всегда ставлю нормальный проигрыватель.
Так вот. Речь идёт про новые компы? Бесполезный хлам теперь ставят не только на ноуты и телефоны, но и на настольные ПК?
Отдельно порадовал Ведущий Аналитег. Ещё бы у Экслера мнение спросили.
хуй знает, о чём вы, а я рад за Яндекс. Не Гуглом единым.
Сраный Аваст давно вроде так ставится. И удалить его можно только из безопасного режима. Никто не возмущался.
Только недавно в подобном обвиняли гугл,а самим можно значит
не понимаю майкрософт
вместо того что бы сделать в своей винде встроенный антивирус и ещё какие либо полезные программы они от версии к версииот обновления к обновлению занимаются всякой ерундой
ну а так как при каждом обновлении винда отправляет в майкрософт данные о пользователе. желание обновляться пропадает в принципе — т.к. ничего полезного от обновлений в 98% случаев нет
эм,я хз чем вам помешает иконка где-то в недрах пуска
не знаю что там у кого, но у меня на одном ноуте Windows 10 загнулся. (грузиться, грузиться. черный рабочий стол, где то внизу мусорное ведерко.)
Как скачать и обновить Windows из России, наплевав на санкции
Компания Microsoft приступила к реализации ввода ограничений в отношении пользователей из России и Беларуссии. Правда, ещё не известно, как скоро в этих странах компьютеры под управлением Windows лишаться возможности легального обновления. Однако уже сейчас достоверно известно, что скачивание официального образа системы с сайта Microsoft не недоступно. В этом материале вы узнаете, как скачать и обновить официальную версию Windows 10/11 без использования VPN и продолжить наслаждаться системой, наплевав на санкции.
Конечно, идеальным вариантом было бы отказаться от использования Windows и спокойно перейти на Linux. Однако бывают моменты, когда нужна именно Windows. Для получения возможности скачивания и обновления ОС воспользуемся магией Open Source.
MediaCreationTool — это бесплатная утилита с открытым исходным кодом, которая позволяет пользователю в два клика скачивать и обновлять Windows 10/11, а также создавать загрузочную USB-флешку с выбранными параметрами для последующей установки ОС.
1. Скачиваем и распаковываем файлы программы в любое место.
2. Запускаем файл MediaCreationTool.bat от имени администратора и выбираем желаемую версию ОС.
3. Выбираем, что мы хотим сделать:
* Auto upgrade: обновить ОС.
* Create ISO: скачать готовый ISO-образ системы.
* Create USB: создать загрузочную USB-флешку в автоматическом режиме c пос. установкой ОС.
* Select: выбрать образ ОС с желаемыми параметрами через утилиту MediaCreationTool.
4. После выбора желаемых настроек автоматом запустится Media Creation Tool, которая предложит начать стандартную установку системы.
5. Следуем рекомендациям установщика и дожидаемся окончания записи ОС.
Если вам понравился материал, то, пожалуйста, посетите блог автора —> ТЫК.
Вот, собственно, и всё. Не воспользовавшись даже самым простым VPN, мы выполнили установку и обновление официальной версии операционной системы Windows. Конечно, с таким отношением к пользователям из России и Белоруссии отпадает всё желание пользоваться продуктами компании Microsoft. Но пока есть желание, можно быть уверенным, что никакие санкции не смогут помешать уверенному пользователю, если он чего-то захочет.
Microsoft обновила Windows 7 и Windows 8.1
Тут внезапно Microsoft выпустила большое накопительное обновление для Windows в рамках традиционного Patch Tuesday. Оно предназначено не только для Windows 11 и 10, но для старых версий ОС Windows 8.1 с Windows 7.
Обновления Windows 7 (KB5012626) и Windows 8.1 (KB5012670) устраняют широкий набор уже известных проблем, в том числе с Windows Media Center, утечкой памяти, изменением пароля и так далее.
— устранена проблема в Windows Media Center, из-за которой некоторым пользователям приходилось перенастраивать приложение при каждом запуске,
— устранена утечка памяти, вызванная разделом реестра PacRequestorEnforcement в накопительном обновлении за ноябрь 2021 г., которая приводит к снижению производительности на контроллерах домена,
— устранена проблема, из-за которой событие с идентификатором 37 могло быть зарегистрировано во время определенных сценариев смены пароля,
— устранена проблема, из-за которой Windows могла перейти в режим восстановления BitLocker после сервисного обновления,
— решена проблема, из-за которой может произойти сбой присоединения к домену в средах, использующих непересекающиеся имена хостов DNS,
— решена проблема, которая вызывает уязвимость типа «отказ в обслуживании» в общих томах кластера (CSV),
— решена проблема, из-за которой нельзя изменить пароль с истекшим сроком действия при входе на устройство.
— устранена проблема в Windows Media Center, из-за которой некоторым пользователям приходилось перенастраивать приложение при каждом запуске,
— устранена утечка памяти, вызванная разделом реестра PacRequestorEnforcement в накопительном обновлении за ноябрь 2021 г., которая приводит к снижению производительности на контроллерах домена,
— устранена проблема, из-за которой событие с идентификатором 37 могло быть зарегистрировано во время определенных сценариев смены пароля,
— решена проблема, которая возникает, когда пользователь пытался записать псевдоним имени участника-службы (SPN) (например, www/contoso), а HOST/NAME уже существует в другом объекте,
— решена проблема, из-за которой может произойти сбой присоединения к домену в средах, использующих непересекающиеся имена хостов DNS,
— решена проблема, из-за которой пользователь не мог изменить пароль с истекшим сроком действия при входе на устройство Windows.
Microsoft продолжит поддерживать Windows 8.1 до начала 2023 года. Для Windows 7 бесплатная поддержка не предоставляется с 14 января 2020 года, однако корпоративным пользователям она доступна на платной основе. Они могут получать обновления безопасности в рамках программы Windows 7 ESU (Extended Security Updates, расширенные обновления безопасности) до января 2023 года.
По данным StatCounter на март 2022 года, доля ПК с Windows 7 и Windows 8.1 в мире превышает 15% от общего количества. В России этот показатель составляет более 27%.
Как удалить Яндекс с компьютера Windows 10
Windows 10
Привет! Сегодня я покажу вам как удалить браузер Яндекс с компьютера Windows 10. Всё очень просто и быстро! Смотрите далее!
На рабочем столе, внизу экрана слева, откройте меню Пуск . В открывшемся окне нажмите на вкладку или значок Параметры (смотри скриншот ниже).
Далее, в параметрах Windows нажмите на вкладку Приложения .
Далее, у вас должна открыться страница Приложения и возможности . Здесь будут отображаться все приложения и программы установленные на вашем компьютере.
Далее, найдите в списке приложение Яндекс . Нажмите по данной вкладке. У вас появится кнопка Удалить , нажмите на данную кнопку. После чего Яндекс будет удалён с вашего компьютера.
Всё готово! Вот так просто и быстро вы можете удалить Яндекс на компьютере Windows 10.
Как удалить яндекс музыку Windows 10?
Или просто берете и зажимаете клавиши Win + I и откроется сразу окно Параметры. Теперь выбираем плитку Приложения: Крутим в самый низ и видим наше приложение Яндекс Музыка, выбираем его и потом нажимаем Удалить: Но что интересно, в окне Программы и компоненты (appwiz.
Можно ли удалить яндекс музыку?
Если у вас есть действующая подписка, сначала отмените ее. Аккаунт можно удалить, только если он зарегистрирован как аккаунт с Яндекс ID или привязан к профилю социальной сети. … Уведомления от Яндекс. Музыки отключаются в настройках веб-версии сервиса, а отменить подписку можно в любое время.
Как удалить все песни из Яндекс музыки?
Чтобы удалить плейлист или альбом, откройте его и нажмите кнопку скачан. Чтобы удалить всю скачанную на устройство музыку: В разделе Коллекция в правом верхнем углу нажмите значок . В настройках приложения нажмите Скачанные треки → Удалить скачанные треки.
Откуда появилась Яндекс музыка?
Музыка» запустилась в Армении. К запуску интерфейс был переведён на армянский язык, редакция сервиса подготовила плей-листы с армянской музыкой, а на главной странице появился ежедневно обновляемый чарт из треков, популярных в Армении. В октябре 2018 года Яндекс.
Как удалить Яндекс Браузер — 5 способов
Как слушать Яндекс музыку на ноутбуке?
Чтобы запустить трансляцию:
- Убедитесь, что смартфон подключен к той же сети Wi-Fi, что и Станция.
- Откройте приложение Яндекс. …
- Найдите трек, альбом, исполнителя или плейлист.
- Нажмите значок из трех точек и выберите Слушать на Станции.
Как удалить программу Яндекс музыка с айфона?
- На экране устройства коснитесь значка Яндекс. Музыки и удерживайте его, пока он не начнет покачиваться.
- В левом верхнем углу значка нажмите крестик.
- Нажмите кнопку Удалить.
Как отключить уведомления в Яндекс музыке?
Откройте страницу Яндекс. Паспорта «Подписки» (https://passport.yandex.ru/profile/subscriptions). Нажмите «Управлять» справа от подписки. Нажмите кнопку »Отменить подписку».
Как удалить яндекс профиль?
Для того чтобы удалить аккаунт в Яндекс выполните действия:
- Зайдите в свою почту, используя логин и пароль.
- В правом верхнем углу откройте меню, нажав на аватарку.
- Выберите «Управление аккаунтом».
- Откроется окно «Янднекс ID». Пролистайте его вниз.
- Выберите «Удалить аккаунт» и следуйте дальнейшим инструкциям.
Как очистить кэш в Яндекс музыке?
Чтобы почистить кэш, зайдите в раздел под названием «Моя музыка», затем в правом углу сверху нажмите на шестерёнку, вас перекинет в настройки, нажмите на пункт «Скачанные треки» и выберите пункт «Удалить скачанные треки.
Источник
Как удалить Яндекс с компьютера Windows 10
Windows 10
Привет! Сегодня я покажу вам как удалить браузер Яндекс с компьютера Windows 10. Всё очень просто и быстро! Смотрите далее!
На рабочем столе, внизу экрана слева, откройте меню Пуск . В открывшемся окне нажмите на вкладку или значок Параметры (смотри скриншот ниже).
Далее, в параметрах Windows нажмите на вкладку Приложения .
Далее, у вас должна открыться страница Приложения и возможности . Здесь будут отображаться все приложения и программы установленные на вашем компьютере.
Далее, найдите в списке приложение Яндекс . Нажмите по данной вкладке. У вас появится кнопка Удалить , нажмите на данную кнопку. После чего Яндекс будет удалён с вашего компьютера.
Всё готово! Вот так просто и быстро вы можете удалить Яндекс на компьютере Windows 10.
Источник
Как удалить Яндекс Диск с устройства?
Как удалить Яндекс Диск, если вы больше не хотите им пользоваться? Расскажем, как убрать ненужные приложения с компьютера или телефона. А также поговорим о том, как полностью закрыть свой профиль.
На компьютере
Можно ли удалить Яндекс Диск – да! Разумеется, если речь не идёт о браузере. Если вам чем-то не нравится браузерная версия, просто не пользуетесь ей, не заходите на сайт.
А вот если ранее вы установили полноценную десктопную программу, поговорим о том, как удалить Яндекс Диск с компьютера. Это несложно!
- Нажмите на кнопку меню «Пуск» ;
- Найдите на панели слева иконку «Параметры» ;
- Перейдите к разделу «Приложения» ;
- Далее в списке оттащите вкладку «Приложения и возможности» ;
- В правой части экрана найдите название хранилище – вручную или через поисковую строку;
- Выделите название щелчком мышки – и нажмите на значок удаления.
Остальное произойдёт автоматически, вам нужно лишь подождать несколько минут.
Не переживайте! Вы стерли программу, но содержимое хранилища никуда не делась. Вы по-прежнему можете получить доступ через мобильное приложение или через браузер. Главное, зайти в свой аккаунт.
На смартфоне
На очереди вопрос, как полностью удалить Яндекс Диск с телефона. Как и в случае с десктопной версией, ваши данные никуда не исчезнут. Вы по-прежнему можете получить к ним доступ через другую версию программы.
Сначала несколько слов о том, как удалить Яндекс Диск с Андроида:
- Открывайте настройки устройства;
- Ищите вкладку «Приложения» или «Программы» ;
- Найдите внутри названия хранилища;
- Нажмите на него, чтобы открыть подробные настройки;
- Вы увидите иконку «Стереть» – кликайте, да не забудьте подтвердить действие.
Удалить Яндекс Диск с Айфона еще проще – делаем так:
- Найдите значок облака на рабочем столе;
- Зажми его пальцем и подержите несколько секунд;
- Появится небольшое меню – нам нужен самый последний пункт, выделенные красным;
- Выбираем вариант «Удалить приложение» , опять же подсвеченный красным.
Мы рассказали вам о том, как удалить Яндекс Диск с телефона или компьютера. Разумеется, речь идёт только о приложении, ваш аккаунт при этом продолжает действовать. Если вы не хотите им пользоваться – другой вопрос.
Удаление аккаунта
Важно отметить, что удалить Яндекс Диск навсегда не так-то просто, если речь идет о вашем профиле. По сути, достаточно просто очистить хранилище, потом удалить приложение и больше не пользоваться этим сервисом. Само по себе наличие облака никак вам не мешает и не налагает на вас никакой ответственности. Разумеется, если у вас есть платная подписка – её нужно отключить, чтобы следующего списания не произошло.
Если вас всё-таки интересует ответ на вопрос, как удалить аккаунт Яндекс Диска, будьте готовы к тому, что вам придётся полностью удалить свой профиль. Да, всё верно, речь идёт о вашем ID.
Напомним, ID объединяет в себе все сервисы разработчика: Почту, Музыку аккаунт в Такси и Лавке, профиль в доставке еды и многое другое. К сожалению, нет возможности отключать некоторые сервисы и продолжать пользоваться другими – как раз-таки потому, что они объединены одним ID.
Вы действительно до сих пор хотите деактивировать свой аккаунт?
- Откройте облачное хранилище и найдите свой аватар наверху справа;
- Нажмите на него и перейдите к вкладке «Управление» через выпадающее меню;
- Внизу страницы вы увидите значок «Удаление аккаунта» ;
- Обязательно прочитайте текст предупреждения, который появится на странице;
- Если вас все устраивает, вбейте символы с картинки;
- После этого проверьте свой номер телефона и дождитесь входящего сообщение с кодом;
- Спешите в код в появившиеся окно – и подтвердите действие.
Ваш профиль будет заблокирован на 30 дней. В течение этого времени вы ещё можете поменять свое решение и разблокировать его. Если за 30 дней вы не предпримете никаких действий, аккаунт будет деактивировать навсегда, без возможности восстановления.
Источник
Удаляем Яндекс Диск с компьютера
Если вы когда-то решили скачать Яндекс Диск для ПК на русском, потом поняли, что он вам не нужен и вы вовсе хотите от него избавиться и не знаете, как удалить Яндекс Диск с компьютера, тогда читайте нашу инструкцию.
Шаг №1: Отключаем аккаунт
- Открываем программу и переходим в настройки
- Открывает вкладку «Аккаунт»
- Нажимаем на «Отключить компьютер от Диска».
- Затем «применить» или «ОК»
Шаг №2: Удаляем Диск
- Заходим в «пуск» — панель управления — удаления программ
- Или сразу в поиске пишем «Удаление программ»
- В появившемся списке ищем нашу программу
- Отмечаем левой кнопкой мыши, затем нажимаем правой кнопкой и нажимаем на «Удалить»
Шаг №3: Удаляем папку с оставшимися файлами
Вы их можете либо удалить, либо оставить. Тут уже как вам будет нужно. Перед удалением обязательно проверьте все файлы, возможно, там есть что-то важное для вас. Для удаления:
- Находим папку с диском: (С:)» >> «Пользователи» (Users) >> Имя пользователя >> YandexDisk
- Найдите папку YandexDisk (может быть на русском языке)
- Нажмите правой кнопкой мыши и выберите «удалить».
- Очистите корзину
В целом это все, но для полной очистки системы необходимо провести очистку системы с помощью Auslogics BoostSpeed, CCleaner, RegCleanr или их аналогов. Но настоятельно рекомендуем не делать этого, если вы там ничего не понимаете, так как можете удалить что-нибудь важное. Либо просто можете поискать инструкцию о том, как пользоваться одной из программ.
Источник
Или просто берете и зажимаете клавиши Win + I и откроется сразу окно Параметры. Теперь выбираем плитку Приложения: Крутим в самый низ и видим наше приложение Яндекс Музыка, выбираем его и потом нажимаем Удалить: Но что интересно, в окне Программы и компоненты (appwiz.
Можно ли удалить яндекс музыку?
Если у вас есть действующая подписка, сначала отмените ее. Аккаунт можно удалить, только если он зарегистрирован как аккаунт с Яндекс ID или привязан к профилю социальной сети. … Уведомления от Яндекс. Музыки отключаются в настройках веб-версии сервиса, а отменить подписку можно в любое время.
Как удалить все песни из Яндекс музыки?
Чтобы удалить плейлист или альбом, откройте его и нажмите кнопку скачан. Чтобы удалить всю скачанную на устройство музыку: В разделе Коллекция в правом верхнем углу нажмите значок . В настройках приложения нажмите Скачанные треки → Удалить скачанные треки.
Откуда появилась Яндекс музыка?
Музыка» запустилась в Армении. К запуску интерфейс был переведён на армянский язык, редакция сервиса подготовила плей-листы с армянской музыкой, а на главной странице появился ежедневно обновляемый чарт из треков, популярных в Армении. В октябре 2018 года Яндекс.
Как слушать Яндекс музыку на ноутбуке?
Чтобы запустить трансляцию:
- Убедитесь, что смартфон подключен к той же сети Wi-Fi, что и Станция.
- Откройте приложение Яндекс. …
- Найдите трек, альбом, исполнителя или плейлист.
- Нажмите значок из трех точек и выберите Слушать на Станции.
Как удалить программу Яндекс музыка с айфона?
- На экране устройства коснитесь значка Яндекс. Музыки и удерживайте его, пока он не начнет покачиваться.
- В левом верхнем углу значка нажмите крестик.
- Нажмите кнопку Удалить.
Как отключить уведомления в Яндекс музыке?
Откройте страницу Яндекс. Паспорта «Подписки» (https://passport.yandex.ru/profile/subscriptions). Нажмите «Управлять» справа от подписки. Нажмите кнопку »Отменить подписку».
Как удалить яндекс профиль?
Для того чтобы удалить аккаунт в Яндекс выполните действия:
- Зайдите в свою почту, используя логин и пароль.
- В правом верхнем углу откройте меню, нажав на аватарку.
- Выберите «Управление аккаунтом».
- Откроется окно «Янднекс ID». Пролистайте его вниз.
- Выберите «Удалить аккаунт» и следуйте дальнейшим инструкциям.
Как очистить кэш в Яндекс музыке?
Чтобы почистить кэш, зайдите в раздел под названием «Моя музыка», затем в правом углу сверху нажмите на шестерёнку, вас перекинет в настройки, нажмите на пункт «Скачанные треки» и выберите пункт «Удалить скачанные треки.
Как удалить яндекс музыку с windows 10
Все прелести лучшей из Windows опять ощутили на себе ее счастливые пользователи. Ведь вся мощь цифровых технологий 21-го века брошена на то, чтобы пользователю стало лучше чем раньше.
Но, как говорил великий Стив Джобс — » Люди не знают толком, чего они хотят, пока ты не покажешь им это».
И 21 февраля Windows 10 показала своим пользователям, что пора выкинуть на цифровую помойку замшелые проигрыватели музыки AIMP, Light Alloy и Winamp, не говоря уже о довольно унылом стандартном приложении Windows 10 и шагать в ногу с прогрессом.
Начав автоматически устанавливать в качестве стандартного приложения для MP3 «Яндекс.Музыку».
Судя по всему, приложение получило дефолтный статус только для российских пользователей, ведь у программы даже нет англоязычного интерфейса.
Пока не все пользователи оценили это событие в позитивном ключе, жалуются, что без подписки доступны только 6 треков и для отключения рекламы тоже нужна подписка.
Но пользователям лучшей из Windows к рекламе не привыкать .
Чуть не забыл самое важное, «Яндекс.Музыку» можно удалить и снова начать пользоваться древними проигрывателями, пока Microsoft снова не решит за вас, что для вас лучше.
Как удалить всю музыку из Яндекс музыки?
Чтобы удалить плейлист или альбом, откройте его и нажмите кнопку скачан. Чтобы удалить всю скачанную на устройство музыку: В разделе Коллекция в правом верхнем углу нажмите значок . В настройках приложения нажмите Скачанные треки → Удалить скачанные треки.
Как удалить всю музыку с Яндекс музыка?
Чтобы удалить плейлист:
- Перейдите на страницу со списком плейлистов.
- Нажмите название нужного плейлиста.
- Нажмите кнопку → Удалить плейлист.
Как сбросить предпочтения в Яндекс музыке?
- Перейдите в настройки аккаунта в веб-версии сервиса.
- В блоке Музыкальные предпочтения нажмите кнопку Уточнить.
- Выберите жанры, которые вам нравятся. Если вам перестал нравиться выбранный ранее жанр, на его иконке нажмите .
- Нажмите кнопку Далее.
- Выберите любимых исполнителей.
Как очистить кэш Яндекс музыки?
Чтобы почистить кэш, зайдите в раздел под названием «Моя музыка», затем в правом углу сверху нажмите на шестерёнку, вас перекинет в настройки, нажмите на пункт «Скачанные треки» и выберите пункт «Удалить скачанные треки.
Как удалить яндекс музыку Windows 10?
Если вы используете устройство на Windows 10, откройте Справку Яндекс. Музыки для Windows.
…
Удаление приложения
- Найдите Яндекс. Музыку в списке приложений.
- Нажмите и удерживайте название приложения, пока не появится меню.
- Нажмите кнопку Удалить.
Как удалить всю музыку с Play музыка?
Как удалить или восстановить треки
- Запустите приложение «Google Play Музыка» .
- Откройте вкладку Фонотека .
- Нажмите на значок трех точек Удалить или Удалить из фонотеки. Вариант Удалить из фонотеки доступен для треков, которые были добавлены в коллекцию, а не куплены или загружены.
Как поменять порядок песен в плейлисте?
Как изменить порядок треков
- Откройте приложение «Play Музыка» .
- В нижней части экрана нажмите Библиотека.
- Перейдите в меню «Плейлисты».
- Выберите плейлист.
- Рядом с названием плейлиста нажмите на значок меню > Изменить плейлист.
- Нажмите на трек и перетащите его в нужное место.
Как редактировать плейлист в Яндекс музыке?
Изменить порядок треков
- Откройте плейлист.
- В правом верхнем углу плейлиста нажмите значок .
- Выберите строку Редактировать плейлист.
- Справа от трека нажмите и удерживайте значок , затем перенесите трек на нужное место.
Что означает знак молнии в Яндекс музыке?
музыке? Таким образом можно сразу прослушать самую топовую музыку, выбирая альбом неизвестного исполнителя. …
Как в Яндекс музыке посмотреть историю?
Чтобы увидеть последние прослушанные треки и подкасты, в плеере в правом верхнем углу нажмите значок и выберите вкладку История. Чтобы посмотреть, какую музыку вы недавно слушали, откройте раздел Коллекция. Последние прослушанные альбомы, плейлисты и исполнители отображаются в нижней части экрана.
Как отписаться от Яндекс музыка на айфоне?
- Откройте страницу Яндекс ID Подписки.
- Нажмите Управлять справа от подписки.
- Нажмите кнопку Отменить подписку.
Как удалить все лишнее в Win 10?
Откройте в проводнике жесткий диск, который вы хотите очистить от лишних файлов, нажмите на него правой кнопкой мыши, зайдите в его свойства и нажмите кнопку «Очистка диска». Система в течение нескольких секунд или пары минут будет оценивать, какие файлы можно удалить.
Куда устанавливается Яндекс музыка?
основной диск user/user/AppData/local/Packages/. Yandex. Music_*/LocalState/Music/название папки не известно из за защиты пк но она там одно так что разберётесь там находится все загруженные треки из приложения я. музыка на пк!
Как удалить учетную запись в Яндекс музыке?
Если у вас есть действующая подписка, сначала отмените ее. Аккаунт можно удалить, только если он зарегистрирован как аккаунт с Яндекс ID или привязан к профилю социальной сети. Аккаунт, зарегистрированный по номеру телефона, удалить нельзя.
Полное удаление браузера Яндекс с компьютера и телефона
Здравствуйте, друзья! Если Вас, по каким-либо причинам, перестал устраивать Яндекс браузер, и Вы хотели бы его удалить, и начать пользоваться другим веб-обозревателем, то сделать это совсем не сложно.
Если же он Вас устраивает, но во время его работы все чаще возникают различные проблемы, тогда разберемся, как полностью сделать удаление Яндекс браузера с компьютера, вместе с записями в реестре и различными файлами. После этого, Вы сможете установить Яндекс браузер заново на компьютер, и начать его использование с «чистого листа».
Удаление браузера Yandex с компьютера
На Windows 7
Чтобы сделать все на компьютере или ноутбуке, можно воспользоваться возможностями операционной системы Windows 7. Делается это через «Удаление и изменение программ».
Открыть данную папку можно следующим образом: кликните по кнопке «Пуск» и выберите «Панель управления». Если у Вас справа нет пункта «Панель управления», тогда наберите данные слова в строке поиска и найдите нужный пункт в результатах.
Дальше вверху справа в поле «Просмотр» поставьте «Крупные значки» и в самом окне кликните по пункту «Программы и компоненты».
Откроется окошко «Удаление и изменение программ». В списке установленных на компьютере программ, найдите «Yandex». Кликните мышкой по данной строке, а затем нажмите на кнопку вверху «Удалить». А можете по самой строке нажать правой кнопкой мышки и выбрать появившийся пункт.
В следующем окне подтвердите выполнение выбранного действия.
Дальше отметьте галочкой пункт «Удалить настройки браузера, историю просмотров и другие данные?» и кликните по кнопке «Удалить».
После этого, веб-обозреватель Yandex будет удален с компьютера, а Вы можете начать использование другого подходящего для Вас.
На Windows 10
То же самое можно проделать и на десятке.
Кликаем правой кнопкой мыши по кнопке «Пуск». Из выпавшего меню выбираем «Панель управления»
Ставим «Просмотр: Крупные значки» и выбираем пункт «Программы и компоненты»:
В открывшемся окошке находим Яндекс, кликаем по нему правой кнопкой и из выпавшего меню выбираем пункт «Удалить»
Если Яндекс браузера нет в панели управления
Бывает и такое, в этом случае у вас не получится удалить данную программу, потому что ее попросту там не будет. Чтобы решить данную проблему мы можем попробовать найти папку, в которую установился браузер и удалить ее.
Обычно путь к интересующей нас папке такой:
Системный диск (С) – Пользователи – Имя пользователя – AppData – Local – Yandex.
Именно папку Yandex вам и нужно удалить.
Однако по умолчанию папка AppData может оказаться скрытой, чтобы сделать ее видимой зайдите в Панель управления Windows и выберете пункт «Параметры проводника» (для Windows 10) или «Параметры папок» (для Windows 7).
Перейдите во вкладку «Вид» и поставьте переключатель в положение «Показывать скрытые файлы, папки и диски».
Выполнив данную операцию попробуйте еще раз пройти по пути:
Системный диск (С) – Пользователи – Имя пользователя – AppData – Local – Yandex
На этот раз у вас все папки должны стать видимыми и вы с легкостью удалите Yandex.
Если по каким либо причинам у вас не получилось решить проблему и удалить его, можно воспользоваться программой Revo Uninstaller, описание действий читайте в следующем пункте статьи.
Удаление браузера при помощи Revo Uninstaller
Если у Вас возникли проблемы с Яндекс браузером, тогда предыдущие способы, могут не помочь, и после его повторной установки, все снова повторится. В этом случае, нужно удалить не только сам обозреватель, но и все остаточные файлы, записи в реестре, которые он создавал в процессе своей работы.
Существует довольно много различных программ, как платных, так и бесплатных, которые помогут полностью стереть ненужные программы с компьютера. Как полностью избавится от Яндекс браузер, я покажу на примере бесплатной, довольно простой программы Revo Uninstaller. На официальном сайте Вы можете бесплатно скачать установочные файлы для программы, так и ее портбл версию (не требует установки на компьютер): https://www.revouninstaller.com/revo_uninstaller_free_download.html
Я скачала Portable версию программы Revo Uninstaller, распаковала архив и запустила исполняемый файл. Язык интерфейса был английский. Чтобы его изменить, зайдите в «Настройки» (Settings), четвертая кнопка в верхнем меню, и выберите русский.
Дальше в списке приложений найдите «Yandex», кликните по нему мышкой и нажмите вверху на кнопку «Удалить».
Сначала программа все выполнит с помощью встроенного деинсталлятора. Поэтому данный процесс будет такой же, как в первом пункте. В первом окне нужно нажать подходящую кнопочку.
В следующем окне ставим галочку «Удалить настройки браузера, историю просмотров и другие данные?» и кликаем «Удалить браузер».
После того, как все будет сделано, нужно избавится от оставшихся файлов и записей в реестре. Отметьте маркером пункт «Умеренный» или «Продвинутый» – в выбранном режиме, программа проведет поиск файлов, и нажмите «Сканировать».
Сначала отобразятся найденные записи в реестре. Отмечайте галочкой пункты, которые не нужны, и жмите на кнопку «Удалить», внизу.
Обратите внимание, отмечать нужно только те пункты, которые выделены жирным шрифтом, чтобы не нарушить работу системы.
Подтвердите в появившемся окне выполнение выбранных действий, нажав «Да».
Когда сотрется все ненужное, нажмите «Далее».
Теперь отмечайте галочками ненужные файлы и папки, которые связанны с Яндекс браузером, и нажимайте «Удалить». Подтверждаем все в соответствующем окне.
Если отметили все пункты галочками и нажали упомянутую выше кнопку, то данное окно закроется само, если стерли определенные файлы и папки, то, когда процесс завершится, нажмите в данном окне «Готово».
Теперь смело можете устанавливать браузер Яндекс повторно на свой компьютер, и проблема, которая возникла, вероятнее всего, будет решена.
Если у вас снова не появился браузер в списке установленных программ, то можно воспользоваться режимом «Охотника». В верхнем меню программы нажмите на кнопочку «Режим охотника» (Hunter Mode).
На рабочем столе у вас появится прицел в правом верхнем углу. При помощи мыши вы можете двигать его по всему рабочему столу. Этот прицел нужно навести на любой элемент программы, которую нужно удалить. Это может быть ярлык на рабочем столе или в панели быстрого запуска или в пали автозагрузки.
Я навожу прицел на ярлык Яндекс браузера на рабочем столе. Мне сразу же показывается папка , где он установлен.
Далее нам предлагают удалить программу, выскакивает соответствующее меню. Выбираем пункт «Удалить» (Uninstall).
Удаляем браузер на Андроид
Покуда браузер – это обычное приложение, то и удалять его нужно точно также, как и любое приложение Андроид. Заходим в «Настройки»:
Нажимаем на раздел «Приложения» и ищем «Яндекс Браузер».
Жмем на кнопку «Удалить».
Также рекомендую к прочтению статьи:
Думаю, все получилось. Выбирайте для удаления браузера Яндекс тот пункт, который больше Вам подходит, или с помощью стандартных возможностей операционной системы, или с помощью установки различных программ.