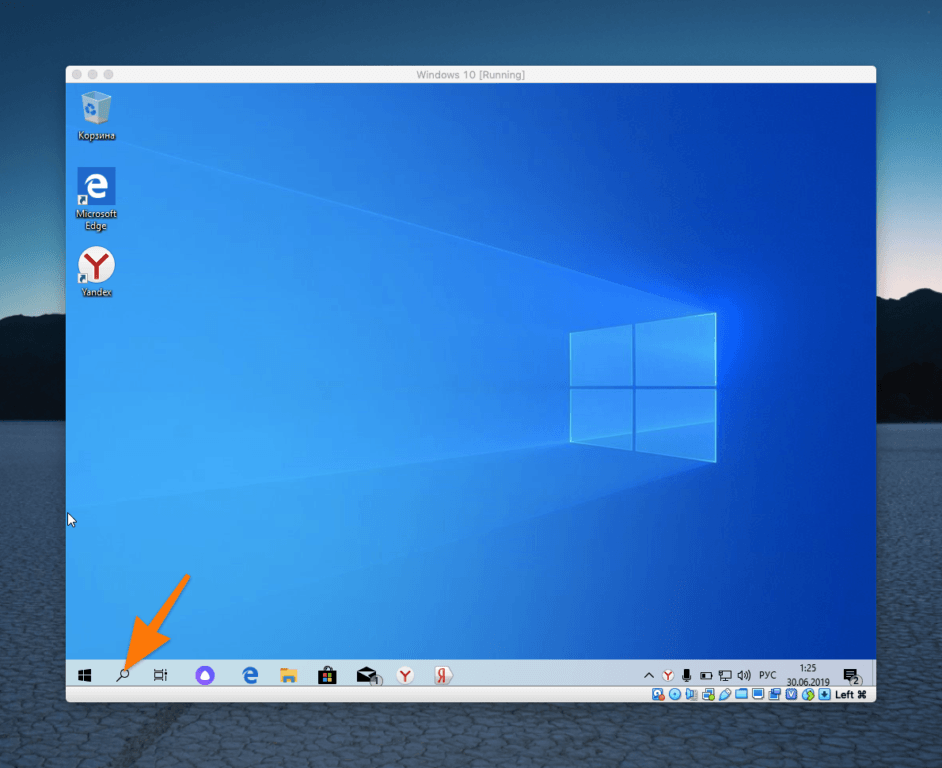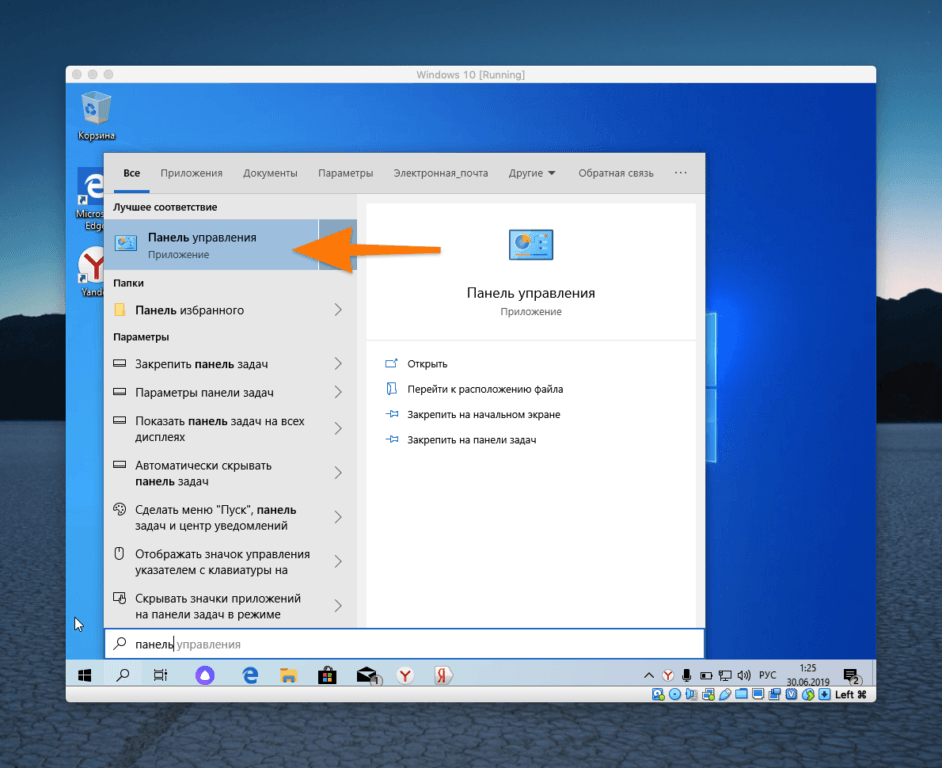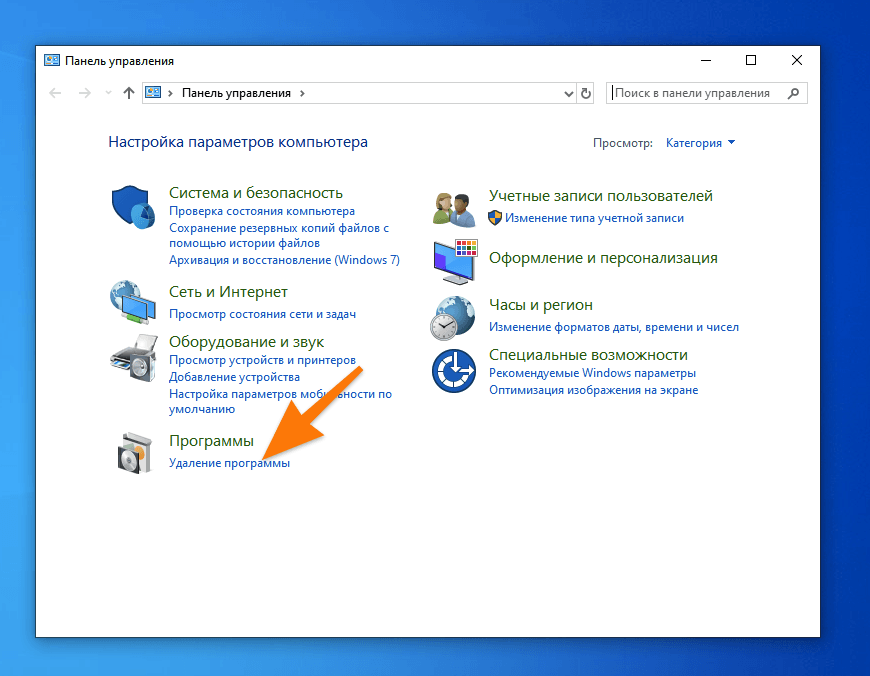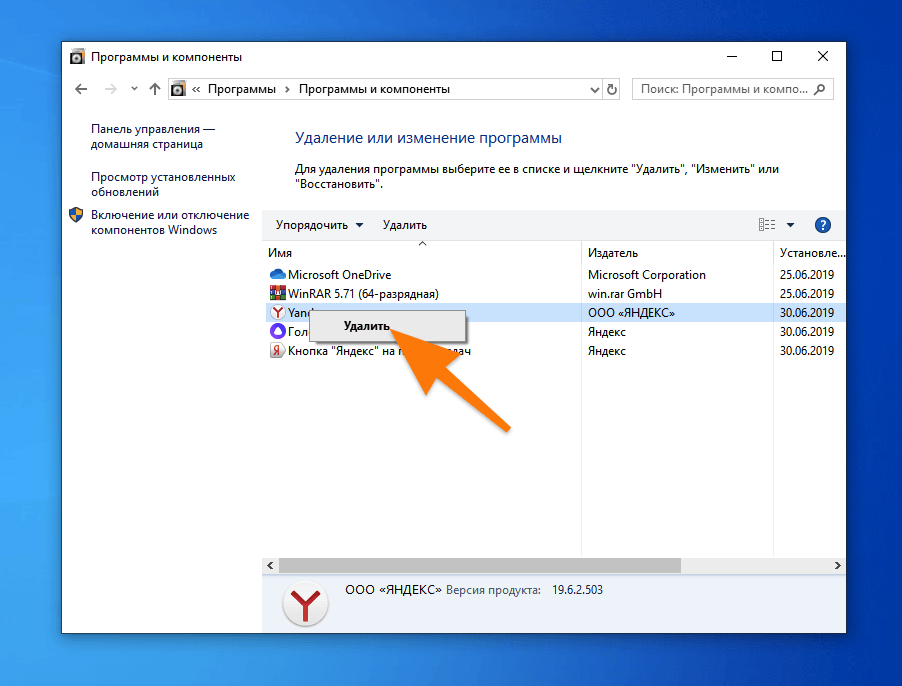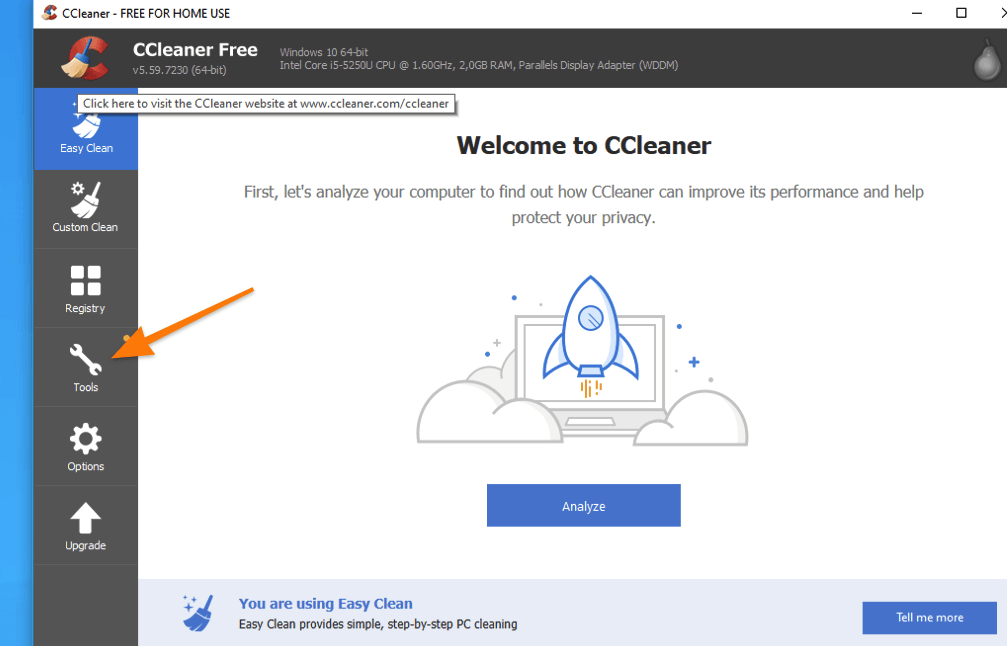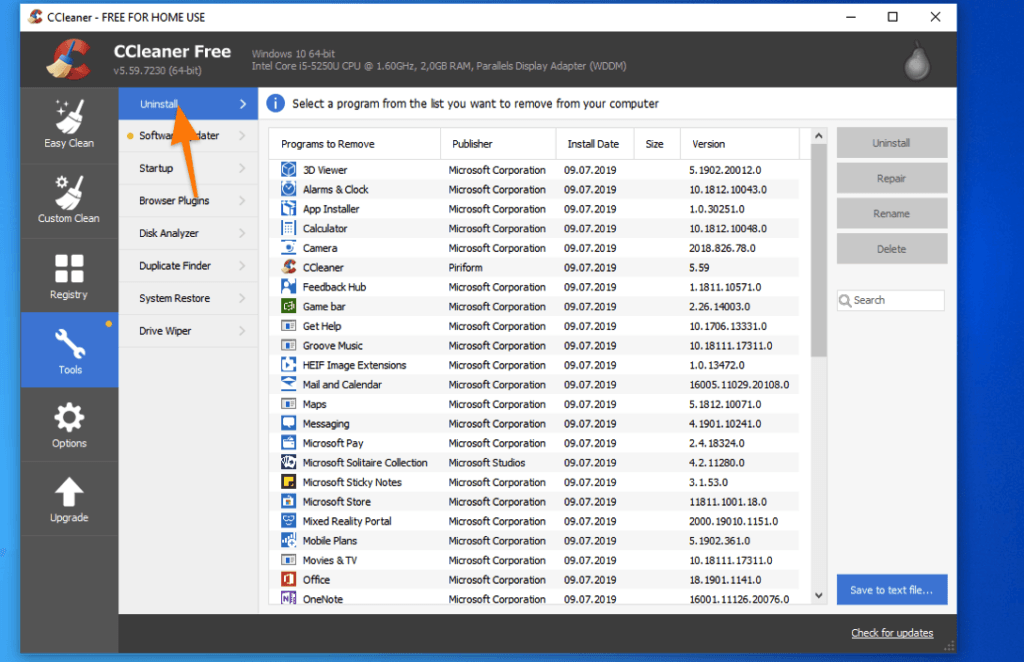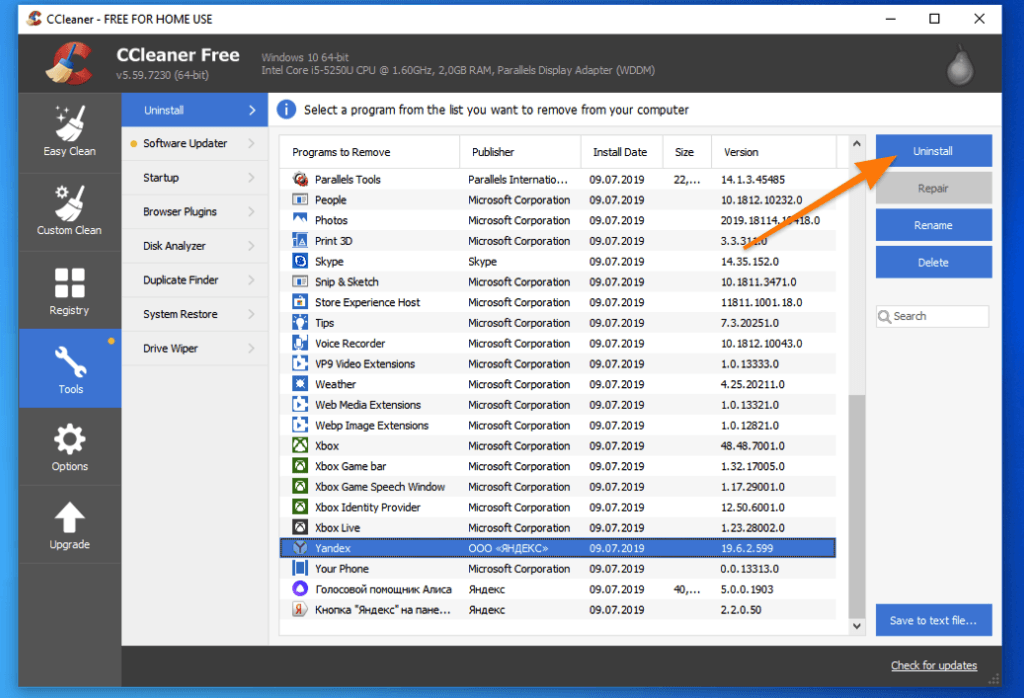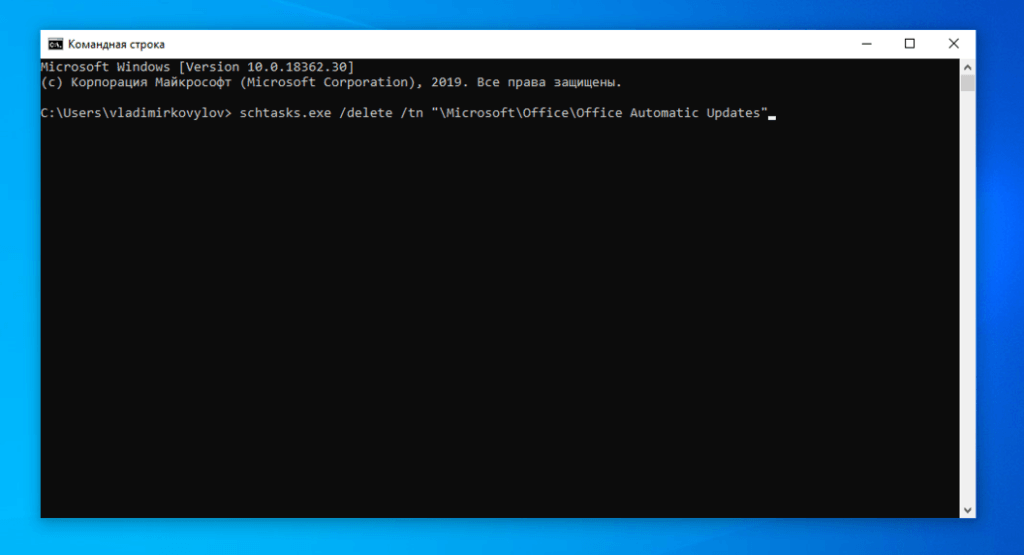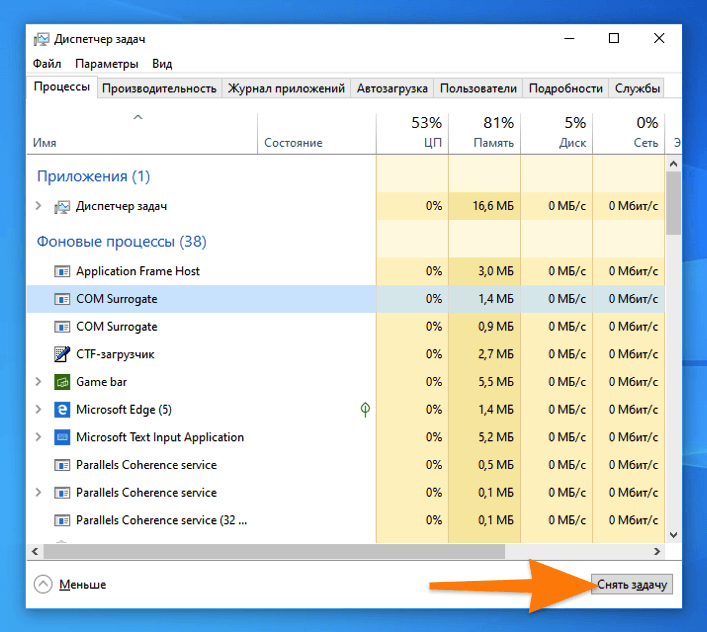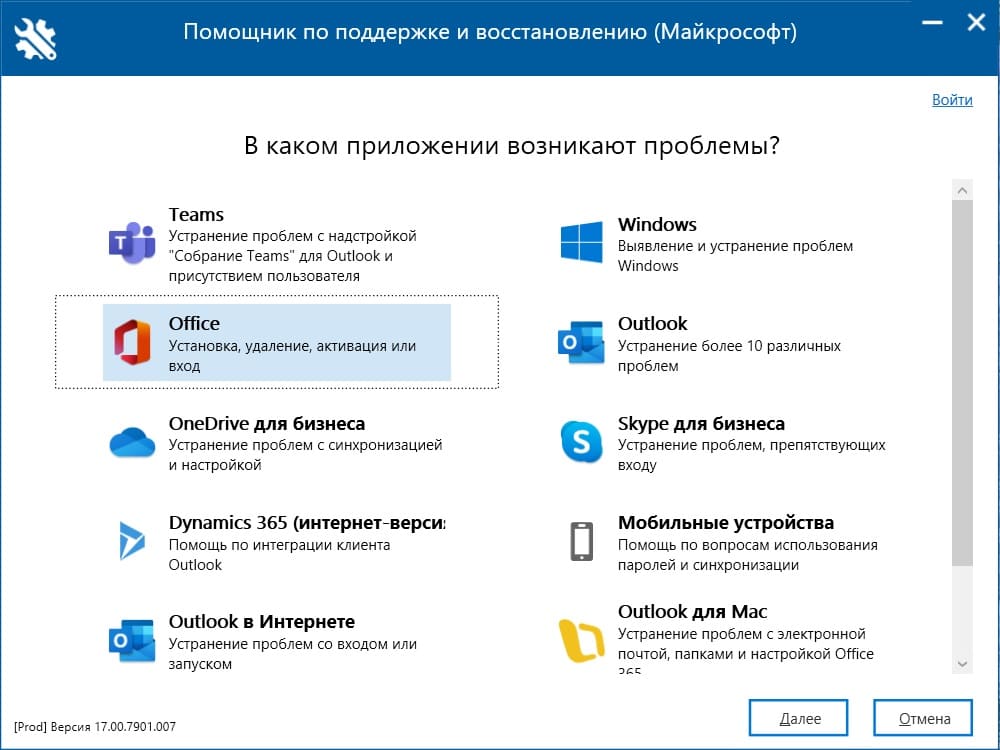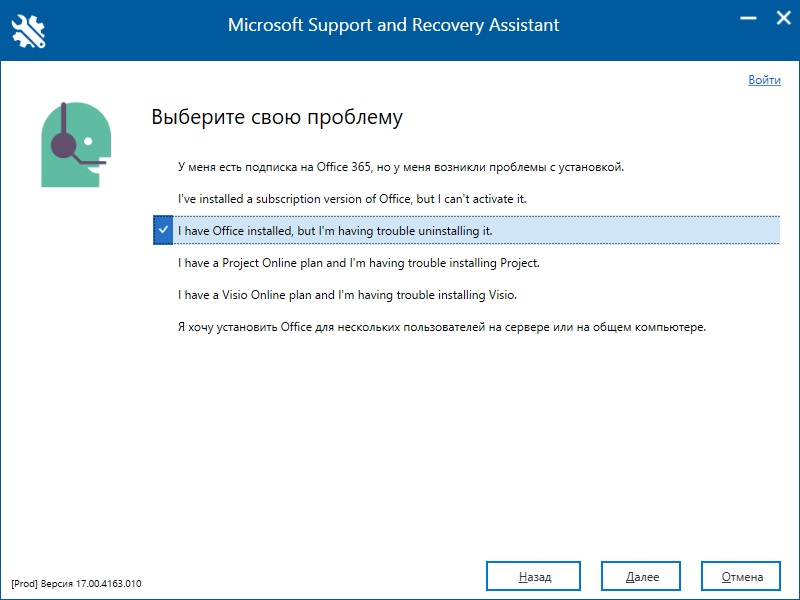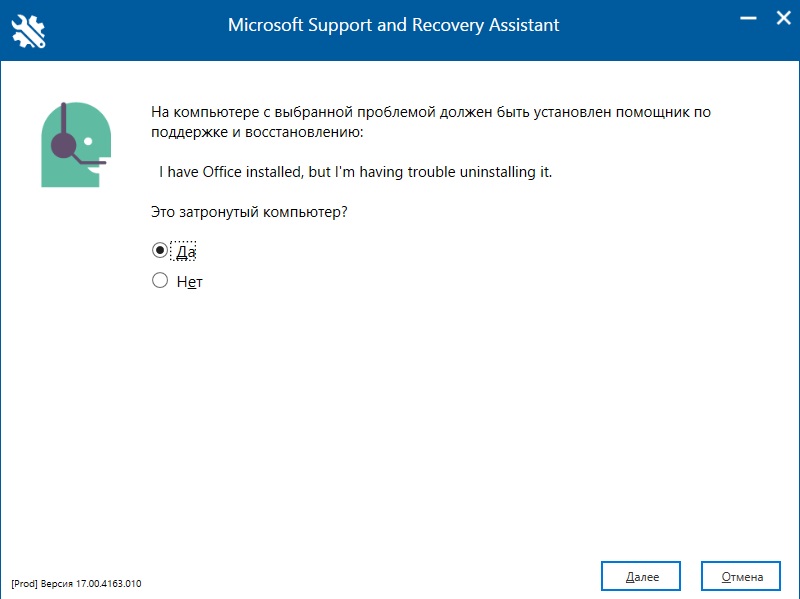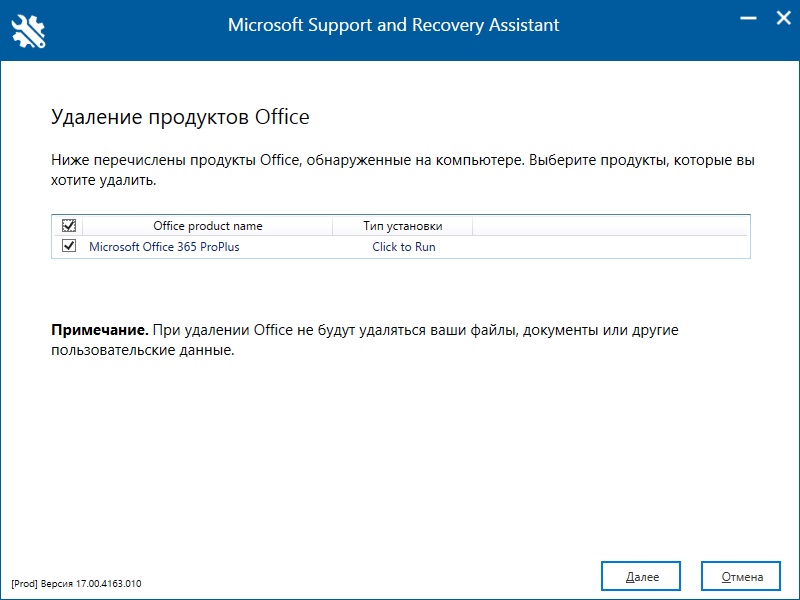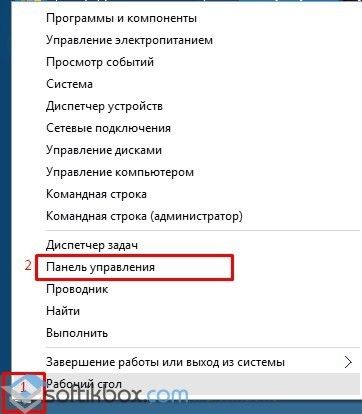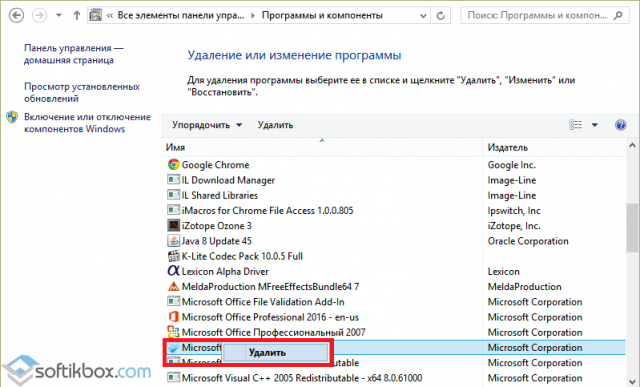Содержание
- Удаление Office 365
- Способ 1: Удаление через «Программы и компоненты»
- Способ 2: Утилита-деинсталлятор от Microsoft
- Заключение
- Вопросы и ответы
В «десятку», независимо от редакции, разработчик встраивает пакет приложений Office 365, который предназначен стать заменой привычному Microsoft Office. Однако этот пакет работает по подписке, достаточно дорогой, и задействует облачные технологии, что многим пользователям не нравится – они бы предпочли удалить этот пакет и установить более привычный. Наша сегодняшняя статья призвана помочь это сделать.
Удаление Office 365
Поставленную задачу можно решить несколькими способами – задействованием специальной утилиты от Microsoft или же системным средством удаления программ. ПО для деинсталляции использовать не рекомендуем: Office 365 тесно интегрирован в систему, и его удаление сторонним инструментом может нарушить её работу, а во-вторых, приложение от сторонних разработчиков всё равно не сможет удалить его полностью.
Способ 1: Удаление через «Программы и компоненты»
Самый простой метод решения задачи – использование оснастки «Программы и компоненты». Алгоритм следующий:
- Откройте окно «Выполнить», в которое введите команду appwiz.cpl и нажмите «ОК».
- Запустится элемент «Программы и компоненты». Найдите в списке установленных приложений позицию «Microsoft Office 365», выделите его и нажмите «Удалить».
Если вы не можете найти соответствующую запись, сразу переходите к Способу 2.
- Согласитесь на деинсталляцию пакета.
Следуйте инструкциям деинсталлятора и дождитесь, пока процесс завершится. Затем закройте «Программы и компоненты» и перезагрузите компьютер.
Этот способ самый простой из всех, и в то же время самый ненадёжный, поскольку часто пакет Офис 365 в указанной оснастке не отображается, и требуется задействовать альтернативное средство для его удаления.
Способ 2: Утилита-деинсталлятор от Microsoft
Пользователи часто жаловались на отсутствие возможности удалить этот пакет, поэтому недавно разработчики выпустили специальную утилиту, с помощью которой можно деинсталлировать Office 365.
Страница загрузки утилиты
- Переходите по ссылке выше. Нажмите на кнопку «Загрузить» и скачайте утилиту в любое подходящее место.
- Закройте все открытые приложения, и офисные в частности, после чего запускайте средство. В первом окне нажмите «Далее».
- Подождите, пока средство проделает свою работу. Вероятнее всего, вы увидите предупреждение, нажмите в нём «Yes».
- Сообщение об успешной деинсталляции ещё ни о чём не говорит – скорее всего, обычного удаления будет недостаточно, поэтому нажимайте «Далее» для продолжения работы.
Снова воспользуйтесь кнопкой «Далее». - На этом этапе утилита проверяет наличие дополнительных проблем. Как правило, она их не обнаруживает, но если на вашем компьютере установлен другой набор офисных приложений от Microsoft, потребуется удалить и их, поскольку в противном случае ассоциации со всеми форматами документов Майкрософт Офис будут сброшены, и заново настроить их не представляется возможным.
- Когда все проблемы при деинсталляции исправлены, закрывайте окно приложения и перезагружайте компьютер.
Теперь Офис 365 будет удалён, и больше вас не побеспокоит. В качестве замены можем предложить бесплатные решения LibreOffice или OpenOffice, а также веб-приложения Google Документы.
Читайте также: Сравнение LibreOffice и OpenOffice
Заключение
Удаление Office 365 может быть сопряжено с некоторыми трудностями, однако эти трудности вполне преодолимы силами даже неопытного пользователя.
Еще статьи по данной теме:
Помогла ли Вам статья?
Обновлено 06.12.2019

Постановка задачи
Не так давно я произвел установку Windows 10 и начал с ней работать. После установки пакета приложений Office 365 у вас может появиться много причин для удаления приложений. Возможно, вы пытаетесь освободить лицензию Office 365 (или Office 2019/2016) для другого компьютера, возможно, что-то не работает должным образом, и вы пытаетесь переустановить программное обеспечение, чтобы исправить любые проблемы, или вы хотите перейти на предыдущую версию, а может быть вы хотите удалить его вообще навсегда, у каждого своя ситуация и свое видение. В данной публикации я покажу вам известные мне правильные методы, по полной деинсталляции Microsoft Office 365.
Как удалить Office из Windows 10 с помощью настроек
Используйте эти шаги для удаления Microsoft Office 365 из Windows 10. Откройте параметры Windows, сделать это можно из параметров Windows, попасть в них можно через кнопку «Пуск»
или через сочетание клавиш WIN+I. В параметрах Windows перейдите в раздел «Приложения.»
находим в списке приложений Microsoft Office 365 ProPlus, выбираем его. В результате чего у вас появятся две кнопки:
- Изменить — Позволит вам добавить или удалить определенные компоненты
- Удалить — полностью удалит пакет Office 365
Нажимаем соответствующую кнопку. Вас уведомят, что это приложение и все его данные будут удалены.
Хочу отметить, что при удалении Office 365 из Windows 10 или любой другой версии, ваши документы docx, xlsx и другие, будут не тронуты и останутся на вашем жестком диске, так что не переживайте
В некоторых случаях у вас может выскочить ошибка удаления:
Windows не удается получить доступ к указанному устройству, пути или файлу. Возможно у вас нет нужных разрешений для доступа к этому объекту
Как устранить эту ошибку и спокойно провести деинсталляцию читайте по ссылке. В новом окне еще раз подтвердите, что вы согласны удалить microsoft office 365 полностью из вашей системы.
Начнется четырех этапная деинсталляция приложения.
Через пару минут вы увидите сообщение:
Все удалено! Мы успешно удалили Office с вашего компьютера. Перезагрузка не требуется прямо сейчас, но мы рекомендуем перезагрузить компьютер(/restart-computer/) как можно скорее, чтобы удалить оставшиеся файлы
Как удалить Office из Windows 10 из панели управления
Данный метод можно назвать классическим, так как он использовался до появления Windows 10. В операционной системе есть такая вещь, как панель управления, которая вбирает в себя огромное количество окон с настройками Windows. Там есть замечательное окно «Программы и компоненты«, открыть его можно из окна «Выполнить«, введя команду appwiz.cpl.
В результате у вас откроется нужное нам окно «Программы и компоненты», где вы увидите список установленных в системе приложений, с датой инсталляции, версией и разработчиком. Выберите среди них Microsoft Office 365 и нажмите кнопку «Удалить«.
Так же нажимаем кнопку «Удалить» и сносим офисное приложение.
Как полностью удалить Office 365 с помощью инструмента Easy Fix
Microsoft предоставляет простой инструмент для исправления, который поможет вам быстро полностью удалить Office 365, Office 2019 или 2016 со своего компьютера. Используйте эти шаги, чтобы использовать инструмент для удаления набора офисных приложений с вашего устройства (Подробное описание утилиты https://support.office.com/en-us/article/uninstall-office-from-a-pc-9dd49b83-264a-477a-8fcc-2fdf5dbf61d8#OfficeVersion=Click-to-Run_or_MSI).
Запускаем приложение SetupProd_OffScrub.exe, у вас начнется подключение к сайту Microsoft
Если на данном компьютере у вас не будет интернет соединения, то вы увидите ошибку:
Скачивание приложения не выполнено. Проверьте сетевое подключение или обратитесь к системному администратору или поставщику сетевых услуг
Если все хорошо, то у вас откроется окно установки office easy fix tool, нажимаем соответствующую кнопку.
Будет загружен Microsoft Support and Recovery Assistant.
На рабочем столе у вас появится ярлык «Microsoft Support and Recovery Assistant» и откроется окно лицензионного соглашения, нажмите «Соглашаюсь«.
Microsoft Support and Recovery Assistant — это инструмент выполняющий тесты, чтобы выяснить, в чем дело, и предлагает лучшее решение для выявленной проблемы. В настоящее время он может исправить проблемы Office, Office 365 или Outlook. Если помощник по поддержке и восстановлению Microsoft не может решить проблему для вас, он предложит следующие шаги и поможет вам связаться со службой поддержки Microsoft.
Запускаем утилиту Microsoft Support and Recovery Assistant, в открывшемся меню выбираем пункт «Office» и нажимаем далее.
Далее, чтобы удалить предустановленный office 365 вы выбираете пункт «I have Office installed but i’m having trouble uninstalling Project».
Указываем, что текущий компьютер нуждается в процедуре.
Указываем, что будем удалять, в моем примере, это Microsoft Office 365 ProPlus
Подтверждаем удаление офиса 365. Дожидаемся окончания процедуры.
Вот так вот выглядит процесс удаления офиса 365 через Microsoft Support and Recovery Assistant
Через минуту вас уведомят, что необходимо произвести перезагрузку вашей операционной системы.
Когда вы в следующий раз загрузите систему, то увидите, что пакет office полностью удален.
Как удалить office 365 через Office Deployment Tool
Когда мы с вами скачивали автономный дистрибутив Microsoft Office 365, то мы использовали с вами утилиту Office Deployment Tool, ее же можно использовать и для удаления. Суть метода очень проста, вы создаете новый документ через блокнот, с нужным содержимым, а затем ему меняете расширение с txt на xml. Я назвал свой полученный файл uninstall-Office365ProPlus.xml. Содержимое файла uninstall-Office365ProPlus.xml
Обращаю внимание, что для того, чтобы увидеть расширение файла, вам необходимо включить соответствующую функцию в Windows
<Configuration>
<Display Level=»None» AcceptEULA=»True» />
<Property Name=»FORCEAPPSHUTDOWN» Value=»True» />
<Remove>
<Product ID=»O365ProPlusRetail»>
</Product>
</Remove>
</Configuration>
Команда для удаления будет вот такой, выполняется в директории с файлом Office Deployment Tool.
setup.exe /configure uninstall-Office365ProPlus.xml
Как удалить office 365 через Power Shell
Существуют уже готовые сценарии, которые позволяют вам полностью удалить Office 365 с вашего компьютера, например вот такой вариант (https://gallery.technet.microsoft.com/office/Uninstall-Office-MSI-and-05718730/) загружаете пакет Office365ProPlusDeploy.
Далее нужно запустить сценарий Office365ProPlusDeploy.ps1, не забываем включить выполнение сценариев PowerShell из неподписанных источников.
Дополнительные методы
Хочу отметить, что существует огромное количество утилит, позволяющих профессионально удалять приложение из операционной системы Windows, например Ccleaner, uninstall tool, revo uninstaller и многие другие, так что выбор всегда остается за вами. На этом у меня все, с вами был Иван Семин, автор и создатель IT портала Pyatilistnik.org.
Рассказываем о четырех способах удаления Office 365 с компьютера.
Через панель управления
- Сначала запускаем встроенный в Windows 10 поисковик.
Чтобы запустить поиск, кликаем по иконке в виде лупы справа от меню «Пуск»
- Вводим в поиск слово «Панель» и запускаем Панель управления.
Нам нужна классическая Панель управления, а не ее новый вариант под названием «Параметры»
- На следующем этапе ищем строчку «Удаление программ» и кликаем на нее.
Если у вас нет такого пункта меню, то сначала переключите отображение иконок на «Категории», кликнув по списку справа от строчку «Просмотр»
- Затем ищем в списке установленных программ Office 365.
- Кликаем по нему правой кнопкой мыши.
- Нажимаем на кнопку «Удалить».
- Следуем инструкциям утилиты для удаления офисного пакета.
На скриншоте, конечно, не офис, но сути дела это не меняет
Загрузка …
С помощью специальной утилиты
В Microsoft понимают, что иногда удаление их офисного пакета превращается в настоящую пытку, и разработали специальную программу для автоматического стирания Office 365 и всех его компонентов из системы.
Ее можно загрузить на официальном сайте компании.
- На этом сайте ищем синюю кнопку «Загрузить» в блоке «Вариант 2» и нажимаем на нее.
- Затем запускаем загруженный файл и следуем инструкциям на экране.
Все должно пройти быстро и без лишних вопросов.
Загрузка …
Можно удалить Office 365 из Windows 10 c помощью специальной утилиты для очистки системы. Подойдет простой и бесплатный CCleaner, например. Он довольно популярен, поэтому покажу, как удалять программы из Windows на его примере:
- Открываем CCleaner.
- Переходим в меню Tools.
Нам нужно меню с иконкой в виде гаечного ключа
- Выбираем вкладку Uninstall.
Ищем нужную программу
- Ищем среди установленных приложений Office.
- Выделяем его, кликнув левой кнопкой мыши.
- Затем нажимаем на кнопку Uninstall.
Кнопка Delete выполняет другую функцию, на нее не нажимаем
Загрузка …
Удаляем Office вручную
Если по какой-то причине вышеописанные методы не сработали или вы просто мазохист, то специально для вас существует ручной способ удаления Office 365.
- Открываем файловый менеджер и ищем папку с Office. Обычно он хранится по этому пути C:Program Files.
- Удаляем эту папку и очищаем корзину.
- Затем открываем командную строку. Это можно сделать одновременно нажав клавиши Win + G, а потом введя туда сокращение cmd.
Вот сюда вводим команды и запускаем
- После этого поочередно вводим и запускаем (нажатием по клавише «Ввод») в терминале команды:
- schtasks.exe /delete /tn “MicrosoftOfficeOffice Automatic Updates”
- schtasks.exe /delete /tn “MicrosoftOfficeOffice Subscription Maintenance”
- schtasks.exe /delete /tn “MicrosoftOfficeOffice ClickToRun Service Monitor”
- schtasks.exe /delete /tn “MicrosoftOfficeOfficeTelemetryAgentLogOn2016”
- schtasks.exe /delete /tn “MicrosoftOfficeOfficeTelemetryAgentFallBack2016”
- На следующем этапе нужно завершить все процессы, связанные с Microsoft Office. Для этого запускаем «Диспетчер задач» с помощью сочетания клавиш Win + X.
- Затем открываем в диспетчере вкладку «Процессы».
- Ищем там процессы:
- OfficeClickToRun.exe
- OfficeC2RClient.exe
- AppVShNotify.exe
Тут все просто. Вы наверняка не раз так закрывали зависшие программы
- Выделяем каждый из них и нажимаем «Снять задачу».
- После этого нужно снова открыть командную строку.
- Ввести туда команду sc delete ClickToRunSvc и нажать на клавишу «Ввод».
На этом все не заканчивается. Далее нужно почистить реестр от остатков офисного пакета. Для этого:
-
Открываем редактор реестра, одновременно нажав клавиши Win + G и прописав в открывшееся окне слово regedit.
- Оказавшись в редакторе ищем вот такие папки и удаляем их из реестра:
- HKEY_LOCAL_MACHINESOFTWAREMicrosoftOffice
- HKEY_LOCAL_MACHINESOFTWAREMicrosoftAppVISV
- HKEY_LOCAL_MACHINESOFTWAREMicrosoftWindowsCurrentVersionUninstallMicrosoft Office <выпуск> — ru-ru
- HKEY_CURRENT_USERSoftwareMicrosoftOffice
-
И в заключение еще раз открываем командную строку.
-
Вводим туда команду %ALLUSERSPROFILE%MicrosoftWindowsStart MenuPrograms.
-
Удаляем все папки, связанные с Microsoft Office.
-
Все.
Загрузка …
Пожалуй, этого достаточно. Конечно, можно заморочиться и удалить еще и данные локализации с лицензированием, но это слишком трудозатратно. К тому же, все, что могло мешать нам или операционной системе, мы уже стерли.
Загрузка …
Post Views: 6 664
- 04.02.2022
Порой может случаться, что при установке какого-либо дистрибутива Microsoft Office у Вас могут выходить различные ошибки, либо ошибки выходят при активации самого приложения. Так же бывает, что приложение Microsoft Office не удаляется стандартными способами, либо если Вы переустанавливаете приложение, но ошибки не исчезают. Во всех случаях официальная техподдержка Microsoft рекомендует удалять приложения с помощью официальной утилиты для удаления Office от Microsoft — Microsoft Support and Recovery Assistant.
Утилита найдет Ваше установленное приложение Microsoft Office и удалит все его остатки.
Скачать: Microsoft Support and Recovery Assistant
Инструкция по использованию
1. Запускаете ярлык установленной утилиты и у Вас появляется главное меню. Выбираете в нем пункт «Office» и жмете «Далее».
2. После выбираете пункт «I have Office installed, but I’m having trouble unistalling it.» И нажимаете «Далее».
3. В следующем окне с вопросом «Это затронутый компьютер?» — Выбираете «Да».
4. Далее, рекомендуем для исправления всех проблем с Office отметить галками все приложения Офиса, которые утилита смогла определить. В Вашем случае это может быть любая версия MS Office, Visio или Project. После выбора жмем «Далее».
Удаление может занять некоторое время, около 10-15 минут. После завершения процедуры утилита запросит перезагрузить Ваш ПК — перезагружаетесь. После можно установить заново Microsoft Office.
А так же, во избежании ошибок приложений, рекомендуем использовать только лицензионные способы активации, т.е активацию лицензионными ключами. Приобрести их можете в нашем каталоге Microsoft Office, ключи активации от 499 ₽. Моментальная доставка ключей на Вашу электронную почту в автоматическом режиме сразу после оплаты. Гарантия и круглосуточная техподдержка.
- Sign up
- Sign in
- HP Community
- Software
- HP Workspace
- How to Remove Office 365 Trial.
Create an account on the HP Community to personalize your profile and ask a question
Your account also allows you to connect with HP support faster, access a personal dashboard to manage all of your devices in one place, view warranty information, case status and more.
04-07-2019
04:30 AM
HP Recommended
- Mark as New
- Bookmark
- Subscribe
- Permalink
- Flag Post
Product: HP 250 G6 Notebook
Operating System: Microsoft Windows 10 (64-bit)
Hi,
Recently bought an HP 250 G^ Notebook which comes with a free trial of Office 365.
I have installed Office 2007 with Outlook 2010 upgrade which is working mostly but I have issues with some options, like signatures.
The suggestion on Microsoft Forum is remove other versions of office so I want to remove the copy of Office 365 as I have no plan to upgrade to using it.
However, if I look at Control Panel-Programs and Features, it is not listed, so how do I remove it ?
Thanks,
Graham.
1 ACCEPTED SOLUTION
04-08-2019
10:21 AM
HP Recommended
- Mark as New
- Bookmark
- Subscribe
- Permalink
- Flag Post
Hey,
You could try run a repair on Outlook 2010 if you haven’t already? Find out how here;
I don’t personaly know what the Microsoft Office Desktops Apps are, but you might look in here also:
In your apps and features within Win10 Settings might be the option for ‘Get Office’ that can be uninstalled too as this is Office 365/2016.
If you run a repair on your office, this might help overall.
Let me know if not.
Was this reply helpful?
Yes
No
4 REPLIES 4
04-08-2019
05:17 AM
HP Recommended
- Mark as New
- Bookmark
- Subscribe
- Permalink
- Flag Post
Hi Graham,
It should be listed in the programs in the control panel.
The only thing I can think of is it’s in your ‘app cubes’ (Not sure if this is what they’re called )
If you click the Windows icon in the bottom left of the screen it should open the start menu, on the right side of that menu should be some cubes and one of which might have ‘My Office’ or ‘Office’ with the new O365 logo. If you right click on this and press uninstall, that should uninstall it from your system.
Let me know if that’s not the case and I’d be happy to help.
— C
Was this reply helpful?
Yes
No
GrahamK
Author
36
4
0
5,335
Level 3
04-08-2019
09:53 AM
HP Recommended
- Mark as New
- Bookmark
- Subscribe
- Permalink
- Flag Post
Thank you, I uninstalled them as you suggested and this time they have disappeard.
As yet it hasn’t helped my Outlook 2010 configuration, but it’s a step.
Do you know what ‘Microsoft Office Desktop Apps’ are ? They seem to be the same as Word, Excel etc. but they still exist in «Settings-Apps and Features» after doing the individual component de-installs. I thought about unistalling them as well but want to check that they are connected to the Office 365 installation and not my Office 2007 version.
Thanks,
Graham.
Was this reply helpful?
Yes
No
04-08-2019
10:21 AM
HP Recommended
- Mark as New
- Bookmark
- Subscribe
- Permalink
- Flag Post
Hey,
You could try run a repair on Outlook 2010 if you haven’t already? Find out how here;
I don’t personaly know what the Microsoft Office Desktops Apps are, but you might look in here also:
In your apps and features within Win10 Settings might be the option for ‘Get Office’ that can be uninstalled too as this is Office 365/2016.
If you run a repair on your office, this might help overall.
Let me know if not.
Was this reply helpful?
Yes
No
GrahamK
Author
36
4
0
5,303
Level 3
04-09-2019
08:17 AM
HP Recommended
- Mark as New
- Bookmark
- Subscribe
- Permalink
- Flag Post
Hi,
Thank you very much, I now have my system fully working.
I repaired both Outlook 2010 and Office 2007.
I then uninstalled the Office Apps which has done the trick even though to get them to uninstall I had to repair them them first as was getting an uninstall error.
Thanks again,
Graham. ( a very happy retired HP employee).
Was this reply helpful?
Yes
No
† The opinions expressed above are the personal opinions of the authors, not of HP. By using this site, you accept the Terms of Use and Rules of Participation.
-
English
Open Menu

† The opinions expressed above are the personal opinions of the authors, not of HP. By using this site, you accept the <a href=»https://www8.hp.com/us/en/terms-of-use.html» class=»udrlinesmall»>Terms of Use</a> and <a href=»/t5/custom/page/page-id/hp.rulespage» class=»udrlinesmall»> Rules of Participation</a>.
- Sign up
- Sign in
- HP Community
- Software
- HP Workspace
- How to Remove Office 365 Trial.
Create an account on the HP Community to personalize your profile and ask a question
Your account also allows you to connect with HP support faster, access a personal dashboard to manage all of your devices in one place, view warranty information, case status and more.
04-07-2019
04:30 AM
HP Recommended
- Mark as New
- Bookmark
- Subscribe
- Permalink
- Flag Post
Product: HP 250 G6 Notebook
Operating System: Microsoft Windows 10 (64-bit)
Hi,
Recently bought an HP 250 G^ Notebook which comes with a free trial of Office 365.
I have installed Office 2007 with Outlook 2010 upgrade which is working mostly but I have issues with some options, like signatures.
The suggestion on Microsoft Forum is remove other versions of office so I want to remove the copy of Office 365 as I have no plan to upgrade to using it.
However, if I look at Control Panel-Programs and Features, it is not listed, so how do I remove it ?
Thanks,
Graham.
1 ACCEPTED SOLUTION
04-08-2019
10:21 AM
HP Recommended
- Mark as New
- Bookmark
- Subscribe
- Permalink
- Flag Post
Hey,
You could try run a repair on Outlook 2010 if you haven’t already? Find out how here;
I don’t personaly know what the Microsoft Office Desktops Apps are, but you might look in here also:
In your apps and features within Win10 Settings might be the option for ‘Get Office’ that can be uninstalled too as this is Office 365/2016.
If you run a repair on your office, this might help overall.
Let me know if not.
Was this reply helpful?
Yes
No
4 REPLIES 4
04-08-2019
05:17 AM
HP Recommended
- Mark as New
- Bookmark
- Subscribe
- Permalink
- Flag Post
Hi Graham,
It should be listed in the programs in the control panel.
The only thing I can think of is it’s in your ‘app cubes’ (Not sure if this is what they’re called )
If you click the Windows icon in the bottom left of the screen it should open the start menu, on the right side of that menu should be some cubes and one of which might have ‘My Office’ or ‘Office’ with the new O365 logo. If you right click on this and press uninstall, that should uninstall it from your system.
Let me know if that’s not the case and I’d be happy to help.
— C
Was this reply helpful?
Yes
No
GrahamK
Author
36
4
0
5,335
Level 3
04-08-2019
09:53 AM
HP Recommended
- Mark as New
- Bookmark
- Subscribe
- Permalink
- Flag Post
Thank you, I uninstalled them as you suggested and this time they have disappeard.
As yet it hasn’t helped my Outlook 2010 configuration, but it’s a step.
Do you know what ‘Microsoft Office Desktop Apps’ are ? They seem to be the same as Word, Excel etc. but they still exist in «Settings-Apps and Features» after doing the individual component de-installs. I thought about unistalling them as well but want to check that they are connected to the Office 365 installation and not my Office 2007 version.
Thanks,
Graham.
Was this reply helpful?
Yes
No
04-08-2019
10:21 AM
HP Recommended
- Mark as New
- Bookmark
- Subscribe
- Permalink
- Flag Post
Hey,
You could try run a repair on Outlook 2010 if you haven’t already? Find out how here;
I don’t personaly know what the Microsoft Office Desktops Apps are, but you might look in here also:
In your apps and features within Win10 Settings might be the option for ‘Get Office’ that can be uninstalled too as this is Office 365/2016.
If you run a repair on your office, this might help overall.
Let me know if not.
Was this reply helpful?
Yes
No
GrahamK
Author
36
4
0
5,303
Level 3
04-09-2019
08:17 AM
HP Recommended
- Mark as New
- Bookmark
- Subscribe
- Permalink
- Flag Post
Hi,
Thank you very much, I now have my system fully working.
I repaired both Outlook 2010 and Office 2007.
I then uninstalled the Office Apps which has done the trick even though to get them to uninstall I had to repair them them first as was getting an uninstall error.
Thanks again,
Graham. ( a very happy retired HP employee).
Was this reply helpful?
Yes
No
† The opinions expressed above are the personal opinions of the authors, not of HP. By using this site, you accept the Terms of Use and Rules of Participation.
-
English
Open Menu

† The opinions expressed above are the personal opinions of the authors, not of HP. By using this site, you accept the <a href=»https://www8.hp.com/us/en/terms-of-use.html» class=»udrlinesmall»>Terms of Use</a> and <a href=»/t5/custom/page/page-id/hp.rulespage» class=»udrlinesmall»> Rules of Participation</a>.
Содержание
- Как удалить предустановленный office 365 в windows 10
- Постановка задачи
- Как удалить Office из Windows 10 с помощью настроек
- Как удалить Office из Windows 10 из панели управления
- Как полностью удалить Office 365 с помощью инструмента Easy Fix
- Как удалить office 365 через Office Deployment Tool
- Удаление Office с компьютера
- Удаление Office для вашего типа установки
- Удаление Office из раздела параметров Windows 10
- Удаление Office вручную с помощью Windows PowerShell
- Переустановка Office
- Видео. Удаление Office
- Вам нужны дополнительные возможности?
- Как удалить Microsoft Office 2010 и выше с Windows 10?
- Удаление Microsoft Office через Панель управления
- Удаление с помощью специальной программы
- Ручное удаление офисной программы
- Автоматическое удаление Office
- Microsoft Edge
- Internet Explorer
- Chrome
- Firefox
Как удалить предустановленный office 365 в windows 10
Добрый день! Уважаемые читатели и гости одного из крупнейших IT блогов России Pyatilistnik.org. В прошлый раз я вас научил скачивать автономный установщик Office 365 с официального сайта. Сегодня мы будем выполнять обратную задачу, а именно правильное выполнение полного удаления Microsoft Office 365 на компьютере с Windows 10 или любой другой версии. Давайте переходить от слов к делу, дабы научиться это делать несколькими методами.
Постановка задачи
Не так давно я произвел установку Windows 10 и начал с ней работать. После установки пакета приложений Office 365 у вас может появиться много причин для удаления приложений. Возможно, вы пытаетесь освободить лицензию Office 365 (или Office 2019/2016) для другого компьютера, возможно, что-то не работает должным образом, и вы пытаетесь переустановить программное обеспечение, чтобы исправить любые проблемы, или вы хотите перейти на предыдущую версию, а может быть вы хотите удалить его вообще навсегда, у каждого своя ситуация и свое видение. В данной публикации я покажу вам известные мне правильные методы, по полной деинсталляции Microsoft Office 365.
Как удалить Office из Windows 10 с помощью настроек
Используйте эти шаги для удаления Microsoft Office 365 из Windows 10. Откройте параметры Windows, сделать это можно из параметров Windows, попасть в них можно через кнопку «Пуск»
или через сочетание клавиш WIN+I. В параметрах Windows перейдите в раздел «Приложения.»
находим в списке приложений Microsoft Office 365 ProPlus, выбираем его. В результате чего у вас появятся две кнопки:
Нажимаем соответствующую кнопку. Вас уведомят, что это приложение и все его данные будут удалены.
В некоторых случаях у вас может выскочить ошибка удаления:
Как устранить эту ошибку и спокойно провести деинсталляцию читайте по ссылке. В новом окне еще раз подтвердите, что вы согласны удалить microsoft office 365 полностью из вашей системы.
Начнется четырех этапная деинсталляция приложения.
Через пару минут вы увидите сообщение:
Как удалить Office из Windows 10 из панели управления
Данный метод можно назвать классическим, так как он использовался до появления Windows 10. В операционной системе есть такая вещь, как панель управления, которая вбирает в себя огромное количество окон с настройками Windows. Там есть замечательное окно «Программы и компоненты«, открыть его можно из окна «Выполнить«, введя команду appwiz.cpl.
В результате у вас откроется нужное нам окно «Программы и компоненты», где вы увидите список установленных в системе приложений, с датой инсталляции, версией и разработчиком. Выберите среди них Microsoft Office 365 и нажмите кнопку «Удалить«.
Так же нажимаем кнопку «Удалить» и сносим офисное приложение.
Как полностью удалить Office 365 с помощью инструмента Easy Fix
Microsoft предоставляет простой инструмент для исправления, который поможет вам быстро полностью удалить Office 365, Office 2019 или 2016 со своего компьютера. Используйте эти шаги, чтобы использовать инструмент для удаления набора офисных приложений с вашего устройства (Подробное описание утилиты https://support.office.com/en-us/article/uninstall-office-from-a-pc-9dd49b83-264a-477a-8fcc-2fdf5dbf61d8#OfficeVersion=Click-to-Run_or_MSI ).
Запускаем приложение SetupProd_OffScrub.exe, у вас начнется подключение к сайту Microsoft
Если на данном компьютере у вас не будет интернет соединения, то вы увидите ошибку:
Если все хорошо, то у вас откроется окно установки office easy fix tool, нажимаем соответствующую кнопку.
Будет загружен Microsoft Support and Recovery Assistant.
На рабочем столе у вас появится ярлык «Microsoft Support and Recovery Assistant» и откроется окно лицензионного соглашения, нажмите «Соглашаюсь«.
Запускаем утилиту Microsoft Support and Recovery Assistant, в открывшемся меню выбираем пункт «Office» и нажимаем далее.
Далее, чтобы удалить предустановленный office 365 вы выбираете пункт «I have Office installed but i’m having trouble uninstalling Project».
Указываем, что текущий компьютер нуждается в процедуре.
Указываем, что будем удалять, в моем примере, это Microsoft Office 365 ProPlus
Подтверждаем удаление офиса 365. Дожидаемся окончания процедуры.
Вот так вот выглядит процесс удаления офиса 365 через Microsoft Support and Recovery Assistant
Через минуту вас уведомят, что необходимо произвести перезагрузку вашей операционной системы.
Когда вы в следующий раз загрузите систему, то увидите, что пакет office полностью удален.
Как удалить office 365 через Office Deployment Tool
Когда мы с вами скачивали автономный дистрибутив Microsoft Office 365, то мы использовали с вами утилиту Office Deployment Tool, ее же можно использовать и для удаления. Суть метода очень проста, вы создаете новый документ через блокнот, с нужным содержимым, а затем ему меняете расширение с txt на xml. Я назвал свой полученный файл uninstall-Office365ProPlus.xml. Содержимое файла uninstall-Office365ProPlus.xml
Команда для удаления будет вот такой, выполняется в директории с файлом Office Deployment Tool.
Источник
Удаление Office с компьютера
Ниже приведены пошаговые инструкции по удалению продуктов Office с ПК (ноутбука, настольного компьютера или трансформера 2-в-1). Если вы хотите удалить Office с компьютера Mac, см. статью Удаление Office для Mac.
Совет: При удалении Office с компьютера удаляются только приложения Office, при этом файлы, документы и книги, созданные с помощью этих приложений, остаются.
Удаление Office для вашего типа установки
Действия по удалению Office зависят от вашего типа установки. Наиболее распространенные типы установки: по технологии «нажми и работай» и с помощью установщика Microsoft Windows (MSI). Другой тип — это установка Office из приложения Microsoft Store.
Выберите ниже вкладку Технология «нажми и работай» или MSI или Microsoft Store и следуйте инструкциям по удалению для вашего типа установки.
Не знаете, какой у вас тип установки?
Откройте приложение Office, чтобы проверить тип установки
Примечание: Если не удается открыть приложение для проверки типа установки, сначала попробуйте выполнить действия по удалению распространенного типа установки «нажми и работай» или MSI.
Создайте или откройте существующий файл и выберите Файл > Учетная запись (этот элемент также может называться Учетная запись Office).
В разделе сведений о продукте найдите кнопку О программе и проверьте наличие следующих элементов:
Технология «нажми и работай»
Для установок по технологии «нажми и работай» указана версия и номер сборки, а также фраза нажми и работай.
Следуйте приведенным ниже инструкциям для технологии «нажми и работай» или MSI.
Установки MSI не содержат версии и номера сборки.
Следуйте приведенным ниже инструкциям для технологии «нажми и работай» или MSI.
Для установок из Microsoft Store указана версия и номер сборки, а также фраза Microsoft Store.
Если вы используете этот тип установки, выберите вкладку Microsoft Store.
Если вы использовали установку типа «нажми и работай» или MSI, удалите Office через панель управления или скачайте средство поддержки удаления.
Откройте панель управления.
Совет: Если вы устанавливали приложения Office как часть набора, например Office для дома и учебы или Microsoft 365, найдите имя этого набора. Чтобы найти отдельное приложение, выполните поиск по его имени, например Project или Visio.
В большинстве случаев нельзя удалить отдельное приложение, если оно включено в набор приложений Office. Приложения можно удалять по отдельности, только если они были приобретены не в наборе.
Способ открытия панели управления зависит от версии Windows.
В поле поиска на панели задач введите панель управления, а затем выберите Панель управления.
Выберите раздел Программы, а затем — Программы и компоненты, щелкните правой кнопкой мыши нужный продукт Microsoft Office и выберите команду Удалить.
Щелкните правой кнопкой мыши кнопку Пуск 
Выберите пункт Программы и компоненты, щелкните правой кнопкой мыши нужный продукт Office и выберите команду Удалить.
Нажмите кнопку Пуск и выберите Панель управления.
В категории Программы выберите пункт Программы и компоненты.
Щелкните правой кнопкой мыши приложение Office, которое нужно удалить, и выберите команду Удалить.
Следуйте указаниям, чтобы завершить удаление.
Примечание: Если Office не указан в панели управления, возможно, вы использовали установку из Microsoft Store. Вместо этого выберите вкладку Microsoft Store выше и следуйте указанным в ней инструкциям по удалению.
Выберите версию Office, которую вы хотите переустановить, и выполните указанные ниже действия.
Выберите кнопку ниже для скачивания средства поддержки удаления Office.
Выполните действия, чтобы открыть загрузку в зависимости от браузера. Когда вам будет предложено в окне установки приложения, выберите Установить, а затем Я соглашаюсь для соглашения об использовании служб Майкрософт.
Совет: Скачивание и установка средства может занять несколько минут. По завершении установки откроется окно удаления продуктов Office.
В левом нижнем углу щелкните правой кнопкой мыши SetupProd_OffScrub.exe и выберите пункт Открыть.

Microsoft Edge (старый)
В нижней части окна браузера нажмите кнопку Выполнить, чтобы запустить файл SetupProd_OffScrub.exe.

Во всплывающем окне нажмите Сохранить файл, а затем в правом верхнем углу окна браузера выберите стрелку скачивания > SetupProd_OffScrub.exe.

В окне «Удалить продукты Office» выберите версию Office, которую нужно удалить, а затем выберите Далее.
Следуйте указаниям и при появлении запроса перезагрузите компьютер.
После перезагрузки компьютера средство удаления автоматически откроется для завершения последнего этапа процесса удаления. Следуйте остальным указаниям.
Если вы хотите переустановить Office, выберите и выполните инструкцию для нужной версии. Закройте средство удаления.
Совет: Если средство удаления Office не полностью удаляет Office с компьютера, можно попытаться удалить Office вручную.
Удаление Office из раздела параметров Windows 10
Выберите Пуск 

В разделе Приложения и компоненты выберите версию Office, которую нужно удалить.
Примечание: Если вы установили Officeпакет, например Office для дома и учебы, или у вас есть подписка Office, выполните поиск по имени пакета. Если вы купили отдельное Office приложение, например Word, или Visio, найдите имя приложения.
Нажмите кнопку Удалить.
Совет: Если не удается удалить установку Microsoft Store с помощью раздела Параметры в Windows 10, попробуйте удалить Office вручную с помощью Windows PowerShell, следуя инструкциям ниже.
Удаление Office вручную с помощью Windows PowerShell
Щелкните правой кнопкой мыши кнопку Пуск 
В окне Windows PowerShell введите следующее:
Нажмите клавишу ВВОД.
Это займет несколько минут. После завершения появится новая командная строка.
Проверьте удаление Office
В окне Windows PowerShell введите следующее:
Нажмите клавишу ВВОД.
Если отображается только командная строка без дополнительных сведений, то Office успешно удален и окно Windows PowerShell можно закрыть.
Переустановка Office
Примечание: Если не знаете, какая у вас операционная версия, см. статью Какая у меня версия операционной системы Windows?.
Источник
Видео. Удаление Office
Совет. Видео не на вашем языке? Попробуйте выбрать Скрытые субтитры 
Удалить Office можно через панель управления. Однако если вы хотите удалить Office полностью, воспользуйтесь средством простого исправления.
Откройте средство простого исправления и нажмите кнопку Далее.
Нажмите Да. Для того чтобы удалить все office, может потребоваться некоторое время, поэтому убедитесь, что компьютер не отстает.
Когда удаление завершится, нажмите кнопку Далее и закройте средство.
Перезагрузите компьютер, чтобы полностью удалить Office.
Вам нужны дополнительные возможности?
Есть несколько способов удалить Office.
Самый быстрый — через панель управления.
В Windows 10 нажмите кнопку «Пуск» и введите текст «панель управления». Нажмите клавишу ВВОД и щелкните пункт «Удаление программы». Затем выберите Microsoft 365 и нажмите кнопку «Удалить».
Если вы хотите полностью удалить Office, лучше всего воспользоваться средством простого исправления.
Чтобы скачать его, щелкните ссылку под видео.
Откройте средство и нажмите кнопку «Далее». Нажмите кнопку «Да». Для того чтобы удалить все office, может потребоваться некоторое время, поэтому убедитесь, что компьютер не отстает. Когда удаление завершится, нажмите кнопку Далее и закройте средство. Теперь просто перезагрузите компьютер, чтобы полностью удалить Office.
Источник
Как удалить Microsoft Office 2010 и выше с Windows 10?
Если вы установили пакет офисных программ Microsoft Office 2010, 2013, 2016 или 365 (это те версии, которые совместимы с Windows 10), однако они не работают или не устраивают вас по функционалу, способов, как удалить Microsoft Office 2010 (иди другую версию) не так много. Поэтому рассмотрим их подробнее.
Удаление Microsoft Office через Панель управления
Первый и самый простой способ, как удалить Офис 365 в Windows 10 – это использование Панели управления. Действия по удалению следующие.
ВАЖНО! Перед удалением программы стоит завершить все процессы, которые связаны с Microsoft Office и отключить службу.
Удаление с помощью специальной программы
Компания Microsoft предлагает полностью удалить программу с помощью специальной утилиты. Для этого нужно скачать инструмент на свой ПК и выполнить следующие действия.
Скачать Утилита CTRremove для Windows (7/8/10)
ВАЖНО! После удаления софта данной утилитой, стоит запустить CCleaner и почистить Виндовс 10 от старых файлов.
Ручное удаление офисной программы
Для того, чтобы выполнить удаление офисной программы из системы Windows 10, стоит проделать ряд несложных действий:
schtasks.exe /delete /tn «MicrosoftOfficeOffice Automatic Updates»
schtasks.exe /delete /tn «MicrosoftOfficeOffice Subscription Maintenance»
schtasks.exe /delete /tn «MicrosoftOfficeOffice ClickToRun Service Monitor»
schtasks.exe /delete /tn «MicrosoftOfficeOfficeTelemetryAgentLogOn2016»
schtasks.exe /delete /tn «MicrosoftOfficeOfficeTelemetryAgentFallBack2016»
ВАЖНО! Здесь описан метод для Microsoft Office 2016. Если вы используете 2010 версию, то в путях, где указано 2016, указываем 2010.
ВАЖНО! После удаления пакета офисных программ нужно перезагрузить компьютер и запустить очистку системы с помощью любого чистильщика.
О том, как удалить пакет офисных программ из Windows 10, смотрите в видео:
Источник
Автоматическое удаление Office
Microsoft Edge
Выберите используемый вами веб-браузер, чтобы получить точные инструкции по скачиванию и запуску автоматического решения.
В нижней части окна браузера нажмите Выполнить, чтобы запустить файл SetupProd_OffScrub.exe.
Выберите версию, которую требуется удалить, и нажмите Далее.
Следуйте инструкциям на остальных экранах и при появлении запроса перезагрузите компьютер.
После перезагрузки компьютера автоматически откроется средство удаления, чтобы завершить удаление. Следуйте дальнейшим инструкциям.
Если вам требуется переустановить Office, выберите версию, которую нужно установить, и выполните следующие действия. Microsoft 365, Office 2019, Office 2016, Office 2013, Office 2010 или Office 2007.
Internet Explorer
В нижней части окна браузера нажмите Выполнить, чтобы запустить файл SetupProd_OffScrub.exe.
Выберите версию, которую требуется удалить, и нажмите Далее.
Следуйте инструкциям на остальных экранах и при появлении запроса перезагрузите компьютер.
После перезагрузки компьютера автоматически откроется средство удаления, чтобы завершить удаление. Следуйте дальнейшим инструкциям.
Если вам требуется переустановить Office, выберите версию, которую нужно установить, и выполните следующие действия. Microsoft 365, Office 2019, Office 2016, Office 2013, Office 2010 или Office 2007.
Chrome
В левом нижнем углу щелкните правой кнопкой мыши файл SetupProd_OffScrub.exe и выберите Открыть.
Выберите версию, которую требуется удалить, и нажмите Далее.
Следуйте инструкциям на остальных экранах и при появлении запроса перезагрузите компьютер.
После перезагрузки компьютера автоматически откроется средство удаления, чтобы завершить удаление. Следуйте дальнейшим инструкциям.
Если вам требуется переустановить Office, выберите версию, которую нужно установить, и выполните следующие действия. Microsoft 365, Office 2019, Office 2016, Office 2013, Office 2010 или Office 2007.
Firefox
Выберите Сохранить файл и нажмите кнопку OK.
В правом верхнем углу окна браузера FireFox выберите стрелку загрузок и нажмите SetupProd_OffScrub.exe.
Выберите версию, которую требуется удалить, и нажмите Далее.
Следуйте инструкциям на остальных экранах и при появлении запроса перезагрузите компьютер.
После перезагрузки компьютера автоматически откроется средство удаления, чтобы завершить удаление. Следуйте дальнейшим инструкциям.
Если вам требуется переустановить Office, выберите версию, которую нужно установить, и выполните следующие действия. Microsoft 365, Office 2019, Office 2016, Office 2013, Office 2010 или Office 2007.
Источник
- Remove From My Forums
-
Вопрос
-
Купил ноутбук Dell с предустановленными Windows 10 Prof и Office 365. При запуске офиса появляется сообщение «Истек срок действия вашей подписки». Хочу удалить просроченный Office 365, но ничего не получается:
1. В «программах и компонентах» Office отсутствует;
2. Запуск «Easy fix» сообщает об успешном удалении офиса, но он по прежнему работает;
3. Чтобы сделать «Download and install or reinstall Office 365» нужна учетная запись microsoft, он у меня нет и никогда не было такой учетки.Как избавиться от Office 365?
Ответы
-
Разобрался. Оказывается, нужно просто жать правой кнопкой мыши на ярлык приложения в меню «пуск» и выбирать «удалить». Обалдеть.
-
Помечено в качестве ответа
5 ноября 2018 г. 14:10
-
Помечено в качестве ответа
Microsoft Office по-прежнему доминирует в большинстве домов и офисов по всему миру, когда речь идет об организации бизнеса и производительности. Но поскольку у Google Диска также есть много удобных функций, вам может прийти в голову отменить подписку на Microsoft Office и попробовать что-то еще.
В этой статье мы рассмотрим различные сценарии — она поможет вам отменить различные пакеты Microsoft Office на разных устройствах.
Как отменить подписку на Microsoft Office 365 Business
Подходит для тех, кому нужно постоянно быть на связи и сотрудничать, даже если они находятся в разных городах или странах. Microsoft 365 предоставляет несколько отличных функций в четырех обновленных планах.
Но можете ли вы отменить, если нашли что-то лучшее для своих сотрудников?
Да, но есть загвоздка. Если вы не назначили более 25 лицензий, у вас не возникнет проблем при отмене бесплатной пробной версии или платной подписки. Вам нужно только получить доступ к центру администрирования, и все.
Если вы назначили своим сотрудникам более 25 лицензий, вам необходимо обратиться в центр поддержки, и они отменят вашу подписку.
Чтобы отменить его самостоятельно, сделайте следующее:
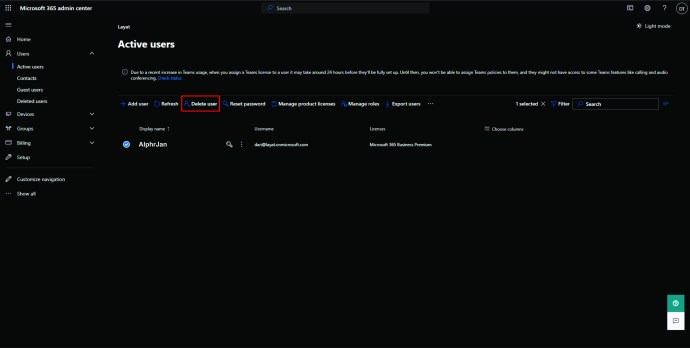
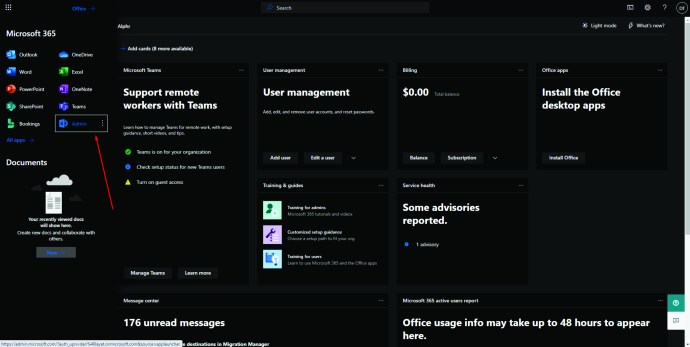
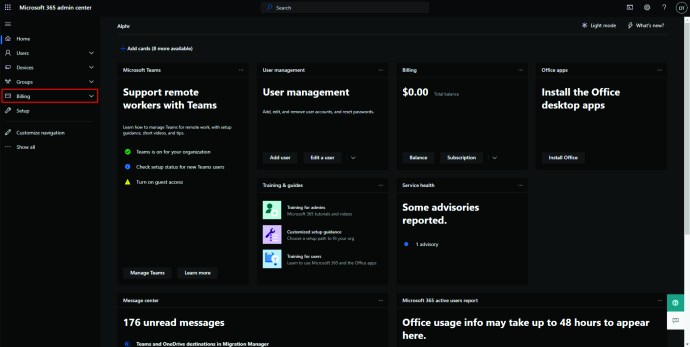
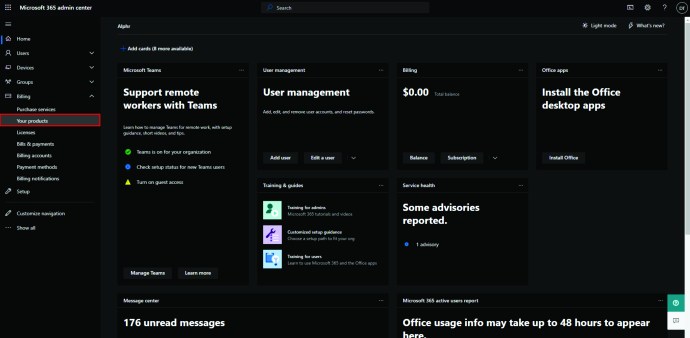
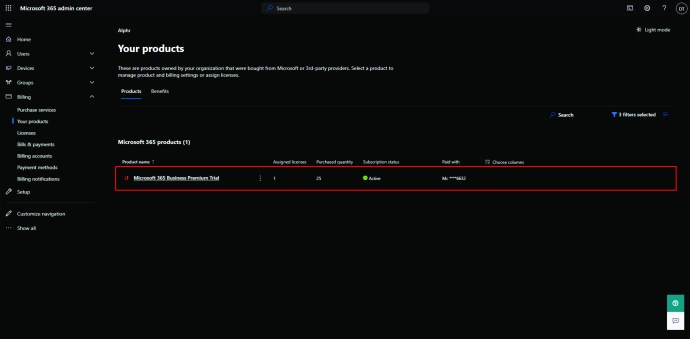
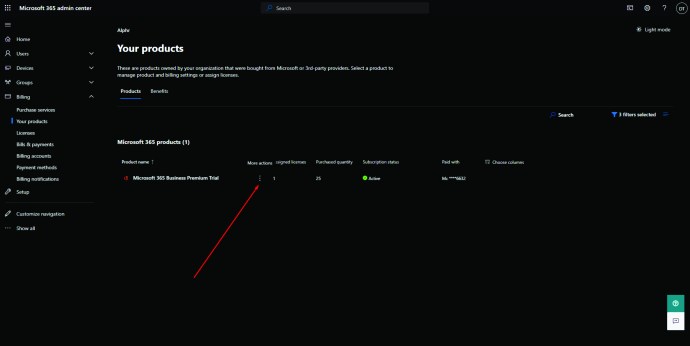
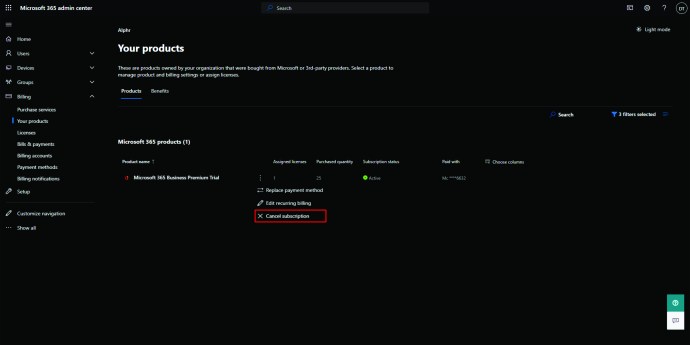
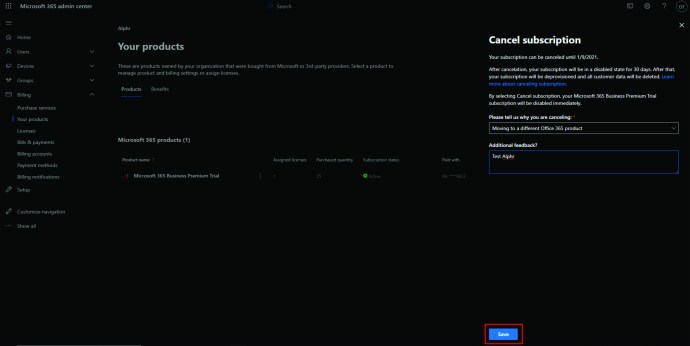
Обратите внимание, что подписка не исчезнет сразу. Это уменьшит количество функций, пока они не будут полностью отключены.
Как отменить бесплатную пробную версию Microsoft Office на Android
Хотя подписку на Microsoft Office можно отменить через мобильный браузер и выполнить ранее описанные шаги, вы также можете сделать это через приложение.
Вы приобрели Office в Google Play? Пользователи Android могут получить доступ к своим подпискам, следуя приведенным ниже инструкциям:
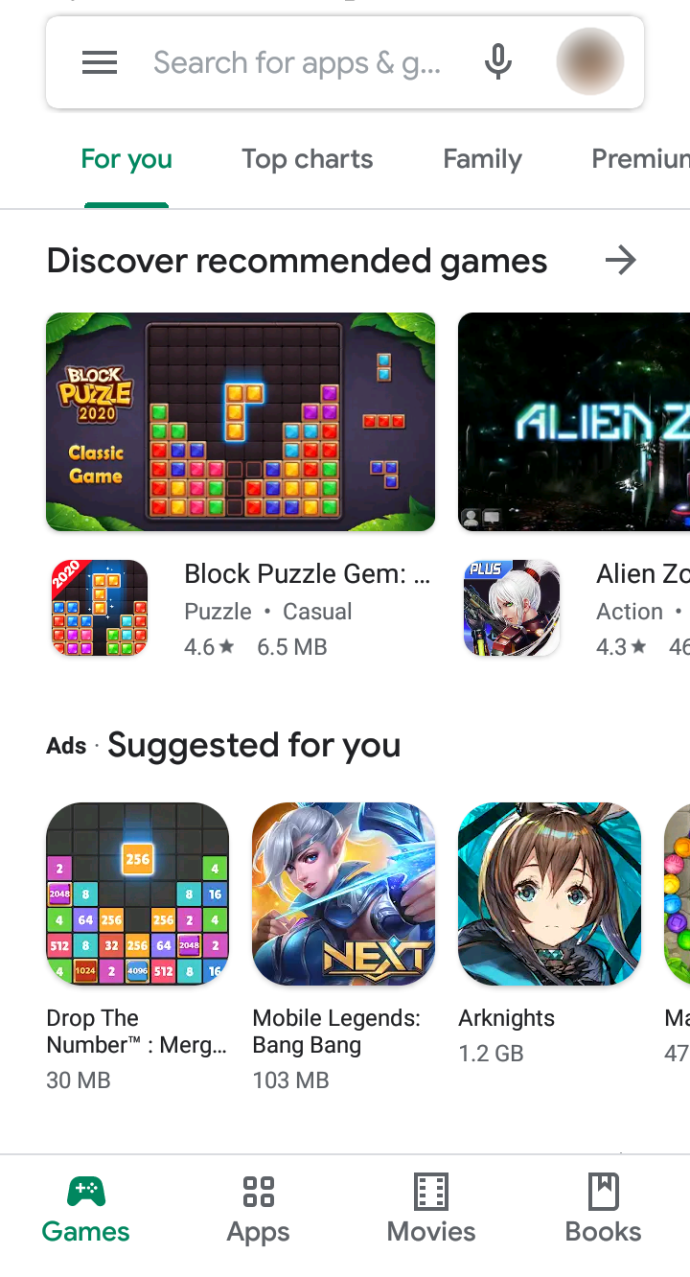
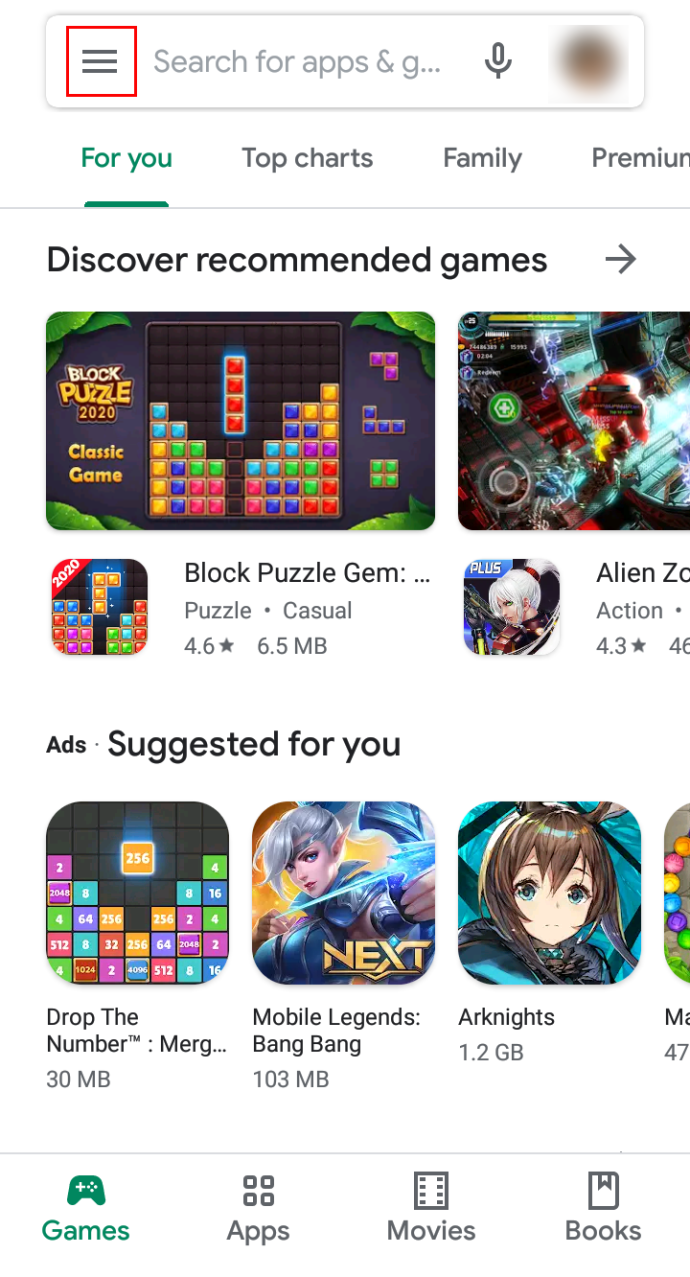
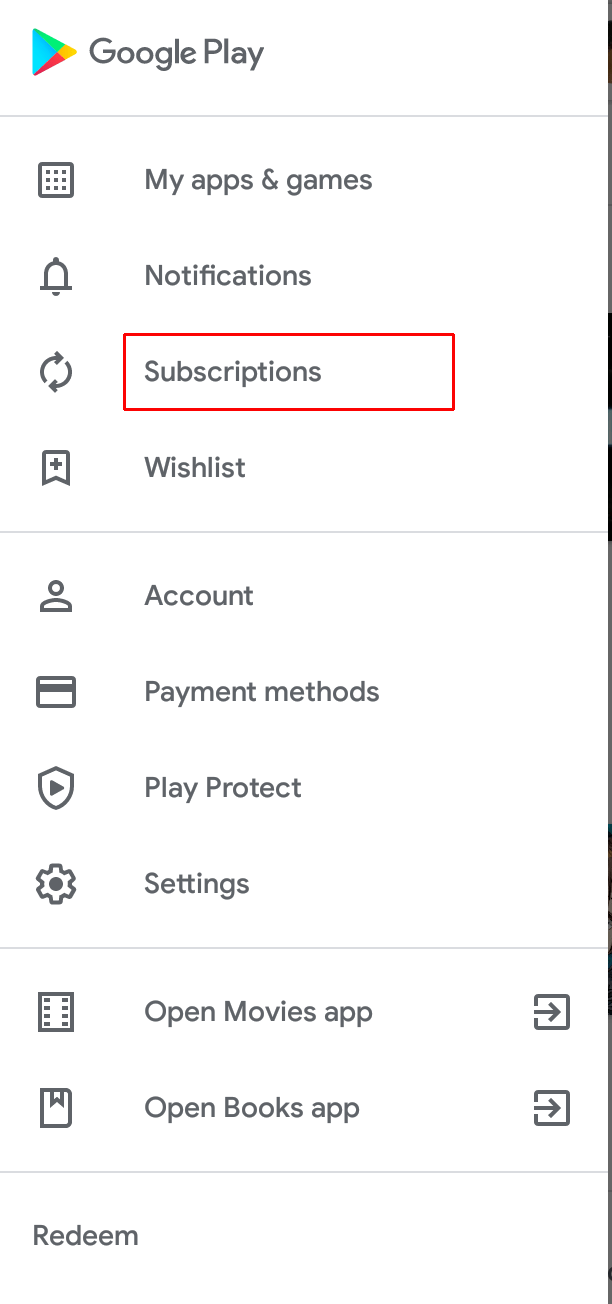
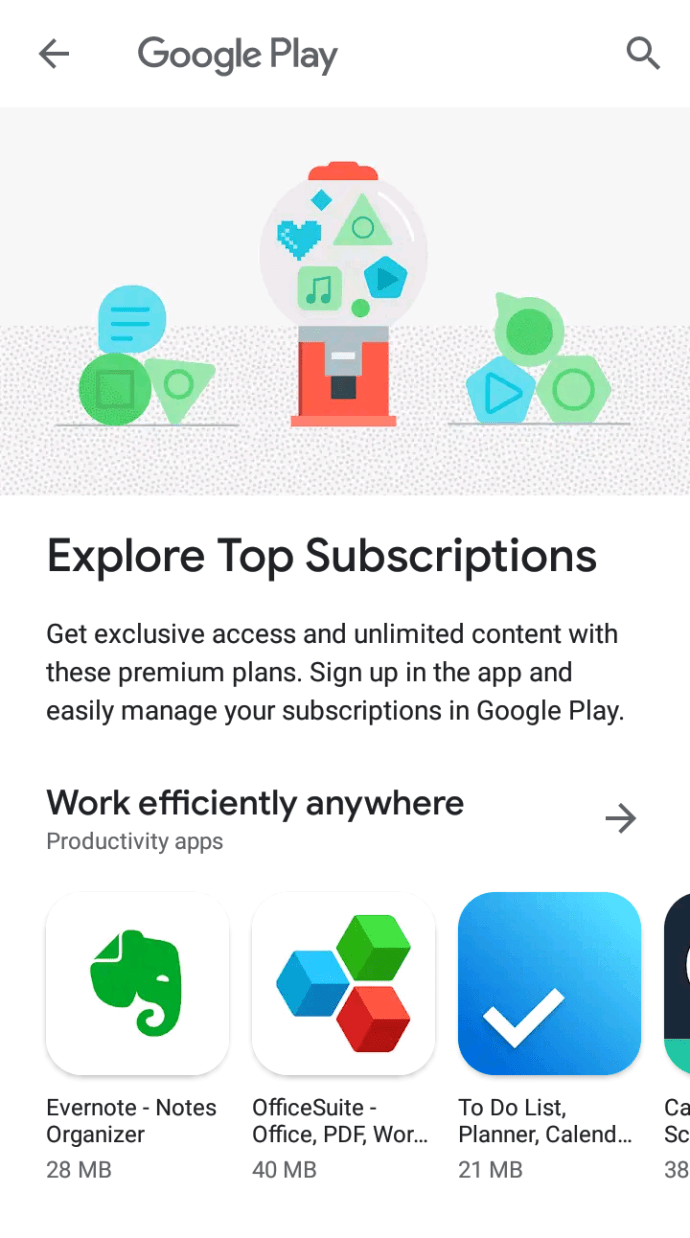
Примечание. Были жалобы на то, что подписка на Microsoft 365 недоступна в этом меню. Если вы не можете найти его здесь, обратитесь в службу поддержки Google или попробуйте отменить через браузер.
iPhone и iPad: отменить через iTunes
Если вы работаете в команде iOS, вот что вам нужно сделать, чтобы отменить подписку на Microsoft Office. Вы можете сделать это на своем iPhone или iPad.
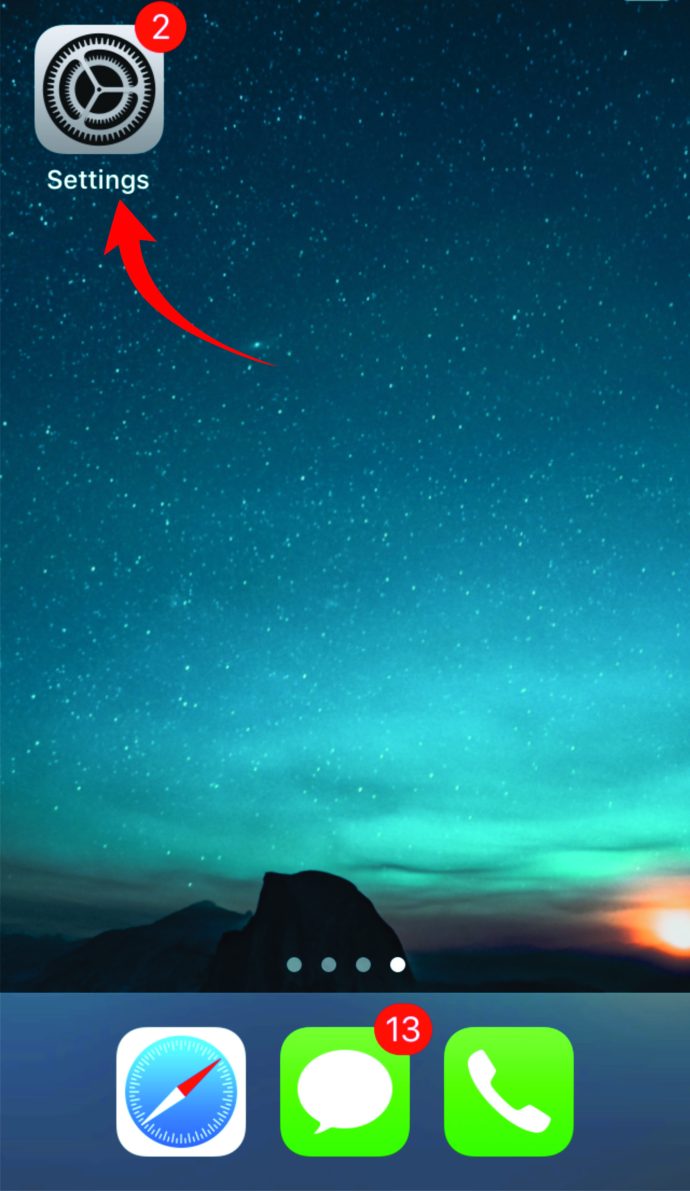
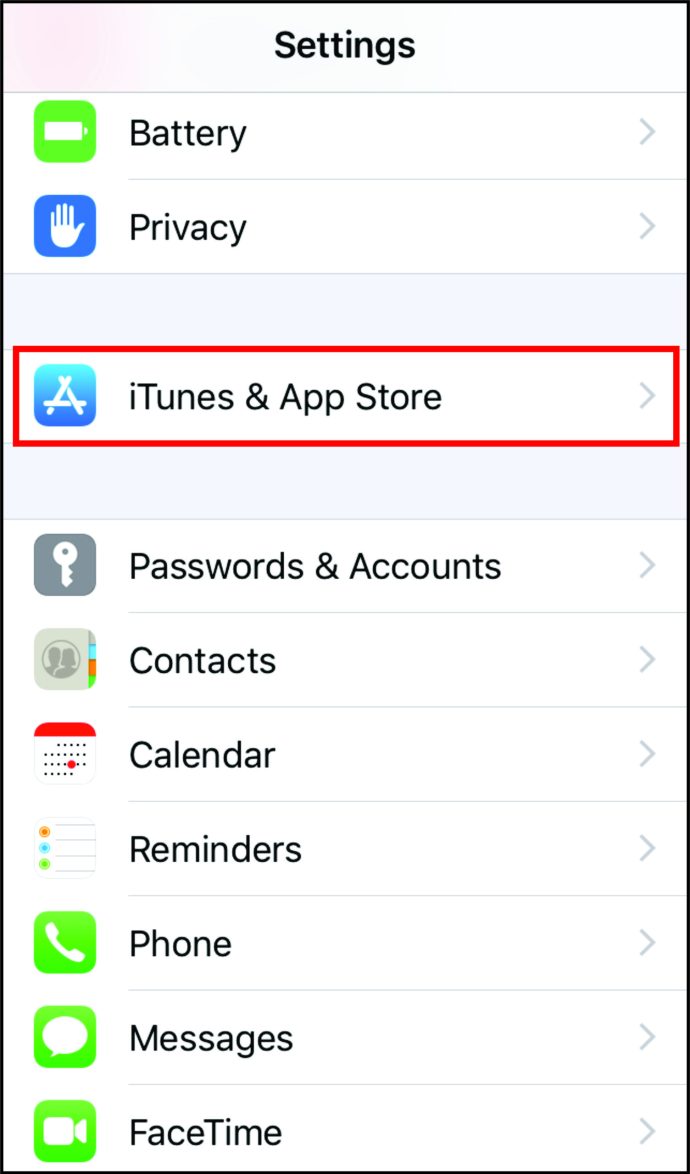
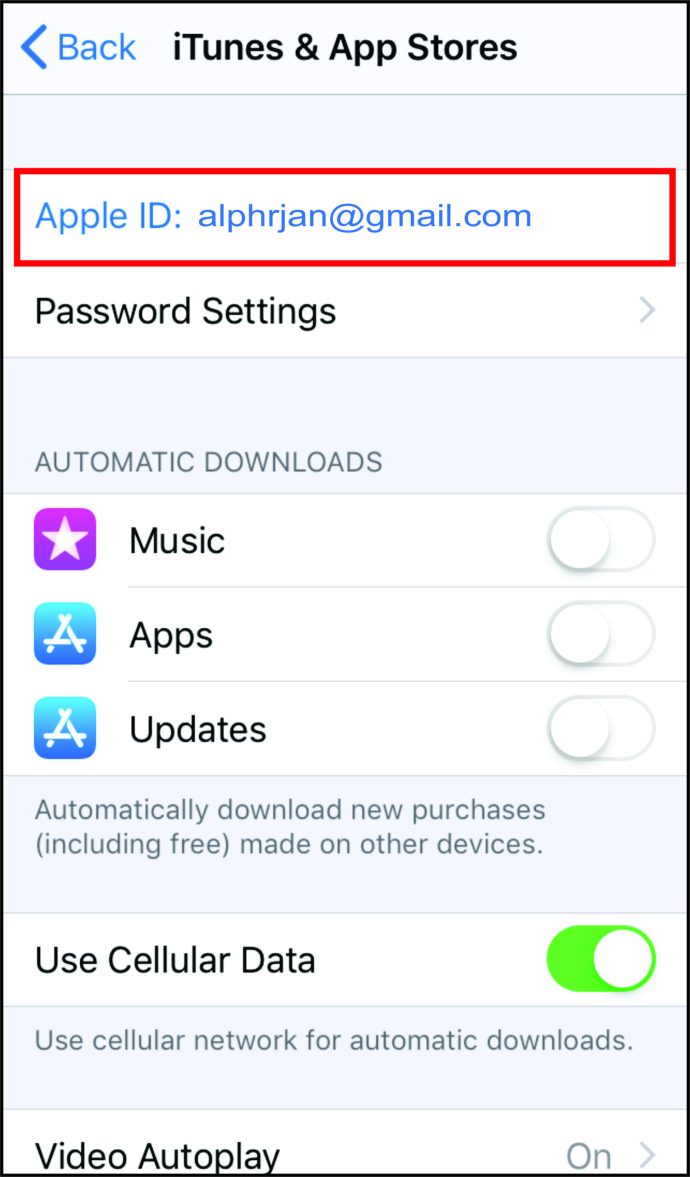
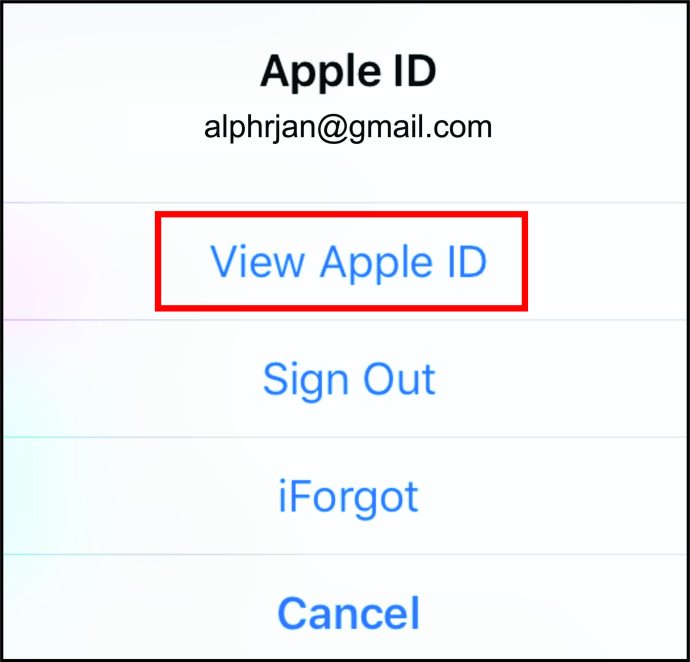
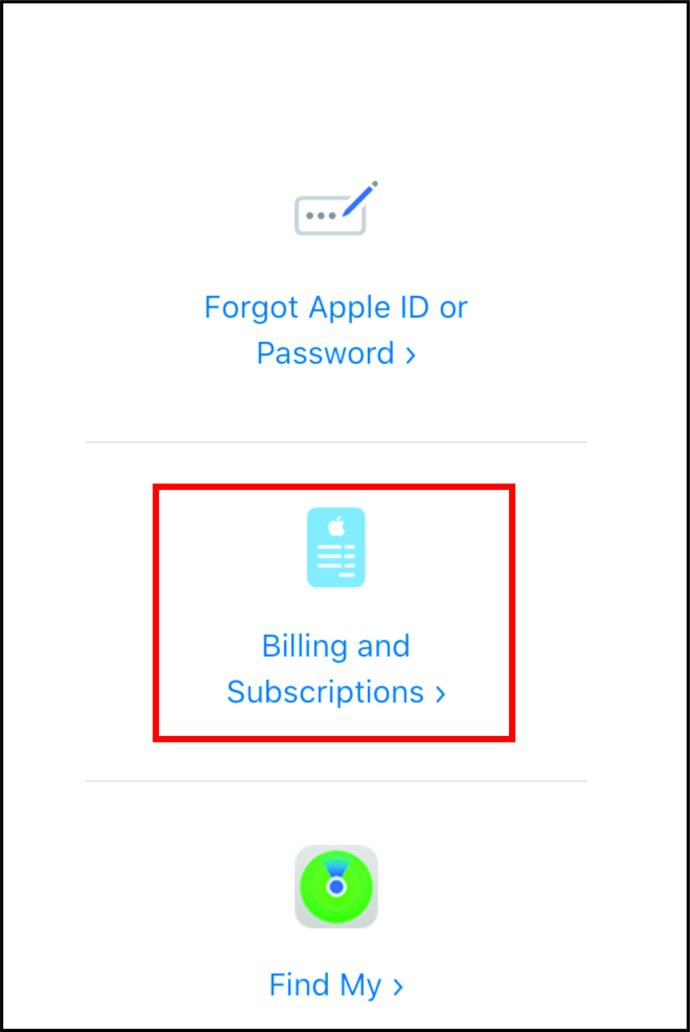

Как отменить бесплатную пробную версию Microsoft Office на ПК с Windows, Mac или Chromebook
Процесс работает немного по-другому на компьютерах.
Для ПК с Windows
Если на вашем компьютере установлена версия Windows, выполните следующие действия, чтобы отменить подписку:
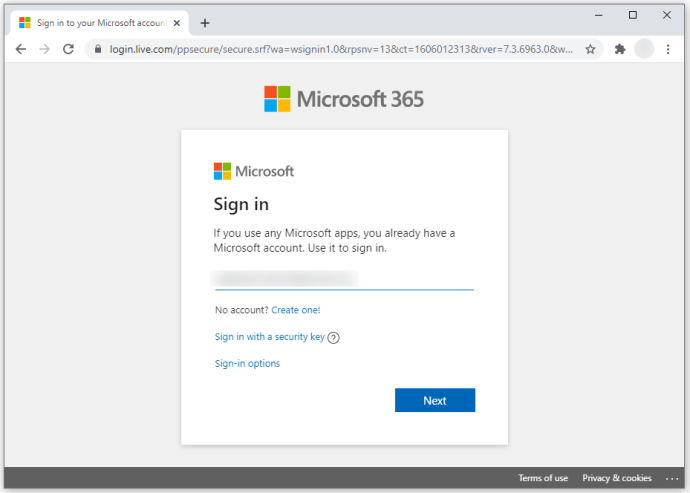
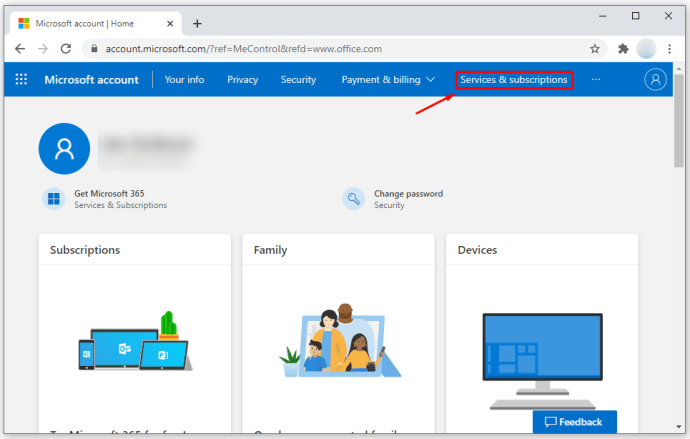
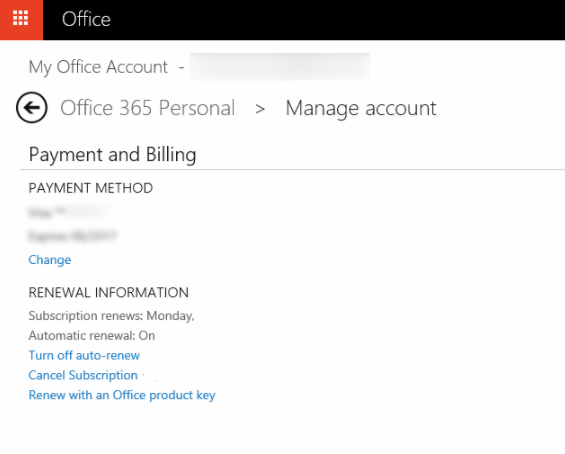
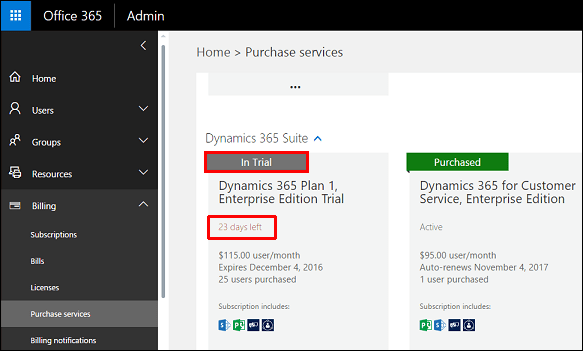
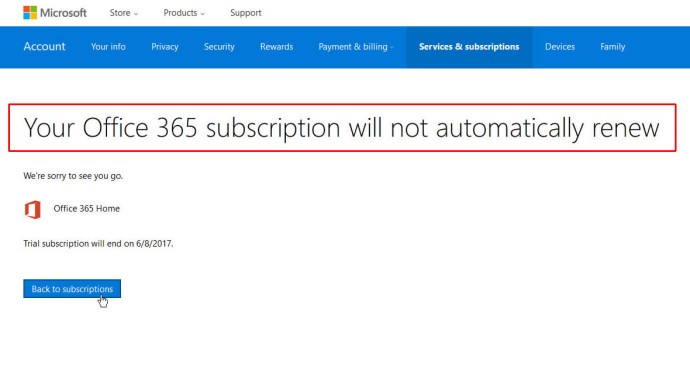
Если вы также хотите отключить автоматическое продление, вернитесь к третьему шагу и нажмите «Отключить автоматическое продление» вместо «Отмена». На следующем экране выберите «Подтвердить отмену», и все.
Для Chromebook
Вот как отменить Microsoft Office на Chromebook. Если у вас есть это устройство, вы можете покупать продукты в Интернет-магазине Chrome.
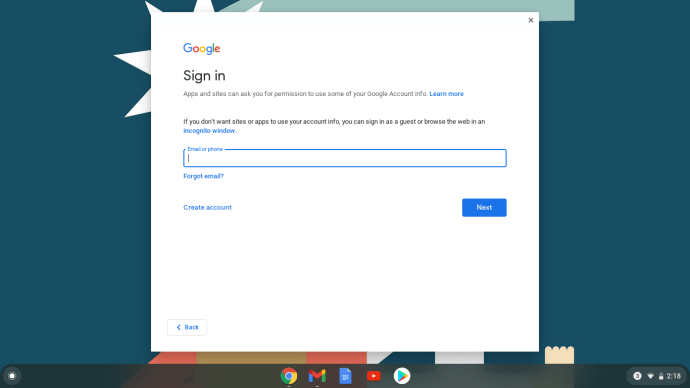
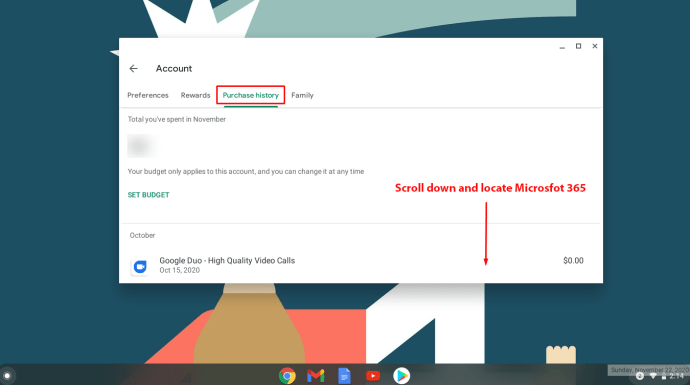
Вам не придется платить за услугу в будущем, и вы можете получить возмещение при определенных обстоятельствах.
Вы также можете попробовать отменить через веб-браузер.
Для компьютеров Mac
Вот как выглядит процесс отмены на компьютерах Mac:
Есть одна вещь, о которой следует помнить, если вы используете Microsoft 365 на устройствах iOS. Как правило, любая подписка будет автоматически продлеваться до тех пор, пока вы не отмените ее вручную.
Во многих случаях вы можете использовать программное обеспечение до истечения срока подписки, но будьте осторожны, если вы отменяете подписку в середине бесплатного пробного периода. Обязательно сделайте резервную копию ваших данных, потому что они могут стать недоступными.
Как отменить Microsoft Office и получить возмещение
В середине месяца вы можете понять, что Microsoft Office не для вас. Вы уже заплатили за это, так что вам не хочется тратить деньги впустую. Есть ли решение?
На самом деле, вы можете вернуть свои деньги только в исключительных случаях.
Существует два сценария, в которых Microsoft разрешит возврат средств:
- Вы можете отменить месячную подписку, если с момента ее последнего продления прошло менее 30 дней.
- Если вы используете годовой план, вы можете отменить его в течение последнего месяца подписки.
Если вы не уверены, соответствуете ли вы требованиям, вы можете обратиться в справочный центр Майкрософт, чтобы узнать об этом.
Как отменить обновление Microsoft Office
Иногда обновления могут вызывать проблемы на вашем компьютере. В других случаях вы просто хотите отложить обновление до тех пор, пока не будете готовы привыкнуть к новым вещам.
Какой бы ни была ваша причина, вот как отключить обновления Microsoft Office.
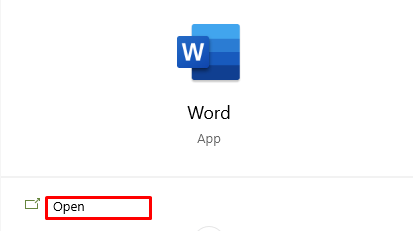
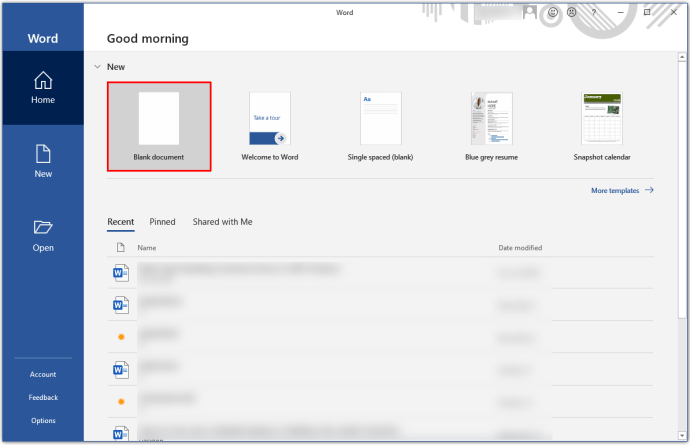
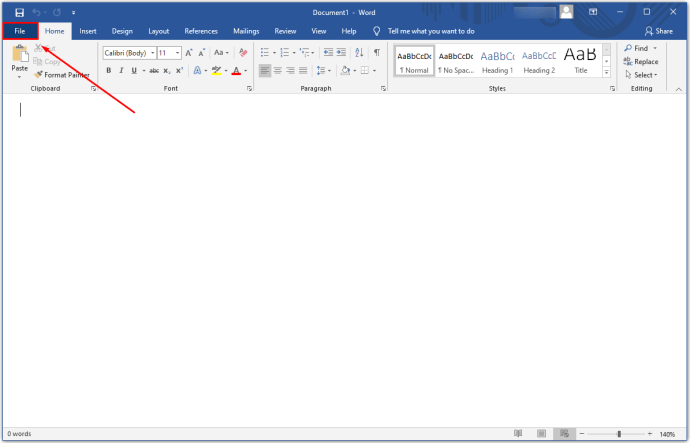
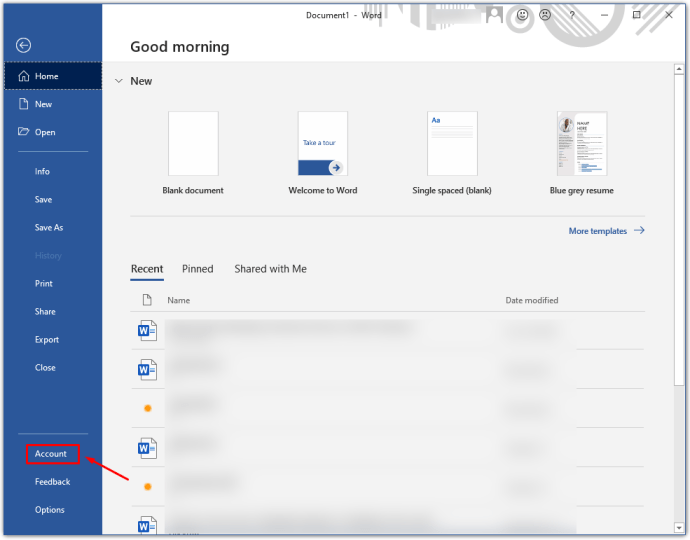
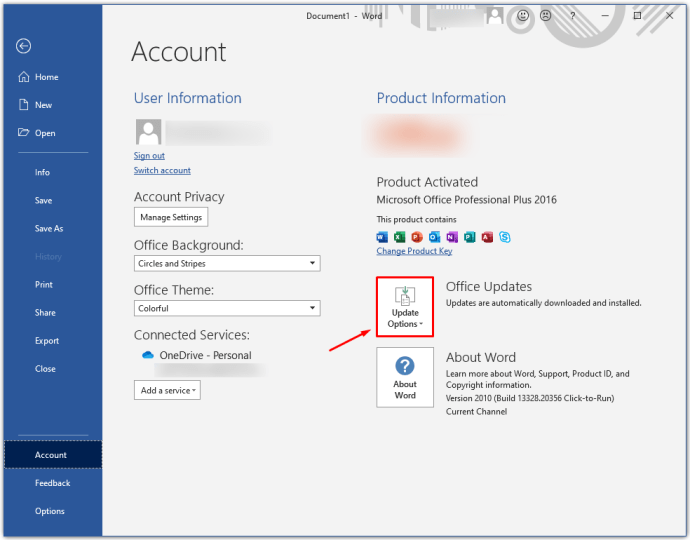
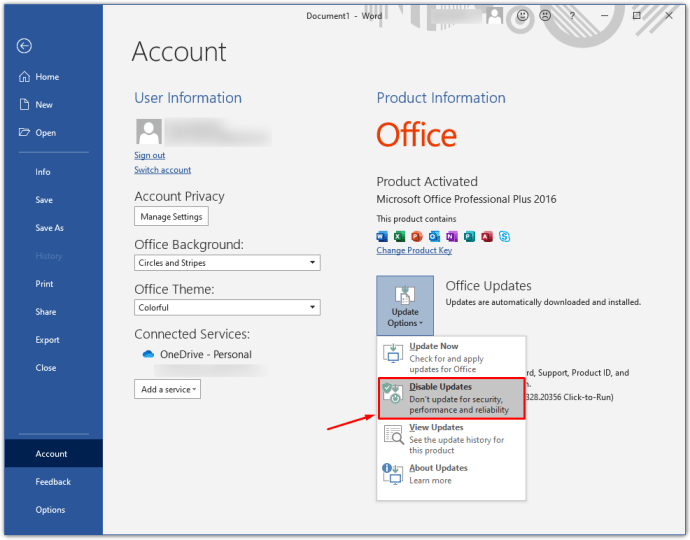
Если в какой-то момент вы захотите снова включить обновления, выполните ту же процедуру, но в конце нажмите «Включить обновления».
Дополнительный FAQ
После того, как я откажусь от Microsoft Office, получу ли я доступ до конца месяца?
Как уже упоминалось, вы можете продолжать использовать Microsoft 365 до истечения срока действия подписки. У вас будет ограниченное количество функций, начиная с момента отмены.
Тем не менее, вы также можете использовать основные. Даже когда вы просите возмещение, вы можете пользоваться пакетом, пока не получите деньги. Возврат означает, что вы больше не сможете использовать пакет. В тот момент, когда ваши деньги будут возвращены, Microsoft Office вернется в статус «только для чтения».
Прощание с Microsoft Office 365
Существует множество способов отменить подписку на Microsoft Office 365. Вы можете позвонить в их службу поддержки клиентов, сделать это лично, использовать веб-сайт компании или приложения для мобильных устройств. Это также возможно сделать с любого устройства, которое у вас есть.
Если вы какое-то время используете Microsoft Office и хотели бы попробовать что-то другое или программное обеспечение больше не работает для вас, не стесняйтесь отказаться от подписки. Имейте в виду, что вы даже можете получить возмещение, если правильно выберете время.
Как вы решили отменить подписку на Microsoft 365? Что вы будете использовать вместо этого? Дайте нам знать в комментариях ниже.