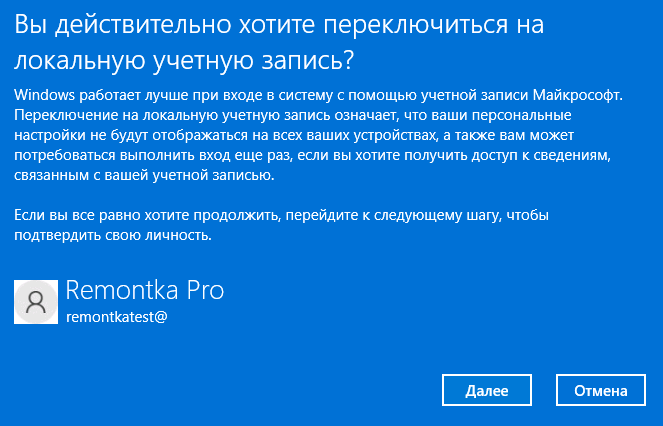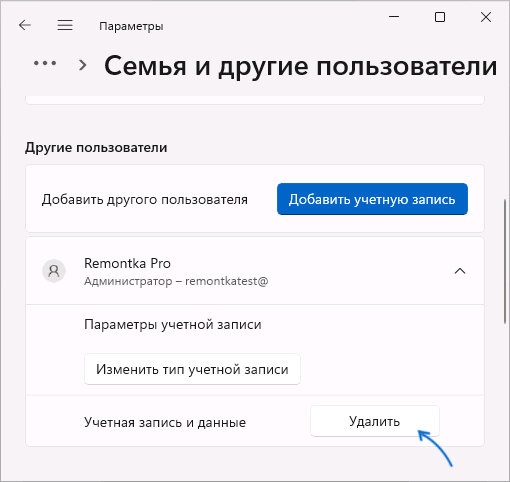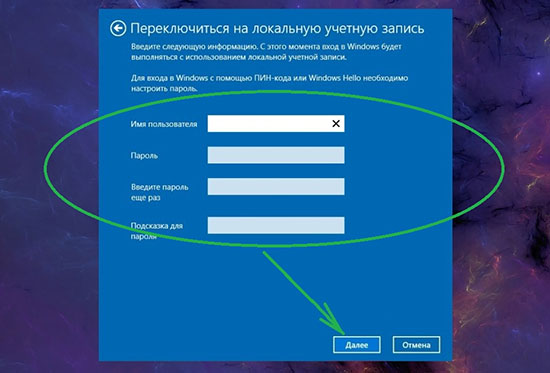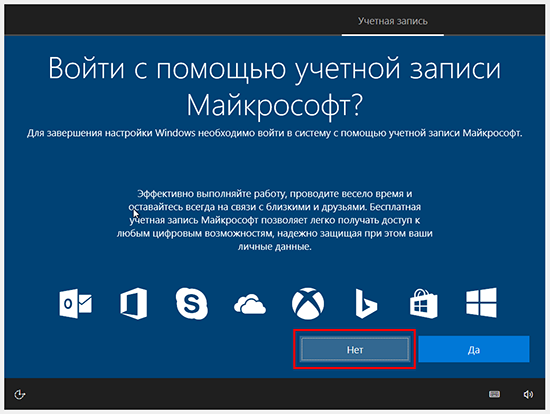При закрытии учетной записи Майкрософт по какой-либо причине корпорация Майкрософт хочет убедиться в двух вещах:
-
Во-первых, Майкрософт необходимо проверить, что учетную запись закрываете действительно вы.
-
Во-вторых, что вы не теряете важные сведения, которые понадобятся вам позже.
Примечание: Если вы забыли сведения об учетной записи и пришлось сбросить данные безопасности, необходимо подождать 60 дней, прежде чем закрыть учетную запись.
Если вы точно хотите закрыть свою учетную запись Майкрософт:
-
Узнайте больше о том, что необходимо проверить в первую очередь.
-
Ознакомьтесь с инструкциями по закрытию учетной записи.
-
Узнайте, что происходит после закрытия учетной записи.
Продолжить
Нужна дополнительная помощь?

В этой инструкции пошагово описаны несколько методов удалить учётную запись Майкрософт и использовать вместо этого локальную учётную запись в Windows 11. На близкую тему: Как установить Windows 11 с локальной учётной записью (Home и Pro версии).
Удаление учётной записи Майкрософт в Параметрах
Основной способ удалить учётную запись Майкрософт, а точнее изменить её на локальный аккаунт — использовать соответствующие Параметры Windows 11. Потребуется выполнить следующие шаги:
- Откройте «Параметры» (можно нажать клавиши Win+I), перейдите в раздел «Учётные записи» и откройте пункт «Ваши данные».
- В разделе «Параметры учетной записи» нажмите «Войти вместо этого с локальной учетной записью».
- Подтвердите переключение на локальную учетную запись, нажав «Далее».
- Введите ПИН-код или пароль для подтверждения.
- Введите имя пользователя и пароль (не обязательно) — они могут совпадать с теми, что у вас были при использовании учётной записи Майкрософт. Необходимость ввода обусловлена тем, что теперь эти данные будут храниться локально. Нажмите «Далее».
- Нажмите «Выйти из системы и закончить».
После выполнения последнего шага будет осуществлено переключение учетной записи в локальную и выход из Windows 11.
Сразу после этого вы сможете снова зайти, уже под тем именем пользователя и паролем, которые задали на 5-м шаге, при этом все ваши данные, которые были в учётной записи Майкрософт, будут сохранены в этом локальном аккаунте, можно пользоваться.
Обратите внимание: использование учётной записи Майкрософт может продолжиться в таких программах как OneDrive, Microsoft Store или других. При необходимости выйдите из них. Также зайдите в Параметры — Учетные записи — Электронная почта и учетные записи и посмотрите раздел «Учетные записи, используемые другими приложениями», где вероятнее всего будет отображаться ваша учетная запись Майкрософт, которую можно будет удалить.
Создание локальной учётной записи, перенос данных и удаление учётной записи Майкрософт
Ещё один метод — создать новую локальную учётную запись, дать ей права Администратора, зайти в эту учетную запись, перенести все необходимые данные и удалить ранее использовавшуюся учётную запись Майкрософт.
Чтобы выполнить необходимые действия потребуется:
- Запустить командную строку от имени администратора и по порядку ввести две команды (заменив имя пользователя и пароль на нужные данные для нового пользователя, если имя пользователя содержит пробелы, возьмите имя в кавычки):
net user имя_пользователя пароль /add net localgroup Администраторы имя_пользователя /add
Это создаст нового пользователя с правами Администратора. Сделать это можно и в «Параметрах», но способ с командной строкой будет быстрее для данного случая.
- Если способ с командной строкой из 1-го шага вам не подходит, зайдите в Параметры — Учетные записи — Семья и другие пользователи, нажмите «Добавить учетную запись», затем — «У меня нет данных для входа этого человека» — «Добавить пользователя без учетной записи Майкрософт». Создайте нового пользователя, затем снова зайдите в «Семья и другие пользователи», выберите созданную учетную запись, нажмите «Изменить тип учётной записи» и сделайте её Администратором.
- Выйдите из текущего аккаунта, зайдите во вновь созданный. Обязательно выполнить именно выход, а не простое переключение на новую учетную запись. Для этого можно нажать по имени пользователя в меню Пуск и выбрать пункт «Выйти».
- Проверьте работу программ, перенесите необходимые данные из папок пользователя с учетной записью Майкрософт (их можно найти в C:ПользователиИмя).
- Зайдите в Параметры — Учетные данные — Семья и другие пользователи.
- Нажмите по учетной записи Майкрософт, которую нужно удалить, нажмите кнопку «Удалить».
- Если вы уверены, что все важные данные из папок учетной записи Майкрософт были сохранены, подтвердите удаление, нажав «Удалить учетную запись и данные».
С использованием Live CD
Многие Live CD на базе Win PE для восстановления работоспособности Windows и других задач содержат утилиты для сброса паролей. Одна из самых популярных — Windows Login Unlocker, присутствующая на WinPE 10-8 Sergei Strelec.
Если сбрасывать пароль учётной записи Майкрософт с помощью этой утилиты, то: пароль будет удален, а учётная запись «превращена» в локальную, что и требовалось. Более подробно в соответствующем разделе статьи Как сбросить пароль Windows 11.
Если у вас остаются вопросы на тему, задавайте их в комментариях, не исключено, что подходящее решение будет предложено.
Содержание
- Удаление автономной учетной записи
- Вариант 1: Системные параметры
- Вариант 2: «Панель управления»
- Вариант 3: Меню управления учетными записями
- Вариант 4: Консольный инструмент
- Вопросы и ответы
Удаление автономной учетной записи
Если ранее вам приходилось создавать локальный профиль, например, чтобы открыть временный доступ к компьютеру для другого пользователя, а теперь он не нужен, есть несколько вариантов удаления этой учетки. Для этого можно использовать разные компоненты операционной системы, но сначала следует войти в Windows 11 с помощью другого аккаунта.
Читайте также:
Как создать учетную запись в Windows 11
Как создать нового пользователя на Windows 11
Вариант 1: Системные параметры
- Сочетанием клавиш «Windows+I» вызываем «Параметры», переходим во вкладку «Учетные записи», затем «Другие пользователи»,
кликаем по локальному профилю, который нам больше не нужен,
и жмем «Удалить».
- Внимательно читаем предупреждение о том, чего мы лишимся после удаления аккаунта, и подтверждаем действие.

Вариант 2: «Панель управления»
- В поиске Виндовс 11 набираем «Панель управления» и запускаем приложение.
- В графе «Просмотр» выбираем разделение на «Категории», открываем блок, связанный с «Учетными записями пользователей»,
а затем жмем «Удаление УЗ пользователей».
- Кликаем нужный аккаунт,
нажимаем «Удаление учетной записи»
и подтверждаем действие, причем в этом случае нам предлагают либо сохранить файлы, связанные с этой учеткой, либо удалить их.
Вариант 3: Меню управления учетными записями
- Сочетанием клавиш «Windows+I» вызываем окно «Выполнить», вводим команду
netplwizи жмем «Enter». - Выбираем нужный аккаунт, кликаем «Удалить»,
и подтверждаем действие.

Вариант 4: Консольный инструмент
- В окне «Выполнить» вводим команду
cmd, затем зажимаем «Shift+Ctrl» и кликаем «OK», чтобы открыть «Командную строку» с повышенными правами. - В поле консоли вводим:
net userи нажимаем «Enter». Так мы получим список всех учетных записей установленных на этом компьютере, а заодно уточним правильное имя того аккаунта, который хотим удалить.
Учитываем, что операционная система поддерживает встроенные учетный записи (DefaultAccount, WDAGUtilityAccount, Гость и Администратор), которые удалять не стоит.
- Вводим следующую команду:
net user "Имя_пользователя" /deleteгде в кавычках вставляем имя нашего локального аккаунта. Если операция завершится успешно, выбранный автономный профиль будет удален с компьютера.

Еще статьи по данной теме:
Помогла ли Вам статья?
Windows поддерживает несколько профилей пользователей на одном компьютере, чтобы обеспечить удобство в случае, если один компьютер используется более чем одним человеком.
Различные профили пользователей или учетные записи на одном компьютере также хранят настройки, файлы и папки каждого пользователя отдельно, чтобы облегчить индивидуальную настройку для каждого пользователя, не мешая другим созданным профилям.
Тем не менее, может быть много случаев, когда вам нужно удалить профиль пользователя, чтобы разместить любого другого пользователя, или просто удалить профиль только потому, что человек перестал использовать машину.
К счастью, удаление профиля пользователя не требует от вас сложного процесса и может быть легко выполнено на вашем компьютере за считанные минуты. Более того, процесс остается одинаковым независимо от того, имеет ли пользователь локальную учетную запись или учетную запись Microsoft.
Удаление профиля пользователя с помощью приложения «Настройки»
Удаление профиля пользователя из приложения «Настройки» на вашем компьютере с Windows — это легкая прогулка. Учитывая это, вы должны войти в систему с использованием учетной записи администратора или, по крайней мере, иметь учетные данные для нее, чтобы удалить любую другую учетную запись.
Чтобы удалить профиль пользователя таким образом, перейдите в меню «Пуск» и либо щелкните плитку «Настройки», представленную в разделе «Закрепленные приложения», либо выполните поиск приложения, введя его имя.
Затем нажмите на вкладку «Учетная запись» на левой боковой панели в окне «Настройки», чтобы продолжить.
После этого в правой части окна щелкните плитку «Семья и другие пользователи» из списка, чтобы продолжить.
Теперь на следующем экране найдите раздел «Другие пользователи» и щелкните плитку отдельного пользователя, которую вы хотите удалить, чтобы развернуть раздел.
После расширения нажмите кнопку «Удалить», расположенную в дальнем правом краю плитки «Учетная запись и данные». Это откроет отдельное окно на вашем экране.
Теперь в отдельно открытом окне нажмите «Удалить учетную запись и данные», чтобы навсегда удалить учетную запись и связанные с ней данные с вашего компьютера.
Удаление профиля пользователя из панели управления
Наряду с удалением профиля пользователя из приложения «Настройки» вы также можете удалить учетную запись пользователя прямо из панели управления. Этот метод удобен и избавляет вас от переключения приложений, если у вас уже открыто окно панели управления или вы хотите настроить некоторые параметры из него вместе с удалением профиля пользователя.
Чтобы удалить профиль пользователя таким образом, откройте меню «Пуск» и введите Controlпоиск. Затем в результатах поиска щелкните плитку «Панель управления», чтобы открыть ее.
Затем в окне «Панель управления» найдите и щелкните параметр «Учетные записи пользователей», чтобы продолжить.
После этого на следующем экране «нажмите на опцию «Удалить учетные записи пользователей» в разделе «Учетные записи пользователей», чтобы продолжить.
Затем из вариантов, отображаемых на вашем экране, щелкните, чтобы выбрать профиль пользователя, который вы хотите удалить.
Теперь нажмите на опцию «Удалить учетную запись» из списка, представленного в левой части экрана.
После этого Windows спросит, хотите ли вы сохранить файлы, связанные с учетной записью пользователя. Если вы хотите сохранить файлы и папки, связанные с профилем, нажмите «Сохранить файлы». Если вы хотите полностью стереть профиль пользователя вместе с данными, нажмите кнопку «Удалить файлы», чтобы продолжить.
Удаление профиля пользователя с помощью мастера учетных записей пользователей
Если вам нужно удалить профили пользователей массово, переход по нескольким меню только для удаления одной учетной записи пользователя может стать действительно громоздкой и утомительной задачей только из-за сложного процесса. Следовательно, в такой ситуации мастер учетной записи пользователя может действительно пригодиться и помочь вам ускорить процесс.
Чтобы удалить профиль пользователя таким образом, сначала нажмите клавиши Windows+ на клавиатуре, чтобы вызвать утилиту «Выполнить». R Как только утилита «Выполнить» станет видимой, введите netplwizв отведенное место и нажмите Enter, чтобы открыть окно мастера.
Теперь в окне мастера сначала убедитесь, что вы выбрали вкладку «Пользователи». Затем найдите список профилей пользователей, присутствующих на вашем компьютере, под меткой «Пользователи для этого компьютера:».
После этого нажмите, чтобы выбрать пользователя из списка, которого вы хотите удалить. Затем нажмите кнопку «Удалить» в нижней части окна, чтобы продолжить. Это вызовет отдельное окно на вашем экране.
В отдельно открывшемся окне на вашем экране нажмите кнопку «Да», чтобы удалить учетную запись.
Чтобы удалить больше учетных записей, просто выберите каждую из них в списке и нажмите кнопку «Удалить». Затем повторите описанный выше процесс, чтобы быстро удалить нескольких пользователей с вашего компьютера.
Итак, ребята, надеюсь, это руководство поможет вам удалить нежелательные профили пользователей с вашего ПК с Windows.
Как удалить пользователя в Windows 11? Убедитесь, что вы вошли в систему в качестве администратора, жмите на значок «Пуск» и зайдите в «Настройки». Войдите в пункт «Учетные записи» и жмите «Семья и другие …». В разделе «Другие …» выберите «Учетную запись» и кликните «Удалить». Ниже рассмотрим все способы, как избавиться от локальной учетки или профиля Майкрософт. Также рассмотрим, как поменять пользователя в Windows 11 при появлении такой необходимости.
Как удалить учетку
В процессе пользования ПК / ноутбуком может возникнуть вопрос, как удалить учетную запись в Виндовс 11. Дилемма может касаться профиля пользователя или аккаунта Майкрософт. В каждом случае имеются свои особенности, на которых остановимся подробнее.
Для локальной записи пользователя
Для начала разберемся, как удалить локальную учетную запись Windows 11, ведь этот шаг влечет за собой меньше всего последствий. Перед выполнением работы убедитесь в резервном копировании необходимых файлов. Также помните, что после завершения работы все сохраненные настройки и другие данные, внесенные для своего аккаунта, будут удалены.
Чтобы удалить пользователя в Windows 11, сделайте следующие шаги:
- Войдите в систему в роли администратора.
- Жмите на символ «Пуск» на панели задач и кликните «Настройки».
- Выберите «Учетные записи» в меню и кликните «Семья и другие …».
- Выберите профиль пользователя в Windows 11, который хотите удалить.
- Жмите на соответствующую кнопку.
После выполнения рассмотренных выше шагов Майкрософт Windows 11 задаст вопрос, уверены ли вы в необходимости такого шага. В случае подтверждения все данные профиля будут уничтожены без возможности восстановления.
Для учетки Майкрософт
При желании удалить учетную запись в Windows 11 для пользователя Microsoft алгоритм действий будет очень похож. При этом необходимо помнить о последствиях такого шага:
- При желании отключить профиль Майкрософт пользователя от своего ПК / ноутбука лучше поменять тип учетки. В таком случае можно будет сохранить файлы, приложения, папки и настройки.
- Создайте локальный аккаунт с правами администратора. Это необходимо, чтобы удалить учетную запись Майкрософт из Windows 11.
- Удаление аккаунта пользователя Microsoft приводит к уничтожению всех данных для этой учетки. Вот почему важно сделать резервную копию при наличии важных файлов, которые не хочется терять.
- Профиль Майкрософт в Windows 11 может потребоваться для стабильной работы, установки и настроек некоторого софта. Это особенно актуально для простой версии Home. Что касается Pro-версии, она позволяет удалить учетную запись Майкрософт и выбрать локальный вариант.
Для получения прав администратора на действующей локальной записи перейдите на страницу «Настройки», а далее «Учетные записи» и «Семья …». После этого жмите на имя и выберите «Изменить тип …». В появившемся окне выберите «Администратор» для вступления изменений в силу. После этого можно удалить профиль в Виндовс 11 по рассмотренному выше принципу.
После изучения последствий и выполнения основных требований можно удалить пользователя Майкрософт в Windows 11. Для этого можно использовать несколько путей.
Через настройки:
- Войдите под профилем администратора в Windows 11 (не под тем профилем, который вы хотите удалить). Для этого можно создать локальную учетку администратора или открыть скрытую.
- Перейдите в «Настройки», а потом «Учетные запись».
- Войдите в «Семья и другие …».
- В разделе «Другие …» найдите аккаунт Майкрософт, который нужно удалить.
- Кликните на кнопку удаления и следуйте инструкции.
Через панель управления:
- Войдите в панель управления ПК / ноутбука на Windows 11.
- Жмите на «Учетные записи пользователей».
- Выберите «Управление другой …».
- Укажите тот профиль, который нужно удалить.
- Выберите требуемый вариант.
Через командную строку:
- Жмите комбинацию Win+R.
- Введите команду netplwiz.
- В разделе «Учетные записи пользователей» найдите профиль Майкрософт.
- Жмите на кнопку удаления и подтвердите сделанный шаг.
Отметим, что все рассмотренные выше способы (в том числе второй и третий) можно использовать для избавления от профиля локальной учетки в Windows 11. Главное — выбрать вариант с учетом текущих задач.
Как выйти из учетки
Следующий вопрос, который может возникнуть — как выйти из учетной записи Windows 11. В случае с профилем пользователя можно воспользоваться одним из следующих вариантов:
- Жмите на пуск, кликните на свой профиль пользователя внизу и выберите другой аккаунт для выхода из предыдущего.
- Кликните на Win+L, выберите другой профиль и зайдите в него для выхода из текущего. Если его нет, создайте новый.
- Введите комбинацию Alt+F4 и кликните «Сменить пользователя на экране Windows 11. Перейдите к другой учетке пользователя.
- Жмите на комбинацию Ctrl+Alt+Del и выберите необходимый вариант, в частности, выйти из учетной записи Виндовс 11. На этом же этапе можно перейти в другой аккаунт, если в этом возникает необходимость.
- Войдите в командную строку Windows 11 через Win+R, введите команду tsdiscon, а после выберите необходимый вариант — выход или переход в профиль другого пользователя.
В зависимости от ситуации можно выбрать любой из способов, чтобы удалить пользователя в Windows 11. Наиболее простая задача — избавиться от локальной учетной записи, а в более сложных случаях можно убрать профиль Майкрософт. Последний вариант возможен при наличии «локалки» с правами администратора.
В комментариях расскажите, какой из приведенных выше методов для Windows 11 вам подошел. Поделитесь другими способами, позволяющими решить подобную проблему.
Отличного Вам дня!
Не так давно представленная новая версия операционно системы до сих пор вызывает у пользователей немало вопросов. Помимо того, что в ОС не удалось избежать ошибок, не все в ее настройках понятно. Если требуется удалить учетную запись Майкрософт в Windows 11, то тут прилагается подробное описание того, как это сделать.
Что стоит помнить перед удалением
Утилизация учетной записи – простое в исполнении мероприятие. Но, есть нюансы, о которых следует помнить, прежде, чем начать запуск процедуры.
- Если планируется отключение учетных данных от ПК, то потребуется выбрать вариант изменения вида учетной записи и, крайне не рекомендуется удалять ее полностью. Это даст возможность оставить неизменными все документы пользователя, а также получить возможность воспользоваться ими, приложениями и настройками, в случае необходимости. Предполагается использование аналогичной записи с идентичными исходными данными, но, расположенными под другим именем. Есть возможность получения доступа к определенным службам, взаимосвязанным службам, взаимосвязанным с этим процессом и, функционалу поставщика ПО.
- Если решение принято и обжалованию не подлежит, потребуется наличие локальной учетной записи с правами Администратора, чтобы утилизировать учетную запись в обновленной версии ОС по возможности.
- Если удалить учетную запись в Виндовс 11, то это приведет к утилизации всех имеющихся данных. Рекомендуется позаботиться о создании резервной копии, если на ПК имеются важные документы и не хочется их потерять.
- Не исключено, что на основании отчетности ОС может потребовать наличие данных о пользователе при установке и настройке, при условии наличия стабильно работающей версии. Если следовать отчетности, такую возможность предоставит версия Pro.
- Наконец, при принятии положительного решения о запуске процесса предполагается, что пользователь получит возможность удалить локальную учетную запись Windows 11. Но, к ней предоставляется доступ посредством использования web-браузера с учетными данными.
Учетная запись выступает обязательным условием для последующей установки, ситуация, наверняка, изменится, когда к ОС будет прилагаться стабильно работающая версия для совместимых устройств. Это значит, что с технической стороны не потребуется добавление данных пользователя для последующего использования обновленной версии ОС.
Переключение на локальную учетную запись
Для работы с локальным вариантом данных пользователя необязательно утилизировать информацию о поставщике. Рекомендуется выполнить переключение на локальную версию, при установке которой ни одна служба, имеющаяся на ПК не получит возможность выполнить автоматический вход.
Это предполагает ручное введение учетных данных, чтобы получить возможность воспользоваться ими на ПК.
Для переключения, потребуется:
- Открытие «Настройки», воспользуюсь WinI. В разделе потребуется активировать опцию «Учётные записи», расположенную слева на панели и выбрать вкладку «Данные пользователя», справа.
- На вновь открывшейся странице, потребуется активировать «Вместо этого войти в локальную запись».
- Подтверждение личности пользователя, перед тем, как будет выполнено переключение. После подтверждения, кликнуть по «Далее».
- Ввод сведений для входа в учетную запись, подтверждение действий, нажатием «ОК»..
- Введение имени пользователя (в обязательном порядке) и пароль (по желанию). Кликнуть по «Далее», расположенном в нижней части окна.
Важно! Есть возможность пропустить «Пароль», оставив его пустым, так как его введение не является обязательным. Если пароль вводить не нужно, выбрать имя пользователя и кликнуть по «Продолжить».
Изменение типа учетной записи на Администратора
По умолчанию, все новые учетные записи пользователя – учетные данные «Стандартного пользователя». Это означает, что теперь вручную придется вносить изменения в учетную запись с наличием прав Администратора.
Для этого потребуется выполнить следующее:
- Перейти «Настройки»-«Учетные записи» — «Семья и прочие пользователи», и сделать клик по имени пользователя в только что созданной учетной записи. После, нажать на «Изменение типа учетной записи», которая расположена рядом с данными.
- В только что открывшемся окне, кликнуть по открывающемуся меню и выбрать «Администратор». После, нажать клавишу «ОК», чтобы подтвердить изменения.
Удаление учетной записи Майкрософт из настроек
Для удаления учетной записи в Windows 11 используется несколько способов.
- С использованием панели управления.
- Удаление через элементы управления
- Удаление через менеджер профилей
Удаление через панель управления
Для того чтобы запустить процесс, потребуется сделать следующее:
- «Пуск» — «Панели управления». Кликнуть по «Учетные записи пользователей» и, после, повторить действия сверху еще раз.
- Пользователь перенаправляется в окно личного кабинета. После этого, следует выполнить нажатие по «Управление другой учетной записью». Нужно выбрать имя пользователя, учетная запись которого подлежит удалению. Следующий шаг – переход в область редактирования профиля, где выбирается «Удаление записи».
Система предложит сохранить документы с рабочего стола. Сделать это можно, выбрав соответствующее действие.
Удаление через элементы управления
Есть возможность выполнить удаление с использованием элементов управления ПК.
Для этого нужно:
- Кликнуть по правой кнопке мыши, по ярлыку «Мой ПК», выбрать опцию «Управление ПК».
- Слева в списке потребуется выполнить переход по:«Служебные программы» -> «Локальные пользователи и группы» -> «Пользователи».В главном окне потребуется выбрать учетная запись, которая подлежит удалению. После, нужно нажать на учетную запись правой клавишей ПМК и выбрать пункт «Удаление». Доступна возможность выполнить процесс, посредством использования меню «Действие».
- В открывшемся окне потребуется подтверждение действий.
Удаление через быстрые команды
Для того чтобы приступить к процессу, потребуется запуск менеджера профилей.
Для этого используем путь «Пуск» — «Выполнить». Как вариант, можно воспользоваться комбинацией горячих клавиш – WinR.
- В открывшемся окне ввести control userpasswords2 и подтвердить действия нажатием Enter.
- Выбрать профиль, кликнуть по «Удалить».
- Подтвердить действие нажатием «ОК».
Использование способов, о которых рассказано выше, окажет помощь в работе с учетными записями пользователя.
Автор: Амиль | Дата публикации: 2.08.2020 | В разделе: Windows инструкции
В инструкции рассмотрим несколько способов, как удалить или отключить учетную запись Майкрософт (Microsoft).
Удаляем учётную запись Майкрософт через параметры windows
Удобный способ убрать из списка лишний профиль пользователя — воспользоваться меню «Параметры».
Алгоритм действий:
- Правой кнопкой мыши кликните по значку Пуск в левом нижнем углу экрана;
- Выберите из списка «Параметры»;
- Нажмите на «Учетные записи» и перейдите в пункт списка «Адрес эл. почты; учетные записи»;
- В центральном блоке справа выберите ненужный профиль и нажмите «Удалить»;
- Для подтверждения действия введите пароль от профиля.
Важно! Этим способом удастся воспользоваться, если у вас зарегистрировано 2 и более профиля или создана локальная учтенная запись. Система автоматически считает главным единственный профиль, поэтому кнопка «Удалить» при выборе аккаунта не появляется.
Алгоритм закрытия (аналог удаления) главной учетной записи Microsoft:
- Войдите в аккаунт через меню «Параметры» (клик по названию профиля);
- В открывшемся окне браузера нажмите «Учетная запись Microsoft»;
- Возле аватара выберите «Дополнительные действия»;
- Укажите «Редактировать профиль»;
- В новом окне внизу страницы найдите «Как закрыть учетную запись», перейдите по ссылке;
- Ознакомьтесь с правилами удаления аккаунта. Опуститесь к блоку «Как закрыть аккаунт» и нажмите «Закрытие учетной записи»;
- В новом окне выберите способ подтверждения действия: письмо или пин-код.
Восстановить профиль можно будет в течение 60 дней после закрытия. Если за этот период пользователь не выполняет вход, компания Microsoft полностью ликвидирует учетную запись устройства. То есть пользователь потеряет все хранимые данные.
Удаление учетной записи через Панели управления
Способ подходит тем пользователям, которые имеют права администратора. Перейдите в меню поиска на панели задач и ведите в строке окна «Панель управления», откройте приложение.
Далее алгоритм действий следующий:
- Перейдите во вкладку «Учетные записи пользователей»;
- Выберите «Удаление уч. записей пользователей»;
- Выберите из списка нужную учетную запись, кликнув по ней. В новом окне нажмите «Удаление уч. записи»;
- Выберите способ закрытия профиля — без сохранения данных или сохранением (во втором случае накопленные пользователем документы или медиа-файлы останутся нетронутыми в общих папках).
Важно! Этот способ закрытия профиля позволяет ликвидировать сам аккаунт, но сохранить все имеющиеся у пользователя файлы.
Удаление профиля пользователя Windows 10 с использованием быстрой команды
Это самый быстрый способ удаления аккаунта пользователя. Алгоритм действий:
- Нажмите клавиши WIN+R и введите команду «netplwiz» (без кавычек), нажмите «Ок»;
- Выберите из списка нужный профиль и нажмите кнопку «Удалить»;
- Подтвердить удаление.
Закрытие профиля Microsoft — простая процедура, но она может повлечь за собой неприятные последствия. Среди них удаление данных, файлов. Восстановить утраченное будет хлопотно, поэтому прежде, чем удалять, подумайте, какой способ предпочтительнее. Возможно, перед закрытием профиля стоит скопировать важные документы или файлы на внешний носитель, диск компьютера.
Другие инструкции: