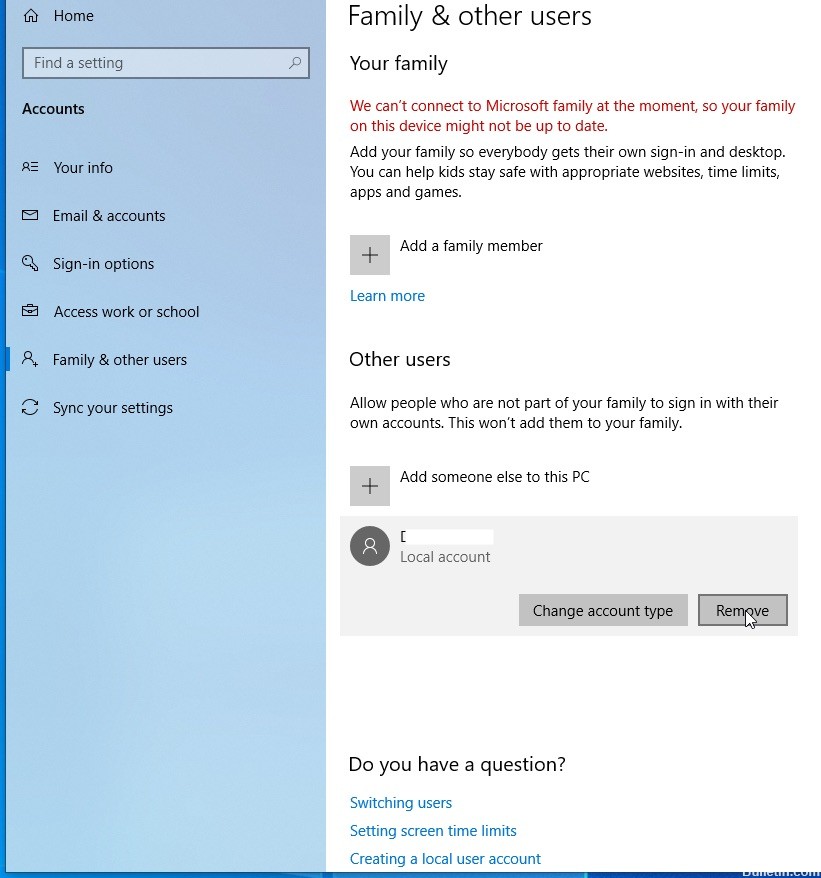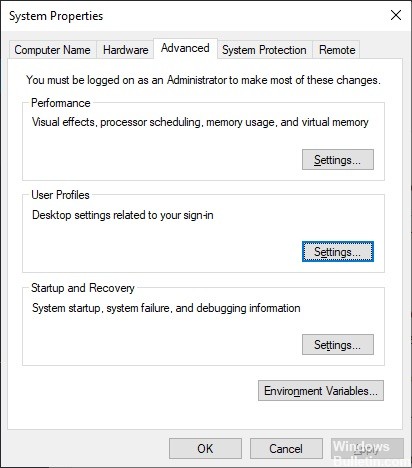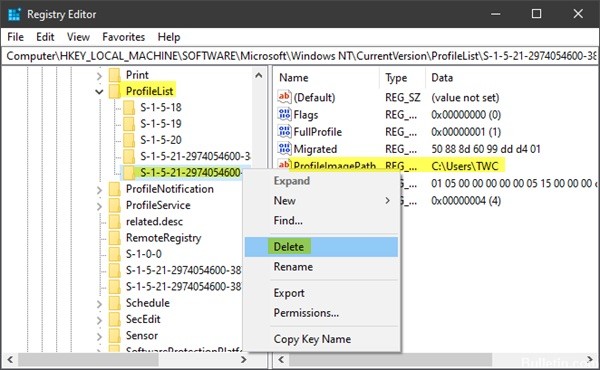Windows 10 — замечательная операционная система, и многие из нас могут с этим согласиться. Тем не менее, может наступить время, когда для решения некоторых проблем нам придется удалить профиль пользователя, чтобы снова все исправить. Теперь многие могут задаться вопросом, как это можно сделать? Ну, мы вернемся к этому.
Во-первых, мы должны объяснить, что такое профиль пользователя, прежде чем двигаться вперед. Видите ли, профиль пользователя — это набор файлов и папок, в которых хранятся все личные данные администратора операционной системы или любого другого пользователя. Основной причиной для профиля пользователя является создание персонализированной среды с кучей индивидуальных опций для конечного пользователя. В случае повреждения профиля некоторые аспекты Windows 10 перестанут работать должным образом.
Здесь нам нужно будет удалить профиль без необходимости удаления основной учетной записи. Во многих случаях он работает довольно хорошо, и, таким образом, это один из первых шагов, которые нужно предпринять, когда вы хотите исправить проблемы с Windows 10. Следует отметить, что прежде чем предпринимать какие-либо попытки удалить профиль пользователя, необходимо убедиться, что он имеет права учетной записи, или он не будет работать.
Как указано выше, очень важно знать, как избавиться от профиля пользователя. Таким образом, вы должны внимательно прочитать следующие методы:
- Удалить профиль пользователя с помощью расширенных системных свойств
- Удалить профиль пользователя через редактор реестра
Позвольте нам увидеть это более подробно.
1] Удалить профиль пользователя с помощью расширенного управления системой
Первый шаг — открыть диалоговое окно «Выполнить», нажав клавишу Windows + R на клавиатуре. Оттуда введите следующее в поле, затем нажмите клавишу Enter:
SystemPropertiesAdvanced
Сразу же откроется окно «Свойства системы» со всеми доступными опциями.
Вы захотите нажать на кнопку с надписью «Настройки» в разделе «Профиль пользователя».
После этого выберите правильный профиль, затем нажмите «Удалить».
Подтвердите удаление, и это будет так.
2] Удалить профиль пользователя через редактор реестра
Откройте проводник, перейдите к C:Users и оттуда найдите папку с именем пользователя, которую вы хотите удалить, и удалите ее.
Теперь вам нужно использовать редактор реестра, чтобы удалить соответствующие ключи имени пользователя из следующего раздела реестра.
Перейдите по следующему пути:
KEY_LOCAL_MACHINESOFTWAREMicrosoftWindows NTCurrentVersionProfileList
Развернуть ProfileList. Нажмите на каждую из подпапок , пока не найдете ту, у которой ProfileImagePath направлен на имя профиля, который вы хотите удалить.
Таким образом, последний шаг — удалить эту подпапку, и на этом все должно завершиться.
Удалить ВСЕ профили пользователей
Если вы хотите удалить все профили пользователей, вы можете просто удалить папку WindowsProfiles из проводника, а затем удалить всю папку ProfileList из реестра.
Я надеюсь, это поможет вам.
Иногда возникает момент когда нужно удалить все следы пребывания некого пользователя в операционной системе. Если рассмотреть в теории всё просто, заходим в В “мой компьютер” это если windows 7 или в “Компьютер” это если Win 8-10, нажимаем правой кнопкой мыши на пустом месте папки и выбираем “свойства” откроется окно
И далее по картинке и по номерам цифр, на третьем пункте выбираем профиль для удаления и нажимаем кнопку удалить как на пункте 4.
Вот и здорово если всё удалилось, но не всегда так, и даже если вы удалите от сюда профиль всё равно данные в реестре останутся.
Для полного удаления заходим в реестр командой “regedit”.
Если вы не знаете как попасть в реестр то вводим в поиске операционной системы эту команду regedit и дальше по картинке переходим в ветку реестра отвечающую за профиля пользователей.
В верху адрес куда нам нужно попасть и на нижней стрелке нужно найти свой профиль для удаления. А дальше просто кнопкой “Delete” и перезагружаем систему, всё больше профиля нет.
В этой статье мы рассмотрим, как удалить профиль учетной записи пользователя, не удаляя сам аккаунт. Это позволит вам сбросить все настройки и настройки для всех приложений и Windows для конкретного пользователя.
Профиль пользователя представляет собой набор файлов и папок для хранения всех личных предпочтений, параметров приложения, документов и других данных.
Каждая учетная запись Пользователя имеет соответствующий профиль пользователя.
Как правило, он хранится в C:UsersUsername и включает в себя ряд вложенных папок, таких как рабочий стол, документы, загрузки и т. д. вместе с скрытыми папками, как папка appdata, которая сохраняет настройки для различных компонентов Windows и установленных приложений.
Основной целью профиля пользователя является создание персонализированной среды с индивидуальными опциями, адаптированными к конечному пользователю.
Если ваш профиль пользователя поврежден или вам нужно восстановить его по умолчанию, то вы можете удалить профиль без удаления учетной записи. При следующем входе в систему для учетной записи пользователя автоматически создается новый профиль. Посмотрим, как это сделать.
Перед началом убедитесь, что ваша учетная запись имеет права администратора. Кроме того, нельзя удалить профиль текущего аккаунта (активные). Убедитесь, что вы вошли в систему с другой учетной записью пользователя, а не на один профиль, данные которого вы хотите удалить.
— Нажмите Win+R на клавиатуре.
— Введите следующее в текстовое поле и нажмите клавишу ввод:
SystemPropertiesAdvanced

— Откройте дополнительные свойства системы. Там нажмите на кнопку параметры в разделе профили пользователей.

— В окне Профили пользователей выберите профиль учетной записи пользователя и нажмите кнопку Удалить.

— Подтвердите запрос, и профиль учетной записи пользователя будет удален.
— При следующем входе пользователя его профиль будет автоматически создан со всеми параметрами и настройками по умолчанию.
Удалить профиль пользователя в Windows 10 вручную
— Откройте проводник.
— Перейдите в папку C:Users и найдите имя пользователя, которое вы хотите удалить. В соответствующей папке содержится все, что связано с профилем пользователя, поэтому необходимо просто удалить эту папку.

— Теперь откройте редактор реестра.
— Перейдите в следующий раздел реестра: HKEY_LOCAL_MACHINESOFTWAREMicrosoftWindows NTCurrentVersionProfileList.
— Слева пройдите через подразделы. Для каждого подраздела найдите значения строкового значения ProfileImagePath. После того, как вы найдете удаляемый профиль пользователя, удалите его.

— Вот и все! Вы только что удалили профиль пользователя для учетной записи. Он будет повторно создан с использованием значений по умолчанию при следующем входе пользователя.
Источник:
Winaero
.
Перевел: Яндекс переводчик.
Опубликовал: Билл Гейтц.
Home » Полезная информация » Удаление профиля пользователя в Windows 10
Содержание
- Удаление профиля пользователя в Windows 10
- Чтобы удалить профиль пользователя в Windows 10, выполните следующие действия:
- Удалить профиль пользователя в Windows 10 вручную
- Восстановление поврежденного профиля Windows
- Содержание:
- Почему происходит повреждение профиля пользователя?
- Поиск идентификатора безопасности учетной записи
- Как сделать бекап реестра?
- Возможные проблемы с восстановлением профиля
- Служба профилей пользователей не удалось войти в систему windows 10
- Решаем проблему «Служба профилей пользователей не удалось войти в систему» с помощью редактора реестра
- Вариант 1. Исправить профиль учетной записи пользователя
- Смотрите два варианта шаг 6 и шаг 7 в зависимости у кого как
- Вариант 2. Удалить и создать новый профиль пользователя для учетной записи
- Решим проблему «Невозможно загрузить профиль пользователя» простым способом
- Профиль пользователя в реестре windows 10
- Решаем проблему «Служба профилей пользователей не удалось войти в систему» с помощью редактора реестра
- Вариант 1. Исправить профиль учетной записи пользователя
- Смотрите два варианта шаг 6 и шаг 7 в зависимости у кого как
- Вариант 2. Удалить и создать новый профиль пользователя для учетной записи
- Решим проблему «Невозможно загрузить профиль пользователя» простым способом
- Где в реестре находится информация о профилях пользователей?
- Удаление профиля пользователя в Windows 10
- Чтобы удалить профиль пользователя в Windows 10, выполните следующие действия:
- Удалить профиль пользователя в Windows 10 вручную
Удаление профиля пользователя в Windows 10
В этой статье мы рассмотрим, как удалить профиль учетной записи пользователя, не удаляя сам аккаунт. Это позволит вам сбросить все настройки и настройки для всех приложений и Windows для конкретного пользователя.
Профиль пользователя представляет собой набор файлов и папок для хранения всех личных предпочтений, параметров приложения, документов и других данных.
Каждая учетная запись Пользователя имеет соответствующий профиль пользователя.
Как правило, он хранится в C:UsersUsername и включает в себя ряд вложенных папок, таких как рабочий стол, документы, загрузки и т. д. вместе с скрытыми папками, как папка appdata, которая сохраняет настройки для различных компонентов Windows и установленных приложений.
Основной целью профиля пользователя является создание персонализированной среды с индивидуальными опциями, адаптированными к конечному пользователю.
Если ваш профиль пользователя поврежден или вам нужно восстановить его по умолчанию, то вы можете удалить профиль без удаления учетной записи. При следующем входе в систему для учетной записи пользователя автоматически создается новый профиль. Посмотрим, как это сделать.
Перед началом убедитесь, что ваша учетная запись имеет права администратора. Кроме того, нельзя удалить профиль текущего аккаунта (активные). Убедитесь, что вы вошли в систему с другой учетной записью пользователя, а не на один профиль, данные которого вы хотите удалить.
Чтобы удалить профиль пользователя в Windows 10, выполните следующие действия:
— Подтвердите запрос, и профиль учетной записи пользователя будет удален.
— При следующем входе пользователя его профиль будет автоматически создан со всеми параметрами и настройками по умолчанию.
Удалить профиль пользователя в Windows 10 вручную
— Вот и все! Вы только что удалили профиль пользователя для учетной записи. Он будет повторно создан с использованием значений по умолчанию при следующем входе пользователя.
Источник
Восстановление поврежденного профиля Windows
Не знаете, что делать, если не запускается учетная запись пользователя Windows или возникает ошибка «не удается войти в учётную запись»? Решение этих и других проблем со входом в профиль будет приведено ниже.
Содержание:
Профиль пользователя Windows является удобным функционалом системы, расширяющим возможности для использования. Сам профиль хранит в себе персональные настройки внешнего вида системы и некоторых программ. Помимо этого, один общий профиль для ПК, смартфона или другого гаджета позволяет синхронизировать действие каждого из устройств, что крайне удобно.
Утеря или повреждение профиля – достаточно неприятная ситуация, которая ограничивает доступ к некоторым функциям и данным, поэтому с данной проблемой необходимо справиться как можно быстрее.
Ошибка службы профилей пользователей (ProfSvc) имеет следующий вид:
Почему происходит повреждение профиля пользователя?
Повреждение профиля Windows может быть вызвано разными причинами.
Самыми частыми из них являются:
При невозможности загрузки профиля Windows пользователь увидит соответствующее сообщение с ошибкой, и ему будет предложено продолжить работу на временном профиле, который имеет ограниченный доступ к файлам, а также удаляет все созданные за сеанс данные при выходе из временного профиля или перезагрузке системы.
Поиск идентификатора безопасности учетной записи
Работа на временном профиле сильно ограничивает возможности, поэтому при выявлении подобной проблемы необходимо сразу приступить к её решению. Первое, что необходимо сделать – попробовать выйти с профиля и зайти на него вновь. Данный совет дает сама система, и этим не следует пренебрегать.
Если перезаход не помог, следует узнать идентификатор безопасности учетной записи (SID). Чтобы это сделать, понадобится командная строка или Windows PowerShell, запущенные с правами администратора.
Шаг 1. Нажимаем ПКМ по кнопке «Пуск» и выбираем пункт «Командная строка(Администратор)» или «Windows PowerShell(Администратор)».
Шаг 2. В командной строке необходимо ввести «whoami /user». Данная команда покажет SID текущего профиля.
Шаг 3. Копируем SID сочетанием клавиш Ctrl+C. Важно: SID имеет вид многозначного числового кода. В нашем случае это — S-1-5-21-4159091151-714581226-3499032617-1001.
После того, как SID был скопирован в буфер обмена, необходимо отредактировать реестр для восстановления профиля.
Как сделать бекап реестра?
Важно! Любые манипуляции с редактором реестра могут привести к неожиданным последствиям, поэтому нижеописанные шаги следует выполнять с максимальной осторожностью. Перед началом работы с реестром настоятельно рекомендуется создать запасную копию (бекап) текущего реестра.
Чтобы выполнить данную функцию, следует:
Шаг 1. Открыть редактор реестра, как описано ниже, и нажать на пункт «Файл» в верхнем левом углу. В выпадающем списке следует выбрать «Экспорт».
Шаг 2. В открывшемся окне необходимо присвоить имя запасному файлу реестра, а также сохранить его в нужном месте. Для экономии времени рекомендуется использовать сохранение только выбранной ветви реестра. Если пользователь собирается редактировать не только одну ветвь, лучше сделать бекап всего реестра.
Выполнив данные пункты, можно обезопасить себя и в любой момент восстановить реестр из созданного бекапа.
Теперь переходим к восстановлению профиля.
Шаг 1. Нажимаем ПКМ по кнопке «Пуск» и выбираем пункт «Выполнить». В открывшемся окне вводим команду regedit и подтверждаем действие кнопкой «Ок».
Шаг 2. В редакторе реестра следует перейти по пути «КомпьютерHKEY_LOCAL_MACHINESOFTWAREMicrosoftWindows NTCurrentVersionProfileList».
Важно: если пользователь ищет вручную и не может найти указанные папки, следует внимательно проверить правильность перехода по пути. В реестре находится множество всевозможных каталогов, среди которых очень легко запутаться.
Чтобы не терять время, рекомендуем просто скопировать КомпьютерHKEY_LOCAL_MACHINESOFTWAREMicrosoftWindows NTCurrentVersionProfileList и вставить в адресную строку.
В зависимости от системы и версии ОС, следующие действия могут немного различаться между собой, поэтому будут рассмотрены все варианты последующих действий, подходящих для всех случаев:
1. Если идентификатор SID указан в разделе «ProfileList» дважды, следует удалить один раздел без расширения .BAK. Это можно сделать, нажав по разделу правой клавишей мыши и выбрав пункт «Удалить».
3. Если присутствует одна папка с идентификатором без расширений, следует нажать по ней ЛКМ и перейти в пункт «ProfileImagePath». Далее нужно кликнуть по нему ПКМ и выбрать пункт «Изменить», как показано на скриншоте.
В строке «Значение» необходимо ввести правильный путь к папке своего профиля на системном диске. Проверить его можно, зайдя на диск С (диск, где установлена ОС) и выбрав папку «Пользователи». В нашем случае правильный путь к папке профиля имеет вид «C:UsersUser».
Соответственно путь в папке «ProfileImagePath» должен быть указан таким же.
Далее необходимо отредактировать параметр «State». Кликаем по нему ПКМ и выбираем пункт «Изменить».
В открывшемся окне в пункте «Значение» следует указать цифру «0».
На этом устранение ошибки Windows «не удается войти в учетную запись» можно считать законченным. После закрытия редактора реестра и перезагрузки компьютера профиль будет восстановлен.
Возможные проблемы с восстановлением профиля
В некоторых случаях восстановление профиля вышеописанными способами может не сработать. Это обусловлено сильным повреждением системных данных профиля или другими неполадками. В этом случае лучшим выходом будет создание нового профиля с правами администратора. Данная мера не позволит восстановить предыдущие настройки, поэтому подгонять новый профиль под свои нужды придется заново.
Для создания нового профиля следует загрузить систему в безопасном режиме. Загрузка безопасного режима детально описана в статье «Как загрузить безопасный режим в Windows»
После перезагрузки системы в безопасном режиме необходимо открыть командную строку или Windows PowerShell с правами администратора и ввести команду «net user administrator /active:yes».
После этого можно воспользоваться созданием новой учетной записи с правами администратора. Как это сделать, можно прочитать в статье «Изменение имени учетной записи Windows».
Источник
Служба профилей пользователей не удалось войти в систему windows 10
Решаем проблему «Служба профилей пользователей не удалось войти в систему» с помощью редактора реестра
Вариант 1. Исправить профиль учетной записи пользователя
Иногда ваша учетная запись может быть повреждена и это мешает вам получить доступ к файлам в windows 10. Зайдем в редактор реестра несколькими способами, через безопасный режим:
Шаг 1. Нажмите сочетание клавиш «windows + R» для вызова команды «выполнить» и введите команду regedit для входа в реестр.
Шаг 2. В открывшимся окне перейдите по пути:
Шаг 3. В параметре ProfileList у вас будет несколько ключей s-1-5. Вам нужно будет выбрать самый длинный ключ с длинным массивом чисел и вашей учетной записью, на которой ошибка «Служба профилей пользователей не удалось войти в систему». Убедиться, что путь правильный нажмите на длинный ключ и с право в колонке должно быть имя ProfileImagePath, если не нашли, то листайте все длинные ключи пока не наткнетесь в правой колонке на ProfileImagePath с вашим сломанным профилем, в моем случае учетная запись C:Usermywebpc.ru.
Шаг 4. Если вы неправильно переименовали папку профиля пользователя C:Usermywebpc.ru пострадавшей учетной записи, то откройте проводник по пути C:Usermywebpc.ru и нажмите на сломанном профиле правой кнопкой мыши, выберите переименовать и введите вручную правильное имя профиля (mywebpc.ru). После переименовки заходим обратно в реестре в папку ProfileList и смотрим, чтобы имя было написано, как на картинке (шаг 3) C:Usermywebpc.ru.
Смотрите два варианта шаг 6 и шаг 7 в зависимости у кого как
Шаг 8. Выделите ключ который переименовали без .bak и с право в столбце нажмите два раза, чтобы открыть настройки параметра RefCount, и присвойте значение 0. Если у вас нет такого параметра RefCount, то нажмите с право на пустом поле правой кнопкой мыши и создайте параметр DWORD (32-bit), переименуйте его в RefCount и задайте значение 0.
Шаг 9. В правом поле выберите ключ без .bak и в параметре State задайте значение 0. Если нет такого параметра, то кликните на пустом поле с право и нажмите создать DWORD (32-bit), переименуйте его в State и задайте значение 0.
Шаг 10. Перезапустите ваш комп и ошибка «служба профилей пользователей не удалось войти в систему» и «невозможно загрузить профиль пользователя» в windows 10 должна исчезнуть.
Вариант 2. Удалить и создать новый профиль пользователя для учетной записи
Этот вариант удалит профиль пользователя, тем самым вы потеряете все настройки своей учетной записи и персонализацию.
Шаг 1. Если есть другая учетная запись администратора, на которой нет ошибки, выйдите из текущей учетной записи (например: mywebpc.ru) и войдите в запись администратора.
Если у вас нет другой учетной записи администратора для входа, вы можете сделать один из следующих вариантов ниже, чтобы включить встроенную учетную запись администратора для входа в систему и перейти к шагу 2 ниже.
Шаг 2. Сделайте резервную копию всего, что вы не хотите потерять в папке профиля C: Users (имя пользователя) (например: mywebpc.ru) соответствующей учетной записи пользователя в другое место. Когда закончите, удалите папку C: Users (имя пользователя).
Шаг 3. Нажмите кнопки windows + R, чтобы открыть диалоговое окно «Выполнить», введите regedit и нажмите кнопку OK.
Шаг 4. В редакторе реестра перейдите к указанному ниже расположению.
Шаг 5. На левой панели в списке ProfileList нажмите на длинный ключ на котором ошибка учетной записи. Справа в ProfileImagePath виден профиль.
Шаг 7. Закройте редактор реестра и перезагрузите компьютер, после чего он автоматически воссоздаст нового пользователя.
Решим проблему «Невозможно загрузить профиль пользователя» простым способом
Можете скопировать этот файл с другого компьютера с такой же версией windows и вставить его к себе по пути C:UsersDefault.
Способ 2. Можно попробовать заменить целиком папку «C:Users» с другого компьютера.
Если кто знает, как еще исправить ошибку, «Служба профилей пользователей препятствует входу в систему» еще каким методом, то пишите в форме «сообщить об ошибке».
Источник
Профиль пользователя в реестре windows 10
Решаем проблему «Служба профилей пользователей не удалось войти в систему» с помощью редактора реестра
Вариант 1. Исправить профиль учетной записи пользователя
Иногда ваша учетная запись может быть повреждена и это мешает вам получить доступ к файлам в windows 10. Зайдем в редактор реестра несколькими способами, через безопасный режим:
Шаг 1. Нажмите сочетание клавиш «windows + R» для вызова команды «выполнить» и введите команду regedit для входа в реестр.
Шаг 2. В открывшимся окне перейдите по пути:
Шаг 3. В параметре ProfileList у вас будет несколько ключей s-1-5. Вам нужно будет выбрать самый длинный ключ с длинным массивом чисел и вашей учетной записью, на которой ошибка «Служба профилей пользователей не удалось войти в систему». Убедиться, что путь правильный нажмите на длинный ключ и с право в колонке должно быть имя ProfileImagePath, если не нашли, то листайте все длинные ключи пока не наткнетесь в правой колонке на ProfileImagePath с вашим сломанным профилем, в моем случае учетная запись C:Usermywebpc.ru.
Шаг 4. Если вы неправильно переименовали папку профиля пользователя C:Usermywebpc.ru пострадавшей учетной записи, то откройте проводник по пути C:Usermywebpc.ru и нажмите на сломанном профиле правой кнопкой мыши, выберите переименовать и введите вручную правильное имя профиля (mywebpc.ru). После переименовки заходим обратно в реестре в папку ProfileList и смотрим, чтобы имя было написано, как на картинке (шаг 3) C:Usermywebpc.ru.
Смотрите два варианта шаг 6 и шаг 7 в зависимости у кого как
Шаг 8. Выделите ключ который переименовали без .bak и с право в столбце нажмите два раза, чтобы открыть настройки параметра RefCount, и присвойте значение 0. Если у вас нет такого параметра RefCount, то нажмите с право на пустом поле правой кнопкой мыши и создайте параметр DWORD (32-bit), переименуйте его в RefCount и задайте значение 0.
Шаг 9. В правом поле выберите ключ без .bak и в параметре State задайте значение 0. Если нет такого параметра, то кликните на пустом поле с право и нажмите создать DWORD (32-bit), переименуйте его в State и задайте значение 0.
Шаг 10. Перезапустите ваш комп и ошибка «служба профилей пользователей не удалось войти в систему» и «невозможно загрузить профиль пользователя» в windows 10 должна исчезнуть.
Вариант 2. Удалить и создать новый профиль пользователя для учетной записи
Этот вариант удалит профиль пользователя, тем самым вы потеряете все настройки своей учетной записи и персонализацию.
Шаг 1. Если есть другая учетная запись администратора, на которой нет ошибки, выйдите из текущей учетной записи (например: mywebpc.ru) и войдите в запись администратора.
Если у вас нет другой учетной записи администратора для входа, вы можете сделать один из следующих вариантов ниже, чтобы включить встроенную учетную запись администратора для входа в систему и перейти к шагу 2 ниже.
Шаг 2. Сделайте резервную копию всего, что вы не хотите потерять в папке профиля C: Users (имя пользователя) (например: mywebpc.ru) соответствующей учетной записи пользователя в другое место. Когда закончите, удалите папку C: Users (имя пользователя).
Шаг 3. Нажмите кнопки windows + R, чтобы открыть диалоговое окно «Выполнить», введите regedit и нажмите кнопку OK.
Шаг 4. В редакторе реестра перейдите к указанному ниже расположению.
Шаг 5. На левой панели в списке ProfileList нажмите на длинный ключ на котором ошибка учетной записи. Справа в ProfileImagePath виден профиль.
Шаг 7. Закройте редактор реестра и перезагрузите компьютер, после чего он автоматически воссоздаст нового пользователя.
Решим проблему «Невозможно загрузить профиль пользователя» простым способом
Можете скопировать этот файл с другого компьютера с такой же версией windows и вставить его к себе по пути C:UsersDefault.
Способ 2. Можно попробовать заменить целиком папку «C:Users» с другого компьютера.
Если кто знает, как еще исправить ошибку, «Служба профилей пользователей препятствует входу в систему» еще каким методом, то пишите в форме «сообщить об ошибке».
Где в реестре находится информация о профилях пользователей?
Информация о профилях пользователей зашедших в систему находится в разделе
Раздел [HKEY_LOCAL_MACHINESOFTWAREMicrosoftWindows NTCurrentVersionProfileList]
Home » Полезная информация » Удаление профиля пользователя в Windows 10
Удаление профиля пользователя в Windows 10
В этой статье мы рассмотрим, как удалить профиль учетной записи пользователя, не удаляя сам аккаунт. Это позволит вам сбросить все настройки и настройки для всех приложений и Windows для конкретного пользователя.
Профиль пользователя представляет собой набор файлов и папок для хранения всех личных предпочтений, параметров приложения, документов и других данных.
Каждая учетная запись Пользователя имеет соответствующий профиль пользователя.
Как правило, он хранится в C:UsersUsername и включает в себя ряд вложенных папок, таких как рабочий стол, документы, загрузки и т. д. вместе с скрытыми папками, как папка appdata, которая сохраняет настройки для различных компонентов Windows и установленных приложений.
Основной целью профиля пользователя является создание персонализированной среды с индивидуальными опциями, адаптированными к конечному пользователю.
Если ваш профиль пользователя поврежден или вам нужно восстановить его по умолчанию, то вы можете удалить профиль без удаления учетной записи. При следующем входе в систему для учетной записи пользователя автоматически создается новый профиль. Посмотрим, как это сделать.
Перед началом убедитесь, что ваша учетная запись имеет права администратора. Кроме того, нельзя удалить профиль текущего аккаунта (активные). Убедитесь, что вы вошли в систему с другой учетной записью пользователя, а не на один профиль, данные которого вы хотите удалить.
Чтобы удалить профиль пользователя в Windows 10, выполните следующие действия:
– Подтвердите запрос, и профиль учетной записи пользователя будет удален.
– При следующем входе пользователя его профиль будет автоматически создан со всеми параметрами и настройками по умолчанию.
Удалить профиль пользователя в Windows 10 вручную
– Вот и все! Вы только что удалили профиль пользователя для учетной записи. Он будет повторно создан с использованием значений по умолчанию при следующем входе пользователя.
Источник
Администраторы время от времени должны удалять старые профили пользователей (уволенные пользователи, неактивные пользователи, и т.д.) в каталоге C:Users на рабочих станциях и серверах Windows. Чаще всего с задачей очисткой профилей пользователей Windows сталкиваются на терминальных серверах RDS (Remote Desktop Services).
Основная проблема терминальных серверов – постоянный рост размеров каталогов профилей пользователей на диске. Частично эта проблема решается политиками квотирования размера профиля пользователя с помощью FSRM или NTFS квот, использованием профилей типа FSLogix или User Profile Disk, перемещаемыми папками и т.д. Но при большом количестве RDS пользователей в папке C:Users со временем накапливается огромное количество каталогов с неиспользуемыми профилями пользователей.
Содержание:
- Как вручную удалить профиль пользователя в Windows?
- Групповая политика для автоматической очистки старых профилей
- PowerShell скрипт для удаления старых профилей пользователей в Windows
Как вручную удалить профиль пользователя в Windows?
В Windows вы можете вручную удалить профиль пользователя через панель управления.
- Откройте Advanced System Settings (команда
SystemPropertiesAdvanced
) -> User Profiles -> Settings; - В этом окне перечислен список всех профилей пользователей (локальных и доменных), которые хранятся на этом компьютере. Размер каждого профиля пользователя на диске указан в столбце Size.
- Выберите пользователя, чей профиль нужно удалить и нажмите кнопку Delete.
В Windows 11/10 и Windows Server 2022/2019 вы можете удалить профили пользователей с диска через приложение Settings. Перейдите в раздел Accounts -> Access work and school (или выполните команду быстрого доступа
ms-settings:otherusers
). Выберите пользователя и нажмите Remove чтобы удалить его данные с компьютера.
При корректном удалении профиля пользователя с диска будет удален каталог профиля в C:Users и запись о пользователе в реестре.
Многие начинающиеся администраторы пытаются вручную удалить каталог с профилем пользователя из папки C:Users. В этом случае нужно обязательно вручную удалить информацию о профиле из реестра Windows:
- Откройте редактор реестра
regedit.exe
; - Перейдите в ветку HKEY_LOCAL_MACHINESOFTWAREMicrosoftWindows NTCurrentVersionProfileList
- Для каждого пользователя, выполнившего локальный вход в систему (этот метод входа должен быть разрешен пользователю настройками параметра Allow log on locally в GPO), создается отдельная ветка с SID пользователя в качестве имени;
- Вы можете найти раздел реестра, соответствующий пользователю по SID, или можете вручную просмотреть содержимое всех вложенных разделв, пока не найдете раздел, в котором значение ProfileImagePath указывает на каталог с профилем пользователя на диске (например,
C:Userskbuldogov
); - Удалите данный раздел реестра, чтобы завершить корректное удаление профиля.
Также вы можете удалить профиль конкретного пользователя с помощью PowerShell:
Get-CimInstance -Class Win32_UserProfile | Where-Object { $_.LocalPath.split(‘’)[-1] -eq 'kbuldogov' } | Remove-CimInstance
Эта команда удалит как каталог на диске, так и ссылку на профиль пользователя kbuldogov в реестре HKEY_LOCAL_MACHINESOFTWAREMicrosoftWindows NTCurrentVersionProfileList.
Эта команда будет работать как в Windows PowerShell, так и в новых версиях PowerShell Core 6.x,7.x
Можно удалить профиль пользователя на удаленном компьютере с помощью PowerShell Remoting и командлета Invoke-Command:
$compname="wks21s32"
$user = "kbuldogov"
Invoke-Command -ComputerName $compname -ScriptBlock {
param($user)
Get-CimInstance -Class Win32_UserProfile | Where-Object { $_.LocalPath.split(‘’)[-1] -eq $user } | Remove-CimInstance
} -ArgumentList $user
Групповая политика для автоматической очистки старых профилей
В Windows есть специальный параметр групповой политики для автоматического удаления старых профилей пользователей старше xx дней. Вы можете включить этот параметр с помощью локального редактора GPO (
gpedit.msc
) или с помощью консоли управления доменными GPO (
gpmc.msc
). В этом примере на назначим политику автоматической очистки профилей на хосты в ферме RDS, которые вынесены в отдельный контейнер (Organizational Unit) Active Directory.
Прежде чем применять политику удаления старых профилей ко всем хостам, настоятельно рекомендуем проверить ее на тестовом сервере. Выведите один из серверов RDSH в режим обслуживания и протестируйте политику на нем.
- Найдите OU с компьютерами/серверами, на который вы хотите применить политику очистки старых профилей пользователей. Щелкните по OU и выберите Create a GPO in this domain and Link it here;
- Укажите имя политики и отредактируйте GPO;
- Перейдите в раздел Конфигурация компьютера -> Административные шаблоны -> Система -> Профили пользователей (Computer Configuration -> Administrative Templates -> System -> User Profiles);
- Откройте параметр “Удалять при перезагрузке системы профили пользователей по истечении указанного числа дней” (Delete user profiles older than a specified number days on system restart);
- Включите политику и укажите через сколько дней профиль пользователя считается неактивным и “Служба профилей пользователей Windows” можно автоматически удалить такой профиль при следующей перезагрузке. Обычно тут стоит указать не менее 45-90 дней;
- После применения новых настроек групповых политк, служба User Profile Services на ваших серверах Windows будет автоматически удалять старые профили пользователей. Удаление выполняется при перезагрузке сервера.
При использовании этой политики нужно быть уверенным, что при выключении/перезагрузке сервера нет проблем с системным временем (время не сбивается), иначе могут быть удалены профили активных пользователей.
Другой недостаток — вы не можете запретить удаление определенных профилей, например, локальных учетных записей, администраторов и т.д.
В версиях до Windows 11/10 и Windows Server 2022/2019 эта политика работала некорректно. Дело в том, что неактивноть профиля пользователя ранее определялась по дате именения файла NTUSER.dat. При установке обновлений Windows, служба Trusted Installer может менять дату изменения файла NTUSER.dat в профиле каждого пользователя. В результате служба Win32_UserProfile считает, что профиль использовался недавно.
В современных версиях Windows эта политика проверяет активность профиля пользователей по параметрам LocalProfileUnloadTimeLow и LocalProfileUnloadTimeHigh в ветке
HKEY_LOCAL_MACHINESOFTWAREMicrosoftWindows NTCurrentVersionProfileList<User Sid>
.
Вы можете получить значения параметров реестра LocalProfileLoadTimeLow и LocalProfileUnloadTimeHigh в привычном формате времени с помощью скрипта:
$profilelist = Get-ChildItem "HKLM:SOFTWAREMicrosoftWindows NTCurrentVersionProfileList"
foreach ($p in $profilelist) {
try {
$objUser = (New-Object System.Security.Principal.SecurityIdentifier($p.PSChildName)).Translate([System.Security.Principal.NTAccount]).value
} catch {
$objUser = "[UNKNOWN]"
}
Remove-Variable -Force LTH,LTL,UTH,UTL -ErrorAction SilentlyContinue
$LTH = '{0:X8}' -f (Get-ItemProperty -Path $p.PSPath -Name LocalProfileLoadTimeHigh -ErrorAction SilentlyContinue).LocalProfileLoadTimeHigh
$LTL = '{0:X8}' -f (Get-ItemProperty -Path $p.PSPath -Name LocalProfileLoadTimeLow -ErrorAction SilentlyContinue).LocalProfileLoadTimeLow
$UTH = '{0:X8}' -f (Get-ItemProperty -Path $p.PSPath -Name LocalProfileUnloadTimeHigh -ErrorAction SilentlyContinue).LocalProfileUnloadTimeHigh
$UTL = '{0:X8}' -f (Get-ItemProperty -Path $p.PSPath -Name LocalProfileUnloadTimeLow -ErrorAction SilentlyContinue).LocalProfileUnloadTimeLow
$LoadTime = if ($LTH -and $LTL) {
[datetime]::FromFileTime("0x$LTH$LTL")
} else {
$null
}
$UnloadTime = if ($UTH -and $UTL) {
[datetime]::FromFileTime("0x$UTH$UTL")
} else {
$null
}
[pscustomobject][ordered]@{
User = $objUser
SID = $p.PSChildName
Loadtime = $LoadTime
UnloadTime = $UnloadTime
}
}
PowerShell скрипт для удаления старых профилей пользователей в Windows
Вы можете удалять профили неактивных или заблокированных пользователей с помощью скрипта PowerShell.
Сначала попробуем подсчитать размер профиля каждого пользователя в папке C:Users c помощью простого скрипта из статьи “Вывести размер папок с помощью PowerShell”:
gci -force ‘C:Users’-ErrorAction SilentlyContinue | Where { !($_.Attributes -match " ReparsePoint") }| ? { $_ -is [io.directoryinfo] } | % {
$len = 0
gci -recurse -force $_.fullname -ErrorAction SilentlyContinue | % { $len += $_.length }
$_.fullname, ‘{0:N2} GB’ -f ($len / 1Gb)
$sum = $sum + $len
}
“Общий размер профилей”,'{0:N2} GB’ -f ($sum / 1Gb)
Итого суммарный размер всех профилей пользователей в каталоге C:Users около 22 Гб.
Теперь выведем список пользователей, профиль которых не использовался более 60 дней. Для поиска можно использовать значение атрибута профиля LastUseTime.
Get-WMIObject -class Win32_UserProfile | Where {(!$_.Special) -and ($_.ConvertToDateTime($_.LastUseTime) -lt (Get-Date).AddDays(-60))}| Measure-Object
У меня на терминальном сервере оказалось 143 профиля неактивных пользователей (общим размером около 10 Гб).
Следующий PowerShell скрипт выведет список подробную информацию о профилях пользователей, которые не обновлялись более 60 дней. Скрипт сконвертирует SID пользователя в имя, посчитает размер профиля каждого пользователя и выведет все в таблице:
$allprofilesinfo = @()
$OldProfiles=Get-WMIObject -class Win32_UserProfile | Where {(!$_.Special) -and ($_.ConvertToDateTime($_.LastUseTime) -lt (Get-Date).AddDays(-60))}
Foreach ($OldProfile in $OldProfiles)
{$objSID = New-Object System.Security.Principal.SecurityIdentifier ($OldProfile.SID)
$objUser = $objSID.Translate( [System.Security.Principal.NTAccount])
$userinfo = New-Object PSObject -Property @{
userName = $objUser.Value
ProfilePath = $OldProfile.localpath
LastUsedDate = $OldProfile.ConvertToDateTime($OldProfile.LastUseTime)
FolderSize = "{0:N2} GB" -f ((gci –force $OldProfile.localpath –Recurse -ErrorAction SilentlyContinue| measure Length -s).sum / 1Gb)
}
$allprofilesinfo += $userinfo
}
$allprofilesinfo
Чтобы удалить все эти профили достаточно добавить перенаправить список на команду Remove-WmiObject (перед использование скрипта удаления желательно несколько раз перепроверить его вывод с помощью параметра –WhatIf ):
Get-WMIObject -class Win32_UserProfile | Where {(!$_.Special) -and (!$_.Loaded) -and ($_.ConvertToDateTime($_.LastUseTime) -lt (Get-Date).AddDays(-30))} | Remove-WmiObject –WhatIf
Как мы уже упомянули выше, при установке некоторых обновлений Windows, служба Trusted installer может менять дату изменения файла NTUSER.dat в профиле каждого пользователя.
На скриншоте выше видно, что все профили были изменены примерно в одно и тоже время. Проверьте дату последней установки обновлений в Windows:
gwmi win32_quickfixengineering |sort installedon |select InstalledOn -Last 1
Или с помощью модуля PSWindowsUpdate:
Get-WUHistory | Select-Object -First 20
Скорее всего она совпадет с датой изменения профилей. Поэтому в старых версиях Windows можно получить список неактивных профилей с помощью другого скрипта, который проверяет атрибуту lastwritetime каталога пользователя:
$USERS= (Get-ChildItem -directory -force 'C:Users' | Where { ((Get-Date) — $_.lastwritetime).days -ge 60 } | % {'c:users' + $_.Name})
foreach ($User in $USERS) {
Get-WMIObject -class Win32_UserProfile | Where {(!$_.Special) -and (!$_.Loaded) -and ($_.LocalPath -eq $User)} | Remove-WmiObject WhatIf }
Чтобы не удалять профили некоторых пользователей, например, специальные аккаунты System и Network Service, учетную запись локального администратора, пользователей с активными сессиями, список аккаунтов-исключений), нужно модифицировать скрипт следующим образом:
#Список аккаунтов, чьи профили нельзя удалять
$ExcludedUsers ="Public","zenoss","svc",”user_1”,”user_2”
$LocalProfiles=Get-WMIObject -class Win32_UserProfile | Where {(!$_.Special) -and (!$_.Loaded) -and ($_.ConvertToDateTime($_.LastUseTime) -lt (Get-Date).AddDays(-60))}
foreach ($LocalProfile in $LocalProfiles)
{
if (!($ExcludedUsers -like $LocalProfile.LocalPath.Replace("C:Users","")))
{
$LocalProfile | Remove-WmiObject
Write-host $LocalProfile.LocalPath, "профиль удален” -ForegroundColor Magenta
}
}
Вы можете настроить запуск этого скрипта через shutdown скрипт групповой политики или по расписанию заданием планировщика. (перед настройкой автоматического удаления профилей внимательно протестируйте скрипт в своей среде!).
Можно модифицировать скрипт, чтобы автоматически удалять пользователи всех пользователей, которые добавлены в определенную группу AD. Например, вы хотите автоматически удалять профили уволившихся пользователей. Просто добавьте такие учетные записи в группу DisabledUsers и выполните на сервере скрипт:
$users = Get-ADGroupMember -Identity DisabledUsers | Foreach {$_.Sid.Value}
$profiles = Get-WmiObject Win32_UserProfile
$profiles | Where {$users -eq $_.Sid} | Foreach {$_.Delete()}
Download PC Repair Tool to quickly find & fix Windows errors automatically
Windows 10 is a wonderful operating system, and many of us can agree with that. However, there might come a time when to fix some problems, we have to delete the User Profile to set things straight again. Now, many might be wondering, how can this be done? Well, we’ve got your back on this.
First, we must explain what a User Profile is before moving forward. You see, a user profile is a set of files and folders that store all the personal data of the administrator of the operating system, or any user for that matter. The primary reason for the user profile is to create a personalized environment with a ton of individual options for the end-user. Should the user profile ever experience corruption, then several aspects of Windows 10 will cease to work properly.
This is where we will need to delete the profile without ever having to remove the primary account. It works quite well in many instances, and as such, it is one of the first steps to take when wanting to fix problems with Windows 10. It should be noted that before making any attempt to delete the user profile, one must make sure it has account privileges, or it won’t work.
Knowing how to get rid of the User Profile is very important, as stated above. As such, you should read the following methods carefully:
- Delete User Profile using Advanced System Properties
- Delete the User Profile via Registry Editor
Lets us see this in more detail.
1] Delete User Profile using Advanced System Management
The first step here is to open the Run dialog box by pressing the Windows key + R on your keyboard. From there, type the following in the box, then hit the Enter key:
SystemPropertiesAdvanced
Right away, System Properties box should open with all the options available right at your fingertips.
You will want to click on the button that says Settings under the User Profile section.
After that, select the correct profile, then click on Delete.
Confirm the deletion, and that will be that.
RELATED: Profile not deleted completely, Error – The directory is not empty.
2] Delete the User Profile via Registry Editor
Open the File Explorer, and navigate to C:Users, and from there, search for the username folder you want gone and delete it.
Now you have to use Registry Editor to remove the appropriate User name keys from the following registry key.
Navigate to the following path:
HKEY_LOCAL_MACHINESOFTWAREMicrosoftWindows NTCurrentVersionProfileList
Expand ProfileList. Click on each of the sub-folders till you come across one that has ProfileImagePath directed to the profile name that you want to delete.
The final step, then, is to delete this sub-folder, and that should complete the entire thing.
TIP: This Technet post lists the values of the subkeys under ProfileList key for each user in the Windows Registry.
Delete ALL User Profiles
If you want to delete all the User Profiles, then you can simply remove the WindowsProfiles folder from Explorer and then delete the entire ProfileList folder from the Registry.
I hope this helps you.
Related: How to recover deleted User account profile in Windows 10.
Anand Khanse is the Admin of TheWindowsClub.com, a 10-year Microsoft MVP (2006-16) & a Windows Insider MVP (2016-2022). Please read the entire post & the comments first, create a System Restore Point before making any changes to your system & be careful about any 3rd-party offers while installing freeware.
Download PC Repair Tool to quickly find & fix Windows errors automatically
Windows 10 is a wonderful operating system, and many of us can agree with that. However, there might come a time when to fix some problems, we have to delete the User Profile to set things straight again. Now, many might be wondering, how can this be done? Well, we’ve got your back on this.
First, we must explain what a User Profile is before moving forward. You see, a user profile is a set of files and folders that store all the personal data of the administrator of the operating system, or any user for that matter. The primary reason for the user profile is to create a personalized environment with a ton of individual options for the end-user. Should the user profile ever experience corruption, then several aspects of Windows 10 will cease to work properly.
This is where we will need to delete the profile without ever having to remove the primary account. It works quite well in many instances, and as such, it is one of the first steps to take when wanting to fix problems with Windows 10. It should be noted that before making any attempt to delete the user profile, one must make sure it has account privileges, or it won’t work.
Knowing how to get rid of the User Profile is very important, as stated above. As such, you should read the following methods carefully:
- Delete User Profile using Advanced System Properties
- Delete the User Profile via Registry Editor
Lets us see this in more detail.
1] Delete User Profile using Advanced System Management
The first step here is to open the Run dialog box by pressing the Windows key + R on your keyboard. From there, type the following in the box, then hit the Enter key:
SystemPropertiesAdvanced
Right away, System Properties box should open with all the options available right at your fingertips.
You will want to click on the button that says Settings under the User Profile section.
After that, select the correct profile, then click on Delete.
Confirm the deletion, and that will be that.
RELATED: Profile not deleted completely, Error – The directory is not empty.
2] Delete the User Profile via Registry Editor
Open the File Explorer, and navigate to C:Users, and from there, search for the username folder you want gone and delete it.
Now you have to use Registry Editor to remove the appropriate User name keys from the following registry key.
Navigate to the following path:
HKEY_LOCAL_MACHINESOFTWAREMicrosoftWindows NTCurrentVersionProfileList
Expand ProfileList. Click on each of the sub-folders till you come across one that has ProfileImagePath directed to the profile name that you want to delete.
The final step, then, is to delete this sub-folder, and that should complete the entire thing.
TIP: This Technet post lists the values of the subkeys under ProfileList key for each user in the Windows Registry.
Delete ALL User Profiles
If you want to delete all the User Profiles, then you can simply remove the WindowsProfiles folder from Explorer and then delete the entire ProfileList folder from the Registry.
I hope this helps you.
Related: How to recover deleted User account profile in Windows 10.
Anand Khanse is the Admin of TheWindowsClub.com, a 10-year Microsoft MVP (2006-16) & a Windows Insider MVP (2016-2022). Please read the entire post & the comments first, create a System Restore Point before making any changes to your system & be careful about any 3rd-party offers while installing freeware.
Как: Как удалить профиль пользователя в Windows 10
- Шаг 1. Нажмите горячие клавиши Win + R на клавиатуре. …
- Шаг 2: Нажмите кнопку «Настройки». …
- Шаг 3: Выберите профиль учетной записи пользователя и нажмите кнопку «Удалить». …
- Шаг 4: Подтвердите запрос. …
- Шаг 5. Удалите профиль пользователя в Windows 10 вручную. …
- Шаг 6: Откройте редактор реестра.
21 февраля. 2019 г.
Как мне отключить учетную запись Microsoft от Windows 10?
Чтобы удалить учетную запись Microsoft с ПК с Windows 10:
- Нажмите кнопку «Пуск», а затем — «Настройка».
- Щелкните Учетные записи, прокрутите вниз и щелкните учетную запись Microsoft, которую вы хотите удалить.
- Щелкните Удалить, а затем щелкните Да.
13 апр. 2020 г.
Как удалить учетную запись Microsoft из Windows 10 без кнопки удаления?
Чтобы помочь вам удалить старую учетную запись с компьютера с Windows 10, попробуйте выполнить следующие действия:
- Нажмите Windows + R.
- Введите netplwiz в появившемся диалоговом окне запуска.
- Нажмите Ввод.
- Выберите учетную запись пользователя.
- Щелкните кнопку Удалить.
- Проверьте, удалена ли уже учетная запись.
17 сред. 2018 г.
Как удалить учетную запись Microsoft, к которой у меня больше нет доступа?
Щелкните Учетные записи пользователей и нажмите ссылку Управление другой учетной записью. При появлении запроса от UAC нажмите Да. Щелкните учетную запись пользователя, которую вы хотите удалить. Щелкните ссылку Удалить учетную запись.
Как удалить пользователя из реестра?
Введите regedit и нажмите кнопку ОК.
…
инструкции
- Нажмите кнопку «Пуск», щелкните правой кнопкой мыши «Мой компьютер» и выберите «Свойства».
- В этом диалоговом окне «Свойства системы» перейдите на вкладку «Дополнительно».
- В разделе «Профили пользователей» нажмите «Настройки».
- Щелкните профиль пользователя, который вы хотите удалить, а затем щелкните Удалить.
8 колода 2018 г.
Как удалить учетную запись локального администратора в Windows 10?
Как удалить учетную запись администратора в настройках
- Нажмите кнопку «Пуск» в Windows. Эта кнопка находится в нижнем левом углу экрана. …
- Щелкните Настройки. …
- Затем выберите Учетные записи.
- Выберите Семья и другие пользователи. …
- Выберите учетную запись администратора, которую хотите удалить.
- Щелкните Удалить. …
- Наконец, выберите Удалить учетную запись и данные.
6 колода 2019 г.
Как мне отвязать компьютер от моей учетной записи Microsoft?
Чтобы отключить устройство:
- Войдите в свою учетную запись Microsoft на странице account.microsoft.com/devices/content.
- Найдите устройство, которое вы хотите удалить, и выберите «Отменить связь».
- Просмотрите сведения о своем устройстве и выберите Отключить.
Как мне отвязать учетную запись Microsoft от локальной учетной записи?
Как удалить данные учетной записи Microsoft из Windows 10
- Открыть настройки.
- Нажмите «Аккаунты».
- Щелкните Электронная почта и учетные записи.
- В разделе «Учетные записи, используемые другими приложениями» выберите учетную запись Microsoft, которую вы хотите удалить.
- Щелкните кнопку Удалить.
- Щелкните кнопку Да.
13 февраля. 2019 г.
Как мне удалить свою учетную запись Microsoft с моего компьютера?
Нажмите кнопку «Пуск», а затем выберите «Настройки»> «Учетные записи»> «Электронная почта и учетные записи». В разделе Учетные записи, используемые электронной почтой, календарем и контактами, выберите учетную запись, которую вы хотите удалить, а затем выберите Управление. Выберите Удалить учетную запись с этого устройства. Выберите Удалить для подтверждения.
Как мне окончательно удалить свою учетную запись Microsoft Team?
Вот процедура:
- Удалите участников из вашей команды. …
- Получите адрес электронной почты администратора. …
- Завершите процедуру сброса пароля. …
- Подготовьте каталог к удалению. …
- Выполните необходимые действия. …
- Отмените и удалите подписку. …
- Удалить каталог.
Как удалить учетную запись пользователя на моем компьютере?
Чтобы удалить учетную запись, используемую приложениями, с вашего ПК: Выберите «Пуск»> «Настройка»> «Учетные записи»> «Электронная почта и учетные записи». Выберите учетную запись, которую хотите удалить, затем выберите «Удалить».
Как изменить учетную запись Microsoft на моем ноутбуке?
Нажмите кнопку Пуск на панели задач. Затем в левой части меню «Пуск» выберите значок (или изображение) имени учетной записи> Сменить пользователя> другого пользователя.

В общем случае, учетная запись из которой производится удаление пользователя, должна иметь права администратора на компьютере (особенно если удаляется существующий аккаунт администратора). Если в настоящий момент она имеет права простого пользователя, то для начала зайдите под имеющимся пользователем с правами администратора и дайте нужному пользователю (тому, под которым в дальнейшем планируете работать) права администратора, о том, как это сделать разными способами написано в руководстве «Как создать пользователя Windows 10».
Простое удаление пользователя в параметрах Windows 10
Если вам требуется удалить «простого» пользователя, т.е. созданного лично вами или заранее присутствовавшего в системе при покупке компьютера или ноутбука с Windows 10 и более не нужного, сделать это можно, используя параметры системы.
- Зайдите в Параметры (клавиши Win+I, или Пуск — значок шестеренки) — Учетные записи — Семья и другие люди.
- В разделе «Другие люди» кликните по пользователю, которого нужно удалить и нажмите соответствующую кнопку — «Удалить». Если нужный пользователь отсутствует в списке, о том, почему это может быть — далее в инструкции.
- Вы увидите предупреждение о том, что вместе с учетной записью будут удалены файлы этого пользователя, хранящиеся в его папках рабочего стола, документов и прочего. Если важных данных у этого пользователя нет, нажмите «Удалить учетную запись и данные».
Если все прошло успешно, то ненужный вам пользователь будет удален с компьютера.
Удаление в управлении учетными записями пользователей
Второй способ — использовать окно управления учетными записями пользователей, открыть которое можно так: нажмите клавиши Win+R на клавиатуре и введите в него control userpasswords2 после чего нажмите Enter.
В открывшемся окне выберите пользователя, которого нужно удалить, а затем нажмите кнопку «Удалить».
Если при этом вы получите сообщение об ошибке и о том, что пользователь не может быть удален, это обычно говорит о попытке удаления встроенной системной учетной записи, о которых — в соответствующем разделе этой статьи.
Как удалить пользователя с помощью командной строки
Следующий вариант: использовать командную строку, которую следует запустить от имени администратора (в Windows 10 это можно сделать через меню правого клика по кнопке «Пуск»), а затем использовать команды (нажимая Enter после каждой):
- net users (выдаст список имен пользователей, активных и нет. Вводим для проверки того, что правильно помним имя пользователя, которого нужно удалить). Внимание: не удаляйте таким образом встроенные учетные записи Администратор, Гость, DefaultAccount и defaultuser.
- net user Имя_пользователя /delete (команда удалит пользователя с указанным именем. Если имя содержит проблемы, используйте кавычки, как на скриншоте).
Если команда была выполнена успешно, пользователь будет удален из системы.
Как удалить встроенные учетные записи Администратор, Гость или другие
Если вам требуется убрать лишних пользователей Администратор, Гость, а возможно и какие-то другие, сделать этого так, как описывалось выше, не получится. Дело в том, что это встроенные системные учетные записи (см., например: Встроенная учетная запись Администратор в Windows 10) и их нельзя удалить, но можно отключить.
Для того, чтобы сделать это, выполните два простых шага:
- Запустите командную строку от имени администратора (клавиши Win+X, затем выбрать нужный пункт меню) и введите следующую команду
- net user Имя_пользователя /active:no
После выполнения команды, указанный пользователь будет отключен и исчезнет в окне входа в Windows 10 и из списка учетных записей.
Два одинаковых пользователя Windows 10
Один из распространенных багов в Windows 10, который заставляет искать способы удаления пользователей — отображение при входе в систему двух учетных записей с одинаковыми именами.
Обычно это происходит после каких-либо манипуляций с профилями, например, после такого: Как переименовать папку пользователя, при условии, что до этого вы отключили пароль при входе в Windows 10.
Чаще всего срабатывающее решение, позволяющее убрать дубликат пользователя, выглядит так:
- Нажать клавиши Win+R и ввести control userpasswords2
- Выбрать пользователя и включить запрос пароля для него, применить настройки.
- Перезагрузить компьютер.
После этого можно снова убрать запрос пароля, но второй пользователь с таким же именем снова появиться не должен.
Постарался учесть все возможные варианты и контексты необходимости удаления учетных записей Windows 10, но если вдруг решения для вашей проблемы здесь не нашлось — опишите ее в комментариях, возможно, мне удастся помочь.
Обновлено 2023 января: перестаньте получать сообщения об ошибках и замедлите работу вашей системы с помощью нашего инструмента оптимизации. Получить сейчас в эту ссылку
- Скачайте и установите инструмент для ремонта здесь.
- Пусть он просканирует ваш компьютер.
- Затем инструмент почини свой компьютер.
Удаление ненужных профилей пользователей Microsoft Windows 10 с вашего компьютера может быть очень полезно, если у вас слишком много профилей пользователей или вы больше не используете их.
Профиль пользователя создается при первом подключении пользователя к компьютеру.
Профиль хранится на локальном жестком диске компьютера C: Users Profile Folder и содержит настройки учетной записи для обоев, заставок, настроек указателя, настроек звука и других функций. Профили пользователей обеспечивают использование ваших личных настроек при подключении к Windows. Если профиль пользователя поврежден, например, при подключении к компьютеру, вы получите следующее сообщение об ошибке: Служба профиля пользователя не вошла в систему и профиль пользователя не может быть загружен. Эти ошибки затем можно исправить, удалив профиль пользователя и создав новый.
Здесь мы должны удалить профиль без необходимости удалять основную учетную запись. Во многих случаях он работает довольно хорошо, и, таким образом, это один из первых шагов, если вы хотите решить проблемы с Windows 10. Обратите внимание, что перед попыткой удаления профиля пользователя вы должны убедиться, что у него есть привилегии учетной записи, в противном случае он будет не работает.
Обновление за январь 2023 года:
Теперь вы можете предотвратить проблемы с ПК с помощью этого инструмента, например, защитить вас от потери файлов и вредоносных программ. Кроме того, это отличный способ оптимизировать ваш компьютер для достижения максимальной производительности. Программа с легкостью исправляет типичные ошибки, которые могут возникнуть в системах Windows — нет необходимости часами искать и устранять неполадки, если у вас под рукой есть идеальное решение:
- Шаг 1: Скачать PC Repair & Optimizer Tool (Windows 10, 8, 7, XP, Vista — Microsoft Gold Certified).
- Шаг 2: Нажмите «Начать сканирование”, Чтобы найти проблемы реестра Windows, которые могут вызывать проблемы с ПК.
- Шаг 3: Нажмите «Починить все», Чтобы исправить все проблемы.
Удалить профиль пользователя с помощью расширенного управления системой
- Первый шаг — открыть диалоговое окно «Выполнить», нажав клавишу Windows + R на клавиатуре. Оттуда введите следующее в поле, затем нажмите Enter:
- Системные свойства Advanced
- Поле «Свойства системы», которое содержит все доступные параметры, должно открыться немедленно.
- Вам нужно будет нажать кнопку «Настройки» в разделе «Профиль пользователя».
- Затем выберите правильный профиль и нажмите «Удалить».
- Подтверждаем удаление и все.
- Откройте проводник.
- Перейдите в папку C: Users и найдите имя пользователя, которое вы хотите удалить. В соответствующей папке содержится все, что связано с профилем пользователя, поэтому все, что вам нужно сделать, это удалить эту папку.
- Теперь откройте редактор реестра.
- Перейти к следующему разделу реестра.
- HKEY_LOCAL_MACHINE Программное обеспечение Microsoft Windows NT Текущая версия ProfileList
- С левой стороны, вы проходите через подразделы. Для каждого подключа найдите данные значения в цепочке создания значений ProfileImagePath. Найдя тот, который указывает на удаленный профиль пользователя, удалите его.
https://serverfault.com/questions/450389/how-to-delete-domain-user-profile-from-a-computer
Совет экспертов: Этот инструмент восстановления сканирует репозитории и заменяет поврежденные или отсутствующие файлы, если ни один из этих методов не сработал. Это хорошо работает в большинстве случаев, когда проблема связана с повреждением системы. Этот инструмент также оптимизирует вашу систему, чтобы максимизировать производительность. Его можно скачать по Щелчок Здесь
CCNA, веб-разработчик, ПК для устранения неполадок
Я компьютерный энтузиаст и практикующий ИТ-специалист. У меня за плечами многолетний опыт работы в области компьютерного программирования, устранения неисправностей и ремонта оборудования. Я специализируюсь на веб-разработке и дизайне баз данных. У меня также есть сертификат CCNA для проектирования сетей и устранения неполадок.
Сообщение Просмотров: 184