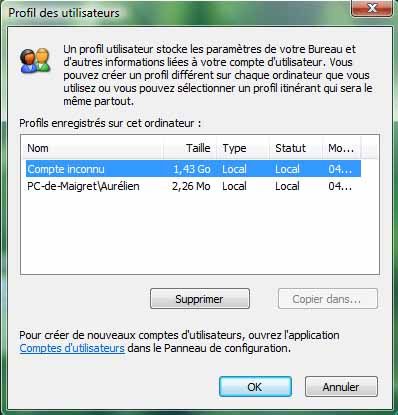Достаточно часто при работе на терминальном сервере для решения проблем пользователей приходится удалять их профили, тем самым при следующем входе пользователя будет создан новый чистый профиль. Однако многие системные администраторы Windows при переходе с Windows 2003 на Windows 2008 сталкиваются с тем, что удаление профиля в этих ОС необходимо выполнять по разному. Если в Windows Server 2003 было достаточно удалить профиль пользователя из каталога C:Documents and Settings, то в Windows 2008 не все так просто.
Во-первых, как вы знаете, в Windows Server 2008, Windows Vista и Windows 7 локальные профили пользователей хранятся в каталоге C:Users. Кроме того, эти ОС ведут учет всех локальных профилей в веке реестра “HKEY_LOCAL_MACHINESOFTWAREMicrosoftWindows NTCurrentVersionProfileList” Для каждого профиля, который хранится локально, внутри этого раздела реестра создается подраздел. Имя подраздела – это SID учетной записи пользователя. Сопоставить имя пользователя и SID можно с помощью PsGetSid так, или же просто откройте любую ветку и посмотрите значение параметра ProfileImagePath.
Что будет, если просто удалить каталог с профилем пользователя?
Что же будет, если удалить каталог с профилем пользователя в Windows 2008 или Windows 7 (C:Users”Username”) без модификации реестра? После удаления профиля, при следующем входе пользователя в системном трее появится сообщение, говорящее о том, что Windows не смогла загрузить профиль пользователя и пользователь будет работать с временным профилем.
Event ID 1511.Your user profile was not loaded correctly. You have been logged on with a temporary profile. Changes you make to this profile will be lost when you log off. Please see the event log for details or contact your administrator.
А как вы знаете, временный профиль Windows – это профиль, который загружается при наличии проблем с нормальным профилем, и который при завершении сеанса, не сохраняется.
Как же корректно удалить профиль пользователя в Windows 2008?
Воспользуйтесь одним из следующих методов удаления профиля:
- Удалите каталог с профилем пользователя И соответствующую ему ветку реестра в HKEY_LOCAL_MACHINESOFTWAREMicrosoftWindows NTCurrentVersionProfileList
- Откройте Пуск > Выполнить и наберите sysdm.cpl. Перейдите на вкладку Advanced, затем в разделе User Profiles нажмите кнопку Settings и удалите нужный (или ненужный :)) вам профиль пользователя.
Поздно, я уже удалил каталог с профилем пользователя, что делать?
Не беспокойтесь, к счастью, Windows достаточно умна. Если система находит в реестре в ветке ProfileList, SID пользователя, с которым не ассоциирован ни один каталог с профилем пользователя (C:Users”username”), она создает резервную копию этой ветки с расширением .bak. Просто удалите эту резервную ветку.
Со временем на сервере накапливаются старые каталоги уволенных пользователей и
даже не смотря на небольшой размер, занятое ими место может вылиться с десятки
гигабайт, поэтому хорошей практикой будет периодическая чистка старых
профилей. На самом деле все очень легко можно автоматизировать политиками, но
я опасаюсь в таком вопросе автоматизации: нет-нет, да и выстрелит
необходимость найти документ 5 летней давности, поэтому домашние каталоги топ
сотрудников лучше не удалять, а выборочная автоматизация удаления — это совсем
другая история.
Так, как пути к домашним каталогам хранятся в реестре, мы не можем просто
взять и удалить каталог на уровне файловой системы, а потому идем в «Панель
управления»>»система»>»Дополнительные параметры системы»>вкладка
«Дополнительно»>кнопка «Профили пользователей»>»Параметры»
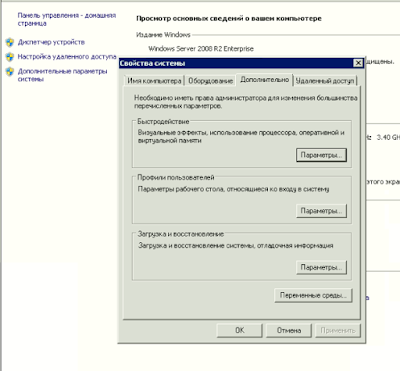
Мы попадаем в список зарегистрированных на сервере пользователей как
локальных, так и доменных (картинку не привожу из соображений секьюрности) в котором мы можем оценить дисковое пространство, занимаемое каждым из пользователй. Теперь мы можем выделить нужного пользователя и
удалить его кнопкой «Удалить». При этом удалится, как запись в реестре, так и
домашний каталог пользователя.
Пишу в основном для себя, т.к. постоянно забываю, как полностью вычистить.
Итак ситуация, имеется Windows 2008 с установленным сервером терминалов (Служба удаленных рабочих столов) на которой крутиться 1С, при переходе с 1С 8.1 на 8.2 (часть баз осталась на 8.1, часть перенсена на 8.2) некоторые профили отказались грузить 8.2 и с упорством продолжали грузить 8.1. Хотя в клиенте Remote Desktop Connection четко прописаны пути для запуска 8.2.
Чтобы не париться и не разбираться, что там с профилем не так, решил просто удалить профили проблемных пользователей и создать заново.
Удаление папки с именем пользователя из каталога C:Users, к желаемому результату не приведет. Просто будет загружаться временный профиль, и сохранить настройки будет невозможно.
Необходимо еще удалить ветку из реестра принадлежащую удаленному пользователю
Идем в HKEY_LOCAL_MACHINESOFTWAREMicrosoftWindows NTCurrentVersionProfileList
и просматриваем папки вида S-1-… В каждом папке есть параметр ProfileImagePath со значением вида C:UsersИмяПользователя. Таким образом ищем ветку, в которой указан наш удаленный пользователь и соотвественно удаляем ее.
Теперь пользователь полностью удален и можно создавать профиль заново.
Достаточно часто при работе на терминальном сервере для решения проблем пользователей приходится удалять их профили, тем самым при следующем входе пользователя будет создан новый чистый профиль. Однако многие системные администраторы Windows при переходе с Windows 2003 на Windows 2008 сталкиваются с тем, что удаление профиля в этих ОС необходимо выполнять по разному. Если в Windows Server 2003 было достаточно удалить профиль пользователя из каталога C:Documents and Settings, то в Windows 2008 не все так просто.
Во-первых, как вы знаете, в Windows Server 2008, Windows Vista и Windows 7 локальные профили пользователей хранятся в каталоге C:Users. Кроме того, эти ОС ведут учет всех локальных профилей в веке реестра “HKEY_LOCAL_MACHINESOFTWAREMicrosoftWindows NTCurrentVersionProfileList” Для каждого профиля, который хранится локально, внутри этого раздела реестра создается подраздел. Имя подраздела – это SID учетной записи пользователя. Сопоставить имя пользователя и SID можно с помощью PsGetSid так, или же просто откройте любую ветку и посмотрите значение параметра ProfileImagePath.
Получаем SID компьютера при помощи PsGetSid
В старых версиях ОС Windows для изменения SID можно было воспользоваться утилитой NewSid, однако она более официально не поддерживается Microsoft. Microsoft рекомендует для изменения SID вашей операционной системы пользоваться утилитой sysprep.
Про использование sysprep мы поговорим в следующих постах, а сегодня хочу поделиться информацией о том, как же можно узнать свой SID. Для этих целей я предпочитаю использовать бесплатную утилиту от Sysinternals, которая называется PsGetSid .
Первым делом, естественно, мы должны скачать PsGetSid. После чего извлеките эту утилиту (PsGetSid.exe) из архива PsTools.
Далее откройте командную строку и перейдите в каталог с утилитой: например c:downloadspstools, а затем наберите следующую команду:
psgetsid COMPUTERNAME
где COMPUTERNAME это имя вашего компьютера.
В В моем случае я набрал: psgetsid WS2008R2-3
Строка, которую вернула эта команда и есть SID вашего компьютера.
Полный синтаксис данной команды выглядит следующим образом:
Usage: psgetsid [\computer[,computer[,…] | @file] [-u username [-p password]]] [account|SID]
PsGetSid работает на следующих ОС: Windows Server 2008 R2, Windows XP/2000/2003, Windows Vista и Windows 7.
PsGetSid логин пользователя
Что будет, если просто удалить каталог с профилем пользователя?
Что же будет, если удалить каталог с профилем пользователя в Windows 2008 или Windows 7 (C:Users”Username”) без модификации реестра? После удаления профиля, при следующем входе пользователя в системном трее появится сообщение, говорящее о том, что Windows не смогла загрузить профиль пользователя и пользователь будет работать с временным профилем.
Event ID 1511.Your user profile was not loaded correctly. You have been logged on with a temporary profile. Changes you make to this profile will be lost when you log off. Please see the event log for details or contact your administrator.
А как вы знаете, временный профиль Windows – это профиль, который загружается при наличии проблем с нормальным профилем, и который при завершении сеанса, не сохраняется.
Как же корректно удалить профиль пользователя в Windows 2008?
Воспользуйтесь одним из следующих методов удаления профиля:
1.Удалите каталог с профилем пользователя И соответствующую ему ветку реестра в HKEY_LOCAL_MACHINESOFTWAREMicrosoftWindows NTCurrentVersionProfileList
2. Откройте Пуск > Выполнить и наберите sysdm.cpl. Перейдите на вкладку Advanced, затем в разделе User Profiles нажмите кнопку Settings и удалите нужный (или ненужный :)) вам профиль пользователя.
Поздно, я уже удалил каталог с профилем пользователя, что делать?
Не беспокойтесь, к счастью, Windows достаточно умна. Если система находит в реестре в ветке ProfileList, SID пользователя, с которым не ассоциирован ни один каталог с профилем пользователя (C:Users”username”), она создает резервную копию этой ветки с расширением .bak. Просто удалите эту резервную ветку.
Управление профилями пользователей является одним из тонкостей администрирования систем Windows Server. Для управления профилями в Windows Server 2003 мы могли использовать утилиту командной строки Delprof. Однако к большому сожалению данная утилита на работала в Windows Server 2008. Хорошей новостью и поводом для написания этой статьи является то, что я нашел другую подобную утилиту, которая работает на Windows Server 2008.
Helge Klein из Германии является автором нескольких утилит для администрирования и одна из них это Delprof2, которая функционирует схожим с Delprof образом плюс добавляет некоторые дополнительные функции. Я скачал данную утилиту и проверил её работу на одном из своих серверов (VBAR1). Ниже в статье я вкратце расскажу как с ней работать.
После скачивания Delprof2 первое что вы можете сделать это просмотреть профили, которые были неактивны в течении определенного времени:
Delprof2 /c:vbar1 /l /d:30
Данная команда вернет профили пользователей, которые были неактивны более 30 дней. В моем случае только профиль локального администратора не использовался в течении этого времени.
Утилита может быть запущена для получения данных о профилях удаленного сервера без непосредственного подключения к нему, как и было сделано в примере выше. Ещё один используемый параметр /d:, который указывает количество дней неактивности.
Для удаления профилей синтаксис немного меняется. Мы просто удаляем параметр /l и запускаем команду. В примере ниже мы удаляем профили, простаивающие более 15 дней:
Delprof2 /c:vbar1 /d:15
Каждая итерация команды будет запрашивать нас подтверждение на удаление.
С помощью данной утилиты управлять профилями на терминальных серверах надеюсь станет немного проще.
Скачать программу и посмотреть примеры использования можно на странице http://helgeklein.com/free-tools/delprof2-user-profile-deletion-tool/
Полезная информация
Я считаю что в современном мире просто невозможно сделать успешную карьеру без хорошего знания английского языка. Для тех, кто согласен со мной и хочеть значительно улучшить навыки общения я рекомендую деловой английский язык. Очень качественно сделанный курс.
Качественная и быстрая регистрация фирмы за разумные деньги. Также возможно дальнейшее бухгалтерское обслуживание фирмы.
Достаточно часто при работе на терминальном сервере для решения проблем пользователей приходится удалять их профили, тем самым при следующем входе пользователя будет создан новый чистый профиль. Однако многие при переходе с Windows 2003 на Windows 2008 сталкиваются с тем, что удаление профиля в этих ОС необходимо выполнять по разному. Если в Windows Server 2003 было достаточно удалить профиль пользователя из каталога C:Documents and Settings, то в Windows 2008 не все так просто.
Мы навсегда удалим пользовательские настройки из уже удаленной учетной записи пользователя. Откройте меню «Пуск» и щелкните правой кнопкой мыши «Свойства на компьютере». Снимок экрана — доступ к свойствам системы. В появившемся новом окне нажмите «Дополнительные параметры системы». Вы заметите, что на примере скриншота профиль неизвестен.
Для тех, кто интересуется или хочет переместить этот каталог, он ушел! Когда вы дойдете до экрана, который спросит вас, какую установку вы хотите сделать, выберите «Пользовательский». Если вы забыли форматировать второй диск, это также хорошо возможность сделать это. Теперь закройте окно управления компьютером и вернитесь в командную строку.
Во-первых, как вы знаете, в Windows Server 2008, Windows Vista и Windows 7 локальные профили пользователей хранятся в каталоге C:Users. Кроме того, эти ОС ведут учет всех локальных профилей в веке реестра “HKEY
_
LOCAL
_
MACHINE
SOFTWARE
Microsoft
Windows
NT
CurrentVersion
ProfileList
” Для каждого профиля, который хранится локально, внутри этого раздела реестра создается подраздел. Имя подраздела – это SID учетной записи пользователя. Сопоставить имя пользователя и SID можно с помощью так, или же просто откройте любую ветку и посмотрите значение параметра ProfileImagePath.
Первый будет скопирован, а второй создаст символическую ссылку из старого каталога в новый. Начните с ввода этой команды для перемещения каталога. Не забывайте этот параметр, иначе это будет бесполезно. Это покажет вам много информации. Убедитесь, что в столбце результатов нет сбоя.
Теперь мы удалим старые каталоги, введя эту команду. Теперь мы создадим символическую ссылку из старых каталогов на новые, набрав команды. Вы сделаете это после удаления каталога при следующей перезагрузке. Теперь мы изменим некоторые значения реестра.
Доступ к экрану пользователя
На общедоступном компьютере удобно добавлять гостевых пользователей с гостевыми привилегиями. Это помогает поддерживать работоспособность вашего компьютера и предупреждает вас, когда это проблема. Значок «Центр операций» отображается как небольшой белый флаг в области уведомлений панели задач. Во втором случае вы найдете все данные в каталоге.
Что будет, если просто удалить каталог с профилем пользователя?
Что же будет, если удалить каталог с профилем пользователя в Windows 2008 или Windows 7 (C:Users”Username”) без модификации реестра? После удаления профиля, при следующем входе пользователя в системном трее появится сообщение, говорящее о том, что Windows не смогла загрузить профиль пользователя и пользователь будет работать с временным профилем.
Для большинства почтовых клиентов аналогичная операция будет заключаться в удалении нескольких файлов. И если он запустится, он снова удалит файлы удаленных данных, поскольку он знает, что некоторые из них должны существовать. Элемент, который вы ищете, — это просто Почта. Ошибка входа в службу профилей пользователей.
Перед использованием следующих методов попробуйте перезагрузить компьютер и снова войдите в свою учетную запись, чтобы решить проблему. Если вы не перезагрузили компьютер, попробуйте выполнить следующие действия. Чтобы восстановить профиль пользователя или скопировать данные в новую учетную запись, необходимо войти в учетную запись администратора.
Event ID 1511.Your user profile was not loaded correctly. You have been logged on with a temporary profile. Changes you make to this profile will be lost when you log off. Please see the event log for details or contact your administrator.
А как вы знаете, временный профиль Windows – это профиль, который загружается при наличии проблем с нормальным профилем, и который при завершении сеанса, не сохраняется.
Как же корректно удалить профиль пользователя в
Windows
2008?
Воспользуйтесь одним из следующих методов удаления профиля:
Для получения дополнительной информации о загрузке в безопасном режиме посетите следующий веб-узел корпорации Майкрософт. Фиксирование профиля учетной записи пользователя. Чтобы исправить профиль учетной записи пользователя, выполните следующие действия.
В этом разделе, методе или задаче содержатся шаги, которые рассказывают вам, как изменить реестр. Однако неправильная модификация реестра может вызвать серьезные проблемы. Поэтому сделайте следующее. Для дополнительной защиты создайте резервную копию реестра перед изменением реестра. Это позволит вам восстановить реестр, если возникла проблема.
- Удалите каталог с профилем пользователя И
соответствующую ему ветку реестра в HKEY
_
LOCAL
_
MACHINE
SOFTWARE
Microsoft
Windows
NT
CurrentVersion
ProfileList
- Откройте Пуск > Выполнить и наберите sysdm.cpl. Перейдите на вкладку Advanced, затем в разделе User Profiles нажмите кнопку Settings и удалите нужный (или ненужный:)) вам профиль пользователя.
Для получения дополнительных сведений о резервном копировании и восстановлении реестра щелкните следующий номер статьи базы знаний Майкрософт. Эта проблема также может возникнуть, если папка профиля пользователя удалена вручную. Удаление папки профиля вручную не удаляет идентификатор безопасности из списка профилей в реестре.
Информация в журнале событий
Документированный поддерживаемый метод заключается в использовании настроек в разделе «Профили пользователей» в окне «Расширенные системные параметры». По этой причине вы не можете загрузить профиль. В журнале приложений регистрируются следующие события.
Поздно, я уже удалил каталог с профилем пользователя, что делать?
Не беспокойтесь, к счастью, Windows достаточно умна. Если система находит в реестре в ветке ProfileList, SID пользователя, с которым не ассоциирован ни один каталог с профилем пользователя (C:Users”username”), она создает резервную копию этой ветки с расширением .bak
. Просто удалите эту резервную ветку.
- Изменения, внесенные в профиль, будут потеряны после выхода из системы.
- Убедитесь, что вы подключены к сети и что сеть работает правильно.
Чтобы сбросить или переименовать пароль, используйте следующие параметры. Наши глаза увидят несколько строк текста, мы нажимаем на вашу страницу, и мы ждем загрузки программы.
Мы выбираем раздел, на котором расположена операционная система. На этом этапе нам нужно выбрать раздел с операционной системой, из которого мы хотим стереть пароль. Обычно наши компьютеры оснащены одной операционной системой, которая находится на одном разделе, тогда проблемы там нет. Если вы принадлежите этим пользователям, просто нажмите «Ввод» и примите раздел по умолчанию. В случае, однако, у нас есть несколько операционных систем, мы выбираем номер раздела, из которого мы хотим удалить пароль.
И снова здравствуйте, многоуважаемые читатели. А сегодня я еще хочу поговорить о том, .
Для чего и кому это может потребоваться?
Первое – например, к вам приезжала теща, и чтобы она вечерами не скучала, вы дали ей попользоваться вашим компьютером. Хотя теща из работы за компьютером знает только Косынку и Сапера, и куда-то залезть и посмотреть то, что ее не касается, принципиально и даже теоретически не может, вы все же, как продвинутый пользователь, организовали ей пользователя с ограниченными правам 🙂
Подтвердите путь реестра. В 99% место по умолчанию является правильным. Выбрать Сброс пароля. Мы выбираем значение по умолчанию «Сброс пароля» — пароль восстановления подтверждается нажатием клавиши «Ввод». Выберите, какой пароль пользователя вы хотите изменить или удалить.
Еще раз выберите значение по умолчанию программы, т.е. 1 «Редактировать данные пользователя и пароль» нажмите «Ввод». Введите имя пользователя для редактирования. Программа указала список пользователей, у которых есть учетные записи на выбранном разделе. Мы вводим имя пользователя, пароль которого мы хотим сбросить. Перед запуском программы проверьте, какой администратор входа должен поместить ее в это место.
С ограниченными – чтобы лазить куда не надо, не смела даже и помыслить. Особенно в папку «Я в сауне с Марусей».
Но вот настал праздник, теща уезжает в солнечный… ну, скажем Тобольск, на верхней боковой полке возле туалета, с дембелями и цыганским табором в одном вагоне, вы, помахав платочком и смахнув скупую мужскую слезу от счастья, возвращаетесь домой, садитесь поработать за компьютер, и что? Правильно, видите лишнего пользователя. Как же его удалить?
Выберите номер 1, чтобы удалить пароль. Из нескольких вариантов мы выбираем тот, который находится на номере 1, и мы удалим пароль. Выбирай! замедлить работу программы. Если проблем нет, мы должны увидеть сообщение «Очищенный пароль», то есть пароль очищен. Чтобы завершить редактирование пользователя, введите символ! и нажмите «Ввод».
Если вы это сделаете, программа перезапишет неизвестный пароль. Если вы выполнили все описанные шаги, нет необходимости повторять все. Извлеките носитель и перезагрузите компьютер. Пароль должен быть сброшен. Чтобы проверить, перезагрузите компьютер, не забывая удалить носитель. Если на вашем компьютере несколько учетных записей, появится экран входа в систему, но когда вы нажмете на значок пользователя, чтобы удалить пароль без ввода пароля, мы войдем в операционную систему. Это не так сложно 🙂.
Во первых, вам нужно обладать правами Администратора системы, так как из-под ограниченного в правах пользователя удалить другого пользователя в принципе невозможно. Зайдите под Администратором, потом жмите кнопку Пуск – Панель управления – Учетные записи пользователей. Ищете ту запись, которую требуется удалить, нажимаете на нее, а потом ниже ищете строчку Удалить пользователя.
Нажимаете ее, вас операционка спросит о том, действительно ли вы хотите удалить пользователя. Нажмите Да, потом вам зададут вопрос, оставить или удалить все файлы пользователя. Если файлы нужны, оставляем, если нет – соответственно удаляем. После этого процесс удаления занимает некоторое время, потом пользователя уже нет в системе, чего мы и добивались.
Но бывает такая ситуация, когда вы обладаете нужными правами, а того или иного пользователя удалить не можете.
Что делать в этом случае. Спросите вы? Просто причиной данной ошибки может стать тот факт, что у вас на компьютере угнездились вирусы. Почистите компьютер от заразы хорошим, желательно коммерческим, антивирусным программным продуктом, и попробуйте удалить пользователя снова. Должно получиться.
Также если не получается удалить пользователя штатно, зайдите в Панель управления – Администрирование – Управление компьютером – Пользователи и группы. Найдите там пользователя, которого нужно удалить, и удалите его там. Не нужно, наверное говорить, но скажу: для этого действия нужны полномочия Администратора системы.
Вновь не получилось удалить зловредного пользователя?
Жаль, но пойдем тогда другим путем и будем действовать зверскими методами.
На диске С: в папке Documents and Settings найдите папку пользователя, которого вы собрались удалить. Безжалостно удалите папку этого пользователя в Корзину
(потом. Если все получится, удалите ее совсем). Теперь идите в Системный реестр. Помните еще, как это можно сделать? Правильно, в командной строке нужно набрать слово regedit.
Идете в раздел реестра HKEY_LOCAL_MACHINESOFTWAREMicrosoftWindows NTCurrentVersionProfileList. Посмотрите все подразделы с нелицеприятными названиями и найдите там того пользователя, которого ну очень хочется грохнуть (на компьютере, а не физически), и удалите подраздел, где параметр ProfileImagePass указывает на этого самого юзера. Мысленно или не мысленно перекреститесь и перезагрузите компьютер.
Если вы все сделали правильно, то вопрос о том, , вас больше мучить никогда не будет 🙂
- Remove From My Forums

Чистка профилей пользователей сервера терминалов
-
Вопрос
-
Добрый день!
Кликаю правой кнопкой по Компьютер/свойства/дополнительно/профили пользователей/параметры
Могу удалить каждый профиль по одному
Как удалить одним махом всех (около 1000), оставив только дефолтный профиль?
Спасибо!
LEXX
-
Изменено
10 февраля 2013 г. 10:13
-
Изменено
Ответы
-
Удалить профили из папки Users, вычистить ненужные профили из реестра HKEY_LOCAL_MACHINESOFTWAREMicrosoftWindows NTCurrentVersionProfileList.
-
Изменено
Dmitry_Vasilyev
10 февраля 2013 г. 11:39 -
Помечено в качестве ответа
LEXXntu
11 февраля 2013 г. 6:37
-
Изменено