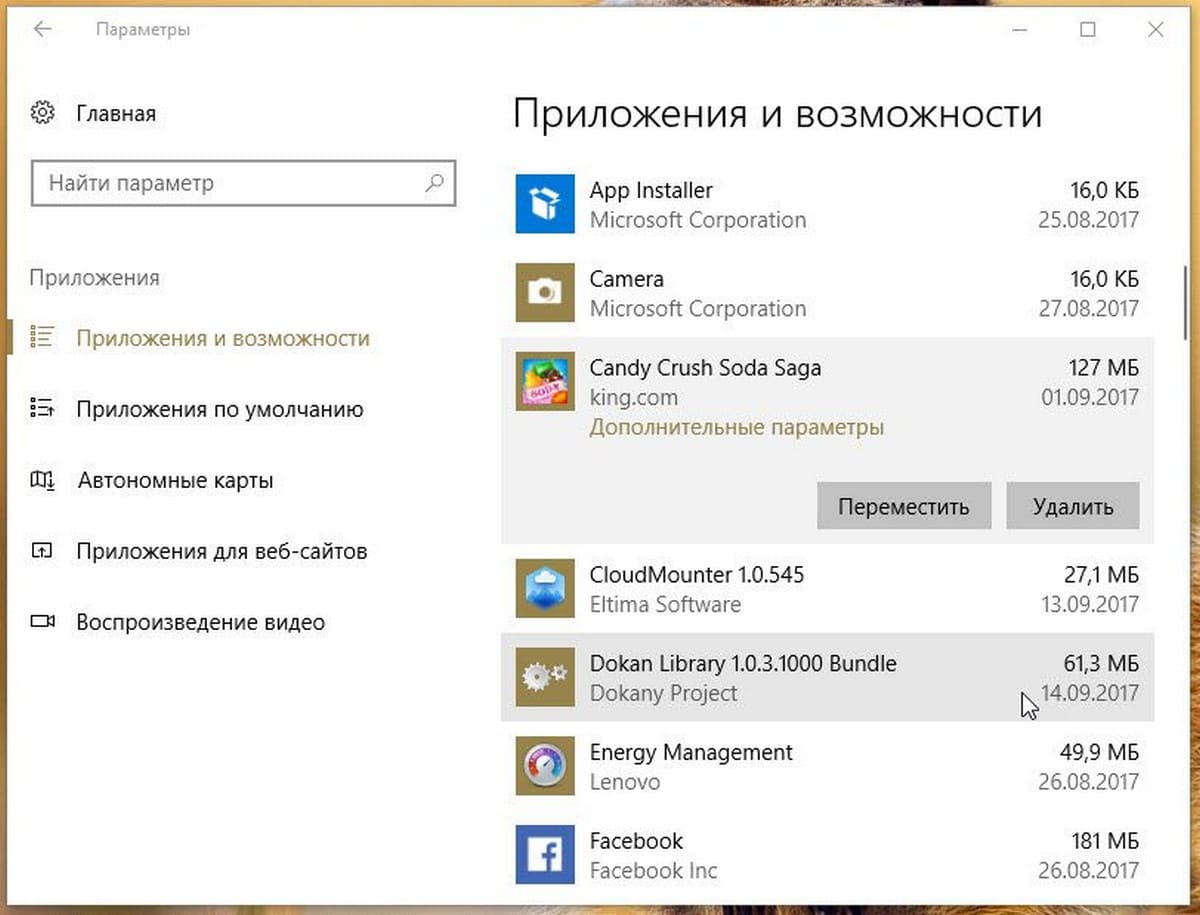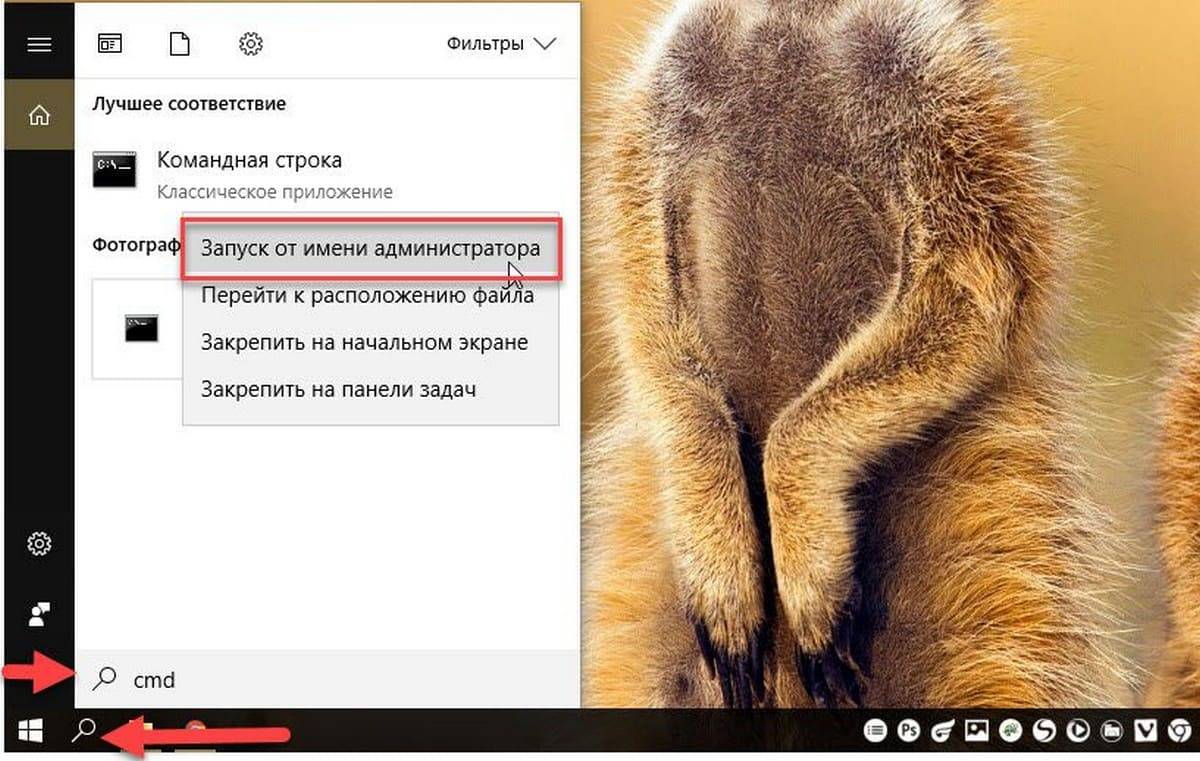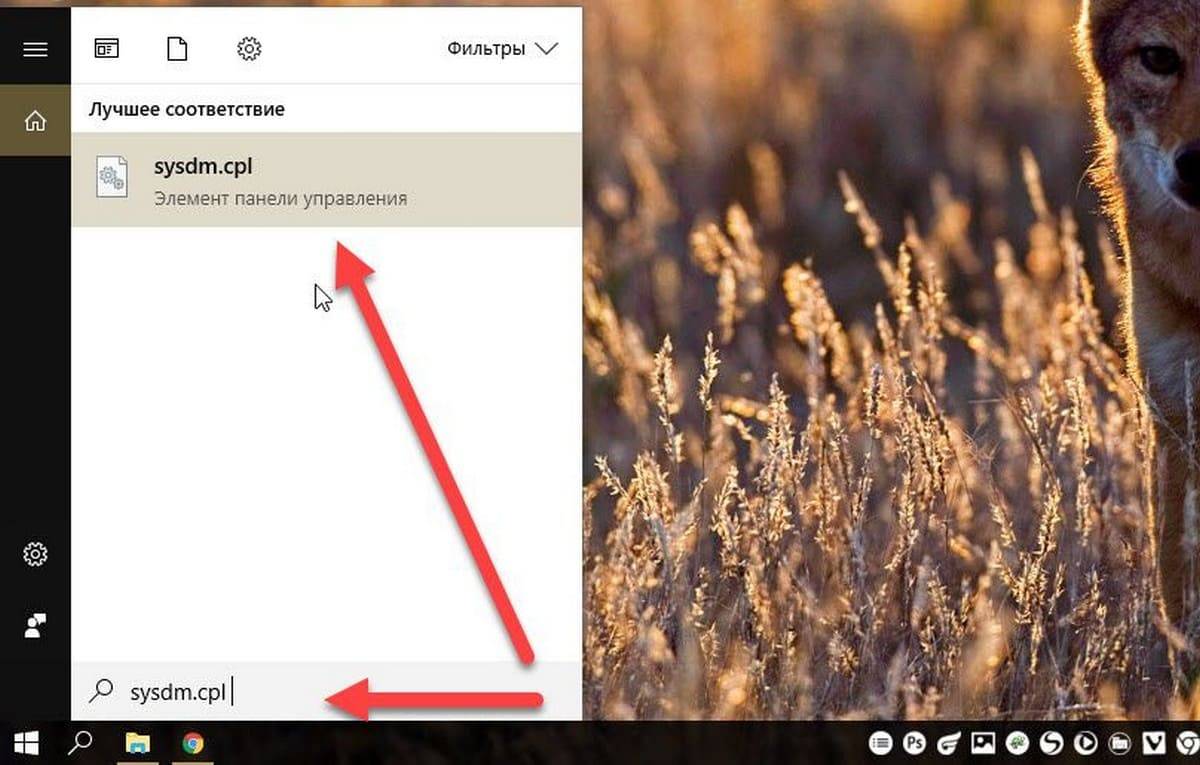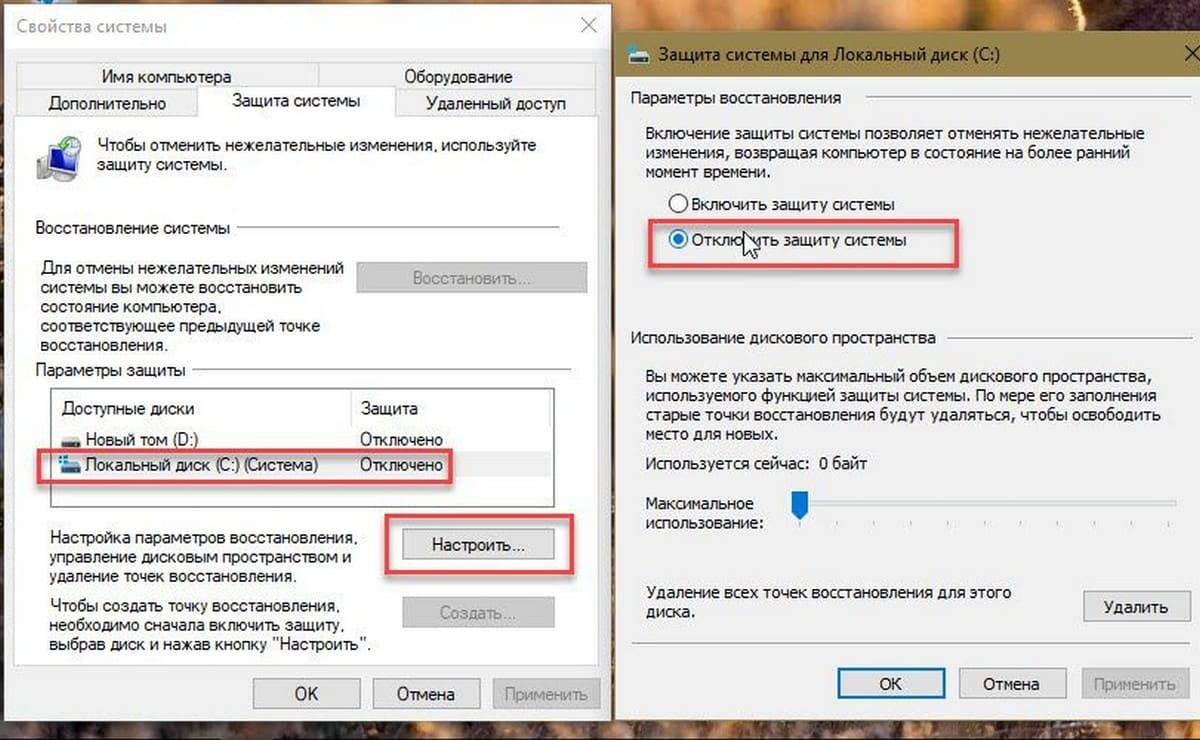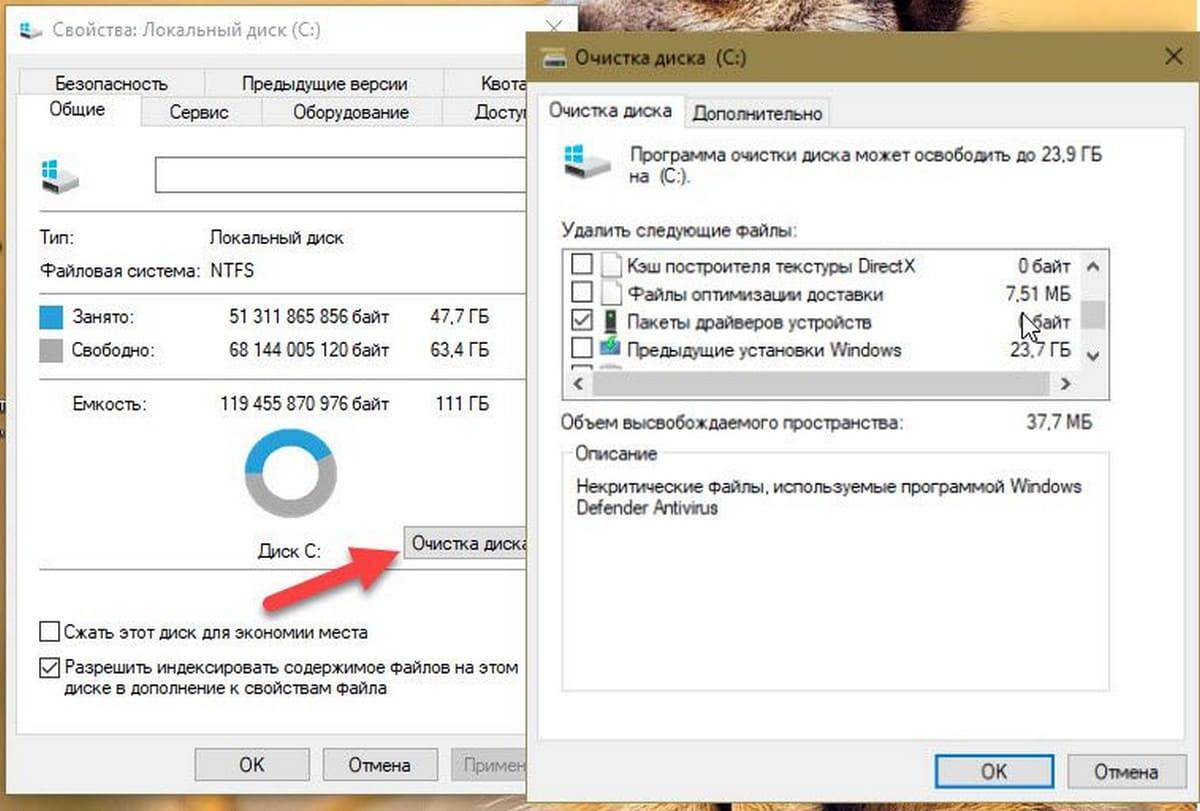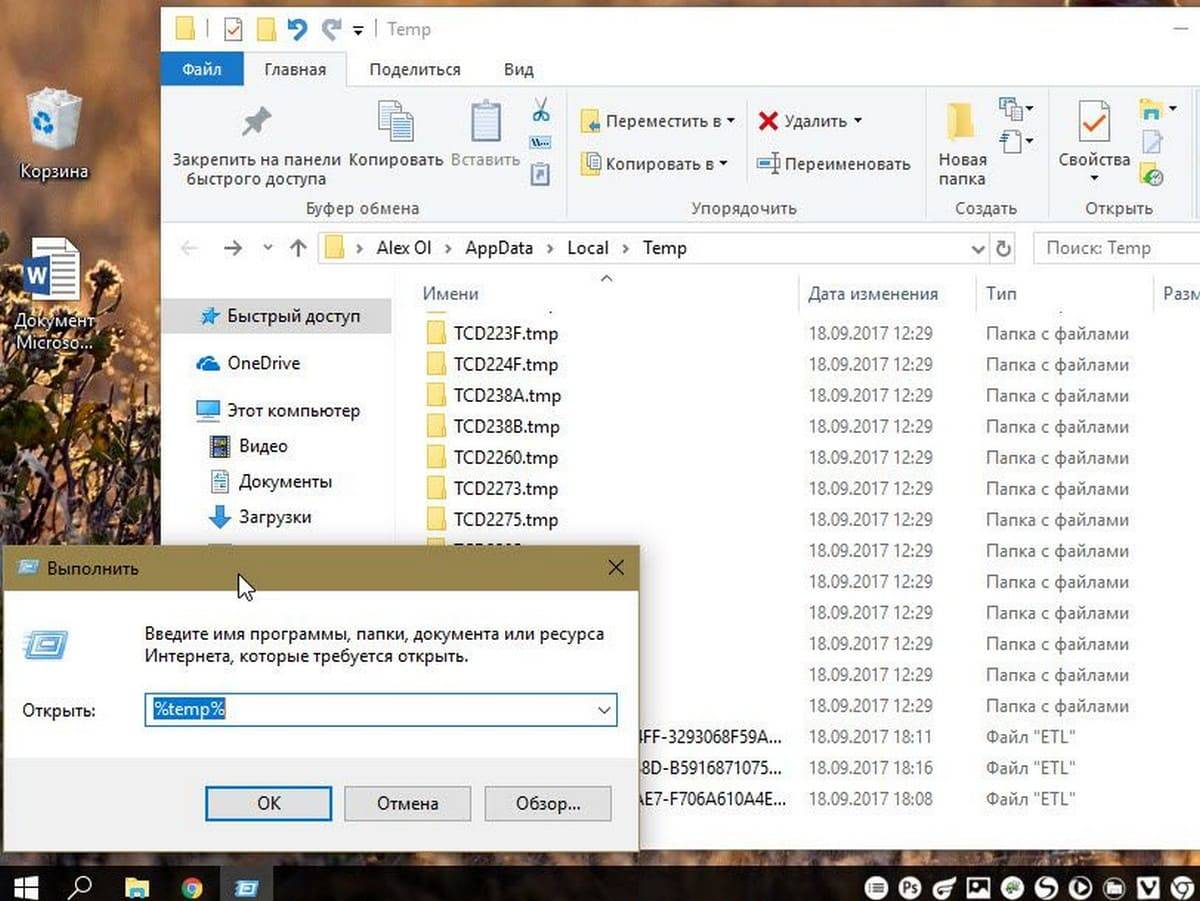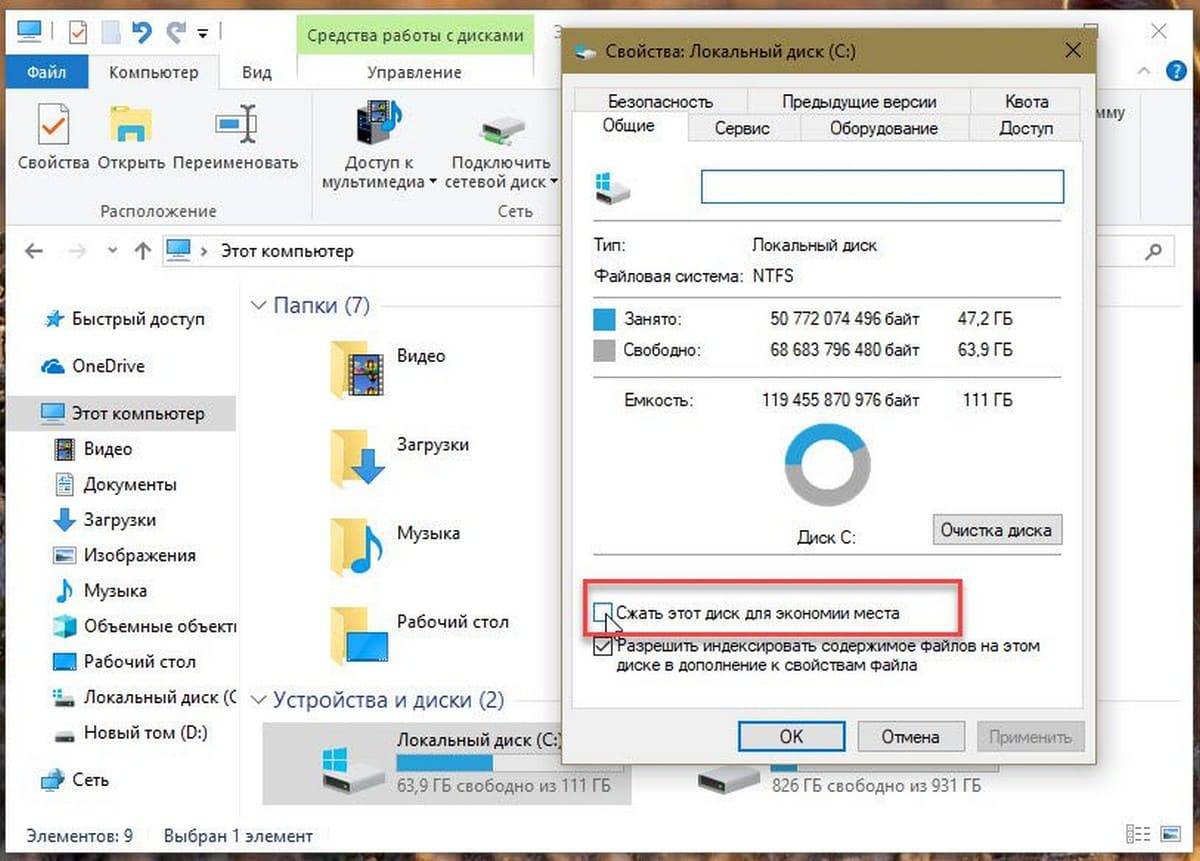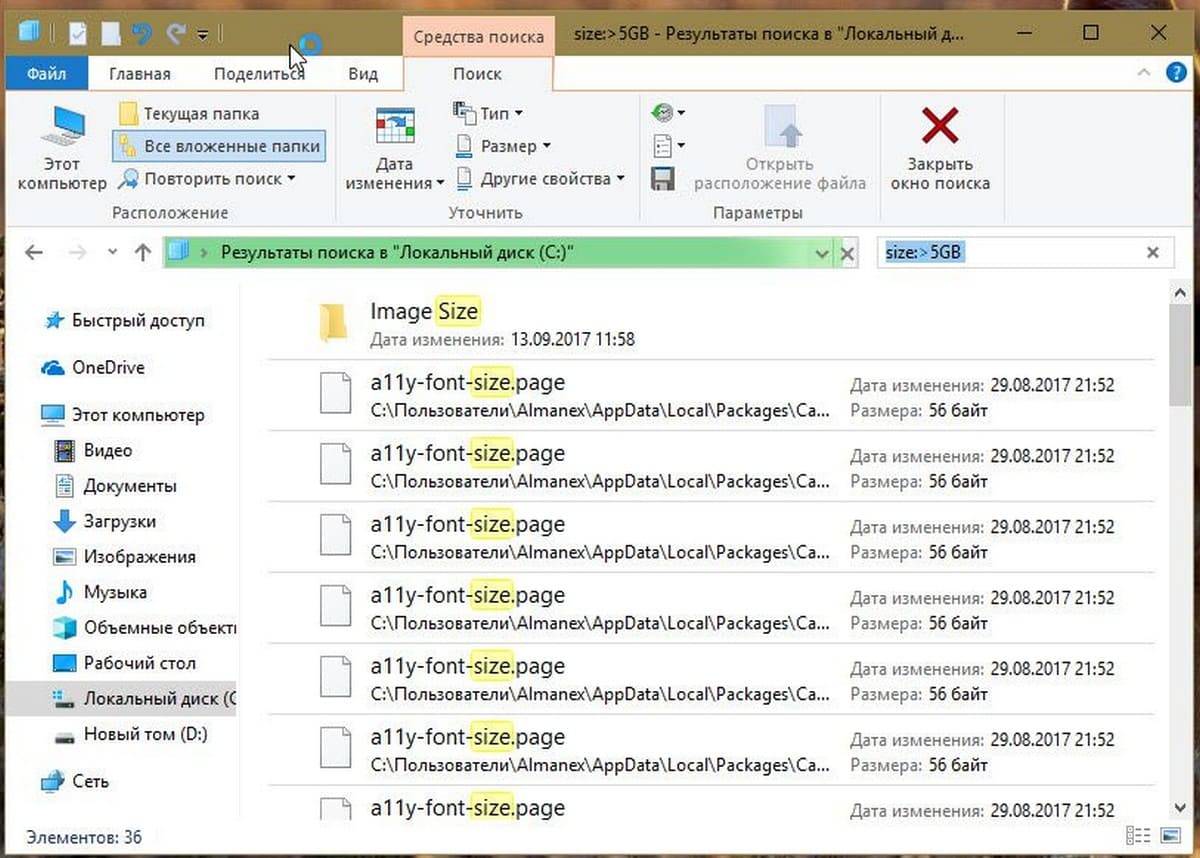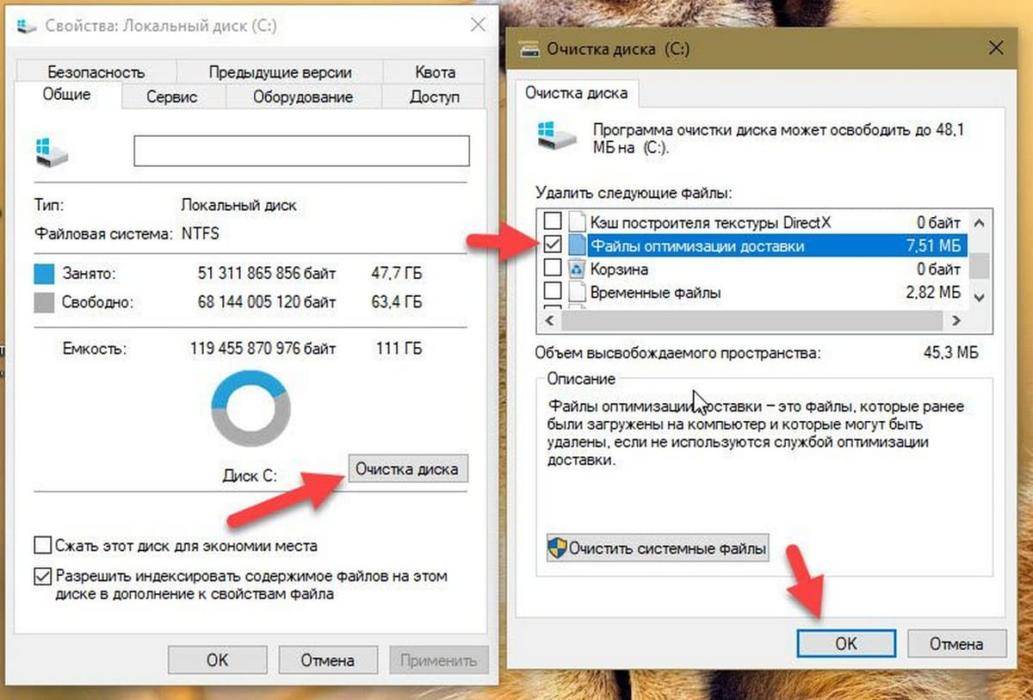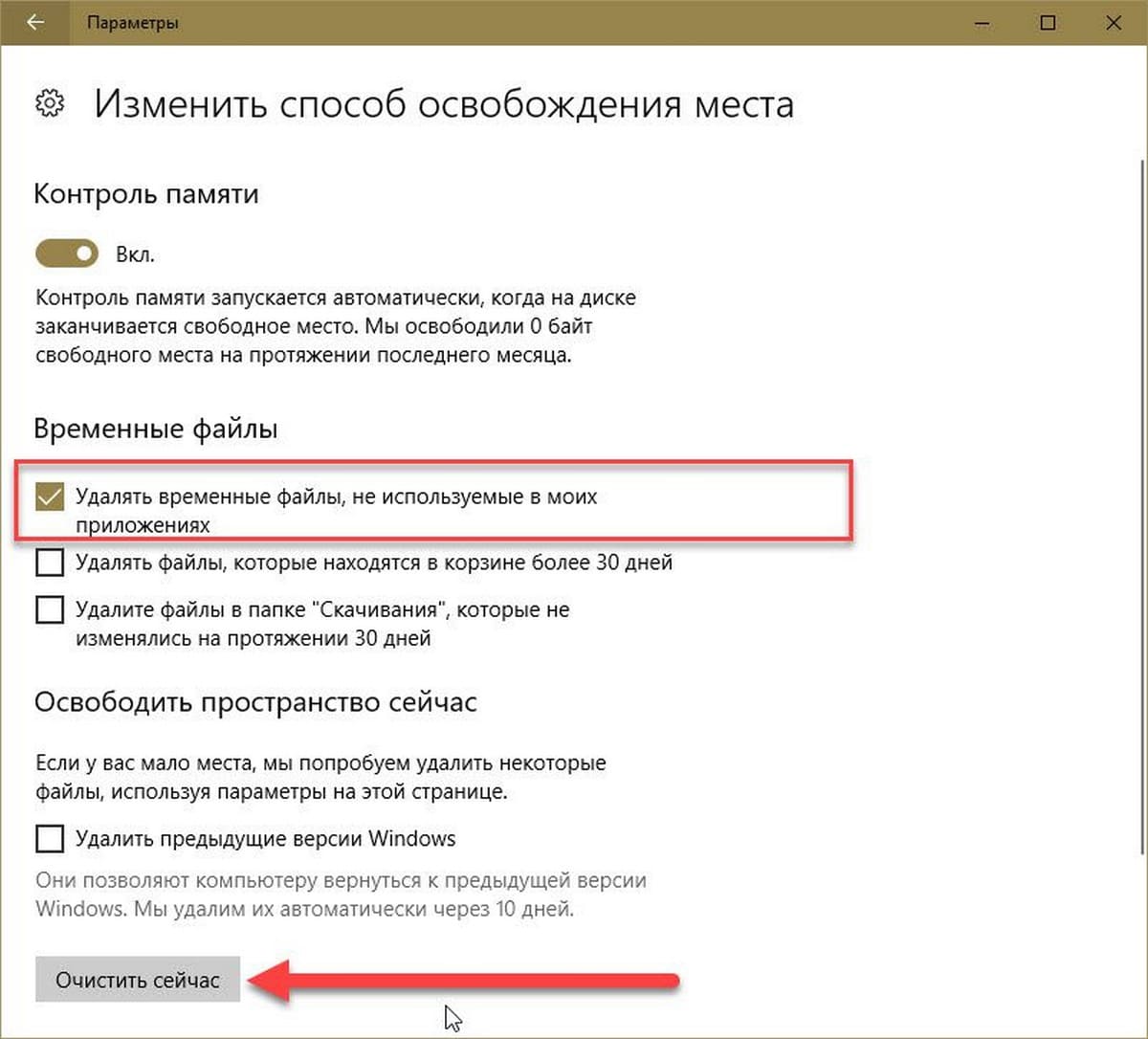Предисловие
Многие из Вас замечали, что со временем компьютер начинает работать медленнее. Начиная от более длительного ожидания загрузки, до понижения FPS или значительно возросшего времени обработки файлов.
В этой статье мы пройдемся по способам поддержания быстродействия и чистоты вашего железного друга.
Самый главный враг в подобной ситуации это кэш, который Ваша система сохранила, чтобы в дальнейшем быстрее обрабатывать часто используемые приложения и т.д.
Большую часть кэша, но не весь, если он уже не нужен Windows удаляет сама, но некорректное завершение работы, сбои в системе и многое другое не дают это сделать в полном объеме. И он продолжает копиться замедляя тем самым скорость работы и отнимая ценные гигабайты памяти на диске.
Очистка диска
Первым делом пройдемся автоматизированными функциями самой Windows, а уже после почистим то, что осталось.
В поиске Windows набираем “Очистка диска”.
Выбираем нужный диск, в открывшемся меню в первый раз рекомендую установить все галочки и удалить все, что Windows посчитает ненужным.
Переживать не стоит, все важные файлы операционная система даже не тронет. Но обращаю внимание, что при установки галочки на “Предыдущие инсталляции Windows”.
Будут удалены файлы, необходимые для резервного восстановления, которые могут занимать до 10 ГБ.
Если не интересует, то удаляете. В противном случае можно и сохранить.
Аналогичным способом нужно пройтись по всем дискам и также очистить их.
Следующим шагом нужно зайти в “Параметры” и открыть вкладку “Система”.
Здесь нужно зайти в подраздел “Память” и дождаться анализа данных.
После переходим во вкладку “Временные файлы” и также удаляем все ненужное.
Очистка остаточных файлов системы
Теперь переходим в папку, которая хранит в себе наибольший объем временных файлов системы и программ.
Для этого жмём сочетание клавиш Win+R, в открывшемся меню вводим %temp%.
В папке выделяем все файлы сочетанием клавиш Ctrl+A и жмем Delete.
Некоторые файлы удалить нельзя, потому что они используются в данный момент. Поэтому жмем пропустить для всех файлов и идем дальше.
Поступаем аналогичным способом, но теперь в строке “Выполнить” (Win+R) набираем temp без знаков процент. Также выбираем все и удаляем. Используемые в данный момент файлы мы пропускаем.
Следующим обязательным пунктом является удаление временных файлов после обновления Windows. Они хранятся по следующему пути: C:WindowsSoftwareDistributionDownload
Смело выбираем все файлы и удаляем их.
Точно также поступаем и с файлами из папки “Prefetch”. Здесь хранятся файлы, которые система использует для ускорения загрузки ОС и некоторых приложений. После удаления этих файлов, первая перезагрузка системы будет длиться дольше, но в последующем вы заметите явное ускорение данного процесса. Находится эта папка также в папке Windows (C:WindowsPrefetch).
Очистка истории проводника
Чтобы избавиться от истории поиска по файловой системе, открываем любую папку , нажимаем на “Файл” в правом верхнем углу и изменить параметры папок. В открывшемся меню нужен подраздел конфиденциальность, в котором просто нажимаем очистить.
Удаление точек восстановления
Позволит удалить старые точки, которые также занимают немало места. Точки восстановления нужны для того, чтобы восстановить систему после критического сбоя сбросив настройки до стабильной версии. Но волноваться не стоит, после очистки мы создадим новую точку, которая будет занимать меньше места.
В поиске вводим “создание точки восстановления”.
Выбрать нужно тот диск, на котором включена защита системы. Жмем на кнопку “Настроить” и “Удалить”.
Теперь переходим к созданию новой точки. Ползунком выбираем меньший объем и жмем применить. Рекомендую установить объем в 15% от объема диска и через некоторое время проверить, на сколько использовано хранилище. А в дальнейшем уже отталкиваться от этого объема.
После нужно нажать “Применить”. Вас вернет в предыдущее меню, где нажимаете “Создать”, название можно указать любое.
Удаляем DNS кэш компьютера
После длительного использования системы с моменты её установки в ней накапливается DNS кэш со всех сайтов, на который Вы заходили. Из-за этого, загрузки страниц в браузере могут длиться больше, страница может загружаться с ошибкой или не загружаться вовсе.
Чтобы исправить сложившуюся ситуацию, нужно нажать комбинацию Win+R, в открывшемся меню набрать cmd и нажать Enter.
В командной строке набираем ipconfig/flushdns и нажать Enter.
Должна появится надпись: Кэш сопоставителя DNS успешно очищен.
Кэш браузера
Немаловажным также будет очистить остаточные данные браузера, которые копятся очень быстро. Ими являются “Cookie (куки) файлы”, история браузера, изображения и другие файлы, которые сохранены в кэше…
На моем примере будет Google Chrome.
Для этого переходим в историю браузера. Быстрее всего открыть историю сочетанием клавиш Ctrl+H и далее нажать “Очистить историю”.
Временной диапазон выбираем “Все время” и оставляем галочки на том, что желаете удалить.
Кэш видеокарты NVIDIA
Кэш видеокарты хранит в себе предыдущие версии драйверов, копии установочных файлов и т.д.
Чтобы также избавиться и от него, жмем Win+R и вводим %appdata%
Переходим в папку Local, далее NVIDIA.
C:UsersИмя_пользователяAppDataLocalNVIDIAGLCache
Здесь нам нужна папка GLCache, из которой мы также удаляем все файлы.
Кэш видеокарты AMD
Для владельцев карт от AMD все еще легче.
Открываем утилиту Adrenalin Edition.
На главной странице открываем настройки и вкладку “Графика”. Листаем в самый низ до расширенных настроек.
Ищем “Сброс кэша шейдеров” и собственно сбрасываем этот кэш.
Итоги
По итогу всех проделанных действий я смог избавиться от ненужных и неиспользуемых данных и освободить целых 80 ГБ.
Делитесь своими показателями в комментариях. Уверен, что данная статья поможет вам эффективно оптимизировать хранилище на вашем компьютере.
Удаление временных файлов
-
В поле поиска на панели задач введите очистка диска, а затем выберите пункт Очистка диска из списка результатов.
-
Выберите диск, который требуется очистить, и нажмите кнопку ОК.
-
В разделе Удалить следующие файлы выберите типы файлов, которые требуется удалить. Чтобы получить описание типа файла, выберите его.
-
Нажмите кнопку ОК.
Если вам необходимо освободить место, можно также удалить системные файлы.
-
В средстве очистки диска нажмите кнопку Очистить системные файлы.
-
Выберите типы файлов, которые требуется удалить. Чтобы получить описание типа файла, выберите его.
-
Нажмите кнопку ОК.
Примечание. Если вы заметили, что папка Temp быстро заполняется после запуска очистки диска, см. сообщение Ошибка «Низкий диск» из-за полной папки Temp.
Дополнительные о том, как освободить место на компьютере, см. в этой Windows.
Нужна дополнительная помощь?
Содержание
- Вариант 1: Средство «Очистка диска»
- Вариант 2: Ручная очистка
- Вариант 3: Специальные программы
- Вариант 4: Форматирование
- Вопросы и ответы
Вариант 1: Средство «Очистка диска»
Для удаления временных и мусорных файлов в Windows 10 предусмотрен специальный инструмент – «Очистка диска». При этом все действия выполняются автоматически, достаточно только выбрать для процедуры соответствующий том:
- Через системный поиск найдите приложение «Очистка диска» и запустите его.
- Выберите диск в новом системном окне и нажмите на «ОК» для продолжения.
- На вкладке «Очистка диска» отметьте те данные, которые можно стереть. Как правило, это временно хранящиеся файлы в «Корзине» или кеш приложений. Нажмите на кнопку «ОК», чтобы начать операцию.

Читайте также: Методы принудительного удаления программ в Windows 10
Вариант 2: Ручная очистка
Поскольку локальный диск D не системный в большинстве случаев, то очистить его можно вручную. Откройте этот раздел и удалите файлы и папки, которые не нужны. Обычно на накопителе хранятся различные данные, преимущественно мультимедийные или документы. Чтобы удалить файл, выделите его и нажмите на клавишу «Delete». Также можно вызвать контекстное меню нажатием правой кнопкой мыши и выбрать соответствующий пункт из списка.
Иногда некоторые файлы оказываются скрыты — их можно снова сделать доступными и посмотреть, нужны ли они. Для этого на панели инструментов выберите вкладку «Вид» и в блоке «Показать или скрыть» отметьте пункт «Скрытые элементы».
Читайте также: Удаляем файлы с компьютера
Все удаленные файлы временно помещаются в «Корзину», поэтому они продолжают занимать память на жестком диске. Поэтому после стандартно выполненной процедуры очистки можно заметить, что объем свободного пространства не изменился. Чтобы полностью избавиться от удаленных объектов, нужно очистить «Корзину». Для этого щелкните правой кнопкой мыши по значку на рабочем столе и выберите соответствующий пункт.
Также файлы можно убрать из «Корзины» выборочно. Откройте ее и кликните правой кнопкой мыши по нужному объекту, затем выберите пункт «Удалить» и подтвердите действие.
Читайте также: Включение «Корзины» в ОС Windows 10
Чтобы стирать данные сразу, без помещения их в «Корзину», используйте сочетание клавиш «Shift + Delete».
Вариант 3: Специальные программы
Самостоятельная очистка может занять много времени, поэтому для его экономии разработаны специальные программы, с помощью которых можно полностью избавиться от ненужных данных. Софт отличается друг от друга по функциональным особенностям, интерфейсу и дополнительным опциям. Некоторые из приложений способны работать даже с зашифрованными файлами или удалять информацию без возможности восстановления. В нашем отдельном материале можно ознакомиться с эффективными инструментами для полной или частичной очистки различных накопителей.
Подробнее: Программы для полного удаления файлов
Вариант 4: Форматирование
Когда на накопителе хранится только не важная информация, его можно просто отформатировать, тем самым полностью освободив место на нем. Он станет «чистым», а операционная система при этом затронута не будет.
Если при установке программы или игры был выбран путь для инсталляции на диск D, то исполняемый файл и другие данные приложения будут стерты и их придется заново инсталлировать.
Если диск D не системный, то форматируется он таким же способом, как любой другой съемный накопитель — флешка или внешний жесткий диск:
- Откройте «Проводник» или дважды щелкните по значку «Этот компьютер». Кликните правой кнопкой мыши по «Локальному диску (D:)» и из контекстного меню выберите пункт «Форматировать…».
- Определите тип очистки. Если не убрать отметку у пункта «Быстрое (очистка оглавления)», то форматирование пройдет за короткий период, но поверхностно, то есть данные можно будет восстановить специальными программами. Уберите галочку, чтобы произвести глубокую очистку, при которой происходит безвозвратное удаление всего, что есть на накопителе. В этом случае вернуть информацию никаким образом не получится, но процедура может занять продолжительное время. Кликните по кнопке «Начать», чтобы запустить форматирование.

После того как форматирование будет завершено, на экране компьютера отобразится соответствующее уведомление.
Читайте также: Освобождаем место на диске C в Windows 10
Еще статьи по данной теме:
Помогла ли Вам статья?
Содержание
- 1 Представляем вам 16 способов освободить место на диске в Windows 10.
- 2 Встроенные механизмы очистки ОС
- 3 Очистка системы после обновления
- 4 Порядок взаимодействия ОС с RAM
- 5 Режим сжатия
- 6 Сторонние программы очистки
- 7 В заключение
- 8 Видео
- 9 Диск C на Windows 10 переполнен — чем забивается и как очистить
Быстро ли загружается жесткий диск или твердотельный накопитель? Хотите освободить место на вашем ПК с Windows 10? В этом руководстве мы обсудим все способы для освобождения места на жестком диске в Windows 10.
Вы можете освободить гигабайты (ГБ) дискового пространства на своем компьютере — это совсем не сложно. В данной статье мы перечислим все возможные способы освобождения места на вашем ПК с Windows 10.
Представляем вам 16 способов освободить место на диске в Windows 10.
1. Удаление нежелательных приложений и программ
Вы знаете, об этом и, вероятно, уже сделали это. Если нет, удалите ненужные программы и приложения сразу, чтобы освободить место на диске. Некоторые из программ могут резервировать ГБ ценного дискового пространства.
Перейдя в приложение «Параметры» → «Приложения» → «Приложения и возможности», вы можете просматривать занимаемое дисковое пространство, приложениями и программами. Вы также сможете удалить приложения и программы прямо с этой страницы.
Вы можете рассмотреть возможность удаления не очень полезных установленных приложений, чтобы освободить место на диске в Windows 10. Обратитесь к нашей инструкции по удалению стандартных приложений в руководстве по Windows 10 для получения инструкций.
2. Выключение режима гибернации для освобождения места на диске
Прежде чем вы начнете, давайте поясним, что мы предлагаем отключить функцию гибернации только в том случае, если вы ее не используете или не знаете, что такое функция спящего режима.
Функция гибернации при включении создает файл hyberfil.sys, который занимает размер RAM, на вашем ПК. Например, если ваш компьютер оснащен 8 ГБ ОЗУ, функция режима сна занимает около 7 ГБ дискового пространства, приличный размер, не правда ли.
Помните, что функция, включена по умолчанию в Windows 10, но по умолчанию она не добавляется в меню «Пуск». Поэтому убедитесь, что она отключена, если вы ее не используете.
Вот как отключить функцию режима гибернации.
Шаг 1: Откройте командную строку как администратора, набрав CMD в поле поиска «Пуск / панель задач», кликните правой кнопкой мыши элемент «Командная строка» и выберите «Запуск от имени администратора».
Шаг 2: В командной строке с повышенными правами введите:
powercfg /hibernate off
и нажмите клавишу Enter, чтобы отключить функцию гибернации и освободить место.
Вы можете использовать вместо Командной строки — PowerShell
Рекомендуем: Отключить режим Гибернации, но сохранить быстрый запуск
3. Отключить или удалить точки восстановления системы
Точки восстановления системы пригодится, если вы хотите восстановить свой ПК с Windows 10 до более ранней даты, чтобы исправить возможные проблемы. В зависимости от количества точек восстановления и выделенного пространства для функции создания точки восстановления системы, это занимает ГБ дискового пространства. Опять же, отключить функцию восстановления системы не рекомендуется, особенно если вы знаете, как ее использовать!
Но есть один момент, вы можете удалить все точки восстановления, кроме последней, если вы не хотите отключать эту функцию. Также есть способы удалить отдельные точки восстановления.
Вот как отключить функцию восстановления системы.
Шаг 1: В поле поиска Пуск / Панель задач введите sysdm.cpl и нажмите клавишу Enter.
Шаг 2: Перейдите на вкладку «Защита системы». В разделе «Параметры защиты» выберите диск и нажмите кнопку «Настроить».
Шаг 3: В появившемся диалоговом окне выберите «Отключить защиту системы» и нажмите кнопку «Применить».
Повторите шаги 2 и 3 для других дисков, чтобы полностью отключить функцию восстановления системы для всех дисков и освободить место на диске в Windows 10.
4. Очистить корзину
Вероятно, вы знаете, что, когда вы удаляете файл в Windows 10, выбирая файл, а затем нажав клавишу «Удалить», файл перемещается в корзину. Пока файл находится в Корзине, он продолжает занимать дисковое пространство. Вы можете восстановить ценное дисковое пространство, выделив меньше места на диске для Корзины и удалить все файлы из Корзины.
Если вы часто используете сочетание клавиш Shift + Del, чтобы удалять файлы, не перемещая файлы в Корзину, вероятно вам следует отключить Корзину. Так же мы рекомендуем настроить Windows 10 на автоматическое удаление старых файлов из корзины.
5. Удаление старых версий драйверов
Как и старые версии программного обеспечения, старые драйверы не нужны и занимают дисковое пространство. К счастью, Windows 10 позволяет вам легко удалять старые драйверы устройств. Пожалуйста, ознакомьтесь с нашими инструкциями по удалению старых драйверов устройств в руководстве по Windows 10 для пошаговых инструкций.
Шаг 1: Откройте Этот компьютер. Кликните правой кнопкой мыши на диске, где установлена Windows 10, а затем нажмите «Свойства».
Шаг 2: Нажмите кнопку «Очистка диска».
Шаг 3: В следующем диалоговом окне, нажмите «Очистить системные файлы».
Шаг 4: Когда вы увидите результаты, установите флажок напротив «Пакеты драйверов устройств» и нажмите кнопку «ОК», чтобы удалить файлы Пакеты драйверов.
6. Удалить папку Windows.old
Если вы недавно обновили до Windows 10 с Windows 7 / 8.1 или обновили до последней версии Windows 10, скорее всего, у вас будет папка под названием Windows.old в корневом каталоге вашего системного диска.
В папке Windows.old содержатся данные из предыдущих версий Windows и занимает она не менее 10 ГБ места на диске. Если вы уверены, что вам не нужны данные из предыдущих установок Windows, вы должны удалить папку Windows.old, чтобы освободить значительный объем дискового пространства.
Следуйте шагам в нашей инструкции по удалению папки Windows.old в руководстве по Windows 10 или о том, как автоматически удалить Windows.old.
7. Удаление файлов из папки «Загрузки»
С настройками по умолчанию файлы, загруженные с использованием всех веб-браузеров, сохраняются в папке «Загрузки», расположенной на диске с Windows 10. Возможно, у вас есть десятки ненужных файлов в папке «Загрузки», занимающие сотни МБ пространства. Например, установочный файл программы не требуется после установки программы, если вы не переустанавливаете программу очень часто!
8. Удаление временных файлов
Удаление временных файлов — легкая работа.
Традиционный способ ручной очистки временных файлов
Шаг 1: Откройте окно команды «Выполнить», одновременно нажав логотип Windows и клавишу R.
Шаг 2: Введите или скопируйте и вставьте %temp% и нажмите клавишу Enter, чтобы открыть папку Temp, содержащую временные файлы.
Шаг 3: Выберите все файлы и папки, а затем нажмите кнопку «Удалить», чтобы удалить все временные файлы. Рекомендуется переместить временные файлы в Корзину и навсегда удалить их лишь через несколько дней, чтобы, если программа или Windows 10 не работают должным образом после удаления временных файлов, вы могли их восстановить.
9. Очистить кеш обновления
Возможно, вы сможете получить достаточное количество дискового пространства, очистив кэш Windows Update. Кэш обновления — это место, где все загружаемые файлы обновлений, а также поврежденные обновления временно сохраняются.
Следуйте инструкциям в нашем руководстве по очистке кеша обновления в Windows 10.
10. Удаление неиспользуемых учетных записей пользователей
Новая учетная запись пользователя обычно занимает очень мало места на диске. В зависимости от количества файлов и размера учетная запись пользователя может занимать несколько МБ или ГБ дискового пространства.
Короче говоря, если у вас есть неиспользуемая учетная запись пользователя на вашем ПК, вы можете удалить ее, хотя вы можете получить очень мало места, сделав это. Вы всегда можете создать новую учетную запись, когда она вам понадобится. Чтобы удалить учетную запись, откройте «Параметры» → «Учетные записи» → «Семья и другие люди». Выберите ненужную учетную запись и нажмите кнопку «Удалить».
11. Сжатие Windows 10
Сжатие дисков, вероятно, не очень хорошая идея, особенно если вы не хотите снизить общую производительность. Тем не менее, если вы испытываете острую нехватку места, вы можете сделать это, чтобы освободить место.
12. Найдите большие файлы и удалите их, если они не нужны вам.
Найти большие файлы довольно просто. Узнайте, как найти большие файлы в Windows 10 для пошаговых инструкций. Удалите большие файлы, а также небольшие файлы, которые вам больше не нужны.
Шаг 1: Откройте проводник. Перейдите к диску или папке, где вы хотите искать большие файлы.
Шаг 2: Нажмите на поле поиска, чтобы увидеть вкладку «Поиск».
Шаг 3: Перейдите на вкладку «Поиск», чтобы просмотреть все параметры поиска.
Шаг 4: Нажмите «Размер», а затем выберите один из фильтров. Как вы можете видеть, в общей сложности есть семь фильтров: Пусто (0 КБ), Крошечный (0-10 В), Малый (10-100 КБ), Средний (100 КБ — 1 МБ), Большой (1-16 МБ ), Огромный (16 — 128 МБ), Гигантский (> 128 МБ).
Если вы выберите фильтр Гигантский (> 128 МБ), Проводник будет автоматически искать все файлы размером более 128 МБ.
Что, если вы хотите искать все файлы размером более 500 МБ? Просто. В поле поиска введите size:> 500 MB, чтобы просмотреть все файлы размером более 500 МБ. Аналогичным образом, используйте size:> 1 GB, чтобы найти все файлы размером более 1 ГБ.
Наконец, чтобы найти все файлы размером более 1 ГБ, но менее 5 ГБ (вы можете установить любой размер), просто введите в поле поиска size:>500MB<5GBКонечно, вы можете изменить эти значения!
13. Удалить файлы оптимизации доставки
Файлы оптимизации доставки — это файлы, которые ранее были загружены на ваш компьютер. Вы можете удалить эти файлы, чтобы освободить место на диске в Windows 10. Чтобы удалить файлы оптимизации доставки:
Шаг 1: Откройте Этот компьютер. Кликните правой кнопкой мыши на диске, где установлена Windows 10, а затем нажмите «Свойства».
Шаг 2: Нажмите кнопку «Очистка диска».
Шаг 3: Когда вы увидите результаты, установите флажок «Файлы Оптимизации доставки» и нажмите кнопку «ОК», чтобы удалить файлы оптимизации доставки.
14. Удаление временных файлов, не используемых приложениями
Временные файлы, которые приложения не используют, также могут быть удалены. Вот как это сделать.
Шаг 1: Откройте приложение «Параметры». Перейдите в раздел Система → Хранилище.
Шаг 2: Нажмите на ссылку «Изменить способ освобождения места».
Шаг 3: Выберите Удалить временные файлы, не используемые моими приложениями.
Убедитесь, что другие параметры не выбраны, а затем нажмите кнопку «Очистить сейчас». Через несколько секунд вы увидите, сколько места вы восстановили, удалив временные файлы, не используемые приложениями. Как вы можете видеть на картинке выше, мы получили около 2,3 ГБ дискового пространства.
15. Удаление дубликатов файлов и папок
Поиск дубликатов файлов на вашем компьютере — непростая задача, но есть программы, которые могут помочь вам найти и удалить повторяющиеся файлы и папки. Мы предлагаем программу dupeGuru для поиска и удаления дубликатов файлов.
16. Используйте внешний диск или облачный сервис
Последнее, но не менее важное: вы можете перемещать фотографии и видео на внешний диск или облачный сервис, чтобы освободить место на диске с Windows 10. Как включить в OneDrive, файлы по запросу.
Рейтинг: /5 — голосов —>
—>
Автор: · 15.05.2019
Все пользователи делятся на две категории. У первых все аккуратно разложено по папкам и учтен каждый гигабайт дискового пространства. У вторых за набросанными на рабочий стол ярлыками не видно обоев. Тем не менее, с проблемой нехватки свободного места на диске могут столкнуться обе категории юзеров. Одни подойдут к ней системно и заранее. Другие спохватятся, когда ОС выдаст соответствующее предупреждение. Наши советы, рассказывающие как освободить место на диске «C» Windows 10, подойдут всем.
Встроенные механизмы очистки ОС
В Microsoft прекрасно знают тонкости работы операционной системы и ее способности к «захламлению» жесткого диска. В Windows 10 для удаления продуктов ее «жизнедеятельности» пользователю доступно несколько инструментов. Первый называется «Очистка диска» и имеется во всех версиях, основанных на ядре NT.
Стандартный способ
Для его запуска выполняем в «Проводнике» приведенную последовательность действий.
В результате этих манипуляций откроется окно свойств установленного в системе накопителя.
Выбираем указанный пункт и переходим дальше.
Итак, мы добрались до механизма очистки. Все группы файлов, которые перечислены в открывшемся списке, можно безболезненно удалять. По мере проставления галочек система подсчитывает объем освобождаемого места. Однако на этом возможности утилиты не заканчиваются. Раз уж мы собрались проводить тотальную уборку, очистим заодно и системные файлы.
Как видим, система добавила дополнительные, довольно «увесистые» пункты, в список доступных для удаления. Не останавливаемся на достигнутом и идем еще дальше. Открываем вкладку «Дополнительно».
Обозначенные на скриншоте параметры позволяют:
- Удалить программы, которые давно не используются. Выбрав первый пункт «Очистить», мы переместимся в стандартное меню управления ПО. В итоге, работает он как интерактивное напоминание для особо забывчивых пользователей;
- Второй пункт гораздо интереснее. Если на компьютере включена функция System Restore, с помощью которой создаются точки восстановления, можно выполнить их удаление. В долго работающей системе они могут занимать значительное место.
Действия, совершаемые при выборе второго пункта, потребуется подтвердить дополнительно.
Переходим на основную вкладку и снова подтверждаем выбор.
Система выполняет удаление временных файлов. Время выполнения операции будет зависеть от их объема и типа накопителя.
Новое меню очистки
Дополнительно к классическому способу, который мы только что рассмотрели, в Windows 10 появился новый. Для его использования перейдем в меню параметров.
Воспользуемся функцией поиска, как универсальным вариантом, подходящим для любого пользователя.
Выбираем выделенный на скриншоте пункт, чтобы перейти к новым настройкам системы.
В меню быстрого перехода, расположенном с левой стороны, выбираем пункт «Хранилище». Нажимаем на стилизованное изображение системного диска, отображающее степень его заполнения.
Читайте также: Как ускорить работу ноутбука Windows 10 пошаговая инструкция
Открывается статистика заполнения дискового пространства, в которой показан размер, занимаемый каждой файловой категорией. Нас интересует удаление временных файлов, поэтому переходим к соответствующему пункту.
Отмечаем галочками необходимые пункты и подтверждаем свои действие. Убедившись, что операция выполнена, возвращаемся обратно в раздел «Хранилище». В нем у нас осталась еще одна не рассмотренная опция. Обратите внимание на положение ползунка в разделе «Контроль памяти». Его позиция отвечает на вопрос: почему не удаляются временные файлы, со временем накапливаясь в системе. По умолчанию он всегда выключен.
Передвигаем ползунок во включенное положение, чтобы позволить Windows автоматически выполнять очистку от временных файлов. Открываем ссылку «Изменить способ освобождения» и смотрим, что именно попадает под действия автоматики.
Если вы не используете корзину как кладовку для хранения ненужных файлов, можете оставить ползунки во включенном положении. Нажимаем на выделенную кнопку, чтобы убедиться, что в системе не осталось «мусора». На этом уборку можно считать законченной.
Очистка системы после обновления
После очередного обновление Microsoft, под названием Fall Creators Update, Windows 10 получила дополнительные настройки и первые элементы Fluent Design. Основные изменения коснулись оптимизации исполняемого кода и внешне практически незаметны. На этом хорошие новости заканчиваются. После его установки пользователь может столкнуться с тем фактом, что диск «С» переполнен.
Давайте разберемся, куда пропало место после обновления. Для начала, посмотрим сколько занимает Windows 10 после установки. Откроем системный диск в проводнике.
Обратите внимание на выделенную папку Windows.old – к ней мы вернемся чуть позже. Находим директорию с установленной ОС и вызываем правой кнопкой контекстное меню.
Нас интересует пункт, отмеченный на скриншоте. Нажав на него, мы откроем свойства выбранной папки.
Теперь вернемся назад и по аналогии проверим размер Windows.old.
Теперь вы понимаете, как оказалось, что диск переполнен.
В момент установки обновления Windows делает полную копию предыдущей версии, чтобы пользователь мог вернуться обратно, если его что-то не устроит. На тестирование Microsoft отводит 10 дней. По их истечении копия должна удалиться автоматически. Если места на системном диске действительно не хватает, нужно выполнить удаление папки Windows.old раньше отведенного срока.
Отправляемся в раздел, в котором настраивали параметры автоматической очистки временных файлов.
После установки Fall Creators Update внешний вид его несколько изменился. Добавлена автоочистка папки загрузок, а ползунки заменены галочками. Спускаемся вниз и видим дополнительные опции, связанные с прошедшим обновлением ОС. Для удаления сохраненной копии надо отметить галочкой соответствующий пункт и нажать выделенную кнопку. В результате мы возвращаем почти 20 Гб дискового пространства.
Порядок взаимодействия ОС с RAM
Еще несколько гигабайт можно отобрать у системы, изменив порядок работы с памятью. В процессе работы Windows создает и использует два скрытых файла с расширением «sys»:
- Pagefile — так называемый «файл подкачки» или виртуальная оперативная память. Чтобы использовать преимущества RAM в скорости обработки информации, в него производится кэширование несрочных данных. По умолчанию размер этого файла регулируется операционной системой. Если объем оперативной памяти достаточно большой, от 8 Гб и более, он практически не используется. Чем меньше значение RAM, тем больших размеров достигает файл подкачки;
- Hiberfile — предназначается для хранения содержимого оперативной памяти в момент перехода в режим «глубокого сна» или гибернации. Соответственно, чтобы успешно сохранить информацию, он должен иметь размер в пределах 75% RAM.
Использование параметров, перечисленных в этой части, зависит от задач, для которых используется компьютер и его аппаратной конфигурации. Борьба за свободное место не должна выполняться в ущерб быстродействию.
Меняем размер Pagefile
Чтобы изменить размер файла подкачки, потребуется открыть свойства системы (Win+Pause/Break).
Читайте также: Как зайти в msconfig на Windows 10
Выбираем отмеченный пункт и перемещаемся в окно дополнительных параметров.
Переходим на нужную вкладку и открываем параметры быстродействия.
Опять меняем вкладку и переходим к управлению виртуальной памятью.
Выполняем приведенную на скриншоте последовательность, первым делом сняв галочку с автоматического выбора размера. После этого, активируются остальные пункты. Чтобы определить, сколько выделить места под pagefile, воспользуемся рекомендованным ОС значением. В данном случае согласимся и уменьшим размер файла подкачки, задав ему фиксированное значение. По нажатию «ОК» появится предупреждение о необходимости перезагрузки.
Подтверждаем свое решение. После перезапуска компьютер будет использовать для организации виртуальной памяти выделенный ему ограниченный объем дискового пространства.
Отключаем гибернацию
Пользователи, которые после каждого рабочего сеанса предпочитают выключать ПК, смело могут избавиться от Hiberfile. Стоит предупредить, что при этом может несколько увеличиться общее время загрузки ОС. Если десяток секунд не являются критичными, то запускаем PowerShell в режиме администратора.
Приведенное на скриншоте меню вызывается нажатием правой кнопкой мыши на кнопке «Пуск». Если вы в свое время не соглашались перейти на новую оболочку, в этом месте будет расположена командная строка. Функциональность PowerShell выше, но использование любого из этих инструментов приведет к одинаковым результатам.
Ввод команды, приведенной на скриншоте, моментально удаляет Hiberfile с жесткого диска. Замена «off» на «on» возвращает его на место. Перезагрузка при этом не требуется.
Режим сжатия
Как и что можно удалить с диска чтобы освободить место, при этом, не удаляя программы, вы уже знаете. Рассмотрим еще одну полезную функцию, имеющуюся в Windows 10. Сразу стоит оговориться, что использовать ее с успехом можно только на компьютерах с современной конфигурацией. В данном случае, в соответствии с рекомендациями Microsoft, подразумевается наличие SSD в качестве накопителя. Согласно технической документации, функция Compact OS включается автоматически в том случае, когда это не вызывает общего падения производительности.
Читайте также: Драйвер для LaserJet 1010 для Windows 10
Смысл ее работы заключается в «прозрачном» сжатии системных файлов. В результате уменьшается место, необходимое для размещения ОС на накопителе. Проверить, действует ли сжатие на компьютере, можно следующей командой (вводить нужно в командной строке или PowerShell):
compact /compactos:query
Результат ее выполнения вы видите на размещенных ниже скриншотах.
Теперь посмотрим, сколько места потребовалось для установки Windows 10 в обоих случаях.
Видно, что на правом скриншоте место, занимаемое ОС на диске, на 2,5 Гб меньше чем фактический размер папки.
Результат полностью соответствует заявленному. В документации Microsoft обещает экономию от 1,5 до 2,5 Гб, в зависимости от разрядности.
Если Compact OS не запустилась автоматически, но вы решили проверить как она будет работать в вашей конфигурации, сделать это можно в принудительном порядке. В приведенной выше команде после двоеточия введите не «query», а «always». Спустя некоторое время, которое затрачивается на компактификацию, вы увидите результат.
Проверяем, сколько занимает места системная папка, чтобы убедиться в эффективности выполненных действий.
Если результат работы ОС в сжатом состоянии вас не устроит, можно выполнить обратный процесс. Вводим в команду после двоеточия параметр «never» и возвращаем систему к первозданному состоянию.
Сторонние программы очистки
Пользователи, которым лень выполнять работу руками, могут использовать сторонние программы, чтобы почистить Windows. В момент установки такого ПО, не забудьте прочитать лицензионное соглашение.
В нем черным по белому написано, что разработчики за последствия применения софта ответственности не несут.
Reg Organizer
Продукт отечественных разработчиков, распространяется на платной основе. Стоимость лицензии в персональном варианте составляет 650₽. Однако можно найти версию 7.52 от сентября 2016 года, которая бесплатна для некоммерческого применения.
Обновить программу бесплатно нельзя, но использовать можно сколько угодно.
На скриншоте приведено главное окно с развернутым в левой части перечнем возможностей. Скачать программу можно на ее официальном сайте.
CCleaner
Наиболее популярная утилита в среде пользователей Windows. Разработана британской компанией Piriform Limited и распространяется по условно-бесплатной лицензии. Поддерживается более 50 языков, в том числе и русский. В момент установки предлагает дополнительно инсталлировать браузер Chrome.
Как видите, возможностей программа предлагает достаточно много. Галочками отмечены «безопасные» пункты. Как неактивные выглядят разделы, показывающие, что можно удалить дополнительно.
В любой программе, предназначенной для автоматической очистки, главное не переусердствовать. Не повторяйте ошибку пользователей, которые открыв для себя параметры вида ОС, первым делом стремятся удалить скрытые файлы. Отмечайте только те пункты, в которых уверены.
Официальный сайт CCleaner
В заключение
Разумное использование приведенных методов позволит не только навести разовый порядок в компьютере, но и поддерживать его стабильную работу в течении длительного времени.
Видео
Для тех пользователей, которые любят наглядный материал, мы приготовили видеоролик по теме.
Системный диск постепенно заполняется разными файлами ОС и программ. Однажды вы можете зайти в «Проводник» и обнаружить, что локальный диск С горит красным. Это крик диска о помощи. Когда свободного места практически не остаётся, «Виндовс» начинает работать медленно и со сбоями. Освободите накопитель — сделать это может даже начинающий пользователь.
Диск C на Windows 10 переполнен — чем забивается и как очистить
Для быстрой очистки системного диска можно использовать встроенное средство «Виндовс» «Очистка диска» и/или стороннюю утилиту (CCleaner и другие). Мы же рассмотрим поэтапную ручную очистку диска, чтобы указать на конкретные типы файлов, которые могут забивать системную память.
Основной этап очистки: корзина, кэш браузеров, папка с загрузками и прочее
Покажем, какие файлы обязан удалять каждый пользователь ПК, чтобы диск быстро не засорялся.
Очистка папки «Загрузки»
Все файлы, которые вы загружаете с «инета», сохраняются на системный диск — в каталог «Загрузки». Со временем там может скапливаться слишком много файлов, в том числе слишком объёмных. Откройте «Проводник», зайдите в системный диск, в каталог своего профиля в папке «Пользователи». А там уже перейдите в загрузки: все ненужные файлы удалите, а те документы, что нужны, переместите на пользовательский диск, где больше свободного места.
Откройте папку «Загрузки» для своего профиля и очистите её
Очистка корзины
Обычно после стандартного удаления файлы попадают в раздел «Корзина», откуда можно восстановить случайно удалённые объекты. «Корзина» находится на системном диске. Нужно периодически её чистить.
Для этого отыщите на «Рабочем столе» иконку с корзиной. Кликните по ней правой клавишей мышки и выберите очистку. Подтвердите действие в сообщении.
Удалите всю информацию из «Корзины»
Очистка кэша браузеров
В кэше обозревателей сохраняются файлы, которые позволяют быстро загружать страницы, посещённые ранее. Его тоже нужно чистить время от времени. Если этого не делать, системный диск будет забиваться ненужной информацией, а браузер сильно тормозить. Для удаления файлов зайдите в настройки браузера и найдите там раздел с кэшем и файлами куки, нажмите «Очистить кэш».
Удалите данные из кэша браузеров, которыми вы пользовались
Удаление приложений
Удаляйте время от времени программы, которыми в принципе не собираетесь больше пользоваться. Делать это советуем с помощью сторонних деинсталляторов, чтобы полностью очищать систему от файлов, связанных с удаляемыми приложениями. Например, можно взять Revo Uninstaller.
С помощью Revo Uninstaller можно удалить бесследно любую программу с ПК
Удаляем временные файлы
Во время работы на ПК и «сёрфинга» в интернете в ОС скапливаются временные файлы. Обычно они нужны для работы в текущем сеансе. Но система их не удаляет с выключением ПК. Все эти файлы хранятся на системном диске в каталоге Temp. Их можно удалить вручную в «Проводнике». Бояться, что вы удалите какие-то важные файлы, не стоит. Даже если вы уберёте документы, которые нужны для текущей работы ПК, ОС их снова создаст.
Как можно ещё удалить временные объекты системы в «Виндовс» 10:
- Нажмите одновременно на «Виндовс» и I на клавиатуре. Либо запустите окно «Параметры» через «Пуск» (иконка в виде шестерни). Перейдите в раздел для системы.
Откройте раздел «Система»
- Откройте пункт «Память». Щёлкните по системному диску.
Откройте диск «Этот компьютер»
- Перейдите во временные документы.
Перейдите к временным файлам
- Отметьте галочками все пункты (можно сразу удалить старые обновления «Виндовс», если ваша система после апдейта работает стабильно и откат вам не нужен). Щёлкните по «Удалить».
Запустите удаление всех файлов
- В разделе «Память» кликните по автоматическому освобождению места.
- Отметьте пункт «Удалять временные файлы приложений». Поставьте период удаления.
- Также кликните по «Очистить сейчас», чтобы ОС запустила тут же удаление.
Запустите немедленную очистку
Уменьшаем файл, зарезервированный на диске под гибернацию
В отличие от спящего режима гибернация предполагает перемещение информации из «оперативки» на обычный жёсткий диск. На этом диске уже зарезервировано место под сохранение информации после включения гибернации. Вы можете уменьшить этот зарезервированный объём памяти:
- Запустите PowerShell с правами «админа»: кликните правой клавишей мышки по «Пуску» в левом нижнем углу экрана. Выберите запуск PowerShell с правами администратора.
В меню «Пуска» выберите Windows PowerShell
- Введите команду powercfg /h /type reduced и нажмите на «Энтер».
Выполните команду powercfg /h /type reduced
- Если первая команда не сработала, выполните вторую — powercfg -h -type reduced.
- Если и вторая не работает, выполните сначала powercfg /h size 0, а потом powercfg /h type reduced. Объём зарезервированной памяти уменьшится в два раза.
Выключение или уменьшение файла подкачки
Если у вас «оперативка» не слабая (от 8 ГБ), уменьшите файл подкачки — место на жёстком диске, который резервируется на тот случай, если компьютеру не хватит «оперативки». Как уменьшить размер файла и сэкономить место на системном диске:
-
В «Поиске» наберите слово «производительность», а затем щёлкните по пункту «Настройка представления».
Перейдите в первый результат поиска
-
В окне перейдите на вкладку «Дополнительно», а в блоке «Виртуальная память» кликните по кнопке «Изменить».
Щёлкните по «Изменить» в разделе для виртуальной памяти
-
По умолчанию в параметрах будет стоять «Автоматически выбирать объём файла». Чтобы задать вручную размер файла подкачки, уберите птичку с автоматического определения, поставьте значение «Указать размер», вбейте нужный размер в мегабайтах и кликните по «Задать». Сохраните изменения и перезапустите компьютер.
Изначально система сама определяет размер виртуальной памяти
-
Чтобы вовсе выключить файл подкачки, поставьте значение «Без файла». Сохраните изменения и перезагрузитесь.
Вручную выберите размер файла подкачки
Удаляем ненужные точки восстановления
В «Виндовс» можно сохранять точки восстановления, до которых впоследствии можно делать откат, если вдруг в системе возникли какие-то сбои. Эти точки, естественно, занимают место на жёстком диске. Удалите эти точки, если ваша система работает стабильно, предварительно создав одну новую.
Как удалить все точки:
- Кликните по разделу «Этот компьютер» в «Проводнике» или на «Рабочем столе». Выберите пункт со свойствами.
Зайдите в свойства своего компьютера
- Перейдите в дополнительные параметры слева.
Перейдите по ссылке «Дополнительные параметры»
- Откройте вкладку для защиты системы. Выберите системный диск и нажмите на «Настроить».
Перейдите к настройке защиты системы
- Деактивируйте защиту и установите своё максимальное значение для объёма памяти, зарезервированного под точки. Удалите все точки с помощью специальной кнопки.
Отключите защиту в окошке
- Сохраните изменения.
Убираем папку Windows.old с предыдущими обновлениями системы
В Windows.old собираются все обновления, которые в прошлом получила ваша система. Часто эта папка весит слишком много — до пары десятков ГБ. Очистить её через «Проводник» не получится. Нужно запускать встроенное средство системы:
- Нажмите на Win+R на клавиатуре и в окне выполнения команд наберите строку cleanmgr, после чего кликните по кнопке ОК.
- Удостоверьтесь, что выбран системный диск, и также нажмите на ОК.
- Подождите, пока система оценит файлы, которые можно очистить, и создаст дамп памяти.
- В окне «Очистка диска» нажмите на элементе «Очистить системные файлы».
Кликните по «Очистить системные файлы»
- Повторно выберите системный диск.
- Обозначьте пункт «Предыдущие установки Windows» и нажмите ОК.
Удалите предыдущие установки
- Дождитесь, пока завершится процедура удаления.
Очищаем кэш обновлений Windows
Ещё один этап очищения — удаление данных из кэша обновлений:
- Зайдите в «Проводник Виндовс». Откройте в системном локальном диске каталог Windows.
Откройте папку Windows
- Перейдите в папку SoftwareDistribution.
Заходим в блок SoftwareDistribution
- Откройте раздел с загрузками.
Перейдите в папку Download
- Выделите мышкой все файлы. Нажмите на выделенное правой клавишей мышки и выберите удаление.
Выделите и удалите все файлы
- Поставьте отметку, чтобы выполнить действие для всех объектов и кликните по «Продолжить».
Подтвердите удаление объектов
Активация функции Compact OS
В «Виндовс» 10 встроен инструмент Compact OS, которая сжимает документы системы. Когда ОС к ним обращается, инструмент их автоматически разжимает. В этом случае, однако, увеличивается нагрузка на «оперативку» и ЦП. Эту функцию рекомендуется включать только в исключительных случаях, когда, к примеру, у вас диск SSD с небольшим объёмом памяти:
- Откройте «Командную строку» или PowerShell с правами администратора. Это делается кликом правой кнопкой мыши по «Пуску».
- Впишите строчку Compact.exe /CompactOS:always и нажмите на Enter.
Выполните команду Compact.exe /CompactOS:always
- Процедура сжатия продлится 10 – 20 минут, по окончании чего будет выведен объём в байтах, на который была сжата система.
- Если вы вдруг чувствуете, что производительность ПК ощутимо снизилась, снова откройте консоль и введите туда Compact.exe /CompactOS:never. Компьютер в обоих случаях перезагружать не нужно.
Начните с малого: удалите содержимое «Корзины», папки с загрузками и кэша браузеров. Затем переходите к очистке папки с временными файлами и обновлениями. Если даже после очистки места всё равно недостаточно, включите режим Compact OS.
Используемые источники:
- https://g-ek.com/osvobodit-mesto-na-diske-windows10
- https://os-helper.ru/windows-10/kak-ochistit-disk-c-ot-nenuzhnyx-fajlov.html
- https://itmaster.guru/windows-10/zabityy-sistemnyy-disk-na-windows-10-kak-ego-poetapno-ochistit-ot-musora.html
Содержание:
- 1 Что можно удалить, если диск переполнен
- 2 Очистка от мусора и временных файлов средствами Windows
- 3 Ручное удаление программ и файлов
- 4 Использование программы CCleaner
- 5 Другие способы освободить место на диске С
- 5.1 Очистка хранилища драйверов
- 5.2 Отключение гибернации
- 5.3 Отключение файла подкачки
- 5.4 Удаление папки MSOcache
- 5.5 Сжатие содержимого системного тома
В процессе своей работы операционная система создаёт множество временных данных, которые сохраняются на диске (обычно диск С) в виде файлов и записей реестра. Это могут быть файлы пакетов обновлений, архиваторов, теневые копии, загруженный из интернета контент и т.п. Аналогичным образом ведут себя сторонние программы, например, браузеры, сохраняющие в кэше данные веб-сайтов. Некоторые временные файлы удаляются автоматически по истечении определённого времени, другие остаются на диске до тех пор, пока не будут удалены принудительно.
Если пользователь не производит регулярное обслуживание и очистку диска C, свободного места на нем становится всё меньше и меньше, вплоть до того, что диск в конце концов оказывается заполненным временными файлами под завязку, что исключает дальнейшую запись на него каких бы то ни было данных и снижает его производительность. Выхода из сложившегося положения два – либо увеличить размер системного раздела за счёт пользовательского тома, либо выполнить его комплексную очистку, что более предпочтительно. Давайте же посмотрим, как в Windows 7/10 освободить место на локальном диске C.
Что можно удалить, если диск переполнен
Системный том содержит много важных файлов, обеспечивающих нормальную работу Windows, поэтому к его глубокой очистке следует подходить с максимальной осторожностью. Что можно удалить с диска C, чтобы освободить место и не нарушить работу системы? Всё его содержимое условно разделим на три группы. В первую входят файлы, которые могут быть удалены безо всякого опасения. Вторую составляют файлы, удаление которых хотя и не повредит системе, но при некоторых обстоятельствах всё же может вызвать определённые проблемы. В третью группу входят файлы, удалять которые нельзя, так как это может сделать программы и систему нерабочими. Очистить диск C без негативных последствий можно, удалив:
- Содержимое Корзины.
- Каталогов библиотек.
- Папок Temp и Downloaded Program Files в каталоге Windows.
- Кэш браузеров и некоторых сторонних программ.
- Эскизы значков.
- Журналы и дампы памяти для системных ошибок.
- Старые файлы утилиты Chkdsk.
- Отчёты об ошибках.
- Файлы, созданные дебаггером Windows.
С некоторой долей осторожности можно удалить теневые копии (точки восстановления), созданные во время установки обновлений и хранящиеся в папке WinSxS резервные копии, файлы предыдущих установок системы (папка Windows.old), ненужные компоненты и приложения, папки деинсталлированных программ в директориях ProgramData, Program Files и Roaming, папку MSOCache Microsoft Office. Если не используется гибернация и быстрый старт, можно удалить файл hiberfil.sys в корне диска С, предварительно отключив эти функции в настройках. Допустимо, но нежелательно удаление файла подкачки pagefile.sys. Прочие файлы и папки на диске С удалять нельзя, чтобы не нарушить работу системы.
Для начала давайте посмотрим, как очистить диск C от ненужных файлов в Windows 7/10 средствами самой операционной системы. Для этих целей в Windows имеется встроенная утилита cleanmgr.exe, запустить которую можно как через свойства очищаемого раздела, так и через диалоговое окно «Выполнить». После того как утилита просканирует диск на предмет устаревших файлов, отметьте галочками на вкладке «Очистка диска» нужные пункты и нажмите «OK».
Если же нажать кнопку «Очистить системные файлы», для удаления станут доступны отчёты, пакеты драйверов устройств, дампы ошибок и дополнительно – точки восстановления, за исключением самой последней.
Для более глубокой и тщательной очистки диска C от мусора можно использовать встроенные консольные утилиты Dism и vssadmin. Первая позволяет удалять временные данные из папки WinSxS, включая бэкапы, созданные перед установкой обновлений Windows. Для этого используется следующие команды, выполняемые в запущенной от имени администратора консоли CMD:
- DISM.exe /online /Cleanup-Image /StartComponentCleanup
- DISM.exe /online /Cleanup-Image /SPSuperseded
- vssadmin delete shadows /all /quiet
Первая команда делает то же самое, что и утилита cleanmgr.exe, только более тщательно.
Вторая удаляет все резервные пакеты обновлений из папки WinSxS.
Третьей командой можно удалить все точки восстановления, включая последнюю.
Использовать эти инструменты, однако, следует с осторожностью, так как после выполнения обозначенных команд вы уже не сможете откатить систему к рабочему состоянию или прежней версии.
Примечание: перед очисткой папки WinSxS рекомендуется установить её истинный размер, убедившись тем самым, что она действительно нуждается в очистке. Для этого нужно выполнить в командной строке команду Dism.exe /Online /Cleanup-Image /AnalyzeComponentStore и сравнить фактический размер хранилища компонентов с показателем размера в свойствах Проводника.
После обновления Windows до более новой версии в корне диска C появляется папка Windows.old, которая может занимать на диске значительное место.
Содержимое этой директории представлено копиями системных файлов установки предыдущей версии Windows. Если вы твёрдо решили не возвращаться к старой версии системы, папку Windows.old можно удалить. Делается это опять либо с помощью cleanmgr.exe, либо с помощью командной строки. В первом случае вам нужно найти и отметить на вкладке «Дополнительно» пункт «Предыдущие установки Windows», во втором – выполнить в запущенной от имени администратора консоли CMD команду rd /s /q c:/windows.old.
Получить немного дополнительного места на диске С можно путём удаления неиспользуемых компонентов, тех самых, доступ к которым обеспечивает классический апплет установки и удаления программ.
Тут также задействуется штатная утилита Dism. Чтобы выбрать и деинсталлировать неиспользуемый компонент Windows, выполните в запущенной с повышенными правами консоли CMD две таких команды:
- DISM.exe /Online /English /Get-Features /Format:Table
- DISM.exe /Online /Disable-Feature /featurename:NAME /Remove
Первая команда выводит список всех компонентов в системе, вторая удаляет выбранный элемент. В данном примере его имя нужно подставить вместо элемента строки NAME.
Ручное удаление программ и файлов
За исключением универсальных приложений Windows 8.1 и 10, почти все десктопные программы устанавливаются в папку Program Files. Если программа стала больше не нужна, её следует удалить, чтобы не занимала на диске место, только делать это нужно либо с помощью штатного деинсталлятора, либо с помощью специальных сторонних программ. Тем не менее, после деинсталляции приложений на диске могут оставаться их папки с конфигурационными файлами, вес которых может достигать нескольких сот мегабайт. Такие данные нужно удалять вручную.
Допустим, вы удалили с компьютера Microsoft Office или Skype и хотите также избавиться от всех их оставшихся на диске С «хвостов». Для этого внимательно проверьте каталоги Program Files и ProgramData в корне диска С, а также папки C:/Users/Имя_Пользователя/AppData. Если имя папки совпадает с именем удалённого приложения, её можно удалить.
С папкой AppData всё немного сложнее. Этот скрытый каталог содержит три вложенных папки: Local, LocalLow и Roaming. В первой хранятся файлы, созданные в процессе работы различных программ. Очищать её целиком нельзя, так как это наверняка приведёт к потере сохранённых настроек приложений, однако полупустые папки деинсталлированых программ можно вполне безопасно удалить. Также безопасно можно очистить содержимое расположенной в ней папки Temp.
То же самое касается папок LocalLow и Roaming, удалять из них допустимо только те каталоги, которые принадлежали ранее деинсталлированным приложениям.
Примечание: очищая содержимое папок Local, LocalLow и Roaming, вы теряете пользовательские настройки и сохранённые в их кэше данные. Например, после удаления Скайпа и его папок в профиле пользователя вы потеряете текущие настройки мессенджера и часть истории сообщений.
Что касается удаления универсальных приложений, деинсталлируются они штатными средствами самой системы или программой CCleaner, о чём будет сказано ниже. Также вы можете перенести некоторые универсальные приложения с диска С на диск D, если они поддерживают такую возможность.
Перенос на другой том десктопных программ тоже возможен, для этих целей существует специальная утилита SteamMover, которую вы можете скачать с сайта разработчика www.traynier.com/software/steammover.
Использование программы CCleaner
Многие начинающие пользователи интересуются, как удалить ненужные файлы с диска С, используя сторонние программы, а также какие из этих программ являются в этом плане более эффективными и безопасными. Таковым можно порекомендовать CCleaner – простой, быстрый, удобный, а самое главное безопасный чистильщик диска и реестра Windows. Эта программа позволяет удалять временные данные интернета и самой Windows, содержимое кэша эскизов и DNS, файлы Index.dat, дампы памяти, фрагменты файлов chkdsk, разные системные журналы, устаревшие файлы prefetch и ещё множество второстепенных данных.
С помощью CCleaner вы можете очистить от неверных записей системный реестр, оптимизировать автозагрузку, включить, отключить или удалить браузерные расширения, проанализировать содержимое жёстких дисков, выполнить поиск дубликатов и, конечно же, деинсталлировать ненужные приложения, в том числе и универсальные.
Интерфейс CCleaner имеет очень простой, так что разобраться с её нехитрым функционалом не составит труда даже начинающему пользователю.
Учитывая, однако, что основным предназначением CCleaner является всё же очистка, все её дополнительные инструменты имеют ограниченный функционал. Если ваш диск C забит непонятно чем, и вы хотите выяснить, чем же именно, то для этих целей лучше использовать специфичные утилиты, к примеру, Scanner, JdiskReport или их аналоги, показывающие более точные сведения о файловой структуре носителя с возможностью перехода по вложенным каталогам.
Другие способы освободить место на диске С
Очистка хранилища драйверов
Описанных выше действий обычно хватает для высвобождения места на системном томе в достаточном объёме, но как быть, если диск C переполнен по-прежнему? Что можно сделать ещё для получения дополнительного пространства? Один из вариантов – очистить содержимое папки FileRepository, расположенной по адресу C:/Windows/System32/DriverStore.
Этот каталог содержит копии драйверов устройств, которые когда-либо подключались к компьютеру, также в нём могут храниться устаревшие версии драйверов. Перед удалением пакетов драйверов из папки FileRepository весьма желательно создать полный их список и найти в нём только устаревшие версии, а остальные оставить нетронутыми. Не помешает также создать полную копию всех установленных в системе драйверов. Чтобы вывести список драйверов DriverStore в файл, выполните в запущенной с повышенными правами командной строке такую команду:
pnputil.exe /e > C:/drivers.log
Сравните версии драйверов в списке и удалите только устаревшие.
Для удаления выбранного драйвера тут же в консоли выполняем команду pnputil.exe /d oem№.inf, где № – имя драйвера в списке.
Если при удалении драйвера в консоли выдается ошибка, значит, драйвер используется системой. Трогать такой компонент не надо.
В качестве альтернативы командой строке можно воспользоваться бесплатной утилитой Driver Store Explorer, как раз предназначенной для удаления старых неиспользуемых драйверов устройств.
Отключение гибернации
Благодаря режиму гибернации пользователь может быстро вернуться к работе в запущенных приложениях, с другой стороны, его использование требует выделения на системном диске значительного места, чуть меньшего или равного объёму оперативной памяти. Если наличие свободного места на винчестере для вас приоритетно, режим гибернации можно отключить, удалив тем самым файл-контейнер hiberfil.sys.
Запустите от имени администратора консоль CMD и выполните в ней команду powercfg -h off. Гибернация будет отключена, а громоздкий файл hiberfil.sys удалён.
Примечание: файл гибернации может быть сжат максимально в два раза командой powercfg hibernate size 50.
Отключение файла подкачки
Помимо прочих скрытых системных объектов в корне диска C есть ещё файл, который при определённых условиях может быть удалён. Это файл подкачки pagefile.sys. Файл этот играет роль буфера оперативной памяти и если какому-нибудь приложению не хватает для своей работы ОЗУ, его данные временно записываются в файл подкачки. Соответственно, если файл подкачки отсутствует, тяжёлое приложение сильно замедлится либо просто зависнет в ожидании освобождения более быстрой ОЗУ. Поэтому отключать и удалять файл подкачки не рекомендуется за исключением тех случаев, когда на компьютере имеется очень большой объём оперативной памяти.
Если на вашем ПК имеется более 10 Гб памяти или вы не собираетесь запускать ресурсоёмкие приложения, можете попробовать осторожно отключить подкачку. Для этого откройте Дополнительные параметры системы и на вкладке «Дополнительно» в блоке «Быстродействие» нажмите кнопку «Параметры».
При этом откроется ещё одно окошко. Переключитесь в нём на вкладку «Дополнительно», а потом нажмите кнопку Изменить в блоке «Виртуальная память».
Снимите птичку «Автоматически выбирать объем файла подкачки», включите радиокнопку «Без файла подкачки», сохраните настройки и перезагрузитесь. Файл pagefile.sys будет удалён.
Удаление папки MSOcache
У пользователей, установивших пакет Microsoft Office, в корне системного тома есть скрытая папка MSOcache, вес которой может достигать нескольких гигабайт.
Эта папка представляет собой кэш офисного пакета и содержит файлы, которые могут понадобиться для восстановления работы Microsoft Office в случае его повреждения. Ни в запуске Microsoft Office, ни в работе с документами папка MSOcache не участвует, поэтому её можно удалить стандартным способом. Учтите только, если Microsoft Office по какой-то причине будет повреждён, восстанавливать работу пакета вам придется с установочного диска с его дистрибутивом.
Сжатие содержимого системного тома
Высвободить немного свободного места на диске С можно вообще ничего с него не удаляя. Вместо этого все системные файлы можно сжать. Для этого достаточно открыть свойства диска С, на вкладке «Общие» установить галочку «Сжать этот диск для экономии места» и нажать «OK».
Для сжатия системных файлов в Windows 10 можно воспользоваться функцией Compact OS, выполнив в запущенной от имени администратора консоли CMD одну из двух команд:
- compact /CompactOs:query
- compact /CompactOs:always
Вторая команда выполняет те же действия, что и первая, но в принудительном режиме. Применяется она в том случае, если вы уж очень хотите сжать системный том, а первая команда отклоняет операцию, считая её нецелесообразной. Сжатие вполне обратимо и чтобы вернуть файловую систему в обычное состояние, достаточно выполнить обратную команду compact /CompactOs:never.
Помимо NTFS-сжатия, в Windows 10 доступна функция LZX-сжатия, однако она имеет ряд недостатков, по причине которых она не получила широкого распространения. LZX-сжатие применимо к файлам и каталогам, доступным только для чтения, а вот целый системный том с её помощью сжимать нельзя из-за риска получить незагружаемую систему.
Этот материал написан посетителем сайта, и за него начислено вознаграждение.
Многим пользователям знакомо ощущение, как работает ПК сразу после установки Windows — быстро загружается, быстро запускает программы и сразу реагирует на действия пользователя. А сама система Windows и папки пользователя занимают совсем немного места на накопителе. Постепенно это ощущение быстрой работы уходит, а системный диск начинает забиваться программным мусором. О том, насколько эти данные могут замедлять работу, можно понять, открыв, к примеру, «Просмотр событий Windows», когда перегруженный журнал будет с трудом поддаваться сортировке.
Особенно эта проблема заметна, если у вас небольшой системный SSD-накопитель, например, как у меня — всего на 120 ГБ. Моя Windows 10 была установлена всего год назад, на диске C: нет ни одной игры, но занято уже целых 56 ГБ, что никуда не годится. Я решил разобраться с проблемой, проанализировать, чем забивается системный накопитель и написать гайд, о том, как быстро его очистить простыми способами.
Удаляем ненужные программы и игры
рекомендации
3070 Gigabyte Gaming за 50 тр с началом
Выбираем игровой ноут: на что смотреть, на чем сэкономить
3070 Gainward Phantom дешевле 50 тр
13700K дешевле 40 тр в Регарде
Ищем PHP-программиста для апгрейда конфы
3070 дешевле 50 тр в Ситилинке
MSI 3050 за 25 тр в Ситилинке
3060 Gigabyte Gaming за 30 тр с началом
13600K дешевле 30 тр в Регарде
4080 почти за 100тр — дешевле чем по курсу 60
12900K за 40тр с началом в Ситилинке
RTX 4090 за 140 тр в Регарде
Компьютеры от 10 тр в Ситилинке
3060 Ti Gigabyte за 42 тр в Регарде
Первым делом стоит заглянуть в Программы и компоненты и посмотреть, нет ли ненужных утилит или игр, которые давно занимают место на диске и могут быть спокойно удалены. Наверняка найдется парочка игр, в которые вы уже давно не заходили и вряд ли будете продолжать играть в них. Но я для чистоты эксперимента трогать их не буду.
Удаляем точки восстановления
Далее стоит запустить стандартное средство очистки диска, запускаемое из свойств диска, у меня оно нашло 4.8 ГБ файлов, которые можно смело удалить, большая часть из которых — файлы обновлений. Использование накопителя можно посмотреть и в приложении «Параметры» — «Система» — «Память». Там я увидел, что еще 1.7 ГБ заняла точка восстановления системы, которой я не пользуюсь, и которую, скорее всего, создала одна из утилит. Польза от точек восстановления сомнительна, в случае серьезного сбоя они обычно не помогают, поэтому лучше делать полный образ системы перед вмешательством в нее, например, с помощью утилиты Acronis True Image.
Очистка папки WinSxS
Теперь можно заняться очисткой папки Windows, которая у меня распухла до 23 ГБ. Главный пожиратель места здесь будет папка WinSxS, которую категорически нельзя чистить вручную. Но с помощью нескольких команд в командной строке, запущенной от администратора, можно очистить эту папку. Для начала запускаем команду анализа:
Dism.exe /Online /Cleanup-Image /AnalyzeComponentStore
В моем случае она не нашла компонентов для очистки. А для удаления запускаем команду
Dism.exe /Online /Cleanup-Image /StartComponentCleanup
Очистка папки C:WindowsInstaller
Еще одна подпапка в C:Windows, в которой хранятся все установочные файлы, постепенно распухает, но ее содержимое не всегда является нужным для системы. Очистить ее, как и папку WinSxS, можно не вручную, а только с помощью специальной утилиты PatchCleaner. Папка
C:WindowsInstaller весит у меня 4.4 ГБ, но утилита сообщила, что удалить из нее ничего нельзя.
Кеш браузера и системных программ
Теперь можно заняться удалением кеша браузера и программ, которые обязательно присутствуют на системном диске. Нужен ли кеш при наличии быстрого интернета — хороший вопрос, и в блоге, посвященном экономии ресурса SSD мы учились его отключать. Проще всего удалить эти данные с помощью специальной утилиты очистки. Популярную много лет CCleaner на этом поприще заменила утилита Wise Disk Cleaner, более безопасная и быстрая. Утилита нашла на моем ПК 2.89 ГБ файлов, которые можно смело удалить.
Кэш видеокарты
Кэш видеокарты хранит в себе предыдущие версии драйверов, копии установочных файлов и прочий мусор, который нам уже не понадобится. В случае с видеокартой NVIDIA нам надо будет перейти в папку c:UsersИмя_пользователяAppDataLocalNVIDIA. Легко найти ее можно, нажав Win+R и введя %appdata%. Далее переходим в папку Local, потом — NVIDIA. И очищаем папку GLCache.
Ручная очистка папки пользователя
После всех вышеописанных процедур удалось очистить около 5 ГБ, что не так уж и много и пора переходить к ручной чистке папки пользователя, которая обычно приносит гораздо больше пользы.
Такую очистку очень удобно совместить с бэкапом ваших данных, отсеивая зерна от плевел и сохраняя ценное в отдельную папку. Это могут быть сохранения игр, скриншоты, документы и многое-многое другое, что легко потерять при переустановке Windows.
Заглянув в папки пользователя, а особенно — в папку AppData, вы поймете, что ручной поиск в этих залежах займет очень много времени. Проще воспользоваться утилитой для наглядного представления веса папок и файлов, например, WinDirStat. Утилита сканирует папки и показывает их содержимое в виде прямоугольников и квадратов разного цвета.
Утилита сразу наглядно показала «жирные» файлы, которые можно смело удалить, например, ненужные записи геймплея с помощью GeForce Experience. Жмем на прямоугольнике файла правую кнопку мыши, выбираем «открыть в Проводнике» и удаляем ненужное. Еще нашлась куча файлов в папке C:UsersZSTXAppDataLocalDownloaded Installations, которые можно смело удалить.
Некоторые мессенджеры хранят в папках пользователя присланные фото, видео и документы, например, Viber в папке ViberDownloads. Эта папка может распухать до нескольких гигабайт и не помешает сохранить оттуда все нужно, а ненужное — удалить. Ручная очистка дала еще около 1.5 ГБ свободного места.
Очистка с помощью утилиты Dism++
Еще один способ очистить ненужные системные файлы — мощная утилита Dism++, про которую я уже не раз писал в своих блогах. Давайте пройдемся ею по уже очищенной системе и посмотрим, сколько места она освободит. С помощью Dism++, кстати, можно легко очистить папку WinSxS, не вводя команды вручную. Как видно на скриншоте, Dism++ нашла, что удалить в папке WinSxS, хотя командами выше мы не могли очистить ее.
А суммарно утилита освободила еще почти гигабайт.
С помощью утилиты Dism++ можно легко удалить и ненужные предустановленные системные компоненты, например, Кортану или Распознавание речи.
Итоги
Под конец чистки файлы на системном диске занимают 49.5 ГБ, а значит удалось удалить почти 7 ГБ мусора. Это не особо впечатляет, но, если учесть, что я не трогал установленные программы — это совсем немало. Перегруженный мусором системный диск будет мешать гораздо меньше, если выбрать для него SSD объемом 500-512 ГБ. Стоят они сейчас совсем недорого, например, в Ситилинке популярны вот эти три бюджетные модели: Digma Run S9 DGSR2512GS93T, Kingston NV2 SNV2S/500G и KINGSPEC NX-512.
Пишите в комментарии, а как вы чистите системный диск от мусора?
Более 550 блогов автора Zystax обо всем, что связано с компьютерами и играми.
Этот материал написан посетителем сайта, и за него начислено вознаграждение.