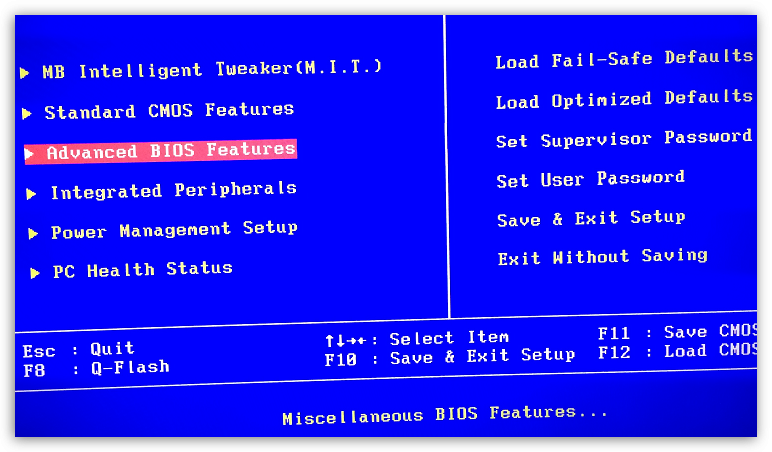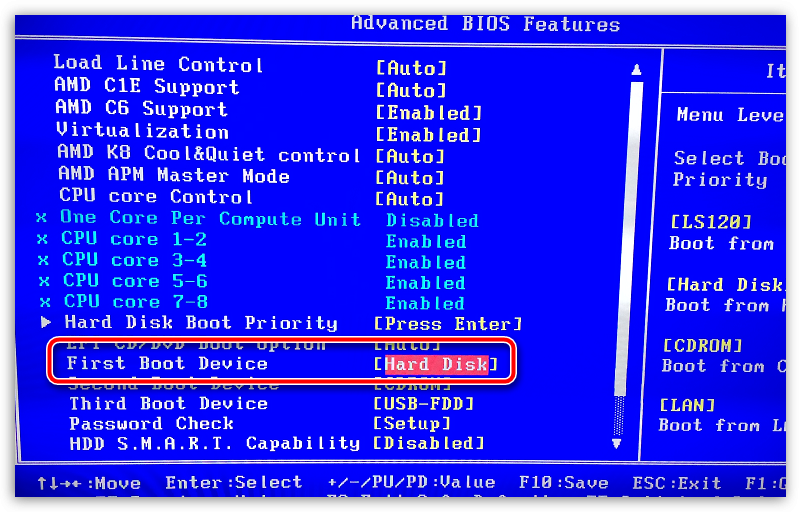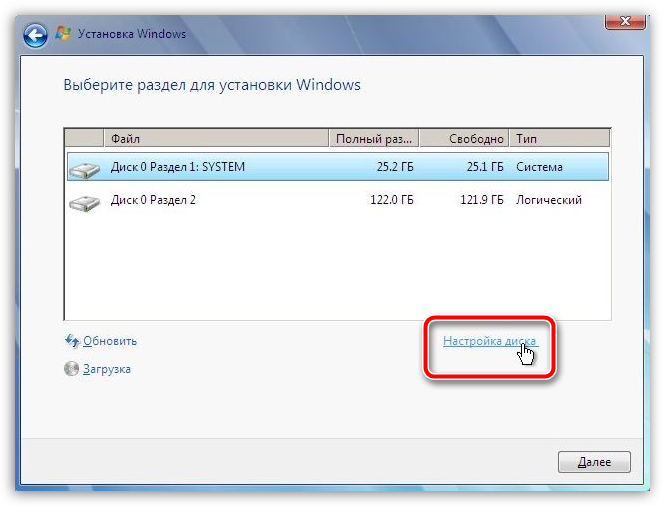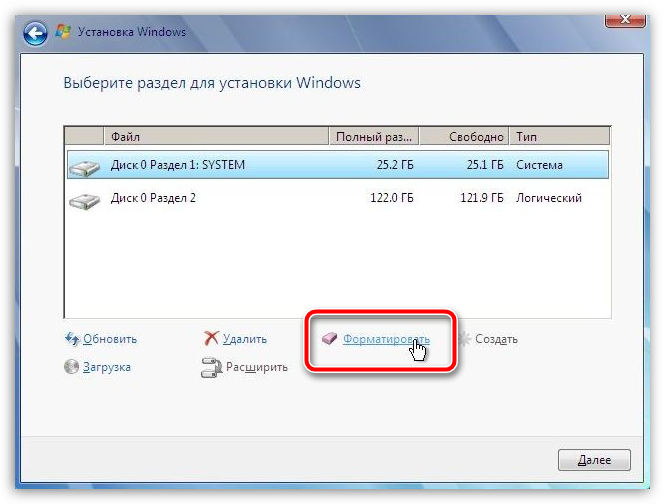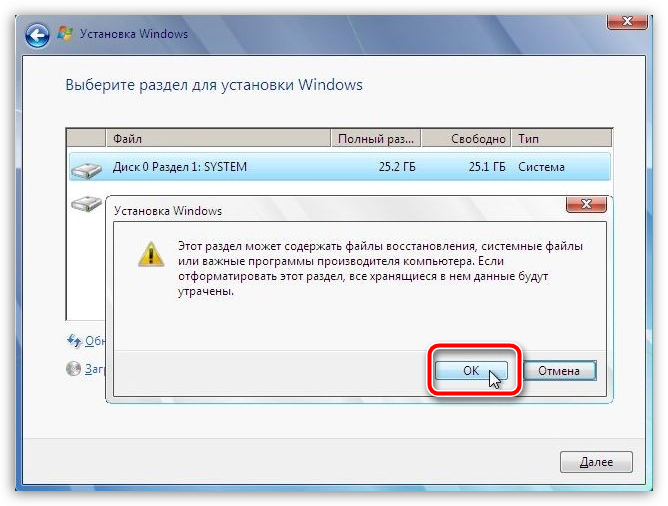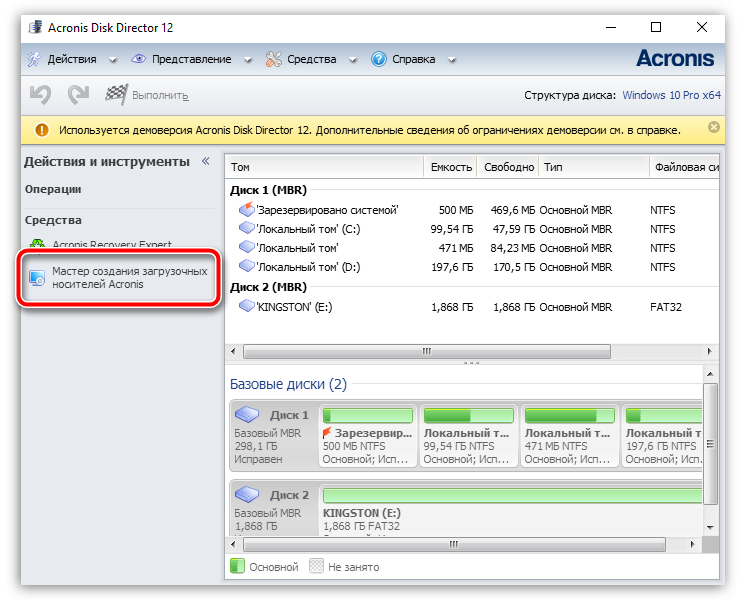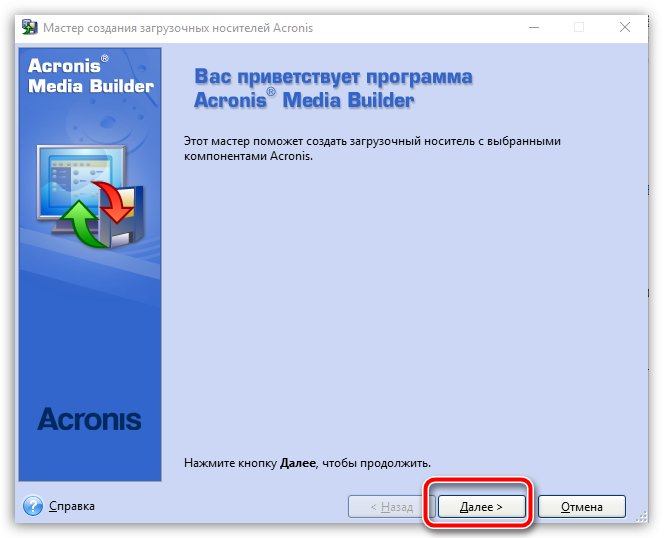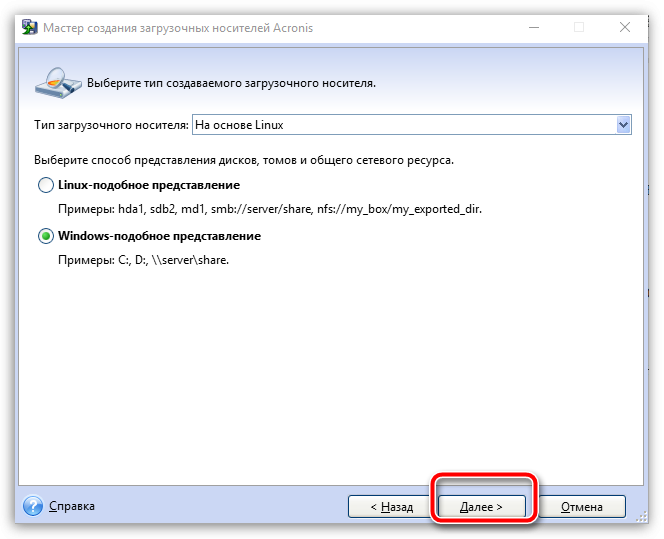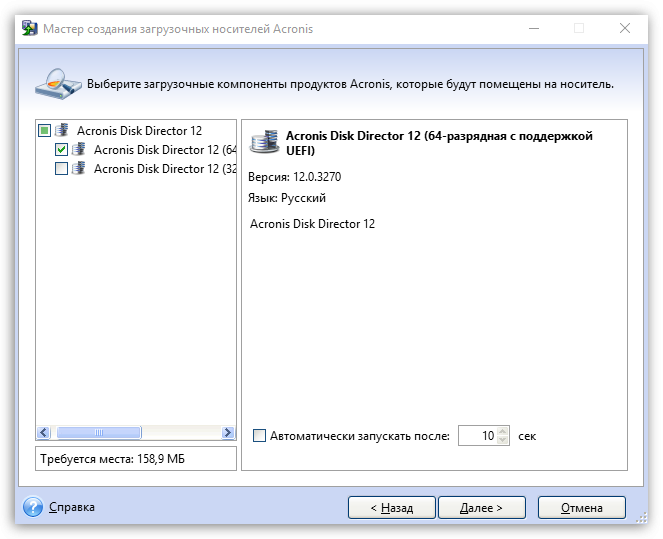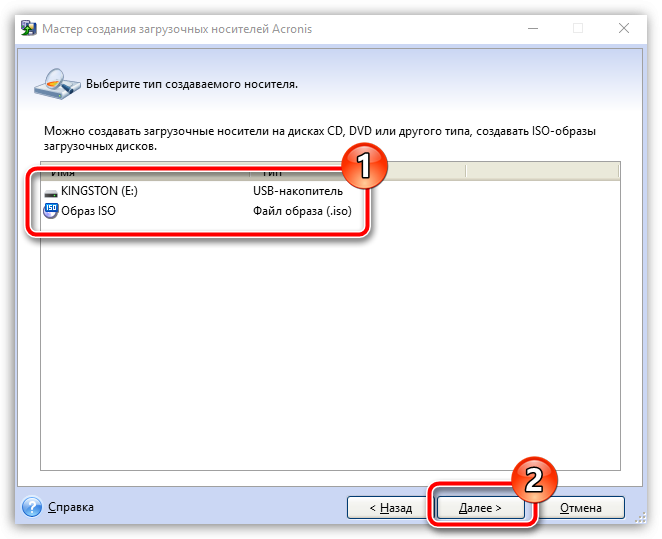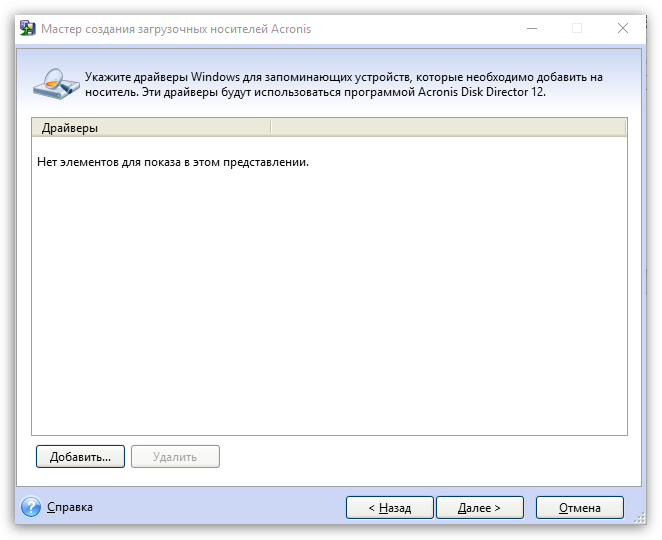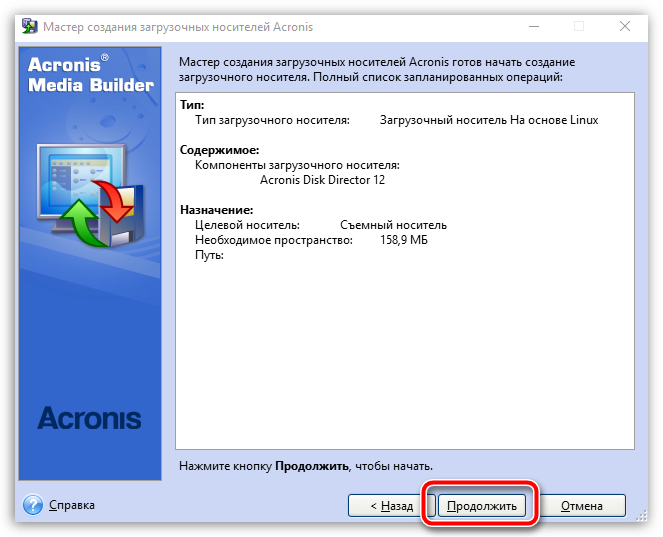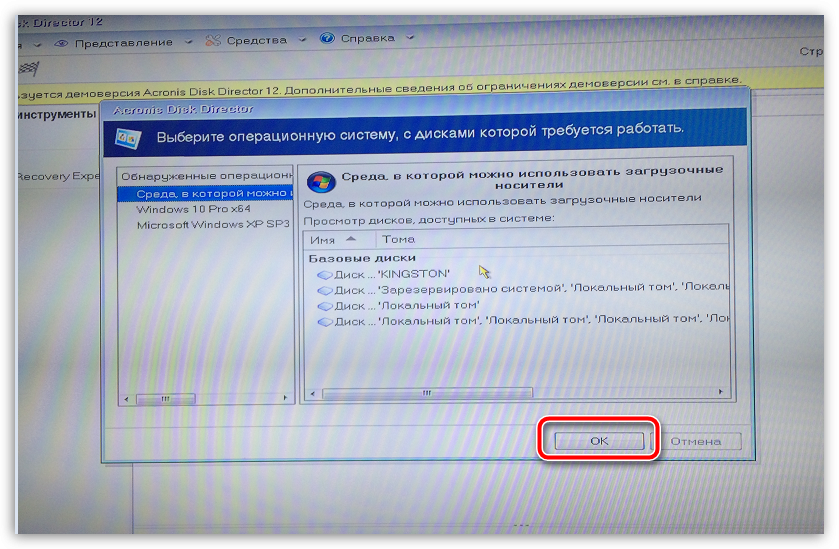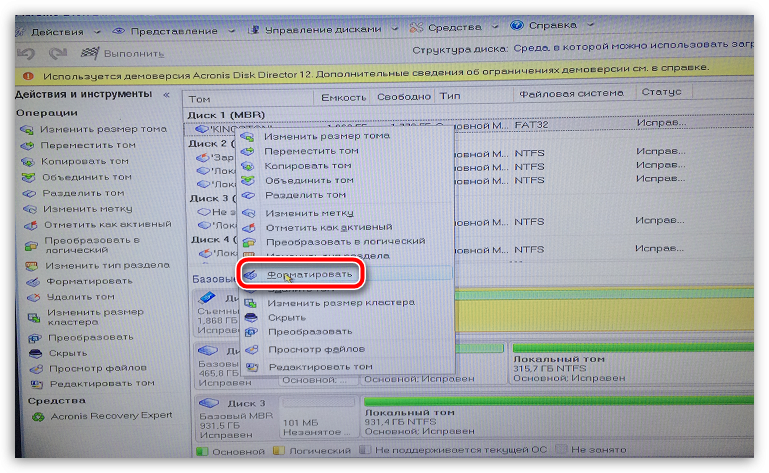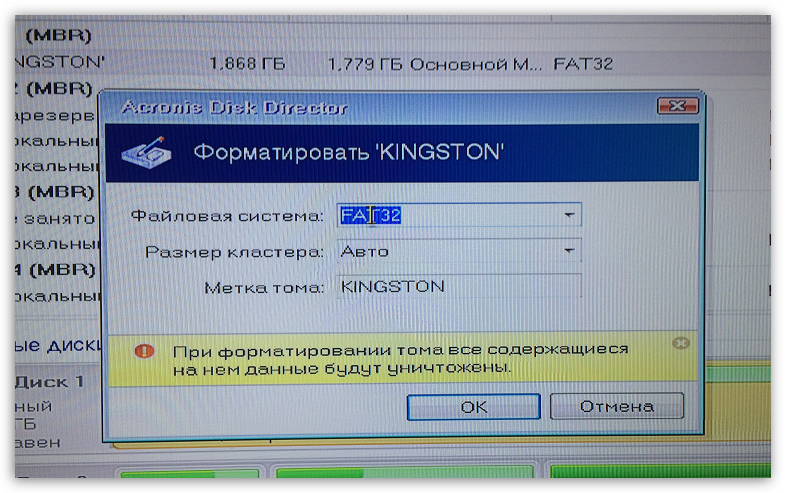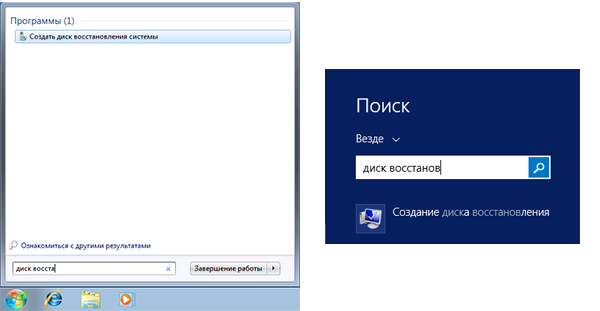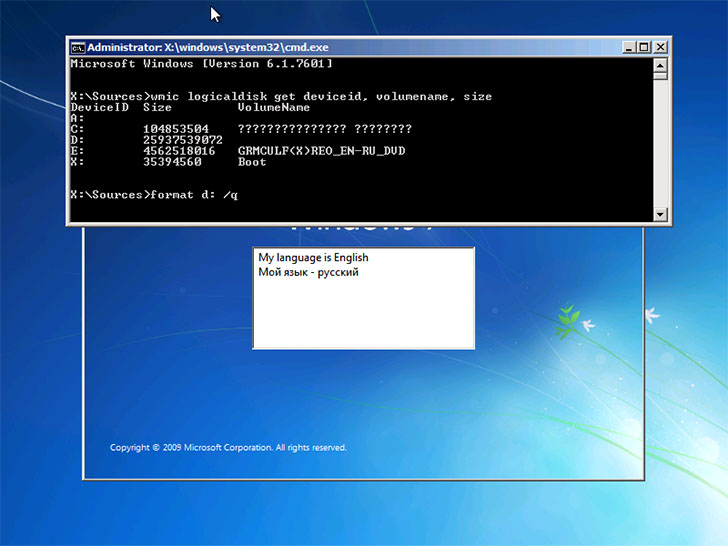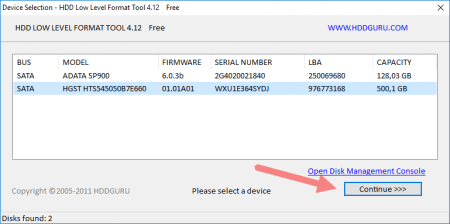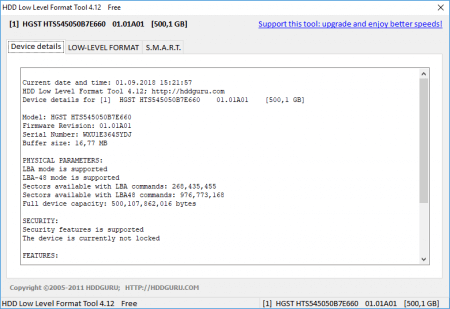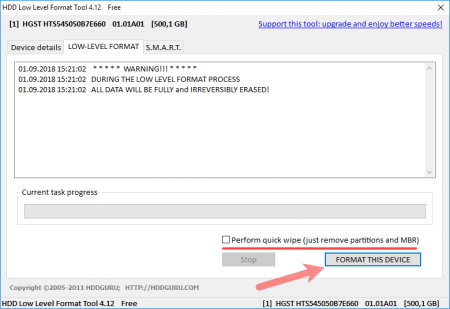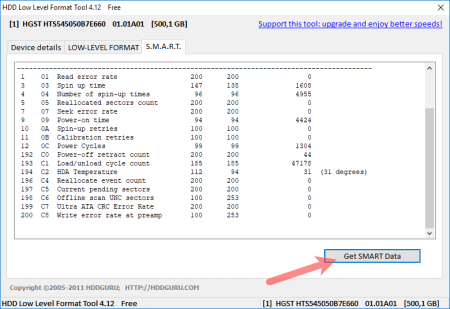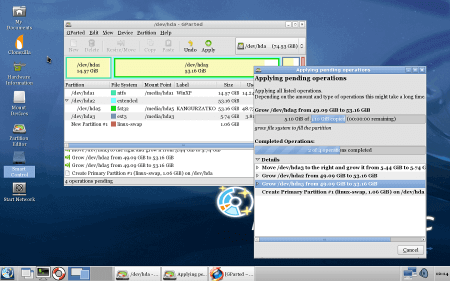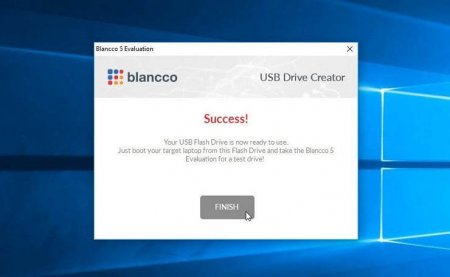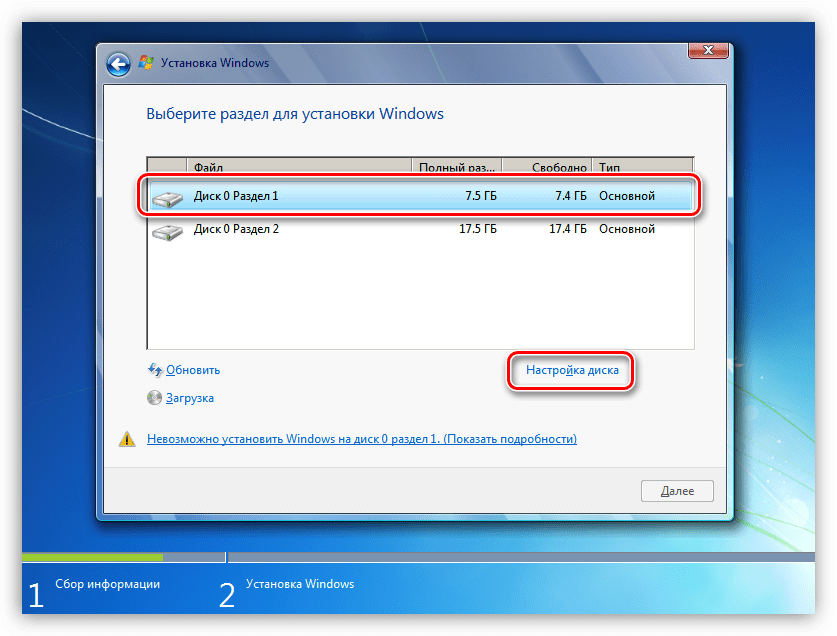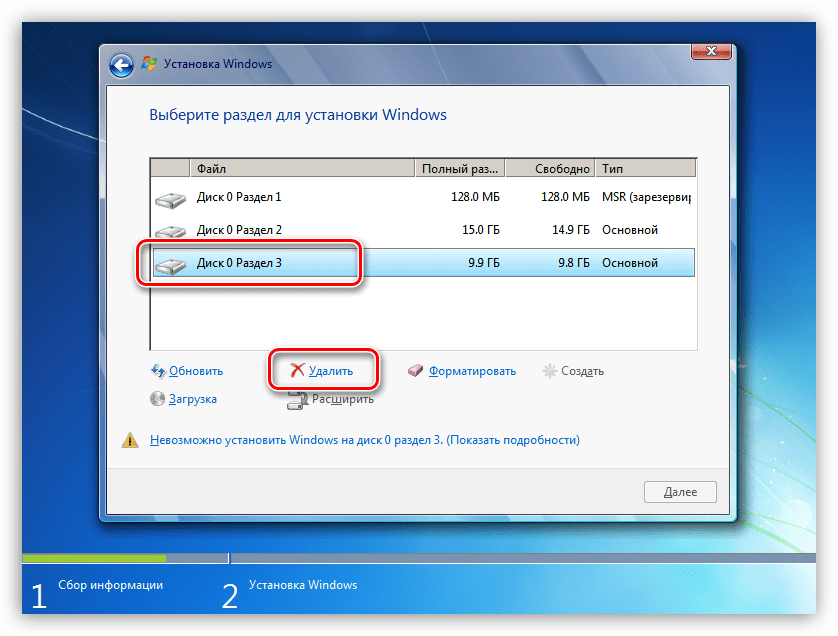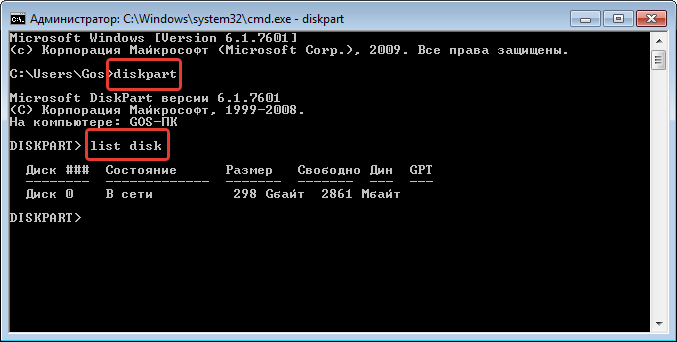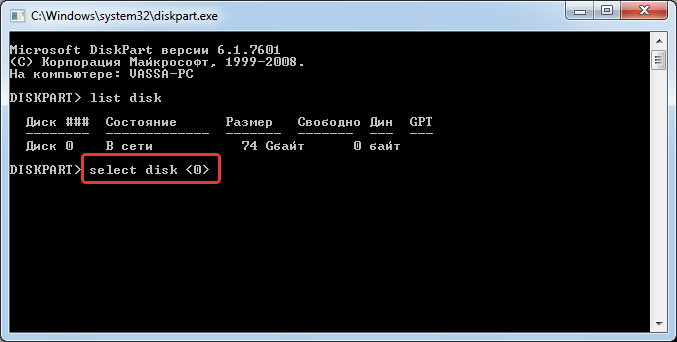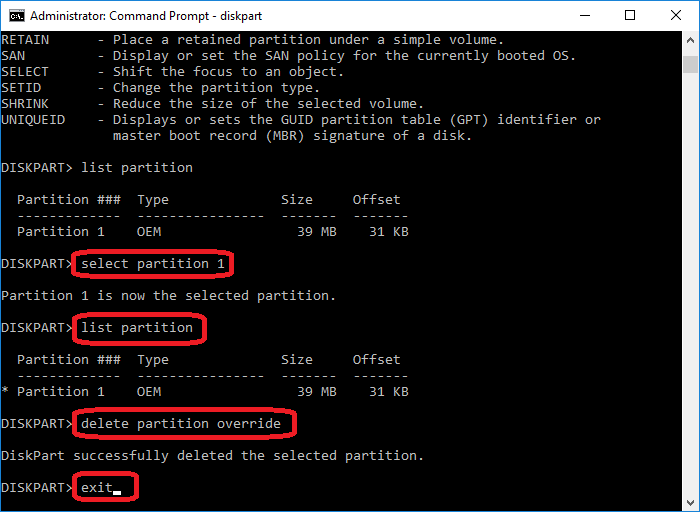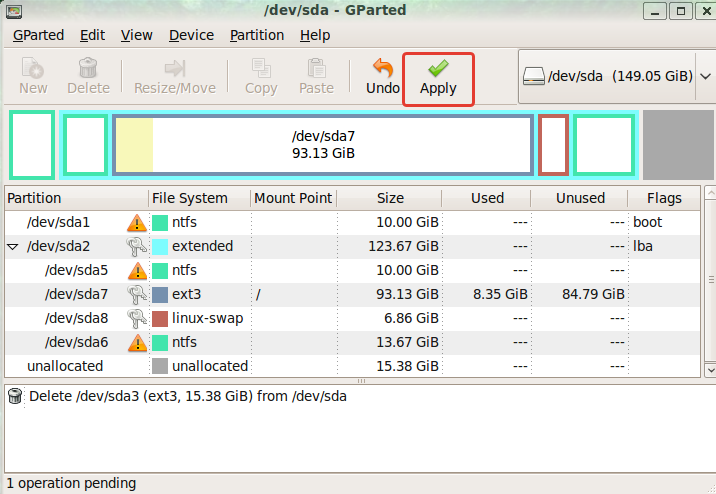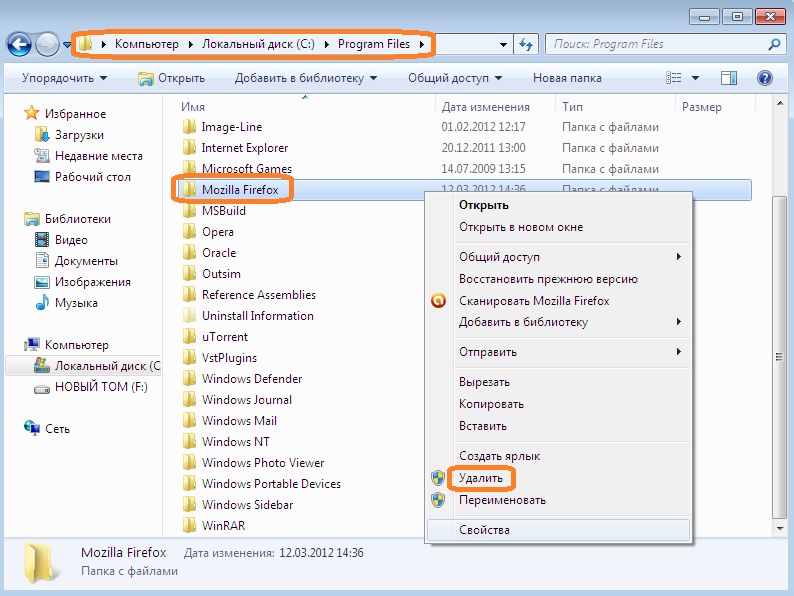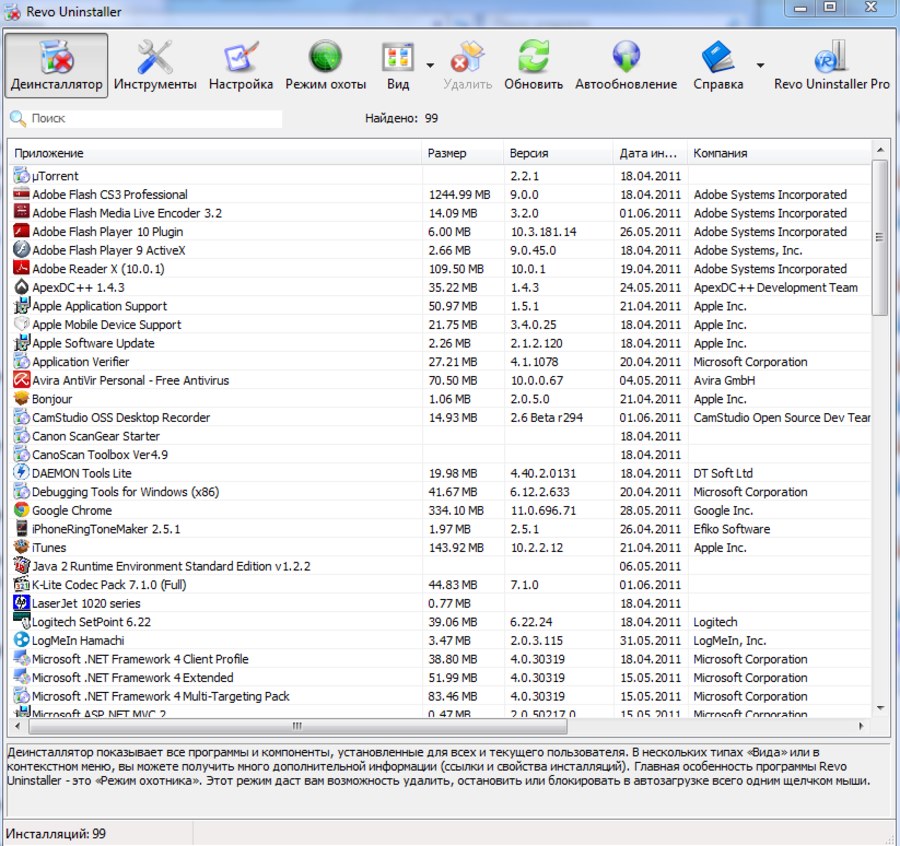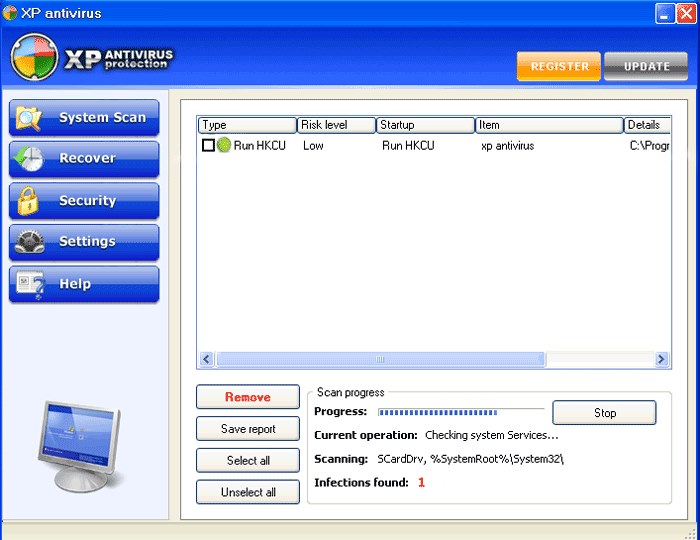Метод 1. Удалите @BIOS через «Программы и компоненты».
- а. Открытые программы и функции.
- б. Найдите в списке @BIOS, щелкните по нему и затем нажмите «Удалить», чтобы начать удаление.
- а. Перейдите в папку установки @BIOS.
- б. Найдите uninstall.exe или unins000.exe.
- против. …
- а. …
- б. …
- c.
Как полностью удалить программу и ее файлы?
Как удалить программу в Windows 10
- Параметры запуска из меню «Пуск».
- Щелкните «Приложения». …
- На панели слева нажмите «Приложения и функции». …
- На панели «Приложения и функции» справа найдите программу, которую хотите удалить, и щелкните по ней. …
- Windows удалит программу, удалив все ее файлы и данные.
Можно ли удалить программу в безопасном режиме?
В безопасный режим Windows можно войти, нажав клавишу F8 перед загрузкой Windows. Чтобы удалить программу в Windows, должна быть запущена служба установщика Windows. … Каждый раз, когда вы хотите удалить программу в безопасном режиме, вы просто нажмите на файл REG.
Как удалить программу из командной строки?
Как удалить программу с помощью CMD
- Вам нужно открыть CMD. Кнопка Win -> введите CMD-> введите.
- введите wmic.
- Введите название продукта и нажмите Enter. …
- Пример команды, указанной под этим. …
- После этого вы должны увидеть успешное удаление программы.
Как полностью удалить программу из реестра?
Чтобы удалить элементы из списка установки / удаления:
- Откройте редактор реестра, выбрав «Пуск», «Выполнить», набрав regedit и нажав «ОК».
- Перейдите к HKEY_LOCAL_MACHINESoftwareMicrosoftWindowsCurrentVersionUninstall.
- На левой панели с раскрытым ключом «Удалить» щелкните любой элемент правой кнопкой мыши и выберите «Удалить».
Можно ли установить программу в безопасном режиме?
Установка программ в безопасном режиме можно избежать определенных конфликтов программного обеспечения которые препятствуют правильной установке программ.
Безопасно ли удалять программы HP?
В основном, имейте в виду, что не удаляйте программы, которые мы рекомендуем сохранить. Таким образом, вы убедитесь, что ваш ноутбук будет работать оптимально, и вы без проблем будете наслаждаться своей новой покупкой.
Могу ли я удалить обновление Windows в безопасном режиме?
Перейдя в безопасный режим, перейдите в Настройки> Обновление и безопасность> Просмотр истории обновлений и щелкните ссылку Удалить обновления вверху..
Как принудительно удалить программу?
Итак, как принудительно удалить программу, которая не удаляется?
- Откройте меню «Пуск».
- Выполните поиск по запросу «добавить или удалить программы».
- Нажмите на результаты поиска с заголовком «Добавить или удалить программы».
- Найдите конкретное программное обеспечение, которое вы хотите удалить, и выберите его.
- Щелкните кнопку Удалить.
- После этого просто следуйте инструкциям на экране.
Как удалить программу, которая не отображается в панели управления?
Как удалить программы, не указанные в панели управления
- Настройки Windows 10.
- Проверьте его деинсталлятор в папке «Программы».
- Повторно загрузите установщик и посмотрите, сможете ли вы удалить его.
- Удалите программы в Windows с помощью реестра.
- Сократите имя ключа реестра.
- Используйте стороннее программное обеспечение для удаления.
Как удалить программу от имени администратора?
Пуск> в поле поиска введите программы и функции> нажмите клавишу Tnter> uac prpompt, здесь вам нужно либо нажать Да, либо Продолжить, либо ввести пароль администратора> прокрутить, чтобы найти программу, которую вы хотите удалить> щелкните правой кнопкой мыши на программа> щелкните Удалить.
Существует два способа избавиться от Windows 10 после обновления до неё с предыдущей версии операционной системы: откат и полное удаление системы. Первый способ подразумевает собой возвращение к ранее установленной ОС, а второй, рассматриваемый далее, поможет стереть все упоминания о системе с жёсткого диска без установки другой версии Windows.
Удаление системы с жёсткого диска можно произвести тремя способами:
- через BIOS и загрузочный носитель;
- через выполнение команд;
- через стороннюю программу.
Сохранить документы и другие элементы, хранящиеся не на основном разделе жёсткого диска, можно при использовании любого способа. Нужно лишь заранее определить, какой раздел несёт на себе операционную систему, а какой содержит все остальные файлы.
Поскольку имена дисков, требующиеся для работы с ними в командной строке, могут отличаться от тех, что вы видите на главной странице проводника, необходимо заранее узнать правильные имена:
- Запустите командную строку, используя права администратора.
Открываем командную строку от имени администратора - Выполните команду diskpart, чтобы перейти к работе с подключёнными накопителями.
- Выполните команду list disk, чтобы вывести на экран список подключённых стандартных и сторонних накопителей.
- Командой sel disk 0 выберите основной жёсткий диск, на котором установлена система, в вашем случае цифра может быть не равна нулю (ориентируйтесь по объёму диска).
- Выполните команду list partion, чтобы просмотреть разделы, на которые разделен жёсткий диск.
- Готово, вычислите, ориентируясь по объёму памяти, на каком из разделов расположена операционная система, и запомните его.
Выполняем команды, чтобы увидеть названия разделов
Удаляем Windows 10 через выполнение команд
- Используя официальное средство Microsoft для перехода на Windows 10, создайте загрузочную флэшку. Мы не будем с помощью неё устанавливать систему, а используем для перехода к командной строке.
Создаем загрузочную флэшку с Windows 10 - Вставьте созданный носитель в компьютер, запустите перезагрузку машины и перейдите к настройкам BIOS.
- В BIOS измените порядок загрузки так, чтобы на первом месте в нём стояло имя созданного вами установочного носителя. Нужно это для того, чтобы при дальнейшем включении компьютер начал загрузку не с жёсткого диска, а с флэшки, входя в программу по установке ОС.
Перемещаем загрузочную флэшку на первое место (1st Boot Device) - Сохраните внесённые в BIOS изменения и выйдите из него.
Сохраняем изменения и выходим из BIOS - Когда программа установки Windows 10 загрузится, используйте комбинацию клавиш Shift + F10, чтобы загрузить командную строку.
Зажимаем комбинацию клавиш Shift+F10 для перехода к командной строке - Поскольку вы узнали номер подлежащего к удалению раздела заранее, используйте команду sel part 2, чтобы выбрать его. Если вы не знаете, какой раздел нужно удалить, то вернитесь к вышеприведённой инструкции и выясните имя раздела, на котором сейчас установлена Windows 10.
Выполняем команду sel part 2 - Выполните команду del par override, чтобы стереть выбранный на предыдущем шаге раздел. Готово, система удалена, теперь вы имеете жёсткий диск, забитый только файлами, находящимися на дополнительных разделах.
Выполняем команду del par override
Удаление Windows 10 через BIOS
Этот способ похож на предыдущий, так как первые три шага повторяются.
- Создайте установочную флэшку с Windows 10, используя официальное средство Microsoft по установке их ОС.
- Вставьте флэшку в компьютер, запустите перезагрузку и перейдите в BIOS.
- Измените порядок загрузки компьютера, выставив на первое место созданный установочный носитель, сохраните внесённые изменение и дождитесь, пока компьютер включит программу по установке системы.
В BIOS перемещаем установочную флешку на первое место в списке - На первом шаге установки Windows 10 выберите удобный вам язык и другие параметры.
Выбираем необходимые параметры языка - На втором шаге подтвердите, что хотите начать установку. Устанавливать систему мы не станем, а используем эту программу для очистки диска.
Нажимаем кнопку «Установить» - Ввод лицензионного ключа пропустите, активировать систему сейчас бесполезно.
Пропускаем шаг со вводом ключа - Выберите любую версию ОС.
Выбираем любую версию операционной системы - Пропустите лицензионное соглашение, приняв его.
Принимаем условия лицензии - Выберите ручной тип установки, чтобы иметь возможность работать с жёстким диском.
Выбираем ручную установку - Откроется окно со списком разделов жёсткого диска, кликните по кнопке «Настройка диска», чтобы увидеть дополнительные кнопки.
Нажимаем кнопку «Настройка диска» - Выберите раздел с установленной системой и используйте кнопку «Форматировать», чтобы стереть все данные, находящиеся на выбранном разделе.
Выбираем раздел и нажимаем кнопку «Форматировать»
Готово, система полностью удалена, а разделы с резервными копиями, сторонними файлами и другими элементами остались нетронутыми. Если вы хотите очистить жёсткий диск полностью, то отформатируйте их тут же. После окончания работы с дисками можно закрыть программу и начать использовать очищенный диск в своих интересах.
Через стороннюю программу
Для редактирования разделов диска будет использоваться сторонняя программа EaseUS, которую вы должны скачать и установить с официального сайта разработчика. Русского языка в ней нет, но все действия будут подробно описаны ниже. Учтите, что после удаления основного раздела с помощью этой программы компьютер войдёт в режим перезагрузки, чтобы внести все изменения, но выйти из него не сможет, потому что система будет удалена. Вместо этого он выдаст соответствующую ошибку, подтверждающую, что диск пуст.
- Запустите ранее установленную программу, выберите подлежащий удалению раздел и левым кликом выберите действие Delete Partition.
Выбираем действие Delete Patition для удаления раздела - Кликните по кнопке Apply, чтобы внести изменения. Учтите, что завершив работу с диском, вы введёте компьютер в режим перезагрузки и больше не сможете вернуться к редактированию разделов жёсткого диска. Рекомендуется до применения изменений удалить все остальные разделы, если в этом есть необходимость.
Кликаем по кнопке Apply - Дождитесь, пока компьютер выключится, включится и войдёт в режим удаления разделов через программу EasyUS. Процесс может продлиться больше пяти минут, после чего вы получите чистый жёсткий диск, имеющий на себе только дополнительные разделы, если вы их не удалили.
Дожидаемся, пока EasyEU удалит раздел
Удаление предыдущей установленной системы
По умолчанию при переходе со старой операционной системы на новую создаётся папка Windows.old, в которой находятся все необходимые файлы для восстановления предыдущей установленной ОС. Нужна она для того, чтобы при желании пользователь мог легко вернуться на старую версию системы, используя стандартные возможности Windows и не прибегая к переустановке системы. Папка автоматически стирается по истечении 30 дней со дня перехода на новую ОС, но вы можете удалить её раньше, выполнив следующие действия:
- Используя комбинацию клавиш Win+R на клавиатуре, запустите окно «Выполнить».
Зажимаем комбинацию Win+R дял открытия окна «Выполнить» - Используйте команду cleanmgr для перехода к программе по очистке диска.
Выполняем команду cleanmgr - Кликните по кнопке «Очистить системные файлы». Учтите, для этого действия вы должны быть авторизованы в системы под учётной записью администратора.
Кликаем по кнопке «Очистка системных файлов» - Отметьте галочкой пункт «Предыдущие установки Windows». Не забудьте снять все остальные галочки, чтобы случайно не удалить лишние файлы.
Отмечаем пункт «Предыдущие установки Windows» - Начните процесс и дождитесь его окончания. Готово, все упоминания о предыдущей системе стёрты.
Подтверждаем уаление папки Windows.old
Видео: как удалить папку Windows.old
Удаление точек восстановления
Точки восстановления создаются системой в автоматическом режиме и вручную. Они нужны для того, чтобы всегда была возможность откатить компьютер до определённого состояния, когда все функции и процессы работали полноценно. Со временем точек может стать слишком много, а они занимают некоторую часть памяти диска, поэтому их стоит удалить:
- Используя комбинацию клавиш Win+R на клавиатуре, запустите окно «Выполнить».
Открываем программу «Выполнить» - Используйте команду cleanmgr для перехода к программе по очистке диска.
Запускаем программу через команду cleanmgr - Перейдите к дополнительным параметрам очистки.
Переходим во вкладку «Дополнительно» - Кликните по кнопке «Очистить» в блоке «Восстановление системы и теневое копирование», а после удалите все лишние точки. Чтобы избавить себя от необходимости периодически подчищать точки восстановления, измените настройки создания точек, ограничив объём выделяемого под них места на жёстком диске.
Кликаем по кнопке «Очистить» – все точки восстановления удалены с жёсткого диска
Что делать, если при удалении появляется ошибка
Если при попытке удалить систему или папку, расположенную в ней, появляется ошибка с кодом 0x80004005, то причины для этого могут быть следующие:
- вирус;
- поломка системных файлов или данных реестра.
Проверка на вирусы
- Если вирусы будут найдены, то удалите их.
- Откройте установленный на вашем компьютере антивирус и просканируйте систему полной проверкой на наличие вирусов.
Проверяем компьютер на вирусы - После этого попробуйте удалить папку, скорее всего, сделать это по-прежнему не получится, так как подобные вирусы не блокируют папку, а ломают системные файлы или реестр.
Восстановление файлов
- Введите команду sfc /scannow в командной строке, запущенной от имени администратора, чтобы запустить автоматическую проверку всех файлов системы на наличие битых и испорченных элементов.
Выполняем команду sfc /scannow - Дождитесь, пока все найденные ошибки будут исправлены в автоматическом режиме, и перезагрузите компьютер, если он не сделает это самостоятельно.
- Попробуйте снова удалить папку.
Починка реестра
По умолчанию система хранит в себе файлы начальной версии реестра, предназначенные как раз для восстановления в случае появления неисправностей. Расположены они по пути Основной_диск:WindowsSystem32configRegBack.
- Файлы эти нужно скопировать с заменой в папку Основной_диск:WindowsSystem32config, заменив находящиеся там сведения о реестре.
Копируем предложенные файлы в папку config - После завершения переноса перезагрузите компьютер и заново попробуйте удалить папку.
Что делать, если ничего не помогло
В том случае, если ни один из вышеперечисленных способов не помог, откатывайте систему через точки восстановления или возвращение к первоначальным настройкам. Учтите, что при этом некоторые личные данные будут утеряны, поэтому заранее создайте их резервную копию.
Удалить систему с диска можно несколькими способами, используя загрузочный носитель или стороннюю программу. Избавление от Windows приведёт к тому, что вы получите чистый от систем жёсткий диск, но с наличием файлов пользователя на нём, если вы их не стёрли отдельно. А также вы можете удалить точки восстановления и папку с предыдущей версией Windows. Проблемы с удалением решаются проверкой на вирусы, восстановлением системных файлов и реестра.
- Распечатать
Оцените статью:
- 5
- 4
- 3
- 2
- 1
(10 голосов, среднее: 4.6 из 5)
Поделитесь с друзьями!
Вопрос от пользователя
Добрый день.
Подскажите, как можно полностью удалить программу из Windows. Пробовал разными способами: через меню ПУСК, через установку и удаление программ, вручную удалял папку и т.д. Всё равно, при ее повторной установке — установщик пишет, что она у вас уже имеется и нужно сначала ее удалить…
Заранее благодарю, Александр.
Здравствуйте.
Известная проблема. Сразу скажу, что встроенная утилита в Windows по установке и удалению программ далека от идеала, и частенько не может выполнить свои функции (к тому же после ее работы в системе остается множество «хвостов» как в реестре, так и просто, среди временных файлов).
В статье рассмотрю несколько способов решения вашей проблемы. Итак…
*
Содержание статьи
- 1 «Полное» удаление программы из Windows
- 1.1 ❶ Классическое удаление программы через панель управления
- 1.2 ❷ Если «Программы и компоненты» ничем не помогли
- 1.3 ❸ Утилиты для полного удаления проблемного софта
- 1.3.1 IObit Uninstaller
- 1.3.2 Revo Uninstaller
- 1.3.3 Geek Uninstaller
- 1.3.4 CCleaner
- 1.4 ❹ Удаление ключа вручную из реестра
→ Задать вопрос | дополнить
«Полное» удаление программы из Windows
В большинстве случаев происходит подобное из-за того, что пользователь удаляет программу очень простым способом: заходит в проводник, находит нужную папку в каталоге Program Files и нажимает Delete (результат: файлы программы удалены, но записи в реестре остаются…).
Чтобы такого не происходило, необходимо удалять программы (хотя бы) с помощью стандартного установщика, встроенного в Windows. Об этом пару слов в пункте-1 ниже.
*
❶ Классическое удаление программы через панель управления
В 👉 панели управления Windows необходимо перейти по адресу: Программы Программы и компоненты.
Далее нужно найти и выделить искомую программу, затем нажать кнопку «удалить» (в идеале запустится установщик и за несколько шагов программа будет удалена).
Панель управления — программы — программы и компоненты
(Автору вопроса это не поможет, но в рамках статьи рекомендую начать разбираться с вопросом именно с этого шага).
Кстати, в Windows 10 можно удалять приложения через параметры системы (чтобы их открыть — нажмите сочетание клавиш Win+i). См. скриншот ниже. 👇
Windows 10 — приложения — приложения и возможности
*
❷ Если «Программы и компоненты» ничем не помогли
Например, в списке не оказалось нужной программы, то можно попытаться вручную отыскать деинсталлятор.
Ремарка!
Многие пользователи просто удаляют папку с программой с системного диска «C:».
Но подобный шаг — только добавит свободного места на HDD, сама система будет считать, что программа всё еще установлена (ведь, те же записи в системном реестре-то остались).
А для правильного удаления нужен деинсталлятор (спец. небольшая утилита от разработчика для удаления его программы).
Деинсталлятор, обычно, всегда находится в папке с установленной программой. Представляет он из себя файл «Uninstall.exe» (прим.: могут быть различные производные вида «unins000.exe»).
Большинство программ, по умолчанию, устанавливаются в папки:
- C:Program Files (x86)
- C:Program Files
Поэтому, если через установку и удаление программ удалить приложение не получилось, необходимо зайти в одну из этих папок, затем найти каталог программы (которую хотите удалить), и посмотреть — нет ли там подобного файла.
Кстати, при наведении мышкой на такой файл — появляется небольшое окно, вида «Описание файла: Setup/Uninstall» (см. скриншот ниже).
Деинсталлятор программы
В общем-то, если такой файл есть — вам осталось его запустить и следовать указаниям.
Важно!
Кстати, для некоторого софта разработчики на официальных сайтах выкладывают специальные деинсталляторы. Представляют они из себя обычное приложение, которое проверит вашу систему, и начисто удалит все следы когда-то установленной программы.
Например, подобные деинсталляторы есть для антивирусов (Касперский, Нод 32 и т.д.).
*
❸ Утилиты для полного удаления проблемного софта
Если предыдущие шаги не увенчались успехом (а также для чистки системного реестра от хвостов) — для удаления сбойных программ существуют специальные утилиты.
Они покажут практически все установленные программы (в отличие от «Установки и удаления программ» в Windows), и могут удалять принудительно и полностью любую из них!
*
IObit Uninstaller
Сайт: http://ru.iobit.com/advanceduninstaller.php
Отличная программа для отслеживания установленного софта, автозагрузки Windows (утилита предупреждает, когда кто-то туда вторгается), и для удаления начисто любого софта из системы (удаляются в том числе и хвосты, которые оставляет стандартный установщик в Windows).
К тому же, утилита бесплатна и работает во всех версиях Windows: XP, 7, 8, 10.
Как удалить программу в IObit Uninstaller — просто выделите нужное приложение, и нажмите по значку корзины
Основные достоинства:
- возможность очистки браузера от надстроек и тулбаров (рекламного ПО, различных баннеров, ссылок и пр., что сейчас часто встраивается в браузеры);
- наличие функции принудительного удаления приложений;
- возможность глубокой проверки системы на наличие оставшегося «мусора», «хвостов» от старого софта;
- утилита бесплатна и поддерживает русский!
IObit Uninstaller — автоматически нашел оставшиеся записи в реестре (хвосты)
👉 В помощь!
Полный процесс удаления программы в IObit Uninstaller можете посмотреть в этой статье.
*
Revo Uninstaller
Сайт: https://www.revouninstaller.com/ru/
На данный момент один из лидеров среди утилит деинсталляторов (наряду с вышеупомянутой IObit Uninstaller). Пожалуй, разница между ними в количестве опций: если продукт от IObit «старается» максимально упростить процесс, то продукт от Revo предоставляет макс. кол-во опций для «тонкой» работы. 😉
Главное окно программы Revo Uninstaller
Основные функции:
- удаление «любых» программ правильно (в т.ч. и тех, которые на штатные средства не реагируют);
- чистка «хвостов» и файлов, оставшихся после удаления ПО;
- наличие режима охотника: деинсталляция программ по наведению на иконку…;
- многоуровневая система резервного копирования;
- менеджер автозагрузки;
- встроенный чистильщик «мусора»;
- возможность очистки истории: как в браузерах, так и продуктах от MS Office (никто не узнает, чем вы занимались на ПК);
- возможность удаления файлов, чтобы их нельзя было восстановить;
- база журналов (можно найти всю историю работы с программой).
*
Geek Uninstaller
Сайт: https://geekuninstaller.com/
С одной стороны, очень простая утилита для удаления программ, с другой — это мощный инструмент для очистки вашей системы от ненужного софта (так, чтобы не осталось даже следа от того, что он когда-то присутствовал ✌).
Интерфейс утилиты простой: после ее запуска вы увидите список установленных программ — напротив каждой дата установки и ее размер (кстати, весь список программ можно экспортировать в обычный html-файл). Выбрав нужную программу, вы можете:
- попытаться удалить ее стандартным образом (деинсталляция);
- если не получилось — удалить принудительно;
- можно просто удалить запись о ней из реестра;
- также утилита поможет найти веб-сайт программы, папку на диске, куда была установлена программа, и записи в реестре, связанные с ней.
Главное окно программы Geek Uninstaller — пример деинсталляции приложения
*
CCleaner
Сайт: https://www.piriform.com/
Одно из лучших бесплатных решений для очистки и оптимизации системы. В рамках данной статьи интересные дополнительные функции этой утилиты (которые находятся в меню «Сервис»):
- удаление программ (можно провести стандартную деинсталляцию, но если не получилось — можно просто удалить сведения о программе из системы и реестра (в этом случае папку с файлами программы нужно будет удалить ручную));
- есть контроль за автозагрузкой Windows;
- возможность поиска и удаления дубликатов файлов;
- удаление тулбаров и дополнений в браузерах и пр. (см. скрин ниже).
CCleaner — дополнительные опции
*
❹ Удаление ключа вручную из реестра
Бывает и такое, что утилиты бессильны (хотя редко, но все-таки). В этом случае можно вручную удалить из реестра ключи и «хвосты» от программы, а затем удалить ее папку из каталога Program Files на системном диске «C:» (со всеми ее файлами).
Чтобы войти в системный реестр, необходимо:
- нажать кнопки WIN+R — должно появиться окно «Выполнить»;
- в окне «Выполнить» ввести команду regedit и нажать Enter (пример на скрине ниже).
regedit — открыть редактор реестра
👉 В помощь!
Несколько способов, как можно открыть редактор реестра — см. инструкцию.
*
Реестр представляет из себя большую базу данных, в котором много различных каталогов и ключей. Нам нужно найти следующую ветку: HKEY_LOCAL_MACHINE/SOFTWARE/Microsoft/Windows/CurrentVersion/Uninstall.
Именно в этой ветке содержатся ключи практически от всех установленных программ в Windows. Открыв ее, вы увидите, что часть программ имеют привычное название, другая часть: непонятные цифры с буквами…
Редактор реестра
Чтобы найти ключи от конкретной программы, щелкните правой кнопкой мышки по каталогу Uninstall и нажмите «Найти». Далее вбейте в поисковую строку название программы (на латинице).
Поиск ключа программы
Затем редактор предоставит вам найденные данные. Вам осталось их удалить, а затем переустановить программу (например).
Удаление ключей из реестра
Также обратите внимание, что некоторые утилиты для удаления программ могут в авто-режиме найти записи в реестре (например, в IObit Uninstaller достаточно кликнуть правой кнопкой мышки по приложению, и в появившемся меню выбрать «Открыть в Regedit»).
*
👉 Совет №1
При удалении программы, часто сталкиваешься с тем, что какая-то папка или файл не удаляется (появляются разного рода ошибки, что это нельзя или невозможно выполнить и пр.). В этом случае рекомендую следующую инструкцию.
👉 Совет №2
Бывает и так, что программа не удаляется из-за того, что требует права администратора, или пишет, что она уже используется. В этом случае попробуйте загрузить систему в безопасном режиме, и произвести удаление программы из него. Во многих случаях помогает! 👌
*
На этом пока всё. Дополнения приветствуются…
Удачи!
👣
Первая публикация: 06.11.2017
Корректировка: 23.11.2022


Полезный софт:
-
- Видео-Монтаж
Отличное ПО для создания своих первых видеороликов (все действия идут по шагам!).
Видео сделает даже новичок!
-
- Ускоритель компьютера
Программа для очистки Windows от «мусора» (удаляет временные файлы, ускоряет систему, оптимизирует реестр).
Содержание
- Как очистить жесткий диск через БИОС
- Форматирование жесткого диска через BIOS
- Способ 1: форматирование жесткого диска через меню установки Windows
- Способ 2: форматирование диска с помощью Acronis Disk Director
- Как отформатировать диск через BIOS
- Зачем потребуется BIOS и как форматировать жесткий диск, не заходя в Windows
- Форматирование жесткого диска с использованием дистрибутива Windows 7 и 8 или диска восстановления
- Как через БИОС восстановить систему или отформатировать жесткий диск
- Как форматировать жесткий диск через биос
- А что делать, если БИОС не видит жесткий диск или флешку?
- Как восстановить биос?
- Вопрос-Ответ
- Как отформатировать жесткий диск через биос и программу?
- Как отформатировать жесткий диск через биос
- Форматирования диска с помощью программы
- Вывод
- Форматирование жесткого диска через BIOS
- Форматирование с помощью консоли установщика Windows
- Форматирование через графический интерфейс установщика Windows
- Форматирование через ERD Commander
- Как форматировать жесткий диск через биос
- Как форматировать жесткий диск через биос
- Читайте также:
- Как форматировать диск С через БИОС
- Вместо введения: понятная причина требует непосредственных действий
- Как форматировать диск С через БИОС с помощью Windows дистрибутива
- Используем дистрибутив Windows 8
- Как форматировать раздел (С:) в старой доброй XP
- Форматируем раздел (С:) с использованием загрузочной флешки
- В заключение
- Как полностью очистить жесткий диск
- Когда это актуально
- Что такое низкоуровневое форматирование
- Программы для полного форматирования диска
- Софт для низкоуровневого форматирования с официальных сайтов
- PartedMagic
- Blancco Drive Eraser
- Полностью очистить жесткий диск другими средствами:
Как очистить жесткий диск через БИОС
Форматирование – процесс, при котором происходит разметка носителя, то есть создается файловая система. Для пользователя это обычно означает, что происходит полное удаление информации, которая прежде содержалась на носителе. В статье мы рассмотрим, каким образом выполняется форматирование жесткого диска через BIOS.
Предположим, у вас имеется подключенный к компьютеру жесткий диск, который необходимо форматировать, причем выполнить форматирование необходимо через BIOS, например, в том случае, если на компьютере нет установленной операционной системы.
Если говорить о форматировании, то как таковая эта процедура не может быть выполнена только через BIOS, поскольку в данном меню не предусмотрено возможности выполнения стирания подключенных дисков. Однако, если использовать специальные утилиты, которые можно запускать через BIOS, то задача уже становится выполнимой.
Форматирование жесткого диска через BIOS
Ниже мы рассмотрим два доступных каждому пользователю способа, которые позволят отформатировать жесткий диск через BIOS. Каждый из способов будет использовать в своей работе дополнительные инструменты (без них никуда), а вам же лишь остается остановиться на наиболее подходящем.
Способ 1: форматирование жесткого диска через меню установки Windows
Данный способ является наиболее распространенным, поскольку сегодня загрузочный диск или флешка с дистрибутивом любой Windows имеется у многих пользователей.
Как вы уже могли понять, вам потребуется загрузочное устройство, на котором записан установщик Windows. В данном случае мы не будем устанавливать Windows, а запустим через BIOS программу установки, в которой и будет запущен процесс форматирования.
Нюанс заключается в том, что с помощью установщика Windows можно выполнить исключительно быстрое форматирование – никаких дополнительных настроек здесь не предусмотрено. Кроме этого, размер установщика Windows значительно больше, чем утилита во втором способе.
1. Прежде всего, вам потребуется загрузочный диск или флешка. В том случае, если у вас нет ни того, ни другого, самое удобное – это записать загрузочную флешку с дистрибутивом. Например, на официальном сайте Microsoft по ссылке ниже есть специальная утилита, которая загрузит на компьютер дистрибутив Windows, а затем позволит легко и быстро записать его на флешку, тем самым сделав флешкой загрузочной.
2. Как только у вас на руках будет загрузочное устройство, его необходимо подключить к компьютеру, на котором будет выполняться форматирование жесткого диска, а затем выполнить вход в BIOS. Как правило, для большинства компьютеров вход в BIOS выполняется путем быстрого нажатия на самом раннем этапе включения специальной горячей клавиши – это чаще всего F2, Del или F1.
3. Как только вы попадете в BIOS, вам потребуется найти «Boot MENU», в котором можно выставить загрузочное устройство, которое будет запускаться в первую очередь. В разных версиях BIOS данный пункт может располагаться по-разному и иметь несколько другую вариацию названия, но суть одна. В нашем случае необходимый нам пункт находится в меню «Advanced BIOS Features» – «First Boot Device», где в качестве первого загрузочного устройства нужно установить наименование флешки (если название флешки не отображается, выбираем USB-HDD) или CDROM (в случае, если используется диск с Windows).
4. Когда нужные настройки будут выставлены, вам лишь остается выйти из BIOS, после чего компьютер начнет перезагружаться, и в результате на экране отобразится меню установки Windows.
5. Выбрав язык, на экране отобразится окно, в котором потребуется выбрать диск, на который будет установлена Windows. Выделите диск одной кнопкой мыши, а затем ниже щелкните по кнопке «Настройка диска».
6. На экране отобразится дополнительный набор опций, где требуется выбрать пункт «Форматировать».
7. На экране высветится предупреждение о том, что форматирование удалит с диска все данные. Если вы согласны с этим, нажмите «ОК» для продолжения.
Начнется выполнение процесса. Как только форматирование будет завершено, на экране отобразится сообщение об успешном завершении процедуры.
Способ 2: форматирование диска с помощью Acronis Disk Director
В том случае, если у вас нет загрузочного носителя с ОС Windows, то лучше сразу переходить к данному способу, поскольку в таком случае вам потребуется записывать куда меньше информации на диск или флешку (3-4 Гбайт против 15 Мбайт).
Популярный инструмент Acronis Disk Director позволяет осуществлять комплексную работу с жесткими дисками даже в том случае, если на компьютере отсутствует установленная операционная система. Утилита является платной, но у нее есть бесплатная демо-версия, которая позволит убедиться в возможностях этой программы и, конечно, выполнить поставленную нами задачу форматирования.
1. Загрузив утилиту с официального сайта разработчика, вам потребуется выполнить ее инсталляцию на компьютер, а затем и запуск.
2. Подключите к компьютеру флешку или диск, на который будет записан Live-CD Acronis. В левой области открывшегося окна программы щелкните по кнопке «Мастер создания загрузочных носителей Acronis».
3. На экране отобразится окно утилиты, в котором потребуется щелкнуть по кнопке «Далее».
4. Параметры, представленные в следующем окне, оставьте по умолчанию.
5. Укажите компоненты, которые будут записаны на загрузочный носитель (в нашем случае, например, будет использован компонент для 64-разрядных систем, но если вы не знаете разрядность компьютера, выберите оба).
6. Наконец, потребуется выбрать, куда будет записана утилита: сразу на флешку или сохранена в виде ISO-образа для последующей записи его на диск. Поскольку в нашем случае к компьютеру подключена флешка, мы выбираем ее и переходим далее.
7. Если вам необходимо добавить драйверы, на следующем этапе программа предложит это сделать.
8. Нажмите кнопку «Продолжить», чтобы начать запись загрузочного носителя.
9. Начнется выполнение записи загрузочного носителя, который займет немного времени, поскольку размер записываемой утилиты не превышает 20 Мбайт. Как только на экране отобразится сообщение об успешном завершении процесса, флешку или диск можно изымать из компьютера и подключать к тому, на котором будет выполняться форматирование жесткого диска через BIOS.
10. Вам потребуется войти в BIOS и установить свое загрузочное устройство основным. Как это сделать, было описано в первом способе со второго пункта по четвертый, поэтому на данном этапе мы останавливаться не будем.
11. На экране отобразится окно Acronis. Чтобы продолжить с программой работу, вам потребуется выбрать нужную утилиту. В нашем случае была записана только одна версия, поэтому выбираем «Acronis Disk Director».
12. Начнется загрузка утилиты, которая может занять несколько минут. На экране отобразится окно просмотра дисков, в котором будут видны доступные диски. Для продолжения щелкните по кнопке «ОК».
13. Щелкните по своему диску правой кнопкой мыши и в отобразившемся контекстном меню выберите пункт «Форматировать».
14. На экране отобразится окно настройки форматирования, в котором, при необходимости, можно поменять файловую систему, задать размер кластера, а также метку тома на ваше усмотрение. Система также предупредит, что в процессе форматирования с диска будут удалены все данные. Для продолжения щелкните по кнопке «ОК».
Как только форматирование будет завершено, утилиту можно спокойно закрыть, после чего компьютер автоматически начнет перезагружаться.
Существует ряд и других утилит для форматирования жесткого диска на компьютере без установленной операционной системы. В статье были рассмотрены два показательных примера, которые, надеемся, были для вас полезны.
Источник
Как отформатировать диск через BIOS
18.11.2013   windows | для начинающих

На самом деле, задавая подобный вопрос, пользователь, как правило, интересуется возможностью отформатировать диск (к примеру, диск C) без загрузки Windows или другой операционной системы — так как «изнутри ОС» диск не форматируется с сообщением, что отформатировать этот том нельзя. Поэтому, как раз о форматировании без загрузки ОС и пойдет речь — это вполне возможно; в BIOS, кстати, по ходу дела, также придется зайти.
Зачем потребуется BIOS и как форматировать жесткий диск, не заходя в Windows
Для того, чтобы отформатировать диск без использования установленной операционной системы (в том числе, тот жесткий диск, на который эта ОС установлена), нам потребуется загрузиться с какого-либо загрузочного накопителя. А для этого потребуется он сам — загрузочная флешка или диск, в частности, можно использовать:
- Дистрибутив Windows 7 или Windows 8 (можно и XP, но не столь удобно) на USB накопителе или DVD. Инструкции по созданию вы можете найти здесь.
- Диск восстановления Windows, который можно создать в самой операционной системе. В Windows 7 это может быть только обычный компакт-диск, в Windows 8 и 8.1 также поддерживается создание USB накопителя для восстановления системы. Чтобы сделать такой накопитель, введите в поиске «Диск восстановления», как на картинках ниже.
- Почти любой LiveCD на базе Win PE или Linux также позволит отформатировать жесткий диск.
После того, как у вас есть один из указанных накопителей, просто поставьте загрузку с него и сохраните настройки. Пример: как поставить загрузку с флешки в BIOS (откроется в новой вкладке, для компакт-диска действия аналогичны).
Форматирование жесткого диска с использованием дистрибутива Windows 7 и 8 или диска восстановления
Примечание: если вы хотите отформатировать диск C перед установкой Windows, то нижеследующий текст — не совсем то, что нужно. Значительно проще будет сделать это в процессе. Для этого нужно на этапе выбора типа установки выбрать «Полная», а в окне, где нужно указать раздел для установки, нажать «Настроить» и отформатировать нужный диск. Подробнее: Как разбить диск при установке Windows 7.
В этом примере я буду использовать дистрибутив (загрузочный диск) Windows 7. Действия при использовании диска и флешки с Windows 8 и 8.1, а также дисками восстановления, созданными внутри системы, будут почти аналогичны.
После загрузки программы установки Windows, на экране выбора языка нажмите клавиши Shift + F10, это откроет командную строку. При использовании диска восстановления Windows 8, выберите язык — диагностика — дополнительные возможности — командная строка. При использовании диска восстановления Windows 7 — выберите пункт «Командная строка».
С учетом того, что при загрузке с указанных накопителей, буквы дисков могут не соответствовать тем, к которым вы привыкли в системе, используйте команду
Для того, чтобы определить диск, который нужно отформатировать. После этого, для форматирования используйте команду (x — буква диска)
После ввода команды вам могут предложить ввести метку диска, а также подтвердить выполнение форматирование диска.
Вот и все, после этих нехитрых действий, диск отформатирован. При использовании LiveCD все еще проще — поставьте загрузку с нужного накопителя в BIOS, загрузитесь в графическую среду (как правило, Windows XP), выберите диск в проводнике, нажмите по нему правой кнопкой мыши и выберите в контекстном меню «Форматировать».
А вдруг и это будет интересно:
Как через БИОС восстановить систему или отформатировать жесткий диск
При восстановлении операционной системы или жесткого диска очень важно использовать все подручные способы. Помимо программ для восстановления, в качестве помощника при реанимации может выступать БИОС.
Далее мы рассмотрим ситуации поломки компьютера, при которых BIOS может оказать неоспоримую помощь. Таким образом вы сможете осуществить восстановление системы через биос “малой кровью”, не прибегая к дорогостоящему ремонту или вызову специалиста. Кроме того, форматирование через БИОС не требует профессиональных навыков или особой сноровки – важно лишь соблюдать последовательность действий при выставлении опций, работе с командной строкой и быть внимательным при восстановлении системы или переразбивке HDD.
Как форматировать жесткий диск через биос
Когда HDD (жесткий диск) нужно отформатировать, не всегда помогают стандартные приложения по восстановлению системы. Зачастую у пользователя даже нет возможности воспользоваться интерфейсом операционной системы. Соответственно, команды форматирования недоступны, хотя доступ к жесткому диску, фактически, есть.
Для форматирования нам понадобится загрузочный диск или флешка с Windows. Для этих целей вы можете скачать ISO-образ ОС Windows 7 — 10 с торрент-трекера или воспользоваться лицензионной копией загрузочного дистрибутива Windows. Принципиальной разницы в выборе загрузочного дистрибутива для последующего форматирования диска нет. Также вы можете создать загрузочную флешку в программе UltraISO, читайте наше руководство по записи пользовательского («кастомного») образа загрузочной системы.
Как только вы заполучили образ системы, с которой мы будем загружаться, вам нужно войти, собственно, в подсистему BIOS. Для этого перезагрузите ваш компьютер и при начальной загрузке зажмите на клавиатуре клавиши Del или F12 . Они предназначены для входа в BIOS на большинстве материнских плат. Впрочем, клавиша инициализации БИОСа может быть привязана к другой кнопке – вам нужно узнать в руководстве пользователя к материнской плате (не поленитесь найти его и прочесть).
В Биосе нас интересует раздел загрузки (Boot). Найти его можно через вкладку BootBoot – Device Priority. В любом случае, нужно найти секцию настроек, отвечающую за загрузку жестких дисков, CD/DVD и флешек. В этом списке важно указать устройство, с которого вы будете загружать образ или диск с Windows для форматирования HDD.
После описанных манипуляций выходите из БИОСа, сохранив выставленные настройки. Обычно для этого достаточно нажать клавишу F10, согласиться с изменениями и перезагрузить машину.
Сейчас загружаемся, используя собственно загрузочный диск с Windows, при этом после старта оболочки зажимаем комбинацию Shift+F10. Это необходимо для доступа к командной строке Windows – другими словами, консоли. Впрочем, в более современных версиях ОС (Windows 8 и выше) необходимо проследовать по пути «выберите язык» —> «диагностика» —> «дополнительные возможности» —> «командная строка».
Будьте внимательны! Форматирование диска – процесс необратимый. При форматировании вы не сможете вернуть данные обратно. Поэтому все операции очень важно выполнять внимательно, понимая, что вы делаете.
Внимательно проверяйте всю информацию перед тем, как форматировать жесткий диск через биос: проверьте, не ошиблись ли вы с буквой диска. Дело в том, что наименования дисков вполне могут и не соответствовать системным обозначениям, которые вы могли запомнить. Для подстраховки, советую еще раз перепроверить данные следующей командой:
wmic logicaldisk get deviceid, volumename, size, description
Собственно, для форматирования диска можно использовать следующие команды:
- format /FS:NTFS X: /q — быстрое форматирование для дисков в формате NTFS
- format /FS:FAT32 X: /q
Альтернативные способы форматирования жесткого диска через БИОС
- Через оболочку графического инсталлятора Windows. После выбора языка выбираем полную установку, выбираем жесткий диск, Настроить и выбираем команду Форматировать.
- Использование программы ERD Comader. Эта программа позволяет скомпилировать полноценный загрузочный диск с инструментами для восстановления системы. Далее привычным способом загружаемся через полученный диск и выбираем в меню оболочки пункт Очистка диска. После этого вы сможете выполнить форматирование жесткого диска через БИОС.
А что делать, если БИОС не видит жесткий диск или флешку?
Случается и так, что в настройках БИОСа, а именно в секции Boot, вы не видите устройство — это может быть съемный HDD, флешка или другое устройство хранения информации. Не следует паниковать. Попробуйте следующие варианты:
- Убедитесь, что HDD присоединен к компьютеру надежно. Вероятно, имеет смысл проверить работоспособность жесткого диска на другом ПК. Если там он определяется в БИОСе корректно, вам следует заменить кабель своего ПК.
Впрочем, иногда случается так, что жесткий диск не определяется в БИОСе по причине выхода из строя. О том, как восстановить жесткий диск и продиагностировать поломку, читайте в нашем руководстве по ремонту HDD:
Как отремонтировать жесткий диск?
Как восстановить биос?
Поломка БИОСа – это очень серьезная ошибка, которую практически нельзя решить простыми методами. Дело в том, что BIOS – это, по сути, чип внутри материнской платы. Если БИОС был поврежден, вернуть его работоспособность можно лишь путем замены этого самого чипа на материнской плате. Это достаточно дорогостоящая операция.
Наиболее оптимальным методом восстановления биоса является полная замена материнской платы. У этого способа есть два очевидных достоинства:
- Вы делаете апгрейд (обновление) компьютера, приобретя более современную материнскую плату
- Вы быстро возвращаете ПК к работоспособному состоянию
Недостаток замены БИОСа вместе с материнской платы – это стоимость замены компонента. Впрочем, если поломка BIOSа произошла не по вашей вине, вы можете отдать плату на бесплатный ремонт в сервисный центр по гарантии.
Резюме. Мы с вами рассмотрели несколько основных способов, как восстановить систему через биос, выполнив форматирование через оболочку загрузочного диска Windows.
Вопрос-Ответ
Bios не видит жесткий диск Samsung, при включении компьютера он издает один короткий писк и все. При подключении второго рабочего ЖД одновременно с этим диском Samsung компьютер зависает.
Ответ. Возможно, bios не определяет жесткий диск, поскольку он вышел из строя (это может быть механика или электроника). Если к материнской плате вашего ПК присоединен динамик, он может издавать звук, диагностирующий проблему HDD.
При возможности проверьте видимость жесткого диска на другом компьютере, но симптомы говорят о том, что это все же поломка.
Как отформатировать жесткий диск через биос и программу?
Приветствую, Вас друзья! Мы очень часто встречаемся с такой проблемой, как отформатировать жесткий диск через биос. Многие знают, что средствами одного BIOS сделать форматирование винчестера нельзя. Очистить полностью системный раздел нельзя. Появится сообщение об ошибки. Чтобы вы смогли отформатировать жёсткий диск без каких-либо проблем, я решил рассказать Вам о основных вариантов форматирования жёсткого диска.
Как отформатировать жесткий диск через биос
Перед тем как отформатировать загрузочную флешку важно знать, что для данной операции Вам необходима специальная загрузочная флэшка и специальный загрузочный диск, в котором будет находиться вся записанная операционная система. Такой диск можно самостоятельно создать, а можно и использовать лицензионный диск ОС Windows.
Что нужно сделать? Конечно же, в первую очередь перезагрузить компьютер. После того как компьютер будет находиться на стадии старта, нужно нажать на комбинацию – это может быть: «DEL», «F12», «F8», «Cntrl+F2», и т.д. Для начала можете прочитать статью как зайти в биос. После этого у Вас будет открыта вкладка, на которой нужно выбрать – Boot.
«Boot Device Priority» — это следующее, что нужно будет выбрать.
Затем нужно выбрать свой дисковод или USB порт.
Дальше нажмите на клавишу – F10. Это нужно, чтобы выйти из BIOS. При этом сохранив все изменения. Не забудьте нажать, Ок – это нужно для подтверждения операции. После этого компьютер перезагрузится и на экране высветится надпись о загрузки дисковода или флешки. Нужно нажать просто любую клавишу.
«Shift+F10» — такая комбинация нужна для получения доступа к командной строке. Но, если вы применяете диск с Windows 8, то Вам придётся нажимать на такие пункты – «выбрать язык», «диагностика», «дополнительные возможности», и «командная строка».
Значения диска и флешки могут не сходиться. С выбором диска нельзя ошибаться, так как все данные удаляются при данной операции.
После сделанного выбора, необходимо вписать в командную строку:
- «format /FS:NTFS X: /q»— в системе NTFS
- «format /FS:FAT32 X: /q»— в FAT32
Теперь нажмите на клавишу – Enter, и ждите окончания операции.
Существует и второй способ форматирования диска. Он осуществляется с помощью установки Windows. После выбора языка нужно просто нажать – далее.
Далее выберите пункт – Полная установка.
Затем выберите диска и нажмите «Настроить».
И нажмите на «Форматирование».
Минутку внимания, друзья! Предлагаю вам прочитать пару статей на тему удаления информации и не только. Обязательно узнайте как отформатировать флешку правильно, а так же как удалить обновления виндовс 10 за минуту. Еще советую не пропустить и узнать что такое вацап и как проверить айфон на подлинность, а так же как зайти в йота личный кабинет.
Форматирования диска с помощью программы
Могу сказать, что существует ещё один способ форматирования диска. Этот способ очень лёгкий и требуется скачать только программу ERD Comader и создать на основе данной программы загрузочный диск. «MicroSoft Diagnostic and Recovery Toolset» нужно запустить после загрузки данного диска. Потом нажимайте «Далее», пока не откроется рабочее окно, и выберите «Очистка диска».
Вывод
Итак, теперь вы можете форматировать диск без труда. Сегодня я рассказал как отформатировать жесткий диск через биос. Выбрать способ вы можете на своё усмотрение, какой Вам будет ближе всего. Так же не забывайте ставить лайки и задавать свои вопросы в комментариях. Мира всем и добра!
Форматирование жесткого диска через BIOS
С задачей форматирования жесткого диска через BIOS ежедневно сталкивается большое количество людей. Стоит отметить, что средствами одного лишь BIOS провести форматирование винчестера невозможно. Поэтому чаще всего пользователи имеют в виду возможность форматирования винчестера перед установкой или восстановлением операционной системы.
При запущенной ОС провести полную очистку системного раздела (чаще всего диска C) выполнить невозможно. Вам высветится сообщение об ошибке. Поэтому мы подробно обсудим процесс форматирования жесткого диска без запуска ОС с использованием BIOS Вашего компьютера. Существует несколько основных способов форматирования через BIOS, мы рассмотрим каждый из них.
Форматирование с помощью консоли установщика Windows
Для форматирования Вам понадобится наличие специальной загрузочной флешки или загрузочного диска с записанной операционной системой. В качестве загрузочного диска идеально подойдет диск с лицензионной ОС Windows. Также возможен вариант использования самостоятельно созданного диска с записанной ОС.
Для начала перезагрузите компьютер. После старта необходимо нажать комбинацию на клавиатуре для входа в BIOS (чаще всего это DEL , F12 , F8 , Ctrl+F2 , Esc — подробнее вы можете прочитать в этой статье). Перед Вами появится основное окно BIOS, в котором с помощью клавиатуры необходимо нажать на вкладку «Boot«.
Далее выбираем пункт «Boot Device Priority».
Теперь в качестве основного загрузочного устройства выберите свой дисковод (в случае использования загрузочного диска) или порт USB (при использовании загрузочной флешки).
После этого нажимаем F10 для того чтобы выйти из BIOS, сохранив при этом изменения о приоритете загрузочных устройств, и нажимаем «OK». Ваш компьютер перезагрузится и на дисплее монитора появится надпись о загрузке с дисковода (или флешки), для начала просто нажмите любую клавишу.
Когда появится экран для выбора языка, воспользуйтесь комбинацией клавиш Shift+F10 для получения доступа к командной строке. Если Вы будете использовать диск с Windows 8, то открыть командную строку нужно иначе, перейдя по пунктам: «выберите язык» — «диагностика» — «дополнительные возможности» — «командная строка«.
При запуске компьютера с загрузочного диска или флешки буквенные обозначения дисков могут не совпадать с теми, что Вы привыкли. Форматирование жесткого диска через BIOS полностью удалит все данные, поэтому нужно не ошибиться с выбором диска. Для определения реального буквенного обозначения винчестера в командной строке необходимо ввести команду wmic logicaldisk get deviceid, volumename, size, description .
Для форматирования выбранного диска в командной строке записываем команду (вместо X – обозначение Вашего диска):
- format /FS:NTFS X: /q – быстрый формат в системе NTFS
- format /FS:FAT32 X: /q – быстрый формат в FAT32
Нажимаем «Enter» и ждем окончания форматирования.
Форматирование через графический интерфейс установщика Windows
Второй способ осуществить форматирование жесткого диска через BIOS – с помощью установщика Windows. Для этого после выбора языка нажимаем «Далее».
После этого выбираем «Полная установка».
Выбираем жесткий диск, который необходимо отформатировать, и нажимаем «Настроить».
Для форматирования диска выбираем пункт «Форматировать».
Форматирование через ERD Commander
Есть еще один эффективный способ для быстрого форматирования винчестера без загрузки ОС. Для этого нужно скачать программу ERD Commander и создать на ее основе загрузочный диск. В BIOS в качестве основного загрузочного устройства выберите дисковод (Вы уже знаете, как это сделать). Когда программа запустится, заходите в раздел «MicroSoft Diagnostic and Recovery Toolset». Во всех появившихся запросах нажимаем «Далее» пока не появится рабочее окно, в котором выбираем пункт «Очистка диска» и проводим форматирование жесткого диска.
Таким образом, мы рассмотрели все основные способы того, как провести форматирование жесткого диска через BIOS. В случае наличия загрузочных дисков с другими ОС названия пунктов могут незначительно изменяться, но логика процедур не изменится.
Как форматировать жесткий диск через биос

Как форматировать жесткий диск через биос
Полностью форматировать жёсткий диск означает уничтожить все хранимые данные во внутренней памяти. После осуществления процедуры форматирования вы можете спокойно произвести установку новой системы. Можете даже не волноваться о появлении всевозможных ошибок или прочих неполадок. Помните, что перед началом процедуры обязательно следует проверить, сохранены ли копии ваших важных файлов где-либо. Когда диск отформатируется, вы не сможете восстановить нужные файлы, если не скопировали их преждевременно на какой-либо другой носитель.
Итак, с помощью «Биос» вы можете отформатировать жёсткий диск такими путями:
- С применение внешнего накопителя.
- При помощи специальной программы.
- Во время осуществления процедуры установки системы.
- Форматирование с внешнего носителя
Итак, как же можно отформатировать жесткий диск? Начнём с использования стороннего загрузочного устройства. Суть данного метода заключена в том, что для форматирования следует загрузить какой-то внешний накопитель. Среди самых распространённых видов накопителей стоит отметить флэшку и CD/DVD-диск. На их примере далее всё будет описано пошагово. На таких накопителях должна быть записана специальная программа для очистки. К примеру, распространена программа «Live CD». Она предназначена как раз для процедур форматирования.
Итак, подготовьте загрузочное устройство и следуйте дальнейшим действиям:
- Подсоедините устройство в соответствующий разъём: если это флэшка, следует подключить её в USB-разъём; если же диск, то в дисковод. При этом компьютер должен быть выключен.
- Включайте компьютер. Тут будьте внимательны: вам следует успеть увидеть, какую клавишу следует нажимать, выбирая «Enter Setup». На разных системах предусмотрены разные клавиши: «F8», «F2», «F12» или же «Del». Последняя из клавиш обычно применяется на ноутбуках. Жмите несколько раз соответствующую клавишу, чтобы успеть войти в настройки до загрузки системы.
- Удалось войти в «BIOS»? Теперь вам нужно остановить выбор на меню «BOOT». Там следует изменить настройки приоритета устройства. Установите приоритет с «Flooppy» на значение в зависимости от подсоединённого вами устройства: «USB-FDD» или же «CD-ROM».
- Сохраните изменённые настройки. Для этого жмите «F10», а далее следует подтвердить сохранение, нажав «Y» и «Enter».
- Теперь перезапустите ПК. Если все действия были совершены вами верно, вы увидите после загрузки образ программы. Там очищайте необходимый раздел на жёстком диске.
«ERD Commander»
Следующий способ того, как форматировать жесткий диск через «Биос», основывается на использовании особой программы, называемой «ERD Commander». Данный софт позволяет загружаться даже при сбоях запуска системы. Скачайте ISO-образ программы, запишите его на внешний носитель и совершите следующие шаги:
- В «BIOS» входить научились выше. Совершите такие же действия, так же установите приоритет устройства. Тут загрузка будет уже осуществляться благодаря программы.
- Теперь осуществите перезапуск ПК. У вас должно открыться специальное меню. Там выберите «MicroSoft Diagnostic and Recovery Toolset», а после жмите «Далее», пока не покажется окно с пунктом «Очистка».
- Здесь следует выбрать необходимый для очистки раздел диска.
Как форматировать жесткий диск через «Биос» при установке/переустановке системы
Теперь рассмотрим другой способ того, как можно форматировать жесткий диск. Осуществляйте процедуру очистки прямо в процессе переустановки системы. Здесь применяется дистрибутив «Windows», записанный перед этим на носитель. Данный метод позволяет очищать любой раздел жёсткого диска. Все программы, установленные прежде на разделе, выбранном для форматирования, удалятся, и туда установится новая операционная система. Поэтому метод довольно удобен, особенно для тех, кто как раз желает установить систему на чистый раздел жёсткого диска, то есть осуществить полную переустановку системы.
Дистрибутив системы вы можете найти на диске или же скачать с Интернета. Ну, может быть, у кого-то из ваших знакомых залежался на каком-либо носителе. Если качаете дистрибутив, установите его на внешний носитель в виде ISO-образа.
Итак, для форматирования необходимо придерживаться таких шагов:
- Как мы описали выше, следует выбрать в приоритет внешний накопитель.
- Теперь перезапустите ПК, и на экране должна показаться консоль восстановления. Следует выбрать систему, в которую необходимо войти.
- Для входа требуется ввести пароль администратора. Просто жмите «Enter», если не устанавливали его.
- Перед вами появится командная строка. Там следует набрать «format c:». Теперь подтвердите нажатием «Enter».
- Укажите файловую систему: доступна «FAT» и «NTFS». Выберите способ очистки: там представлен быстрый и полный. В качестве примера покажем, как в итоге это выглядит: format с: /Q /FS:NTFS. В данном случае мы выбрали «NTFS», а «Q» означает быструю очистку.
- Теперь просто ждите, пока завершится очистка. Далее всё будет понятно: система подскажет.
Заключение
Итак, в данной статье был рассмотрен вопрос «Как форматировать жесткий диск через «Биос». Мы разобрали три доступные и понятные способы форматирования жёсткого диска. Выбирайте наиболее подходящий для вас. Они все эффективны, действенны и довольно удобны. Надеемся, разбор данных способ всем понятен, и статья окажется полезной для всех пользователей ПК, нуждающихся в помощи касательно темы форматирования.
Читайте также:
Как форматировать диск С через БИОС
Как не крути, но, именно этого и хочет пользователь, когда «давно хромающая» операционная система, буквально, заставляет юзера перейти к решительной фазе «переустановка Windows». Безусловно, в связи с таким, можно сказать, выстраданным событием у новичка появляется масса вопросов. В частности, речь пойдет о разрешении проблематичной ситуации «Как форматировать диск С через БИОС».
Вместо введения: понятная причина требует непосредственных действий
Практичности ради — не стоит прибегать к таким кардинальным мерам как «снос» операционной системы, прежде, не попытавшись восстановить работоспособность «упавшей ОС». В большинстве случаев элементарное восстановление системы помогает. Однако не всегда. Поэтому если процесс «электронной реинкарнации» безрезультатен, то следует начисто ставить операционку, а в таком случае целесообразно провести форматирование системного раздела (C:), чем мы с вами и займемся в рамках представленной статьи.
Как форматировать диск С через БИОС с помощью Windows дистрибутива
Прежде всего, необходимо войти в БИОС своего компьютера — задействуйте специальную служебную клавишу при пуске ПК. Если вы не знаете, как войти в БИОС, то воспользуйтесь рекомендациями из статьи, которая находится здесь.
Теперь выставьте загрузку с необходимого носителя (в нашем случае, это загрузочный CD диск с дистрибутивом Windows 7 ОС). Как форматировать диск (С:) на восьмерке, разберем несколько позже, а также коснемся подобного действия с использованием дистрибутива XP.
Итак, после того как на экране появится служебное окно «Выбор языка» — нажмите сочетание клавиш «CTRL+F10».
В командной консоли введите — «wmic logicaldisk get deviceid, volumename, size, description» (разумеется, без кавычек). После, на экране отобразятся все разделы вашего жесткого диска. Не всегда буквенное обозначение C: соответствует фактическому месту на винчестере, особенно когда вы используете несколько операционных систем размещенных на одном физическом накопители. Будьте внимательны, ориентируйтесь на емкостные показатели разделов.
Определившись и будучи убежденными в правильности своего выбора, введите команду — «format C:».
В зависимости от размеров вашего винчестера операция «форматирования» может потребовать некоторое количество времени.
Используем дистрибутив Windows 8
Когда начальный этап установки достигнет пункта «Выберите язык» активируйте блок «Диагностика», далее — «Дополнительные возможности», и в конечном итоге, кликните по ярлыку «Командная строка». Далее произведите ввод вышеупомянутых команд.
Как форматировать раздел (С:) в старой доброй XP
- После того как вы окажитесь в рабочей области установщика, где вам будет предложено выбрать определенный раздел для установки ОС — выделите диск (С:).
- Затем нажмите кнопку «D» и подтвердите свои действия нажатием клавиши «L».
- Создайте раздел в неразмеченной области диска — нажмите «ENTER» и выберете пункт форматировать раздел (NTFS или FAT32).
Форматируем раздел (С:) с использованием загрузочной флешки
Итак, мы знаем, что стандартными средствами форматирования БИОС микросистема не располагает. Однако, для проведения рассматриваемой нами операции, можно загрузиться с любого съемного накопителя, который предварительно необходимо сделать загрузочным и оснастить специальным программным средством.
На сегодняшний день не представляется затруднительным скачать специальный восстановительный пакет «EDR Commander». Однако не забывайте, что флешку, предварительно, необходимо сделать загрузочной, поэтому для использования упомянутой программы нужен специальный софт, например, «MultiBoot USB», о котором можно узнать отсюда.
Итак, выставив в БИОС(е) приоритетный загрузчик и войдя в меню «EDR Commander» — выберете «MicroSoft Diagnostic and Recovery Toolset», на последующие запросы отвечаем нажатием кнопки «Далее», пока не окажемся в рабочем окне с неоднозначным пунктом «Очистка диска». В остальном вы самостоятельно разберетесь, так как это не представляется затруднительным.
В заключение
Что ж, надеемся после того как вы определитесь, какой из вышеуказанных способов для вас является наиболее удобным, вы с легкостью разрешите вопрос: «Как форматировать диск С через БИОС».
Стоит отметить, что отсутствие необходимого дистрибутива ОС и специализированного софта (EDR Commander), может быть заменено восстановительным диском, который можно сделать Windows средствами, но это лишь тогда является действенным способом, когда ОС может быть загружена. Благоприятного форматирования вам!
Как полностью очистить жесткий диск
Мало кто задумывается о том, что даже после форматирования жёсткого диска, либо SSD — данные можно восстановить. На флеш-носителях, внешних HDD, SD-картах действует тот же принцип. Значит встает проблема не простого форматирования устройства. Возникает вопрос, как полностью очистить жесткий диск. Конечно, под словом «полностью» подразумевается очистка без возможности восстановления.
Когда это актуально
Полное форматирование жесткого диска непременно стоит осуществлять при продаже компьютера, ноутбука или же отдельно накопителя. Возможно, что перед этим вы все удалили, переустановили систему Windows или любую другую, но данные по-прежнему можно восстановить.
Одним из вариантов полностью стереть жесткий диск – провести возврат компьютера к заводскому состоянию. При этом переустанавливается операционная система и стирается диск. Для более глубокой очистки жесткого диска существуют специальные утилиты низкоуровневого форматирования. Их мы в данной статье и рассмотрим.
Справка. Большинство современных ноутбуков и настольных ПК оснащаются твердотельными накопителями (SSD). Они не имеют механических частей, как в HDD и в несколько раз быстрее своих предшественников. Но есть один момент, заключающийся в сложности стирания данных с SSD. При эксплуатации HDD используются утилиты, которые уничтожают данные методом DoD 5220.22-M. Такой метод, обслуживаемый Министерством обороны США, трижды заменяет файлы на диске разными символами.
Ниже рассмотрим инструменты низкого форматирования. Мы не будем использовать средства, встроенные в Windows, поскольку все знают, как ими пользоваться, и они не стирают диск должным образом.
Что такое низкоуровневое форматирование
Сначала расшифруем пару терминов, а затем перейдем к делу. Изначально предполагается, что низкоуровневое форматирование – нанесение на магнитную поверхность HDD сервометок (сведения о позиционировании головок диска), проводится только производителем с использованием специального оборудования. Дома же, обычно используются утилиты, с помощью которых проводится лишь имитация или же тестирование HDD.
Тем не менее на официальном ресурсе модели вашего HDD, возможно, есть программное обеспечение, с помощью которого можно полностью очистить жесткий диск.
Программы для полного форматирования диска
Низкоуровневое форматирование помогает избавиться от информации без возможности восстановления, а также излечивает носитель от сбойных секторов и прочих ошибок. (Читать: Проверка диска на ошибки и поврежденные сектора в Windows 7, 8 и 8.1).
Существует интересная программка — HDD Low Level Format Tool, выполняющая необходимые нам действия. В функционал входит просмотр показателей S.M.A.R.T.
В главном окне программы будет показано количество подключенных дисков. Они не разбиты на разделы. Также показывается интерфейс подключения, модель, серия, серийный номер, LBA и объем.
Щелкнув по кнопке «Continue», открывается новое окошко с разделами. В первом разделе Device details расположена подробная информация о накопителе, сейчас она нас не интересует.
Второй раздел «Low-Level Format» относится к форматированию. Чтобы полностью очистить жесткий диск жмём по кнопочке «FORMAT THIS DEVICE». Если надо быстро отформатировать, тогда отмечаем пункт «Perform quick wipe».
На последнем разделе располагаются сведения SMART. Правда на английском языке. Изначально окошко пустое. Для показа сведений нажмите «Get SMART Data».
Софт для низкоуровневого форматирования с официальных сайтов
Здесь я приведу ссылки на загрузку инструментов, которые находятся на официальных сайтах разработчиков:
Для остальных вы можете самостоятельно в интернете найти официальный сайт и покопаться в справке, найти ссылки на загрузку нужного ПО.
PartedMagic
Данная утилита платная и стоит примерно 11 долларов. Она позволяет разбивать на разделы, клонировать диски, восстанавливать данные и, конечно же, форматировать. Одной из особенностей PartedMagic является поддержка твердотельных накопителей.
Загрузить можно с официального сайта: https://partedmagic.com/downloads/
Blancco Drive Eraser
Платная программа (18,46$), но предлагает пользователям форматировать SSD накопители и жесткие диски по методу DoD 5222.2M. Рекомендуется к использованию на предприятиях и организациях.
После скачивания Drive Eraser на почту придет письмо с инструкциями о том, как создать загрузочный USB-носитель, после чего использовать для полного стирания HDD.
Официальный ресурс для загрузки: https://www.blancco.com/products/drive-eraser/
Полностью очистить жесткий диск другими средствами:
- SeaTools for DOS для HDD Seagate;
- Windows Data Lifeguard Diagnostics для WD
На этом все, если возникли вопросы, пишите в комментариях и я постараюсь на все ответить. Теперь вы знаете, как полностью очистить жесткий диск.
Источник
Чтобы удалить Windows через БИОС на компьютере, необходимо предварительно записать загрузочный накопитель, с которого будут выполняться основные действия по форматированию раздела с операционной системой (ОС). Помимо этого можно воспользоваться специальными приложениями от сторонних разработчиков.
Содержание
- Подготовительный этап
- Способы удаления Windows через BIOS
- Удаление разделов при установке
- Через «Командную строку»
- С применением сторонней программы GParted
- Заключение
Подготовительный этап
Для выполнения поставленной задачи предварительно необходимо создать установочный накопитель, с помощью инструментов которого будет выполняться удаление ОС. В качестве примера в статье используется программа Rufus, распространяющаяся по бесплатной лицензии и не требующая установки.
Важно! Для создания загрузочного носителя нужна флешка и заранее скачанный на компьютер образ системы любой версии.
Пошаговое руководство:
- Вставить флешку в компьютер или ноутбук, запустить программу.
- Из выпадающего списка «Устройство» выбрать носитель.
- Кликнуть по кнопке ВЫБРАТЬ и в окне файлового менеджера перейти в директорию с образом дистрибутива. Выделить и нажать Открыть.
- Определить файловую систему как FAT32, нажать СТАРТ.
Начнется процесс переноса данных на флешку, после окончания которого программу можно закрыть.
Способы удаления Windows через BIOS
Чтобы удалить Windows через BIOS, предварительно потребуется запустить компьютер с установочного носителя. Для этого нужно сделать следующее:
- Вставить флешку в порт USB, перезапустить компьютер.
- В момент старта нажать клавишу F8, F11, F12 или Esc (в зависимости от модели компьютера).
- При появлении меню, воспользовавшись стрелками на клавиатуре, выделить название носителя, нажать Enter.
После последует запуск инсталлятора ОС. Необходимо будет выбрать язык системы, установить формат времени и определить раскладку клавиатуры.
Удаление разделов при установке
Очистить винчестер от ОС можно при разметке диска — необходимо удалить все разделы, но установку новой Windows не производить. Пошаговое руководство:
- Кликнуть по кнопке Установить.
- Принять лицензионное соглашение.
- Выбрать тип «Полная установка (дополнительные параметры)».
- Выделить первый раздел, кликнуть по пункту «Настройка диска», после чего нажать «Удалить». Подтвердить действие.
- Повторить те же действия с другими томами винчестера.
После очистки всего дискового пространства необходимо перезапустить компьютер — система будет удалена.
Через «Командную строку»
После запуска инсталлятора можно вызвать консоль, с помощью которой произвести удаление системного раздела. Пошаговое руководство:
- Находясь на экране с кнопкой Установить, нажать сочетание Shift + F10, чтобы вызвать «Командную строку».
- Вписать diskpart, щелкнуть по Enter.
- Отобразить список установленных в компьютере жестких дисков, выполнив команду list disk.
- Ориентируясь на размер носителя, выбрать необходимый с помощью ввода select disk <номер диска>.
- Определить номер системного раздела, выполнив команду list partition.
- Выбрать том с Windows, введя select partition <номер раздела>.
- Удалить ОС, вписав команду delete partition override.
- Для выхода из консоли вписать exit.
После выполнения команды необходимо закрыть консоль и перезапустить компьютер — система удалена.
С применением сторонней программы GParted
Поставленную задачу можно выполнить посредством программы от стороннего разработчика. В статье будет использовано приложение GParted. Образ утилиты необходимо скачать с официального сайта и записать на флешку. Процесс ничем не отличается от создания загрузочного носителя, только нужно будет выбрать ISO-файл программы, а не дистрибутива.
После выполнения описанных действий потребуется запустить компьютер с накопителя, воспользовавшись Boot Menu. При появлении заглавного экрана приложения нужно сделать следующее:
- Выбрать пункт GParted Live (Default settings).
- В списке разделов диска выделить системный. Рекомендуется ориентироваться на файловую систему и объем.
- Вызвать контекстное меню правой кнопкой мыши и кликнуть по опции Delete.
- Подтвердить удаление, нажав на верхней панели кнопку Apply, имеющую вид зеленой галочки.
- Подтвердить действие в диалоговом окне.
После завершения процедуры компьютер можно перезагрузить, а флешку изъять — ОС удалена.
Заключение
Неопытным пользователям рекомендуется удалять раздел с системой при установке или использовать программу от сторонних разработчиков — для применения «Командной строки» требуются определенные знания в области работы компьютера.
( 2 оценки, среднее 5 из 5 )
Ни для кого не секрет, что лучший результат от переустановки Windows получается, если устанавливать ее на чистый накопитель. Иными словами, без «хвостов», которые непременно останутся от старой операционной системы. Поэтому многие пользователи задаются вопросом, как полностью удалить Windows 10 перед установкой новой платформы.
Некоторые думают, что, удалив папки Windows и Program Files, они полностью избавятся от Windows. На деле это не так, и такой способ «удаления» оставит за собой множество мусора. Единственный способ полностью удалить операционную систему — это очистить весь раздел, где она находилась.
К счастью, это простая задача, с которой сможет справиться практически каждый. И в сегодняшней статье мы детально разберем, как это сделать сразу несколькими способами. Выбирайте любой, понравившийся вам.
Как удалить Windows 10 без дополнительного софта
Самый простой способ полного удаления Windows 10 — это помощь друга. Но не совсем в том смысле, о котором вы подумали. В самом начале мы уже писали, что для удаления операционной системы необходимо отформатировать весь раздел, где она находится. Но это возможно лишь в одном случае — если вы не используете Windows 10 в данный момент.
Поэтому проще всего сохранить на какой-нибудь носитель нужные вам данные вроде фотографий, коллекции фильмов и игр, выключить питание компьютера и извлечь из системного блока накопитель, на котором находится Windows 10. Главное не повредите его в процессе.
После этого вы можете сходить к другу и установить свой накопитель в его компьютер. Запустите проводник, вы увидите там иконку своего диска. Щелкните по ней правой кнопкой мышки и выберите пункт меню «Форматировать».
Нажмите в появившемся окне кнопку «Начать» и дождитесь завершения форматирования. Теперь ваш накопитель девственно чист. Осталось вернуть его домой и установить свежую операционную систему.
Как удалить Windows 10 с помощью загрузочной флешки Windows
Этот способ может показаться даже легче предыдущего. По крайней мере, тем людям, которые не привыкли копаться в системном блоке, у кого нет второго компьютера или друзей, готовых разобрать свой системник. Он же отлично подойдет для ноутбуков. Все что вам понадобится, это загрузочная флешка с Windows 10. Как ее сделать, мы подробно разбирали ранее.
Предположим, что загрузочная флешка у вас уже есть. Вставьте ее в USB-разъем и, перезагрузив компьютер, войдите в BIOS/UEFI. Для этого во время его загрузки зажмите кнопку DEL, Escape, F8 или F2 на клавиатуре. А более подробно о том, как войти в БИОС, мы рассказывали в этой статье.
Выберите в разделе Boot БИОСа загрузку с флешки, сохраните изменения и перезагрузите компьютер.
Теперь во время запуска ПК вы попадете не в привычный интерфейс Windows, а в меню загрузочной флешки. На определенном этапе система попросит вас выбрать раздел, куда будет установлена Windows. Укажите установщику, что раздел со старой операционной системой нужно очистить, а когда это произойдет, прервите процесс установки. Вы справились — старая Windows 10 полностью удалена.
Как удалить Windows 10 с помощью загрузочной флешки Linux
Такой же «финт ушами» можно провернуть и имея на руках загрузочную флешку с Linux. Разница лишь в том, что для этого может хватить флешки на 2 Гбайт, тогда как для создания загрузочного образа Windows 10 нужно не меньше 4 Гбайт свободного пространства.
Если вы планируете использовать такую флешку лишь для очистки системного раздела, то такой способ имеет право на существование. Ну а принцип форматирования раздела с Windows 10 здесь ничем не отличается от того, что мы уже рассмотрели.
Как удалить Windows 10 с помощью сторонних программ
Честно говоря, мы с сомнением относимся к последнему способу полного избавления от Windows 10. Нет, поймите правильно, он отлично работает. Но создавать загрузочную флешку с дистрибутивом Linux только для форматирования раздела — это не слишком разумно. Проще всего воспользоваться сторонними программами, специально «заточенными» на чистое удаление данных. Такой способ намного надежнее и легче.
Тем более, что подобных программ великое множество, они не занимают много места и просты в использовании. К примеру, это может быть Acronis Disk Director, Paragon Partition Manager или любой другой подобный софт. Помните, что специализированный продукт всегда работает надежнее и эффективнее многофункционального софта.
Читайте также
- Как перенести Windows 10 на новый диск: HDD или SSD
- Как узнать ключ Windows 10: пошаговая инструкция
Как удалить программу с компьютера
Ситуация, когда на компьютер устанавливаются ненужные нам программы, достаточно распространена Особенно это знакомо тем, кто скачивает из интернета музыку, фильмы или книги. Очень часто вместе со скачиваемым фильмом скачиваются и ненужные программы, которые устанавливаются автоматически при открытии файла. Иногда случается, что программа не удаляется через панель управления, как же быть в такой ситуации?
Как удалить программу, которая не удаляется
Для того, чтобы произвести процесс удаления программы, для начала вам необходимо её закрыть. После этого зайдите в меню «Пуск», перейдите в «Панель управления», там отыщите пункт «Программы и компоненты». Зайдя в него, найдите утилиту, от которой вы желаете избавиться, и нажмите «Удалить».
Если после проведения этих манипуляций программа всё ещё продолжает функционировать, может быть такое, что она работает в скрытом режиме. Чтобы её полностью закрыть, наведите мышкой на значок «Мой компьютер» и щелкните правой кнопкой. Из списка выберите раздел «Администрирование», зайдите в пункт «Сервисы», найдите в предлагаемом списке требуемую утилиту, выделите её и выберите действие «Остановить». После чего повторно проведите процесс удаления через панель управления.
Случается такое, что и удалить утилиту не выходит, и её нет в списке установленных приложений. Тогда можно попробовать закачать инструкционный файл и привести его в действие. Во время установки приложение может определить, что данная программа уже имеется на вашем компьютере, и предложит её изъять на этой стадии.
Одним из верных способов очистки вашего компьютера от «неудаляемых» приложений, является скачивание и установка специальных утилит, которые выявляют неисправности в системе и производят их устранение. Одной из самых эффективной является Revo Uninstaller, после её запуска перед вами откроется полный список установленных приложений, и вы сможете выбрать то, которое желаете удалить.
Процесс установки Revo Uninstaller
После того, как вы скачаете программный документ, запустите его. Во время запуска выберите русский язык, примите условия соглашения и нажмите «Установить». Когда приложение установится, нажмите «Готово».
После установки запустите программу. Когда произойдет обновление данных, в открывшемся окне программного документа вы увидите все установленные на вашем ПК приложения. Выберите из списка нужную вам утилиту, выделите её и нажмите функцию «Удалить» (данная кнопка расположена на панели инструментов вверху с правой стороны). Далее подтвердите удаление и выберите режим деинсталляции. Утилита предложит вам четыре режима, остановите свой выбор на «Расширенном режиме», в котором производится полный анализ ссылок, папок и реестров установленных приложений. Проведения деинсталляции займет какое-то время, по её завершении нажмите «Далее». После чего произойдет запуск встроенного деинсталлятора программы, по его окончании нажмите «Дальше» для осуществления поиска папок, файлов и отметок в реестре. Такая проверка займет не больше минуты, после неё опять жмите «Далее». Если во время проверки ничего не было обнаружено, значит, функция деинсталлятора была отработана на 100%. Если же при проверке нашлись заметки в реестре, нажмите кнопку «Удалить». Для того, чтобы удалить найденные сканером данные, нажимаем кнопку «Выделить всё» и удаляем.
Таким образом, вы сможете удалить Скайп, Оперу или игру с компьютера, если они не удаляются. Как видите, ничего сложного в этом нет. Воспользовавшись нашей инструкцией, вы с легкостью «очистите» ваш компьютер от ненужных и неудаляемых программ.
Приветствую вас, читатели моего блога! На связи Федор Лыков. Рад представить вам очередную информативную и актуальную статью. Заинтересованы, о чем она? Уверен, каждый из вас задавался вопросом: как удалить ненужные программы с компьютера, не зацепив при этом нужную информацию? Давайте поговорим о насущной проблеме каждого из вас.
Все мы, пользователи компьютеров, ноутбуков и планшетов, рано или поздно приходим к одному. На наших устройствах становится слишком много лишних и не нужных программ. Если вы еще не определились, какого помощника себе выбрать, то предлагаю мои советы, которые вам помогут.
Зачем нужно периодически чистить установленные программы с пк?
Причины этой манипуляции достаточно простые, но в то же время имеют важную роль.
Во-первых, чем больше вы установите разного рода софта и приложений – тем меньше ресурсов останется у вашего устройства. Они банально займут все свободное место, и однажды оно закончится.
Во-вторых, чем больше у вас программок – тем тяжелее загружается операционная система, тем больше ресурсов пк потребляется. Все это оказывает прямое влияние на его производительность и эффективность работы.
О том, как ускорить работу компа в десять и более раз, читайте эту статью.
В-третьих, при большом числе установленного софта усиливается процесс фрагментации Кластеров (более простым языком, мини-хранилищ) на жестком диске. Эта ситуация тормозит работу процессора. Уменьшается эффективность работы устройства.
Специализированные программы для очистки системы
Существует достаточно небольших программ, специализирующихся на удалении лишних приложений. Одни делают упор на вычищение компьютера от лишних папок, которые иногда не замечают стандартные средства Windows 7, другие ведут «чёрный список» рекламных и предустановленных приложений, разыскивая их на компьютере. Третьи позволяют осуществить тонкую настройку служб системы.
PC Decrapifier — зачистка по «чёрному списку»
PC Decrapifier подкупает своей честностью: освобождая компьютер от лишнего программного обеспечения, не просит установить на жёсткий диск себя, а довольствуется запуском с внешнего носителя. Приложение является бесплатным, регулярно выходят новые версии и обновляются базы данных непрошенных программ. Интерфейс простой и интуитивно понятный. Перед началом основной стадии работы создаётся точка восстановления.
- Загрузив PC Decrapifier с сайта производителя, сразу запускаем исполняемый файл, отдельная инсталляция не требуется. В приветственном окне появляется предложение проверить обновления. При первом запуске это не нужно, поскольку у нас и так установлены свежие базы, однако позже эта кнопка может понадобиться. Нажимаем экранную кнопку Next.
- Проходим следующие стандартные два окна: лицензионное и предупреждающее, каждый раз нажимая Next.
- PC Decrapifier интересуется, новый ли компьютер у нас. Смысл этого вопроса в том, что на новом компьютере часто устанавливаются относительно полезные, но ненужные пользователю приложения, список которых постоянно обновляется. Те же программы, обнаруженные на рабочей машине, скорее всего, сознательно инсталлированы. Ставим переключатель ответа на вопрос в соответствии с новизной компьютера и нажимаем Next.
- Ещё одно предварительное действие — создание точки восстановления. Если этого не было сделано чуть раньше стандартными средствами Windows 7, соглашаемся на предложение. Разобравшись с этим вопросом, нажимаем Next, переходя к основной стадии.
- Проверив компьютер, PC Decrapifier сверяет перечень установленных программ со своим «чёрным списком». Обнаруженные «непрошенные гости» собираются на следующем окне с предложением удалить их автоматически. Здесь же можно почитать краткое описание утилит и при желании отменить их удаление, сняв пометку слева от названия.
- На всякий случай PC Decrapifier показывает список и остальных установленных пакетов, указав их издателей. В отличие от предыдущего окна, по умолчанию все «птички» сняты, то есть программа будет удалена только по желанию пользователя. Кроме того, вместо краткого описания доступны интерактивные строки Help с информацией о приложениях. Чтобы занести лишнее приложение в список на удаление, достаточно поставить пометку в клеточке слева от его названия.
- Осталось вновь нажать на Next, а на следующем окне Finish, предварительно сняв пометку с Submit feedback. Процесс удаления запущен.
- Перезагружаемся, проверяем, всё ли работает корректно. В случае необходимости, пользуемся созданной точкой восстановления.
PC Decrapifier некоторыми антивирусными программами ошибочно классифицируется как опасное приложение. Это неправда, предупреждение можно игнорировать. Учитывая, что PC Decrapifier не требует установки, занимает мало места и распространяется бесплатно, для полной уверенности можно его удалить и заново скачать с сайта производителя.
Программа CCleaner
- Мощная утилита для очистки компьютера от лишней информации CCleaner распространяется бесплатно, занимает на жёстком диске немного места, но требует установки.
- Программа помнит места хранения временных файлов самой Windows 7, а также основных браузеров и многих приложений. Интуитивно понятный интерфейс на русском языке позволяет запустить анализ системы для составления списка того, что CCleaner считает лишним.
- Удаление программ находится во вкладке «Сервис». Программа составляет список установленных программ, активируя кнопки «Деинсталляция» и «Удалить» при выборе конкретного приложения.
- Здесь же можно отредактировать список автозагрузки, убрав из него лишние приложения.
Мощное сканирование и удаление неубиваемых программ с IObit Uninstaller
Ещё одно бесплатное приложение, специализирующееся на качественном удалении лишних программ. Тщательно разыскивает все следы работы удаляемого пакета и зачищает их. IObit Uninstaller позволяет создавать точки восстановления перед каждым удалением, а также принудительно удалять «сопротивляющиеся» программы.
- При первом запуске программы стоит убрать пометку в нижней части экрана, чтобы не добавлять лишних приложений на компьютер.
- Приложение формирует список установленных программ, предлагая выбрать кандидатов на удаление. Для этого нужно нажать экранную кнопку «Удалить». Если деинсталлировать необходимо несколько приложений одним пакетом, ставим пометку возле «Пакетное удаление» в верхней правой части окна. Ещё выше находится вкладка «Принудительное удаление», используемая для особо упорных приложений, отказывающихся от добровольного стирания.
- Перед тем как нажать на следующем окне кнопку с тем же названием, можно создать точку восстановления, поставив соответствующую пометку.
- Стандартное удаление проходит быстро. Теперь программа предлагает воспользоваться своей для поиска всех следов удалённого приложения.
- Результаты поиска представляются в следующем окне. По умолчанию все найденные элементы помечены к удалению, при желании что-то оставить, достаточно снять пометку. Осталось нажать «Удалить».
- Последние следы удалённого приложения стёрты с компьютера. Если по какой-то причине необходимо удалить информацию с гарантированной невозможностью её восстановления, в меню (кнопка правее опции «Принудительное удаление») можно выбрать «Шредер файлов». Процесс займёт немного больше времени, но иногда имеет смысл пойти на такие издержки.
Другие программы
- Should I Remove It? Альтернатива PC Decrapifier, также ведущая список лишних программ. Отличается интерфейсом (рейтинги выделены цветом), а также постоянной связью с основным сайтом. Более простая, не предусматривает редактирование автозагрузки.
- Slim Computer. Составляет более широкий список для удаления, включая в него расширения для браузеров и плагины. «Убивает» ненужные процессы и программы.
- AdwCleaner. Специализируется на зачистке нежелательных элементов браузеров. Формирует отчёт в виде текстового файла.
Производители и продавцы программных продуктов тратят много сил и средств на то, чтобы их приложения были установлены на ваш компьютер. И гораздо меньше внимания они уделяют полноценному удалению своих пакетов, а иногда и намеренно сопротивляются этому. Поэтому чтобы оставаться хозяином своего «железа», нужно регулярно его чистить от непрошенных гостей.
Как правильно удалять программки навсегда?
Существует ошибочное мнение, что удалить программу можно перемещением ее ярлыка в корзину. Это ошибка. Такими действиями вы удалите только ярлык от программки а сами файлы останутся на компе неизменными.
Как же выбрать правильный алгоритм, чтобы удалить ненужные программы с компьютера?
Я вам подготовил простой и короткий алгоритм действий, который позволит вам навсегда и в автоматическом режиме удалить файлы. Этот способ одинаково хорош и для Windows 7, Windows 8, Windows 10, Windows ХР.
Как убрать предмет с фотографии онлайн
Для того, чтобы распрощаться с портящим фотографию лишним предметом, нужно знать, какие действия предпринимать. Существуют сайты и приложения, которые могут помочь нам практически в любой жизненной ситуации. И как раз на этот случай – также можно найти такие сервисы.
Чтобы с их помощью избавиться от лишнего объекта на снимке, нужно сначала загрузить фотографию, после найти специальный раздел, отвечающий за удаление лишних объектов, и аккуратно «стереть» его со снимка. Если во всем разобраться, процесс покажется простым, и не требующим много времени. Мы подобрали несколько сайтов и приложений, с помощью которых ваши фотографии преобразятся и станут лучше. Основано на отзывах пользователей.
pixlr.com — фоторедактор
Это графический фоторедактор, работающий в режиме онлайн. Все, что нужно сделать:
- Перейти по ссылке на сайт;
- Загрузить фотографию;
- Ресурс предлагает множество инструментов для работы с фото, и одним из них является Ретушь, который удаляет ненужные объекты со снимка;
- Для того, чтобы удалить область, нужно кликнуть на предмет или объект;
- После манипуляций нужно лишь сохранить фотографию.
Fotor — графический онлайн редактор
Фотор – онлайн фоторедактор, которые обладает множеством функций. Он имеет базовые настройки, специальные фото эффекты, а также ретушь и режим реставрации портрета.
- Чтобы начать работу, нужно перейти на https://www.fotor.com/ru/;
- Загрузить фотографию, и можно изучать все возможности;
- Если вам необходимо убрать лишний объект на фотогафии, данный сервис имеет инструмент для этого, откройте Beauty и выберите клонировать;
- Также, здесь вы найдете огромное количество разнообразных шаблонов.
Простые шаги по удалению файлов с пк
- Для начала зайдите в меню «Пуск», далее выберите категорию «Панель управления».
- Затем нужно найти и открыть раздел «Установка и удаление программ» либо он будет называться «Удаление программ». Название в различных версиях операционной системы будет различным.
- Откроется список установленных приложений, вам нужно пробежаться взглядом и выбрать то, чем вы уже давно не пользуетесь. А может, вы вообще не знаете, что это за игра или программка, и для чего она у вас стоит. Знакома вам такая ситуация?
Чтобы удалить выбранный объект – выделите его мышкой, и нажмите сверху этого окна кнопку «Удалить». Теперь ваш пк действительно убрал все файлы этой программки с компьютера и освободил место.
На картинке ниже я вам наглядно показал, как это выглядит.
Что такое BCUninstaller
Это бесплатный продвинутый деинсталлятор («удалятор») программ. Ключевая «фишка» — ручное удаление софта.
Зачем это нужно: разработчики для стирания своих детищ с жёсткого диска создают деинсталляторы, не всегда работающие корректно. Некоторые оставляют мусор и полупустые каталоги в C:Program files, другие вообще при удалении выдают ошибку. BCUninstaller самостоятельно найдёт и очистит файлы, каталоги и записи в реестре Windows, связанные с проблемным софтом. Не зря полное название — Bulk Crap Unistaller (Программа Массового Удаления Мусора).
Официальный сайт: www.bcuninstaller.com/
Свежая версия всегда здесь: github.com/Klocman/Bulk-Crap-Uninstaller/releases
Там вы найдёте как минимум два файла:
- BCUninstaller_*_setup.exe — обычный установщик.
- BCUninstaller_*_archive.zip — архив с портативной версией, не требующей установки.
Какой пользоваться — выбирать вам.
Всё, что нужно для удаления ненужного софта — запустить, подождать, а затем покликать по списку правой кнопкой мыши. BCUninstaller найдёт все программы, установленные на вашем компьютере (в том числе портативные версии) и составит список. Каждой программе будет присвоен рейтинг от 0 до 4 звёзд (составляется самими пользователями), а также назначен цвет категории (об этом позже).
Можно кликнуть правой кнопкой мыши по любому пункту и удалить либо стандартным деинсталлятором (пункт «Удалить»), либо попросить BCUninstaller сделать это за вас без всяких окошек и предупреждений («Удалить тихо»). Ещё предусмотрен пункт «Ручное удаление» для тех, кто хочет выбрать, какие файлы программы стереть (помогает при некорректно работающем штатном деинсталляторе).
В принципе, это всё, что нужно знать для понимания, что эта софтина умеет делать. Остальное — менеджер автозагрузки, выполнение команд MsiExec, удаление по выбранному окну/файлу/каталогу — рассчитано на сильно знающих пользователей. Не следует лезть туда без ясного понимания работы Windows.
Внимание! Я не несу ответственности за последствия ваших действий. Всё, что делаете с компьютером, делаете на свой страх и риск.
Еще один действенный способ решить проблему ненужных программ на компьютере
Существует специальная программа под названием Uninstall Tool. В ее функционал включена возможность корректного и полного удаления файлов с компьютера. Дополнительным бонусом будет опция правильной и безошибочной распаковки и установки программ.
Вам будет легко ее освоить, потому что дизайн и оформление программы схоже со стандартным оформлением Windows. При разработке этого сервиса учитывался фактор удобства для пользователей.
Вы спросите меня: чем еще может быть полезен Юнисталл Тул? На самом деле, список его функций можно продолжить.
Перечислю основные из них:
- Полная проверка установленных программ перед их окончательной и полной очисткой.
- Предоставление подробных данных о любых компонентах системы, даже скрытых.
- Регулярных выход обновлений программы.
- Функция чистки дискового пространства.
Попробуйте эту программу. Не сомневаюсь, вы оцените ее удобство и функционал. Тем более, разработчик предоставляет бесплатный тестовый период пользования.
Ссылка для скачивания продукта.
( 1 оценка, среднее 5 из 5 )
Если человек хочет перейти на другую компьютерную платформу или подготавливает устройство к продаже, у него может возникнуть вопрос,как снести классическую Windows 10. Выполнение этого действия также позволяет пользователям бороться с вирусами и системными ошибками. Этот процесс не представляет собой особых сложностей, достаточно лишь четко следовать алгоритму действий.
Как удалить Windows 10
Это можно сделать разными способами:
- при помощи выполнение команд;
- с помощью BIOS и различных носителей;
- программами с различных сайтов.
Через выполнение команд
Для сноса системы с жесткого диска потребуется выполнить следующие действия:
- Чтобы снести Windows 10 потребуется загрузочная флешка.
- Носитель вставляется в устройство, после чего происходит перезагрузка компьютера. Далее нужно перейти к опциям BIOS.
- В БИОС изменяем очередность запуска и ставим носитель с файлами установки в начало. Это необходимо, чтобы включаясь, устройство, загружало данные с флешки, а не из памяти машины.
- Сохранив внесенные в BIOS корректировки, покидаем его.
- После загрузки установочной программы Windows 10 загружаем строку с командами. Для этого необходимо одновременно нажать клавиши Shift и F.
- Используя команду «del part 2», выбираем номер раздела, который подлежит удалению. Без этих данных человек рискует избавиться от файла, который не планировал удалять.
- Стираем выбранный в предыдущем пункте раздел, используя для этого слова «del par override». На устройстве остаются объекты, находящиеся в дополнительных разделах.
С помощью BIOS
Первые действия почти идентичны:
- Создаем флешку с Windows 10, пользуясь официальным средством Microsoft.
- Вставляем накопитель в устройство, перезагружаем его и переходим к БИОС.
- Изменяя очередность загрузки компьютера, потребуется выставить на первое место носитель с установочными файлами. Затем нужно сохранить изменения и дождаться включения машины в программу по установке системы.
- Выбираем язык использования, а также иные параметры.
- Подтверждаем свое желание установки системы.
- Компьютер предложит пользователю ввести лицензионный ключ. Делать это не имеет смысла, поэтому пропускаем этот пункт.
- Выбираем наименование ОС.
- Принимаем лицензионное соглашение.
- Чтобы у пользователя была возможность работать с памятью устройства, потребуется выбрать тип установки вручную.
- Система откроет окно, где будут представлены различные разделы жесткого диска. Для просмотра дополнительных функций нужно нажать «Настройка диска».
- Чтобы произвести удаление всех данных определенного раздела, выбираем кнопку «Форматировать».
После выполнения последнего действия произойдет полное удаление ОС, на диске останутся лишь сторонние файлы. Если пользователь преследует цель полностью очистить жесткий диск, необходимо продолжить форматирование и удалить оставшиеся объекты.
Принципиальной разницы между сносомWindows 10 с компьютера и ноутбука нет.
С применением сторонних программ
Операционную систему можно убрать с компьютера, используя сторонние программы Ease US и Gparted.
Ease US
Для использования этой программы ее потребуется скачать с официального источника. Это не несет с собой материальных затрат.
После скачивания необходимо:
- Кликнуть по системному разделу правой кнопкой мыши. Он расположен в главном меню. В появившемся окне выбираем пункт «Delete Partition».
- Нажав кнопку «Apply», человек подтверждает операцию. Теперь перезагружаем устройство. После включения компьютера на экране должно появиться окно белого цвета с постепенно заполняющейся строкой «Total Progress». Когда ее загрузка будет завершена, произойдет полное удаление системы.
Перед выполнением действия рекомендуется создать резервные копии важных файлов или перенести их на внешний накопитель. Если этого не сделать, объекты могут быть безвозвратно потеряны.
Gparted
Gparted имеет аналогичные с предыдущей программой возможности. Их разница в том, что для использования Gparted потребуется внешний накопитель с ISO-образом программы. Установщик доступен на официальном сайте. После скачивания программы она переносится на флешку.
- Перезагружаем компьютер. После включения устройства на экране появляется окно, где находятся наименования всех находящихся на устройстве жестких дисков.
- Выбираем необходимый пункт и кликаем на «Partition».
- Далее нажимаем «Formatto» и «NTFS». В последнем пункте происходит форматирование винчестера для установки Windows
С помощью загрузочной флешки или диска
Чтобы удалить Винду 10 и установить новую этим способом, человеку понадобится скачать на флешку установочные файлы. Лучше делать это с официального сайта Windows. После создания загрузочных файлов потребуется выяснить, где именно расположена оперативная система на жестком диске. Если этого не сделать, пользователь может лишиться нужных для него файлов, которые потом придется скачивать заново.
Одновременно нажав клавиши «win» и «R», выводим на экран панель «Выполнить». Появляется поле, в котором вводится слово «cmd».
В открывшейся командной строке вводим:
- diskpart;
- list disk;
- sel disk 0;
- list partition.
По завершении ввода каждого слованажимаем«Enter». Тем самым пользователь проверяет все разделы внутренней памяти. Чтобы правильно провести форматирование, человеку необходимо запомнить номер раздела в конечном списке.
Вносим изменения в раздел БИОС, чтобы компьютер при загрузке использовал не внутреннюю память, а внешний накопитель.
Далее потребуется выполнить следующие действия:
- одновременно нажать клавиши «Shift» и «F10» после появления на экране стартового окна;
- в появившемся поле поочередно вводим: «diskpart», «listdisk», «seldisk 0», «listpartition»;
- вводим комбинацию «selpart» + порядковый номер системного раздела;
- жмем «Enter»и вводим «del part override».
Windows 10 после этого будет полностью снесена. Остается загрузить на устройство новую операционную систему.
Деинсталляция старой версии Windows
При установкеWindows поверх старой на компьютере автоматически создается резервная папка «Windows.old». Она не несет в себе полезных функций и просто занимает место в памяти устройства. Чтобы ее удалить, понадобится:
- Зажав клавиши «win» и «R», выводим на экран окно «Выполнить». В поисковой строке вводим слово «cleanmgr» и нажимаем «Enter». Появляется окно, в нем выбирается раздел диска, который необходимо очистить.
- Удаляем системные файлы.
- Находим данные предыдущих установок и отмечаем их галочкой.
- Подтверждаем деинсталляцию старой версии, нажав «Ок».
Очистка меню загрузки
Если после форматирования диска в меню загрузки продолжает отображаться старая версия, необходимо выполнить следующие действия:
- Зажав клавиши «win» и «R», выводим на экран окно «Выполнить». В поисковой строке вводим слово «msconfig» и нажимаем «Enter».
Открываем вкладку «Загрузка» и удаляем старую версию.