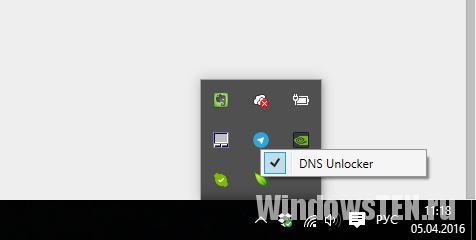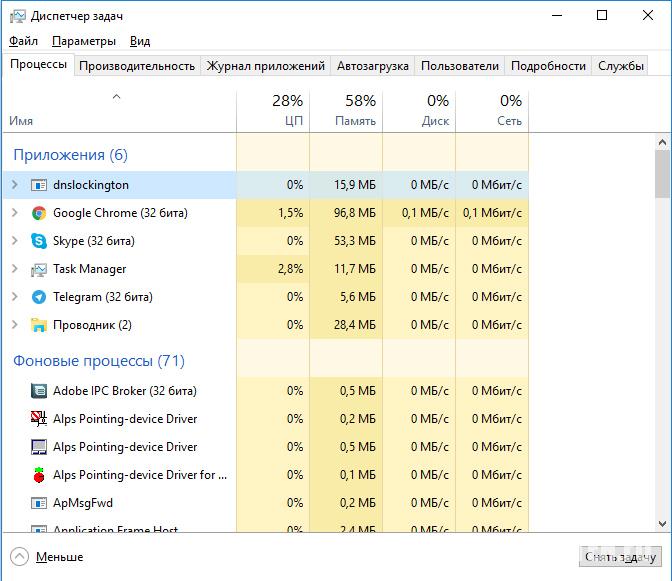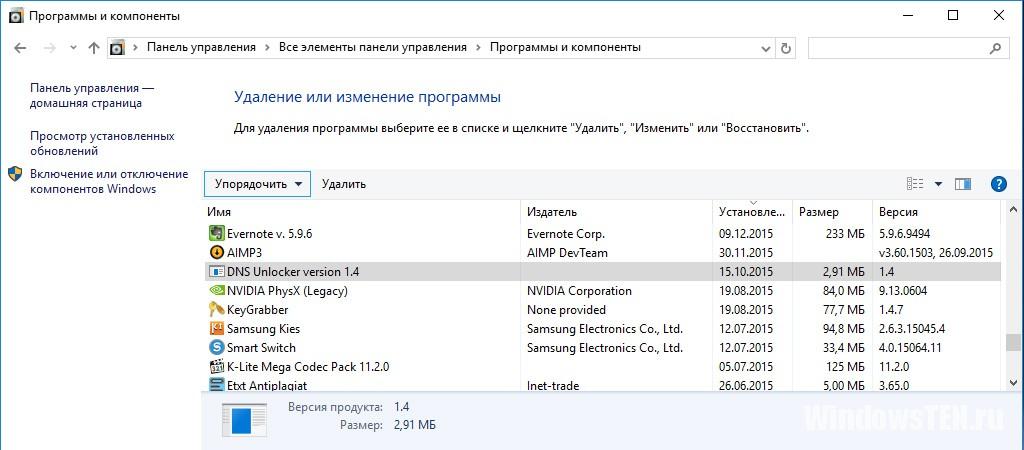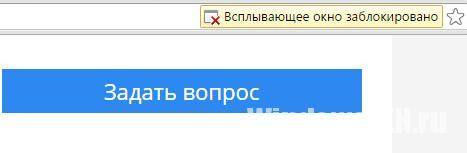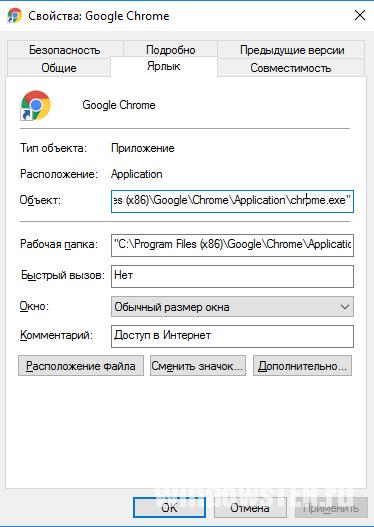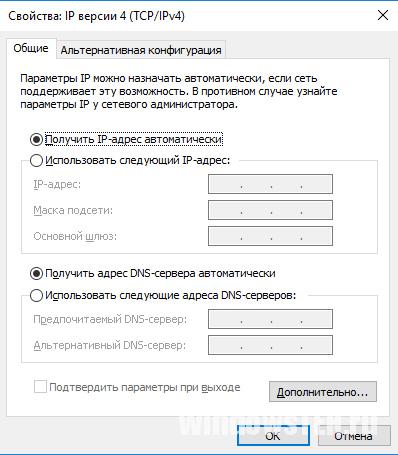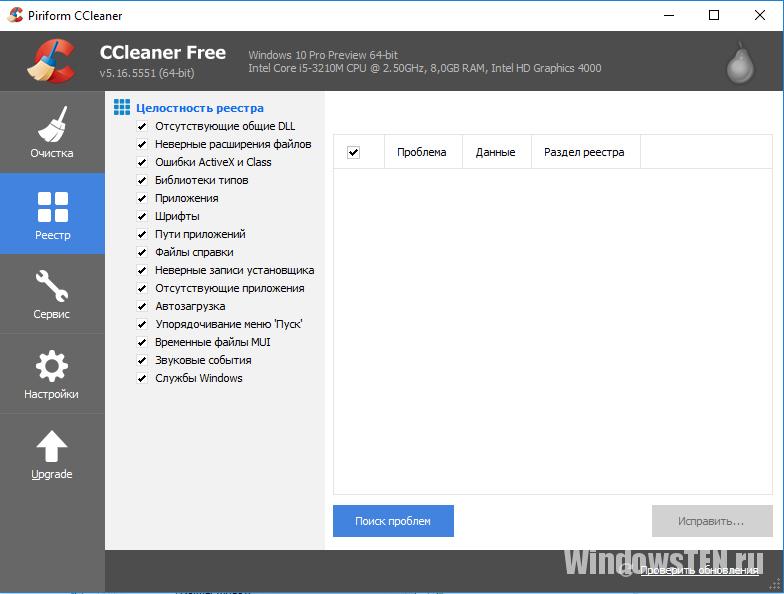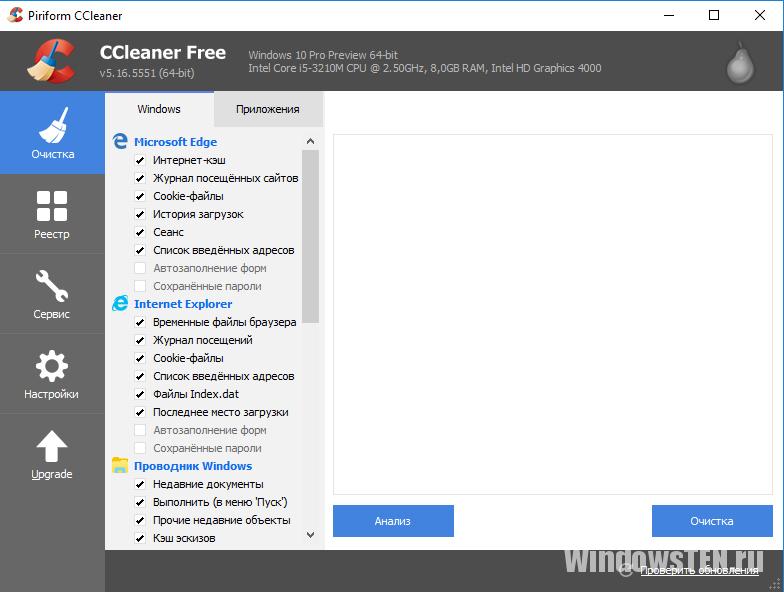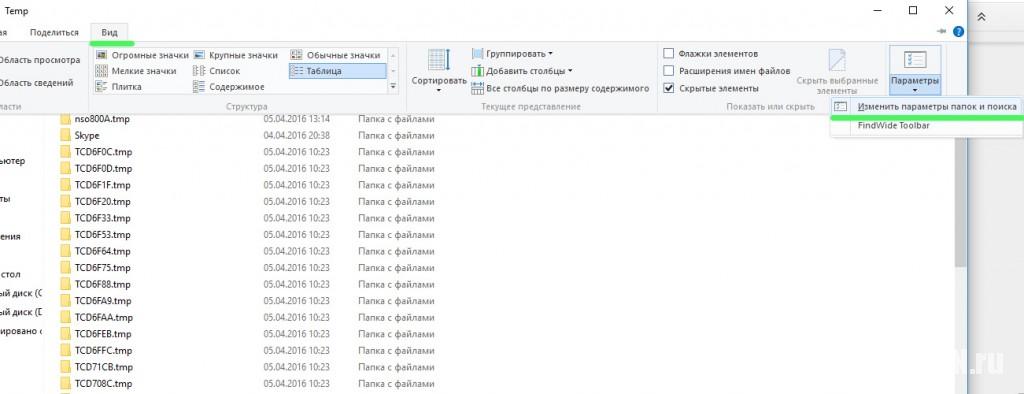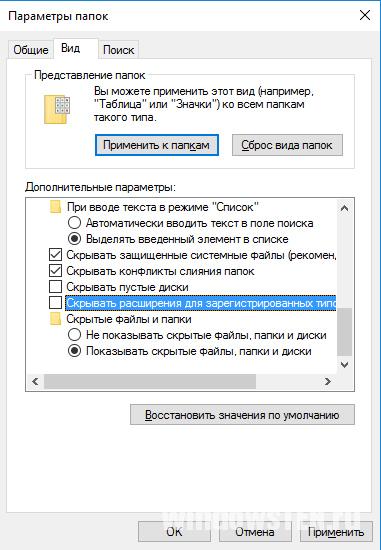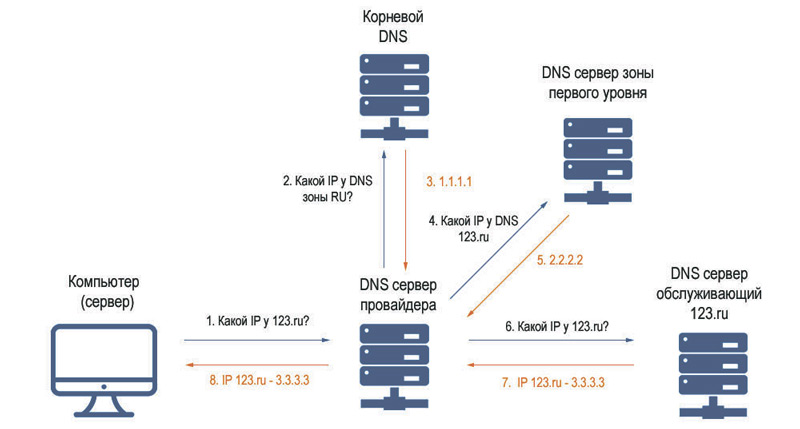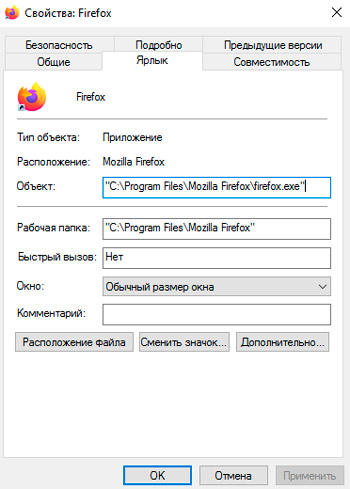Как удалить «рекламный» вирус DNS Unlocker? У вас появились проблемы с вирусом, который меняет домашнюю страницу, отображает рекламу в браузере и изменяет DNS-адрес подключения к Интернет? Мы покажем, как удалить его вручную — шаг за шагом.
Содержание
- 1 Что собой представляет DNS Unlocker?
- 2 Шаг 1: Удаление DNS Unlocker из Панели управления
- 3 Шаг 2: Удаление DNS-адреса в настройках сетевого адаптера
- 4 Шаг 3: Удалите записи DNS Unlocker в редакторе реестра
- 5 Шаг 4: Проверьте ярлыки браузеров
- 6 Шаг 5: Очистите браузер от остатков DNS Unlocker
DNS Unlocker крайне раздражающая программа типа Adware, мало того, что выводит рекламу и значительно затрудняет пользование браузером, но и ещё изменяет настройки интернет подключения и адреса DNS в параметрах сетевой карты. Его тяжело проигнорировать, и оставлять в компьютере небезопасно, так как может навредить системе Windows. Итак, как от него избавится и где его искать на диске.
Внимание! Рекомендуем выполнить все шаги, потому что если останется хоть одна запить о DNS Unlocker, то после перезагрузки компьютера вирус снова распространится в системе Windows. Даже если он не отобразился в некоторых местах, описанных в последующих шагах, то обязательно нужно перепроверить его присутствие программой MalwareBytes AntiMalware. Пропуск некоторых шагов приведет к тому, что вирус быстро распространится, поэтому перед перезагрузкой компьютера нужно убедится что все ссылки на него были удалены.
Перед тем как приступить к лечению следует закрыть все браузеры.
Шаг 1: Удаление DNS Unlocker из Панели управления
Начнем с самого простого способа – удаления DNS Unlocker из Панели управления. Переходим в меню Пуск и запускаем Панель управления (если у вас Windows 8.1 / 10, то найти её можно через строку поиска). Затем перейдите в раздел Программы>Удаление программ.
Немного подождите пока откроется список всех программ, установленных на вашем компьютере. Найдите в списке строку с DNS Unlocker, выделите её и нажмите кнопку «Удалить».
Шаг 2: Удаление DNS-адреса в настройках сетевого адаптера
DNS Unlocker не такое уж и простое вредоносное ПО, которое только меняет домашнюю страницу в браузере. Этот вирус также вносит свои коррективы в параметры подключения к Интернет, а именно в настройках сетевой карты изменяет адреса серверов DNS. Их нужно удалить вручную.
Откройте Панель управления, затем перейдите в раздел «Центра управления сетями и общим доступом». В этом разделе выберите в боковом меню с левой стороны пункт «Изменение параметров адаптера». Здесь отображаются все сетевые подключения, установленные на компьютере. Обычно в этом окне найдете два ярлыка – Ethernet(подключение по сетевому кабелю) и карту Wi-Fi.
Нажмите на сетевую карту, которая соединяет компьютер с интернетом правой кнопкой мыши и выберите «Свойства». В списке протоколов сетевой карты ищем пункт «Протокол интернета в версии 4 TCP/IPv4». Выделяем его и нажимаем на кнопку «Свойства».
В новом окне найдите секцию, отвечающую за адреса серверов DNS (в нижней части). Как правило, DNS Unlocker меняет DNS-адреса на следующее:
82.163.143.172
82.163.142.174
Если здесь проставлены эти адреса, то нужно их удалить. Не закрываем это окно. Нажимаем на кнопку «Дополнительно» и переходим на вкладку DNS.
Также нужно проверить, прописаны ли какие-либо ещё адреса DNS. Здесь может быть кроме прочих находиться адрес провайдера, поэтому перед удалением запишите их в блокнот, если не уверены какой из них отвечает за соединение с интернет. Если адресов DNS нет, возвращаемся в предыдущее окно и устанавливаем флажок «Получить адрес DNS-сервера автоматически» и подтверждаем изменение кнопкой «ОК».
Шаг 3: Удалите записи DNS Unlocker в редакторе реестра
DNS Unlocker может внести свои записи в системный реестр Windows. Поэтому его нужно обязательно проверить. Для этого нажмите комбинацию клавиш Windows + R, затем в открывшемся окне введите команду regedit, чтобы войти в редактор реестра.
В основном меню редактора перейдите на вкладку «Правка», а затем «Найти». Введите в окно поиска «dns unlocker» или просто часть этой комбинации слов, например, «unlocker». Если в результате поиска обнаружаться записи явно указывающие на DNS Unlocker – удалите их. Продолжите поиск до конца через F3 или «Найти далее». После закройте редактор реестра.
Шаг 4: Проверьте ярлыки браузеров
Чаще всего вредоносное ПО типа Adware изменяет ярлыки браузеров. В этом случае, DNS Unlocker ничего подобного не делает, но прежде чем запустить браузер, всё-таки стоит это проверить. Бывают случаи, что с помощью этого вируса, кроме рекламы ads by DNS Unlocker может внедрится другой «вредитель».
Кликните правой кнопкой мыши на ярлык браузера на рабочем столе, а затем перейдите к свойствам. Если ярлык прикреплён к Панели задач Windows перед нажатие правой кнопкой мыши удерживайте нажатую клавишу Shift на клавиатуре.
В свойствах ярлыка браузера обратите внимание на поле «Объект». Запись должна заканчиваться файлом «.exe». Если всё же там что-то дописано (например, адрес интернет страницы или какой-то код), то это обязательно нужно удалить. Чтобы подтвердить изменения нажмите на «ОК». Браузер не запускайте, пока не пройдете все шаги.
Шаг 5: Очистите браузер от остатков DNS Unlocker
Его присутствие в браузере можно определить по подписи в блоках рекламы ads by DNS Unlocker.
В этом шаге нужно очистить все изменения, которые мог внести DNS Unlocker в настройки браузера. Покажем как это сделать в браузерах Chrome, Firefox и Internet Explorer.
Chrome
Запустите свой браузер, а затем в адресную строку введите:
chrome://net-internals/#dns
На экране появится страница с настройками DNS. Напротив пункта «Host resolver cache» нажмите на «Clear host cache». Затем нажмите на CTRL + H, чтобы перейти в историю просмотров. Нажмите на кнопку «Очистить историю просмотров» и удалите её за всё время (снимите только галку с опции «Пароли», чтобы не удалить сохранённые пароли).
Firefox
В браузере Firefox кликните на кнопку с тремя черточками, а затем перейдите в Настройки. В настройках перейдите на вкладку «Приватность» и нажмите кнопку «очистить вашу недавнюю историю». В диапазоне времени выберите «Всё», а затем в Подробностях отметьте все элементы.
Internet Explorer
Запустите браузер IE, а затем меню «Сервис» в верхнем правом углу выберите «Свойства обозревателя». На вкладке «Общие» найдите секцию «История просмотра», затем нажмите «Удалить» и отметьте все, кроме «Пароль» и «Данные веб-форм». Подтвердите удаление, нажав кнопку «Удалить».
После очистки браузеров вручную всё должно быть в полном порядке и ads by DNS Unlocker больше не появится на вашем компьютере. Если хотите убедиться, что вирус полностью удалён, запустите для сканирования компьютера программу MalwareBytes AntiMalware.
Содержание
- Пошаговая инструкция по удалению DNS Unlocker
- Что собой представляет DNS Unlocker?
- Шаг 1: Удаление DNS Unlocker из Панели управления
- Шаг 2: Удаление DNS-адреса в настройках сетевого адаптера
- Шаг 3: Удалите записи DNS Unlocker в редакторе реестра
- Шаг 4: Проверьте ярлыки браузеров
- Шаг 5: Очистите браузер от остатков DNS Unlocker
- Chrome
- Firefox
- Internet Explorer
- Купили витринный ноутбук, а там iPOS. что это такое и как удалить?
- Как удалить программу iPOS без пароля
- Комментариев: 1
- Как убрать заставку днс на windows 10
- Как убрать заставку днс на windows 10
- Автоматическое удалеие вируса DNS Unlocker
- Как удалить вирус DNS Unlocker вручную
- Удалить вирус DNS Unlocker из веб-браузера
- Проверка наличия остаточных компонентов рекламной инфекции DNS Unlocker
- Что такое Dns Unlocker
- Как удалить Dns Unlocker
- Инструкция по ручному удалению Dns Unlocker
- Шаг 1. Создание точки восстановления.
- Шаг 2. Удаляем файлы программы с ПК.
- Шаг 3. Удаление расширений и дополнений браузера.
- Google chrome
- Internet explorer
- Mozilla Firefox
- Шаг 4. Удаление ключей в системном реестре.
- Стоит ли удалять подобные вирусы
- Видео инструкции
- Что собой представляет DNS Unlocker?
- Шаг 1: Удаление DNS Unlocker из Панели управления
- Шаг 2: Удаление DNS-адреса в настройках сетевого адаптера
- Шаг 3: Удалите записи DNS Unlocker в редакторе реестра
- Шаг 4: Проверьте ярлыки браузеров
- Шаг 5: Очистите браузер от остатков DNS Unlocker
- Chrome
- Firefox
- Internet Explorer
- Пошаговая инструкция по удалению DNS Unlocker
- Что собой представляет DNS Unlocker?
- Шаг 1: Удаление DNS Unlocker из Панели управления
- Шаг 2: Удаление DNS-адреса в настройках сетевого адаптера
- Шаг 3: Удалите записи DNS Unlocker в редакторе реестра
- Шаг 4: Проверьте ярлыки браузеров
- Шаг 5: Очистите браузер от остатков DNS Unlocker
- Chrome
- Firefox
- Internet Explorer
- Как отключить рекламу в Windows 10, полностью: практические советы
- Как отключить рекламу на экране блокировки
- Как отключить автоматическую установку рекомендованных приложений
- Как отключить предложения для сенсорных и черно-белых Ink дисплеев
- Как отключить рекламу в Проводнике
Пошаговая инструкция по удалению DNS Unlocker
Как удалить «рекламный» вирус DNS Unlocker? У вас появились проблемы с вирусом, который меняет домашнюю страницу, отображает рекламу в браузере и изменяет DNS-адрес подключения к Интернет? Мы покажем, как удалить его вручную — шаг за шагом.
Что собой представляет DNS Unlocker?
DNS Unlocker крайне раздражающая программа типа Adware, мало того, что выводит рекламу и значительно затрудняет пользование браузером, но и ещё изменяет настройки интернет подключения и адреса DNS в параметрах сетевой карты. Его тяжело проигнорировать, и оставлять в компьютере небезопасно, так как может навредить системе Windows. Итак, как от него избавится и где его искать на диске.
Внимание! Рекомендуем выполнить все шаги, потому что если останется хоть одна запить о DNS Unlocker, то после перезагрузки компьютера вирус снова распространится в системе Windows. Даже если он не отобразился в некоторых местах, описанных в последующих шагах, то обязательно нужно перепроверить его присутствие программой MalwareBytes AntiMalware. Пропуск некоторых шагов приведет к тому, что вирус быстро распространится, поэтому перед перезагрузкой компьютера нужно убедится что все ссылки на него были удалены.
Перед тем как приступить к лечению следует закрыть все браузеры.
Шаг 1: Удаление DNS Unlocker из Панели управления
Начнем с самого простого способа – удаления DNS Unlocker из Панели управления. Переходим в меню Пуск и запускаем Панель управления (если у вас Windows 8.1 / 10, то найти её можно через строку поиска). Затем перейдите в раздел Программы>Удаление программ.
Немного подождите пока откроется список всех программ, установленных на вашем компьютере. Найдите в списке строку с DNS Unlocker, выделите её и нажмите кнопку «Удалить».
Шаг 2: Удаление DNS-адреса в настройках сетевого адаптера
DNS Unlocker не такое уж и простое вредоносное ПО, которое только меняет домашнюю страницу в браузере. Этот вирус также вносит свои коррективы в параметры подключения к Интернет, а именно в настройках сетевой карты изменяет адреса серверов DNS. Их нужно удалить вручную.
Откройте Панель управления, затем перейдите в раздел «Центра управления сетями и общим доступом». В этом разделе выберите в боковом меню с левой стороны пункт «Изменение параметров адаптера». Здесь отображаются все сетевые подключения, установленные на компьютере. Обычно в этом окне найдете два ярлыка – Ethernet(подключение по сетевому кабелю) и карту Wi-Fi.
Нажмите на сетевую карту, которая соединяет компьютер с интернетом правой кнопкой мыши и выберите «Свойства». В списке протоколов сетевой карты ищем пункт «Протокол интернета в версии 4 TCP/IPv4». Выделяем его и нажимаем на кнопку «Свойства».
В новом окне найдите секцию, отвечающую за адреса серверов DNS (в нижней части). Как правило, DNS Unlocker меняет DNS-адреса на следующее:
Если здесь проставлены эти адреса, то нужно их удалить. Не закрываем это окно. Нажимаем на кнопку «Дополнительно» и переходим на вкладку DNS.
Также нужно проверить, прописаны ли какие-либо ещё адреса DNS. Здесь может быть кроме прочих находиться адрес провайдера, поэтому перед удалением запишите их в блокнот, если не уверены какой из них отвечает за соединение с интернет. Если адресов DNS нет, возвращаемся в предыдущее окно и устанавливаем флажок «Получить адрес DNS-сервера автоматически» и подтверждаем изменение кнопкой «ОК».
Шаг 3: Удалите записи DNS Unlocker в редакторе реестра
DNS Unlocker может внести свои записи в системный реестр Windows. Поэтому его нужно обязательно проверить. Для этого нажмите комбинацию клавиш Windows + R, затем в открывшемся окне введите команду regedit, чтобы войти в редактор реестра.
В основном меню редактора перейдите на вкладку «Правка», а затем «Найти». Введите в окно поиска «dns unlocker» или просто часть этой комбинации слов, например, «unlocker». Если в результате поиска обнаружаться записи явно указывающие на DNS Unlocker – удалите их. Продолжите поиск до конца через F3 или «Найти далее». После закройте редактор реестра.
Шаг 4: Проверьте ярлыки браузеров
Чаще всего вредоносное ПО типа Adware изменяет ярлыки браузеров. В этом случае, DNS Unlocker ничего подобного не делает, но прежде чем запустить браузер, всё-таки стоит это проверить. Бывают случаи, что с помощью этого вируса, кроме рекламы ads by DNS Unlocker может внедрится другой «вредитель».
Кликните правой кнопкой мыши на ярлык браузера на рабочем столе, а затем перейдите к свойствам. Если ярлык прикреплён к Панели задач Windows перед нажатие правой кнопкой мыши удерживайте нажатую клавишу Shift на клавиатуре.
В свойствах ярлыка браузера обратите внимание на поле «Объект». Запись должна заканчиваться файлом «.exe». Если всё же там что-то дописано (например, адрес интернет страницы или какой-то код), то это обязательно нужно удалить. Чтобы подтвердить изменения нажмите на «ОК». Браузер не запускайте, пока не пройдете все шаги.
Шаг 5: Очистите браузер от остатков DNS Unlocker
Его присутствие в браузере можно определить по подписи в блоках рекламы ads by DNS Unlocker.
В этом шаге нужно очистить все изменения, которые мог внести DNS Unlocker в настройки браузера. Покажем как это сделать в браузерах Chrome, Firefox и Internet Explorer.
Chrome
Запустите свой браузер, а затем в адресную строку введите:
На экране появится страница с настройками DNS. Напротив пункта «Host resolver cache» нажмите на «Clear host cache». Затем нажмите на CTRL + H, чтобы перейти в историю просмотров. Нажмите на кнопку «Очистить историю просмотров» и удалите её за всё время (снимите только галку с опции «Пароли», чтобы не удалить сохранённые пароли).
Firefox
В браузере Firefox кликните на кнопку с тремя черточками, а затем перейдите в Настройки. В настройках перейдите на вкладку «Приватность» и нажмите кнопку «очистить вашу недавнюю историю». В диапазоне времени выберите «Всё», а затем в Подробностях отметьте все элементы.
Internet Explorer
Запустите браузер IE, а затем меню «Сервис» в верхнем правом углу выберите «Свойства обозревателя». На вкладке «Общие» найдите секцию «История просмотра», затем нажмите «Удалить» и отметьте все, кроме «Пароль» и «Данные веб-форм». Подтвердите удаление, нажав кнопку «Удалить».
После очистки браузеров вручную всё должно быть в полном порядке и ads by DNS Unlocker больше не появится на вашем компьютере. Если хотите убедиться, что вирус полностью удалён, запустите для сканирования компьютера программу MalwareBytes AntiMalware.
Источник
Купили витринный ноутбук, а там iPOS. что это такое и как удалить?
С какими проблемами может столкнуться потенциальный покупатель, приобретая витринный образец ноутбука? Вы наверняка замечали, что на экранах ноутбуков, размещённых в торговом зале компьютерных магазинов, вместо привычной заставки показывается ролик о возможностях данного ноута. Прикупив подобный ноутбук и принеся его домой, люди начинают чесать репу, как эту … отключить, чтобы она больше сама не вылезала.
На рабочем столе ноутбука можно заметить ярлычок программы iPOS (полное её название Intelligent Point of Sale). Вопреки расхожему мнению всяких диванных экспертов, это вовсе не вирус, а специально разработанная программа для увеличения продаж от компании Intel. Именно она и показывает всякие демки и рассказывает что же в нём установлено и как всё это круто.
Кроме того, в программе iPOS имеются кнопки, вкладки и другие элементы, которые каждый потенциальный покупатель может понажимать. Как вы понимаете, такой ноут становится немного б/у.
Логично предположить, что кроме скидки, для таких ноутбуков должна производиться и предпродажная подготовка (как минимум удаление проги iPOS), о чём должен позаботиться продавец-консультант из магазина. Покупатель получает девайс по состоянию «как из коробки», но в реальности этого часто не происходит.
Казалось бы, ничего страшного, ведь программу можно удалить и самостоятельно. Однако, тут вас может поджидать сюрприз.
Можно, конечно, обратиться в магазин или приехать туда в вашим ноутбуком, что снять пароль и удалить этот надоедливый «довесок» (программа постоянно запускается самостоятельно), но есть вариант удалить её и без ввода пароля самостоятельно.
Как удалить программу iPOS без пароля
Если считаете статью полезной,
не ленитесь ставить лайки и делиться с друзьями.
Комментариев: 1
Пароль можно не вводить, а просто закрыть окно запроса пароля сочетанием клавиш ALT+F4 или для некоторых ноутбуков ALT+Fn+F4
А вообще обычно пароль
2020demo или (2018demo, 2019demo) и т.д. Соответствует году установленной версии программы.
Источник
Как убрать заставку днс на windows 10
Как убрать заставку днс на windows 10
Блокирование страниц по признаку месторасположения пользователя является возмутительной практикой. Многие страдают от этого, просто пытаясь получить доступ к определенным ресурсам, находясь в странах или регионах из черного списка. Действительно, такой подход иногда защищает авторские материалы, но также может быть атрибутом государственной цензуры в Интернете – тенденции, которую пытаются искоренить защитники прав человека.
Для этих целей используется ряд инструментов, одним из которых является DNS Unlocker, который позволяет более эффективно противостоять дискриминации, предоставляя доступ к специализированным DNS-серверам. Это дает возможность скрыть настоящий источник трафика (потока данных), как будто он происходит из места, отличного от фактического расположения клиента. С другой стороны, использование несогласованных технических приемов выводит ситуацию из под контроля. Они не имеют ничего общего с объявленной онлайн-фильтрацией. В частности, программе вменяют принудительный показ рекламы конечным пользователям. Сюда относятся рекламные вставки и переходы, попапы (всплывающая реклама) с купонами и бесплатными предложениями, а также крайне надоедливая контекстная реклама, которые превращают весь массив веб-информации во множество назойливых ссылок.
Показ рекламы как неотъемлемый атрибут работы DNS Unlocker
Установку DNS Unlocker нельзя назвать согласованной с пользователем. Этап получения согласия пользователя на практике упущен. Установка происходит в режиме “эксклюзивное предложение в добавок” к определенным партнерским продуктам. Иначе говоря, устанавливая основной продукт-“носитель”, например, программу Easy Keyboard Activity Recording для фиксации данных, вводимых с клавиатуры, SRecorder, Bazooka, и прочее ПО в ассортименте, пользователь де-юре принимает условия DNS Unlocker. В связи с этой особенностью, вторжение, как правило, остается незамеченным до проявления неизбежных симптомов заражения.
Автоматическое удалеие вируса DNS Unlocker
Исключительно эффективный метод работы со зловредным ПО вообще и рекламным ПО в частности. Использование зарекомендовавшего себя защитного комплекса гарантирует тщательность обнаружения любых вирусных компонентов, их полное удаление одним щелчком мыши.
Как удалить вирус DNS Unlocker вручную
Выполните процедуру деинсталляции через Панель управления:
- Откройте «Панель управления». Виберите в меню Установка и удаление программ (Windows XP) или Удаление программы (Windows Vista / 7 / 8 / 10).

Удалить вирус DNS Unlocker из веб-браузера
Предложенная процедура решает проблему подтасовки рекламным ПО под свои нужды пользовательских настроек в Internet Explorer, Firefox и Chrome. Вы также узнаете методы восстановления нормальной конфигурации каждого браузера через его родное меню и алгоритм сброса параметров. Поскольку техника предусматривает удаление персональной информации в браузере (куки-файлы, сохраненные закладки и история), прежде чем продолжить, примите во внимание соответствующие риски. Если возникают сомнения, воспользуйтесь автоматической процедурой, обозначенной выше.
Удаление рекламы DNS Unlocker в Internet Explorer
- Запустите Internet Explorer и зайдите в Меню настроек (значок в виде шестеренки), из выпадающего списка выберите пункт Свойства браузера.

Появиться интерфейс, в котором с помощью курсора активируйте закладку Дополнительно, затем кнопку Сброс.
Удаление рекламы DNS Unlocker в Firefox
- В браузере Mozilla Firefox перейдите в меню Справка и выберите пункт Информация для решения проблем (Если на Вашем ПК не отображается меню Firefox, то нажмите клавишу F10 на клавиатуре).

В открывшейся закладке с помощью курсора выберите и активируйте опцию Очистить Firefox.
Удаление рекламы DNS Unlocker в Google Chrome
- Откройте меню Chrome как показано ниже, и в списке выберите пункт Настройки.

Внизу страницы настроек перейдите по ссылке Показать дополнительные настройки.
Теперь найдите и нажмите кнопку Сброс настроек.
Проверка наличия остаточных компонентов рекламной инфекции DNS Unlocker
Очистка в ручном режиме чревата упущением отдельных фрагментов рекламного ПО, которые могут присутствовать в виде скрытых объектов операционной системы или элементов реестра. Чтобы исключить риск сохранения компонентов рекламного ПО DNS Unlocker версии 1.4, выполните сканирование Вашего компьютера с помощью надежного универсального антивирусного комплекса.
Что такое Dns Unlocker
Dns Unlocker — это вирус, который относится к подклассу adware. Эта программа без вашего подтверждения ставится на ваш ПК, а затем устанавливает в браузер различные объявления рекламного характера. Из-за нахождения вредоносного ПО в системном реестре, избавление от Dns Unlocker – процесс довольно сложный. Эта вредоносная программа поступает в компьютер в большинстве случаев при закачке с подозрительных сайтов различных торрентов, нелегальных патчей для компьютерных игр, бесплатного софта и других бесплатных файлов. Создатели данных ресурсов осуществляют монетизацию контента путем заворачивания вируса в загрузочный файл. Загрузчик – это специальный софт, который передает пользователю желаемый контент, при этом параллельно может установить рекламные вирусы, которые прописывают разнообразные редиректы, меняют стартовую страницу, добавляют объявления в браузерах и многое другое. К таким программам и относится Dns Unlocker.
Как удалить Dns Unlocker
Чтобы удалить Dns Unlocker с ПК, надо найти и удалить все расширения в браузерах с именем Dns Unlocker, все связанные с этим вирусом ключи реестра и все вирусные файлы с жесткого диска.
В большинстве случаев при обычном избавлении от вредоносного дополнения из браузера вирус уходит только до перезапуска браузера. Вирус сам себя восстанавливает. Можно удалить его с помощью меню “Установка и удаление программ”, поудалять дополнения в браузере, отыскать вредоносные файлы программы и удалить вирус физически. Работа окажется бесполезной. Надо очистить все ветки реестра, а именно ключи, которые связаны с вирусом, но делать эту операцию должны только хорошо подготовленные пользователи. При малейшей оплошности, которую вы допустите в реестре, надо будет переустанавливать ОС или она будет работать, но ошибки будут вылазить на постоянной основе. В этой связи мы настоятельно рекомендуем осуществлять самостоятельную очистку реестра только довольно продвинутым пользователям, причем очистку реестра вы выполняете на свой страх и риск. Поэтому мы советуем автоматическое избавление от Dns Unlocker с помощью универсальной утилиты Spyhunter 4, производства Enigma software.
Инструкция по ручному удалению Dns Unlocker
Повторим, что без нужного опыта лучше не вычищать реестр. Каждая операционная система имеет собственные различия. Не важно, что основные ключи реестра, папки, файлы в большинстве своем схожи, наличие какой-нибудь программы, имеющей имя ключа реестра Dns Unlocker (это частое явление), и, собственно, удаление приведет к уничтожению ОС.
Шаг 1. Создание точки восстановления.
Обязательно делаем точку восстановления. Без точки восстановления при крахе системы восстановить ее вы уже не сможете.
Шаг 2. Удаляем файлы программы с ПК.
Шаг 3. Удаление расширений и дополнений браузера.
Для каждого браузера имеется своя кнопка, отображающая список дополнений.
Google chrome
В правой верхней части жмем по значку меню, затем Настройки — Расширения. Находим Dns Unlocker и нажимаем Удалить.
Internet explorer
Удаляем Dns Unlocker в Сервис – Настроить надстройки.
Mozilla Firefox
Переходим в меню (справа вверху), жмем Дополнения, находим Dns Unlocker и нажимаем Удалить
Шаг 4. Удаление ключей в системном реестре.
Делаем перезагрузку ПК. Затем, если система не смогла загрузиться:
Чаще всего таких действий хватает, если ПК поражен одним вирусом. В наши дни модификации вирусных программ дошли до такого уровня, что они действуют группой и способны восстанавливать друг друга после перезапуска системы. Более того, у нашего вируса Dns Unlocker целая куча всевозможных модификаций. Из-за этого выгодно избавляться от Dns Unlocker утилитой SpyHunter 4. Благодаря данной программе вы вылечите компьютер от этого вируса, а также от других, о наличии которых вы даже не догадываетесь. К тому же, вирус Dns Unlocker, поступая на компьютер, сможет расплодить много иных вирусов.
Стоит ли удалять подобные вирусы
Безусловно, можно пользоваться компьютером и с надоедающими рекламами, это не катастрофа. Однако располагаясь в операционной системы, вирусы откроют путь другим вирусам этого же разработчика. К тому же, эти вирусы совершенствуются и получают обновления. В итоге зловред не только демонстрирует рекламу, но и вполне может считывать личную информацию: пароли от почты, соцсетей, кредитных карт и вообще всего, что вы печатаете на компьютере с вирусом. А это в разы неприятнее, чем рекламные объявления.
Видео инструкции
Как удалить «рекламный» вирус DNS Unlocker? У вас появились проблемы с вирусом, который меняет домашнюю страницу, отображает рекламу в браузере и изменяет DNS-адрес подключения к Интернет? Мы покажем, как удалить его вручную — шаг за шагом.
Что собой представляет DNS Unlocker?
DNS Unlocker крайне раздражающая программа типа Adware, мало того, что выводит рекламу и значительно затрудняет пользование браузером, но и ещё изменяет настройки интернет подключения и адреса DNS в параметрах сетевой карты. Его тяжело проигнорировать, и оставлять в компьютере небезопасно, так как может навредить системе Windows. Итак, как от него избавится и где его искать на диске.
Внимание! Рекомендуем выполнить все шаги, потому что если останется хоть одна запить о DNS Unlocker, то после перезагрузки компьютера вирус снова распространится в системе Windows. Даже если он не отобразился в некоторых местах, описанных в последующих шагах, то обязательно нужно перепроверить его присутствие программой MalwareBytes AntiMalware. Пропуск некоторых шагов приведет к тому, что вирус быстро распространится, поэтому перед перезагрузкой компьютера нужно убедится что все ссылки на него были удалены.
Перед тем как приступить к лечению следует закрыть все браузеры.
Шаг 1: Удаление DNS Unlocker из Панели управления
Начнем с самого простого способа – удаления DNS Unlocker из Панели управления. Переходим в меню Пуск и запускаем Панель управления (если у вас Windows 8.1 / 10, то найти её можно через строку поиска). Затем перейдите в раздел Программы>Удаление программ.
Немного подождите пока откроется список всех программ, установленных на вашем компьютере. Найдите в списке строку с DNS Unlocker, выделите её и нажмите кнопку «Удалить».
Шаг 2: Удаление DNS-адреса в настройках сетевого адаптера
DNS Unlocker не такое уж и простое вредоносное ПО, которое только меняет домашнюю страницу в браузере. Этот вирус также вносит свои коррективы в параметры подключения к Интернет, а именно в настройках сетевой карты изменяет адреса серверов DNS. Их нужно удалить вручную.
Откройте Панель управления, затем перейдите в раздел «Центра управления сетями и общим доступом». В этом разделе выберите в боковом меню с левой стороны пункт «Изменение параметров адаптера». Здесь отображаются все сетевые подключения, установленные на компьютере. Обычно в этом окне найдете два ярлыка – Ethernet(подключение по сетевому кабелю) и карту Wi-Fi.
Нажмите на сетевую карту, которая соединяет компьютер с интернетом правой кнопкой мыши и выберите «Свойства». В списке протоколов сетевой карты ищем пункт «Протокол интернета в версии 4 TCP/IPv4». Выделяем его и нажимаем на кнопку «Свойства».
В новом окне найдите секцию, отвечающую за адреса серверов DNS (в нижней части). Как правило, DNS Unlocker меняет DNS-адреса на следующее:
Если здесь проставлены эти адреса, то нужно их удалить. Не закрываем это окно. Нажимаем на кнопку «Дополнительно» и переходим на вкладку DNS.
Также нужно проверить, прописаны ли какие-либо ещё адреса DNS. Здесь может быть кроме прочих находиться адрес провайдера, поэтому перед удалением запишите их в блокнот, если не уверены какой из них отвечает за соединение с интернет. Если адресов DNS нет, возвращаемся в предыдущее окно и устанавливаем флажок «Получить адрес DNS-сервера автоматически» и подтверждаем изменение кнопкой «ОК».
Шаг 3: Удалите записи DNS Unlocker в редакторе реестра
DNS Unlocker может внести свои записи в системный реестр Windows. Поэтому его нужно обязательно проверить. Для этого нажмите комбинацию клавиш Windows + R, затем в открывшемся окне введите команду regedit, чтобы войти в редактор реестра.
В основном меню редактора перейдите на вкладку «Правка», а затем «Найти». Введите в окно поиска «dns unlocker» или просто часть этой комбинации слов, например, «unlocker». Если в результате поиска обнаружаться записи явно указывающие на DNS Unlocker – удалите их. Продолжите поиск до конца через F3 или «Найти далее». После закройте редактор реестра.
Шаг 4: Проверьте ярлыки браузеров
Чаще всего вредоносное ПО типа Adware изменяет ярлыки браузеров. В этом случае, DNS Unlocker ничего подобного не делает, но прежде чем запустить браузер, всё-таки стоит это проверить. Бывают случаи, что с помощью этого вируса, кроме рекламы ads by DNS Unlocker может внедрится другой «вредитель».
Кликните правой кнопкой мыши на ярлык браузера на рабочем столе, а затем перейдите к свойствам. Если ярлык прикреплён к Панели задач Windows перед нажатие правой кнопкой мыши удерживайте нажатую клавишу Shift на клавиатуре.
В свойствах ярлыка браузера обратите внимание на поле «Объект». Запись должна заканчиваться файлом «.exe». Если всё же там что-то дописано (например, адрес интернет страницы или какой-то код), то это обязательно нужно удалить. Чтобы подтвердить изменения нажмите на «ОК». Браузер не запускайте, пока не пройдете все шаги.
Шаг 5: Очистите браузер от остатков DNS Unlocker
Его присутствие в браузере можно определить по подписи в блоках рекламы ads by DNS Unlocker.
В этом шаге нужно очистить все изменения, которые мог внести DNS Unlocker в настройки браузера. Покажем как это сделать в браузерах Chrome, Firefox и Internet Explorer.
Chrome
Запустите свой браузер, а затем в адресную строку введите:
На экране появится страница с настройками DNS. Напротив пункта «Host resolver cache» нажмите на «Clear host cache». Затем нажмите на CTRL + H, чтобы перейти в историю просмотров. Нажмите на кнопку «Очистить историю просмотров» и удалите её за всё время (снимите только галку с опции «Пароли», чтобы не удалить сохранённые пароли).
Firefox
В браузере Firefox кликните на кнопку с тремя черточками, а затем перейдите в Настройки. В настройках перейдите на вкладку «Приватность» и нажмите кнопку «очистить вашу недавнюю историю». В диапазоне времени выберите «Всё», а затем в Подробностях отметьте все элементы.
Internet Explorer
Запустите браузер IE, а затем меню «Сервис» в верхнем правом углу выберите «Свойства обозревателя». На вкладке «Общие» найдите секцию «История просмотра», затем нажмите «Удалить» и отметьте все, кроме «Пароль» и «Данные веб-форм». Подтвердите удаление, нажав кнопку «Удалить».
После очистки браузеров вручную всё должно быть в полном порядке и ads by DNS Unlocker больше не появится на вашем компьютере. Если хотите убедиться, что вирус полностью удалён, запустите для сканирования компьютера программу MalwareBytes AntiMalware.
Пошаговая инструкция по удалению DNS Unlocker
Как удалить «рекламный» вирус DNS Unlocker? У вас появились проблемы с вирусом, который меняет домашнюю страницу, отображает рекламу в браузере и изменяет DNS-адрес подключения к Интернет? Мы покажем, как удалить его вручную — шаг за шагом.
Что собой представляет DNS Unlocker?
DNS Unlocker крайне раздражающая программа типа Adware, мало того, что выводит рекламу и значительно затрудняет пользование браузером, но и ещё изменяет настройки интернет подключения и адреса DNS в параметрах сетевой карты. Его тяжело проигнорировать, и оставлять в компьютере небезопасно, так как может навредить системе Windows. Итак, как от него избавится и где его искать на диске.
Внимание! Рекомендуем выполнить все шаги, потому что если останется хоть одна запить о DNS Unlocker, то после перезагрузки компьютера вирус снова распространится в системе Windows. Даже если он не отобразился в некоторых местах, описанных в последующих шагах, то обязательно нужно перепроверить его присутствие программой MalwareBytes AntiMalware. Пропуск некоторых шагов приведет к тому, что вирус быстро распространится, поэтому перед перезагрузкой компьютера нужно убедится что все ссылки на него были удалены.
Перед тем как приступить к лечению следует закрыть все браузеры.
Шаг 1: Удаление DNS Unlocker из Панели управления
Начнем с самого простого способа – удаления DNS Unlocker из Панели управления. Переходим в меню Пуск и запускаем Панель управления (если у вас Windows 8.1 / 10, то найти её можно через строку поиска). Затем перейдите в раздел Программы>Удаление программ.
Немного подождите пока откроется список всех программ, установленных на вашем компьютере. Найдите в списке строку с DNS Unlocker, выделите её и нажмите кнопку «Удалить».
Шаг 2: Удаление DNS-адреса в настройках сетевого адаптера
DNS Unlocker не такое уж и простое вредоносное ПО, которое только меняет домашнюю страницу в браузере. Этот вирус также вносит свои коррективы в параметры подключения к Интернет, а именно в настройках сетевой карты изменяет адреса серверов DNS. Их нужно удалить вручную.
Откройте Панель управления, затем перейдите в раздел «Центра управления сетями и общим доступом». В этом разделе выберите в боковом меню с левой стороны пункт «Изменение параметров адаптера». Здесь отображаются все сетевые подключения, установленные на компьютере. Обычно в этом окне найдете два ярлыка – Ethernet(подключение по сетевому кабелю) и карту Wi-Fi.
Нажмите на сетевую карту, которая соединяет компьютер с интернетом правой кнопкой мыши и выберите «Свойства». В списке протоколов сетевой карты ищем пункт «Протокол интернета в версии 4 TCP/IPv4». Выделяем его и нажимаем на кнопку «Свойства».
В новом окне найдите секцию, отвечающую за адреса серверов DNS (в нижней части). Как правило, DNS Unlocker меняет DNS-адреса на следующее:
Если здесь проставлены эти адреса, то нужно их удалить. Не закрываем это окно. Нажимаем на кнопку «Дополнительно» и переходим на вкладку DNS.
Также нужно проверить, прописаны ли какие-либо ещё адреса DNS. Здесь может быть кроме прочих находиться адрес провайдера, поэтому перед удалением запишите их в блокнот, если не уверены какой из них отвечает за соединение с интернет. Если адресов DNS нет, возвращаемся в предыдущее окно и устанавливаем флажок «Получить адрес DNS-сервера автоматически» и подтверждаем изменение кнопкой «ОК».
Шаг 3: Удалите записи DNS Unlocker в редакторе реестра
DNS Unlocker может внести свои записи в системный реестр Windows. Поэтому его нужно обязательно проверить. Для этого нажмите комбинацию клавиш Windows + R, затем в открывшемся окне введите команду regedit, чтобы войти в редактор реестра.
В основном меню редактора перейдите на вкладку «Правка», а затем «Найти». Введите в окно поиска «dns unlocker» или просто часть этой комбинации слов, например, «unlocker». Если в результате поиска обнаружаться записи явно указывающие на DNS Unlocker – удалите их. Продолжите поиск до конца через F3 или «Найти далее». После закройте редактор реестра.
Шаг 4: Проверьте ярлыки браузеров
Чаще всего вредоносное ПО типа Adware изменяет ярлыки браузеров. В этом случае, DNS Unlocker ничего подобного не делает, но прежде чем запустить браузер, всё-таки стоит это проверить. Бывают случаи, что с помощью этого вируса, кроме рекламы ads by DNS Unlocker может внедрится другой «вредитель».
Кликните правой кнопкой мыши на ярлык браузера на рабочем столе, а затем перейдите к свойствам. Если ярлык прикреплён к Панели задач Windows перед нажатие правой кнопкой мыши удерживайте нажатую клавишу Shift на клавиатуре.
В свойствах ярлыка браузера обратите внимание на поле «Объект». Запись должна заканчиваться файлом «.exe». Если всё же там что-то дописано (например, адрес интернет страницы или какой-то код), то это обязательно нужно удалить. Чтобы подтвердить изменения нажмите на «ОК». Браузер не запускайте, пока не пройдете все шаги.
Шаг 5: Очистите браузер от остатков DNS Unlocker
Его присутствие в браузере можно определить по подписи в блоках рекламы ads by DNS Unlocker.
В этом шаге нужно очистить все изменения, которые мог внести DNS Unlocker в настройки браузера. Покажем как это сделать в браузерах Chrome, Firefox и Internet Explorer.
Chrome
Запустите свой браузер, а затем в адресную строку введите:
На экране появится страница с настройками DNS. Напротив пункта «Host resolver cache» нажмите на «Clear host cache». Затем нажмите на CTRL + H, чтобы перейти в историю просмотров. Нажмите на кнопку «Очистить историю просмотров» и удалите её за всё время (снимите только галку с опции «Пароли», чтобы не удалить сохранённые пароли).
Firefox
В браузере Firefox кликните на кнопку с тремя черточками, а затем перейдите в Настройки. В настройках перейдите на вкладку «Приватность» и нажмите кнопку «очистить вашу недавнюю историю». В диапазоне времени выберите «Всё», а затем в Подробностях отметьте все элементы.
Internet Explorer
Запустите браузер IE, а затем меню «Сервис» в верхнем правом углу выберите «Свойства обозревателя». На вкладке «Общие» найдите секцию «История просмотра», затем нажмите «Удалить» и отметьте все, кроме «Пароль» и «Данные веб-форм». Подтвердите удаление, нажав кнопку «Удалить».
После очистки браузеров вручную всё должно быть в полном порядке и ads by DNS Unlocker больше не появится на вашем компьютере. Если хотите убедиться, что вирус полностью удалён, запустите для сканирования компьютера программу MalwareBytes AntiMalware.
Как отключить рекламу в Windows 10, полностью: практические советы
В данном практикуме мы наглядно покажем, как отключить все виды рекламы в Windows 10 без использования сторонних программ и инструментов.
Многие пользователи стали замечать, что свежая версия Windows 10 начала показывать рекламу на экране блокировки, в различных приложениях, а также в браузере. Давайте посмотрим, как самостоятельно отключить все рекламные банеры в Windows 10.
Как отключить рекламу на экране блокировки
Когда функция Spotlight (Заставка) включена, она может рекламировать сторонние приложения и продукты из Магазина Windows. В то время, как приложение Заставка должно загружать из сервиса Microsoft и демонстрировать на экране блокировки красивые изображения, такая подмена может многим не понравиться. Но вы можете отключить продвигаемые рекламные объявления на экране блокировки. Для этого сделайте следующее:
Откройте приложение «Пуск» и нажмите «Параметры». На открывшейся странице нажмите «Персонализация». В разделе «Фон» можно отключить Заставку, просто выбрав другой параметр, например «Фото» или «Слайд-шоу». Это отключит Windows Заставку и ее рекламу полностью.
В разделе «Экран блокировки» можно выбрать режим «Фото», а ниже отключить параметр «Отображать забавные факты, советы, подсказки и другую информацию на экране блокировки».
Как отключить автоматическую установку рекомендованных приложений
Благодаря обновлению Windows 10 Anniversary Update новая Windows 10 начала активно продвигать приложения прямо в меню «Пуск». Даже не открывая Магазин приложений и не спрашивая разрешения пользователя, операционная система устанавливает некоторые игровые приложения, такие как Candy Crush Soda Saga, Minecraft: Windows 10 edition, Flipboard, Twitter и многие другие.
Чтобы запретить такую установку, нужно кое-что изменить в настройках реестра. Для этого запустите редактора, набрав в меню Пуск «regedit» и нажав Enter. Далее найдите в реестре строку (можете скопировать ее и вставить в адресную строку редактора реестра):
[HKEY_CURRENT_USERSoftwareMicrosoftWindowsCurrentVersionContentDeliveryManager]
и поменяйте у параметра «SilentInstalledAppsEnabled» значение на «0» (без кавычек).
Изменения вступят в силу после перезагрузки Windows.
Как отключить предложения для сенсорных и черно-белых Ink дисплеев
С обновлением Windows 10 Creators, Microsoft добавила в систему новую функцию, чтобы расширить охват устройств с сенсорными экранами с поддержкой пера и Ink-дисплеями. После этого операционная система может иногда показывать вам рекомендации по приложениям для девайсов, совместимым с оборудованием Ink, подключенным к вашему ПК. Но в настройках ОС имеется соответствующая опция, позволяющая включать или отключать такие предложения. Если вам нужно отключить ее, то пройдите по следующему пути:
Для ноутбуков с поддержкой пера здесь находится опция «Показать рекомендуемые предложения приложений». В версии для ПК без сенсорного экрана здесь нашлись лишь настройки шрифта для рукописного ввода.
Как отключить рекламу в Проводнике
В Windows 10 build 14901 Microsoft представила несколько новых функций в Проводнике. Теперь это приложение может показывать советы об изменениях в Windows 10 с помощью уведомлений, которые появляются прямо поверх приложения в правой части трея. Эта функция называется «Уведомления поставщика синхронизации». Чтобы отключить рекламу в Проводнике в Windows 10, выполните следующие действия.
Откройте Проводник, перейдите на вкладку «Вид» ленты верхнего и нажмите кнопку «Параметры». Откроется диалоговое окно «Параметры папок». Перейдите на вкладку «Вид» и прокрутите список «Дополнительные настройки», пока не увидите параметр «Показать уведомления поставщика синхронизации». Снимите флажок, как показано ниже, чтобы отключить уведомления.
Источник
Содержание
- Пошаговая инструкция по удалению DNS Unlocker
- Что собой представляет DNS Unlocker?
- Шаг 1: Удаление DNS Unlocker из Панели управления
- Шаг 2: Удаление DNS-адреса в настройках сетевого адаптера
- Шаг 3: Удалите записи DNS Unlocker в редакторе реестра
- Шаг 4: Проверьте ярлыки браузеров
- Шаг 5: Очистите браузер от остатков DNS Unlocker
- Chrome
- Firefox
- Internet Explorer
- Как отключить рекламу в Windows 10, полностью: практические советы
- Как отключить рекламу на экране блокировки
- Как отключить автоматическую установку рекомендованных приложений
- Как отключить предложения для сенсорных и черно-белых Ink дисплеев
- Как отключить рекламу в Проводнике
- Устранение рекламного ПО DNS Unlocker (Инструкции по удалению) — обновлено Авг 2018
- Руководство по удалению рекламной программы DNS Unlocker
- Что такое DNS Unlocker рекламное
- Что такое DNS Unlocker?
- Как DNS Unlocker может захватить мой компьютер?
- Обновление вируса DNS Unlocker и его удаление (1):
- Обновление вируса DNS Unlocker и его удаление (2):
- Другие версии DNS Unlocker:
Пошаговая инструкция по удалению DNS Unlocker
Как удалить «рекламный» вирус DNS Unlocker? У вас появились проблемы с вирусом, который меняет домашнюю страницу, отображает рекламу в браузере и изменяет DNS-адрес подключения к Интернет? Мы покажем, как удалить его вручную — шаг за шагом.
Что собой представляет DNS Unlocker?
DNS Unlocker крайне раздражающая программа типа Adware, мало того, что выводит рекламу и значительно затрудняет пользование браузером, но и ещё изменяет настройки интернет подключения и адреса DNS в параметрах сетевой карты. Его тяжело проигнорировать, и оставлять в компьютере небезопасно, так как может навредить системе Windows. Итак, как от него избавится и где его искать на диске.
Внимание! Рекомендуем выполнить все шаги, потому что если останется хоть одна запить о DNS Unlocker, то после перезагрузки компьютера вирус снова распространится в системе Windows. Даже если он не отобразился в некоторых местах, описанных в последующих шагах, то обязательно нужно перепроверить его присутствие программой MalwareBytes AntiMalware. Пропуск некоторых шагов приведет к тому, что вирус быстро распространится, поэтому перед перезагрузкой компьютера нужно убедится что все ссылки на него были удалены.
Перед тем как приступить к лечению следует закрыть все браузеры.
Шаг 1: Удаление DNS Unlocker из Панели управления
Начнем с самого простого способа – удаления DNS Unlocker из Панели управления. Переходим в меню Пуск и запускаем Панель управления (если у вас Windows 8.1 / 10, то найти её можно через строку поиска). Затем перейдите в раздел Программы>Удаление программ.
Немного подождите пока откроется список всех программ, установленных на вашем компьютере. Найдите в списке строку с DNS Unlocker, выделите её и нажмите кнопку «Удалить».
Шаг 2: Удаление DNS-адреса в настройках сетевого адаптера
DNS Unlocker не такое уж и простое вредоносное ПО, которое только меняет домашнюю страницу в браузере. Этот вирус также вносит свои коррективы в параметры подключения к Интернет, а именно в настройках сетевой карты изменяет адреса серверов DNS. Их нужно удалить вручную.
Откройте Панель управления, затем перейдите в раздел «Центра управления сетями и общим доступом». В этом разделе выберите в боковом меню с левой стороны пункт «Изменение параметров адаптера». Здесь отображаются все сетевые подключения, установленные на компьютере. Обычно в этом окне найдете два ярлыка – Ethernet(подключение по сетевому кабелю) и карту Wi-Fi.
Нажмите на сетевую карту, которая соединяет компьютер с интернетом правой кнопкой мыши и выберите «Свойства». В списке протоколов сетевой карты ищем пункт «Протокол интернета в версии 4 TCP/IPv4». Выделяем его и нажимаем на кнопку «Свойства».
В новом окне найдите секцию, отвечающую за адреса серверов DNS (в нижней части). Как правило, DNS Unlocker меняет DNS-адреса на следующее:
Если здесь проставлены эти адреса, то нужно их удалить. Не закрываем это окно. Нажимаем на кнопку «Дополнительно» и переходим на вкладку DNS.
Также нужно проверить, прописаны ли какие-либо ещё адреса DNS. Здесь может быть кроме прочих находиться адрес провайдера, поэтому перед удалением запишите их в блокнот, если не уверены какой из них отвечает за соединение с интернет. Если адресов DNS нет, возвращаемся в предыдущее окно и устанавливаем флажок «Получить адрес DNS-сервера автоматически» и подтверждаем изменение кнопкой «ОК».
Шаг 3: Удалите записи DNS Unlocker в редакторе реестра
DNS Unlocker может внести свои записи в системный реестр Windows. Поэтому его нужно обязательно проверить. Для этого нажмите комбинацию клавиш Windows + R, затем в открывшемся окне введите команду regedit, чтобы войти в редактор реестра.
В основном меню редактора перейдите на вкладку «Правка», а затем «Найти». Введите в окно поиска «dns unlocker» или просто часть этой комбинации слов, например, «unlocker». Если в результате поиска обнаружаться записи явно указывающие на DNS Unlocker – удалите их. Продолжите поиск до конца через F3 или «Найти далее». После закройте редактор реестра.
Шаг 4: Проверьте ярлыки браузеров
Чаще всего вредоносное ПО типа Adware изменяет ярлыки браузеров. В этом случае, DNS Unlocker ничего подобного не делает, но прежде чем запустить браузер, всё-таки стоит это проверить. Бывают случаи, что с помощью этого вируса, кроме рекламы ads by DNS Unlocker может внедрится другой «вредитель».
Кликните правой кнопкой мыши на ярлык браузера на рабочем столе, а затем перейдите к свойствам. Если ярлык прикреплён к Панели задач Windows перед нажатие правой кнопкой мыши удерживайте нажатую клавишу Shift на клавиатуре.
В свойствах ярлыка браузера обратите внимание на поле «Объект». Запись должна заканчиваться файлом «.exe». Если всё же там что-то дописано (например, адрес интернет страницы или какой-то код), то это обязательно нужно удалить. Чтобы подтвердить изменения нажмите на «ОК». Браузер не запускайте, пока не пройдете все шаги.
Шаг 5: Очистите браузер от остатков DNS Unlocker
Его присутствие в браузере можно определить по подписи в блоках рекламы ads by DNS Unlocker.
В этом шаге нужно очистить все изменения, которые мог внести DNS Unlocker в настройки браузера. Покажем как это сделать в браузерах Chrome, Firefox и Internet Explorer.
Chrome
Запустите свой браузер, а затем в адресную строку введите:
На экране появится страница с настройками DNS. Напротив пункта «Host resolver cache» нажмите на «Clear host cache». Затем нажмите на CTRL + H, чтобы перейти в историю просмотров. Нажмите на кнопку «Очистить историю просмотров» и удалите её за всё время (снимите только галку с опции «Пароли», чтобы не удалить сохранённые пароли).
Firefox
В браузере Firefox кликните на кнопку с тремя черточками, а затем перейдите в Настройки. В настройках перейдите на вкладку «Приватность» и нажмите кнопку «очистить вашу недавнюю историю». В диапазоне времени выберите «Всё», а затем в Подробностях отметьте все элементы.
Internet Explorer
Запустите браузер IE, а затем меню «Сервис» в верхнем правом углу выберите «Свойства обозревателя». На вкладке «Общие» найдите секцию «История просмотра», затем нажмите «Удалить» и отметьте все, кроме «Пароль» и «Данные веб-форм». Подтвердите удаление, нажав кнопку «Удалить».
После очистки браузеров вручную всё должно быть в полном порядке и ads by DNS Unlocker больше не появится на вашем компьютере. Если хотите убедиться, что вирус полностью удалён, запустите для сканирования компьютера программу MalwareBytes AntiMalware.
Как отключить рекламу в Windows 10, полностью: практические советы
В данном практикуме мы наглядно покажем, как отключить все виды рекламы в Windows 10 без использования сторонних программ и инструментов.
Многие пользователи стали замечать, что свежая версия Windows 10 начала показывать рекламу на экране блокировки, в различных приложениях, а также в браузере. Давайте посмотрим, как самостоятельно отключить все рекламные банеры в Windows 10.
Как отключить рекламу на экране блокировки
Когда функция Spotlight (Заставка) включена, она может рекламировать сторонние приложения и продукты из Магазина Windows. В то время, как приложение Заставка должно загружать из сервиса Microsoft и демонстрировать на экране блокировки красивые изображения, такая подмена может многим не понравиться. Но вы можете отключить продвигаемые рекламные объявления на экране блокировки. Для этого сделайте следующее:
Откройте приложение «Пуск» и нажмите «Параметры». На открывшейся странице нажмите «Персонализация». В разделе «Фон» можно отключить Заставку, просто выбрав другой параметр, например «Фото» или «Слайд-шоу». Это отключит Windows Заставку и ее рекламу полностью.
В разделе «Экран блокировки» можно выбрать режим «Фото», а ниже отключить параметр «Отображать забавные факты, советы, подсказки и другую информацию на экране блокировки».
Как отключить автоматическую установку рекомендованных приложений
Благодаря обновлению Windows 10 Anniversary Update новая Windows 10 начала активно продвигать приложения прямо в меню «Пуск». Даже не открывая Магазин приложений и не спрашивая разрешения пользователя, операционная система устанавливает некоторые игровые приложения, такие как Candy Crush Soda Saga, Minecraft: Windows 10 edition, Flipboard, Twitter и многие другие.
Чтобы запретить такую установку, нужно кое-что изменить в настройках реестра. Для этого запустите редактора, набрав в меню Пуск «regedit» и нажав Enter. Далее найдите в реестре строку (можете скопировать ее и вставить в адресную строку редактора реестра):
[HKEY_CURRENT_USERSoftwareMicrosoftWindowsCurrentVersionContentDeliveryManager]
и поменяйте у параметра «SilentInstalledAppsEnabled» значение на «0» (без кавычек).
Изменения вступят в силу после перезагрузки Windows.
Как отключить предложения для сенсорных и черно-белых Ink дисплеев
С обновлением Windows 10 Creators, Microsoft добавила в систему новую функцию, чтобы расширить охват устройств с сенсорными экранами с поддержкой пера и Ink-дисплеями. После этого операционная система может иногда показывать вам рекомендации по приложениям для девайсов, совместимым с оборудованием Ink, подключенным к вашему ПК. Но в настройках ОС имеется соответствующая опция, позволяющая включать или отключать такие предложения. Если вам нужно отключить ее, то пройдите по следующему пути:
Пуск -> Параметры -> Устройства -> Перо & Windows Ink
Для ноутбуков с поддержкой пера здесь находится опция «Показать рекомендуемые предложения приложений». В версии для ПК без сенсорного экрана здесь нашлись лишь настройки шрифта для рукописного ввода.
Как отключить рекламу в Проводнике
В Windows 10 build 14901 Microsoft представила несколько новых функций в Проводнике. Теперь это приложение может показывать советы об изменениях в Windows 10 с помощью уведомлений, которые появляются прямо поверх приложения в правой части трея. Эта функция называется «Уведомления поставщика синхронизации». Чтобы отключить рекламу в Проводнике в Windows 10, выполните следующие действия.
Откройте Проводник, перейдите на вкладку «Вид» ленты верхнего и нажмите кнопку «Параметры». Откроется диалоговое окно «Параметры папок». Перейдите на вкладку «Вид» и прокрутите список «Дополнительные настройки», пока не увидите параметр «Показать уведомления поставщика синхронизации». Снимите флажок, как показано ниже, чтобы отключить уведомления.
Устранение рекламного ПО DNS Unlocker (Инструкции по удалению) — обновлено Авг 2018
Руководство по удалению рекламной программы DNS Unlocker
Что такое DNS Unlocker рекламное
Что такое DNS Unlocker?
DNS Unlocker – это бесплатная программа, которая уже спровоцировала серию оживленных дискуссий среди интернет-пользователей. Поэтому эксперты по кибербезопасности решили, как следует разобраться с этим приложением. К сожалению, результаты исследования оказались далеко не самыми обнадеживающими, поскольку похоже, что рассматриваемое приложение можно отнести к рекламному и потенциально небезопасному программному обеспечению(ПО).
Как и в случае с CloudScout, являющимся клоном рассматриваемой программы, Вам пообещают множество полезных сервисов: Заблокированные веб-сайты и мультимедиа будут разблокированы Бесплатно! Наш DNS-сервис быстрее, чем VPM, и проще в использовании…. Похоже, что вам не нужно специально скачивать данное приложение на компьютер, поскольку оно может появиться в системе и без вашего непосредственного разрешения. Так происходит потому, что указанное приложение распространяется с использованием обманной маркетинговой стратегии, называемой ‘бандлингом’.
Эксперты по кибербезопасности определили, что рассматриваемое приложение распространяется бок о бок с такими бесплатными программами, как, например, менеджеры загрузок, PDF-генераторы, медиаплеееры и т.д. Подобные программные связки обычно промоутируются на таких широко известных веб-сайтах как download.com, soft32.com, softonoc.com, cnet.com и т.д. Кроме того, для выявления DNS Unlocker, при инсталляции бесплатного ПО, вы просто обязаны уделять максимум внимания каждому этапу установки, поскольку уведомление об указанном компоненте хотя и присутствует, но оно весьма умело припрятано. Потому это приложение относится к категории потенциально небезопасная программа (ПНП).
DNS Unlocker совместим со всеми самыми популярными веб-браузерами, включая Google Chrome, Mozilla Firefox и Internet Explorer. Когда приложение попадает в компьютер, то может попытаться захватить все вышеперечисленные веб-браузеры и начать реализовывать маркетинговые стратегии, нацеленные на получение доходов от рекламы. В связи с этим, вы можете получать тонны рекламы, отображаемой в форме текстовых ссылок, баннеров, всплывающих окон и т.д.
Будьте осторожны с этими коммерческими предложениями, даже если они кажутся заманчивыми. На самом деле рассматриваемое сомнительное рекламное ПО стремится вынудить вас посетить определенные веб-сайты, которые, к сожалению, могут быть как надежными, так и небезопасными. Таким образом, чтобы не подвергать себя рискованным перенаправлениям в исполнении DNS Unlocker, держитесь подальше от его уведомлений и любого другого контента, предоставляемого рассматриваемым ПО.
Если вы уже получили дезинформирующее уведомление, были подвержены перенаправлениям, наблюдаете замедления работы системы и другие неполадки, то вам лучше выполнить полное сканирование системы при помощи подходящего антивируса, такого как Reimage Intego .
Как DNS Unlocker может захватить мой компьютер?
Как говорилось выше, проникновение DNS Unlocker тесно связано с упаковкой нескольких программ в один комплект. Разработчики полагаются на метод распространения, называемым ‘бандлингом’, который считается обманным способом распространения рекламного ПО, захватчиков браузера и других потенциально небезопасных программ (ПНП) среди неопытных пользователей.
Обычно реклама DNS Unlocker появляется сразу после установки таких популярных приложений, как менеджеры загрузок или программ для работы со стримом. Будьте осторожны, поскольку обычно связки программ состоят из более, чем двух приложений, поэтому скорее всего DNS Unlocker сопровождается другими потенциально небезопасными программами (ПНП), например, YoutubeAdBlocker, Junk Cleaner, CouponScanner и многие другие.
Если хотите предотвратить установку подобных дополнительных компонентов, вам следует уделять больше внимания процессу инсталляции бесплатных программ. Не забывайте выбирать пользовательский или индивидуальный вариант установки, который предоставляет более расширенные возможности установки в сравнении с быстрым или базовым способом. Так вы сможете увидеть и отказаться от всех ‘дополнительных закачек’. Вам нужно будет внимательно следить за всеми процессами инсталляции шаг за шагом и убирать ненужные флажки.
Обновление вируса DNS Unlocker и его удаление (1):
Кажется, что это рекламное ПО может испортить ваши настройки DNS. Для полного удаления DNS Unlocker, вы должны выполнить шаги, которые приведены на следующей странице и восстановить DNS настройки на вашем компьютере. Для этого, вы должны следовать этой инструкции:
- Откройте «Панель управления» на вашем компьютере, затем «Сеть и Интернет» ->»Центр управлениями сетями и общим доступом»-> «Изменения параметров адаптера «. Вы должны видеть ваше активное подключение к интернету.
- Правим кликом мышки, выберите «Свойства» и найдите «Протокол Интернета версии 4 (TCP/IPv4)». Проверьте и кликните на «Свойства» снова . Когда откроете окно Свойства, имейте в виду “Получить IP адрес автоматически” и “Получить адрес DNS-сервера автоматически!” уже выбраны. Как мы уже предупреждали, DNS Unlocker может попытаться изменить эти установки,что бы предотвратить его удаление!
- Нажмите «ОК» для сохранения изменений
Обновление вируса DNS Unlocker и его удаление (2):
Известно, что эта ПО рекламного типа уже обновлялось несколько раз. Согласно последним новостям, он может скрывать свои файлы на вашем компьютере, в надежде, что они останутся незамеченными. Если вы уже уже использовали обновленное антишпионское программное обеспечением для проверки компьютера на наличие вредоносных файлов или следовали нашему руководству для DNS Unlocker удаления и у вас ничего не вышло, следуйте следующим действиям:
- Откройте «Панель управление» затем «Оформление и персонализация”-> “Параметры папок”.
- Перейдите на вкладку «Вид» и выберите «Показ скрытых файлов и папок» и снимите галочку с «Скрывать расширение для зарегистрированных типов файлов». Нажмите «Применить» для сохранения изменений.
- Зажмите кнопку Виндовс и “R» одновременно и запустите %temp%. И нажмите «Enter», вы должны найти себя в новом каталоге.
- Выберите каждый из временных файлов, которые можно увидеть здесь и удалите их.
Вы должны проверить «Program Files» and «Program Data Folders» на подозрительные файлы, которые могут принадлежать к вирусу DNS Unlocker. Убедитесь что вы проверили оба ваших диска, C: and D:. Наконец, если реклама DNS Unlocker не остановилась, вы должны перейти в папку “Appdata” и удалить ваш профиль для этого веб-браузера.
Другие версии DNS Unlocker:
DNS Unlocker Version 1.3: Этот тип DNS Unlocker является таким же, как его предок. Он утверждает, что, для того чтобы иметь возможность подключение к разнообразным DNS серверам, как следствие, должны предоставить людям доступ к заблокированным доменам.
Однако, так же как и его старшая версия, это поддержка рекламы, и направлена на получение доходов от рекламы, в первую очередь. ОН может войти в ПК с помощью пакетов ПО, а затем отображать рекламные спонсорские окна, чтобы переадресовывать браузеры, устанавливать cookies, собирать/обмениваться данными, ресурсы неправильного использования ПК, коррумпированные настройки браузера, попытки блокировать удаления и другие несказанные действия
Unlocker Version 1.4: Вскоре после появления DNS Unlocker version 1.3, было еще одно обновление DNS Unlocker. Его можно найти под названием DNS Unlocker version 1.4. Несмотря на некоторые обновления, касающиеся технической стороны, принцип этого приложения является точно такой же — угнать веб-браузеры и показать спонсорские рекламные объявления. Он запрограммирован таким образом, чтобы генерировать веб-трафик на рекламные веб-сайты и увеличивать рейтинг сторонних доменов.
Не говоря уже об установке для сбора персональной информации, не требя разрешения, а также может негативно повлиять на производительность веб-браузера.
Вы можете устранить повреждения вируса с помощью Reimage Intego . SpyHunter 5 Combo Cleaner and Malwarebytes рекомендуются для обнаружения потенциально нежелательных программ и вирусов со всеми их файлами и записями реестра, связанными с ними.
-
Что это за программа?
-
Избавляемся от вредоносного ПО
-
Удаление вручную
-
Удаление из браузера
-
Чистка установочных файлов
В мире информационных технологий без рекламы товаров и услуг не обойтись. Пользователи интернета это знают и одобряют, но все же становятся жертвами недобросовестных разработчиков, которые решили заработать денег не совсем честно. Если при просмотре страниц интернета вы заметили что постоянно натыкаетесь на немыслимое количество баннеров и всплывающих окон, на которых написано “Ads by DNS Unlocker” или “Powered by DNSUnlocker”, значит на вашем компьютере скрывается потенциально небезопасное ПО.
Что это за программа?
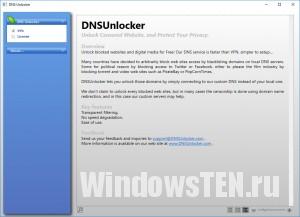
Совет! Чтобы в дальнейшем не подхватить такого рода вредоносное ПО, относитесь к установке программ серьезно и просматривайте каждый шаг установки.
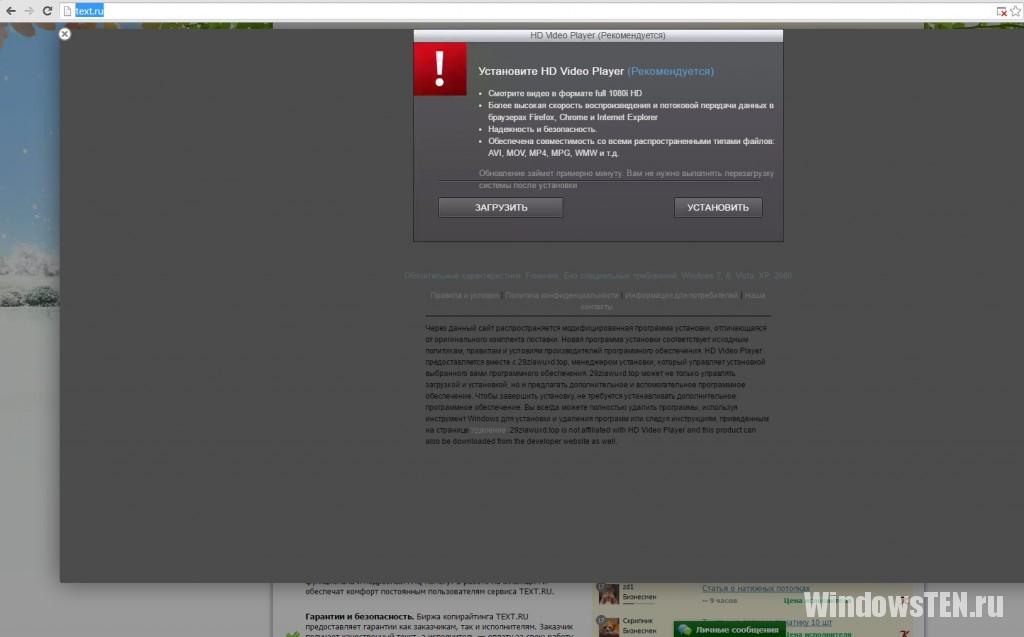
Избавляемся от вредоносного ПО
Программа совместима со всеми популярными браузерами (Google Chrome, Яндекс.Браузер, Mozilla FireFox, IE и т.д.). Она постоянно совершенствуется и может скрывать свои установочные файлы в папках компьютера, поэтому проверяйте каждый шаг при удалении.
Удаление вручную
Удаляем полностью программу:
- Первым делом, отключите DNS Unlocker, который запущен на вашем ПК.
- Зайдите в диспетчер устройств (CTRL+Shift+ESC) и отключите приложение или процесс ПО (у меня отобразился как dnslockington).
- Затем нажмите Win+R и введите команду
appwiz.cpl
откроются “Программы и компоненты”.
- Нажмите удалить DNS Unlocker и перезагрузите браузер. Возможно она будет скрываться под другим именем (например GamesDesktop), так что ищите подозрительные программы.
Удаление из браузера
- Проверьте, появляются ли баннеры опять (их также браузер может пытаться блокировать).
- Если да, посмотрите, нет ли подмены ярлыка, с которого вы запускаете браузер. Для этого, нажмите ПКМ по ярлыку → Свойства. Откройте вкладку “Ярлык” и в поле “Объект” удалите всю информацию до chrome.exe.
- Затем, зайдите в Панель управления → Центр управления сетями и общим доступом → Изменение параметров адаптера → ПКМ по подключенной к интернету сети → Свойства → IP версии 4 (TCP/IPv4) → Во вкладке “Общее” переставьте маркер в положение “Получить адрес DNS-сервера автоматически” и нажмите ОК.
- Проверьте компьютер с помощью антивируса, выполните глубокую проверку на наличие вредоносного ПО.
- Используйте программы “Ускоритель Компьютера” или “CCleaner” для чистки реестра ОС.
- Чтобы удалить оставшиеся на открытых страницах браузера баннеры, почистите в нем кэш. Чтобы сделать это для всех браузеров, воспользуйтесь функцией “Очистка” в CCleaner.
- Перезагрузите компьютер и проверьте работу браузера. Таким способом вирусное ПО должно было убраться из системы.
Чистка установочных файлов
Если вы не использовали антивирус для проверки и хотите быть на 100% уверенным что вредоносной программы нет, проверьте наличие установочных файлов нежелательного ПО в системе вручную:
- Нажмите Win+R и пропишите команду
%temp%
- В папке Temp находятся временные файлы Windows. Чтобы увидеть все файлы, что здесь хранятся, нажмите Вид → Параметры → Изменить параметры папок и поиска.
- Во вкладке “Вид” уберите галочку “Скрывать расширения для зарегистрированных типов” и поставьте маркер “Показывать скрытые файлы, папки, диски”.
- Затем просмотрите файлы и папки на наличие вредоносного ПО.
Если вы наткнулись на DNS Unlocker после всех вышеперечисленных процедур, проверьте такие папки на его содержимое:
- Program Files (Program Files x86).
- Program Data Folders.
Также есть вариант зайти в папку Appdata и удалить свой профиль для используемого браузера.
Если у вас возник вопрос при удалении вредоносного ПО напишите нам. Опишите в деталях проблему, чтобы мы смогли помочь.
Ни для кого не секрет, что устанавливать на свой компьютер стороннее программное обеспечение следует с крайней осторожностью, так как доподлинно неизвестно, какие компоненты оно несёт в своей структуре и как они в конечном итоге скажутся на работоспособности компьютера в целом. Любое стороннее программного обеспечение распространяется с красивой вывеской и заманчивым описание, где каждому пользователю предлагается открыть для себя «мир безграничных возможностей». Но так ли это на самом деле? К сожалению, в большинстве своём ответ нет. В настоящей статье речь как раз и пойдёт о программе «DNS Unlocker», которая в своё время вызвала множество скептических оценок и в конечном итоге специалистами по кибер-безопасности была признана вредоносной и потенциально крайне опасной. А том, как её удалить и избежать негативных последствий, будет разъяснено далее.
История
Но для начала следует сказать пару слов о смысле использования/назначения программы «DNS Unlocker». Итак, «DNS Unlocker», по заверениям разработчиков, – это окно в безграничный мир интернет-возможностей. Каждый пользователь сможет получить доступ к любому заблокированному сайту, применяемый DNS-сервер в разы превышает скорость работы VPN, и при этом он наиболее прост в использовании и управлении.
Схема рабочих действий DNS сервера
Звучит заманчиво, не правда ли. Кроме того, заявленный функционал распространяется абсолютно бесплатно. Но на деле всё оказалось наоборот:
- заблокированные сайты так и остались недоступными;
- скорость работы браузеров снижается в разы, в результате подгрузки колоссального количества различных рекламных компонентов;
- самовольно проводились изменения сетевых параметров компьютера.
ВАЖНО. Надо понимать, что рассматриваемая программа чаще всего распространялась скрытно, внедряясь в установщик популярных категорий программ (плееры, генераторы, менеджеры загрузок).
Данная методика под названием «бандлинг» уже давно продемонстрировала «отличный уровень КПД», так как большинство пользователей, следуя рекомендациям мастера установщика какой-либо программы, слепо следует «мнимым рекомендациям» и просто нажимают «Далее», когда об этом просят. А ничего большего для «DNS Unlocker» и не надо, далее он сделает всё сам. Поэтому первый шаг по обеспечению безопасности своего компьютера и своих персональных данных – это вдумчивый подход к процессу установки, включающий в себя выбор расширенных настроек и просмотр всего содержимого (в том числе злополучный «мелкий шрифт»). Исходя из того, что рассматриваемая программа распространяется скрытно, а, следовательно, она является не вполне правомерной, простым удалением «ярлыка» здесь не обойтись. В данном случае нужен комплекс действий, о котором и пойдёт речь далее.
Удаление
Необходимо отметить, что даже минимальный след, который может остаться при неполной деинсталляции, может привести к повторному проявлению «DNS Unlocker». Поэтому все действия, описываемые ниже, нужно выполнить в полном объёме. Итак, для того чтобы удалить «DNS Unlocker» и устранить последствия его работы, потребуется сделать следующее:
- «Штатные средства». Начать следует с простого удаления ПО с помощью стандартных средств операционной системы Windows:
- «Исправление сетевых настроек». Как уже было сказано ранее, «DNS Unlocker» вносит собственные правки в используемые сетевые настройки, что обязательно необходимо исправить. Для этого откройте «Центр управления сетями и общим доступом» — «Изменение параметров адаптера», а далее:
СОВЕТ. Предварительно сделайте скришнот настроек или перепишите адреса, после чего выберите «Получить адрес DNS-сервера автоматически» и в завершение нажмите «ОК».
- «Чистка остаточных следов в реестре». «Щупальца» вирусного ПО часто доходят и до реестра, где они, пытаясь закрепиться в системе, оставляют «ключи», по которым могли в дальнейшем восстановить контроль над компьютером. Этого допустить просто нельзя:
- «Проверка ярлыков». Очень часто вирусы прописывают свои коды в исполняемых командах ярлыков, что автоматически запускает процесс их работы. В данном случае это маловероятно, но проверить стоит. Откройте «Свойство» ярлыков используемых браузеров и проверьте путь, который указан в одноимённой строке. Далее найдите вручную расположение ярлыка и сопоставьте два полученных адреса, они должны быть идентичными.
- «Удаление расширений и подписок». Кроме внесения изменений в сетевые параметры, «DNS Unlocker» успевает «наследить» и в работе браузеров, внедряя в их настройки свои рекламные блоки «ads by DNS Unlocker». Соответственно, проверьте настройки расширений/дополнений, настройки стартовых страниц и т. п.
Завершение
Последним шагом по «уничтожению нарушителя спокойствия» является полная проверка системы антивирусным программным обеспечением. Лучшим образом для этого подойдёт «AdwCleaner», который уже должным образом себя зарекомендовал, а в комплексе с ним следует применить и «Anti-Malware».
Итак, как видно из всего вышеизложенного, малейшая поблажка и отсутствие бдительности могут привести к тому, что минутная установка какой-либо программы может привести к многочасовому лечению компьютера. А все согласятся, что приятного в этой процедуре очень мало.
iPOS — что это за программа, как удалить? (требует пароль / Intel PC iPOS Holiday 2011)

iPOS — программа от Intel для рекламирования ноутбука в магазине. Отображает цену, характеристики ноута.
Полное название примерно такое: Intel PC iPOS Holiday 2011 (год может быть другой).
Сегодня:
- Расскажу о программе iPOS.
- Покажу несколько способов как ее удалить (читайте внимательно и все получится).
Суть программы простая: в магазине продаются ноуты, и чтобы они лучше продавались — вместо заставки Windows на ноуте показывается ролик о возможностях ноута, его процессора, о всяких уникальных технологиях, функциях и прочее. То есть iPOS это программа которая постоянно показывает инфу о ноуте для потенциальных покупателей.
Прога полезная, нужная, это не вирус, вот только один прикол бывает — люди покупают ноут, а нем уже стоит эта прога. Логично если подумать то получается что это ноут витринный, а значит на него должна быть не только скидка, но и должны были еще удалить прогу iPOS. Но это все лирика.
Я могу ошибаться, но вроде бы iPOS примерно так рекламирует ноутбук:
То есть сообщается о поколении процессора, какая винда стоит, обьем жесткого диска.. ну и конечно цена (еще может указываться скидка).
Всякие опции, технологии:
Как понимаю такая программа должна стоять на демонстрационном ноутбуке. Почему? Ну, потому что в проге iPOS есть кнопки, вкладки, то есть элементы, которые нужно нажимать. А если хотя бы каждый 5 потенциальный клиент будет что-то нажимать, то такой ноут, по факту обретет легкую степень изнашивания, то есть станет немного б/у, как мне кажется.
Можно даже что-то напечатать, тем самым проверив как работает клавиатура:
В самой программе, как я понимаю, можно немного изменить конфигурацию ноутбука чтобы узнать сколько он будет в итоге стоить:
Это удобно. Например вам понравился ноут. Но он немного слаб по железу. Вы можете узнать цену начинки помощнее выбрав ее в проге.
Чтобы зайти в настройки проги — нужен пароль. И разумеется в магазине при продаже ноутбука никто вам его не сказал.
Я нашел в сети список паролей, один из них может вам подойти:
- tier3
- 2012Demo
- storefloor
- LETNI2013 (попробуйте еще с годом 2015)
- 2013
- eldorado
- ELDORADO
- comfy
- 2014demo, 2014Demo, 2015demo, 2016demo, 2017demo, 2018demo — но слово demo может быть и перед годом. А также год может быть другой, один чел написал что это год продажи ноута. Возможно также год завоза ноута в магазин.
iPOS — как удалить программу полностью?
Да, пароль узнать — это хорошо. Но почему бы просто не удалить эту коварную программу? Вряд ли она вам нужна. Скажу сразу — эту программу можно попробовать удалить обычным способом, а можно и принудительным, сама программа простая, поэтому если мы ее в прямом смысле вырубим, то ничего с ноутом не случится. Это маленькая вредная программа, пользы для юзера нет никакой.
Итак, стандартное удаление такое:
- Зажмите на клавиатуре Win + R, появится окошко Выполнить.
- Скопируйте и вставьте команду appwiz.cpl, нажмите ОК.
- Откроется окно установленного софта.
- Найдите тут iPOS или Intel PC iPOS Holiday, нажмите правой кнопкой, выберите Удалить.
- Следуйте инструкциям на экране. Обычно нужно нажимать Далее/Next/Удалить/Uninstall.
В теории вам не должны были продать ноут с вирусом. А если iPOS не вирус, значит вышенаписанный способ удаления должен работать.
Но тут прикол второй — iPOS может быть у вас запущена. Поэтому сперва ее нужно отключить, можно двумя способами:
- Если программа работает, просто нажимаете ALT + F4, эта комбинация закроет прогу. Кстати, после этого у вас сразу может появиться предложение об удалении программы. Пароль вводить не нужно.
- Вызвать диспетчер задач кнопками Ctrl + Shift + Esc. Там найдите прогу, обычно ее название будет мелькать на первой вкладке. Нажмите по ней правой кнопкой и выберите завершить работу или закрыть.
Способ удаления #2 от одного пользователя (нашел коммент на форуме):
- Сперва выключаем прогу, уже написал выше как это сделать.
- Теперь открываем папку где установлена программа. Папка проги находится в C:Program Files или C:Program Files (x86) и имеет название связанное с iPOS / Intel PC iPOS Holiday. Но можно не гадать: просто перед выключением проги в диспетчере, нажмите по ней правой кнопкой, там может быть пункт открыть расположение. Нету его? Тогда пункт выберите пункт подробности/перейти к процессам > нажать правой кнопкой по процессу проги > выбрать пункт открыть расположение файла. Результат: откроется папка в которую точно установлена программа iPOS.
- В общем вам нужно зайти в папку с прогой. Сама прога должна быть выключена из диспетчере. В папке с прогой — удаляем все что только можем.
- Делаем перезагрузку. После — снова заходим в Program Files, в папку проги удаляем то, что осталось. Потом можно удалить уже и саму папку проги (если получится), ярлык проги на рабочем столе и в пуске.
- Важно: даже если после такого удаления и останется какой-то маленький мусор в системе, то ничего страшного, он вообще никак не может ни грузить ПК ни занимать место на диске. Поэтому я советую удалить файлы в папке, и по возможности саму папку, убедиться что все удалено нормально и все — забыть о программе как о страшном сне.
Вообще, чтобы удалить папку проги окончательно, гарантировано, то нужно использовать утилиту Unlocker (на 2019 год актуальная версия 1.9.2.) — она спецом сделана для удаления неудаляемых папок и файлов.
Важный момент! Один юзер в сети написал совет: когда появится окно с предложением ввести пароль, нужно нажать ALT + F4, после этого появится окно удаления проги. Скорее всего это некий секретный трюк удаления, чтобы продавцы в магазине могли быстро и спокойно удалить прогу.
Заключение
Главное выяснили:
- iPOS или Intel PC iPOS Holiday 2011 — фирменный софт от Интел для рекламирования ноутбуков.
- Обычно установлена на витринных ноутах. Если такой ноут вам продают, то цена должна быть снижена, все таки товар не один день пылился на витринах и, как я понимаю, при этом постоянно работал экран. А если он на витрине лежит уже.. пару месяцев, а то и год?
- С удалением проблем быть не должно. Просто сперва прогу нужно закрыть, чтобы она даже в процессах не висела.
На этом все друзья. Удачи и добра, до новых встреч!
На главную!
15.11.2019
На чтение 4 мин. Просмотров 1.5k. Опубликовано 12.05.2021
Здесь, в этой статье, мы покажем вам все возможные способы включения или отключения службы DNS-клиента в Windows 10. Основная работа этой службы заключается в кэшировании имен системы доменных имен и регистрации полного имени компьютера. Если вы отключите то же самое, он продолжит разрешать имена DNS. При этом служба dnscache перестанет улавливать запросы DNS и больше не будет регистрировать имя компьютера. Более того, любые службы, зависящие от службы DNS-клиента, не смогут правильно работать.
Служба dnscache – это предустановленная программа Microsoft, которая помогает разрешать DNS при просмотре веб-страниц. Он также работает для преобразования доменных имен в IP-адреса. Кроме того, он кэширует результаты, чтобы обеспечить более быстрое разрешение DNS для часто посещаемых серверов. Для этого он напрямую подключается к DNS-серверам. Когда вы запускаете эту службу на своем ПК, DNS работает как служба на компьютере.
Содержание
- Способы включения или отключения службы клиента DNS в Windows 10
- Способ-1: воспользуйтесь помощью настройки системы
- Способ 2: Включение или отключение службы DNS-клиента с помощью Консоли служб
- Способ-3: Используйте редактор реестра
- Way-4: Через командную строку
Способы включения или отключения службы клиента DNS в Windows 10
Вот как включить или отключить службу DNS-клиента в Windows 10 –
Способ-1: воспользуйтесь помощью настройки системы
Шаг- 1: одновременно нажмите Windows и R на клавиатуре, чтобы вызвать диалоговое окно «Выполнить».
Шаг 2: После появления сообщения введите msconfig в текстовое поле, расположенное рядом с Откройте и нажмите Enter .
Шаг 3. Конфигурация системы. мастер появится сейчас. Здесь щелкните вкладку Службы .
Шаг 4: Найдите DNS-клиент среди доступных служб. Если вы хотите Отключить службу DNS-клиента, снимите соответствующий флажок.
Шаг 5: Чтобы оставить службу включенной, просто установите флажок, чтобы оставить отметку.
Шаг 6. Затем нажмите Применить , а затем кнопку OK .
Шаг 7: Перезагрузите устройство, иначе изменения не будут внесены.
Способ 2: Включение или отключение службы DNS-клиента с помощью Консоли служб
- Нажмите Win + Q, чтобы открыть панель поиска Windows.
- Введите services.msc в текстовом поле и нажмите Enter , когда появится результат.
- На консоли найдите DNS-клиент , расположенный в столбце Имя.
- Сделайте двойной щелчок по нему, чтобы открыть его Свойства.
- Перейдите в сегмент Тип запуска и используйте в раскрывающемся меню выберите Автоматически .
- Теперь нажмите кнопку Пуск , чтобы включить службу DNS-клиента в Windows 10.
- Чтобы отключить эту службу, просто нажмите кнопку «Стоп».
- Наконец, нажмите Применить , а затем нажмите кнопку OK , чтобы изменения вступили в силу.
Способ-3: Используйте редактор реестра
Вы можете включить или отключить клиентскую службу DNS в Windows 10, изменив значение записей реестра. Но имейте в виду, что если если вы сделаете это неправильно, на вашем компьютере может возникнуть серьезная проблема.
- Щелкните значок меню «Пуск» и введите regedit.
- Когда появится результат появляется, нажмите “Редактор реестра”.
- UAC отобразит запрос, нажмите Да для положительного согласия.
- После регистрации в реестре. Страница редактора появляется в представлении, перейдите по следующему пути с левой панели –
HKEY_LOCAL_MACHINE SYSTEM CurrentControlSet Services dnscache
- Достигнув этого места, перейдите в соседнюю правую сторону. Дважды щелкните Запустите DWORD, чтобы изменить его значение.
- В поле «Значение» введите предпочтительное значение и нажмите кнопку «ОК».
Автоматически – 2
Вручную – 3
Выключено – 4
Автоматически (Задержка ed Start) – 2
Way-4: Через командную строку
Процедура включения или отключения службы DNS-клиента в Windows 10 с помощью командной строки приведена ниже –
Шаг № 1: Откройте диалоговое окно «Выполнить».
Шаг № 2: введите cmd.exe в пустую текстовую строку и одновременно нажмите сочетание клавиш Ctrl + shift + Enter .
Шаг № 3: Если появляется UAC, нажмите «Да», чтобы запустить командную строку от имени администратора.
Шаг № 4: Чтобы отключить службу DNS-клиента в Windows 10, выполните приведенную ниже команду в командной строке с повышенными привилегиями. –
net stop dnscache
Шаг № 5: чтобы включить то же самое, введите следующее и нажмите Enter для выполнения –
net start dnscache
Это мгновенно включит службу клиента DNS, если только в противном случае тип запуска этой службы отключен.
Шаг № 6: Чтобы изменить тип запуска, выполните предпочтительную команду, указанную ниже –
Автоматически –
REG add «HKLM SYSTEM CurrentControlSet services dnscache»/v Start/t REG_DWORD/d 2/f
REG добавить " HKLM SYSTEM CurrentControlSet services dnscache ”/v Start/t REG_DWORD/d 3/f
Отключено –
REG добавить «HKLM SYSTEM CurrentControlSet services dnscache»/v Start/t REG_DWORD/d 4/f
Автоматический (отложенный запуск) –
REG добавить «HKLM SYSTEM CurrentControlSet services dnscache»/v Start/t REG_DWORD/d 2/f
Вот и все !!
С какими проблемами может столкнуться потенциальный покупатель, приобретая витринный образец ноутбука? Вы наверняка замечали, что на экранах ноутбуков, размещённых в торговом зале компьютерных магазинов, вместо привычной заставки показывается ролик о возможностях данного ноута. Прикупив подобный ноутбук и принеся его домой, люди начинают чесать репу, как эту … отключить, чтобы она больше сама не вылезала.
На рабочем столе ноутбука можно заметить ярлычок программы iPOS (полное её название Intelligent Point of Sale). Вопреки расхожему мнению всяких диванных экспертов, это вовсе не вирус, а специально разработанная программа для увеличения продаж от компании Intel. Именно она и показывает всякие демки и рассказывает что же в нём установлено и как всё это круто.
Кроме того, в программе iPOS имеются кнопки, вкладки и другие элементы, которые каждый потенциальный покупатель может понажимать. Как вы понимаете, такой ноут становится немного б/у…
Хочу дать небольшой совет тем, кто решил купить ноутбук с витрины. Вы вправе потребовать от продавца дополнительную скидку, когда приобретаете подобный товар. Как правило, они на это соглашаются, ведь ноутбук уже нельзя назвать новым.
Логично предположить, что кроме скидки, для таких ноутбуков должна производиться и предпродажная подготовка (как минимум удаление проги iPOS), о чём должен позаботиться продавец-консультант из магазина. Покупатель получает девайс по состоянию «как из коробки», но в реальности этого часто не происходит.
Казалось бы, ничего страшного, ведь программу можно удалить и самостоятельно. Однако, тут вас может поджидать сюрприз…
Дело в том, что настройки программы iPOS, как правило, запаролены (от всяких неумелых или шаловливых рук). Не зная пароля, вам не удастся стандартным способом и удалить iPOS через «Панель управления» -> «Установка и удаление программ». И разумеется в магазине, при продаже ноутбука, никто вам его не сказал.
Можно, конечно, обратиться в магазин или приехать туда в вашим ноутбуком, что снять пароль и удалить этот надоедливый «довесок» (программа постоянно запускается самостоятельно), но есть вариант удалить её и без ввода пароля самостоятельно.
Как удалить программу iPOS без пароля
- Первым делом останавливаем приложение через «Диспетчер задач» (Ctrl+Alt+Del);
- Далее полностью удаляем каталог с программой — C:Program Filesipos или C:Program Files (x86)ipos (лучше делать это от имени Администратора);
- Перезагружаем компьютер и удаляем остатки программы стандартным способом через «Установку и удаление программ» Windows. Пароль от вас больше не потребуют, а остававшийся мусор из реестра должен удалиться.
Подписывайтесь на канал
Яндекс.Дзен
и узнавайте первыми о новых материалах, опубликованных на сайте.
Пошаговая инструкция по удалению DNS Unlocker
Как удалить «рекламный» вирус DNS Unlocker? У вас появились проблемы с вирусом, который меняет домашнюю страницу, отображает рекламу в браузере и изменяет DNS-адрес подключения к Интернет? Мы покажем, как удалить его вручную — шаг за шагом.
Что собой представляет DNS Unlocker?
DNS Unlocker крайне раздражающая программа типа Adware, мало того, что выводит рекламу и значительно затрудняет пользование браузером, но и ещё изменяет настройки интернет подключения и адреса DNS в параметрах сетевой карты. Его тяжело проигнорировать, и оставлять в компьютере небезопасно, так как может навредить системе Windows. Итак, как от него избавится и где его искать на диске.
Внимание! Рекомендуем выполнить все шаги, потому что если останется хоть одна запить о DNS Unlocker, то после перезагрузки компьютера вирус снова распространится в системе Windows. Даже если он не отобразился в некоторых местах, описанных в последующих шагах, то обязательно нужно перепроверить его присутствие программой MalwareBytes AntiMalware. Пропуск некоторых шагов приведет к тому, что вирус быстро распространится, поэтому перед перезагрузкой компьютера нужно убедится что все ссылки на него были удалены.
Перед тем как приступить к лечению следует закрыть все браузеры.
Шаг 1: Удаление DNS Unlocker из Панели управления
Начнем с самого простого способа – удаления DNS Unlocker из Панели управления. Переходим в меню Пуск и запускаем Панель управления (если у вас Windows 8.1 / 10, то найти её можно через строку поиска). Затем перейдите в раздел Программы>Удаление программ.
Немного подождите пока откроется список всех программ, установленных на вашем компьютере. Найдите в списке строку с DNS Unlocker, выделите её и нажмите кнопку «Удалить».
Шаг 2: Удаление DNS-адреса в настройках сетевого адаптера
DNS Unlocker не такое уж и простое вредоносное ПО, которое только меняет домашнюю страницу в браузере. Этот вирус также вносит свои коррективы в параметры подключения к Интернет, а именно в настройках сетевой карты изменяет адреса серверов DNS. Их нужно удалить вручную.
Откройте Панель управления, затем перейдите в раздел «Центра управления сетями и общим доступом». В этом разделе выберите в боковом меню с левой стороны пункт «Изменение параметров адаптера». Здесь отображаются все сетевые подключения, установленные на компьютере. Обычно в этом окне найдете два ярлыка – Ethernet(подключение по сетевому кабелю) и карту Wi-Fi.
Нажмите на сетевую карту, которая соединяет компьютер с интернетом правой кнопкой мыши и выберите «Свойства». В списке протоколов сетевой карты ищем пункт «Протокол интернета в версии 4 TCP/IPv4». Выделяем его и нажимаем на кнопку «Свойства».
В новом окне найдите секцию, отвечающую за адреса серверов DNS (в нижней части). Как правило, DNS Unlocker меняет DNS-адреса на следующее:
Если здесь проставлены эти адреса, то нужно их удалить. Не закрываем это окно. Нажимаем на кнопку «Дополнительно» и переходим на вкладку DNS.
Также нужно проверить, прописаны ли какие-либо ещё адреса DNS. Здесь может быть кроме прочих находиться адрес провайдера, поэтому перед удалением запишите их в блокнот, если не уверены какой из них отвечает за соединение с интернет. Если адресов DNS нет, возвращаемся в предыдущее окно и устанавливаем флажок «Получить адрес DNS-сервера автоматически» и подтверждаем изменение кнопкой «ОК».
Шаг 3: Удалите записи DNS Unlocker в редакторе реестра
DNS Unlocker может внести свои записи в системный реестр Windows. Поэтому его нужно обязательно проверить. Для этого нажмите комбинацию клавиш Windows + R, затем в открывшемся окне введите команду regedit, чтобы войти в редактор реестра.
В основном меню редактора перейдите на вкладку «Правка», а затем «Найти». Введите в окно поиска «dns unlocker» или просто часть этой комбинации слов, например, «unlocker». Если в результате поиска обнаружаться записи явно указывающие на DNS Unlocker – удалите их. Продолжите поиск до конца через F3 или «Найти далее». После закройте редактор реестра.
Шаг 4: Проверьте ярлыки браузеров
Чаще всего вредоносное ПО типа Adware изменяет ярлыки браузеров. В этом случае, DNS Unlocker ничего подобного не делает, но прежде чем запустить браузер, всё-таки стоит это проверить. Бывают случаи, что с помощью этого вируса, кроме рекламы ads by DNS Unlocker может внедрится другой «вредитель».
Кликните правой кнопкой мыши на ярлык браузера на рабочем столе, а затем перейдите к свойствам. Если ярлык прикреплён к Панели задач Windows перед нажатие правой кнопкой мыши удерживайте нажатую клавишу Shift на клавиатуре.
В свойствах ярлыка браузера обратите внимание на поле «Объект». Запись должна заканчиваться файлом «.exe». Если всё же там что-то дописано (например, адрес интернет страницы или какой-то код), то это обязательно нужно удалить. Чтобы подтвердить изменения нажмите на «ОК». Браузер не запускайте, пока не пройдете все шаги.
Шаг 5: Очистите браузер от остатков DNS Unlocker
Его присутствие в браузере можно определить по подписи в блоках рекламы ads by DNS Unlocker.
В этом шаге нужно очистить все изменения, которые мог внести DNS Unlocker в настройки браузера. Покажем как это сделать в браузерах Chrome, Firefox и Internet Explorer.
Chrome
Запустите свой браузер, а затем в адресную строку введите:
На экране появится страница с настройками DNS. Напротив пункта «Host resolver cache» нажмите на «Clear host cache». Затем нажмите на CTRL + H, чтобы перейти в историю просмотров. Нажмите на кнопку «Очистить историю просмотров» и удалите её за всё время (снимите только галку с опции «Пароли», чтобы не удалить сохранённые пароли).
Firefox
В браузере Firefox кликните на кнопку с тремя черточками, а затем перейдите в Настройки. В настройках перейдите на вкладку «Приватность» и нажмите кнопку «очистить вашу недавнюю историю». В диапазоне времени выберите «Всё», а затем в Подробностях отметьте все элементы.
Internet Explorer
Запустите браузер IE, а затем меню «Сервис» в верхнем правом углу выберите «Свойства обозревателя». На вкладке «Общие» найдите секцию «История просмотра», затем нажмите «Удалить» и отметьте все, кроме «Пароль» и «Данные веб-форм». Подтвердите удаление, нажав кнопку «Удалить».
После очистки браузеров вручную всё должно быть в полном порядке и ads by DNS Unlocker больше не появится на вашем компьютере. Если хотите убедиться, что вирус полностью удалён, запустите для сканирования компьютера программу MalwareBytes AntiMalware.
Источник
Как убрать экран приветствия и блокировки на Windows 10
Windows 10 загружается ощутимо быстрее прошлых версий, но при желании, вы сможете ускорить загрузку свой ОС. Если вы хотите, чтобы компьютер сразу загружался до рабочего стола без лишних экранов приветствий, их можно отключить в настройках. После выполнения изложенных ниже инструкций, компьютер будет встречать вас загруженным рабочим столом, чтобы вы могли сразу приступить к решению всех задач.
Отключение экрана блокировки через редактор локальной групповой политики
Способ подходит для пользователей Windows Pro. Для начала, нажмите комбинацию из клавиш «виндоус» (кнопка с логотипом) и английской R . Или просто напишите слово « выполнить » в поиске. Скопируйте туда название приложения «gpedit.msc», чтобы открыть редактор, в котором можно отключить экран блокировки. Перейдите к пунктам « Административные шаблоны » — « Панель управления » — « Персонализация ».
В меню персонализации включите запрет на отображение экрана с блокировкой. После перезагрузки ПК, вы больше его не увидите.
Отключение экрана приветствия
Экран приветствия тоже можно отключить. Если ваш компьютер защищён паролем, придётся его отключить, в противном случае экран всё равно будет появляться. Если вы уверены в своей безопасности, отключите пароль. Вызовите экран « выполнить », как это было написано выше, и введите туда « netplwiz ». В открывшейся утилите можно выключить блокировку компьютера паролем. Система попросит ввести его два раза, после чего пароль будет отключен. Не забудьте отключить пин-код в параметрах, если он у вас установлен.
После этих манипуляций загрузка Виндоус будет существенно ускорена. Исчезнет ненужный экран блокировки, а сразу после загрузки на мониторе будет появляться ваш рабочий стол. Разумеется, делать описанные выше настройки лучше всего для домашнего компьютера, когда вы уверены, что вашим компьютером или ноутбуком точно никто не будет пользоваться.
Понравилась статья? Ставьте палец вверх и подписывайтесь на канал Дзен
Источник
Купили витринный ноутбук, а там iPOS. что это такое и как удалить?
С какими проблемами может столкнуться потенциальный покупатель, приобретая витринный образец ноутбука? Вы наверняка замечали, что на экранах ноутбуков, размещённых в торговом зале компьютерных магазинов, вместо привычной заставки показывается ролик о возможностях данного ноута. Прикупив подобный ноутбук и принеся его домой, люди начинают чесать репу, как эту … отключить, чтобы она больше сама не вылезала.
На рабочем столе ноутбука можно заметить ярлычок программы iPOS (полное её название Intelligent Point of Sale). Вопреки расхожему мнению всяких диванных экспертов, это вовсе не вирус, а специально разработанная программа для увеличения продаж от компании Intel. Именно она и показывает всякие демки и рассказывает что же в нём установлено и как всё это круто.
Кроме того, в программе iPOS имеются кнопки, вкладки и другие элементы, которые каждый потенциальный покупатель может понажимать. Как вы понимаете, такой ноут становится немного б/у.
Логично предположить, что кроме скидки, для таких ноутбуков должна производиться и предпродажная подготовка (как минимум удаление проги iPOS), о чём должен позаботиться продавец-консультант из магазина. Покупатель получает девайс по состоянию «как из коробки», но в реальности этого часто не происходит.
Казалось бы, ничего страшного, ведь программу можно удалить и самостоятельно. Однако, тут вас может поджидать сюрприз.
Дело в том, что настройки программы iPOS, как правило, запаролены (от всяких неумелых или шаловливых рук). Не зная пароля, вам не удастся стандартным способом и удалить iPOS через «Панель управления» -> «Установка и удаление программ». И разумеется в магазине, при продаже ноутбука, никто вам его не сказал.
Можно, конечно, обратиться в магазин или приехать туда в вашим ноутбуком, что снять пароль и удалить этот надоедливый «довесок» (программа постоянно запускается самостоятельно), но есть вариант удалить её и без ввода пароля самостоятельно.
Как удалить программу iPOS без пароля
- Первым делом останавливаем приложение через «Диспетчер задач» (Ctrl+Alt+Del);
- Далее полностью удаляем каталог с программой — C:Program Filesipos или C:Program Files (x86)ipos (лучше делать это от имени Администратора);
- Перезагружаем компьютер и удаляем остатки программы стандартным способом через «Установку и удаление программ» Windows. Пароль от вас больше не потребуют, а остававшийся мусор из реестра должен удалиться.
Если считаете статью полезной,
не ленитесь ставить лайки и делиться с друзьями.
Источник