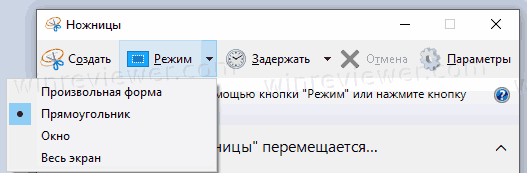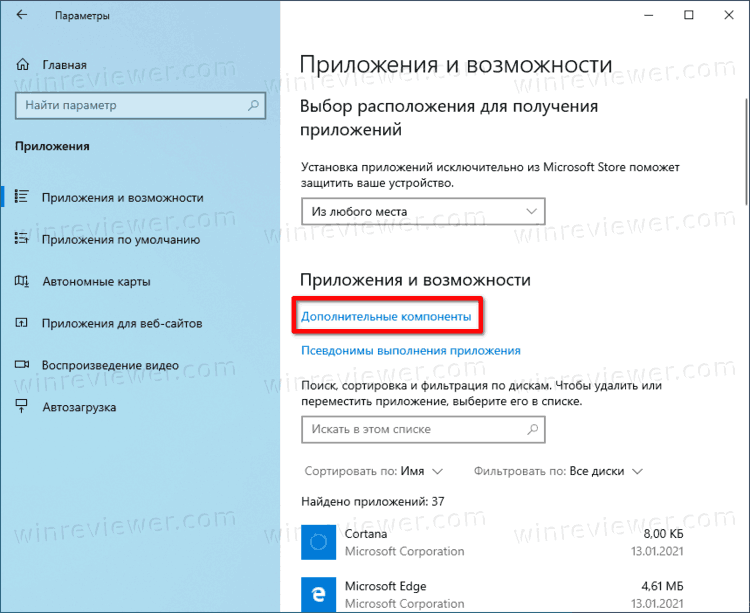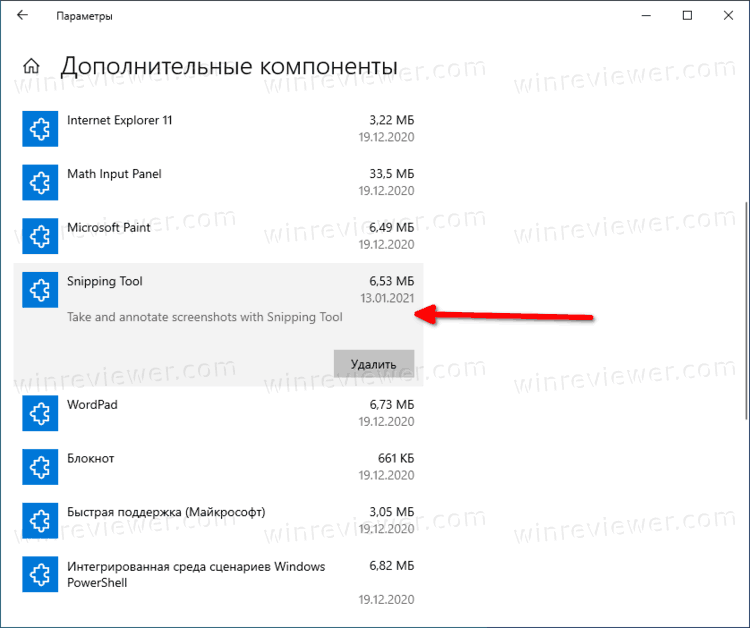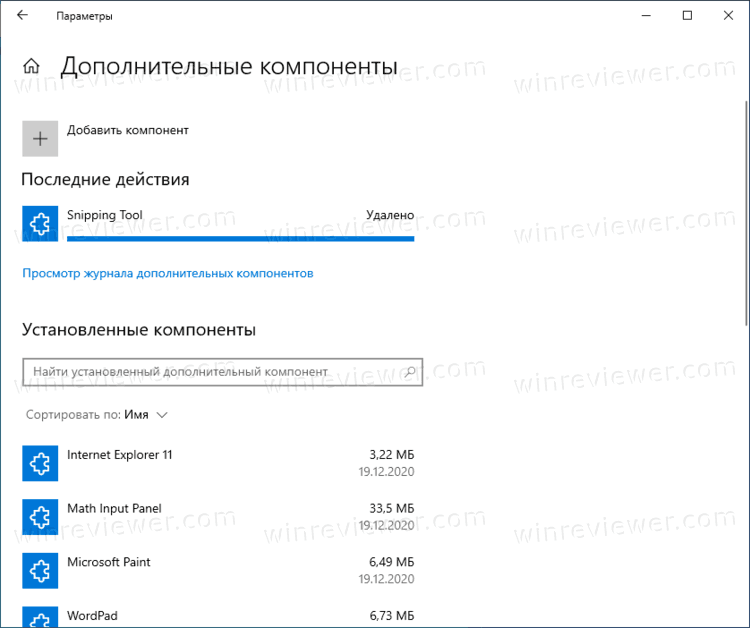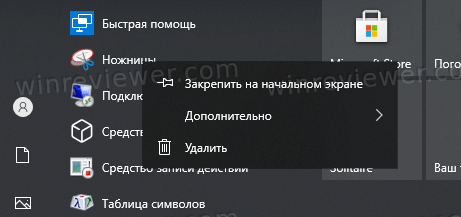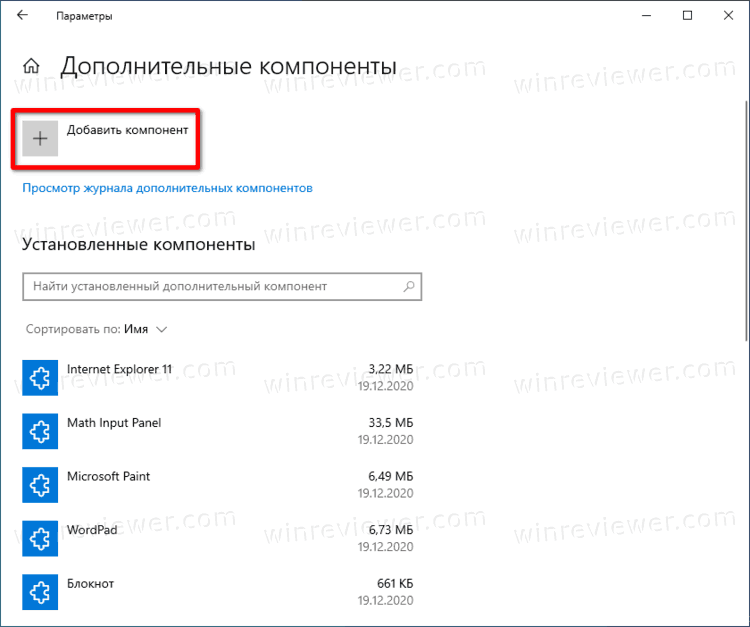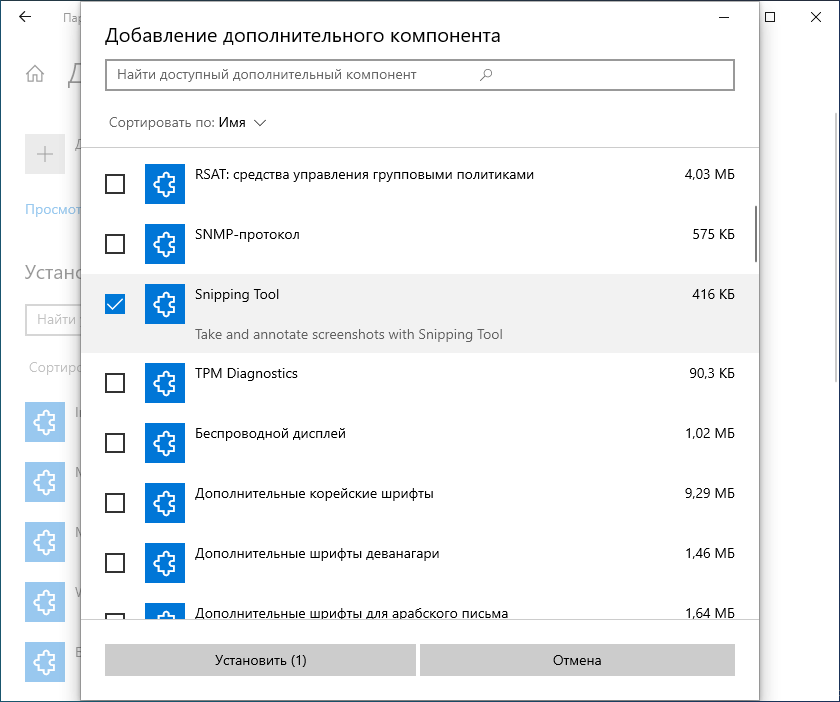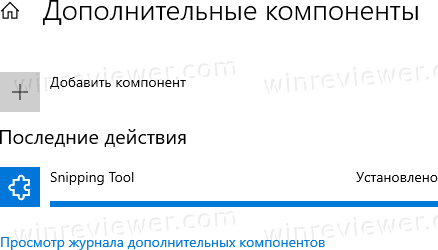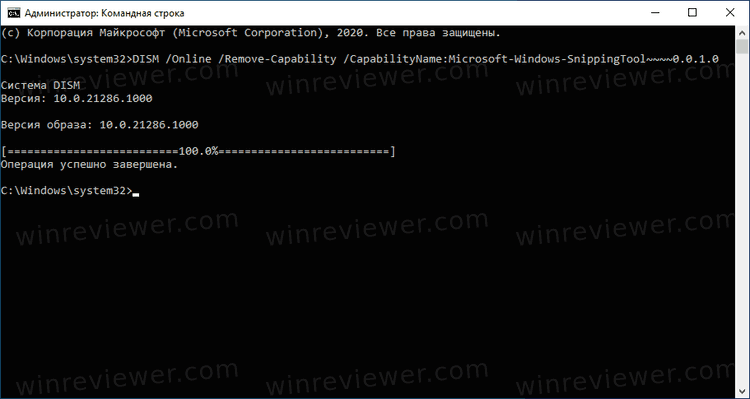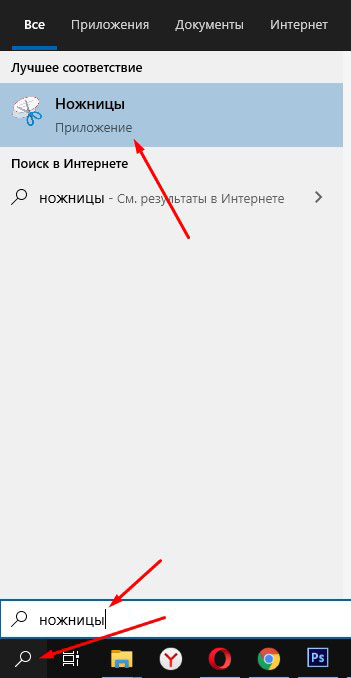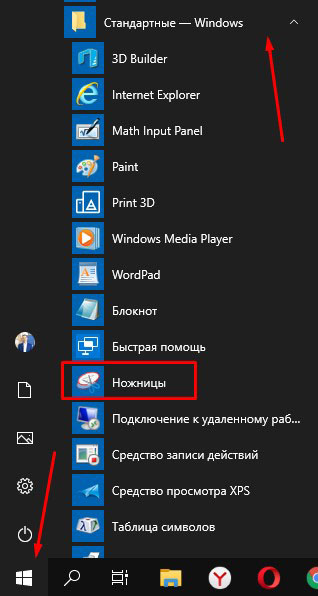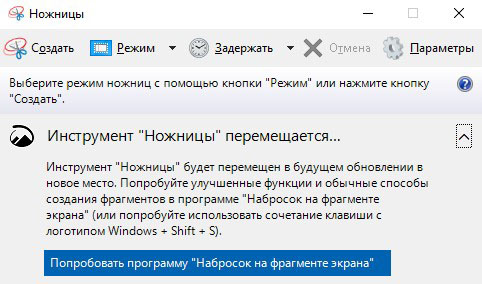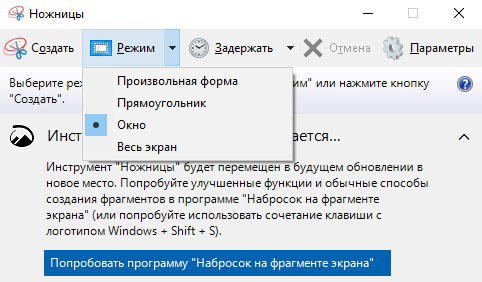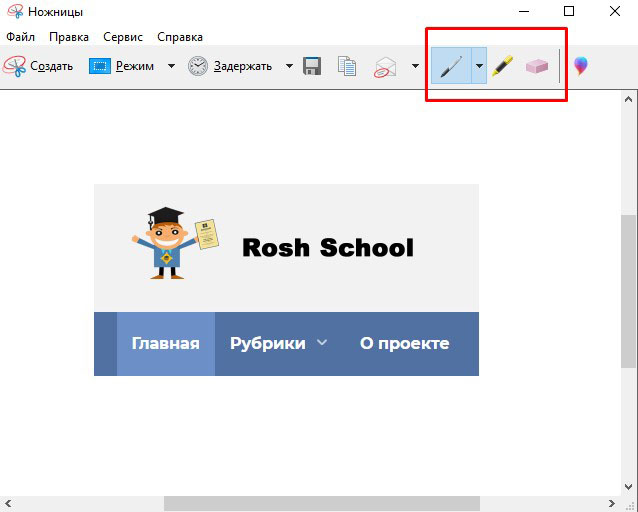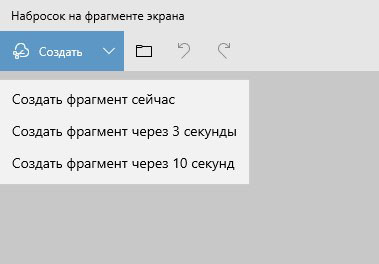Как удалить приложение Ножницы в Windows 10.
Ножницы — одно из классических приложений, устанавливаемых вместе с Windows, начиная с Windows Vista. Это простое, но полезное приложение для захвата экрана, которое, вероятно, знакомо каждому пользователю. Начиная с Windows 10, Microsoft предлагает новое современное приложение «Фрагмент экрана», которое заменяет классическое.
Итак, Ножницы — это приложение для создания скриншотов различных типов — окно, настраиваемая область или весь экран.
При запуске приложение предлагает пользователю перейти на новую программу «Фрагмент экрана», указывая на её улучшенные функции. Таким образом, начиная с Windows 10 версии 21277, Ножницы больше не являются обязательным приложением. Не смотря на то, что оно всё еще включено в версию 21277, его можно удалить.
В данной статье описано, как удалить приложение Ножницы в Windows 10. Мы также рассмотрим, как установить его обратно, если вам необходимо вернуть его после удаления. Есть несколько способов как вы можете это сделать.
- Откройте Параметры.
- Перейдите в Приложения > Приложения и возможности.
- В правой части нажмите на Дополнительные компоненты.
- Выберите Snipping Tool из списка Установленных компонентов.
- Нажмите «Удалить».
- Это мгновенно удалит приложение из ОС.
Готово!
Примечание. Вы можете удалить Ножницы прямо из панели Пуск. Для этого найдите приложение в папке «Стандартные — Windows», нажмите правой кнопкой мыши по иконке и выберите «Удалить».
Если вы передумали, можно восстановить приложение Ножницы после удаления.
Как установить Ножницы в Windows 10
- Откройте Параметры.
- Перейдите в Приложения > Приложения и возможности.
- В правой части нажмите на Дополнительные компоненты.
- Нажмите на Добавить компонент.
- Найдите приложение Snipping Tool в списке доступных дополнительных компонентов и отметьте его.
- Нажмите Установить.
- Готово: вы установили Ножницы.
Вы также можете использовать командную строку для установки и удаления Ножниц при помощи команды DISM. Для этого необходимо запустить командную строку от имени Администратора.
Установка или удаление приложения Ножницы из командной строки
- Откройте командную строку от имени Администратора.
- Введите или скопируйте следующую команду для удаления Ножниц.
DISM /Online /Remove-Capability /CapabilityName:Microsoft-Windows-SnippingTool~~~~0.0.1.0. - Для установки Ножниц после их удаления используйте следующую команду:
DISM /Online /Add-Capability /CapabilityName:Microsoft-Windows-SnippingTool~~~~0.0.1.0. - Нажмите клавишу
Enter. - Готово! Можете закрыть командную строку.
Инструмент Ножницы был частью Windows XP Tablet PC Edition, но стал популярным после того, как был добавлен в Windows Vista. Он может делать снимки окна, области или всего содержимого экрана. Сделав снимок, вы можете добавить описание и сохранить его в файл * .png, * .jpg или * .gif. Приложение не получало значительных изменений и новых функций до выхода Windows 10.
💡Узнавайте о новых статьях быстрее. Подпишитесь на наши каналы в Telegram и Twitter.
Судя по тому, что вы читаете этот текст, вы дочитали эту статью до конца. Если она вам понравилась, поделитесь, пожалуйста, с помощью кнопок ниже. Спасибо за вашу поддержку!
На чтение 4 мин. Просмотров 295 Опубликовано 29.04.2021
Как удалить Snipping Tool в Windows 10
Snipping Tool – одно из классических приложений для Windows, которое предустановлено, начиная с Windows Vista. Это простое, но полезное приложение для захвата экрана, которое, вероятно, знакомо каждому пользователю. В Windows 10 Microsoft предлагает новое современное приложение Screen & Sketch, которое заменяет классический Snipping Tool.
Итак, Snipping Tool – это простое и полезное приложение, поставляемое с Windows по умолчанию. Создан специально для снятия скриншотов. Он может создавать скриншоты большинства типов – окна, пользовательские области или весь экран.

В Windows 10 инструмент Snipping указывает пользователю на приложение Screen & Sketch, указывая на то, что его дни сочтены. Итак, начиная с Windows 10 build 21277, Snipping Tool теперь является необязательным компонентом. Хотя сборка 21277 сохраняет его предустановленным (но со временем это может измениться), теперь его можно удалить.
В этом посте будет показано, как удалить приложение Snipping Tool в Windows 10. Мы будем также просмотрите, как установить его обратно в ОС, если вам нужно восстановить его после удаления. Есть несколько методов, которые вы можете использовать
Содержание
- Удалить Snipping Tool в Windows 10
- Установите Snipping Tool в Windows 10
- Удалите или установите Snipping Tool с помощью командной строки
- Установите или удалите приложение Snipping Tool из Microsoft Store
- Удалить Snipping Tool, версию из магазина
- Удалите Snipping Tool (версия из Магазина) с помощью настроек.
- Как установить Snipping To ol из Microsoft Store
- Открыть настройки.
- Перейдите в Приложения> Приложения и функции.
- Справа нажмите Управление дополнительными функциями .
- Щелкните по записи Snipping Tool в списке дополнительных функций.
- Щелкните по кнопку Удалить .
- Это мгновенно удалит приложение из ОС.
Готово.
Примечание. Вы можете напрямую открыть страницу Дополнительные функции в Настройках, щелкнув правой кнопкой мыши запись Snipping Tool в меню «Пуск» и выбрав в меню «Удалить». 
Если вам нужно установить Snipping Tool после удаления, вот что вам нужно сделать.
- Откройте настройки.
- Перейдите в Приложения> Приложения и функции.
- Справа нажмите Управление дополнительными функциями .
- Нажмите на кнопке Добавить функцию .
- Найдите Snipping Tool в списке доступных компонентов и выберите (отметьте) его.
- Нажмите кнопку Установить .
- У вас есть установил Snipping Tool.
Кроме того, вы можете использовать командную строку для установки и удаления Snipping Tool. Это включает команду DISM. Чтобы использовать ее, вы должны войти в систему как администратор.
- Откройте командную строку от имени администратора.
- Введите или скопируйте и вставьте следующую команду, чтобы удалить Snipping Tool.
DISM/Online/Remove-Capability/CapabilityName:Microsoft-Windows-SnippingTool~~~~0.0.1.0. - Чтобы установить Snipping Tool после его удаления, используйте эту команду:
DISM/Online/Add- Capability/CapabilityName:Microsoft-Windows-SnippingTool~~~~0.0.1.0. - Нажмите клавишу
Enter, чтобы запустить команду. - Теперь вы можете закрыть окно командной строки.
Наконец, начиная с Windows 10, сборка 21354, приложение Snipping Tool следовало за Блокнотом и Paint, и оно теперь доступен из Магазин. Это изменение означает, что вы можете установить, восстановить и удалить Snipping Tool.
Установите или удалите приложение Snipping Tool из Microsoft Store
Хотя Snipping Tool теперь в списке устаревших функций Microsoft объединила это приложение с Snip и Sketch. Теперь при удалении Snip and Sketch удаляется Snipping Tool. Трудно понять логику этого, поэтому просто помните об этом факте и не запутайтесь, когда увидите Snip and Sketch вместо Snipping Tool в Microsoft Store.
Удалить Snipping Tool, версию из магазина
- Откройте меню «Пуск».
- Найдите Snipping Tool в списке приложений.
- Щелкните приложение правой кнопкой мыши и выберите Удалить .
- Подтвердите запрос на удаление, чтобы удалить инструмент Snipping из Windows 10.
Удалите Snipping Tool (версия из Магазина) с помощью настроек.
- Откройте настройки.
- Навигация в раздел Приложения > Приложения и функции .
- Найдите Snipping Tool в список и щелкните по нему.
- Выберите Удалить и подтвердите операцию действия.
Как установить Snipping To ol из Microsoft Store
- Чтобы установить Snipping Tool из Microsoft Store, откройте эту ссылку .
- Нажмите кнопку Получить .
- Это установит современное приложение Snip and Sketch + Snipping Tool и восстановит Snipping Tool в меню «Пуск».
Готово!
Инструмент Snipping Tool был частью Windows XP Tablet PC Edition, но стал основным после того, как был включен в Windows Vista.. Он может делать скриншоты окна, области экрана или всего содержимого экрана. Сделав снимок, вы можете добавить аннотацию и сохранить снимок в файл * .png, * .jpg или * .gif. Инструмент не сильно изменился до Windows 10.
Содержание
- Как отключить Snipping Tool или Print Screen в Windows 10
- Отключить Snipping Tool или Print Screen в Windows 10
- Использование редактора групповой политики или GPEDIT
- Использование редактора реестра или REGEDIT
- Как удалить приложение Ножницы в Windows 10
- Как удалить Ножницы в Windows 10
- Как установить Ножницы в Windows 10
- Установка или удаление приложения Ножницы из командной строки
- Автор: Сергей Ткаченко
- Программа ножницы Windows 10 – Где найти и как пользоваться
- Бесплатная программа ножницы для Windows
- Новый инструмент для создания скриншотов в Windows 10
- Ножницы Windows 10: горячие клавиши
- Где находятся ножницы в Виндовс 10
- Как вызвать ножницы в Windows 10 с помощью горячих клавиш
- Приложение ножниц Windows
- Аналогичные программы захвата экрана
- Встроенные инструменты
- Lightshot
- Ashampoo Snap
- Яндекс.Диск
- Bandicam
- Итоги
- Отключить (включить) Ножницы в Windows
- Отключить (включить) Ножницы в групповых политиках
- Включить (отключить) Ножницы в редакторе реестра
В Ножницы — это приложение для создания снимков экрана по умолчанию, встроенное в Windows. Большинство пользователей используют это приложение для создания снимков экрана. Если вы тоже используете его довольно часто, всегда желательно назначить инструменту горячую клавишу, чтобы открыть его мгновенно. Но если у вас есть причины отключить его, то в этом руководстве вы узнаете, как включить или отключить Snipping Tool или кнопку Print Screen в Windows 10/8/7 с помощью групповой политики или редактора реестра.
Использование редактора групповой политики или GPEDIT
Тип ‘gpedit.msc‘в Начать поиск и нажмите Enter, чтобы открыть редактор локальной групповой политики. Затем перейдите к следующему параметру:
Конфигурация пользователя> Административные шаблоны> Компоненты Windows> Планшетный ПК> Аксессуары.
Здесь с правой стороны дважды щелкните на ‘Запретить запуск Snipping Tool‘, чтобы открыть его свойства, и выберите опцию «Включено», чтобы отключить снайперский инструмент в Windows 10.
Этот объект групповой политики предотвращает запуск инструмента обрезки. Если вы включите этот параметр политики, Snipping Tool не запустится. Если вы отключите этот параметр политики, запустится Snipping Tool. Если вы не настроите этот параметр политики, запустится Snipping Tool.
Чтобы снова включить Snipping Tool, выберите Не настроено а затем нажмите кнопку «Применить».
Использование редактора реестра или REGEDIT
Дважды щелкните на DisableSnippingTool и измените его значение data с 0 на 1 для отключения Snipping Tool в Windows 10. Чтобы снова включить Snipping Tool, вы можете изменить его значение обратно на 0.
Если Планшетный ПК Ключ не существует, вам нужно будет создать его вместе с DWORD (32-битным) значением DisableSnippingTool.
Читать: Советы и хитрости ножниц.
ПРИМЕЧАНИЕ: Windows 10 скоро позволит вам удалить (или переустановить) Snipping Tool через «Настройки»> «Приложения»> «Приложения и функции»> «Дополнительные функции».
Надеюсь, что это работает для вас!
Источник
Как удалить приложение Ножницы в Windows 10
Как удалить приложение Ножницы в Windows 10.
При запуске приложение предлагает пользователю перейти на новую программу » Фрагмент экрана «, указывая на её улучшенные функции. Таким образом, начиная с Windows 10 версии 21277, Ножницы больше не являются обязательным приложением. Не смотря на то, что оно всё еще включено в версию 21277, его можно удалить.
В данной статье описано, как удалить приложение Ножницы в Windows 10. Мы также рассмотрим, как установить его обратно, если вам необходимо вернуть его после удаления. Есть несколько способов как вы можете это сделать.
Как удалить Ножницы в Windows 10
Если вы передумали, можно восстановить приложение Ножницы после удаления.
Как установить Ножницы в Windows 10
Вы также можете использовать командную строку для установки и удаления Ножниц при помощи команды DISM. Для этого необходимо запустить командную строку от имени Администратора.
Установка или удаление приложения Ножницы из командной строки
💡Узнавайте о новых статьях быстрее. Подпишитесь на наши каналы в Telegram и Twitter.
Судя по тому, что вы читаете этот текст, вы дочитали эту статью до конца. Если она вам понравилась, поделитесь, пожалуйста, с помощью кнопок ниже. Спасибо за вашу поддержку!
Вы здесь: Главная страница » Windows » Windows 10 » Как удалить приложение Ножницы в Windows 10
Автор: Сергей Ткаченко
Сергей Ткаченко создал этот сайт в далёком 2009 году, и с тех пор продолжает над ним работать, публикуя новые материалы о Windows и её приложениях практически каждый день. Посмотреть все записи автора Сергей Ткаченко
Источник
Программа ножницы Windows 10 – Где найти и как пользоваться
Здравствуйте, уважаемые гости и постоянные читатели блога! Сегодня в публикации программа ножницы Windows 10. Разберём как найти приложение ножницы на компьютере и как им пользоваться.
Ножницы, это бесплатное приложение для Windows, и неважно какая у вас версия установлена, просто я буду показывать на примере десятки.
Программа ножницы позволяет создавать и редактировать скриншоты без скачивания сторонних приложений. Лично я пользуюсь сторонней программкой Lightshot, но для тех кто не хочет заморачиваться со скачиванием и установкой, я покажу вариант с ножницами.
Что можно делать в приложении ножницы?
Бесплатная программа ножницы для Windows
Итак, для того чтобы найти программу, используем поиск в левой нижней части монитора. Вписываем название программы в поиск и жмём на иконку программы вверху, чтобы её открыть.
Другой вариант: открываем правой кнопкой меню пуск, находим папку “Стандартные” и выбираем “Ножницы”
Откроется небольшое окошко программы, где можно сразу её настроить.
Нажимаем “Параметры” и убираем или ставим галочки напротив нужных пунктов. Настройки простые и интуитивно понятные. Можно оставить их по умолчанию.
Далее нажимаем “Режим” и выбираем вариант снимка, который будем делать.
Есть четыре режима:
Произвольная форма позволяет обводить мышкой любой объект на экране. Прямоугольник соответственно выделяет прямоугольную область. Когда выбираете режим “Окно”, то программа захватит окно браузера или любое открытое окно, которое вы укажете кликом мыши. И последний режим позволяет выделить сразу весь экран.
Если выбрали “Весь экран”, тогда приложение сразу сделает снимок экрана и предложит его редактировать. Когда выбираете другой режим, то экран вокруг окошка программы становиться полупрозрачным, и чтобы начать создавать снимок, нужно мышкой выделить область.
Если хотим отменить выделение, жмём “Создать” и полупрозрачность исчезнет.
На примере ниже вы видите снимок сделанный в режиме “Прямоугольная область”. В окне приложения “Ножницы”, я могу редактировать снимок, прежде чем сохранить его на компьютер.
На данный момент есть три инструмента для редактирования:
Вы можете с их помощью выделять какие-то элементы на снимках.
Чтобы сохранить скриншот, перейдём в “Файл” – “Сохранить как” и сохраним в удобном формате.
Новый инструмент для создания скриншотов в Windows 10
Когда вы открываете приложение “Ножницы”, то внизу окна появляется кнопка с надписью “Попробовать программу – Набросок на фрагменте экрана”
Это новый вариант ножниц и вы можете попробовать с ним поработать. Нажмите на кнопку или воспользуйтесь горячими клавишами Win + Shift + S, затем выберите “Создать” – “Создать фрагмент сейчас”
Вверху экрана появится панель выбора вариантов скриншота. Нажмите на необходимый вам. Я выбрал “Весь экран”
После создания снимка откроется окно редактора. Здесь гораздо больше инструментов и возможностей работать со скриншотами. Кнопка сохранения находится в верхней правой части окна.
Вот такая простая инструкция для создания скриншотов в стандартной программе “Ножницы”. Если вам пригодилась, то не забывайте поделиться с друзьями! До связи!
Источник
Ножницы Windows 10: горячие клавиши
В Windows есть много полезных системных инструментов. Включая «Ножницы» — приложение захвата и редактирования, которое способно существенно упростить работу с операционной системой.
Где находятся ножницы в Виндовс 10
Инструмент «Ножницы» является встроенным средством захвата, находящееся по данной директории: «C:Windowssystem32». Оригинальное название — «SnippingTool.exe», именно по нему можно найти ярлык, вбив ключевой запрос в локальный поисковик «Пуск» или проводника. Однако, рекомендуется запускать «Ножницы» из папки, которая находится в дополнительном списке установленных программ в меню «Пуск». Для этого требуется:
Для более удобного пользования можно создать дополнительный ярлык исполняемого файла на рабочем столе. Для этого откройте папку «system32», найдите «SnippingTool.exe» и создайте ярлык, поместив его в удобное место (или просто перейдите к файлы через список программ меню пуска).
Как вызвать ножницы в Windows 10 с помощью горячих клавиш
В последних обновлениях Windows 10 появилась возможность вызова ножниц с помощью комбинации клавиш на клавиатуре. Данный режим называется «Только клавиатура» и предназначен, как можно понять, для упрощения работы с помощью периферийных устройств. Для определённого рода пользователей такое нововведение способно существенно ускорить взаимодействия с операционной системой, так как не придётся тратить время на лишние действия. Однако, для открытия самой программы сочетания клавиш нет, они доступны исключительно для разных режимов захвата:
Такие функции присутствуют исключительно в новых обновлениях Windows 10, сборки до 2018-го года, скорее всего, их не поддерживают.
Приложение ножниц Windows
В Windows 10 стандартные средства стали частью приложений из магазина Microsoft:
То же касается и «Ножницы». Они также постоянно обновляются и интегрируются с другими приложениями. Теперь можно не только просто захватить необходимую область, но и оставить на ней какой-либо набросок. Данный инструмент так и называется — «Набросок на фрагменте экрана». Тут тоже есть своё специальное сочетание клавиш — «Win» + «Shift» + «S», после чего можно будет задать область. Результат будет сохранён в буфер обмена.
Напоминаем, что в обновлениях зимы 2018 года был добавлен улучшенный буфер обмена с графической оболочкой. Его включение возможно во время установки операционной системы или через системные настройки. Благодаря этой функции возможно в более подробном формате рассматривать созданные изображения.
Аналогичные программы захвата экрана
Не всех устраивают встроенные способы создания скриншотов. Во многом это связано с малым количеством функций. Поэтому для самых разных операционных систем есть дополнительные утилиты (включая дистрибутивы Unix). Некоторые из них нацелены на быстрое использование, другие — на обеле широкий выбор инструментов.
Встроенные инструменты
Но наиболее старым, узнаваемым и проверенным методом всегда являлась специальная клавиша «Print Screen| SysRq» на всех клавиатурах, включая ноутбуки. Под эту клавишу также предусмотрена возможность создания быстрых снимков экрана операционной системы. Разные сочетания клавиш:
В режиме выделения окна следует убедиться, что оно не просто активно, но и не загорожена другими окнами. В противном случае будет захвачена и часть другой программы.
Lightshot
Это наиболее популярная программа. По ключевому запросу в любом поисковике она будет на первых позициях, что доказывает хорошее к ней отношение сообщества. Работает очень быстро, функций немного:
Но на самом деле это не все возможности. Кроме прочего присутствуют особенности, которых нет у остальных. В первую очередь это удобная загрузка скриншота на сервер разработчика по ссылке. Благодаря этому можно делиться скриншотом не затрачивая время на поиски хостингов для изображений. Достаточно нажать одну кнопку, получить ссылку и всё — скриншот будет по ней доступен. Также есть и другая фишка — поиск похожих изображений по сделанному скриншоты. Эта фишка распространяется только на поисковик Google. Для поиска по скриншоты достаточно выделить нужную область и нажать на логотип (буква «G»). Далее начнётся загрузка, поиск и вывод результатов.
Выделенную область можно редактировать разными инструментами растровой графики:
Каждому изменению можно задать свой цвет, по умолчанию он красный.
Ashampoo Snap
Ещё одна популярная утилита, но с рядом отличий. Первое — платная лицензия. Ashampoo Snap имеет куда большее количество возможностей и славится незаменимой программой среди огромного числа контент-менеджеров. По большей части это из-за возможности очень тонкой настройки. Пользуясь Ashampoo Snap, пользователю не придётся дополнительно обрабатывать изображение в графических редакторах, меняя расширение, сжимая, добавляя эффекты или пометки. Всё это удобно и быстро можно сделать в самой программе.
Кроме скриншотов в Ashampoo Snap можно делать видеозаписи, редактируя их в реальном времени. Захватывает программа не только окна, но и отдельные части окон, что позволяет создавать чистые, аккуратные и лишённые мусора снимки. Для презентаций более удобного средства на рынке нет. Вот краткие возможности:
Программа постоянно обновляется и полностью совместима с Windows 10.
Яндекс.Диск
Яндекс.Диск — служба, осуществляющая облачное хранилище для пользователей сервиса Яндекса (почта, кошелёк, маркет и так далее). Для Windows есть программа, упрощающая работу, в её состав входит дополнительная утилита, позволяющая удобно создавать скриншоты, после чего редактировать и делиться ими. особое внимание следует уделить последнему пункту, так как он осуществляется за счёт аккаунта Яндекс.Диска. Ссылка создаётся прямиком оттуда. Но не стоит беспокоиться, ничего, кроме загрузки, посторонние пользователи сделать не могут.
Особенностью Яндекс.Скриншота является красивый, авторский дизайн и простой набор инструментов:
Если у пользователя уже имеется установленный на компьютере Яндекс.Диск, тогда лучше не устанавливать дополнительных утилит для создания снимков экрана.
Bandicam
Эту программу, вероятно, было бы странно встретить в этом списке, так как она предназначена для записи экрана, а не для захвата. Однако, там есть и такая функция. Но функций меньше. Единственное, что возможно, это добавить изображение логотипа с назначенной прозрачностью, а также выбрать расширение создаваемого файла. Для презентаций программа Bandicam не подходит.
Для JPG возможно задать качество от двадцати процентов до ста или воспользоваться имеющимися пресетами качества «JPG — обычный» и «JPG — высокое качество».
Итоги
Скриншоты бывают незаменимым инструментом при работе с Windows. Будь то необходимостью переслать другу какое-либо изображение или создать качественный и аккуратный скриншот для презентации. Выбор программы должен исходить из потребностей. Чтобы понять, что лучше подойдёт, ознакомьтесь со списком возможностей на сайтах разработчиков.


Источник
Отключить (включить) Ножницы в Windows
В сегодняшней статье рассмотрим как отключить (включить) инструмент ножницы в Windows.
Ножницы – инструмент в Windows позволяющий делать снимки различных областей экрана. Данный инструмент есть в Windows 7, 8 и 10. Их можно открыть зайдя в меню “Пуск” => Все приложения => Стандартные => и выбрав в списке “Ножницы” (также вы можете их найти через строку поиска, просто написав в ней “Ножницы” и выбрав из найденных результатов). Вы можете отключить инструмент “Ножницы” в групповых политиках или в редактор реестра, или включить его, если кто-то отключил его ранее. Есть и множество других вариантов сделать снимок экрана, о них мы писали в статье “Как сделать скриншот в Windows“.
Отключить (включить) Ножницы в групповых политиках
Данный способ работает в Windows Pro, Enterprise или Education, если у вас домашняя версия Windows – переходите ко второму способу.
1. Откройте групповые политики: в строке поиска или в меню выполнить (выполнить вызывается клавишами Win+R) введите gpedit.msc и нажмите клавишу Enter.
2. Откройте “Конфигурация компьютера”=> “Административные шаблоны” => “Компоненты Windows” => “Планшет” => “Стандартные программы”.
3. Откройте “Запретить запуск инструмента “Ножницы””, поставьте точку возле “Включено” и нажмите “ОК”.
Теперь, если кто-то попытается на вашем компьютере открыть “Ножницы” – он увидит ошибку “Не удается открыть данную программу”. Если вы хотите включить “Ножницы” – проделайте первый и второй пункт с инструкции выше, откройте “Запретить запуск инструмента “Ножницы”” и поставьте точку напротив “Не задано” или “Отключено”, после чего нажмите “ОК”.
Включить (отключить) Ножницы в редакторе реестра
Данный способ работает во всех изданиях Windows. Перед редактированием реестра рекомендуется создать точку для восстановления системы.
1. Откройте редактор реестра: в строке поиска или в меню выполнить (выполнить вызывается клавишами Win+R) введите команду regedit и нажмите клавишу Enter.
2. Перейдите по пути HKEY_LOCAL_MACHINE SOFTWARE Policies Microsoft TabletPC. Если в разделе Microsoft нет TabletPC – создайте его (нажмите на раздел Microsoft правой клавишей мыши, выберите “Создать” => Раздел => назовите его TabletPC).
3. Нажмите на раздел TabletPC правой клавишей мыши, выберите “Создать” => Параметр Dword (32 бита) => назовите созданный параметр DisableSnippingTool
4. Откройте параметр DisableSnippingTool, в поле “Значение” поставьте 1 и нажмите “ОК”, если вы хотите отключить инструмент “Ножницы”. Если вы хотите его включить – измените “Значение” на и нажмите “ОК”.
На сегодня всё, если вы знаете другие способы – пишите в комментариях! Удачи Вам 🙂
Источник
Snipping Tool — это приложение для захвата экрана по умолчанию, встроенное в Windows. Вы можете использовать этот инструмент, чтобы делать или редактировать фотографии, если хотите. Если вы обычный пользователь, это приложение действительно полезно, поскольку оно интегрировано со многими уникальными функциями захвата экрана. Однако не всем нужно использовать этот инструмент. Давайте посмотрим, как включить и отключить Snipping Tool в Windows 7/8/10!
Отключить Snipping Tool в Windows 10
Используйте редактор групповой политики (GPEDIT)
Во-первых, вам нужно ввести «gpedit.msc» в поле «Начать поиск» и нажать Enter, чтобы открыть редактор локальной групповой политики. Затем перейдите к следующим настройкам:
Конфигурация пользователя> Административные шаблоны> Компоненты Windows> Планшетный ПК> Аксессуары.
В правой части окна «Стандартные» дважды щелкните «Запретить запуск Snipping Tool», чтобы открыть окно свойств «Свойства», и выберите «Включено», чтобы отключить инструмент «Snipping Tool» в Windows 10.
Чтобы снова включить Snipping Tool, нажмите «Не настроено» и нажмите «Применить».
Используйте редактор реестра (REGEDIT)
Запустите regedit, чтобы открыть редактор реестра, и перейдите по указанному ниже пути:
HKEY_LOCAL_MACHINESOFTWAREPolicies MicrosoftTabletPC
Дважды щелкните DisableSnippingTool и замените данные значения с 0 на 1, чтобы отключить Snipping Tool в Windows 10. Чтобы снова включить этот инструмент, снова измените значение на 0.
Удачи!
Вы можете проконсультироваться:
- Как использовать Snipping Tool в полной версии Windows 10
- Инструкции по созданию снимков экрана, содержащих курсоры мыши в Windows
В Ножницы — это приложение для создания снимков экрана по умолчанию, встроенное в Windows. Большинство пользователей используют это приложение для создания снимков экрана. Если вы тоже используете его довольно часто, всегда желательно назначить инструменту горячую клавишу, чтобы открыть его мгновенно. Но если у вас есть причины отключить его, то в этом руководстве вы узнаете, как включить или отключить Snipping Tool или кнопку Print Screen в Windows 10/8/7 с помощью групповой политики или редактора реестра.
Использование редактора групповой политики или GPEDIT
Тип ‘gpedit.msc‘в Начать поиск и нажмите Enter, чтобы открыть редактор локальной групповой политики. Затем перейдите к следующему параметру:
Конфигурация пользователя> Административные шаблоны> Компоненты Windows> Планшетный ПК> Аксессуары.
Здесь с правой стороны дважды щелкните на ‘Запретить запуск Snipping Tool‘, чтобы открыть его свойства, и выберите опцию «Включено», чтобы отключить снайперский инструмент в Windows 10.
Этот объект групповой политики предотвращает запуск инструмента обрезки. Если вы включите этот параметр политики, Snipping Tool не запустится. Если вы отключите этот параметр политики, запустится Snipping Tool. Если вы не настроите этот параметр политики, запустится Snipping Tool.
Чтобы снова включить Snipping Tool, выберите Не настроено а затем нажмите кнопку «Применить».
Использование редактора реестра или REGEDIT
Пробег regedit , чтобы открыть редактор реестра и перейти к следующему ключу:
HKEY_LOCAL_MACHINESOFTWAREPolicies MicrosoftTabletPC
Дважды щелкните на DisableSnippingTool и измените его значение data с 0 на 1 для отключения Snipping Tool в Windows 10. Чтобы снова включить Snipping Tool, вы можете изменить его значение обратно на 0.
Если Планшетный ПК Ключ не существует, вам нужно будет создать его вместе с DWORD (32-битным) значением DisableSnippingTool.
Читать: Советы и хитрости ножниц.
ПРИМЕЧАНИЕ: Windows 10 скоро позволит вам удалить (или переустановить) Snipping Tool через «Настройки»> «Приложения»> «Приложения и функции»> «Дополнительные функции».
Надеюсь, что это работает для вас!
Download PC Repair Tool to quickly find & fix Windows errors automatically
If you do not have any use of the Snip and Sketch tool in Windows 11/10, you can uninstall or disable it. In this post, we will show you how to do it. You can uninstall Snip and Sketch in Windows via Settings. To disable Snip and Sketch, you have to use AppLocker.
To uninstall Snip and Sketch in Windows 11/10:
- Open Windows Settings
- Select Apps settings
- Click open Apps and features from the left side
- Search for Snip & Sketch
- When it appears, click on the Uninstall button.
Snip & Sketch will get uninstalled.
Related: How to disable Snipping Tool or Print Screen in Windows.
How to Disable Snip and Sketch in Windows 11/10
To prevent users from installing or running Windows Store Apps like Snip & Sketch with AppLocker in Windows, type secpol.msc in Run and hit Enter to open the Local Security Policy Editor.
The Windows AppLocker lets an administrator block or allow certain users from installing or using certain applications. You can use blacklisting rules or whitelisting rules to achieve this result. AppLocker helps administrators control which applications and files users can run. These include executable files, scripts, Windows Installer files, DLLs, Packaged apps, and Packaged app installers. This feature is available on Enterprise editions of Windows only. In Windows 10/8 Applocker lets you block legacy as well as Windows Store apps – like Snip & Sketch.
You can use Windows built-in feature AppLocker to prevent Users from installing or running Windows Store Apps and to control which software should run. This post will tell you how to create rules with AppLocker to an executable, and whitelist or blacklist applications.
Hope this helps.
Anand Khanse is the Admin of TheWindowsClub.com, a 10-year Microsoft MVP (2006-16) & a Windows Insider MVP (2016-2022). Please read the entire post & the comments first, create a System Restore Point before making any changes to your system & be careful about any 3rd-party offers while installing freeware.
Download PC Repair Tool to quickly find & fix Windows errors automatically
If you do not have any use of the Snip and Sketch tool in Windows 11/10, you can uninstall or disable it. In this post, we will show you how to do it. You can uninstall Snip and Sketch in Windows via Settings. To disable Snip and Sketch, you have to use AppLocker.
To uninstall Snip and Sketch in Windows 11/10:
- Open Windows Settings
- Select Apps settings
- Click open Apps and features from the left side
- Search for Snip & Sketch
- When it appears, click on the Uninstall button.
Snip & Sketch will get uninstalled.
Related: How to disable Snipping Tool or Print Screen in Windows.
How to Disable Snip and Sketch in Windows 11/10
To prevent users from installing or running Windows Store Apps like Snip & Sketch with AppLocker in Windows, type secpol.msc in Run and hit Enter to open the Local Security Policy Editor.
The Windows AppLocker lets an administrator block or allow certain users from installing or using certain applications. You can use blacklisting rules or whitelisting rules to achieve this result. AppLocker helps administrators control which applications and files users can run. These include executable files, scripts, Windows Installer files, DLLs, Packaged apps, and Packaged app installers. This feature is available on Enterprise editions of Windows only. In Windows 10/8 Applocker lets you block legacy as well as Windows Store apps – like Snip & Sketch.
You can use Windows built-in feature AppLocker to prevent Users from installing or running Windows Store Apps and to control which software should run. This post will tell you how to create rules with AppLocker to an executable, and whitelist or blacklist applications.
Hope this helps.
Anand Khanse is the Admin of TheWindowsClub.com, a 10-year Microsoft MVP (2006-16) & a Windows Insider MVP (2016-2022). Please read the entire post & the comments first, create a System Restore Point before making any changes to your system & be careful about any 3rd-party offers while installing freeware.
Ножницы одна из полезных утилит, встроенных в Windows Операционная система. Бесплатный инструмент для создания снимков экрана от Microsoft может снимать полноэкранные, оконные, прямоугольные, отложенные или произвольные снимки. Самое приятное то, что есть девять полезных сочетаний клавиш для Snipping Tool быстро схватить экран.
Хотя Snipping Tool лучше, чем функция захвата экрана, которую мы видели ранее Windows В версиях по-прежнему отсутствуют некоторые ключевые функции, такие как изменение размера изображения и обрезка. Текущая версия Snipping Tool позволяет выделять только часть оснастки и писать что-либо пером на оснастке.

Большинство сторонних бесплатных инструментов для захвата экрана предлагают гораздо больше, чем встроенный инструмент Snipping Tool. Бесплатные инструменты, такие как Greenshot (которые я использую уже много лет), не только позволяют вам снимать экран, но также позволяют устанавливать качество, формат изображения и легко комментировать фотографии.
Если вы используете стороннюю утилиту захвата экрана в Windows 10Вы можете отключить встроенный инструмент Snipping Tool. К счастью, в Windows 10 отключить Sniping Tool, не касаясь его системных файлов.
Вы можете использовать групповую политику или редактор реестра, чтобы отключить Snipping Tool в Windows 10.
Вы получаете «Windows не может открыть эту программу, потому что это было предотвращено политикой ограниченного использования программ »при попытке открыть Snipping Tool на ПК, где Snipping Tool отключен.
Заполните приведенные ниже инструкции, чтобы включить или отключить Snipping Tool в Windows 10.
Метод 1 2
Этот метод предназначен только для пользователей выпусков Professional и Enterprise Windows 10, Если вы на Windows 10 Домашнее издание, пожалуйста, обратитесь к указаниям в методе 2 этой статьи.
Шаг 1: Откройте редактор локальной групповой политики, введя Gpedit.msc в поле поиска «Пуск» или в панели задач, а затем нажмите «Ввод».

Шаг 2: В окне «Локальная групповая политика» перейдите к следующей папке.
Конфигурация пользователя > Административные шаблоны > Компоненты Windows > Tablet PC > Комплектация
Шаг 3: Теперь, с правой стороны, Дважды щелкните on Не разрешать запуск Snipping Tool чтобы открыть свои свойства.

Шаг 4: Выберите Включено а затем нажмите Применить кнопка, чтобы отключить Sniping Tool в Windows 10.

Чтобы снова включить инструмент Snipping Tool, выберите Не задано и нажмите кнопку «Применить».
Метод 2 2
Включение или отключение инструмента Snipping Tool через реестр
Шаг 1: Откройте редактор реестра, набрав Regedit.exe в поле поиска «Пуск» или «Панель задач», а затем нажмите клавишу «Ввод». Нажмите Да если и когда вы увидите диалог управления учетными записями пользователей.

Шаг 2: В редакторе реестра перейдите к следующему ключу:
HKEY_LOCAL_MACHINESOFTWAREPolicies MicrosoftTabletPC
Если ключ TabletPC не существует, щелкните правой кнопкой мыши по ключу Microsoft, нажмите «Создать», а затем «Ключ». Назовите его как TabletPC.

Шаг 3: В левой панели выберите TabletPC, На правой стороне, щелкните правой кнопкой мыши на пустое место, нажмите Новинки, А затем нажмите Параметр DWORD (32 бита) и назовите его как DisableSnippingTool.

Шаг 4: Наконец, дважды щелкните DisableSnippingTool и измените его данные ценности на 1 отключить Snipping Tool в Windows 10, Чтобы включить Snipping Tool, установите DisableSnippingTool значения для 0 (нуль).


Надеюсь, вы найдете эту статью полезной!
Источник