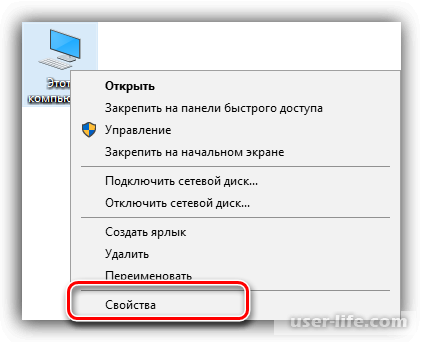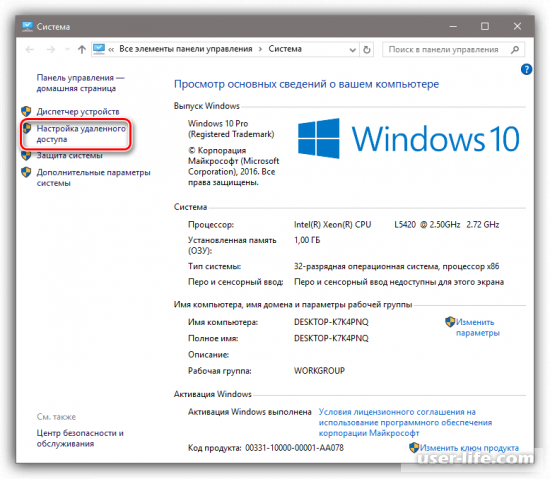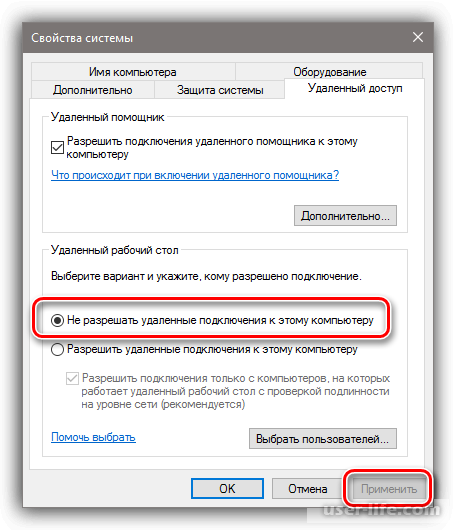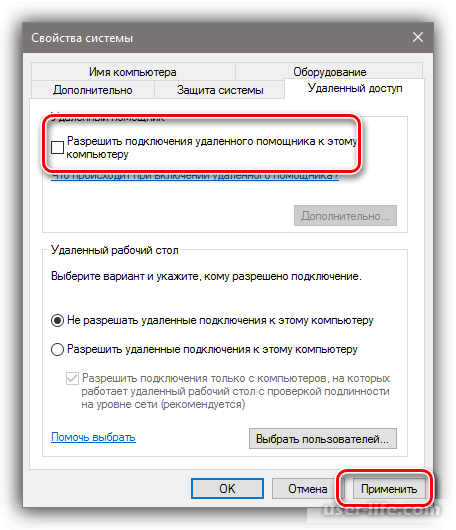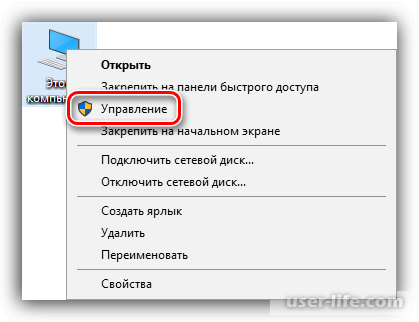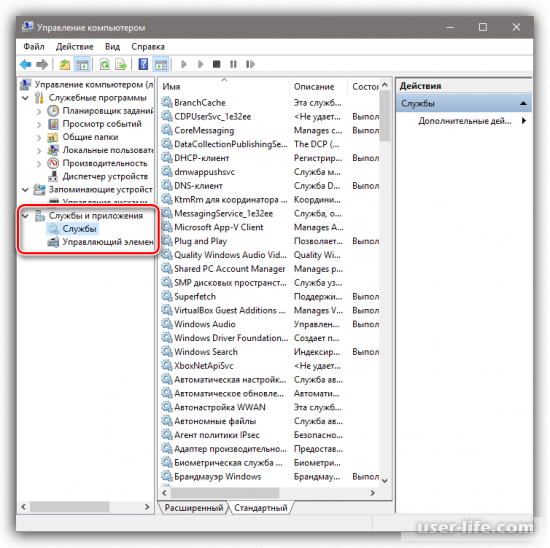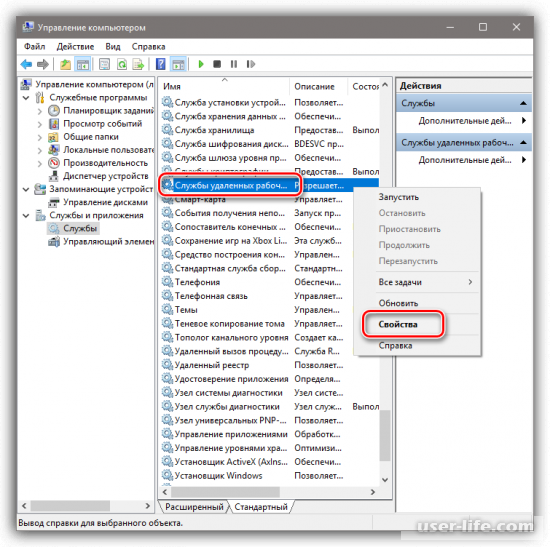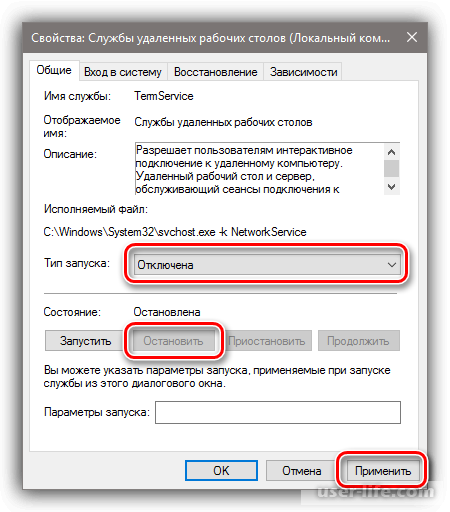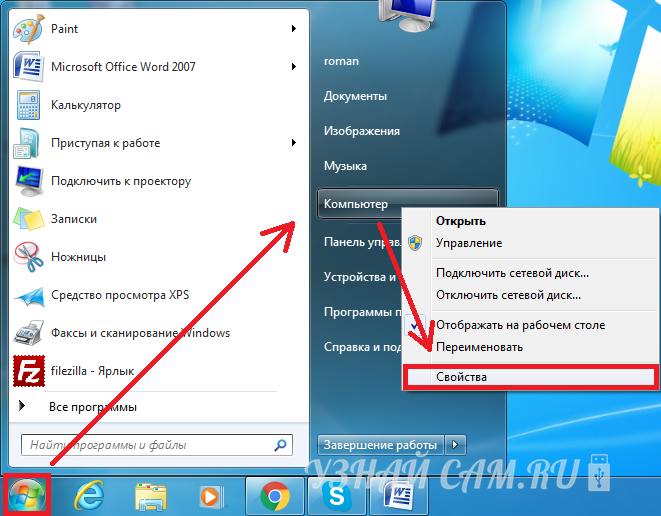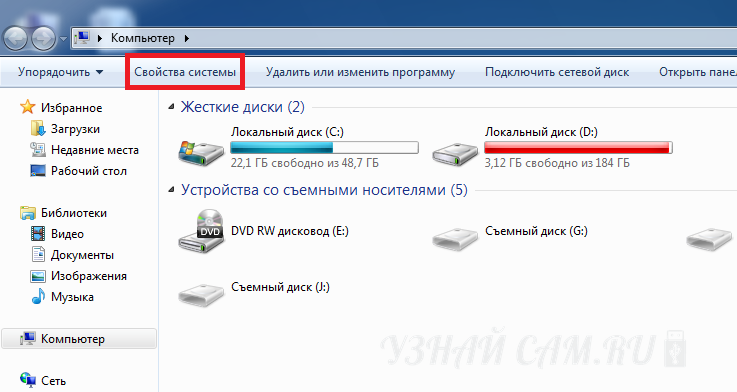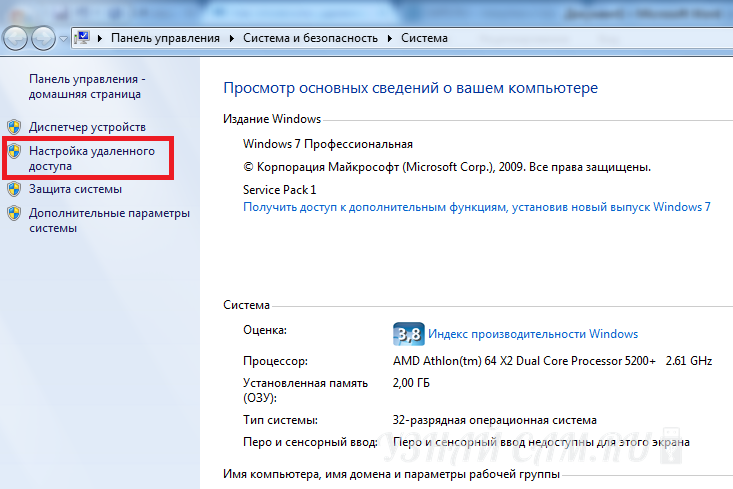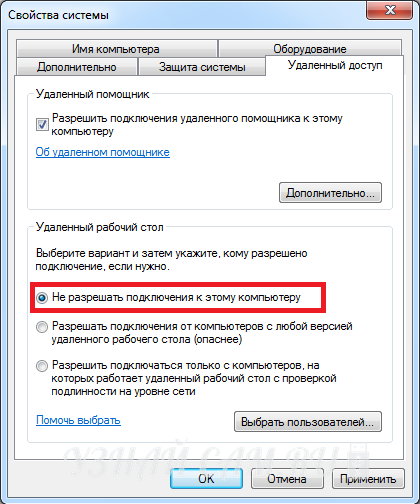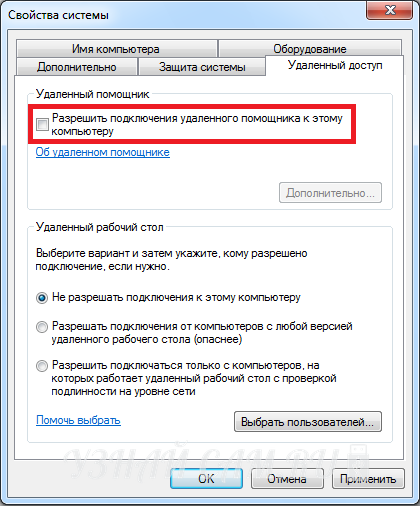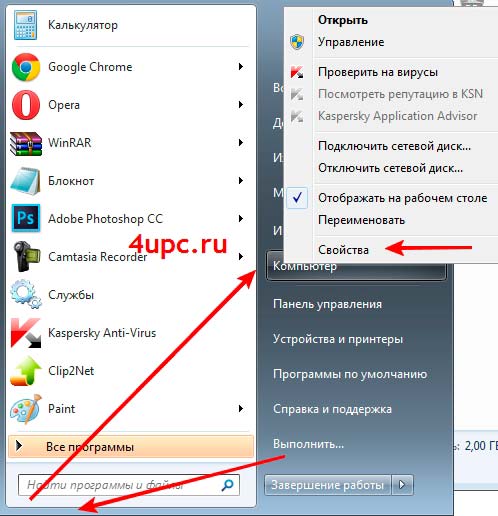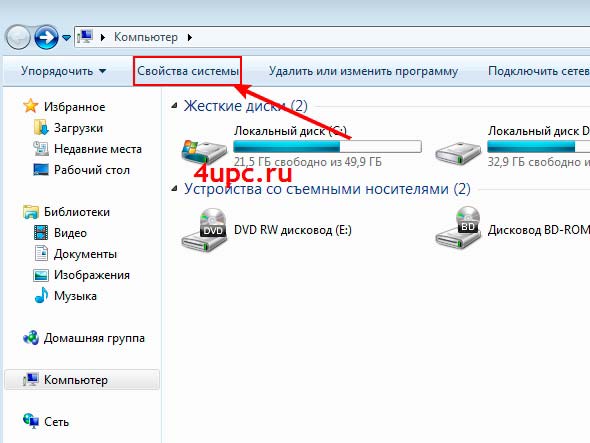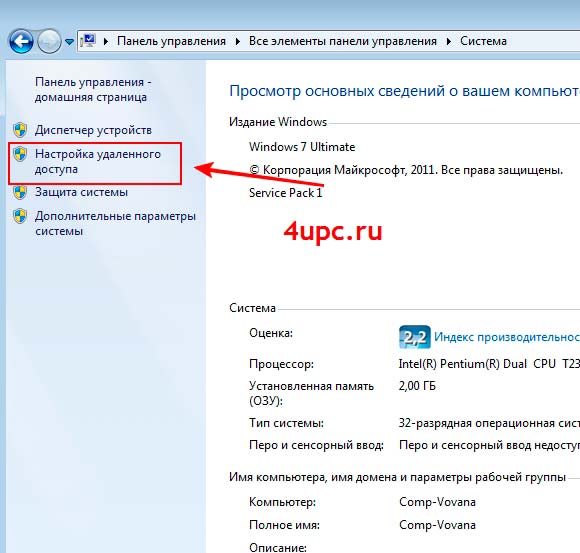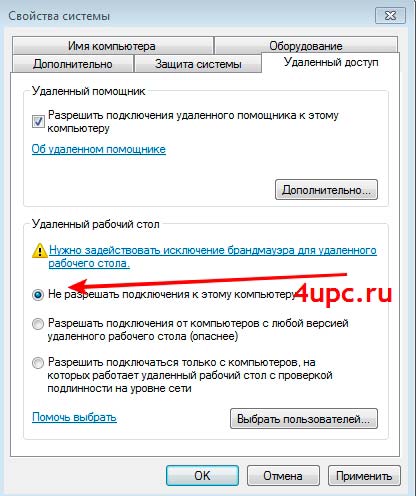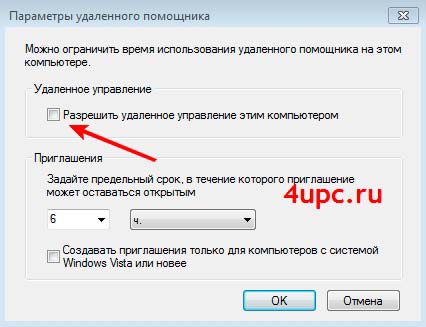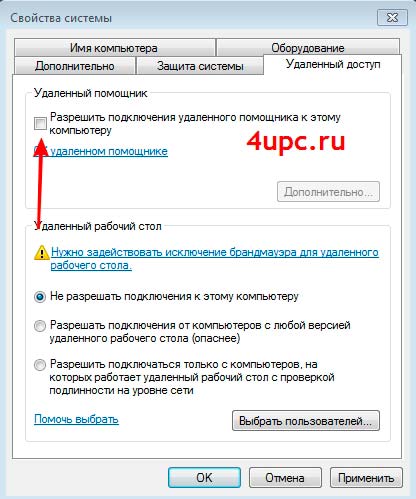Содержание
- Способ 1: «Параметры»
- Способ 2: «Свойства системы»
- Способ 3: Групповые политики
- Способ 4: «Редактор реестра»
- Способ 5: BAT-файл
- Вопросы и ответы
Удалить удаленный рабочий стол в Windows нет возможности, поскольку это функция, с помощью которой другие пользователи могут управлять ПК на расстоянии, но система предусматривает несколько способов ее отключения.
Способ 1: «Параметры»
Самый простой вариант – это использование функции приложения «Параметры» в операционной системе Windows 10. Здесь предусмотрена возможность, позволяющая быстро включить или отключить удаленный рабочий стол:
- Перейдите в приложение «Параметры»: щелкните по значку Windows на рабочей панели, затем выберите соответствующий пункт, помеченный иконкой шестеренки.
- Выберите раздел «Система».
- На панели слева нажмите на вкладку «Удаленный рабочий стол». В главном окне отобразится тумблер — переведите его в неактивное состояние, чтобы отключить удаленный рабочий стол.
- Во всплывающем меню нажмите на кнопку «Подтвердить».

После этих действий другие пользователи не смогут получить доступ к компьютеру удаленно, пока функция вновь не будет активирована.
Способ 2: «Свойства системы»
Отключить удаленный рабочий стол можно также через контекстное окно «Свойства системы». Самый быстрый способ вызвать его – использовать диалоговое окно «Выполнить»:
- Одновременно нажмите на клавиши «Win + R». В строке «Открыть» пропишите
SystemPropertiesAdvanced, затем нажмите на кнопку «ОК». - В открывшемся окне перейдите на вкладку «Удаленный доступ». Отключите функцию подключения удаленного помощника в блоке «Удаленный помощник». Затем выберите опцию, не разрешающую удаленные подключения к ПК в разделе «Удаленный рабочий стол». Чтобы изменения вступили в силу, нажмите на кнопку «ОК».


Такой способ полностью блокирует возможность подключения к компьютеру с Windows 10 удаленно.
Способ 3: Групповые политики
Штатное средство «Редактор локальной групповой политики» (оно доступно только для Windows редакции Pro и выше!) позволяет изменить параметры операционной системы, включая деактивацию удаленного управления компьютера:
- Через диалоговое окно «Выполнить» перейдите в интерфейс средства, вписав запрос
gpedit.msc.Читайте также: Запуск «Редактора локальной групповой политики» в Windows 10
- В открывшемся окне разверните меню «Конфигурация компьютера» и выберите папку «Административные шаблоны».
- Через каталог «Компоненты Windows» раскройте папку «Служба удаленных рабочих столов».
- Внутри папки «Узел сеансов удаленных рабочих столов» нажмите на пункт «Подключения». В центральной части дважды щелкните по строке «Разрешить пользователям удаленное подключение…», чтобы открыть окно параметров.
- Отметьте пункт «Отключено», чтобы деактивировать удаленный рабочий стол. Нажмите на «ОК».


Способ 4: «Редактор реестра»
Через встроенный инструмент «Редактор реестра» в Windows 10 также можно изменить системные параметры, которые касаются удаленного доступа и рабочего стола. Как способ, реестр является прямой альтернативой «Редактору локальной групповой политики», поэтому в первую очередь подходит для тех редакций ОС, где данного инструмента нет. Сменив значение одного из параметров реестра, можно отключить удаленный рабочий стол:
- Откройте приложение «Редактор реестра» — проще всего для этого использовать системный поиск по названию. Другой способ можете выбрать из отдельного материала на нашем сайте.
Подробнее: Способы открыть «Редактор реестра» в Windows 10
- Перейдите по такому пути:
HKEY_LOCAL_MACHINESYSTEMCurrentControlSetControlTerminal Server. Для этого можете скопировать и вставить путь в адресную строку редактора или последовательно развернуть древовидную структуру папок в левой части окна. После этого в центральной части окна отыщите параметр «fDenyTSConnections», кликните по нему правой кнопкой мыши и вызовите «Изменить». - Откроется окно, где в строке со значением параметра укажите «1» и нажмите на кнопку «ОК», чтобы применить настройки.


После того как изменения в реестр внесены, потребуется перезагрузить систему.
Способ 5: BAT-файл
BAT-файл способен изменить данные реестра без запуска приложения «Редактор реестра». Достаточно запустить созданный через «Блокнот» файл, и все настройки применятся автоматически:
- Запустите встроенное приложение «Блокнот». Для этого можно, например, воспользоваться встроенной поисковой строкой.
- Скопируйте и вставьте следующую команду:
reg add "HKEY_LOCAL_MACHINESYSTEMCurrentControlSetControlTerminal Server" /v fDenyTSConnections /t REG_DWORD /d 1 /f. - Через вкладку «Файл» выберите пункт «Сохранить как…».
- Раскройте меню у параметра «Тип файла» и задайте вариант «Все файлы». Придумайте любое имя новому файлу, но после названия обязательно пропишите «.bat». Таким образом, у вас получится файл с расширением BAT. Кликните по кнопке сохранения.


На этом создание файла для изменения реестра завершено. Останется запустить его, дважды кликнув по нему левой кнопкой мыши, затем перезагрузить операционную систему.
Читайте также: Настройка удаленного рабочего стола
Еще статьи по данной теме:
Помогла ли Вам статья?
Удалённый рабочий стол (RDP — Remote Desktop Protocol) позволяет пользователям подключаться с одного компьютера к другому по удаленке (как, например, через Ammyy Admin), и полноценно пользоваться вторым компьютером с любого конца офиса или мира, в зависимости от метода подключения.
Однако, порой доступ к компьютеру больше не нужен и в целях безопасности пользователь задумывается об удалении/отключении удалённого рабочего стола. Именно о том, как это сделать, опишу в данной инструкции.
Содержание
- Отключение удаленного рабочего стола в Параметрах
- Как удалить подключение к рабочему столу через Свойства системы
- Отключение УРС в реестре
- Отключение RDP в Редакторе локальной групповой политики
- Отключение Remote Desktop Protocol в Службах
В Windows существует 5 способов отключения RDP. Вы можете использовать любой из них или все сразу. Я бы рекомендовал воспользоваться одним, так как в случае, если в будущем придется включать функцию удаленного рабочего стола снова, то придётся вспоминать где-что отключал.
Отключение удаленного рабочего стола в Параметрах
В Windows 11. Откройте Параметры → Система → Удаленный рабочий стол, переведите переключатель в положение «Отключено».
В Windows 10. Зайдите в Параметры → Система, в левой колонке найдите раздел Удаленный рабочий стол, в появившемся окне поставьте ползунок в положение «Откл.».
Как удалить подключение к рабочему столу через Свойства системы
- Вызовите окно «Выполнить» с помощью горячих клавиш Win+R, введите команду sysdm.cpl, нажмите Enter.
- Откройте вкладку «Удаленный доступ», уберите галочку напротив «Разрешить подключения удаленного помощника к этому компьютеру»;
- Отметьте «Не разрешать удаленные подключения к этому компьютеру».
- Чтобы применить новые настройки нажмите ОК.
Отключение УРС в реестре
- Нажмите клавиши Win+R чтобы вызвать окно «Выполнить», введите regedit.
- Откройте ветку реестра HKEY_LOCAL_MACHINESYSTEMCurrentControlSetControlTerminal Server
- Найдите параметр fDenyTSConnections, установите значение 1.
- Win+R, введите gpedit.msc, нажмите ОК.
- Откройте путь Конфигурация компьютера → Административные шаблоны → Компоненты Windows → Службы удаленных рабочих столов → Узел сеансов удаленных рабочих столов → Подключения.
- Отключите «Разрешить пользователям удаленное подключение».
Отключение Remote Desktop Protocol в Службах
- Win+R, вводите services.msc, жмёте Enter.
- Находите «Службы удаленных рабочих столов» и «Перенаправитель портов пользовательского режима служб удаленных рабочих столов«, проделываете для каждой службы третий пункт (ниже).
- Выставьте тип запуска «Отключено», нажмите по кнопке Остановить, далее ОК.
Как отключить удаленный доступ в Windows 10
- Введите «удаленные настройки» в поле поиска Кортаны и выберите «Разрешить удаленный доступ к вашему компьютеру». Это кажется нелогичным, но при этом открывается диалоговое окно панели управления для свойств удаленной системы.
- Установите флажок «Не разрешать удаленное подключение к этому компьютеру».
Как остановить удаленный доступ к моему компьютеру?
Чтобы отключить удаленный рабочий стол в Windows 8 и Windows 7:
- Нажмите кнопку «Пуск», а затем — «Панель управления».
- Открытая система и безопасность.
- На правой панели выберите Система.
- Выберите Remote Settings на левой панели, чтобы открыть диалоговое окно System Properties для вкладки Remote.
Сначала удалите RDP, а затем переустановите RDP Windows 10. Для этого выполните следующие действия: Щелкните Пуск> щелкните правой кнопкой мыши Компьютер> выберите Свойства. Выберите вкладку «Удаленный рабочий стол»> нажмите «Дополнительно»> выберите «Разрешить», если в вашей системе установлена более старая или последняя версия RDP.
Как отключить NLA удаленно?
Чтобы отключить NLA удаленно:
- Откройте regedit на другом компьютере в той же сети.
- В меню «Файл» выберите «Подключить сетевой реестр…»
- Введите имя вашего компьютера и нажмите ОК.
- Прокрутите вниз на левой панели, чтобы найти только что добавленный сервер.
- Найдите значение SecurityLayer и измените данные на 0 (то есть на ноль).
За моим компьютером ведется наблюдение?
Если у вас есть подозрения, что ваш компьютер находится под наблюдением, вам необходимо проверить меню «Пуск», чтобы узнать, какие программы запущены. Просто перейдите в «Все программы» и посмотрите, установлено ли что-то вроде упомянутого выше программного обеспечения. Если да, то кто-то подключается к вашему компьютеру, а вы об этом не знаете.
Как отследить удаленный доступ?
Включите отслеживание
- Нажмите кнопку «Пуск», выберите «Все программы», «Стандартные» и нажмите. Командная строка.
- В командной строке введите следующую строку, где. компонент — это компонент маршрутизации и удаленного доступа или удаленного доступа к сети, для которого требуется сделать трассировку доступной, а затем нажмите клавишу ВВОД:
Поддерживает ли Windows 10 RDP?
Важно: Windows 10 Домашняя не включает поддержку подключений к удаленному рабочему столу, вы можете включить эту функцию только в Windows 10 Pro и бизнес-вариантах операционной системы. В разделе «Удаленный рабочий стол» обязательно выберите «Разрешить удаленные подключения к этому компьютеру». Щелкните ОК. Щелкните Применить.
Как установить удаленный рабочий стол в Windows 10?
Включите удаленный рабочий стол для Windows 10 Pro. Функция RDP отключена по умолчанию, и чтобы включить удаленную функцию, введите: удаленные настройки в поле поиска Кортаны и выберите Разрешить удаленный доступ к вашему компьютеру из результатов вверху. Свойства системы откроют вкладку Remote.
Как удалить подключение к удаленному рабочему столу?
Процесс удаления подключения к удаленному рабочему столу в Windows Vista или 7 аналогичен процессу в ОС Windows.
- Нажмите кнопку «Пуск», выберите, а затем откройте «Панель управления».
- После того, как он откроется, выберите из списка опцию «Программы и компоненты».
- Затем нажмите «Просмотреть установленные обновления».
Как отключить NLA в Windows 10?
Windows 10 и Windows Server 2016
- Откройте панель управления. Убедитесь, что на панели управления отображаются элементы по категориям (т. Е. Не в классическом виде). Щелкните Система и безопасность и в разделе Система щелкните Разрешить удаленный доступ.
- В группе «Удаленный» выберите Разрешить удаленные подключения к этому компьютеру.
Использует ли RDP TLS?
Удаленный рабочий стол можно защитить с помощью SSL / TLS в Windows Vista, Windows 7 и Windows Server 2003/2008. Хотя удаленный рабочий стол более безопасен, чем инструменты удаленного администрирования, такие как VNC, которые не шифруют весь сеанс, каждый раз, когда доступ администратора к системе предоставляется удаленно, возникает риск.
Как включить аутентификацию на уровне сети RDP?
Перейдите в Конфигурация компьютера -> Административные шаблоны -> Компоненты Windows -> Службы удаленного рабочего стола -> Узел сеанса удаленного рабочего стола -> Безопасность. Включите параметр Требовать использование определенного уровня безопасности для удаленных (RDP) подключений и выберите RDP в качестве уровня безопасности.
Компьютер взломали?
Если вы когда-либо участвовали в IRC-чате, ваш компьютер мог быть взломан. Шпионское ПО, мошеннические антивирусные программы и вредоносное ПО могут указывать на хакера. Однако чаще всего они являются признаком заражения вашего компьютера в результате загрузки или посещения взломанной страницы в Интернете.
Как мне проверить свой компьютер на наличие вредоносных программ?
Метод 2 Обнаружение вредоносных программ с помощью инструментов и стороннего программного обеспечения
- Выключите компьютер с Windows.
- Перезагрузите компьютер и несколько раз нажмите клавишу F8 при загрузке компьютера.
- С помощью клавиш со стрелками на клавиатуре выделите «Безопасный режим с загрузкой сетевых драйверов».
- Нажмите Ввод.»
- Щелкните меню «Пуск» и выберите «Все программы».
Как вы обнаруживаете шпионское ПО на своем компьютере?
Вы можете проверить все открытые порты, выбрав «Пуск», «Панель управления» и «Брандмауэр Windows». Затем нажмите «Разрешить программу или функцию через брандмауэр Windows» в левой части поля. Это откроет другое окно, и вы увидите список программ с флажками рядом с ними.
Может ли кто-нибудь получить удаленный доступ к моему компьютеру, когда он выключен?
Взлом выключенного компьютера. Хорошая новость заключается в том, что в целом ответ — «Нет». Ваш компьютер выключен; он ничего не делает. Если вы не предприняли дополнительных действий, описанных ниже, компьютер не сможет быть перезапущен и взломан извне, если он выключен, даже если вы оставите его подключенным к Интернету и к источнику питания.
Как я могу узнать, есть ли удаленный доступ к моему компьютеру?
Чтобы найти имя удаленного компьютера
- На удаленном компьютере откройте «Система», нажав кнопку «Пуск». , щелкните правой кнопкой мыши Компьютер и выберите Свойства.
- В разделе «Имя компьютера», «Домен» и «Параметры рабочей группы» вы можете найти имя своего компьютера и его полное имя, если ваш компьютер находится в домене.
Как узнать, к какому IP-адресу подключен мой компьютер?
Шаги
- Откройте командную строку. Нажмите ⊞ Win + R и введите cmd в поле. Нажмите ↵ Enter, чтобы открыть командную строку.
- Запустите инструмент «ipconfig». Введите ipconfig и нажмите ↵ Enter.
- Найдите свой IP-адрес. Ваше активное соединение может быть обозначено как «Беспроводное сетевое соединение», «Адаптер Ethernet» или «Подключение по локальной сети».
Как удалить Google Remote Desktop?
На каждом компьютере, с которого вы хотите отключить доступ к Удаленному рабочему столу Chrome, удалите приложение:
- Перейдите в Панель управления «Программы» Установка и удаление программ.
- Найдите приложение «Удаленный рабочий стол Chrome».
- Нажмите «Удалить».
Как удалить диспетчер подключений?
Удалите программы, связанные с диспетчером подключений, из панели управления.
- Щелкните меню «Пуск» и выберите «Настройки».
- Затем нажмите «Система» и выберите «Приложения и функции» в левом столбце.
- Найдите диспетчер подключений в списке и нажмите кнопку «Удалить» рядом с ним.
- При необходимости подтвердите, нажав кнопку «Удалить» в открывшемся окне.
Как удалить удаленный рабочий стол с Mac?
Откройте папку «Приложения» в Finder (если она не отображается на боковой панели, перейдите в строку меню, откройте меню «Перейти» и выберите «Приложения» в списке), найдите приложение Microsoft Remote Desktop, введя его имя в поле поиска, а затем перетащите его в корзину (в доке), чтобы начать удаление
Можете ли вы сделать удаленный рабочий стол в Windows 10 дома?
Клиентская программа подключения к удаленному рабочему столу доступна во всех выпусках Windows, включая Windows 10 Home и Mobile. Однако сервер RDP, необходимый для удаленного доступа к ПК с Windows, доступен только на ПК с Windows 10 Professional или Enterprise.
Вам нужна Windows 10 Pro для удаленного рабочего стола?
Хотя все версии Windows 10 могут удаленно подключаться к другому ПК с Windows 10, только Windows 10 Pro позволяет удаленный доступ. Поэтому, если у вас Windows 10 Домашняя версия, вы не найдете никаких настроек для включения подключения к удаленному рабочему столу на вашем ПК, но вы все равно сможете подключиться к другому ПК с Windows 10 Pro.
Что такое удаленный рабочий стол Windows 10?
Используйте удаленный рабочий стол на своем ПК с Windows 10 или на своем устройстве Windows, Android или iOS для подключения к ПК на расстоянии. Настройте компьютер, к которому вы хотите подключиться, чтобы он разрешал удаленные подключения: на устройстве, к которому вы хотите подключиться, выберите «Пуск»> «Настройки»> «Система»> «Удаленный рабочий стол» и включите «Включить удаленный рабочий стол».
Как удалить регистратор звонков?
Чтобы удалить Call Recorder для Skype, запустите приложение «Установить Call Recorder» и нажмите «Удалить». Если у вас нет установщика, вы можете скачать его здесь. Чтобы удалить Call Recorder для FaceTime, запустите приложение «Установить Call Recorder для FaceTime» и нажмите «Удалить».
Можете ли вы записать телефонный звонок без ведома другого человека?
Федеральный закон требует согласия одной стороны, позволяющего записывать разговор лично или по телефону, но только если вы участвуете в разговоре. Если вы не участвуете в разговоре, но записываете его, значит, вы участвуете в незаконном подслушивании или прослушивании телефонных разговоров.
Как удалить программу записи экрана?
Откройте Панель управления. Нажмите «Удалить программу» в разделе «Программы». Щелкните «BSR Screen Recorder 6» в списке программ и нажмите кнопку «Удалить / изменить» (или щелкните правой кнопкой мыши «BSR Screen Recorder 6» в списке программ и выберите меню «Удалить / изменить»).
Как удалить Apple Remote Desktop?
Полностью удалите Apple Remote Desktop 3.x
- Перетащите приложение удаленного рабочего стола в корзину.
- Очистить корзину.
- Удалите базу данных Apple Remote Desktop из / var / db / RemoteManagement /, используя следующие команды в приложении Терминал:
- Удалите файлы настроек удаленного рабочего стола, используя следующие команды в приложении «Терминал».
Что такое обновление клиента удаленного рабочего стола Mac?
Apple Remote Desktop Client 3.9.3 — это обновление для любого Mac, который просматривается или управляется из приложения Remote Desktop. Он доступен в виде автоматического обновления программного обеспечения для следующих версий этих операционных систем: macOS Sierra 10.12.2 или новее.
Что такое RDC-соединение?
Подключение к удаленному рабочему столу (RDC, также называемое удаленным рабочим столом, ранее клиент служб терминалов Microsoft, mstsc или tsclient) — это клиентское приложение для RDS. Это позволяет пользователю удаленно войти в сетевой компьютер, на котором запущен сервер служб терминалов.
Содержание
- Отключаем удаленное управление компьютером
- Запрещаем удаленный доступ
- Шаг 1: Общий запрет
- Шаг 2: Отключение помощника
- Шаг 3: Отключение служб
- Заключение
- Как удалить удаленное управление и доступ к компьютеру Windows
- Содержание
- Запрет на удаленный доступ
- Пункт 1 – Запрет на удаленный доступ через настройки
- Пункт 2 – Отключаем помощник
- Пункт 3 – Отключение системных служб
- Заключение
- Как отключить удаленный доступ к компьютеру?
- Порядок действий для отключения удаленного доступа
- Как отключить удаленный доступ к компьютеру
- Как настроить удаленный рабочий стол Windows. Подключение к удаленному рабочему столу
- Что такое удаленный рабочий стол
- Статический ip-адрес. Что нужно для удаленного доступа через rdp
- Настройка удаленного рабочего стола Windows
- Сетевые настройки, проброс портов
- Настройка подключения к удаленному рабочему столу
- Дополнительные настройки удаленного рабочего стола
- Удаление подключения к удаленному рабочему столу
Отключаем удаленное управление компьютером
Запрещаем удаленный доступ
Как уже было сказано выше, мы будем менять исключительно системные настройки, позволяющие сторонним пользователям просматривать содержимое дисков, менять параметры и совершать иные действия на нашем ПК. Имейте в виду, если вы пользуетесь удаленными рабочими столами или машина является частью локальной сети с общим доступом к устройствам и программному обеспечению, то приведенные ниже действия могут нарушить работу всей системы. Это же касается и тех ситуаций, когда требуется подключаться к удаленным компьютерам или серверам.
Отключение удаленного доступа выполняется в несколько этапов или шагов.
Шаг 1: Общий запрет
Данным действием мы отключаем возможность подключения к вашему рабочему столу с помощью встроенной функции Windows.

Доступ отключен, теперь сторонние пользователи не смогут выполнять действия на вашем компьютере, но смогут просматривать события, используя помощник.
Шаг 2: Отключение помощника
Удаленный помощник позволяет пассивно просматривать рабочий стол, а точнее, все действия, которые вы выполняете – открытие файлов и папок, запуск программ и настройка параметров. В том же окне, где мы отключали общий доступ, снимаем галку возле пункта, разрешающего подключение удаленного помощника и жмем «Применить».
Шаг 3: Отключение служб
На предыдущих этапах мы запретили совершать операции и вообще просматривать наш рабочий стол, но не спешите расслабляться. Злоумышленники, получив доступ к ПК вполне могут изменить эти настройки. Еще немного повысить уровень безопасности можно с помощью отключения некоторых системных служб.
Все действия, приведенные выше, можно выполнить только под учетной записью администратора или введя соответствующий пароль. Именно поэтому для предотвращения внесения изменений в параметры системы извне необходимо работать только под «учеткой», имеющей обычные права (не «админские»).
Заключение
Теперь вы знаете, как отключить удаленное управление компьютером через сеть. Действия, описанные в данной статье, помогут повысить безопасность системы и избежать многих проблем, связанных с сетевыми атаками и вторжениями. Правда, почивать на лаврах не стоит, поскольку никто не отменял зараженные вирусами файлы, которые попадают на ПК через интернет. Будьте бдительны, и неприятности обойдут вас стороной.
Помимо этой статьи, на сайте еще 12318 инструкций.
Добавьте сайт Lumpics.ru в закладки (CTRL+D) и мы точно еще пригодимся вам.
Отблагодарите автора, поделитесь статьей в социальных сетях.
Источник
Как удалить удаленное управление и доступ к компьютеру Windows
Почти у каждого человека имеется свой персональный компьютер. Ну и конечно каждому хочется, что бы его персональные данные, оставались личными, без возможности их слива в посторонние источники. Поэтому у безопасности компьютеров имеется три правила — сохранение важных данных в надежных источниках, осторожность при пользовании интернетом и ограниченный доступ к компьютеру из посторонних источников. И в некоторых настройках могут иметься пункты, которые могут нарушать третье правило, таким образом, что позволяют управлять компьютером посторонним пользователям. Давайте разберем в этой статье как можно отключить и удалить удаленное управление вашим ПК.
Содержание
Запрет на удаленный доступ
Как уже было указано, мы будем отключать возможность управления компьютером удаленно. То есть будем менять только системные настройки, которые могут давать такой доступ как просмотр дисков, содержимое папок или менять настройки. Но конечно необходимо учитывать, что если вам необходимо пользоваться удаленно компьютером, или ваш ПК является частью общего доступа к программным обеспечениям, и к локальной сети, то если вы отключите удаленный доступ, системная работа может быть нарушена.
В общем, что бы убрать удаленный доступ с максимальной отдачей, делим работу на три пункта:
Пункт 1 – Запрет на удаленный доступ через настройки
В первом пункте мы будем отключать возможность удаленного доступа через встроенные настройки Windows.
1. Нажмите по значку «Мой компьютер» («Компьютер» или «Этот компьютер») правой кнопкой мыши, в контекстном меню выбираем пункт «Свойства».
2. В новом окне переходим во вкладку «Настройка удаленного доступа».
3. У вас будет открыть новое окно, в котором необходимо поставить галочку, в разделе «Удаленный рабочий стол», на запрет удаленного доступа. Нажмите «Применить».
Теперь доступ был отключен, и другие пользователи не смогут менять какие-либо данные, но просматривать события они все еще могут при помощи помощника.
Пункт 2 – Отключаем помощник
Используя удаленный помощник, люди смогут просматривать все ваши совершаемые действия. То есть открытие папок, запуск программ и другие действия. Поэтому, в предыдущем окне, необходимо в разделе «Удаленный помощник», убрать галочку в единственном доступном пункте, который позволяет подключение помощника удаленно. Жмем «Применить».
Пункт 3 – Отключение системных служб
В прошлых пунктах, мы отключили возможность управления компьютером удаленно. Но ваш компьютер все еще может быть под угрозой. Ведь если другие люди смогут получить доступ к вашему ПК, то они смогут изменить эти параметры. Поэтому, что бы окончательно обезопасить свой компьютер необходимо отключить некоторые системные службы.
1. Щелкните по значку «Мой компьютер» правой кнопкой мышки. В контекстном меню перейдите в пункт «Управление».
2. В новом окне, открываем ветку «Службы и приложения», и перейдите к пункту «Службы».
3. Для начала необходимо отключить «Службы удаленных рабочих столов». Что бы это сделать, жмем ПКМ по данному пункту, и переходим в пункт «Свойства».
4. При запущенной службе необходимо остановить ее работу. После этого в «Тип запуска» ставим пункт «Отключена». Применяем настройки кнопкой «Применить».
5. Теперь повторите те же действия для следующих пунктов. Если у вас нет, каких – то пунктов, значит, у вас просто не установлены некоторые компоненты Windows отвечающие за это.
Учтите что для выполнения всех действий указанных выше, необходимо иметь административные права. Или необходимо вводить специальный пароль. Именно поэтому, что бы предотвратить вмешательство в настройки посторонними, необходимо работать на компьютере с обычными правами.
Заключение
В этой статье мы отключили возможность управления компьютером удаленно. Как видите сделать это довольно просто. Но все равно не стоит терять бдительность. Все-таки в интернете достаточно много опасных вирусов, поэтому будьте осторожны при скачивании файлов с неизвестных источников. Надеюсь, данная статья была полезной для вас.
Источник
Как отключить удаленный доступ к компьютеру?

Часто, человек не разбирающийся в технике, отдает для настройки или удаления неполадок, свой компьютер специалисту. Зачастую, такие специалисты оказываются недобросовестными, помимо устранения неполадок, и получения вознаграждения за работу, они, оставляют подключенным удаленный доступ к компьютеру. Это дает им беспрепятственно, пользоваться любыми данными, файлами хранящимися на Вашем компьютере.
Порядок действий для отключения удаленного доступа
1. Первый делом, нажимаем на меню «Пуск», и жмем правой кнопкой мыши на вкладку «Компьютер», далее в выпавшем меню, выбираем пункт «Свойства», как показано на рисунке ниже. Это позволит, попасть в раздел «Свойства системы».
Так же, попасть в этот раздел, можно через «Мой компьютер», нажав на вкладку «Свойства системы» в верхнем горизонтальном меню (см. картинку ниже).
2. Попав в раздел «Свойства системы», жмем на пункт «Настройка удаленного доступа», который располагается в левом верхнем углу экрана.
3. Далее, откроется окно, с возможностью отключения удаленного доступа. Из предложенных вариантов, ставим кружочек на пункте «Не разрешать подключения к этому компьютеру», и нажимаем «Ок», тем самым блокируя доступ к компьютеру.
Теперь поговорим об отключении удаленного помощника, с помощью которого можно пригласить кого либо, подключиться к Вашему компьютеру.
Для отключения удаленного помощника, достаточно снять галочку с соответствующего пункта и нажать кнопку «Ок», как показано на рисунке ниже.
После выполнения этих действий, можно быть уверенным в сохранности своих личных файлов и документов, и невозможности удаленного подключения.
Источник
Как отключить удаленный доступ к компьютеру
Первым делом давайте зайдем в настройку доступа. Откройте меню «Пуск», далее правой клавишей мыши щелкните по пункту «Мой компьютер» и из выпадающего списка выберите «Свойства».
Также, попасть в свойства системы можно через окно «Компьютер». Просто зайдите в него и на верхней панели перейдите в «Свойства системы».
В открывшемся окне перейдите по ссылке «Настройка удаленного доступа».
Теперь давайте рассмотрим как отключить помощника. В верхней части окна нажимаем на кнопку «Дополнительно. «. В открывшемся окне убираем галку с настройки «Разрешить удаленное управление этим компьютером» и нажимаем «Ок».
Теперь осталось убрать галку с опции «Разрешить подключения удаленного помощника к этому компьютеру», нажать «Применить» и «Ок».
Опция «Удаленный помощник» позволяет пригласить кого-либо подключиться к вашему компьютеру. Отключив ее мы также лишаем возможности подключиться к вашему компьютеру.
Не забудьте поделиться ссылкой на статью ⇒
Давайте не будем вдаваться в подробности и выяснять, зачем нам понадобилось это делать. Скажу только то, что удалять службы необходимо очень осторожно, потому что могут возникнуть серьезные проблемы по работе операционной системы в целом. Если удалите службу, которые важна для Windows, то ее придется переустанавливать.
В этом видеоуроке я расскажу вам как можно настроить единый вид отображения содержимого всех папок на компьютере.
В этом уроке рассмотрим что такое такое команда «Выполнить», где ее найти и как с ней работать.
В этом новом уроке я покажу вам как можно легко и быстро поменять экранную заставку в windows 7
Если на вашем компьютере включен защитник windows и вы не знаете как его отключить, то этот урок как раз для вас.
Источник
Как настроить удаленный рабочий стол Windows. Подключение к удаленному рабочему столу
Настройка удаленного рабочего стола Windows
Что такое удаленный рабочий стол
Использование удаленного рабочего стола (rdp) Windows может оказаться очень полезным и удобным решением вопроса удаленного доступа к компьютеру. Когда может быть полезен удаленный рабочий стол? Если вы хотите управлять компьютером удаленно (как из локальной сети, так и из любой точки планеты). Конечно, для этих целей можно использовать и сторонние программы удаленного доступа, такие как TeamViewer, Ammyy Admin, VNC Connect и другие. Но зачастую эти программы требуют подтверждения доступа на стороне удаленного компьютера, они не подходят для одновременного параллельного использования компьютера несколькими пользователя, и работают все-таки медленнее, чем удаленный рабочий стол. Поэтому такие программы больше подходят для удаленной помощи или обслуживания, но не для повседневной работы.
Может быть весьма удобно использовать удаленный рабочий стол для работы пользователей с определенными программами. Например, если нужно продемонстрировать находящемуся далеко пользователю работу какой-либо программы (предоставить возможность демо-доступа для тестирования). Или, к примеру, у вас в офисе есть только один мощный компьютер, на котором установлена требовательная программа. На остальных слабых компьютерах она тормозит, а доступ нужен всем. Тогда неплохим решением будет использование удаленного рабочего стола: все со своих «дохлых» компьютеров подключаются по rdp к мощному и пользуются программой на нем, при этом не мешая друг другу.
Статический ip-адрес. Что нужно для удаленного доступа через rdp
Одним из важных моментов, касающихся настройки и последующего использования удаленного рабочего стола является необходимость в статическом ip-адресе на удаленном компьютере. Если вы настраиваете удаленный рабочий стол, которым будут пользоваться только в пределах локальной сети, то проблем нет. Однако в основном удаленный рабочий стол используется как раз для доступа извне. Большинство провайдеров предоставляет абонентам динамические ip-адреса и для обычного использования интернета этого вполне достаточно. Статические («белые») ip-шники, как правило, предоставляют за дополнительную плату.
Итак, для доступа к удаленному рабочему столу вам нужен статический ip-адрес на том компьютере, к которому будем подключаться. Выясняем данный вопрос у провайдера. Конечно, если нет никакой возможности получить «белый» айпишник у интернет-компании, существуют и альтернативные способы его получения. Например, можно использовать программу LogMeIn Hamachi. Читайте также, как ее установить и развернуть локальную сеть через Интернет с помощью Hamachi.
Настройка удаленного рабочего стола Windows
Что ж, зачем нужен удаленный рабочий стол разобрались. Теперь займемся его настройкой. Рассмотренная здесь инструкция подойдет для ОС Windows 7, 8, 8.1, 10. Во всех перечисленных операционных системах настройка аналогичная, отличия незначительны и те лишь в том, как открыть некоторые окна.
Сначала нужно настроить компьютер, к которому будем подключаться.
Внимание! Ваша учетная запись должна обладать правами администратора.
3. В разделе Удаленный рабочий стол выбираем:
5. По кнопке Выбрать пользователей открывается окно, в котором можно указать учетные записи на компьютере, которым будет разрешено удаленное подключение. (Эта процедура также называется добавлением пользователя в группу Пользователи удаленного рабочего стола )
Пользователи с правами администратора имеют доступ к удаленному рабочему по умолчанию. Однако, кроме того, чтобы действительно подключиться любая учетная запись должна быть защищена паролем, даже учетная запись администратора.
6. Добавим в группу Пользователи удаленного рабочего стола нового пользователя с обычными правами (не администратора). Для этого нажмем кнопку Добавить
7. Если вы используете сторонний брандмауер (файервол), то потребуется дополнительно его настроить, а именно открыть порт TCP 3389. Если у вас работает только встроенный брандмауер Windows, то ничего делать не надо, он будет настроен автоматически, как только мы разрешили использование удаленного рабочего стола на компьютере.
На этом основная настройка удаленного компьютера завершена.
Сетевые настройки, проброс портов
Как уже говорилось выше, для доступа к удаленному рабочему столу нужен статический ip-адрес.
Если у вас нет никаких маршрутизаторов и интернет-кабель идет напрямую к компьютеру, то пропускаем этот раздел, переходим к следующему. Если пользуетесь роутером, то необходимо выполнить дополнительные настройки в нем.
Если вы планируете использовать удаленный рабочий стол только в локальной сети, то достаточно будет только закрепить локальный ip за нужным компьютером (выполнить первую часть инструкции, без проброса портов). Если вам нужен доступ извне, тогда необходимо еще сделать проброс портов. Чтобы открыть доступ к удаленному рабочему столу нужно пробросить порт TCP 3389.
Настройка подключения к удаленному рабочему столу
Переходим непосредственно к подключению к удаленному рабочему столу, то есть настройкам на стороне клиента.
Проверяем версию протокола рабочего стола. Если 7.0 или выше, то все в порядке, можно подключаться.
Если версия протокола ниже (такое возможно на устаревших версиях Windows), то необходимо либо его обновить, либо в настройках удаленного компьютера понизить уровень безопасности (т.е. выбрать Разрешать подключение от компьютеров с любой версией удаленного рабочего стола (опаснее) ).
Скачать обновления Удаленного рабочего стола для устаревших операционных систем можно по ссылкам ниже:
3. Указываем параметры соединения:
В поле Компьютер прописываем ip-адрес удаленного компьютера, к которому собираемся подключаться. (Локальный – если подключаемся в рамках локальной и реальный (тот, который дал интернет-провайдер), если удаленный компьютер находится за пределами локальной сети). У меня первый вариант.
Примечание. Узнать, какой у вас внешний статический ip-адрес можно, например, через сервис Яндекс.Интернетометр.
Если все сделано правильно, то вы увидите перед собой удаленный рабочий стол.
Примечание. Напоминаю, что одновременно нельзя подключаться через удаленный рабочий с нескольких компьютеров под одним пользователем. То есть, если планируется, что с удаленным компьютером будет работать одновременно несколько человек, то для каждого потребуется завести отдельного пользователя и предоставить права на пользование удаленным рабочим столом. Делается это на удаленном компьютере, как было рассмотрено в начале статьи.
Дополнительные настройки удаленного рабочего стола
Теперь несколько слов о дополнительных настройках подключения к удаленному столу.
Вкладка Общие
Здесь можно изменить параметры подключения. Нажав на ссылку изменить можно редактировать имя пользователя и пароль подключения.
Вкладка Экран
На вкладке Экран можно указать размер удаленного рабочего стола (будет он занимать весь экран вашего монитора или выводиться в небольшом отдельном окне).
Также можно выбрать глубину цвета. При медленной скорости интернет-соединения рекомендуется выбирать меньшую глубину.
Вкладка Локальные ресурсы
Здесь настраиваются параметры звука (воспроизводить его на удаленном компьютере или на клиентском и т.д.), порядок использования комбинаций горячих клавиш Windows (таких как Ctrl+Alt+Del, Ctrl+C и т.д.) при работе с удаленным рабочим столом.
Теперь при подключении к удаленному рабочему столу, вы будете видеть и обращаться к вашему диску D через Проводник так, как если бы он физически был подключен к удаленному компьютеру.
Вкладка Дополнительно
Здесь можно выбрать скорость соединения для достижения максимальной производительности, а также задать отображение фонового рисунка рабочего стола, визуальные эффекты и т.д.
Удаление подключения к удаленному рабочему столу
Наконец, рассмотрим, как удалить подключение к удаленному рабочему столу. Когда это нужно? Например, раньше к вашему компьютеру был организован удаленный доступ, а теперь необходимость в этом пропала или даже вам требуется запретить подключение к удаленному рабочему столу вашего компьютера посторонними. Сделать это очень просто.
3. В разделе Удаленный рабочий стол выбираем:
— Не разрешать подключения к этому компьютеру
Готово. Теперь никто не сможет подключиться к вам через удаленный рабочий стол.
Оцените статью. Вам не сложно, а автору приятно
Информация была полезной? Поделитесь ссылкой в соцсетях! Спасибо!
Источник

В этой инструкции подробно о способах отключить функцию «Удаленный рабочий стол» в Windows 11 и Windows 10 так, чтобы к вашему компьютеру нельзя было подключиться по локальной сети, а отдельных сценариях — и через Интернет. На близкую тему: Лучшие программы удаленного рабочего стола.
- Отключение удаленного рабочего стола в Параметрах и Свойствах системы
- Как отключить удаленный рабочий стол в реестре, gpedit, службах
- Видео инструкция
Отключение удаленного рабочего стола в Параметрах или свойства системы
Самый простой способ отключить возможность подключения через RDP или Удаленный рабочий стол Microsoft — использовать соответствующие Параметры:
- В Windows 11 зайдите в Параметры (можно нажать клавиши Win+I) — Система — Удаленный рабочий стол. Установите переключатель в положение «Выключено».
- В Windows 10 откройте Параметры, перейдите в раздел «Система» и откройте «Удаленный рабочий стол» слева. Измените положение переключателя «Включить удаленный рабочий стол».
Это действие запретит удаленные подключения к текущему компьютеру или ноутбуку. Но, если цель — полностью исключить такую возможность, дополнительно рекомендую выполнить следующие действия в свойствах системы:
- Нажмите Win+R на клавиатуре, введите команду sysdm.cpl и нажмите Enter.
- Перейдите на вкладку «Удаленный доступ». Обратите внимание: здесь вы тоже можете отключить удаленный рабочий стол в соответствующем разделе.
- Снимите отметку «Разрешать подключения удаленного помощника к этому компьютеру» и примените настройки.
Дополнительные методы отключить удаленный рабочий стол
Помимо описанных выше способов для обычного пользователя, вы можете использовать следующие подходы отключения:
- В реестре, в разделе
HKEY_LOCAL_MACHINESYSTEMCurrentControlSetControlTerminal Server
установить значение 1 для параметра с именем fDenyTSConnections — это будет равносильно отключению RDP в параметрах или свойствах системы.
- В редакторе локальной групповой политики (Win+R — gpedit.msc): Конфигурация компьютера — Административные шаблоны — Компоненты Windows — Службы удаленных рабочих столов — Узел сеансов удаленных рабочих столов — Подключения. В этом разделе отключаем параметр «Разрешить пользователям удаленное подключение».
- В службах (Win+R — services.msc) можно остановить две службы и установить их тип запуска в «Отключено». Имена служб: «Службы удаленных рабочих столов» и «Перенаправитель портов пользовательского режима служб удаленных рабочих столов».
Видео инструкция
В случае если ваш вопрос касается не встроенной функции удаленного рабочего стола, а какого-то стороннего решения, то, как правило, бывает достаточно удалить соответствующую программу через Панель управления — Программы и компоненты или Параметры — Приложения.
Настройка удаленного рабочего стола Windows
Что такое удаленный рабочий стол
Использование удаленного рабочего стола (rdp) Windows может оказаться очень полезным и удобным решением вопроса удаленного доступа к компьютеру. Когда может быть полезен удаленный рабочий стол? Если вы хотите управлять компьютером удаленно (как из локальной сети, так и из любой точки планеты). Конечно, для этих целей можно использовать и сторонние программы удаленного доступа, такие как TeamViewer, Ammyy Admin, VNC Connect и другие. Но зачастую эти программы требуют подтверждения доступа на стороне удаленного компьютера, они не подходят для одновременного параллельного использования компьютера несколькими пользователя, и работают все-таки медленнее, чем удаленный рабочий стол. Поэтому такие программы больше подходят для удаленной помощи или обслуживания, но не для повседневной работы.
Может быть весьма удобно использовать удаленный рабочий стол для работы пользователей с определенными программами. Например, если нужно продемонстрировать находящемуся далеко пользователю работу какой-либо программы (предоставить возможность демо-доступа для тестирования). Или, к примеру, у вас в офисе есть только один мощный компьютер, на котором установлена требовательная программа. На остальных слабых компьютерах она тормозит, а доступ нужен всем. Тогда неплохим решением будет использование удаленного рабочего стола: все со своих «дохлых» компьютеров подключаются по rdp к мощному и пользуются программой на нем, при этом не мешая друг другу.
Статический ip-адрес. Что нужно для удаленного доступа через rdp
Одним из важных моментов, касающихся настройки и последующего использования удаленного рабочего стола является необходимость в статическом ip-адресе на удаленном компьютере. Если вы настраиваете удаленный рабочий стол, которым будут пользоваться только в пределах локальной сети, то проблем нет. Однако в основном удаленный рабочий стол используется как раз для доступа извне. Большинство провайдеров предоставляет абонентам динамические ip-адреса и для обычного использования интернета этого вполне достаточно. Статические («белые») ip-шники, как правило, предоставляют за дополнительную плату.
Итак, для доступа к удаленному рабочему столу вам нужен статический ip-адрес на том компьютере, к которому будем подключаться. Выясняем данный вопрос у провайдера. Конечно, если нет никакой возможности получить «белый» айпишник у интернет-компании, существуют и альтернативные способы его получения. Например, можно использовать программу LogMeIn Hamachi. Читайте также, как ее установить и развернуть локальную сеть через Интернет с помощью Hamachi.
Настройка удаленного рабочего стола Windows
Что ж, зачем нужен удаленный рабочий стол разобрались. Теперь займемся его настройкой. Рассмотренная здесь инструкция подойдет для ОС Windows 7, 8, 8.1, 10. Во всех перечисленных операционных системах настройка аналогичная, отличия незначительны и те лишь в том, как открыть некоторые окна.
Сначала нужно настроить компьютер, к которому будем подключаться.
Внимание! Ваша учетная запись должна обладать правами администратора.
1. Открываем Пуск – Панель управления.
В Windows 8.1 и 10 удобно открыть Панель управления, нажав правой кнопкой мыши на иконку Пуск и выбрав из списка Панель управления.
Далее выбираем Система и безопасность – Система. (Это окно можно также открыть по-другому: нажать Пуск, затем правой кнопкой мыши на Компьютер и выбрать Свойства).
2. В левой колонке кликаем на Настройка удаленного доступа.
3. В разделе Удаленный рабочий стол выбираем:
— Разрешить подключаться только с компьютеров, на которых работает удаленный рабочий стол с проверкой подлинности на уровне сети. Подходит для клиентов, у которых установлена версия 7.0 удаленного рабочего стола.
— Разрешать подключение от компьютеров с любой версией удаленного рабочего стола (опаснее). Подходит для подключения устаревших версий клиентов.
4. Нажимаем Применить.
5. По кнопке Выбрать пользователей открывается окно, в котором можно указать учетные записи на компьютере, которым будет разрешено удаленное подключение. (Эта процедура также называется добавлением пользователя в группу Пользователи удаленного рабочего стола)
Пользователи с правами администратора имеют доступ к удаленному рабочему по умолчанию. Однако, кроме того, чтобы действительно подключиться любая учетная запись должна быть защищена паролем, даже учетная запись администратора.
6. Добавим в группу Пользователи удаленного рабочего стола нового пользователя с обычными правами (не администратора). Для этого нажмем кнопку Добавить
В поле Введите имена выбираемых объектов введем имя нашего пользователя. У меня это Dostup1. Нажмем Проверить имена.
Если все правильно, то к имени пользователя добавиться имя компьютера. Нажимаем ОК.
Если не помним точно имя пользователя или не хотим вводить вручную, нажмем Дополнительно.
В открывшемся окне нажимаем кнопку Поиск.
В поле Результаты поиска появятся все пользователи компьютера и локальные группы. Выбираем нужного пользователя и нажимаем ОК.
Когда выбрали всех нужных пользователей в окне Выбор: Пользователи нажимаем ОК.
Теперь в группу Пользователи удаленного рабочего стола будет добавлен пользователь с обычной учетной записью Dostup1. Для применения изменений нажимаем ОК.
7. Если вы используете сторонний брандмауер (файервол), то потребуется дополнительно его настроить, а именно открыть порт TCP 3389. Если у вас работает только встроенный брандмауер Windows, то ничего делать не надо, он будет настроен автоматически, как только мы разрешили использование удаленного рабочего стола на компьютере.
На этом основная настройка удаленного компьютера завершена.
Сетевые настройки, проброс портов
Как уже говорилось выше, для доступа к удаленному рабочему столу нужен статический ip-адрес.
Если у вас нет никаких маршрутизаторов и интернет-кабель идет напрямую к компьютеру, то пропускаем этот раздел, переходим к следующему. Если пользуетесь роутером, то необходимо выполнить дополнительные настройки в нем.
Если вы планируете использовать удаленный рабочий стол только в локальной сети, то достаточно будет только закрепить локальный ip за нужным компьютером (выполнить первую часть инструкции, без проброса портов). Если вам нужен доступ извне, тогда необходимо еще сделать проброс портов. Чтобы открыть доступ к удаленному рабочему столу нужно пробросить порт TCP 3389.
Настройка подключения к удаленному рабочему столу
Переходим непосредственно к подключению к удаленному рабочему столу, то есть настройкам на стороне клиента.
1. Запустим Подключение к удаленному рабочему столу.
Сделать это в Windows 7 можно через меню Пуск – Все программы – Стандартные – Подключение к удаленному рабочему столу.
В Windows 8 удобно запустить через поиск. Нажимаем Пуск, кликаем на значок лупы в правом верхнем углу и в поле поиска начинаем вводить слово «удаленный». Из предложенных вариантов поиска выбираем Подключение к удаленному рабочему столу.
В Windows 10: Пуск – Все приложения – Стандартные Windows – Подключение к удаленному рабочему столу.
2. Прежде всего, проверим, какая версия протокола установлена. Для этого кликнем по пиктограмме в верхнем левом углу и выберем пункт О программе.
Проверяем версию протокола рабочего стола. Если 7.0 или выше, то все в порядке, можно подключаться.
Если версия протокола ниже (такое возможно на устаревших версиях Windows), то необходимо либо его обновить, либо в настройках удаленного компьютера понизить уровень безопасности (т.е. выбрать Разрешать подключение от компьютеров с любой версией удаленного рабочего стола (опаснее)).
Скачать обновления Удаленного рабочего стола для устаревших операционных систем можно по ссылкам ниже:
Удаленный рабочий стол (версия 7.0) для Windows XP
Удаленный рабочий стол (версия 7.0) для Windows Vista
3. Указываем параметры соединения:
В поле Компьютер прописываем ip-адрес удаленного компьютера, к которому собираемся подключаться. (Локальный – если подключаемся в рамках локальной и реальный (тот, который дал интернет-провайдер), если удаленный компьютер находится за пределами локальной сети). У меня первый вариант.
Примечание. Узнать, какой у вас внешний статический ip-адрес можно, например, через сервис Яндекс.Интернетометр.
4. Нажимаем Подключить.
Будет предложено ввести учетные данные. Вводим логин и пароль любого пользователя на удаленном компьютере, у которого есть права на использование удаленного рабочего стола. В моем примере это Admin или Dostup1. Напоминаю, что учетные записи обязательно должны быть запаролены.
Вводим логин и пароль, ставим галочку напротив Запомнить учетные данные, чтобы не вводить их при следующих подключениях. Разумеется, запоминать учетные данные можно только если вы работаете с личного компьютера, к которому не имеют доступ посторонние лица.
Нажимаем ОК.
Выскочит предупреждение. Ставим галочку Больше не выводить запрос о подключениях к этому компьютеру и нажимаем Да.
Если все сделано правильно, то вы увидите перед собой удаленный рабочий стол.
Примечание. Напоминаю, что одновременно нельзя подключаться через удаленный рабочий с нескольких компьютеров под одним пользователем. То есть, если планируется, что с удаленным компьютером будет работать одновременно несколько человек, то для каждого потребуется завести отдельного пользователя и предоставить права на пользование удаленным рабочим столом. Делается это на удаленном компьютере, как было рассмотрено в начале статьи.
Дополнительные настройки удаленного рабочего стола
Теперь несколько слов о дополнительных настройках подключения к удаленному столу.
Чтобы открыть меню настроек нажимаем на Параметры.
Вкладка Общие
Здесь можно изменить параметры подключения. Нажав на ссылку изменить можно редактировать имя пользователя и пароль подключения.
Уже настроенные параметры подключения можно сохранить. Нажимаем на кнопку Сохранить как и выбираем место, например, Рабочий стол. Теперь на Рабочем столе появится ярлык, сразу запускающий подключение к удаленному рабочему столу без необходимости указания параметров. Это очень удобно, особенно если вы периодически работаете с несколькими удаленными компьютерами или если не настраиваете не для себя и не хотите путать пользователей.
Вкладка Экран
На вкладке Экран можно указать размер удаленного рабочего стола (будет он занимать весь экран вашего монитора или выводиться в небольшом отдельном окне).
Также можно выбрать глубину цвета. При медленной скорости интернет-соединения рекомендуется выбирать меньшую глубину.
Вкладка Локальные ресурсы
Здесь настраиваются параметры звука (воспроизводить его на удаленном компьютере или на клиентском и т.д.), порядок использования комбинаций горячих клавиш Windows (таких как Ctrl+Alt+Del, Ctrl+C и т.д.) при работе с удаленным рабочим столом.
Один из самых полезных разделов здесь – это Локальные устройства и ресурсы. Поставив галочку Принтер, вы получаете возможность распечатывать документы с удаленного рабочего стола на вашем локальном принтере. Галочка Буфер обмена активирует единый буфер обмена между удаленным рабочим столом и вашим компьютером. То есть, вы можете использовать обычные операции копирования и вставки чтобы перенести файлы, папки и т.д. с удаленного компьютера на ваш и наоборот.
Нажав на кнопку Подробнее, вы попадете в меню настроек, где можно подключить к удаленному рабочему столу дополнительные устройства вашего компьютера.
Например, вы хотите при работе за удаленным компьютером иметь доступ к вашему диску D. Тогда нажимаем на плюсик напротив Устройства для раскрытия списка и отмечаем галочкой диск D. Нажимаем ОК.
Теперь при подключении к удаленному рабочему столу, вы будете видеть и обращаться к вашему диску D через Проводник так, как если бы он физически был подключен к удаленному компьютеру.
Вкладка Дополнительно
Здесь можно выбрать скорость соединения для достижения максимальной производительности, а также задать отображение фонового рисунка рабочего стола, визуальные эффекты и т.д.
Удаление подключения к удаленному рабочему столу
Наконец, рассмотрим, как удалить подключение к удаленному рабочему столу. Когда это нужно? Например, раньше к вашему компьютеру был организован удаленный доступ, а теперь необходимость в этом пропала или даже вам требуется запретить подключение к удаленному рабочему столу вашего компьютера посторонними. Сделать это очень просто.
1. Открываем Панель управления – Система и безопасность – Система, как делали это в начале статьи.
2. В левой колонке кликаем на Настройка удаленного доступа.
3. В разделе Удаленный рабочий стол выбираем:
— Не разрешать подключения к этому компьютеру
Готово. Теперь никто не сможет подключиться к вам через удаленный рабочий стол.
Оцените статью. Вам не сложно, а автору приятно
Удаленный рабочий стол может быть полезен, но вы можете легко отключить его
На чтение 4 мин. Просмотров 1.8k. Опубликовано 28.06.2019
Содержание
- Защитите свой компьютер от хакеров, отключив доступ к удаленному рабочему столу.
- Отключить удаленный рабочий стол в Windows 10
- Отключить удаленный рабочий стол в Windows 8.1 и 8
- Отключить удаленный рабочий стол в Windows 8 и Windows 7
- Риски запуска удаленного рабочего стола
- Альтернативы удаленному рабочему столу Windows
Защитите свой компьютер от хакеров, отключив доступ к удаленному рабочему столу.
Удаленный рабочий стол Windows позволяет вам или другим пользователям подключаться к вашему компьютеру удаленно через сетевое подключение – эффективно получая доступ ко всему на вашем компьютере, как если бы вы были непосредственно подключены к нему.
Удаленный доступ является полезной функцией, когда вам нужен доступ к вашему компьютеру из другого места, например, когда вам нужно подключиться к домашнему компьютеру, когда вы на работе. Удаленное подключение также удобно в ситуациях поддержки, когда вы помогаете другим, подключаясь к их компьютерам, или когда вам нужна техническая помощь и вы хотите, чтобы персонал службы поддержки подключался к вашему компьютеру.
Отключить удаленный рабочий стол в Windows 10
Если вам не нужна функция удаленного рабочего стола Windows, отключите ее, чтобы защитить компьютер от хакеров.
-
Введите “настройки удаленного доступа ” в поле поиска Cortana и выберите Разрешить удаленный доступ к компьютеру . Это действие кажется нелогичным, но оно открывает диалоговое окно панели управления для Свойства удаленной системы .
-
Снимите флажок Разрешить подключение удаленного помощника к этому компьютеру.
Отключить удаленный рабочий стол в Windows 8.1 и 8
В Windows 8.1 раздел «Удаленный рабочий стол» был исключен из вкладки «Удаленный». Чтобы восстановить эту функцию, загрузите приложение «Удаленный рабочий стол» из Магазина Windows и установите его на свой компьютер с Windows 8.1. После того, как он установлен и настроен, чтобы отключить его:
-
Нажмите Windows + X и выберите Система из списка.
-
Нажмите Расширенные настройки системы на левой боковой панели.
-
Перейдите на вкладку Удаленный и установите флажок Не разрешать удаленные подключения к этому компьютеру .
Отключить удаленный рабочий стол в Windows 8 и Windows 7
Чтобы отключить удаленный рабочий стол в Windows 8 и Windows 7:
-
Нажмите кнопку Пуск , а затем Панель управления .
-
Откройте Система и безопасность .
-
Выберите Система на правой панели.
-
Выберите Параметры удаленного доступа на левой панели, чтобы открыть диалоговое окно Свойства системы для вкладки Удаленный .
-
Нажмите Не разрешать подключения к этому компьютеру , а затем нажмите ОК .
Риски запуска удаленного рабочего стола
Хотя удаленный рабочий стол Windows полезен, хакеры могут использовать его, чтобы получить контроль над вашей системой для установки вредоносных программ или кражи личной информации. Рекомендуется отключить эту функцию, если она вам не нужна. Вы можете легко отключить это – и вы должны, если вам не нужна услуга. В этом случае создайте надежные пароли, обновите программное обеспечение, когда это возможно, ограничьте число пользователей, которые могут войти в систему, и используйте брандмауэры.
Другая утилита Windows, удаленный помощник Windows, работает аналогично удаленному рабочему столу, но она специально предназначена для удаленной технической поддержки и настроена по-разному в соответствии с различными требованиями. Вы также можете отключить это, используя то же диалоговое окно System Properties, что и Remote Desktop.
Альтернативы удаленному рабочему столу Windows
Windows Remote Desktop – не единственное программное обеспечение для подключения к удаленному компьютеру. Другие варианты удаленного доступа доступны. Альтернативы для подключений к удаленному рабочему столу включают следующее:
- LogMeIn предоставляет вам удаленный доступ к вашему ПК или Mac с настольного компьютера, мобильного устройства или браузера. Его премиальные функции включают обмен файлами, передачу файлов и удаленную печать. LogMeIn требует подписки учетной записи на вашем компьютере.
- TeamViewer контролирует другой компьютер удаленно. Предназначенный для совместной работы и обмена информацией, бесплатный TeamViewer делает упор на личные данные, разговоры и встречи.
- AnyDesk позволяет вам подключаться к удаленному рабочему столу для доступа к вашим программам и файлам из любой точки мира без необходимости помещать их в облачную службу. AnyDesk бесплатен для личного использования; бизнес использование требует подписки.
- Удаленный рабочий стол Chrome – это кроссплатформенное программное обеспечение для компьютеров под управлением Windows, macOS и Linux, которое позволяет пользователям получать удаленный доступ к другому компьютеру через браузер Chrome или большинство устройств, включая Chromebook. Удаленный рабочий стол Chrome бесплатный.
- VNC Connect программное обеспечение для удаленного доступа и управления позволяет взаимодействовать с настольным или мобильным устройством в любом месте Интернета.Два компьютера не обязательно должны быть одного типа, поэтому вы можете использовать VNC Connect для просмотра рабочего стола Windows в офисе с компьютера Mac или Linux. Ограниченная некоммерческая версия VNC Connect является бесплатной. Профессиональные версии доступны за отдельную плату.
Удаленный рабочий стол может быть полезным, а в случае необходимости его легко отключить
Удаленный рабочий стол позволяет вам или другим людям удаленно подключаться к вашему компьютеру через сетевое подключение, обеспечивая доступ ко всей информации на вашем компьютере так, как если бы вы сами сидели непосредственно за компьютером.
Удаленный доступ – это полезная функция, если вам нужно подключиться к домашнему компьютеру из другого места например с работы. Удаленное подключение также удобно для технической поддержки, когда нужно помочь кому-то, подключившись к его компьютеру, или, когда вам нужна техническая поддержка и вам необходимо дать разрешение персоналу службы поддержки на подключение к вашему компьютеру.
Примечание: удаленный рабочий стол совместим с Windows 10 Pro и Enterprise, Windows 8 Enterprise и Professional, Windows 7 Professional, Enterprise и Ultimate. Он не совместим с версиями Home или Starter этих операционных систем.
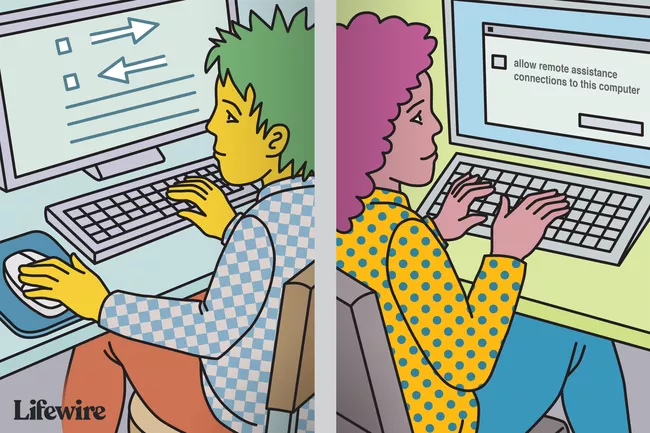
Отключение удаленного рабочего стола в Windows 10
Если вам не нужна функция удаленного рабочего стола Windows, отключите ее, чтобы защитить компьютер от хакеров.
1. Введите «удаленные настройки» в поле поиска Cortana и выберите «Разрешить удаленный доступ к вашему компьютеру». Это действие кажется нелогичным, но оно открывает диалоговое окно панели управления со «Свойствами удаленной системы».
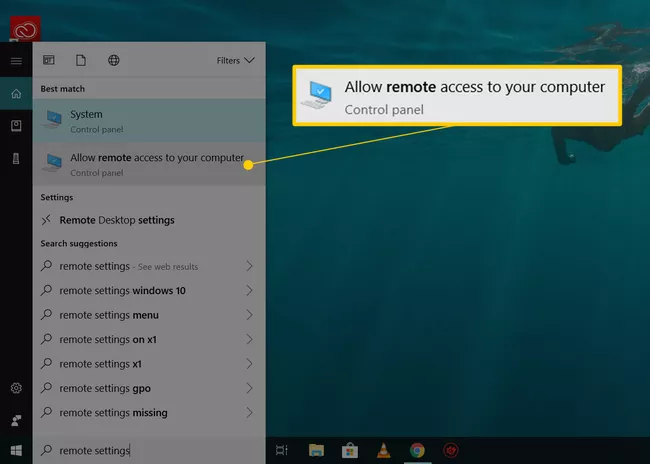
2. Снимите флажок «Разрешить подключение удаленного помощника к этому компьютеру».
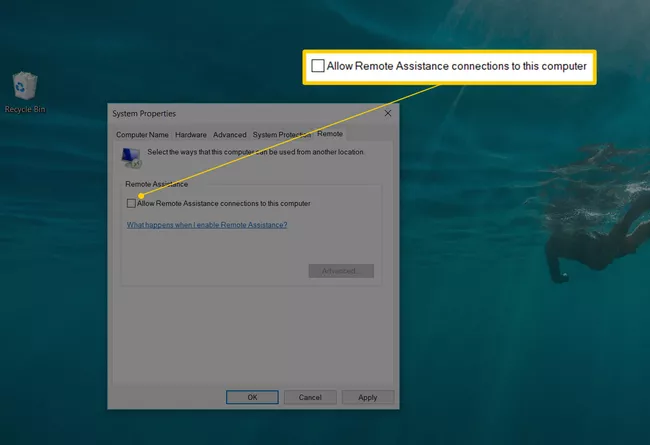
Отключить удаленный рабочий стол в Windows 8.1 и 8
В Windows 8.1 раздел «Удаленный рабочий стол» был удален с вкладки «Удаленный доступ». Чтобы восстановить эту функциональность, вам нужно загрузить приложение удаленного рабочего стола из Windows Store и установить его на свой компьютер с Windows 8.1. После того, как вы установите и настроите приложение, необходимо сделать следующее:
-
Нажмите Windows+X и выберите из списка «Система».
-
Выберите «Дополнительные параметры системы» в списке слева.
-
Выберите вкладку «Удаленный доступ» и установите флажок «Не разрешать удаленные подключения к этому компьютеру».
Отключение удаленного рабочего стола в Windows 8 и 7
Для того, чтобы отключить удаленный рабочий стол в Windows 8 и Windows 7:
-
Нажмите кнопку «Пуск», а затем «Панель управления».
-
Откройте «Система и безопасность».
-
Выберите «Система» на правой панели.
-
Выберите «Настройки удаленного доступа» в левой панели, чтобы открыть диалоговое окно «Свойства системы» и вкладку «Удаленный доступ».
-
Нажмите «Не разрешать подключение к этому компьютеру», а затем нажмите «ОК».
Риски запуска удаленного рабочего стола
Хотя удаленный рабочий стол Windows приносит ощутимую пользу, существует опасность использования вашей системы хакерами для установки вредоносных программ или кражи личной информации. Рекомендуется отключить эту функцию, если она вам не нужна. Создайте надежные пароли, по возможности обновите программное обеспечение, ограничьте количество пользователей, которые могут войти в систему, и используйте брандмауэры.
Примечание: другая утилита Windows, Windows Remote Assistance, работает аналогично удаленному рабочему столу, но предназначена специально для удаленной технической поддержки и имеет другие настройки. Вы можете отключить ее, используя то же диалоговое окно «Свойства системы», что и для отключения удаленного рабочего стола.
Альтернативы удаленному рабочему столу Windows
Удаленный рабочий стол Windows — это не единственное программное обеспечение для подключения к удаленному компьютеру. Существуют и другие варианты удаленного доступа:
• LogMeIn предоставляет удаленный доступ к вашему ПК или Mac с настольного компьютера, мобильного устройства или через браузер. Премиум-функции LogMeIn включают совместное использование файлов, передачу файлов и удаленную печать. Для использования LogMeIn требуется подписка для вашей учетной записи.
• TeamViewer управляет другим ПК удаленно. Разработанная для совместной работы и обмена информацией, бесплатная программа TeamViewer делает упор на передачу личных данных, переписку и конференции.
• AnyDesk позволяет подключаться к удаленному рабочему столу для доступа к вашим программам и файлам из любого места без необходимости размещать их в облачной службе. AnyDesk бесплатен для личного использования; для коммерческого использования требуется подписка.
• Удаленный рабочий стол Chrome — это кроссплатформенное программное обеспечение для компьютеров под управлением Windows, macOS и Linux, благодаря которому пользователи могут получать удаленный доступ к другому компьютеру через браузер Chrome, а также большинство устройств, включая Chromebook. Удаленный рабочий стол Chrome бесплатный.
• Программное обеспечение удаленного доступа и управления VNC Connect позволяет взаимодействовать с настольным или мобильным устройством в любом месте через Интернет. Два компьютера не обязательно должны быть одного типа, поэтому вы можете использовать VNC Connect для просмотра рабочего стола Windows в офисе с компьютера Mac или Linux. Ограниченная некоммерческая версия VNC Connect бесплатна. Профессиональные версии доступны за отдельную плату.
Источник:
https://www.lifewire.com/disable-windows-remote-desktop-153337