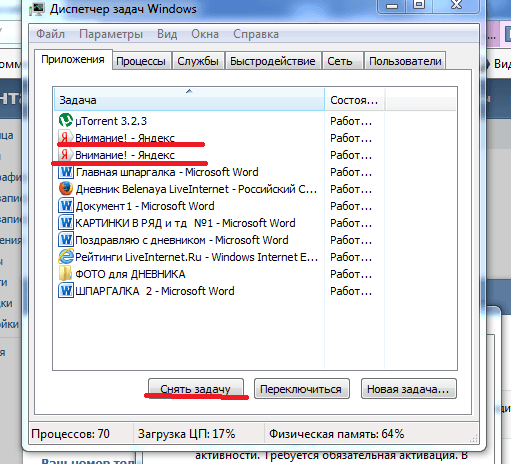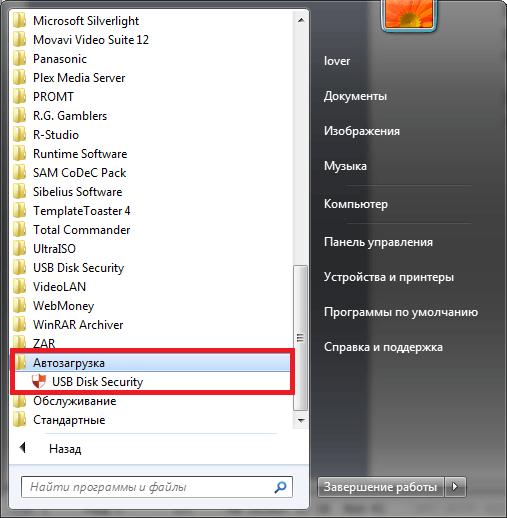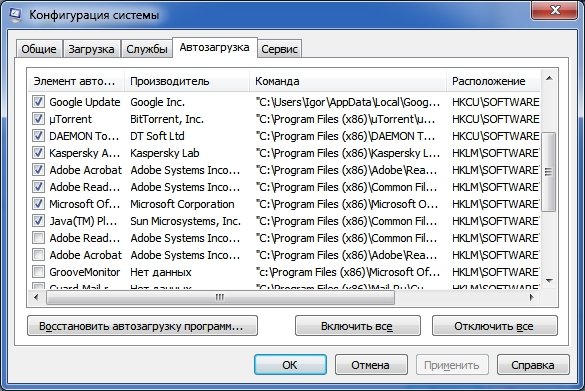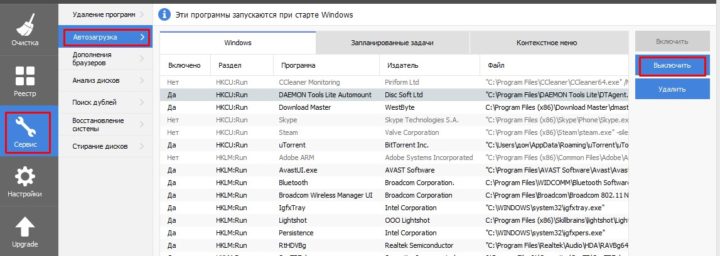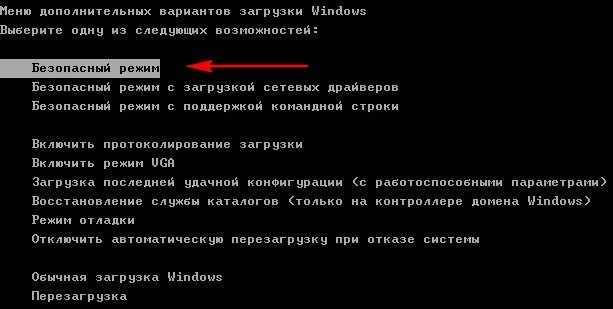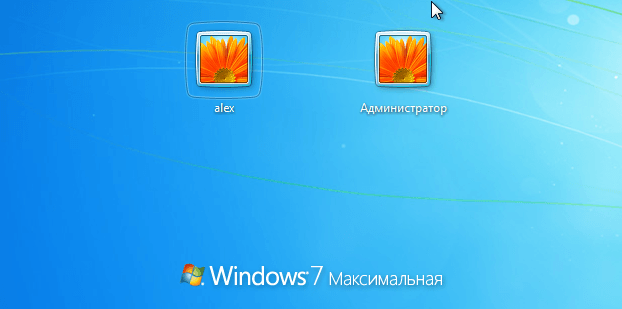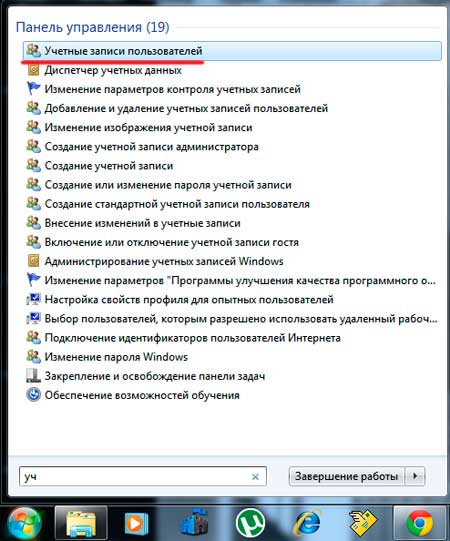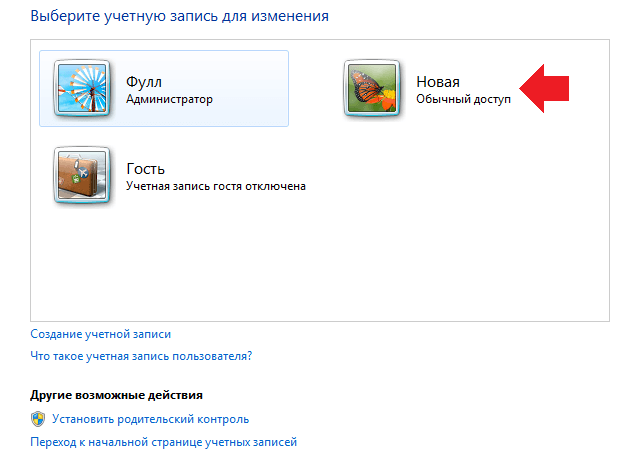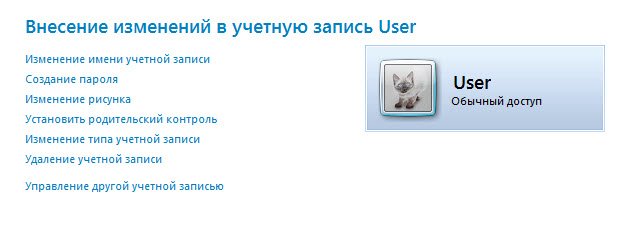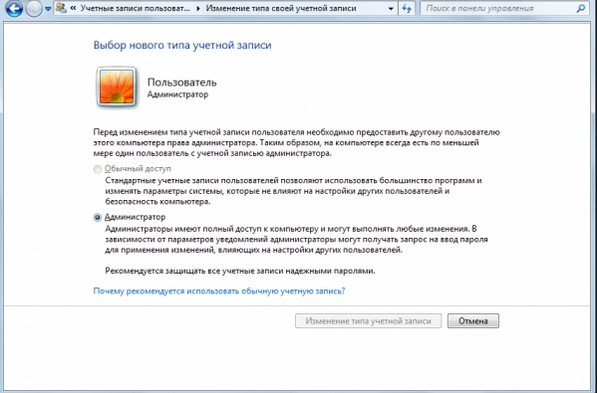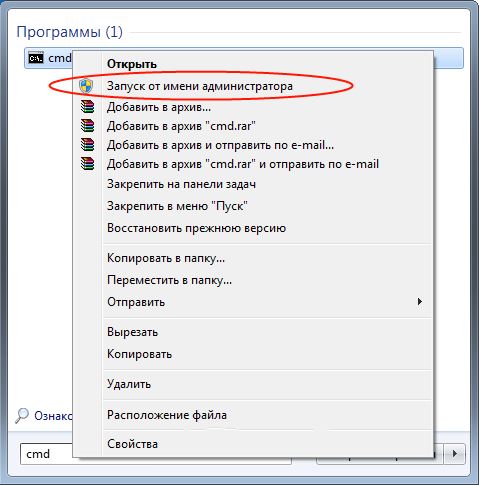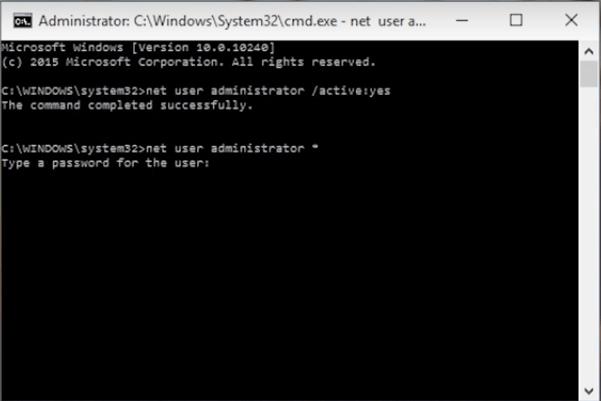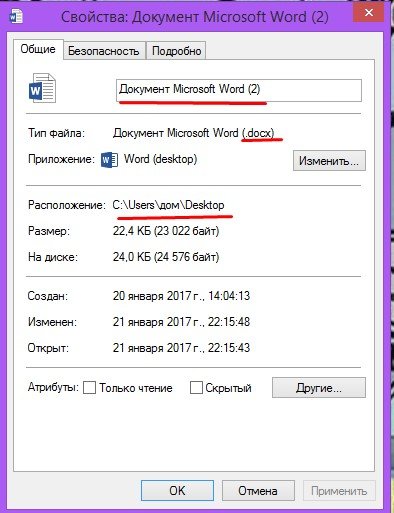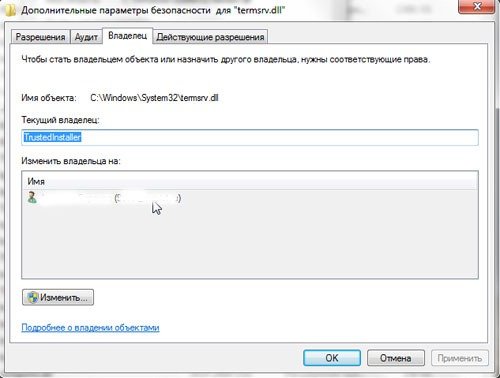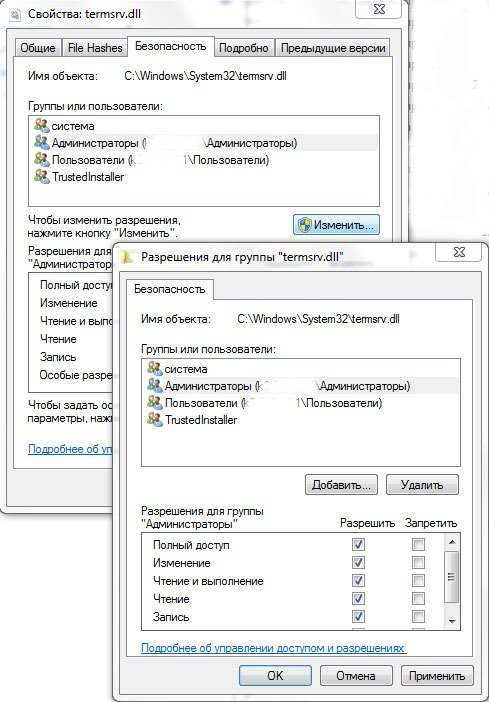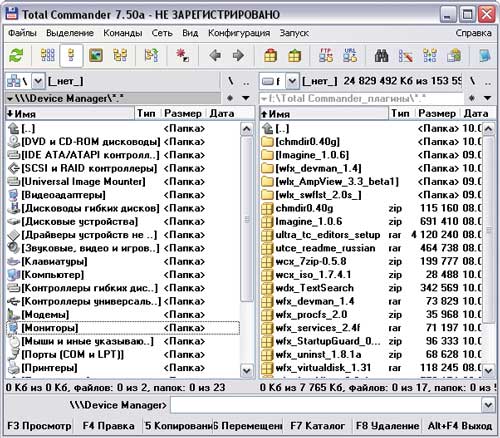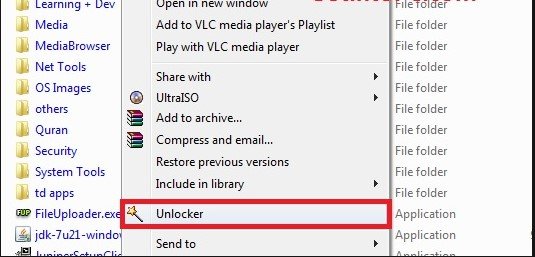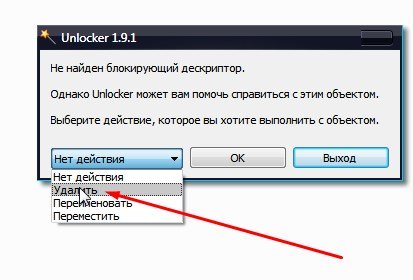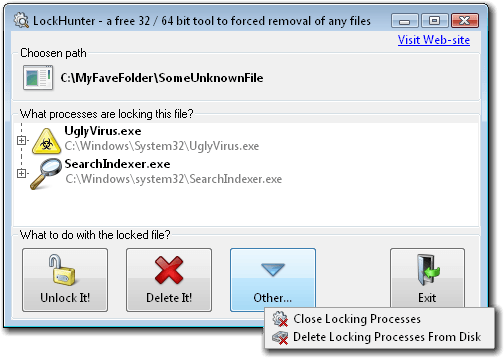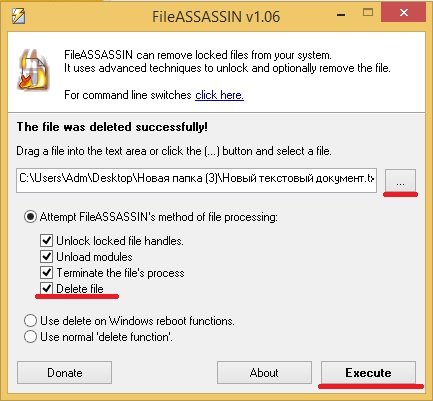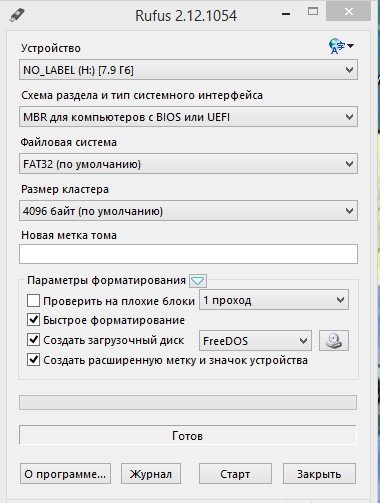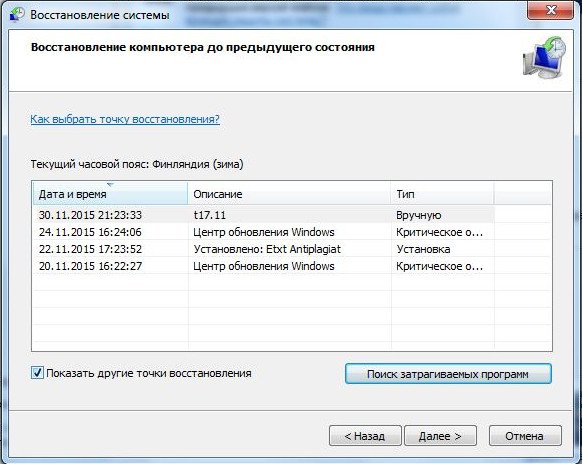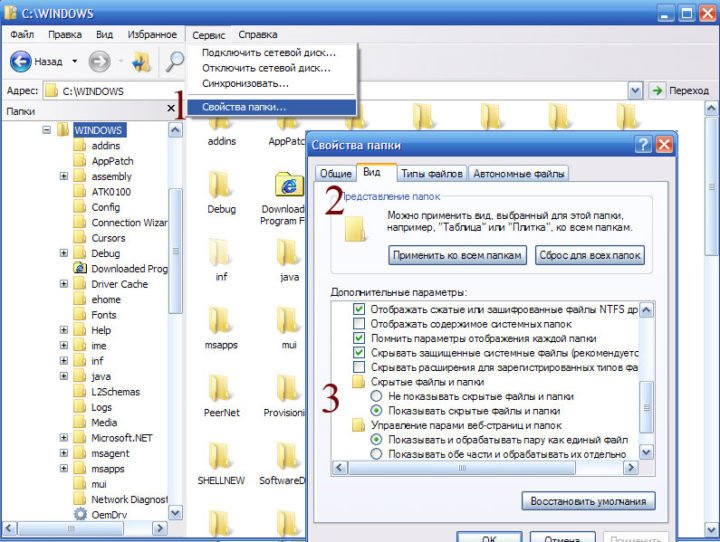Содержание
- Удаление программ
- Удаление файлов и папок
- Способ 1: Установка владельца и разрешений
- Способ 2: Запуск «Проводника» с правами администратора
- Способ 3: Сторонний файловый менеджер
- Способ 4: Специальное приложение
- Заключение
- Вопросы и ответы
Каждый пользователь Виндовс 7 так или иначе сталкивался с программами и файлами, удалить которые привычным способом не получается: система сообщает, что изменение этих данных заблокировано администратором. Следовательно, стирать эту информацию требуется посредством учётной записи, где такие полномочия есть, и сегодня мы познакомим вас с подробностями этой процедуры.
Удаление программ
Деинсталляция пользовательских приложений с правами администратора технически ничем не отличается от обычной процедуры такого рода, однако непосредственно деинсталлятор понадобится запустить с нужными привилегиями. Делается это следующим образом:
- Откройте «Пуск» и напечатайте в поисковой строке запрос
cmd. Будет обнаружен исполняемый файл «Командной строки», выделите его, нажмите правую кнопку мыши и выберите «Запуск от имени администратора». - После появления окна интерфейса ввода команд напечатайте в нём
appwiz.cplи нажмите Enter. - Откроется средство «Установка и удаление программ», запущенное от имени администратора. Выберите в нём требуемое приложение и удалите.
Подробнее: Как удалять программы в Windows 7
В случае использования сторонних деинсталляторов всё ещё проще – эти приложения так или иначе запрашивают права администратора для работы, поэтому никаких дополнительных действий не требуется.
Удаление файлов и папок
Что касается стирания каталогов и/или отдельных документов, тут ситуация несколько иная. Если такой элемент требует админскую учётку, это означает, что он так или иначе заблокирован. Блокировка, в свою очередь, может появляться вследствие неправильно заданных прав доступа владельца либо же удаляемые файл или папка системные. В последнем случае лучше не пытаться стереть эти данные, а для всех остальных доступно три метода.
Способ 1: Установка владельца и разрешений
Иногда в процессе копирования тех или иных данных может случиться сбой, в результате которого редактирование директории и её содержимого будет заблокировано – система установила неправильного владельца элемента. Это можно исправить силами самого пользователя, алгоритм действий такой:
- Найдите в «Проводнике» проблемный элемент, выделите его, нажмите ПКМ и выберите пункт «Свойства».
Далее перейдите ко вкладке «Безопасность» и щёлкните по кнопке «Дополнительно».
- Откройте вкладку «Владелец» и нажмите в ней по кнопке «Изменить».
- Откроется новое окно, в нём кликните «Другие пользователи или группы».
Далее кликните «Дополнительно».
- В следующем окне нажмите «Поиск». В области внизу появится список распознанных пользователей, выберите в нём вашу учётную запись и нажмите «ОК» в этом и предыдущем интерфейсах.
- В окне владельцев убедитесь, что отмечена опция «Заменить…» (нужно для папок), после чего нажимайте «Применить» и «ОК».
- Теперь переходим к установке корректных разрешений. В этом же окне выделите аккаунт, добавленный в предыдущих шагах, и нажмите «Изменить разрешения».
Снова нажмите «Изменить».
- Поставьте галочку напротив пункта «Полный доступ», затем примените изменения.
На всякий случай перезагрузите компьютер – после запуска системы и сам каталог, и файлы внутри должны удалиться без проблем.
Как видим, метод этот достаточно трудоёмкий, однако он самый надёжный из доступных.
Способ 2: Запуск «Проводника» с правами администратора
Если предыдущий вариант показался вам слишком неудобным, можете попробовать перезапустить «Проводник» с полномочиями админа и удалить документ либо директорию по стандартной схеме.
- Повторите шаги 1-2 из инструкции по удалению программ выше, но на этот раз в «Командной строке» введите следующую последовательность:
runas /user:%userdomain%administrator «explorer /separate»Если в учётной записи администратора используется пароль, на этом этапе его потребуется ввести.
- Подождите, пока стандартный файловый менеджер «семёрки» будет перезапущен, после чего приступайте к удалению проблемных элементов – либо переместите их в «Корзину», либо безвозвратно сотрите посредством комбинации клавиш Shift+Del.
Этот вариант куда более удобный, однако он не всегда срабатывает – в этом случае воспользуйтесь другой инструкцией.
Способ 3: Сторонний файловый менеджер
Нередко причина проблемы заключается в самом «Проводнике» – владелец и права доступа установлены корректно, но программа упорно отказывается удалить выбранные элементы. В этом случае уместно использование файлового менеджера от сторонних разработчиков, к примеру, Total Commander.
Скачать Total Commander
- Запустите приложение и перейдите к местоположению целевых папки или файла.
- Выделите нужный элемент или элементы и нажмите на клавишу F8. Появится запрос на удаление, нажмите в нём «Да».
- Подождите, пока программа удалит выбранные данные.
Стороннее приложение для доступа к файлам способно обойти часть системных ограничений, но в некоторых случаях даже оно бессильно.
Способ 4: Специальное приложение
Также рынок стороннего софта предлагает несколько приложений, которые способны снять ограничения на редактирование каталогов и документов. Ознакомиться с наиболее удобными решениями этого класса, а также инструкциями по работе с ними можно в отдельном руководстве по ссылке далее.
Подробнее: Как удалить неудаляемый файл на Windows 7
Заключение
Теперь вам известно, как следует удалять программы, файлы и папки от имени администратора. Подводя итоги, напомним ещё раз – если заблокированный файл является системным, лучше оставить его в покое, иначе рискуете вывести ОС из строя.
Еще статьи по данной теме:
Помогла ли Вам статья?
Содержание
- Как удалить файл если он не удаляется, требует права администратора или открыт в другой программе?
- Как удалять файл от имени Администратора в Windows 10
- Как удалить файл через командную строку если отказано в доступе?
- Удаляем файл если пишет что он открыт в другой программе
- Удаление файла с длинным именем если он не удаляется
- Как удалить файл если он открыт в System отсутствуют разрешения на открытие этого файла
- Удаляем файлы с диска если они не удаляются обычным путем
- Как удалить файл с флешки если он не удаляется?
- Как удалять файлы от имени администратора: основные методы.
- Возможные пути решения
- Удаление с помощью предоставления прав администратора
- Через системные настройки
- Через командную строку
- Отключение TrustedInstaller
- Посредством редактирования списка Автозагрузки
- Через безопасный режим
- С помощью командной строки
- Команды для принудительного удаления корневых каталогов и файлов — таблица
- Посредством файловых менеджеров
- Удаление с помощью сторонних программ
- Lockhunter
- Восстановление системы
- Использование другой операционной системы
- Другие способы
- Запросите разрешение от Администраторы
- Как удалить защищённые папки и файлы без дополнительных программ — видео
- Как удалить файл, который требует права администратора: общие принципы
- Второй способ
- Изменение атрибутов удаляемых объектов
- Как получить права администратора?
- Отключение контроля регистрационных записей
- Установка расширенных прав
- Изменяем владельца
- Использование командной строки
- Удаление или отключение предустановленных приложений
- Как можно изменить иконки ярлыков
- Как уменьшить или увеличить размеры ярлыка
- Как убрать с ярлыка стрелку
- Видео: как убрать стрелку с ярлыка при помощи программы Aero Tweak
- Как поменять внешний вид ярлыков
- Как изменить системные значки
- Запрашиваем разрешение
- Меняем владельца папки
- Выдаём максимальный набор прав
- Как удалить щитки с ярлыков
- Причина возникновения проблемы
- Как восстановить удалённые ярлыки
- Системное приложение
- Алгоритм действий
- Как задать владельцу разрешения на все действия с папкой
Как удалить файл если он не удаляется, требует права администратора или открыт в другой программе?
Здравствуйте друзья! Сегодняшний материал посвящен тонкостям работы с файлами в Windows. Информация будет полезна для начинающих пользователей, профессионалы всё уже знают. Не все файлы и не всегда возможно удалить обычным путем — перемещением в Корзину.
Часто это нужно делать и делать правильно. Периодически возникают трудности при обновлении, переустановке некоторых программ, редактировании отдельных служебных файлов. Зная, что и для чего, легко можно справиться с ситуацией самостоятельно.
Я постарался разместить материал от простого к более сложному на жизненных примерах. На самом деле все делается довольно просто. Сегодня вы научитесь и давать пользователям разрешения в отношении файлов и папок.
Как удалять файл от имени Администратора в Windows 10
Начинающие пользователи при попытке вырезать некоторые файлы и папки (или удалить) могут столкнуться с предупреждением:
Ключевым моментом являются права доступа к тому объекту, который Вы хотите удалить. На компьютере может быть установлено несколько учетных записей из которых ваша — обычный пользователь. Обычный пользователь не имеет доступа к файлам других пользователей компьютера, а так же не имеет полномочий на изменение настроек системы.
Удаление, редактирование определенных файлов и папок относиться как раз к изменению настроек. Полными полномочиями обладает Администратор. Можно зайти в систему под администратором, (включить учетную запись Администратора если ее нет на ПК). Если вашей учетке даны такие права, просто нажимаем «Продолжить». В противном случае система запросит пароль от учетной записи Администратора,
Как удалить файл через командную строку если отказано в доступе?
Жмем Enter. Для примера я хочу удалить текстовый файл из папки программы Winrar. Попали туда? Просмотрим далее содержимое папки в командной строке командой DIR:
Теперь используем команду Del для удаления нужного файла. НЕ забудем указать расширение через точку.
Жмем Enter, проверяем результат снова командой Dir. MS DOS — жив!
Удаляем файл если пишет что он открыт в другой программе
Другой распространенный случай среди начинающих пользователей — это попытка удаления файла который в данный момент используется. Например документ открыт, а мы забыли об этом:
Если мы чистим компьютер от мусора иногда требуется экстренно удалять папки ненужных программ. А оснастка «Удаление программ» перестала запускаться. В нашем примере пусть будет программа для просмотра PDF файлов. Нажимаем сочетание клавиш Ctrl+Alt+Del заходим в «диспетчер задач»…
Снимаем задачу; теперь можно удалять папку глючной программы целиком с диска. Правильнее конечно будет найти в этой папке инсталлятор данной программы и им корректно пробовать удалять.
Следующий момент, с которым сталкиваются пользователи при попытке удалить/обновить некоторые программы — это когда файлы программ используются в качестве службы Windows. Программа может работать в фоновом режиме; при попытке удалить файл, выдается предупреждение.
В том же диспетчере задач но уже на вкладке «Службы» ищем службу которая использует ресурсы программы и временно отключаем ее
В моем примере удаляется/обновляется платформа 1С, но так как она использует в своей работе службу защиты HASP, приходиться останавливать ее в процессе.
Удаление файла с длинным именем если он не удаляется
Файлы с длинными именами — это часто системные файлы, которые использует Windows или драйвера или службы в своей работе. Разберем конкретный случай — нам нужно заново активировать Windows 7 и сначала удалить в папке WindowsSystem32 два файла с длинными именами такого вида:
Одним из способов удаления СИСТЕМНЫХ файлов с длинными именами является запуск компьютера в безопасном режиме. Такой режим не использует при запуске многие драйвера и службы и удалять некоторые файлы позволяет.
Как удалить файл если он открыт в System отсутствуют разрешения на открытие этого файла
Случаи запрета удаления файлов могут быть связаны и справами доступа к различным файлам и папкам пользователя. Довольно раздражающий фактор; даже если у вас есть права администратора иногда приходится повозиться. Но, не долго.
Всего лишь нужно настроить права пользователя на просмотр, изменение либо удаление конкретного файла или папки. Чаще всего пользователи сталкиваются с ограничениями пользователя на действия с файлами в папке Program Files. На ее примере и покажу.
У меня установлена некая программа, настройки которой содержаться в одном из файлов. Задача — отредактировать файл настроек либо заменить его актуальным. Если на редактирование файла и удаление стоит запрет то пользователь может увидеть такое сообщение:
Нам нужно дать доступ к файлу настроек (для примера я взял обычный текстовый файл). Заходим через ПКМ в «свойства» нужного файла и идем на вкладку «Безопасность»:
Можно делать то же самое и для папок пользователя, но аккуратно, безопасность прежде всего!
Удаляем файлы с диска если они не удаляются обычным путем
Иногда не удается удалить старые файлы и папки, которые занимают много места. К таким относятся Windows.old В ней определенное время хранится информация о предыдущей версии операционной системы и нужна она бывает для отката. А еще в ней храняться все документы пользователей.
Винда ее «держит», не давая удалять оттуда ничего. Как быть? Будем пользоваться сторонними программами.
Можно использовать загрузочную флешку с одной из версий Windows PE с различными вспомогательными инструментами для лечения. Загружаемся с такой флешки…
Как удалить файл с флешки если он не удаляется?
С флешкой обычно никаких проблем не возникает, за исключением тех случаев, когда ее файлы заняты системой. Пользуемся приемами, уже перечисленными. Однако, есть такие модели флешек, на них установлен переключатель, который блокирует полный доступ. У меня переключатель помечен «замочками»:
На картах памяти имеется переключатель Lock, который выполняет ту же функцию:
Проверьте, все должно получиться. Вот и все на сегодня. Материал получился объемнее чем думалось вначале. Но зато перечислены самые «поплярные» ситуации. До встречи на блоге!
Источник
Как удалять файлы от имени администратора: основные методы.
Большинство пользователей Windows-систем, начиная с седьмой модификации знают, что далеко не все файлы или каталоги можно удалить стандартным действием или при помощи кнопки Delete. Для выполнения таких процедур с некоторыми объектами система может затребовать администраторские права (если файл или директория не относятся к системным компонентам, предложение на подтверждение выполняемых действий обычно выдается сразу). Но как удалять файлы от имени администратора, если такое уведомление на экране не появляется? Для этого можно применить несколько стандартных методов, о которых далее будет сказано максимально подробно.
Возможные пути решения
Иногда система отказывается удалять даже внешне пустые папки. Это может быть связано с настройками проводника не показывать скрытые файлы. Другими словами, папки только кажутся пустыми, в них хранится информация, скрытая от пользователя. Поэтому предварительно стоит удостовериться, что эти каталоги действительно не содержат сведения. Иначе можно ненамеренно стереть важные данные, нарушить устойчивость работы системы.
Удаление с помощью предоставления прав администратора
Пользователь с обычными правами может создавать, стирать и изменять большинство файлов и папок, однако не имеет доступа к модификации системной информации, что служит для защиты от непреднамеренных и неосторожных действий. Не имеет ограничений учётная запись администратора, в рамках которой можно регулировать работу всей системы.
Наилучшим решением является поочерёдное использование двух записей. Пользовательской — для повседневной работы, администраторской — для настройки системы.
Предоставить обычной учётной записи права суперпользователя может исключительно администратор. Поэтому следующие способы подходят только в том случае, если такая возможность имеется.
Через системные настройки
Через командную строку
Использование командной строки требует наличия определённого опыта, но позволяет совершать многие операции быстрее. Для того чтобы вызвать нужное окно, снова воспользуемся поисковой строкой.
Отключение TrustedInstaller
На самом деле в Windows 7 есть пользователь с ещё большими правами, чем любой администратор. Для защиты критически важных компонентов система создаёт учётную запись TrustedInstaller, которой прописывает исключительные права на доступ к некоторым файлам.
В случае попытки пользователя даже с административными правами удалить защищённую информацию, система откажет ему и покажет окошко с сообщением: «Запросите разрешение от TrustedInstaller на изменение этого файла».
Иногда Windows отвечает отказом, ссылаясь на отсутствие прав TrustedInstaller
Чтобы обойти защиту, необходимо вручную открыть доступ к нужному файлу администраторам, после чего появится возможность его удалить.
Нажимаем кнопку «Дополнительно»
Даём себе полный доступ
Этот же механизм можно использовать для редактирования или переноса важных файлов или папок. В этом случае необходимо после завершения работы вернуть все настройки в исходное состояние, в противном случае Windows 7 может начать работать нестабильно.
Посредством редактирования списка Автозагрузки
Препятствовать удалению файла может исполняемое приложение. Если оно запущено сознательно, достаточно завершить его работу, а в некоторых случаях бывает полезно ещё и перезагрузить компьютер. Но программы, которые автоматически запускаются при старте Windows 7, снова окажутся в оперативной памяти и помешают удалить нужную информацию. Поэтому нужно их исключить из списка Автозагрузки.
Если мы правильно определили приложение, мешающее нашей задаче, файл удалится без проблем. Если же препятствовала другая программа, можно повторить процесс и для неё или воспользоваться перезагрузкой Windows в безопасном режиме.
Через безопасный режим
Если папка или файл не удаляется из-за работы стороннего приложения или вредоносной программы, можно перезагрузить компьютер в безопасном режиме и тем самым обойти запрет.
Безопасный режим в Windows 7 предполагает минимальную загрузку компонентов системы.
Преимуществом этого метода является отсутствие необходимости покидать оболочку Windows 7. К недостаткам можно отнести то, что для перезагрузки в обычном режиме придётся повторить те же действия, только на этот раз отключить безопасный режим.
Для того чтобы однократно загрузить систему в безопасном режиме, можно воспользоваться другим способом.
Загрузившись любым из перечисленных способов, находим с помощью «Проводника» «упрямые» файлы и удаляем их.
С помощью командной строки
Обойти запрет удаления можно с помощью низкоуровневого инструмента, уже нам немного знакомого, — командной строки.
После загрузки окна необходимо ввести необходимую команду.
Команды для принудительного удаления корневых каталогов и файлов — таблица
При использовании для удаления файлов или каталогов командной строки нужно помнить о следующем:
Посредством файловых менеджеров
Большинство файловых менеджеров имеет встроенные возможности для удаления защищённых файлов и папок.
Удаление файла в Total Commander происходит за пару нажатий
Например, при работе с популярным файловым менеджером Total Commander для удаления файла достаточно выделить его и нажать функциональную клавишу F8. Приложение обязательно уточнит, уверен ли пользователь в своих действиях.
Total Commander легко справляется с большинством защищённых файлов и папок, ограничиваясь лишь ещё одним запросом пользователю. Но некоторая информация ему не по силам, в таком случае лучше воспользоваться специализированными приложениями.
Удаление с помощью сторонних программ
Если необходимость удаления защищённых файлов и папок возникает регулярно, имеет смысл установить на компьютер одно из приложений, специализирующихся на разблокировке и уничтожении информации.
Простая и удобная программа Unlocker автоматически добавляется в контекстное меню, которое открывается при нажатии на имени файла правой кнопкой мыши.
Дополнительным преимуществом приложения является возможность увидеть, почему заблокирован файл, какой процесс его использует.
Вполне вероятно, что совсем не обязательно применять «жёсткое» удаление, иногда лучше вернуться в Windows 7, закрыть мешающую программу, а потом стереть разблокированный файл. Но можно обойтись и без этого, просто выбрав опцию «Удалить».
Удаление находится в раскрывающемся списке слева внизу
Блокировка мешает не только удалению, но и таким простым операциям, как перемещение файла или переименование. Unlocker может помочь и с этим.
Lockhunter
Ещё одно приложение с аналогичным функционалом — Lockhunter. Эта утилита встраивается даже в контекстное меню Проводника и умеет удалять те файлы и папки, которые не по силам Unlocker.
Для удаления файла, находящегося «под замком», можно воспользоваться программой Lockhunter
Интерфейс программы больше похож на классический Windows, основная информация собрана в одном окне, а главные операции представлены в виде больших кнопок.
Для удаления нужно нажать большую кнопку с крестиком Delete It
Хотя в Lockhunter нет поддержки русского языка, простота интерфейса и бесплатное распространение делают её очень популярной.
Широкие возможности программы при неосторожном использовании способны стать серьёзной проблемой. Lockhunter легко может удалить системные файлы, тем самым нарушив работоспособность Windows 7.
Работа программы Fileassassin построена в несколько ином стиле:
Использование нескольких специальных утилит с похожим функционалом может быть оправдано тем, что они имеют различные алгоритмы работы. Файлы, которые не смогла удалить одна программа, поможет стереть другая.
Восстановление системы
Механизм «отката» системы с помощью резервных точек является универсальным средством для восстановления работоспособности Windows 7 в случае серьёзных сбоев.
Система восстанавливает своё «старое» состояние, стирая дополнительно инсталлированные программы и настройки, поэтому в крайнем случае можно использовать и это радикальное средство для тех файлов и папок, которые невозможно стереть.
Необходимым условием этого метода является наличие подходящих резервных точек восстановления.
При этом нужно учитывать, что некоторые вредоносные программы намеренно портят подобные файлы, поэтому лучше переносить такие данные на внешние носители.
Использование другой операционной системы
Все ограничения и настройки доступа важны только при работе конкретной копии Windows 7. С внешней же точки зрения и сама система, и тщательно охраняемые ею файлы являются обычными записями на жёстком диске. Поэтому всю лишнюю информацию можно удалить, получив доступ к накопителю без запуска «основной» Windows 7:
Этот способ также будет полезен в борьбы с некоторыми особо упорными вирусами, проникающими в оперативную память и блокирующими антивирусные программы. Загрузившись с внешнего носителя, можно вылечить компьютер, не давая вредоносным приложениям начать работу.
Если нет собственной загрузочной флешки, её можно скачать с сайтов разработчиков антивирусных программ, например, DrWeb или Nod 32.
Скачать нужные файлы можно бесплатно
Недостатки этого метода являются следствием его эффективности — случайно можно удалить критически важные файлы и папки, нарушив работу Windows.
Другие способы
Если отказывающаяся удаляться информация находится на внешнем носителе (карта SD, флешка или внешний жёсткий диск), то решить проблему можно с помощью устройства с мобильной операционной системой, например, Android. Некоторые нюансы:
Прежде чем искать пути удаления защищённой системой информации, стоит убедиться, что такой шаг не нанесёт ущерба работоспособности Windows 7. Возможно, стоит создать дополнительную точку восстановления для минимизации негативных последствий.
Кроме того, сначала следует использовать самые безопасные способы и только в случае их неэффективности переходить к более «грубым»:


Запросите разрешение от Администраторы
Если при попытке переместить, переименовать или удалить папку или файл, вы видите сообщение о том, что необходимо разрешение на выполнение этой операции, «Запросите разрешение от Администраторы на изменение этого файла или папки» (несмотря на то, что вы и так являетесь администратором на компьютере), то ниже — пошаговая инструкция, в которой показано, как запросить это разрешение на удаление папки или выполнение других необходимых действий над элементом файловой системы.
Заранее предупрежу, что во многих случаях, ошибка доступа к файлу или папке с необходимостью запросить разрешение от «Администраторы», связана с тем, что вы пытаетесь удалить какой-то важный элемент системы. Так что будьте внимательны и осторожны. Руководство подойдет для всех последних версий ОС — Windows 7, 8.1 и Windows 10.



Как удалить защищённые папки и файлы без дополнительных программ — видео
Системные средства защиты критической информации зачастую используются вредоносными программами в своих целях, поэтому необходимо уметь обходить ограничения и удалять повреждённые файлы. К счастью, для этих целей создано достаточно эффективных приложений, в том числе бесплатных.
Большинство пользователей Windows-систем, начиная с седьмой модификации знают, что далеко не все файлы или каталоги можно удалить стандартным действием или при помощи кнопки Delete. Для выполнения таких процедур с некоторыми объектами система может затребовать администраторские права (если файл или директория не относятся к системным компонентам, предложение на подтверждение выполняемых действий обычно выдается сразу). Но как удалять файлы от имени администратора, если такое уведомление на экране не появляется? Для этого можно применить несколько стандартных методов, о которых далее будет сказано максимально подробно.
Как удалить файл, который требует права администратора: общие принципы
Вообще, самым простым способом удаления неудаляемых объектов, к которым заблокирован доступ, считается выполнение нужных действий при входе в систему именно под администратором еще при старте или при смене пользователя.
К сожалению, Windows-системы создают для пользователя одну запись, наделяя ее максимальными правами. А вот удалению или выполнению каких-то других действий препятствует так называемый суперадминистратор.
С другой стороны, вопрос, как удалять файлы от имени администратора, может иметь и несколько отличные от вышеописанного метода решения, а именно:
В некоторых случаях, если речь идет о файлах и папках установленных программ, можно использовать специальные приложения-деинсталляторы, позволяющие удалять из системы все и вся, для которых главным условием является запуск от имени администратора. После этого можно избавиться даже от встроенных компонентов Windows, которые обычным способом не удаляются или даже отсутствуют в списке инсталлированных приложений.
Второй способ
За этот способ благодарим пользователя с ником Андроид, который в комментариях предложил менее сложный метод удаления таких приложений. Он рассказал про иной метод, который требует включения отладки по USB. Пользователь с ником Валерий сообщил, что можно пользоваться данным способ без отладки USB, за что ему спасибо. И все же мы показываем пример именно с отладкой USB — на всякий случай. Вам же советуем сразу открывать раздел «Безопасность» (смотрите последние три скриншота) и если это не поможет, попробуйте включить отладку USB.
Зайдите в настройки. Здесь найдите раздел «О телефоне» (или «О планшете»).
После открытия данного раздела он появится в настройках:
Зайдите в него и поставьте галочку рядом с пунктом «Отладка по USB».
Здесь вы увидите галочку на приложении, которое не удаляется обычным способом.
Просто снимите галочку, затем нажмите «Отключить».
Теперь приложение можно удалить обычным способом.
ОС Android потому и является самой лучшей, что в ней можно сделать абсолютно все, даже удалить системные приложения, которые никак не удаляются через стандартные возможности в меню «Настройка». А многие из них пользователь никогда и не использует, так что такая процедура только оптимизирует систему.
После получения таких прав нужно установить и проводник, который даст доступ к изначально скрытым системным файлам. Лучше всего использовать ES Explorer или Root Explorer.
Изменение атрибутов удаляемых объектов
Итак, как удалить файлы с диска, если они по каким-то причинам не удаляются? Первым делом необходимо в обычном «Проводнике» или в любом другом файловом менеджере войти в раздел свойств (меню ПКМ) и проверить включенные дополнительные атрибуты.
Очень часто бывает так, что там может быть установлен параметр «Только чтение», который открывать файл для просмотра позволяет, а вот удаление, перемещение, переименование или редактирование запрещает. Для удаления просто снимается флажок на соответствующем атрибуте, после чего изменения сохраняются, а файл становится доступным для удаления.
Как получить права администратора?
Но это был самый простой и далеко не идеальный метод. Для того чтобы подобных проблем не возникало, не проще ли сразу установить для себя максимальный набор привилегий? Как получить права администратора?
Для этого изначально необходимо от имени админа запустить командную строку (cmd в меню «Выполнить»), прописать в ней сочетание net user Администратор /active:yes, а после выполнения команды перезагрузить систему. Вход будет осуществлен уже именно под админом, а ранее заблокированные файлы и директории можно будет удалить без проблем.
Отключение контроля регистрационных записей
Вопрос, как удалять файлы от имени администратора, имеет еще одно решение, напрямую с получением дополнительных прав не связанное. И состоит оно в том, чтобы снизить уровень контроля регистрационных записей.
Чтобы долго не искать нужный раздел, следует вызвать поисковую строку из меню «Пуск» и ввести там сокращение UAC. В появившемся окне параметров слева имеется специальный ползунок, который нужно переставить в самое нижнее положение и сохранить изменения.
Примечание: использовать постоянное отключение контроля не рекомендуется, поскольку это может повысить риск проникновения в систему вредоносных исполняемых кодов или к установке нежелательного программного обеспечения.
Установка расширенных прав
В принципе, можно установить для себя расширенный набор прав для осуществления абсолютно всех действий, предусмотренных системой. Как удалить файлы с диска в таком случае?
Сначала в «Проводнике» в меню ПКМ вызывается окно свойств, на вкладке безопасности нажимается кнопка дополнительных параметров, после чего производится замена владельца на текущего пользователя.
Далее нужно перейти к разделу разрешений и отметить пункт полного доступа, а затем поставить флажки на пунктах добавления и замены разрешений. После сохранения изменений с неудаляемыми объектами можно будет производить любые действия.


Изменяем владельца
Возможность удалить файл, который требует права администратора появляется у пользователя после присвоения прав на его владение. Выполняется оно следующим образом.
Использование командной строки
Если пользователя не пугает использование командной консоли, вопрос того, как удалять файлы от имени администратора, может быть решен и с ее помощью. Тут можно выделить два варианта действий.
В первом случае можно запустить «Проводник» с особыми привилегиями, используя для этого команду runas /user:%userdomain%administrator “explorer /separate”, после чего в файловом менеджере любые производимые действия автоматически будут отнесены к администратору.
Для второй методики в качестве примера рассмотрим вопрос, как удалить папку от имени администратора. В этом случае вводимая команда должна иметь такой вид: RMDIR /S /Q C:ПОЛНЫЙ_ПУТЬ (например для системного раздела). Запрос на права и подтверждение удаления для указанного каталога будет отключен. Неудобство этого метода состоит только в том, что полный путь к файлу придется либо прописывать вручную, либо копировать его из адресной строки того же «Проводника» (в Windows7 копирование не работает). Но в целом именно такой способ позволяет избавиться от файлов и директорий, которые были заблокированы суперадминистратором, без всяких проблем.
Ярлыки на рабочем столе используются для быстрого запуска установленных приложений. Обычно изображение установлено по умолчанию, но пользователь может самостоятельно изменить внешний вид значков: иконку, размер, убрать стрелочку и другое.





Удаление или отключение предустановленных приложений
Есть производители, которые злоупотребляют установкой своих программ, которые невозможно удалить. Удалить их можно, как говорилось выше, только получив root-права на устройстве. Но что делать, если нет желания этого делать или смартфон/планшет находится на гарантии и его рут служит основанием для снятия гарантийных обязательств? В этом случае можно попробовать остановить предустановленные приложения. Для этого сделайте следующее:
Отключенные предустановленные приложения должны исчезнуть из меню и больше не будут запускаться вместе с Android, а также занимать оперативную память, что в бюджетных смартфонах будет большим плюсом, где ее всегда дефицит.
Невероятно прост. Для этого необходимо отыскать нужную программу или игру, ознакомиться с описанием и отзывами других пользователей, после чего можно смело кликать на клавишу «Установить». Удалять приложения ничуть не сложнее: для этого достаточно всего нескольких нажатий. Однако периодически система отказывается удалять те или иные программы, не говоря уже о предустановленных производителем приложениях. Как же избавиться от этой проблемы? Давайте узнаем.
В целом существуют две причины отказа от удаления приложения. В случае с первой надоевшая программа может выступать в роли администратора устройства. Второй вариант куда более распространённый, и с ним наверняка сталкивался каждый из нас. Речь идёт о приложениях, являющихся частью системы смартфона. Другими словами, предустановленные инженерами компании программы, клавиша удаления для которых попросту отсутствует.
Возможными вариантами решения обеих вышеописанных проблем поделились наши зарубежные коллеги из phonearena
. Давайте рассмотрим каждый из них отдельно.
Как можно изменить иконки ярлыков
Если вас не устраивают стандартные иконки ярлыков, то их можно изменить.
Как уменьшить или увеличить размеры ярлыка
При разном разрешении экрана один и тот же размер значков будет выглядеть по-разному. Для изменения масштаба есть два способа.
Первый — через параметры рабочего стола:
При этом способе значки могут автоматически выровняться по сетке и их придётся сортировать заново.
Второй способ — зажать клавишу Ctrl и покрутить колёсико мышки вверх или вниз, значки будут увеличиваться или уменьшаться соответственно.
Как убрать с ярлыка стрелку
По умолчанию каждый ярлык помечен небольшой стрелкой, чтобы пользователю было понятно, что это именно ярлык. Но не всем нравится такой внешний вид значков. Быстрых решений для проблемы разработчики операционной системы не предусмотрели, и исправить её можно, внеся изменения в регистр или используя специальную программу.
Более простым и безопасным способом является программное решение. Самой популярной утилитой является Aero Tweak. У неё простой интерфейс, она не требует установки и, кроме смены вида ярлыков, имеет ещё несколько полезных функций.
Программа Aero Tweak может настроить и другие параметры отображения, кроме стрелок на ярлыках
Открываем программу и переходим на пункт «Windows Explorer», ставим галочку напротив «Не показывать стрелки на ярлыках». После перезагрузки компьютера они исчезнут.
Если возможности скачать утилиту нет, то можно решить проблему через регистр:
Важно сделать всё точно по инструкции и переименовать именно файл «IsShortcut». Реестр отвечает за работу всей системы, и при ошибке компьютер может работать некорректно.
Видео: как убрать стрелку с ярлыка при помощи программы Aero Tweak
Как поменять внешний вид ярлыков
Вы можете полностью изменить внешний вид ярлыка:
В интернете можно скачать отдельные пакеты, где выбор намного шире. Чтобы увидеть в окне скачанные значки, нужно нажать «Обзор» и указать путь к пакету.
Как изменить системные значки
Системные ярлыки изменяются немного сложнее:
Системные значки могут измениться вместе с темой оформления рабочего стола.
Запрашиваем разрешение
На деле запрашивать разрешение у несуществующего администратора не придётся – чтобы получить возможность изменять файлы без каких-либо подтверждений, нужно лишь сделать так, чтобы пользователь получил в распоряжение либо максимальный набор прав, либо право на полноценную работу с конкретной папкой.
Меняем владельца папки
Инструкция по получению прав на работу с любым системным объектом достаточно проста и выглядит следующим образом:
Если в папке есть и другие папки, при изменении владельца обязательно активируйте пункт «Заменить владельца подконтейнеров…» – благодаря этому система автоматически выдаст вам права на все вложенные объекты.
Выдаём максимальный набор прав
Для удаления проблемной папки недостаточно просто стать её владельцем – нужно ещё и получить разрешение на редактирование, изменение, удаление и прочие операции.
Чтобы наконец-то получить возможность изменять папку в соответствии со своими потребностями, нужно следовать простой инструкции:
Как удалить щитки с ярлыков
Если стрелочками снабжаются все ярлыки, то щитки указывают, что программа может вносить изменения в систему и работает с правами администратора. Если убрать щиток, компьютер будет считать запускаемую утилиту простым приложением. Для безопасности компьютера неопытным пользователям рекомендуется не подвергать компьютер опасности и оставить щитки на своих местах.
Если же вы всё-таки хотите убрать щитки, то для этого нужно:
Щитки исчезнут. Чтобы вернуть их обратно, проделываем те же действия, только ползунок возвращаем на середину.
Причина возникновения проблемы
Зачастую ошибка, возникающая при попытке удаления данных, связана с тем, что пользователь пытается удалить какой-то важный системный компонент. Например, вы можете попробовать удалить из системы Internet Explorer, которым никогда не пользуетесь. В связи с этим при очистке жёсткого диска следует быть максимально внимательным и обязательно обращать внимание на уведомления системы – возможно, вы действительно пытаетесь удалить нечто важное.
Чтобы получить расширенные права администратора на папку, не нужно пользоваться сторонним ПО – все действия можно выполнить при помощи встроенных в систему инструментов.
Как восстановить удалённые ярлыки
Если вы сами случайно удалили ярлык, то его легко восстановить, зайдя в корзину. Или же можно создать новый:
Если ярлыки пропадают без вашего участия, то причина может быть в следующем. Средство обслуживания системы каждую неделю проверяет ваш компьютер (если такая функция не отключена) и при наличии более четырёх повреждённых ярлыков — удаляет их.
Повреждённым считается ярлык, который никуда не ведёт. Например, после удаления программы осталась её иконка. Но система может посчитать повреждённым ярлык съёмного накопителя, который не подключён или находится в недоступном месте на момент проверки.
Второй способ может повлиять на работу системы, поэтому предпочтительнее просто переместить ярлыки в отдельную папку.
Если вы всё же хотите отключить средство обслуживания, то сделать это можно следующим образом:
Если иконки всё равно не перестают пропадать, то дело, скорее всего, в вирусах. Поставьте хорошую защиту и просканируйте компьютер.
Редактирование внешнего вида ярлыков — это дело личного вкуса и в целом никакой опасности для работы системы не несёт. Но если вы скачиваете дополнительное ПО для настроек, то загружайте его только с проверенного источника и обязательно проверяйте на вирусы.
Удалив ненужные элементы можно расчистить стол.
По этой причине мы рекомендуем вам почистить рабочее пространство, убрать все ненужные значки. Если вы пока что не владеете информацией относительно того, как удалить неиспользуемые ярлыки, мы вам подскажем. Немного сложнее осуществляется удаление значков, при вызове контекстного меню у которых отсутствует заветное слово «Удалить». Однако и такая ситуация разрешима, достаточно ознакомиться с информацией, как удалить с рабочего стола неудаляемый ярлык.
Системное приложение
Далеко не все производители смартфонов любят своих пользователей. Доказательством данного утверждения является огромное количество абсолютно бесполезных предустановленных приложений, пользоваться которыми нет никакого желания. В тайваньском смартфоне, опять же, к подобным можно отнести иконку EA Games, Friend Stream, Rescue, Teeter и прочие сомнительные программы.
Согласитесь, здесь раздражает не столько их наличие, сколько невозможность от них избавиться, верно? Однако оказывается, что и из этой ситуации нашёлся выход.
Для этого понадобится зайти в диспетчер приложений, выбрать ненавистную программу и отыскать клавишу «Отключить». Вслед за этим можно также очистить и кеш приложения.
Результат не заставит себя ждать: отмеченные приложения исчезнут из меню и больше не будут напоминать о себе. Впрочем, избавиться от них полностью получается не всегда: скорее всего, некоторые программы будут занимать несколько мегабайтов в закромах карты памяти, однако не стоит забывать о главном плюсе. Отключенное приложение не будет запускаться при включении устройства, тем самым экономя оперативную память и, соответственно, заряд устройства. Неплохо, не так ли?
Как бы там ни было, не стоит забывать, что многие системные приложения влияют на работу смартфона в целом, а потому экспериментировать с их отключением стоит крайне осторожно.
Много ли подобных ненужных программ находится на вашем смартфоне? Поделитесь ответами в комментариях.
В операционной системе Android изначально предустановлено множество разнообразных программ, которые не нужны. Однако данные специальные разработки расходуют оперативную память смартфона, занимают внутреннюю память, используют трафик на обновление, а также разряжают аккумулятор. Это все особенно влияет на функциональность бюджетных гаджетов, у которых памяти и так не особо много. От всего бесполезного софта очень легко избавиться, но бывают и неожиданные для пользователя ситуации, когда это оказывается невозможно. В этой статье мы рассмотрим, как удалить приложение с андроида, если оно не удаляется.
Алгоритм действий
Ярлык является связующим звеном между вами и непосредственно самой программой. Если в какой-то момент вы удалили программу, потому что прекратили испытывать в ней необходимость, значок на рабочем столе будет просто занимать место, но работать он больше точно не будет. Распрощаться с таким бесполезным значком вы сможете достаточно быстро. Кликните один раз по нему правой клавишей мышки, в открывшемся контекстном меню найдите параметр «Удалить», кликните по нему.
Безусловно, система попросит вас подтвердить свои действия, чтобы исключить нежелательную случайность и не спровоцировать потерю важных источников. Также воспользовавшись другой подсказкой, можно легко разобраться, как удалить ненужный значок с рабочего стола. Предлагаем вам кликнуть по значку, зажать левую клавишу мышки и просто перетянуть его в корзину. В этом случае система снова попросит вас подтвердить правильность действий. К сожалению, иногда приходится сталкиваться с ситуациями, когда такими простыми действиями обойтись не удаётся.
HKEY_ LOCAL_ MACHINE → SOFTWARE → Microsoft → Windows → CurrentVersion → Explorer → Desktop → NameSpace.
Остаётся только кликнуть правой клавишей и выбрать вариант «Удалить».
Как задать владельцу разрешения на все действия с папкой
Дотошной системе проделанных действий все еще мало, и нужно установить разрешения для своей учетной записи. Для этого снова заходим в отвечающие за безопасность свойства папки. Под строкой с именем владельца есть 3 вкладки: «Разрешение», «Аудит» и «Действующие права доступа». Нас интересуют «Разрешения».
Если имени нет, то придется его добавить, нажав на соответствующую ссылку внизу.
В новом окне выбрать имя субъекта, в поле «Тип» указать «Разрешить», в строке «Применяется к» пометить, что разрешение должно распространяться на эту папку, а также на все ее подпапки и файлы.
Внизу поставить галочку напротив «Полный доступ». Жмем «ОК» и снова автоматически попадаем в параметры безопасности.
Если имя уже имеется, но разрешения у него есть только на некоторые действия, то нужно выделить строку и нажать внизу «Изменить».
Как и в предыдущем варианте, задать ему полный доступ. Теперь, когда в списке разрешений видно имя владельца, осталась финальная стадия — отметить пункт в нижней части окна. И разумеется, нажать «ОК».
Теперь можно менять или удалять эту злополучную папку. Если вдруг система сообщит что-то вроде «папку нельзя удалить, она все еще используется», то следует перезагрузить компьютер.
Источник
На чтение 16 мин Просмотров 2.3к. Опубликовано 6 декабря 2021 Обновлено 19 сентября 2022
Иногда система может не разрешать удалять некоторые файлы и папки. Сделано это для безопасности компьютера — неопытный пользователь может случайно стереть важные данные. Но подобные ошибки возникают и по другим причинам — в таких случаях удаление выбранных файлов необходимо, так как они не повлияют на работу операционной системы в целом.
Содержание
- Когда может понадобится стереть неудаляемые файлы
- Если файл занят в открытом процессе
- Редактирование списка автозагрузки
- Автозагрузка в меню «Пуск»
- Отключение автозагрузки через стандартные средства системы
- Видео: как изменить список автозагрузки в Windows 7
- Управление автозагрузкой через стороннее ПО
- Отключение антивируса
- Безопасный режим
- Учётная запись «Администратор»
- Предоставление прав суперпользователя обычной учётной записи
- Предоставление прав через командную строку
- Видео: как получить права Администратора на Windows 7 с помощью командной строки
- Удаление файлов через командную строку
- Отключение TrustedInstaller
- Удаление с помощью сторонних утилит
- Удаление с помощью файлового менеджера Total Commander
- Удаление с помощью Unlocker
- Lockhunter
- Fileassassin
- Удаление с помощью загрузочных дисков
- Восстановление системы
- Проблемы, которые могут возникнуть
- Проблемы с папками
- Проблемы с флешками
- Если файл находится в общем доступе по локальной сети
- Рекомендации и советы
Когда может понадобится стереть неудаляемые файлы
Какие файлы могут не удаляться:
- файлы, оставшиеся в системе после удаления программы;
- неиспользуемые файлы;
- вирусные файлы;
- системные файлы и папки.
Почему файлы и папки могут не удаляться:
- файлы заняты в открытом процессе;
- они заблокированы пользователем;
- они заблокированы вирусом или, наоборот, антивирусной программой;
- из-за сбоя в системе;
- вы используете учётную запись обычного пользователя;
- если файл доступен по локальной сети, то он не удалится, пока другой пользователь не закончит с ним работу;
- файлы на съёмных носителях заблокированы от удаления.
Не удаляйте файлы, о назначении которых не догадываетесь. Сначала убедитесь, что они не имеют отношения к работоспособности системы, и обязательно перед изменениями создавайте точку восстановления. Если сотрёте что-то важное — результат будет непредсказуем. Компьютер может начать работать нестабильно, вплоть до полного отсутствия работоспособности.
Если файл занят в открытом процессе
Если появляется сообщение «Удаление невозможно, файл занят другим процессом», то выключите программу, которая его использует. Как правило, высвечивается название процесса, в иных случаях предоставляется сообщение о текущих зависимостях данного файла.
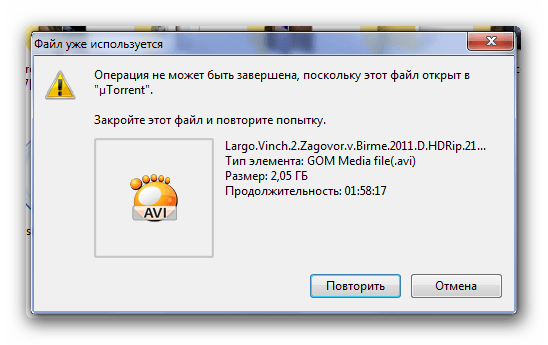
Закройте программу вручную или через диспетчер задач:
- Откройте диспетчер задач (Ctrl+Alt+Del).
- Найдите нужный процесс.
- Нажмите «Снять задачу».
Для выключения программы нажмите «Снять задачу»
Если вы не знаете, что блокирует программу, то просто перезапустите систему и, не открывая никаких программ, удалите файл.
Редактирование списка автозагрузки
Если после перезапуска файл всё равно используется, блокирующий процесс запускается вместе с системой и использует этот файл. Используйте системное приложение «Автозагрузка» для отслеживания процессов и сопряжённых с ними файлов.
Автозагрузка в меню «Пуск»
Чтобы посмотреть, какие программы запускаются вместе с компьютером:
- Зайдите в меню «Пуск».
- Нажмите «Все программы».
- Найдите папку «Автозагрузка».
- Удалите содержимое.
Удалите все содержимое папки «Автозагрузка», чтобы отключить автоматическое включение программ при запуске системы
Отключение автозагрузки через стандартные средства системы
Для отключения автозагрузки программ можно воспользоваться системной утилитой MSConfig:
- Откройте меню «Пуск».
- В строке поиска напишите msconfig.
- Откроется конфигурация системы.
- Перейдите на вкладку «Автозагрузка».
- Снимите все галочки или нажмите кнопку «Отключить все» (если знаете, что блокирует удаление, то поставьте галочку только напротив одной программы).
Нажмите кнопку «Отключить все» для отключения программ в автозагрузке
Подобным образом можно вернуть запуск программ обратно.
Видео: как изменить список автозагрузки в Windows 7
Управление автозагрузкой через стороннее ПО
Многие утилиты для оптимизации системы имеют функцию отключения автозагрузки программ. Например, утилита Ccleaner, которая распространяется бесплатно и удобна в работе.
Для отключения автозапуска:
- Откройте программу.
- Перейдите на вкладку «Сервис».
- Выберите «Автозагрузка».
- Выделите программу и нажмите кнопку «Отключить».
Для отключения автозагрузки программы нажмите «Выключить» - Если требуется, отключите все программы.
Отключение антивируса
Блокировать удаление может антивирус. Когда антивирусное ПО видит угрозу, то может помещать файлы в карантин для дальнейшего лечения. Зайдите в карантин (расположен в настройках антивируса) и удалите требуемый файл.
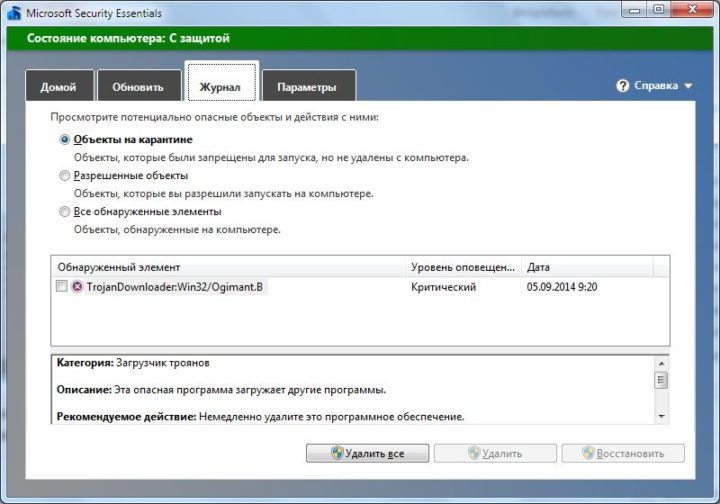
Также при запуске системы, программы или файла, антивирус начинает проверку на угрозы. В этом случае необходимо подождать, пока антивирусная программа не закончит работу (для экономии времени антивирус можно отключить для удаления необходимого файла).
Безопасный режим
Если не удаётся удалить файл, то следует зайти в безопасный режим. В нём запускается только необходимый минимум процессов. По данной причине задействованные файлы, вирусы и другие помехи для удаления отсутствуют.
Для входа в безопасный режим:
- Перезапустите компьютер.
- До того как появится окно приветствия, нажимайте F8 (именно нажимайте, а не зажмите).
- В случае успеха появится окно, в котором с помощью стрелочек на клавиатуре выберите «Безопасный режим».
С помощью стрелок на клавиатуре в списке выберите «Безопасный режим» и нажмите Enter - После входа удалите нужный файл или папку.
- Перезагрузитесь и зайдите в обычном режиме.
Для появления окна с выбором режимов иногда приходится перезагружать компьютер несколько раз: так как пользователь может не успеть нажать кнопку F8 (или другую, в зависимости от версии BIOS). При необходимости имеет смысл использовать принудительное выключение компьютера — либо кнопкой на корпусе, либо выдернув питание из розетки (такие действия небезопасны и их использование не рекомендуется).
Учётная запись «Администратор»
Учётная запись администратора предоставляет неограниченные права на изменение системных настроек: изменять параметры безопасности, добавлять и удалять другие учётные записи, устанавливать программное обеспечение и все сопутствующие действия, связанные с администрированием операционной системы.
Постоянное использование учётной записи суперпользователя делает систему уязвимой благодаря расширенному доступу. Многие вирусы, запущенные от имени администратора, наносят значительный урон всей системе в целом.
Если у вас на компьютере один пользователь, то по умолчанию учётная запись уже обладает правами администратора.
Для смены учётной записи:
- Нажмите Ctrl+Alt+Del и в списке выберите «Сменить пользователя» (или меню «Пуск» — «Выключение» — «Сменить пользователя»).
- Выберите учётную запись, которая обладает правами суперпользователя.
Если вы меняли имя учетной записи, то вместо «Администратор» будет высвечиватся другое название, также вход может быть защищен паролем
В некоторых случаях, например, если вы используете рабочий компьютер, эта учётная запись может быть заблокирована.
Предоставление прав суперпользователя обычной учётной записи
Обычной учётной записи можно предоставить права администратора — и сделать это только в том случае, если вы вошли в систему как суперпользователь. Такая необходимость возникает, когда на компьютере есть несколько учётных записей и необходимо разграничить их возможности и права.
Для этого:
- Откройте меню «Пуск» и в строке поиска напишите «Учётные записи».
Открываем самую первую программу - Нажмите на «Учётные записи пользователей».
- Выберите нужного пользователя.
Выберите учетную запись, которой нужно предоставить права администратора - Нажмите на «Изменение типа учётной записи».
Нажмите на «Изменение типа учетной записи» - Выберите «Администратор».
Выберите «Администратор» и нажмите на «Изменение типа учетной записи»
Предоставление прав через командную строку
Предоставить обычной учётной записи права администратора можно и с помощью командной строки. Этот способ пригодится, если по каким-то причинам предыдущий способ не сработал.
Права администратора можно предоставить следующим образом:
- Введите cmd в строку поиска в меню «Пуск».
- Нажмите на программу правой кнопкой мыши и выберите «Запуск от имени администратора».
Обязательно запустите cmd от имени администратора, в противном случае, вводимые команды не будут работать - В командной строке напишите «net user administrator /active:yes» (без кавычек).
При желании, вы можете задать пароль для учетной записи - Нажмите Enter.
- Перезагрузите компьютер.
Видео: как получить права Администратора на Windows 7 с помощью командной строки
Удаление файлов через командную строку
Использование консоли предлагается опытному пользователю. Если вы в себе не уверены, то лучше воспользоваться другим методом.
- Для открытия командной строки нажмите Win+R и в строке напишите cmd. Далее, в зависимости от ситуации введите несколько команд:
- del/f c:Имя ПапкиФайл.docx — удаление заблокированного файла;
- del c:Имя ПапкиФайл.docx — удаление определённого файла из папки;
- del/a c:Имя папкиФайл.docx — удаление всех файлов папки, в которой лежит «Файл.docx».
- Обязательно нужно указывать весь путь. К примеру, чтобы удалить документ с рабочего стола, команда будет примерно следующая: «C:UsersИмя пользователяDesktopДокумент Microsoft Word.docx». И указывайте расширение.
- Полное имя, расширение и путь к папке — все необходимые записи можно посмотреть в свойствах файла. Для этого нажмите на него правой кнопкой мыши и выберите «Свойства».
В свойствах указано полное имя, расширение и место, где находится фай
Чем опасен этот метод: возникает риск стереть важную информацию. Через командную строку все данные удаляются безвозвратно, минуя корзину. Имена файлов, их путь и расширение нужно указать точно. Ошибка в названии может стереть не тот файл и привести систему к нестабильному состоянию.
Отключение TrustedInstaller
Даже с правами администратора некоторые операции с системными файлами будут недоступны, например, с реестром, библиотеками (файлы с расширением .dll) и тому подобными данными. При удалении появляется сообщение об отсутствии прав на выполняемое действие.
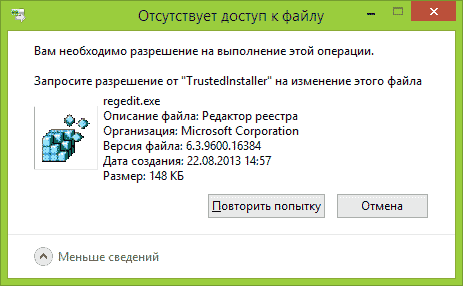
Чтобы обойти запрет, нужно забрать права на изменение у TrustedInstaller и передать администратору:
- Откройте свойства файла (нажать правой кнопкой и выбрать соответствующий пункт).
- Перейдите на «Безопасность».
- Выделите пользователя TrustedInstaller.
Для выделения TrustedInstaller нажмите мышкой на имя пользователя - Нажмите на кнопку «Дополнительно».
- Откройте вкладку «Владелец».
- Поменяйте на «Администратор» (или «Администраторы»).
В поле «Изменить файл на:» выберите учетную запись, которой нужно передать права на файл - Возвратитесь в «Свойства», на вкладку «Безопасность».
- Выделите учётную запись, которой передали доступ.
- Нажмите кнопку «Изменить».
Отметьте разрешение для всех действий - Поставьте везде галочки в колонке «Разрешить».
После удаления файлов рекомендуется вернуть права TrustedInstaller обратно.
Удаление с помощью сторонних утилит
Если файл не удаляется, то попробуйте использовать специальные программы. Но стоит понимать, что они не всегда справляются с поставленной задачей. Чаще всего утилиты отказывают при работе с системными файлами, или если учётной записи не хватает прав для удаления.
Удаление с помощью файлового менеджера Total Commander
Многие из популярных файловых менеджеров имеют функцию удаления. Самая распространённая из подобных утилит — это Total Commander. Она распространяется бесплатно и имеет понятный интерфейс.
Чтобы удалить файл в Total Commander:
- Выделите нужный элемент.
- Нажмите F8.
- Подтвердите удаление.
Чтобы удалить файл, нажмите F8
Но стоит отметить, что файловые менеджеры могут справиться не со всеми защищёнными файлами, поэтому лучше использовать специальные утилиты.
Удаление с помощью Unlocker
Unlocker — небольшая и бесплатная программа, которая позволяет обходить блокировки файлов. Она может переименовывать файлы, предоставлять им разрешение на запуск, чтение или запись, а также удалять.
Настоятельно рекомендуется скачивать программу только с официального сайта разработчика.
После скачивания запустите установщик и следуйте инструкциям программы. После установки она запускается автоматически и интегрируется в контекстное меню:
- Нажмите правой кнопкой мышки на файл, который нужно удалить.
- В списке нажмите на Unlocker (обозначается звёздочкой).
Unlocker не нужно запускать отдельно, он встраивается в контекстное меню - В выпадающем списке выберите, какое действие нужно выполнить (в данном случае удалить).
Выберите «Удалить» - Если файл или папка заблокированы, сначала нужно выбрать «Разблокировать все» и только потом удалять.
Нажмите «Разблокировать все»
Lockhunter
Программа Lochhanter легка в использовании, распространяется бесплатно и поможет справиться с удалением даже тех файлов, с которыми не справился Unlocker. Единственный минус утилиты — нет русского языка.
Как пользоваться Lockhunter:
- Нажмите на нужный файл или папку правой кнопкой мышки.
- Выберите «What is locking this file».
- Появится небольшое окошко, выберите «Delete It!» (удалить) или «Unlock It!» (разблокировать).
Интерфейс программы Lockhunter понятен, даже без знания языка
Обратите внимание, что Lockhunter удаляет программы без возможности восстановления, даже если они системные. При ошибке придётся восстанавливать систему.
Fileassassin
В отличие от описанных выше программ, Fileassassin не встраивается в проводник, но также способен справиться с задачей:
- Запустите утилиту.
- Укажите путь к удаляемому файлу.
- Галочками отметьте, что хотите сделать с файлом.
- Нажмите Execute.
Для удаления поставьте галочку «Delete file»
Существование и использование множества программ для удаления обусловлено тем, что они используют разные алгоритмы работы. И с чем не может справиться одна утилита, справится другая.
Удаление с помощью загрузочных дисков
Загрузочные диски (LiveCD/DVD) позволяют загрузиться в операционной системе со съёмного носителя. Даже если у вас не установлена система, не загружается Windows или чистый жёсткий диск, ОС всё равно загрузится.
Удаление файлов через загрузочные диски особенно помогает, если в системе есть вирус, с которым не справляется защитное ПО. Например, вредоносная программа блокирует антивирус или внедряется в оперативную память.
LiveCD/DVD иногда идут в комплекте с компьютером. Они имеются и у издателей антивирусов. Просто скачайте программу с официального сайта, например, антивируса DrWeb. Но для создания загрузочного накопителя понадобится стороннее ПО. Можно использовать утилиту Rufus.
Как создать загрузочный накопитель:
- Скачайте и запустите Rufus.
- В строке «Устройство» выберите накопитель, куда будем записывать образ.
- В схеме раздела, файловой системе и размере кластера оставьте все как есть.
- Нажмите на кнопку с изображением диска и выберите программу для загрузки системы (например, DrWeb).
При создании все другие файлы, которые были на накопителе, удалятся - Галочки должны стоять на пунктах «Быстрое форматирование», «Создать загрузочный диск», «Создать расширенную метку и значок устройства».
- Нажмите «Старт».
После создания накопителя загружаемся со съёмного накопителя и удаляем ненужный файл.
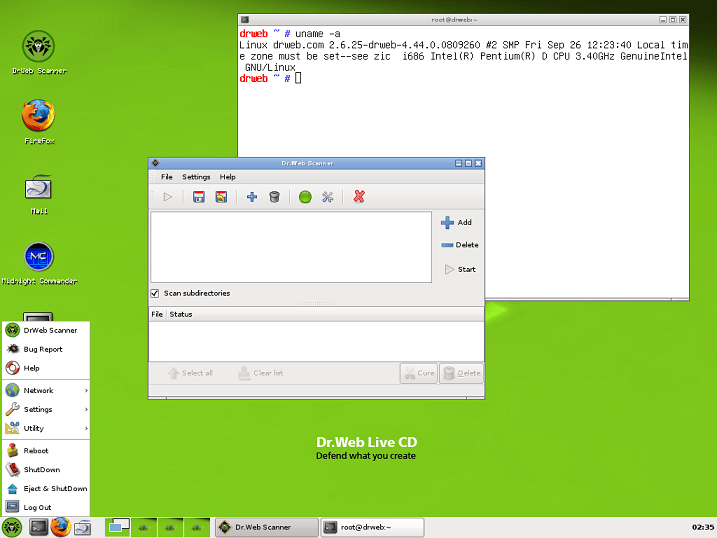
Будьте внимательны при удалении! При загрузке со съёмного носителя от пользователя не спрятаны системные файлы, если вы случайно удалите их — компьютер будет работать не стабильно.
Восстановление системы
Можно восстановить систему в то состояние, когда требуемый файл ещё не был заблокирован. Но у такого способа есть минусы:
- при откате удаляются программы, которые были установлены после создания точки восстановления;
- сбросятся настройки и изменения, которые были созданы после создания точки восстановления;
- не будет подходящих точек восстановления.
Перед тем как начинать откат системы к прошлому состоянию, перенесите важные файлы на внешний носитель, дабы их не потерять.
Необходимые действия для запуска восстановления системы:
- Откройте меню «Пуск» и в строке поиска напишите «Восстановление системы».
- В появившемся окне нажмите кнопку «Далее».
- В списке выберите точку восстановления.
В списке выберите нужную точку восстановления - Нажмите «Далее», прочтите предупреждения и нажмите «Готово».
Начнётся восстановление системы — процесс может занять продолжительное время. Если вы используете ноутбук, обязательно подключите к нему шнур питания.
Ни в коем случае не прерывайте процесс восстановления насильно. В противном случае произойдёт сбой и системные файлы могут повредиться, что приведёт к нестабильной работе.
Проблемы, которые могут возникнуть
Иногда при удалении из различных носителей могут возникнуть проблемы.
Проблемы с папками
Если папка не пуста и не удаляется, то сначала удалите все файлы в ней. Есть вероятность, что какой-то из них открыт в программе или заблокирован по иным причинам.
Если папка пуста, то, возможно, в ней находятся скрытые файлы. Чтобы сделать их видимыми:
- Откройте папку и нажмите клавишу Alt.
- Появится верхнее меню.
- Выберите «Сервис».
- Перейдите на вкладку «Вид».
- Выберите «Показывать скрытые файлы и папки».
Верхнее меню в папках обычно скрыто; чтобы его открыть, нажмите Alt
После появления файлов удалите сначала их, а потом саму папку.
Проблемы с флешками
При удалении файлов с флешки может появиться сообщение «Диск защищён от записи». В этой ситуации проверьте, нет ли у устройства специального переключателя. Если есть — просто передвиньте его. Съёмный диск разблокируется и вы сможете удалить ненужное.

Если его нет, то можно попробовать удалить файлы на ней с помощью системных средств. Нажмите Win+R и в строке напишите cmd. В открывшейся командной строке последовательно введите следующие команды (без «;»):
- diskpart;
- list disk;
- select disk N (где N — число, соответствующее номеру вашей флешки, будет показано после выполнения предыдущей команды);
- attributes disk clear readonly;
- clean;
- create partition primary;
- format fs=fat32;
- assign letter=Z (где Z — буква, которую нужно присвоить флешке);
- exit.
После этих действий файлы должны удаляться без проблем.
Если файл находится в общем доступе по локальной сети
При использовании файла другим пользователем по локальной сети не получится его удалить. Есть два пути решения: подождать, пока работа с файлом будет закончена, либо отключить сеть и удалить файл.
Рекомендации и советы
После удаления проблемного файла вы можете продолжить работу и время от времени сталкиваться с такими ситуациями. А можете предотвратить появление «неудаляемых» папок и файлов, используя обозначенные ниже инструкции.
В большинстве случаев проблемы с удалением возникают из-за сбоев в системе. Файлы становятся неизвестными для ОС, и она на всякий случай блокирует его. Например, вы устанавливали программу и закрыли процесс на середине. После отмены распакованные файлы остаются в компьютере.
Вторая по популярности причина — вирусы. Некоторые из них не удаляются до конца и со временем появляются вновь. Эта проблема решаема очень просто — установкой хорошего защитного ПО.
Для предотвращения возникновения «неудаляемых» файлов следуйте нескольким простым правилам:
- не завершайте работу системы аварийно;
- не прерывайте установку программ на середине;
- регулярно чистите реестр и мусор в системе (это можно сделать с помощью программы Ccleaner);
- установите антивирус и регулярно сканируйте систему.
Не все способы удаления безопасны для неопытных пользователей. В случае использования командной строки или загрузочных дисков существует риск стереть важную информацию — как для операционной системы, так и для пользователя. Поэтому удаление файлов должно производиться пользователем, ответственным за манипуляции в системе. Не удаляйте файлы, назначения которых не знаете. Также проводите обслуживание системы, чтобы предотвратить возникновение файлов, недоступных для удаления.
Содержание
- Удаление программ и файлов от имени администратора на Windows 7
- Удаление программ
- Удаление файлов и папок
- Способ 1: Установка владельца и разрешений
- Способ 2: Запуск «Проводника» с правами администратора
- Способ 3: Сторонний файловый менеджер
- Способ 4: Специальное приложение
- Заключение
- Не удаляются файлы с компьютера просит разрешение администратора
- Изменение владельца
- Установка разрешений для пользователя
- Популярные Похожие записи:
- 14 Responses to Ошибка Запросите разрешение от Администраторы при удалении папки
- Как удалить папку с правами администратора?
- Почему это происходит
- Не могу удалить папку требует права администратора
- Учетные записи
- Действия от имени Администратора
- Как удалить папки, которые запрашивают права администратора
- Изменение пользователя
- Как установить разрешения пользователя
- Проводник с административными правами
- Как удалить папку без прав администратора
- Вывод
- Запросить разрешение от администратора на удаление файлов
- Инструкция по удалению ошибки «запросить разрешение от Администратора»
- Почему возникает данная ошибка?
- 7 комментариев на «Запросить разрешение от администратора на удаление файлов»
- Не удаётся удалить папку или файл, необходимо разрешение администратора
- Изменение владельца файла или папки
- Установка разрешений на удаление файла
- Утилита UnLocker — удаление любых файлов и папок в Windows
Удаление программ и файлов от имени администратора на Windows 7
Удаление программ
Деинсталляция пользовательских приложений с правами администратора технически ничем не отличается от обычной процедуры такого рода, однако непосредственно деинсталлятор понадобится запустить с нужными привилегиями. Делается это следующим образом:
В случае использования сторонних деинсталляторов всё ещё проще – эти приложения так или иначе запрашивают права администратора для работы, поэтому никаких дополнительных действий не требуется.
Удаление файлов и папок
Что касается стирания каталогов и/или отдельных документов, тут ситуация несколько иная. Если такой элемент требует админскую учётку, это означает, что он так или иначе заблокирован. Блокировка, в свою очередь, может появляться вследствие неправильно заданных прав доступа владельца либо же удаляемые файл или папка системные. В последнем случае лучше не пытаться стереть эти данные, а для всех остальных доступно три метода.
Способ 1: Установка владельца и разрешений
Иногда в процессе копирования тех или иных данных может случиться сбой, в результате которого редактирование директории и её содержимого будет заблокировано – система установила неправильного владельца элемента. Это можно исправить силами самого пользователя, алгоритм действий такой:
Далее перейдите ко вкладке «Безопасность» и щёлкните по кнопке «Дополнительно».
Далее кликните «Дополнительно».
Снова нажмите «Изменить».
На всякий случай перезагрузите компьютер – после запуска системы и сам каталог, и файлы внутри должны удалиться без проблем.
Как видим, метод этот достаточно трудоёмкий, однако он самый надёжный из доступных.
Способ 2: Запуск «Проводника» с правами администратора
Если предыдущий вариант показался вам слишком неудобным, можете попробовать перезапустить «Проводник» с полномочиями админа и удалить документ либо директорию по стандартной схеме.
runas /user:%userdomain%administrator «explorer /separate»
Этот вариант куда более удобный, однако он не всегда срабатывает – в этом случае воспользуйтесь другой инструкцией.
Способ 3: Сторонний файловый менеджер
Нередко причина проблемы заключается в самом «Проводнике» – владелец и права доступа установлены корректно, но программа упорно отказывается удалить выбранные элементы. В этом случае уместно использование файлового менеджера от сторонних разработчиков, к примеру, Total Commander.
Стороннее приложение для доступа к файлам способно обойти часть системных ограничений, но в некоторых случаях даже оно бессильно.
Способ 4: Специальное приложение
Также рынок стороннего софта предлагает несколько приложений, которые способны снять ограничения на редактирование каталогов и документов. Ознакомиться с наиболее удобными решениями этого класса, а также инструкциями по работе с ними можно в отдельном руководстве по ссылке далее.
Заключение
Теперь вам известно, как следует удалять программы, файлы и папки от имени администратора. Подводя итоги, напомним ещё раз – если заблокированный файл является системным, лучше оставить его в покое, иначе рискуете вывести ОС из строя.
Помимо этой статьи, на сайте еще 12312 инструкций.
Добавьте сайт Lumpics.ru в закладки (CTRL+D) и мы точно еще пригодимся вам.
Отблагодарите автора, поделитесь статьей в социальных сетях.
Источник
Не удаляются файлы с компьютера просит разрешение администратора
Ошибка Запросите разрешение от Администраторы при удалении папки-01
Всем привет сегодня расскажу как решается ошибка Запросите разрешение от Администраторы при удалении папки в Windows. Если при попытке переместить, переименовать или удалить папку или файл, вы видите сообщение о том, что необходимо разрешение на выполнение этой операции, «Запросите разрешение от Администраторы на изменение этого файла или папки» (несмотря на то, что вы и так являетесь администратором на компьютере), то ниже — пошаговая инструкция, в которой показано, как запросить это разрешение на удаление папки или выполнение других необходимых действий над элементом файловой системы.
Заранее предупрежу, что во многих случаях, ошибка доступа к файлу или папке с необходимостью запросить разрешение от «Администраторы», связана с тем, что вы пытаетесь удалить какой-то важный элемент системы. Так что будьте внимательны и осторожны. Руководство подойдет для всех последних версий ОС — Windows 7, Windows 8.1 и Windows 10.
На самом деле, запрашивать какое-либо разрешение, чтобы изменить или удалить папку нам не потребуется: вместо этого мы сделаем так, чтобы пользователь «стал главным и решал, что ему делать» с указанной папкой.
Это выполняется в два шага — первый: стать владельцем папки или файла и второй —предоставить себе необходимые права доступа (полные).
Изменение владельца
Кликните правой кнопкой мыши по проблемной папки или файлу, выберите пункт Свойства
а затем перейдите на вкладку Безопасность. В этой вкладке нажмите кнопку Дополнительно.
Ошибка Запросите разрешение от Администраторы при удалении папки-02
Обратите внимание на пункт Владелец в дополнительных параметрах безопасности папки, там будет указано Администраторы. Нажмите кнопку Изменить.
Ошибка Запросите разрешение от Администраторы при удалении папки-03
В следующем окне (Выбор Пользователь или Группа) нажмите кнопку Дополнительно.
Ошибка Запросите разрешение от Администраторы при удалении папки-04
После этого, в появившемся окне нажмите кнопку Поиск, а затем найдите и выделите в результатах поиска своего пользователя и нажмите Ок. В следующем окне также достаточно нажать «Ок».
Ошибка Запросите разрешение от Администраторы при удалении папки-05
Если вы изменяете владельца папки, а не отдельного файла, то логичным будет также отметить пункт Заменить владельца подконтейнеров и объектов (меняет владельца вложенных папок и файлов).
Ошибка Запросите разрешение от Администраторы при удалении папки-06
Установка разрешений для пользователя
Итак, мы стали владельцем, но, вероятнее всего, удалить его пока так и нельзя: нам не хватает разрешений. Вновь зайдите в Свойства — «Безопасность» папки и нажмите кнопку Дополнительно.
Ошибка Запросите разрешение от Администраторы при удалении папки-07
Обратите внимание, есть ли в списке «Элементы разрешений» ваш пользователь:
Ошибка Запросите разрешение от Администраторы при удалении папки-08
После этого при удалении папки сообщение о том, что отказано в доступе и требуется запросить разрешение от Администраторы появиться не должно, равно как и при других действиях с элементом.
Вот так просто решается Ошибка Запросите разрешение от Администраторы при удалении папки
Популярные Похожие записи:
14 Responses to Ошибка Запросите разрешение от Администраторы при удалении папки
Здравствуйте.
Стоит Касперский (чтобы он провалился) 2012 года, никак от него не
избавиться, Владелец — система и всё, в доступе отказано.
Может Вы подскажете как избавиться от балласта в 128 мб.
С Новым Годом.
Не помогло хамачи не удаляется всё правильно сделал
Как вариант могу еще предложить UnLock и unlocker
Не появляется вкладка владельцы и пользователи. Что делать?
т.е. «пользователь» или «группа»
А вы администратор на данной системе, и скрин сделать можете показать мне?
Тоже хотела удалить Касперского-не помогло-(((
Дорогой народ, приветствую.
Я двенадцатый год использую на своём ПК продукты Касперского.
Беспрерывно. Тоже была неопытной пользовательницей покрепче вас,
и когда первый раз купила себе антивирусник, то даже и поставить
его себе на комп не могла. Мне техподдержка по телефону диктовала, что-куда нажимать и т.д. :-))
Скажу, что просто надо правильно удалять. Каспер даже сам специально создал утилиту kavremover для удаления своих же продуктов.Работает нормально, получается чисто.
Работа с утилитой. Скачать утилиту kavremvr.zip
_ttps://support.kaspersky.ru/common/uninstall/1464
<>
P.S.
Владимир, дорогой друг, каак это тебя угораздило четыре года сидеть на антивируснике Каспера? У него лицензия кончается через год, поскольку продукт оперативно обновляется. Если у тебя лицензия кончилась, то, возможно, ты сейчас сидишь на версии с ограниченными функциями или скачал где-нибудь?. В этом случае, канеш, ситуация не очень… Соответственно, и на компьютере с такой защитой дела, наверное не очень…
Но есть и хорошая новость. В любых случаях можно звонить техподдержке Каспера бесплатно, и о своих затруднениях говорить. Они точно грамотную подсказку дадут. В интернете в поиск поставить «Техподдержка Касперского, бесплатный телефон по России». Если звонящий новичок, то они всё сделают и за пол-цены лицензию дадут, если преходите с другого производителя. Да и на русскоговорящий форум Каспера всегда пожалуйста.
_ttps://forum.kaspersky.com/index.php?s=e0bca97210ef7638b34cdf7ac69d4623&showforum=7
На своём опыте скажу, дорогой народ, самостоятельно свой комп хорошо содержать — приходится стараться, поскольку деньги тратить за каждый раз не напасёшься. Если я всё время только у одного Каспера, то это хорошо тем, что уж и с продуктами немало знакома, и скидка у меня всегда — всё
легче. А на форуме не только пользователи дают ответы, но и каждый ответ, будь спок, проверен будет модераторами. Так что вопрос разберётся до победы, лишь бы сам пользователь нормально относился. Поскольку антивирусные продукты всегда очень наукоёмкие, то для качественного удаления приходится применять отдельные меры. Зато потом новый продукт и тормозить не будет, и пользователю будет проще. Ну что делать,
если защищаться надо от множества умов земного шара, которые работают против компьютеров пользователей.
Так что и нам теперь приходится вникать.
Канеш, все антивирусники — продукты наукоёмкие, а пользователи — ну очень разный народ. Кто технарь, тому полегче, и то на форуме обретаются. А кто с образованием не техническим, да если ещё и характер нетерпеливый — тому приходится стараться. Но у Каспера такие подробные статьи на его сайте — на любой вопрос. Кстати, есть у него есть ещё один форум: фан-клуб Касперского, т.е. там все поклонники Каспера. Можно и туда зарегиться.
А и хде мой пост?)) На премодерации? Ну лады, завтра поинтересуюсь.
Уж так старалась, статейку писала, жалко мне пользователей,
когда им помощь нужна.
привет всем установил 360 начал глючить а теперь не могу удалить требует администратора делал как на видео не получилось что делать
Спасибо огромное.
Целый день в настойках копался, а мелкую галочку при смене владельца так и не догадался включить……
Спасибо, ты реально помог! Добавил в закладки.
Источник
Как удалить папку с правами администратора?
Удаление информации с ПК не вызывает сложностей. Нажимаем клавишу «Delete» и готово. Но в последних версиях Windows возникает проблема. Стереть папку не получается. Что предпринять? Рассмотрим, как удалить папку с правами администратора.
Почему это происходит
Как удалить папку без прав администратора знает каждый. Что предпринять если нет возможности сделать это обычными способами? Вначале рассмотрим причины, почему система требует наличие особых привилегий.
Не могу удалить папку требует права администратора
Причины почему возникают трудности при удалении следующие:
Не удаляйте директории, если неизвестно их предназначение. Убедитесь, что они не повлияют на работоспособности системы. Если сотрете важную информацию, ПК может нестабильно работать.
Рассмотрим, что нужно знать, чтобы стереть не удаляемую директорию.
Учетные записи
Действия от имени Администратора
Оказывается, некоторые операции выполняются только под админской записью. В Windows 10 можно:
Как удалить папки, которые запрашивают права администратора
Начиная с седьмой версии Windows, даже если вы единственный пользователь, система запрашивает права администратора на удаление. Почему так происходит? Система создала Суперадминистратора. Это учетная запись с максимальными привидениями.
Иногда такие сообщения появляются если вы пытаетесь удалить важные системные файлы.
Изменение пользователя
Как установить разрешения пользователя
Проводник с административными правами
Сделаем чтобы проводник работал с повышенными привилегиями. Для этого выполните последовательность таких действий:
Система выдаст предупреждение, введите пароль.
Как удалить папку без прав администратора
Подробнее о работе программы читайте в статье: «Как стереть заблокированные файлы». Теперь вопросы как удалить папку Стим (Steam) требует права администратора или другой файл, или каталог не будет возникать.
Вывод
Мы рассмотрели, как удалить папку, которая просит права администратора. Используйте описанные выше рекомендации. Помните, что удаление системных папок приведет к некорректной работе системы. Будьте внимательны. Рекомендую использовать программу Unlocker. Это удобно.
Источник
Запросить разрешение от администратора на удаление файлов
Удаление файлов необходимо для разных целей, чаще всего, для освобождения места на локальном диске вашего компьютера. Эта операция проста, но, иногда, даже с ней возникают некоторые сложности у начинающих пользователей. Если вам встретилась ошибка удаления файла или папки в виде «Необходимо запросить разрешение Администратора или от пользователей группы «Администраторы», воспользуйтесь простой пошаговой инструкцией с нашего сайта.
Инструкция по удалению ошибки «запросить разрешение от Администратора»
Суть инструкции в том, чтобы создать вас (пользователя, под которым вы вошли в систему) владельцем файла или папки. Никаких «запросов» Администратору делать никто не будет, т.к. это бессмысленно. Начнём удаление ошибки:
Почему возникает данная ошибка?
Возникновение ошибки происходит просто потому, что вы пытаетесь удалить папку/файл, которые защищены системой. В данном примере, мы пытаемся удалить папку стандартного браузера системы – Internet Explorer. Он, конечно же, редко используется, но удалять его не стоит, т.к. если вдруг «слетят» остальные браузеры, скачать новый у вас не получится.
Если вы сами не являетесь владельцем компьютера, на котором хотите удалить файл/папку, а ошибка запроса разрешение от Администратора на удаление появляется, значит лучше не лезть в эти файлы, а сообщить напрямую владельцу о том, что хотите произвести удаление.
Теперь вы точно знаете, как удалить файлы, которые требуют разрешение администратора, не применяя сторонние приложения. Прежде чем что-либо удалять с компьютера, несколько раз подумайте, правильно ли вы поступаете.
Очень часто при установке приложений или совершении некоторых действий, требуются права администратора, а, чтобы их получить, нужно как-то зайти от администратора в Windows 7. Возможно, проблема с доступом к файлу hosts, который очень часто.
В некоторых ситуациях при работе с операционной системой, пользователю необходимы права администратора. Они требуются для выполнения некоторых.
7 комментариев на «Запросить разрешение от администратора на удаление файлов»
Сделал всё как написано но всё равно выдаёт ошибку,всё сбрасывается.
При нажатии на ссылку «Изменить» новое окно не открывается
Отказано в доступе
Делаю все как пишут дохожу до определенного места-пишут одно, а в окне этого нет. Короче пошаговая инструкция не совпадает. У меня стоит 7-ка.
Кто придумал эту фигню?
Не могу очистить РС от собственных старых файлов.
Может, в том причина, что я поменял е-мейловый адрес?
И сразу кто-то ДРУГОЙ стал хозяином (администратором) моего РС?
Спасибо! Вы мне очень помогли, сделал все как написано, удалил все что не удалялось
Помогите пожалуйста удалить программу anydesk с ПК, ТК программа просит разрешение администратора.
Делаю всё как написано, нажимаю на ссылку «Изменить» новое окно не открывается((
Источник
Не удаётся удалить папку или файл, необходимо разрешение администратора
Многие пользователи компьютеров при попытке изменить, удалить объекты сталкиваются с определенными трудностями. Иногда система не дает этого сделать и запрашивает разрешение от администратора.
Чтобы решить эту проблему необходимо стать владельцем элемента и предоставить к нему полный доступ. Еще можно использовать утилиту UnLocker. Но стоит учесть, что запрет на удаление папки или файла часто связан с его важностью в системе.
Изменение владельца файла или папки
Чтобы удалить файл, который для этого запрашивает разрешение администратора, необходимо нажать на нём правой кнопкой мыши и вызвать вспомогательное меню. Также это меню доступно из проводника. Жмём на «Свойства» файла, папки, чтобы перейти на вкладку «Безопасность».
В дополнительных параметрах можно увидеть имя папки и ее владельца (Администраторы). Напротив этой надписи необходимо кликнуть «Изменить». Если меняется владелец папки, а не одного файла, то необходимо установить галочку возле «Заменить владельца подконтейнеров и объектов».
Затем в окне выбора пользователей или групп необходимо кликнуть на «Дополнительно» и нажать на поиск. Среди результатов надо найти своего пользователя, выделить и нажать «Ок».
Установка разрешений на удаление файла
После того как владелец изменен, необходимо установить для него дополнительные разрешения. Нужно опять зайти в свойства папки, перейти в «Безопасность», нажать «Дополнительно». Откроется список элементов разрешений. Необходимо выделить имя своего пользователя и нажать «Изменить». Затем надо отметить галочкой «Полный доступ» и нажать «Ок».
Если необходимого пользователя в списке нет, надо нажать «Добавить», указать тип объекта и место размещения. Затем в дополнительных параметрах открыть ему полный доступ.
Утилита UnLocker — удаление любых файлов и папок в Windows
Эта программа интегрирует собственные команды в контекстное меню систем Windows и служит для разблокировки файлов. Она позволяет удалять, перемещать, переименовывать различные элементы, которые запрашивают разрешение администратора. Утилиту необходимо скачать из интернета и установить на компьютер.
Чтобы удалить файл необходимо нажать на него правой кнопкой мыши и вызвать меню. Затем следует найти в нем пункт UnLocker и применить. Теперь можно с элементом делать что угодно. Использовать такую утилиту следует с осторожностью. Она снимает блокировку даже с тех файлов, удалять которые нельзя.
Источник
Удалить файл или папку с жесткого диска совсем не сложно. Но, те, кто работают за компьютерами с MS Windows 7,8 и 10, могут столкнуться с неприятностью – традиционным образом удаление не выполняется. Для удаления нужно обладать соответствующими правами администратора компьютера. Узнаем, как решить эту проблему.
Учетная запись пользователей
Когда на компьютер устанавливается новая ОС, автоматически создается главный «Администратор» — он наделен всеми правами доступа и изменения данных. Поэтому, если пользователь работает с компьютером один, тогда он может использовать все возможности. Если же за одним и тем же компьютером работает несколько человек, то для удобного использования ПК создают несколько простых пользователей.
Работа с компьютером под «Пользователем» не вызовет трудностей – работают все функции операционной системы. Можно создавать и удалять папки, переименовывать их, изменять права доступа для этих папок или файлов.
Если же работать с системой под «Гостем», тогда возможности резко ограничиваются – Windows позволяет только просматривать файлы, а как-нибудь управлять ими уже нельзя.

Действия, доступные от имени администратора
Новичков в Windows 7, 8 и 10 будет интересно узнать, что некоторые операции можно выполнить лишь под администраторской записью или же от имени. Это:
- Установка обновлений для ОС;
- Контроль за учетными записями;
- Родительский контроль;
- Изменение параметров меню «Пуск»;
- Процесс восстановления системных файлов.
Это – перечень главных возможностей, но они далеко не все. Если в процессе работы понадобиться внести изменения в системные параметры, от пользователя потребуется знания и умения выполнять те или иные действия от имени администратора или можно воспользоваться услугами системного администратора.

Как это сделать?
Чтобы пользователи не смогли нарушить правильность и стабильность Windows, администраторскую учетную запись отключают, а вместо нее создают пользователя и дают ему максимальные возможности. После этого любое действие выполняется от его имени.
Если появляется необходимость выполнения различных операций от имени администратора или же система потребует особые права в диалоговом окне, нужно зайти в Windows под «Администратором».
Для этого следует нажать «Пуск». Затем нужно открыть «Завершение работы» и найти там пункт «Сменить пользователя». Далее появится экран приветствия, в нем можно выбрать нужный пункт.
Также можно отключить «Контроль учетных записей». Во вех версиях Windows это можно сделать из «Панели управления». Следует перейти в «Учетные записи», а затем в «Изменение параметров контроля». После этого система разрешит делать все, что угодно, в том числе и удалять любые данные, папки, а также файлы.

Объекты, которым нужны особые права: как удалять?
Иногда необходимо выполнить удаления каких-то объектов, но они не удаляются, та как нет соответствующих прав. Решить эту проблему очень просто.
Для начала требуется зайти в операционную системы под главным «Администратором» и повторно выполнить запустить процесс удаления. Если удаление получилось, важно не забыть выйти из Виндовс и зайти уже под «Пользователем» – так можно исключить риски повреждения системы.
Но случаются ситуации, когда этого недостаточно. Тогда необходимо выделить нужную папку, затем открыть «Свойства» папки. Далее, для конкретного пользователя следует отметить галочки, которые дают полный доступ к папке. После этого нужно нажать на кнопку «Применить» и можно попробовать снова удалить.
Это актуально для всех версий операционных систем семейства Windows, включая 7, 8 и 10.
Видео о том как удалить от имени Администратора без программ
Содержание
- — Как удалить папку с правами администратора?
- — Как удалить файл который запрашивает права администратора?
- — Как удалить приложения от имени администратора?
- — Как удалить программу от имени администратора Windows 10?
- — Как удалить папку без прав администратора?
- — Как удалить папку с помощью командной строки?
- — Как снять права администратора в Windows 7?
- — Как получить права администратора на Windows 10?
- — Как удалить файлы к которым нет доступа?
- — Как удалить любую программу через командную строку?
- — Как удалить программу?
- — Как удалить Неудаляемую папку или файл?
- — Как удалить аваст с компьютера от имени администратора?
- — Как запустить Проводник от имени администратора Windows 10?
- — Как выполнить вход в систему как администратор?
Как удалить папку с правами администратора?
Предоставление прав через командную строку
- Введите cmd в строку поиска в меню «Пуск».
- Нажмите на программу правой кнопкой мыши и выберите «Запуск от имени администратора». …
- В командной строке напишите «net user administrator /active:yes» (без кавычек). …
- Нажмите Enter.
- Перезагрузите компьютер.
10 авг. 2017 г.
Как удалить файл который запрашивает права администратора?
Пуск,настройка,панель управления,свойства папки,вид,использовать простой и общий доступ к файлам -снять птичку,ок ! Появится в свойствах каждой папки пункт безопасность,ну вот так и выставляй права .
Как удалить приложения от имени администратора?
Делается это следующим образом:
- Откройте «Пуск» и напечатайте в поисковой строке запрос cmd . …
- После появления окна интерфейса ввода команд напечатайте в нём appwiz. …
- Откроется средство «Установка и удаление программ», запущенное от имени администратора.
22 окт. 2019 г.
Как удалить программу от имени администратора Windows 10?
Для этого войдите в командную строку с помощью описанного выше способа и введите команду «del /полный путь к файлу, который нужно удалить/название и формат файла». Например, «del C:/Program Files/Program folder/Programname.exe». После этого приложение или файл полностью удалится из системы Windows 10.
Как удалить папку без прав администратора?
Как удалить папку без прав администратора
Воспользуемся специальной программой Unlocker. После установки она появится в контекстном меню. Кликнув правой кнопкой мыши на директории выбираем Unlocker, далее — «Удалить».
Как удалить папку с помощью командной строки?
Как удалить папку через командную строку
- rd – удаляем всю папку целиком Для того, чтобы удалить папку и все ее содержимое, воспользуемся командой rd (или rmdir): rd /s /q «путь_к_папке» …
- del – удаляем все файлы рекурсивно …
- del – удаляем все файлы из корневой папки
Как снять права администратора в Windows 7?
Откройте консоль MMC и выберите оснастку Локальные пользователи и группы. Щелкните правой кнопкой учетную запись Администратор и выберите Свойства. Откроется окно Свойства: Администратор. На вкладке Общие снимите флажок Учетная запись отключена.
Как получить права администратора на Windows 10?
Зайдите в Параметры (клавиши Win+I) — Учетные записи — Семья и другие люди. В разделе «Другие люди» нажмите по учетной записи пользователя, которого требуется сделать администратором и нажмите кнопку «Изменить тип учетной записи». В следующем окне в поле «Тип учетной записи» выберите «Администратор» и нажмите «Ок».
Как удалить файлы к которым нет доступа?
- Перезапустите компьютер …
- Воспользуйтесь архиватором …
- Удалите папку через учётную запись администратора …
- Проверьте систему на вирусы …
- Проверьте, чтобы внутри папки не было заблокированных файлов …
- Воспользуйтесь сторонним менеджером файлов …
- Удалите папку в безопасном режиме
8 янв. 2018 г.
Как удалить любую программу через командную строку?
Введите команду product get name — это отобразит список установленных на компьютере программ. Теперь, чтобы удалить конкретную программу, введите команду: product where name=”имя программы” call uninstall — в этом случае перед удалением вас попросят подтвердить действие.
Как удалить программу?
- Введите панель управления в поле поиска на панели задач, а затем в списке результатов выберите «Панель управления».
- Выберите Программы > Программы и компоненты.
- Нажмите и удерживайте (или щелкните правой кнопкой мыши) программу, которую требуется удалить, а затем выберите Удалить или Удалить или изменить.
Как удалить Неудаляемую папку или файл?
Кликните правой кнопкой мыши по файлу и выберите «Свойства». В разделе «Безопасность» укажите пункт «Дополнительно». Выберите нужное имя, измените разрешение на полный доступ и вновь попробуйте стереть неудаляемый объект.
Как удалить аваст с компьютера от имени администратора?
Удаление с помощью утилиты для удаления программы Avast
- Щелкните правой кнопкой мыши загруженный установочный файл avastclear.exe и выберите в контекстном меню пункт Запуск от имени администратора.
- Когда появится запрос на разрешение в диалоговом окне Контроль учетных записей, нажмите Да.
Как запустить Проводник от имени администратора Windows 10?
Для этого откройте Проводник комбинацией клавиш «Win + E». В разделе «Упорядочить» выберите пункт «Параметры папок и поиска». В открывшемся окне перейдите на вкладку «Вид». Установите параметр «Запускать окна с папками отдельном процессе» и нажмите «ОК».
Как выполнить вход в систему как администратор?
Для этого нужно нажать «Пуск», потом кликнуть по имени пользователя в левом верхнем углу меню, выбрать «Администратор». После этого появится стандартный экран, через который можно входить в Windows 10 как админ, нажав кнопку «Войти».
Интересные материалы:
Как отбелить ткань с помощью перекиси водорода?
Как отбелить ткань содой?
Как отбелить ткань?
Как отбелить тканевые кеды?
Как отбелить тканевые кроссовки?
Как отбелить тряпочные белые кеды?
Как отбелить тряпочные белые кроссовки?
Как отбелить трикотажную белую?
Как отбелить Трусы из синтетики?
Как отбелить цветное белье в домашних?
Обычно удаление файлов и папок проходит быстро и безболезненно, если не считать предостерегающих сообщений Windows, являющихся защитой от случайного нажатия кнопки. Но в некоторых случаях система отказывается совершать действие, ссылаясь на невозможность выполнения команды. Пора разобраться с причинами появления подобных ошибок.
В каких случаях может потребоваться удалить «неудаляемые» папки или файлы
Windows 7 может отказаться удалять файлы или папки по нескольким причинам:
- повреждение. Физический или программный сбой, работа вируса;
- использование. Файл задействован работающим приложением или самой системой;
- отсутствие прав. Учётная запись пользователя не обладает достаточным уровнем прав доступа для удаления.
Возможные пути решения
- Если дело в программном сбое, бывает достаточным перезагрузить компьютер.
- При использовании файла другим приложением, нужно определить, какая программа его задействует, и закрыть её. В некоторых случаях необходимо также обратиться к «Диспетчеру задач Windows», чтобы остановить фоновые процессы, например, торрент-клиенты.
Иногда система отказывается удалять даже внешне пустые папки. Это может быть связано с настройками проводника не показывать скрытые файлы. Другими словами, папки только кажутся пустыми, в них хранится информация, скрытая от пользователя. Поэтому предварительно стоит удостовериться, что эти каталоги действительно не содержат сведения. Иначе можно ненамеренно стереть важные данные, нарушить устойчивость работы системы.
- Если же файлы и папки видны, но при этом они не удаляются по причине отсутствия прав у учётной записи, от имени которой был совершён вход в систему, можно поступить одним из следующих способов:
- использовать другую запись. Перезапуск системы от имени пользователя с административными правами является самым простым и безболезненным вариантом. В этом случае не меняются настройки ОС, а после проведения всех необходимых манипуляций можно снова вернуться к предыдущей учётной записи;
- получить права. Можно повысить уровень прав текущей учётной записи. Однако такой способ снижает защищённость компьютера не только от неосторожных действий пользователя, но и от вредоносных программ. Вирус нанесёт гораздо больший урон ПК, если проник от имени администратора;
- обратиться к сторонним приложениям. Существуют утилиты, специализирующиеся на принудительном удалении информации, в том числе и защищённой.
Удаление с помощью предоставления прав администратора
Пользователь с обычными правами может создавать, стирать и изменять большинство файлов и папок, однако не имеет доступа к модификации системной информации, что служит для защиты от непреднамеренных и неосторожных действий. Не имеет ограничений учётная запись администратора, в рамках которой можно регулировать работу всей системы.
Наилучшим решением является поочерёдное использование двух записей. Пользовательской — для повседневной работы, администраторской — для настройки системы.
Предоставить обычной учётной записи права суперпользователя может исключительно администратор. Поэтому следующие способы подходят только в том случае, если такая возможность имеется.
Через системные настройки
- Нажимаем клавишу Win или экранную кнопку «Пуск». В поисковой строке, расположенной в самом низу открывшегося списка, вводим запрос «Учётные записи пользователей».
Выбираем вверху списка «Учётные записи пользователей»
- Переходим по активной строчке, расположенной сверху списка результатов поиска, и открываем окно с заголовком «Внесение изменений в учётную запись пользователя». Кликаем на «Управление другой учётной записью» в центральной части.
Выбираем «Управление другой учётной записью»
- Перейдя по вкладке, мы попадём в окно со списком всех учётных записей, созданных системой. Выбираем ту, которой хотим дать административные права, и меняем её тип на «Администратор».
Меняем тип учётной записи на «Администратор»
- Нажимаем экранную кнопку «Изменение типа учётной записи». Права предоставлены.
Через командную строку
Использование командной строки требует наличия определённого опыта, но позволяет совершать многие операции быстрее. Для того чтобы вызвать нужное окно, снова воспользуемся поисковой строкой.
- Нажимаем кнопку «Пуск» и вводим запрос «cmd». На этот раз кликаем правой кнопкой мыши по соответствующей активной строчке в результатах поиска, а в контекстном меню выбираем «Запуск от имени администратора».
Контекстное меню вызывается правой кнопкой мыши
- Если всё сделано правильно, появится окно с классическим экраном MS DOS и мигающим курсором в командной строке. Вводим команду net user administrator /active:yes и нажимаем Enter.
В открывшейся консоли вводим нужную команду и нажимаем Enter
- Перезагружаем компьютер.
Отключение TrustedInstaller
На самом деле в Windows 7 есть пользователь с ещё большими правами, чем любой администратор. Для защиты критически важных компонентов система создаёт учётную запись TrustedInstaller, которой прописывает исключительные права на доступ к некоторым файлам.
В случае попытки пользователя даже с административными правами удалить защищённую информацию, система откажет ему и покажет окошко с сообщением: «Запросите разрешение от TrustedInstaller на изменение этого файла».
Иногда Windows отвечает отказом, ссылаясь на отсутствие прав TrustedInstaller
Чтобы обойти защиту, необходимо вручную открыть доступ к нужному файлу администраторам, после чего появится возможность его удалить.
- Выделяем в Проводнике файл, который хотим удалить, и кликаем по нему правой кнопкой мыши.
- В открывшемся контекстном меню выбираем пункт «Свойства».
- Затем переходим на вкладку «Безопасность».
- Нажимаем экранную кнопку «Дополнительно».
Нажимаем кнопку «Дополнительно»
- В окне «Дополнительные параметры безопасности» переходим на вкладку «Владелец».
- Нажимаем экранную кнопку «Изменить».
Пока текущим владельцем файла является «суперадминистратор» TrustedInstaller, следует это исправить
- Windows 7 предложит несколько вариантов для изменения владельца файла. Выбираем сразу группу «Администраторы» и нажимаем «ОК».
Даём доступ всем администраторам
- Читаем появившееся сообщение с признанием наших прав и описанием необходимых действий для вступления их в силу, после чего нажимаем «ОК».
О предоставлении прав оповестит соответствующее сообщение
- Повторяем предыдущие действия. Нам необходимо уточнить свои полномочия.
- Нажимаем кнопку «Изменить» и выбираем добавившуюся группу «Администраторы».
- Ставим метку на «Полный доступ», автоматически получая пометки на всех остальных пунктах.
Даём себе полный доступ
- Нажимаем кнопку «Применить», давая всем учётным записям с административными правами возможность редактировать этот файл.
Этот же механизм можно использовать для редактирования или переноса важных файлов или папок. В этом случае необходимо после завершения работы вернуть все настройки в исходное состояние, в противном случае Windows 7 может начать работать нестабильно.
Посредством редактирования списка Автозагрузки
Препятствовать удалению файла может исполняемое приложение. Если оно запущено сознательно, достаточно завершить его работу, а в некоторых случаях бывает полезно ещё и перезагрузить компьютер. Но программы, которые автоматически запускаются при старте Windows 7, снова окажутся в оперативной памяти и помешают удалить нужную информацию. Поэтому нужно их исключить из списка Автозагрузки.
- Вызываем окно «Конфигурация системы». Нажимаем экранную кнопку «Пуск», в строке поиска набираем «msconfig» и нажимаем Enter.
Вводим в строке поиска msconfig и нажимаем Enter
- Переходим на вкладку «Автозагрузка».
Убираем из списка конфигурации системы всё лишнее
- Находим в списке приложение, мешающее нам, и убираем пометку возле его названия.
- Нажимаем экранную кнопку «Применить», затем «ОК».
- Перезагружаем компьютер.
Если мы правильно определили приложение, мешающее нашей задаче, файл удалится без проблем. Если же препятствовала другая программа, можно повторить процесс и для неё или воспользоваться перезагрузкой Windows в безопасном режиме.
Через безопасный режим
Если папка или файл не удаляется из-за работы стороннего приложения или вредоносной программы, можно перезагрузить компьютер в безопасном режиме и тем самым обойти запрет.
Безопасный режим в Windows 7 предполагает минимальную загрузку компонентов системы.
- Вызываем знакомое нам окно «Конфигурации системы».
- Выбираем загрузку в безопасном режиме, для чего в открывшемся окне «Конфигурация системы» переходим на вкладку «Загрузка».
В нижней части нужная нам область параметров загрузки
- В нижней левой части окна находятся параметры загрузки системы. Ставим отметку на «Безопасный режим», а переключатель на «Минимальная».
- Перезагружаем ПК.
Преимуществом этого метода является отсутствие необходимости покидать оболочку Windows 7. К недостаткам можно отнести то, что для перезагрузки в обычном режиме придётся повторить те же действия, только на этот раз отключить безопасный режим.
Для того чтобы однократно загрузить систему в безопасном режиме, можно воспользоваться другим способом.
- При включении (холодной перезагрузке) компьютера нажимаем функциональную клавишу F8.
Сложно сказать, в какой именно момент нужно это делать, поэтому многие пользователи просто «щёлкают» клавишей каждую секунду, пока не активируется меню выбора режима. Производители некоторых моделей ноутбуков для той же цели определяют другие функциональные клавиши, поэтому в случае неудачи с F8 можно попробовать другие варианты.
Выбираем верхний вариант
- Из нескольких вариантов безопасного режима, которые предлагает Windows 7, выбираем самый ограниченный. Переходим на него с помощью стрелок, после чего нажимаем Enter.
Загрузившись любым из перечисленных способов, находим с помощью «Проводника» «упрямые» файлы и удаляем их.
С помощью командной строки
Обойти запрет удаления можно с помощью низкоуровневого инструмента, уже нам немного знакомого, — командной строки.
После загрузки окна необходимо ввести необходимую команду.
Команды для принудительного удаления корневых каталогов и файлов — таблица
| Команда | Действие |
| del c:delmedeleting_file.txt | удаление файла deleting_file.txt, расположенного в каталоге c:delme |
| del/f c:delmedeleting_file.txt | удаление того же файла, если он защищён |
| del/a “c:delmedeleting_file.txt” | удаление всех файлов в папке, хранящей deleting_file.txt |
При использовании для удаления файлов или каталогов командной строки нужно помнить о следующем:
- Информация стирается безвозвратно, то есть её нельзя будет восстановить из «Корзины».
- Необходимо точно, без ошибок и полностью вводить название удаляемых файлов, включая расширение и полный путь.
Посредством файловых менеджеров
Большинство файловых менеджеров имеет встроенные возможности для удаления защищённых файлов и папок.
Удаление файла в Total Commander происходит за пару нажатий
Например, при работе с популярным файловым менеджером Total Commander для удаления файла достаточно выделить его и нажать функциональную клавишу F8. Приложение обязательно уточнит, уверен ли пользователь в своих действиях.
Total Commander легко справляется с большинством защищённых файлов и папок, ограничиваясь лишь ещё одним запросом пользователю. Но некоторая информация ему не по силам, в таком случае лучше воспользоваться специализированными приложениями.
Удаление с помощью сторонних программ
Если необходимость удаления защищённых файлов и папок возникает регулярно, имеет смысл установить на компьютер одно из приложений, специализирующихся на разблокировке и уничтожении информации.
Unlocker
Простая и удобная программа Unlocker автоматически добавляется в контекстное меню, которое открывается при нажатии на имени файла правой кнопкой мыши.
В контекстное меню добавилась ещё одна опция Unlocker
Дополнительным преимуществом приложения является возможность увидеть, почему заблокирован файл, какой процесс его использует.
Вполне вероятно, что совсем не обязательно применять «жёсткое» удаление, иногда лучше вернуться в Windows 7, закрыть мешающую программу, а потом стереть разблокированный файл. Но можно обойтись и без этого, просто выбрав опцию «Удалить».
Удаление находится в раскрывающемся списке слева внизу
Блокировка мешает не только удалению, но и таким простым операциям, как перемещение файла или переименование. Unlocker может помочь и с этим.
Lockhunter
Ещё одно приложение с аналогичным функционалом — Lockhunter. Эта утилита встраивается даже в контекстное меню Проводника и умеет удалять те файлы и папки, которые не по силам Unlocker.
Для удаления файла, находящегося «под замком», можно воспользоваться программой Lockhunter
Интерфейс программы больше похож на классический Windows, основная информация собрана в одном окне, а главные операции представлены в виде больших кнопок.
Для удаления нужно нажать большую кнопку с крестиком Delete It
Хотя в Lockhunter нет поддержки русского языка, простота интерфейса и бесплатное распространение делают её очень популярной.
Широкие возможности программы при неосторожном использовании способны стать серьёзной проблемой. Lockhunter легко может удалить системные файлы, тем самым нарушив работоспособность Windows 7.
Fileassassin
Работа программы Fileassassin построена в несколько ином стиле:
- Для разблокировки или удаления запускаем приложение и выбираем в основном окне нужный файл.
Для удаления нужно запустить приложение и выбрать файл
- После того как файл был найден, расставляем пометки и переключатели в том же окне и нажимаем экранную кнопку «Execute».
Можно не удалять, а лишь снять блокировку
Использование нескольких специальных утилит с похожим функционалом может быть оправдано тем, что они имеют различные алгоритмы работы. Файлы, которые не смогла удалить одна программа, поможет стереть другая.
Восстановление системы
Механизм «отката» системы с помощью резервных точек является универсальным средством для восстановления работоспособности Windows 7 в случае серьёзных сбоев.
Система восстанавливает своё «старое» состояние, стирая дополнительно инсталлированные программы и настройки, поэтому в крайнем случае можно использовать и это радикальное средство для тех файлов и папок, которые невозможно стереть.
Необходимым условием этого метода является наличие подходящих резервных точек восстановления. При этом нужно учитывать, что некоторые вредоносные программы намеренно портят подобные файлы, поэтому лучше переносить такие данные на внешние носители.
- Запускаем утилиту восстановления. Для этого набираем в поисковой строке «Восстановление системы» и нажимаем Enter.
Выбираем верхнюю строку или просто нажимаем Enter
- Появившееся окно носит больше информационный, чем функциональный характер, поэтому нажимаем экранную кнопку «Далее».
Если есть желание, можно прочитать подробное описание процесса
- Выбираем из списка точек восстановления нужную и нажимаем «Далее».
Не забудьте перед восстановлением системы сохранить свои рабочие файлы на внешнем носителе, иначе они могут быть потеряны.
Выбираем наиболее подходящую точку восстановления
- Ещё раз убеждаемся, что это та дата, до которой мы хотим «скатить» Windows 7, и нажимаем экранную кнопку «Готово».
Подтверждаем точку восстановления
Использование другой операционной системы
Все ограничения и настройки доступа важны только при работе конкретной копии Windows 7. С внешней же точки зрения и сама система, и тщательно охраняемые ею файлы являются обычными записями на жёстком диске. Поэтому всю лишнюю информацию можно удалить, получив доступ к накопителю без запуска «основной» Windows 7:
- Загрузив другую копию Windows 7, находящуюся на втором физическом диске.
- Запустив другую операционную систему, например, Linux.
- Используя загрузочную флешку или «диск жизни».
- Физически вынув жёсткий диск и подключив его в качестве внешнего носителя к другому компьютеру.
Этот способ также будет полезен в борьбы с некоторыми особо упорными вирусами, проникающими в оперативную память и блокирующими антивирусные программы. Загрузившись с внешнего носителя, можно вылечить компьютер, не давая вредоносным приложениям начать работу.
Если нет собственной загрузочной флешки, её можно скачать с сайтов разработчиков антивирусных программ, например, DrWeb или Nod 32.
Скачать нужные файлы можно бесплатно
Недостатки этого метода являются следствием его эффективности — случайно можно удалить критически важные файлы и папки, нарушив работу Windows.
Другие способы
Если отказывающаяся удаляться информация находится на внешнем носителе (карта SD, флешка или внешний жёсткий диск), то решить проблему можно с помощью устройства с мобильной операционной системой, например, Android. Некоторые нюансы:
- Карту SD можно вставить в соответствующий слот смартфона или планшета.
- Для подключения флешки нужна поддержка технологии OTG и подходящий переходник.
- Для работы с внешними жёсткими дисками устройствам на базе Android обычно необходимо загрузить дополнительные приложения, а также обеспечить достаточный уровень силы тока для питания накопителя.
Советы и рекомендации по удалению защищённых файлов и папок
Прежде чем искать пути удаления защищённой системой информации, стоит убедиться, что такой шаг не нанесёт ущерба работоспособности Windows 7. Возможно, стоит создать дополнительную точку восстановления для минимизации негативных последствий.
Кроме того, сначала следует использовать самые безопасные способы и только в случае их неэффективности переходить к более «грубым»:
- Средства пользователя. Найти и отключить программы и процессы, использующие нужные файлы. Перезагрузить ПК.
- Средства Windows. Отредактировать список Автозагрузки, при необходимости использовать безопасный режим запуска.
- Настройки доступа. Получить административные права или доступ к файлам учётной записи.
- Командная строка. Использовать системные команды для низкоуровневого удаления.
- Сторонние приложения. Использовать файловые менеджеры или специализированные программы.
- Восстановление системы. Использовать резервную точку восстановления для «отката» Windows 7.
- Внешняя ОС. Загрузить операционную систему с внешнего носителя или другого компьютера.
Как удалить защищённые папки и файлы без дополнительных программ — видео
Системные средства защиты критической информации зачастую используются вредоносными программами в своих целях, поэтому необходимо уметь обходить ограничения и удалять повреждённые файлы. К счастью, для этих целей создано достаточно эффективных приложений, в том числе бесплатных.
- Распечатать
Здравствуйте! Меня зовут Александр, 45 лет. Образование двойное — экономист, математик.
Оцените статью:
- 5
- 4
- 3
- 2
- 1
(7 голосов, среднее: 4.4 из 5)
Поделитесь с друзьями!
Содержание
- 1 Как удалить папку с правами администратора — инструкция
- 1.1 Почему это происходит
- 1.2 Не могу удалить папку требует права администратора
- 1.3 Учетные записи
- 1.4 Действия от имени Администратора
- 1.5 Как удалить папки, которые запрашивают права администратора
- 1.6 Изменение пользователя
- 1.7 Как установить разрешения пользователя
- 1.8 Проводник с административными правами
- 1.9 Как удалить папку без прав администратора
- 1.10 Вывод
- 2 Как удалить папку от имени администратора в Windows 7, что делать с неудаляемыми файлами и каталогами
- 2.1 Почему не удаляются некоторые файлы и папки
- 2.2 Способы удаления «неудаляемых» файлов и папок
- 2.3 Загрузка в безопасном режиме
- 2.4 Через получение прав администратора
- 2.5 Через программу Unlocker
- 2.6 С помощью перемещения
- 2.7 Через файловый менеджер
- 2.8 Отображение скрытых файлов
- 2.9 При помощи автозагрузки
- 2.10 С помощью проверки списка файлов в карантине
- 2.11 восстановление системы
- 2.12 отключение tustedinstaller
- 2.13 Через другую операционную систему
- 2.14 Через командную строку
- 2.15 : как удалить папку с помощью командной строки
- 2.16 Удаление dll-файлов
- 2.17 Что не стоит делать при удалении «неудаляемых» папок и файлов
- 3 Недостаточно прав для удаления. Обратитесь к системному администратору
- 3.1 Причины блокирования
- 3.2 Что делать, если недостаточно прав
- 3.3 Разрешаем доступ через свойства
- 3.4 Принудительное удаление через сторонний софт
- 3.5 Еще варианты решений
- 3.6 Причины возникновения проблем при удалении файлов
- 3.7 Способы удаления неудаляемых файлов
- 3.8 Перезагрузка
- 3.9 Диспетчер задач
- 3.10 Безопасный режим
- 3.11 Программа Unlocker
- 3.12 Программа DeadLock
- 3.13 Файловые менеджеры
- 3.14 Форматирование
- 3.15 Автозагрузка
- 3.16 Уровень доступа
- 3.17 Восстановление системы
- 3.18 Использование другой ОС
- 3.19 Перемещение
- 3.20 Удаление нежелательного элемента с помощью командной строки
- 3.21 : как удалить нежелательные элементы с помощью командной строки
- 4 Удаление папок и файлов от имени администратора
- 4.1 Альтернативные способы удаления
- 4.2 Командная строка
- 4.3 Bat-файл
- 4.4 Total Commander
- 4.5 Права администратора
- 4.6 Особые права
Как удалить папку с правами администратора — инструкция
Удаление информации с ПК не вызывает сложностей. Нажимаем клавишу «Delete» и готово. Но в последних версиях Windows возникает проблема. Стереть папку не получается. Что предпринять? Рассмотрим, как удалить папку с правами администратора.
Почему это происходит
Как удалить папку без прав администратора знает каждый. Что предпринять если нет возможности сделать это обычными способами? Вначале рассмотрим причины, почему система требует наличие особых привилегий.
Не могу удалить папку требует права администратора
Причины почему возникают трудности при удалении следующие:
- Файлы используются другим открытым процессом системы;
- Блокировка вирусом или антивирусной программой;
- Из-за системного сбоя;
- Работа происходит под записью пользователя с ограниченными возможностями;
- Директория заблокирована.
Не удаляйте директории, если неизвестно их предназначение. Убедитесь, что они не повлияют на работоспособности системы. Если сотрете важную информацию, ПК может нестабильно работать.
Рассмотрим, что нужно знать, чтобы стереть не удаляемую директорию.
Учетные записи
При инсталляции Windows автоматически создается пользователь «Администратор». У него есть полные права к редактированию информации. Если вы работаете один за ПК, то и пользуетесь правами администратора.
Но если купили ПК в магазине с установленной системой, или за ним работает не один человек, для удобства создается несколько пользователей.
В режиме администратора файлы создаются, переименуются, удаляются. Если работать в качестве «Гостя» возможности ограничиваются.
Система разрешает работу с файлами только в режиме просмотра.
Действия от имени Администратора
Оказывается, некоторые операции выполняются только под админской записью. В Windows 10 можно:
- Устанавливать обновления;
- Контролировать записи;
- Восстанавливать системные файлы.
Как удалить папки, которые запрашивают права администратора
Начиная с седьмой версии Windows, даже если вы единственный пользователь, система запрашивает права администратора на удаление. Почему так происходит? Система создала Суперадминистратора. Это учетная запись с максимальными привидениями.
Иногда такие сообщения появляются если вы пытаетесь удалить важные системные файлы.
Вопрос как удалить папки, которая просит права администратора решается просто. Рассмотрим удалить папку с правами администратора Windows 10.
Чтобы не приходилось каждый раз запрашивать разрешение на изменение или удаления, сделаем так чтобы мы сами решали, что делать.
Изменение пользователя
Нажимаем правой кнопкой мыши по файлу, выбираем «Свойства»-«Безопасность»-«Дополнительно».
Возле пункта «Владелец», нажимаем ссылку «Изменить».
В новом окне нажимаем «Дополнительно».
Кликните по кнопке «Поиск». Найдите пользователя, нажмите «ОК».
Если меняется владелец папки, а не файла отметьте пункт «Заменить».
Как установить разрешения пользователя
Став владельцем стереть директорию еще не получится. Мало разрешений. Заходим «Свойства»-«Безопасность», далее «Дополнительно». Посмотрите есть ли нужный пользователь:
- Если его нет нажмите «Добавить». Далее «Выбор субъекта»-«Дополнительно»-«Поиск». Устанавливаем для нужного пользователя полный доступ. Отмечаем внизу пункт «Применить к объектам»;
- Если он есть, выбираем пользователя и нажимаем «Изменить». Также устанавливаем полные права доступа. Отмечаем «Заменить записи», применяем настройки.
Теперь при удалении сообщение о том, что отказано в доступе возникать не будет.
Проводник с административными правами
Сделаем чтобы проводник работал с повышенными привилегиями. Для этого выполните последовательность таких действий:
- Нажимаем «Пуск»-«Выполнить»;
- Прописываем команду: runas /user:%userdomain%administrator «explorer /separate».
Система выдаст предупреждение, введите пароль.
Как удалить папку без прав администратора
Если некоторым пользователям описанные действия покажутся сложными, рассмотрим, как поступить другим способом. Воспользуемся специальной программой Unlocker. После установки она появится в контекстном меню. Кликнув правой кнопкой мыши на директории выбираем Unlocker, далее — «Удалить».
Подробнее о работе программы читайте в статье: «Как стереть заблокированные файлы». Теперь вопросы как удалить папку Стим (Steam) требует права администратора или другой файл, или каталог не будет возникать.
Вывод
Мы рассмотрели, как удалить папку, которая просит права администратора. Используйте описанные выше рекомендации. Помните, что удаление системных папок приведет к некорректной работе системы. Будьте внимательны. Рекомендую использовать программу Unlocker. Это удобно.
Источник: https://public-pc.com/kak-udalit-papku-s-pravami-administratora/
Как удалить папку от имени администратора в Windows 7, что делать с неудаляемыми файлами и каталогами
Не каждый объект в Windows можно удалить простым переносом в корзину. Иногда, чтобы избавиться от определённого файла, придётся сначала произвести некоторые действия с компьютером: изменить его настройки или воспользоваться помощью сторонних программ.
Почему не удаляются некоторые файлы и папки
Если вы попытаетесь удалить из памяти компьютера некоторые папки или файлы, то можете увидеть одну из возможных ошибок с соответствующей причиной:
- папка или файл уже используется;Файл задействован в другой программе
- нет доступа или прав;Требуются права администратора
- не удаётся произвести чтение из файла или с диска;Диск повреждён или стоит запрет на редактирование и запись
- неправильное или слишком длинное имя файла;Слишком длинное имя файла
- не удалось найти элемент.Не удалось найти элемент
Но удалить такие объекты иногда бывает необходимо, например, когда лишний файл занимает слишком много места или в папке остался фрагмент вируса. Также из-за некоторых таких файлов возникают ошибки в процессе работы системы.
Есть несколько причин, по которым компьютер может отказать вам в удалении папки или файла:
- некорректное удаление сторонних программ. Если пользователь стирал установленные приложения не через специальную утилиту, а посредством перемещения файлов в корзину, то на жёстком диске могли остаться висеть фрагменты этого приложения, которые до сих пор считаются задействованными в его работе;
- активна программа, которая использует в своей работе удаляемый файл;
- файл нужен для работы самой операционной системы;
- антивирус подозревает удаляемый файл в заражении вирусом. Также антивирусная программа может дожидаться обновления, которое позволит ей корректно избавиться от файла с вирусом;
- для удаления папок, относящихся к работе Windows, обязательно нужны права администратора;
- если ваш компьютер синхронизирован с другим устройством по локальной сети, возможно файл используется на втором устройстве;
- если файл, который следует удалить, находится на стороннем носителе (USB-флешка, SD-карта, DVD и прочее), то стоит удостовериться, не защищено ли устройство от записи.
Пустые папки появляются в системе после того, как вы установили какую-либо стороннюю программу, а потом удалили её, очистили кэш, стёрли данные или настройки.
Вес таких папок равен нулю, место они не занимают, но если их скопится большое количество, то система начнёт путаться и перегружаться.
Ошибка при их удалении может возникнуть, если на устройстве находится программа, к которой они относятся, или из-за некорректного удаления программы или её данных, так как система продолжить думать, что эти папки до сих пор нужны.
Файлы формата .dll хранят в себе информацию для работы программ, виджетов, всплывающих окон.
Проблемы с удалением файлов такого формата могут возникнуть по той же причине, что и с пустыми папками: они требуются для работающей программы или остались после некорректного удаления приложения. Также очень часто встречаются случаи, когда под dll-файл маскируется вирус.
Способы удаления «неудаляемых» файлов и папок
Существует множество способов, благодаря которым избавиться от проблемных файлов становится возможно. К каждому отдельному случаю нужно подбирать тот способ, который наиболее подходит и легче всего выполним.
После перезагрузки компьютера выключатся все лишние процессы и программы, останутся задействованы только те файлы, которые действительно нужны для работы системы, а остальные можно будет удалить.
Перезагружаем устройство
Загрузка в безопасном режиме
Выключите компьютер. После того как он только начнёт включаться, появится чёрный экран и приветствие, далее начинайте нажимать на клавиатуре кнопку F8, чтобы открыть меню загрузки. Когда оно появится, выберите раздел «Безопасный режим».
Загружаем компьютер в безопасном режиме
Дело в том, что в этом режиме компьютер загружает только те процессы, которые необходимы для работы системы. А значит папки и файлы, не относящиеся к этому списку, можно будет удалить. Также в этом режиме вам не сможет помешать вирус, так как шанс того, что он активируется, намного ниже.
Через получение прав администратора
Если вы зашли в систему под аккаунтом обычного пользователя, без прав администратора, то не сможете удалить системные элементы. Чтобы получить права администратора, перезайдите с основного аккаунта или выдайте права администратора вашей учётной записе:
- Через поиск Windows открываем программу «Выполнить».
Через поиск открываем программу «Выполнить»
- В строке прописываем control userpasswords2.
Прописываем и выполняем команду
- В появившемся окне открываем раздел «Дополнительно».
Переходим в раздел «Дополнительно»
- Кликаем по кнопке «Дополнительно».
Нажимаем кнопку «Дополнительно»
- В левом списке с папками выбираем пункт «Пользователи» и переключаемся на имя «Администратор».
Перейдите к настройкам администратора в разделе «Пользователи»
- Снимаем галочку напротив слов «Отключить учётную запись» и кликаем по кнопке OK.
Ставим галочку и отключаем учётную запись
- Перезагружаем компьютер.
Выполняем перезагрузку системы
Через программу Unlocker
Существует специальная программа, направленная на разблокировку доступа к редактированию файлов — Unlocker. Благодаря ей вы можете удалить, отредактировать, сменить имя и формат любого файла и папки:
- Скачиваем приложение с официального сайта создателя.
Скачиваем приложение Unlocker
- Проходим процесс установки приложения. Рекомендованные приложением программы устанавливать необязательно, так что снимаем соответствующие галочки.
Устанавливаем приложение Unlocker
- Открываем меню файла, кликнув по нему правой кнопкой мыши, в появившемся меню выбираем «Открыть с помощью приложения Unlocker». Откроется окно программы, в котором выбираем, что сделать с файлом, нажимаем кнопку OK.
Удаляем ненужный файл
С помощью перемещения
Можете попробовать создать новую папку и переместить в неё файлы или папку, которые по какой-то причине не стираются, а после этого удалить их.
Перемещаем и удаляем папку
Через файловый менеджер
Существуют сторонние аналоги проводнику от Windows, например, Total Commander. Он позволит вам удалять блокированные и находить скрытые файлы и папки.
- Скачиваем и устанавливаем приложение с официального сайта разработчика.
Скачиваем приложение с сайта
- Открываем Total Commander и находим файл, который хотите удалить. Выделяем его и нажимаем кнопку Delete. Программа автоматически снимет все ограничения и удалит файл.
Выделяем файл и нажимаем кнопку Delete
Отображение скрытых файлов
Удаление папки может быть невозможным, если в ней находятся скрытые элементы. Чтобы они начали отображаться, и у вас появилась возможность стереть их, выполните следующие действия:
- Откройте проводник.
Открываем проводник
- Разверните меню «Сервис».
Разворачиваем меню «Сервис»
- Перейдите к разделу «Параметры папок».
Переходим в раздел «Параметры папок»
- Перейдите к разделу «Вид».
Переходим в раздел «Вид»
- Уберите галочку напротив слов «Скрывать защищённые системой файлы» и поставьте галочку напротив «Показывать скрытые файлы, папки и диски».
Выставляем параметры
При помощи автозагрузки
Возможно, программа или файл, которые вы хотите удалить, запускаются автоматически при старте компьютера. В таком случае их следует удалить из автозагрузки:
- Откройте программу «Выполнить» через поиск Windows.
Нажимаем «Выполнить»
- Пропишите команду msconfig и нажмите кнопку OK.
Прописываем команду msconfig
- Откроется окно «Конфигурация системы», перейдите в раздел «Автозагрузка».
Переходим в раздел «Автозагрузка»
- В списке элементов найдите тот, чьё имя совпадает с файлом, который вы не можете удалить, и отключите его.
Выбираем и отключаем элемент
- Второй вариант, завершите сразу все процессы, нажав «Отключить все».
Завершаем все элементы сразу
- Перезагрузите компьютер и попытайтесь удалить файл.
Перезагружаем компьютер
С помощью проверки списка файлов в карантине
возможно, файл нельзя удалить, потому что он занесён антивирусов в карантин. чтобы проверить этот вариант, выполните следующие действия:
- откройте антивирус.
открываем антивирус
- разверните меню антивируса.
разворачиваем меню антивируса
- перейдите в раздел «карантин».
переходим в раздел «карантин»
- в списке найдите ваш файл и нажмите кнопку «удалить», чтобы избавиться от него.
нажимаем кнопку «удалить»
- или нажмите кнопку «восстановить», а после удалите его из папки, в которой он находится.
нажимаем кнопку «восстановить»
восстановление системы
если вы знаете, после чего появился неудаляемый файл, то можете откатить систему до того момента, когда его ещё не было:
- через поиск windows открываем программу «восстановление системы».
открываем приложение «восстановление системы»
- в открывшемся окне нажимаем кнопку «далее».
в открывшемся окне нажимаем кнопку «далее»
- выбираем нужную точку восстановления.
выбираем точку восстановления
- нажимаем кнопку «готово».
нажимаем кнопку «готово»
- подтверждаем действие.
подтверждаем действие
- дожидаемся окончания процесса и получаем соответствующее уведомление об успешном восстановление системы.
уведомление об успешном восстановление
отключение tustedinstaller
tustedinstaller — процесс, который при попытке использовать системные файлы проверяет пользователя на наличие прав администратора. то есть, если отключить его, уведомление «отсутствует доступ к файлу» больше не появится:
- кликните по файлу, который хотите удалить, правой кнопкой мыши и перейдите в раздел «свойства».
открываем свойства файла
- перейдите во вкладку «безопасность».
переходим во вкладку
- нажмите кнопку «дополнительно».
кликаем «дополнительно»
- перейдите во вкладку «владелец».
переходим в раздел «владелец»
- кликните по кнопке «изменить».
нажимаем «изменить»
- в разделе «текущий владелец» меняйте имя с tustedinstaller на одного из предложенного ниже администратора.
изменяем имя
- возвращайтесь обратно до раздела «безопасность».
возвращаемся в раздел «безопасность»
- нажимайте кнопку «изменить».
нажимаем кнопку
- в разделе «разрешение для группы администраторы» отмечайте все пункты галочками.
выдаём разрешения
- последовательно нажимайте кнопки «применить», ок. файл удалится.
нажимаем кнопки «применить», «ок»
Через другую операционную систему
Если у вас есть возможность запустить Windows с USB-флешки или DVD/CD-диска, то сделайте это, после чего удалите файл или папку.
При использовании загрузочной флешки или установочного диска Windows 7 в любой момент установки (после того, как уже загрузится окно выбора языка и на следующих этапах) нажмите Shift + F10, чтобы войти в командную строку.
Также можно выбрать пункт «Восстановление системы», ссылка на который также присутствует в программе установки.
Через командную строку
- Открываем командную строку от имени администратора.
Открываем командную строку от имени администратора
- Прописываем команду chkdsk c: /f/r, где «с:» имя диска, на котором хранится неудаляемый файл. Нажимаем кнопку Enter на клавиатуре.
Выполняем команду chkdsk c: /f/r
- Дожидаемся окончания сканирования и прописываем команду exit, жмём Enter.
Выполняем команду exit
- Перезагружаем устройство и удаляем файл.
Перезагружаем
: как удалить папку с помощью командной строки
Для того чтобы просканировать компьютер и автоматически отобрать все ненужные пустые папки, существует программа Remove Empty Directories.
- Скачиваем приложение. Устанавливаем его.
Скачиваем и устанавливаем приложение Remove Empty Directories
- Открываем Remove Empty Directories и нажимаем кнопку Browse, указываем диск, который надо проверить.
Нажимаем кнопку Browse
- Дожидаемся окончания процесса сканирования и кликаем по кнопке Delete Folders. Готово, лишние папки автоматически сотрутся.
Нажимаем кнопку Delete Folders
Удаление dll-файлов
- Открываем программу «Выполнить» через поиск Windows.
Кликаем по кнопке «Выполнить»
- Прописываем команду cmd и нажимаем кнопку OK.
Выполняем команду cmd нажимаем «ok»
- В открывшейся командной строке вводим команду regsvr32 /u name.dll, где name.dll — файл, который надо удалить.
Выполняем команду regsvr32 /u name.dll
Что не стоит делать при удалении «неудаляемых» папок и файлов
Перед тем как приступить к удалению папки или файла, задумайтесь, может быть система не просто так не даёт их стереть. Внимательно проверьте, к какой программе или процессу относится элемент.
Найдите в интернете информацию, зачем нужен тот или иной файл, какие последствия могут быть из-за его отсутствия в памяти компьютера. Удаление нужны системных файлов может нанести непоправимый вред.
Хорошо, если эти файлы оказались корзине и их можно будет восстановить. В противном случае остаётся только один выход — переустановка системы.
В памяти системы находятся файлы и папки, которые вы не можете удалить, так как появляется ошибка доступа к стиранию элемента. Но если вы уверены, что без этого элемента компьютер или одна из программ не перестанет работать правильно, то выполнив вышеперечисленные действия, можете добиться своей цели.
- Денис Долгополов
- Распечатать
Источник: http://www.2dsl.ru/programms/11756-kak-udalit-papku-ot-imeni-administratora-v-windows-7.html
Недостаточно прав для удаления. Обратитесь к системному администратору
Нередко установленный софт или игра отказывается удаляться через стандартную опцию деинсталляции. Несмотря на наличие прав администратора в учетной записи, деинсталляция никак не происходит, а в ошибке указано «Недостаточно прав для удаления, обратитесь к системному администратору».
Причины блокирования
Основное количество ОС содержат в себе лишь одну регистрацию, то есть учетную запись, что подразумевает отсутствие проблем с админ-доступом как таковым.
Однако появление ошибки «Недостаточно прав для удаления» указывает на осложнения в работе ОС в целом (забагованность, битый реестр, вирусная активность). Наличие подобных сбоев несет риски появления более серьезных проблем в перспективе.
Например, сейчас часто возникают проблемы с The Sims 3, UTorrent, HDController.
Пример ошибки при удалении The Sims 3
Иначе обстоят дела с вариантами на несколько пользователей. Тут сбои скрываются в области, которая отвечает за отличие профилей между собой в правах админа. Причиной стали некорректные действия людей наделенных расширенными полномочиями в системе.
Что делать, если недостаточно прав
Первым делом пытаемся предотвратить любые сторонние вмешательства сторонних утилит в нашу работу. Для этого снизим риски в шкале UAC. Придется немного покопаться в настройках «Пуска»:
- Переходим в “Панель управления” и отыскиваем там Учетные записи пользователей – их настройки и будем дергать.
- Теперь из предложенного списка выбираем последний вариант, который видоизменяется в зависимости от версии ОС. Однако там всегда будет говориться что-то об изменениях в учетных записях.
Изменение параметров контроля учетных записей
- В появившемся окне и в единственной шкале опускаем ползунок “UAC” до упора вниз. Кликаем по «ОК».
Понижаем значение UAC на минимум
- Перезапускаем ПК и пробуем удаление.
Разрешаем доступ через свойства
Находим папку с не удаляемой игрой, софтом. Если расположение неизвестно, тогда потребуется открыть расширенные данные в панели установленных программ.
Обращаем вниманием на последний столбик, но предварительно кликаем по «Имени» через правую клавишу мышки и заходим в «Подробнее».
Среди множества опций галочку выставляем напротив «Расположения».
- В выбранной директории необходимо через мышь зайти в ее свойства для внесения изменений – раздел Безопасность.
- Сразу в окне безопасности увидите имена всех администраторов. Кликайте по «Изменить».
- Выбирая разные профили, в нижней графе галочкой открываете “Полный доступ” в соответствующем пункте.
Открываем общий доступ ко всем учеткам
- Обычным способом пытаемся деинсталлировать ранее не блокируемую программу (Sims 3, UTorrent).
Принудительное удаление через сторонний софт
На помощь могут прийти следующие утилиты: Unlocker или Uninstall Tool.
Хотя никто не запрещает найти более новый софт текущего года, что тоже поможет решить ошибку.
Упомянутые же программы проверенные временем, а также отлично зарекомендовали себя в решении бага «Недостаточно прав для удаления, обратитесь к администратору»:
- Unlocker 1.9.2 – невероятно простая и эффективная в использовании программа. Просто запускаете её, выбираете в списке ярлык стираемого софта и жмете удалить.Программа Unlocker невероятно проста
- Uninstall Tool 3.5.4 – утилита которая может удалить все что угодно. Имеет более расширенный функционал, а также вспомогательные инструменты, которые можно установить дополнительные. Программа автоматически очистит винчестер от не удаляемого софта. Остается лишь указать на то, что собираетесь деинсталлировать из ОС.Интерфейс программы Uninstall Tool
- CCleaner – еще одна приличная утилита, которая может вам помочь. Запустите программку и выполните там сначала опцию Реестр и Очистка, а потом само удаление.
Еще варианты решений
- 100% гарантию предоставляет переустановка ОС, что дополнительно избавит от различных багов в будущем. В случае с Windows 7 старайтесь искать “чистый образ”, то есть без примесей вспомогательного ПО и драйверов. По-моему мнению, в плане качества сборки лучшие сейчас all-best.pro.
- Пробуйте запуститься в безопасном режиме и снести проблемную утилиту.
- Убедитесь, что удаляемый софт находиться на правильном диске (С, D, Е), бывают моменты, когда удаляется какой-нибудь раздел, а программа остается.
- Напишите разработчикам программы и разъясните все обстоятельства возникшей ошибки, ведь никто кроме них не разберется со всеми аспектами выпущенного ими продукта.
- Вирусы, замаскированные под софт также не деинсталлируются обычным способом.
Отсканируйте винчестер антивирусными программами – AdwCleaner, MalwareBytes.
Кстати, почитайте эту статью тоже: Как выбрать обогреватель?
Источник: http://talkdevice.ru/nedostatochno-prav-dlya-udaleniya-obratites-k-sistemnomu-administratoru.html
Причины возникновения проблем при удалении файлов
Одной из основных причин возникновения проблемы является участие файла в других процессах.
Файл, который не получается удалить, может участвовать в других процессах
Но бывают исключения, когда элемент не удаляется даже после закрытия соответствующей программы. В качестве примера можно привести файлы, которые заблокированы из-за неправильной эксплуатации. Такие файлы сохраняются на жёстком диске и заполняют память.
Удаление файла невозможно из-за сбоев во время его установки или записи, в результате чего элемент сохраняется частично. В таком случае операционная система ограничивает доступ для безопасности.
Таким образом, к основным причинам возникновения этой проблемы можно отнести следующие:
- файл был блокирован антивирусом. Например, при помещении элемента в карантин или при отсроченном лечении;
- файл используется другой программой;
- у пользователя нет прав администратора, поэтому удаление элемента невозможно;
- элемент может использоваться другим человеком через локальную сеть;
- использование файла системой;
- защита устройства от записи, например, карты памяти;
- пустая папка может содержать скрытые файлы или у пользователя ограничен доступ;
- некоторые вирусы могут маскироваться под dll-файл.
Способы удаления неудаляемых файлов
Существует множество способов и методов, помогающих решить проблему файлов и папок, которые не удаётся удалить.
Перезагрузка
Суть метода — произвести перезапуск персонального компьютера и повторить попытку удаления ненужного элемента.
Пошаговый процесс перезагрузки ПК состоит из нескольких кликов
Диспетчер задач
Рассмотрим вариант удаления файлов путём удаления папки с содержимым программы (на примере Skype).
- Для начала нужно найти на диске «С» папку с содержимым Skype.
Попытаемся удалить Skype - При попытке удалить папку возникает сообщение.Возникает ошибка при удалении программы
- Причина — Skype активен и находится в диспетчере задач, поэтому Windows не разрешает его удалить.
- Теперь необходимо выйти из программы и завершить процесс. Зажать Alt+Ctrl+Delete, отметить Skype и кликнуть «Завершить процесс».Завершаем процесс «Skype.exe» в диспетчере задач
- Высветится сообщение о подтверждении действия, на которое необходимо кликнуть.
Способ может быть использован для всех аналогичных ситуаций.
Безопасный режим
Если какой-либо объект на ПК заражён вирусом, то в безопасном режиме он не будет функционировать.
Для активации режима при загрузке ПК необходимо часто нажимать (не зажимать) на клавиатуре F8. После этого высветится меню, в котором нужно будет выбрать «Безопасный режим».
Теперь нужно отыскать неудаляемый элемент и удалить его. Произвести перезагрузку компьютера.
Есть и другой путь входа в безопасный режим:
- Нажать кнопки Win+R и ввести команду «msconfig».Открываем конфигурацию системы
- Затем перейти в раздел «Загрузка» и выбрать загрузку в безопасном режиме.Выбираем загрузку в безопасном режиме
- Сохранить настройки и перезагрузить компьютер.
Программа Unlocker
Unlocker — простая, безопасная и бесплатная утилита для разблокирования файлов, используемых в Windows.
Программа отражает процессы, блокирующие элемент, и обладает возможностью удалить, переместить или переименовать файл, который заблокирован.
Установка не занимает много времени и не отличается от процесса инсталляции другого программного обеспечения.
Разблокируйте файл с помощью программы Unlocker
Рассмотрим пошаговую инструкцию использования программы на примере удаления Skype.
- Запускаете программу и выбираете папку, которую необходимо удалить.Выбираем файл, который хотим удалить
- Отмечаете задействованные процессы и кликаете по «Kill Process».
Останавливаем задействованные процессы
При появлении сообщения «Папка не пуста» можно создать новую папку на этом же диске, переместить неудаляемые элементы в новое место и удалить соответствующую папку при помощи Unlocker.
Программа DeadLock
DeadLock — аналогичная программа, которая может разблокировать и удалить нежелательный элемент с ПК.
Удаляем файл при помощи программы Deadlock
Если при ликвидации файла всплывает сообщение о невозможности его удаления, то через меню «Файл» добавляется соответствующий элемент в перечень. При помощи правой кнопки мыши объект возможно разблокировать, переместить или удалить.
Удаление неудаляемых папок и файлов можно провести программой Deadlock
Файловые менеджеры
Total Commander — один из самых известных и применяемых файловых менеджеров, который способен обходить определённые запреты Windows. Для удаления файлов:
- Запустить файловый менеджер.
- Найти в перечне директорий соответствующий файл.
- Удалить его.
В случае с неудаляемой папкой, нужно зайти в неё посредством программы и увидеть проблему. При обнаружении скрытого элемента нужно запустить диспетчер задач (Ctrl+Esc+Shift), перейти в «Процессы», найти искомый файл и завершить его.
Форматирование
В определённых ситуациях удаление файлов невозможно, так как ПК заражён вирусами, которые могут проникнуть из интернета или внешних накопителей.
Чтобы удалить предположительно заражённый элемент на флешке, необходимо провести проверку антивирусной программой.
В случае неудачи рекомендуется форматирование карты памяти.
Форматируем карту памяти для удаления заражённого элемента
Автозагрузка
Для применения метода нужно:
- Кликнуть «Пуск» и в поиске ввести «выполнить».
- Открыть окно «Выполнить», ввести «msconfig» и кликнуть ОК.Ввеодим команду «msconfig» и кликаем ОК
- Среди настроек системы нужно выбрать «Автозагрузку».
В перечне выбираем файл, который не получается удалить, и отключаем его
- В появившемся перечне выбрать искомый неудаляемый элемент и отключить его.
Если его в перечне нет, то необходимо отключить всё и нажать «Применить».
Произвести перезагрузку ПК и повторить попытку ликвидации неудаляемого файла.
Уровень доступа
Метод подходит для сетевой директории, то есть для ПК, подключённых по локальной сети. Администратор создаёт некоторые совместные папки для хранения информации. Для предотвращения несанкционированного удаления ограничиваются права доступа.
Для получения полных прав необходимо проделать следующий путь:
- Нажать правой кнопкой мышки по необходимому элементу.
- Выбрать «Свойства».«Свойства» папки открываем через контекстное меню
- Нажать на «Безопасность», затем «Дополнительно».Выбираем «Безопасность», а потом «Дополнительно»
- Выбрать в перечне нужное имя.
- Кликнуть «Изменить разрешения».Выбираем в перечне имя и кликаем на «Изменить разрешения»
- Нажать «Изменить», затем «Полный доступ».Нажимаем «Изменить»
- Нажать «Применить».
- Повторить попытку ликвидации объекта.
При отметке двух пунктов, связанных с удалением, локальный пользователь не ликвидирует ни папку, ни объекты, которые в ней содержатся.
Выбор подпункта «Удаление подпапок и файлов» не удаляет ни папку, ни объекты в ней
Восстановление системы
Чтобы осуществить восстановление системы:
- В меню «Пуск» наводим курсор на «Все программы».
- Кликаем на «Стандартные» — «Служебные» — «Восстановление системы».
- В открывшемся окне «Восстановление системных файлов и параметров» нажимаем «Далее».
- В перечне точек восстановления выбираем точку с той датой, когда файла, который мы хотим удалить, ещё не было на компьютере. Нажимаем «Далее» и «Да».
Использование другой ОС
Для применения метода:
- Попробуйте загрузиться со съёмного диска с другой операционной системой.
- Удалите файл/папку.
Перемещение
В некоторых случаях спасает довольно примитивный метод — перетащить папку на чистую карту памяти и очистить её.
Переносим файл на карту памяти
Удаление нежелательного элемента с помощью командной строки
Командную строку можно открыть следующими способами:
- сочетание клавиш Win+R открывает окно, в которое вводим «cmd»;
- «Пуск» —> «Все программы» —> «Стандартные» —> «Командная строка».
Первый способ заключается в следующем:
- В строке набирается сочетание chkdsk c: /f/r и нажимается Enter. В сочетании с: — это жёсткий диск, который нуждается в проверке. Если вы хотите проверить другой диск, то поменяйте букву (название диска).
- Высветится сообщение о проверке диска при перезагрузке — необходимо ввести Y и нажать Enter. Если проверяется другой диск, то процесс запускается сразу.
- Теперь ненужный элемент можно удалить.
- Если проверяется диск С, то нужно произвести перезагрузку ПК и удалить объект.
Второй способ заключается в применении кратких наименований, если элемент содержит недопустимые символы:
- Нужно зайти в место хранения объекта и узнать краткое имя. Для этого используется команда «DIR/X» или «DIR/X/N», которая отразит короткие имена элементов в папке.
- После этого можно применить команду «DEL» или «RDMIR» для ликвидации нежелательного объекта.
: как удалить нежелательные элементы с помощью командной строки
Вышеперечисленные способы подходят для любой версии Windows 7.
В каждом персональном компьютере рано или поздно появляются объекты, которые не удаляются обычным способом. Однако есть способы избавления от нежелательных файлов, изучив которые у пользователя появятся все шансы самостоятельно ликвидировать неудаляемые элементы с ПК.
- Виктория Самолийченко
- Распечатать
Источник: https://skesov.ru/kak-udalit-papku-ot-imeni-administratora-v-windows-7/
Удаление папок и файлов от имени администратора
Удаление файлов и папок обычно не вызывает сложностей у пользователей, однако иногда возникают ситуации, при которых эта процедура становится источником проблем.
Давайте посмотрим, какие есть альтернативные способы стирания каталогов в Windows, и как удалить папку от имени администратора, если система требует получить права на выполнение подобных действий.
Альтернативные способы удаления
Не все данные с компьютера стираются с помощью кнопки Delete. Например, удалить папку Windows old и временные файлы можно с помощью специальной функции «Очистка диска» или программы CCleaner.
Чтобы избавиться не от отдельных файлов, а от всей операционной системы (например, удалить Windows XP), необходимо произвести форматирование диска или установку другой версии Виндовс.
Рассказывая о том, как удалить неудаляемые файлы, мы также говорили о программе Unlocker, позволяющей отправить в корзину данные, которые не стираются обычным способом.
Unlocker – это наиболее простой способ избавиться от папок, файлов и программ, которые не удаляются по причине некорректного закрытия или использования другими приложениями.
Но есть и другие способы удаления папок, о существовании которых полезно знать каждому пользователю:
- Использование командной строки.
- Создание bat-файла.
- Total Commander
Познакомимся с этими методами подробнее, чтобы вы могли при необходимости их применить.
Командная строка
- Запустите командную строку через меню «Пуск» или с помощью функции «Выполнить» (cmd.exe).
- Чтобы посмотреть список команд, напишите в появившемся окне «Help» и нажмите Enter.
- Вас интересует команда «RMDIR», которая отвечает за удаление каталога.
- Напишите команду следующего вида «RMDIR /S /Q C:путь к каталогу».
- После нажатия клавиши Enter ненужная директория будет стерта с вашего жесткого диска.
Важно! В пути к директории не должно быть русских букв, иначе команда не будет выполнена.
Bat-файл
Некоторые каталоги имеют неприятное свойство снова появляться в системе после удаления. Чтобы избавиться от такой назойливой директории, создайте «батник»:
- Щелкните правой кнопкой на рабочем столе, раскройте подменю «Создать» и выберите «Текстовый документ».
- Впишите в документ команду вида «RMDIR /S /Q C:путь к каталогу».
- Раскройте меню «Файл» и выберите «Сохранить как». Укажите имя «1.bat».
Запустите созданный батник, после чего указанный в нем каталог будет окончательно уничтожен.
Total Commander
С помощью этого файлового менеджера можно навсегда стереть каталог, если при стандартном удалении происходят различные ошибки.
- Запустите Total Commander.
- Найдите через окно проводника ненужный вам каталог и выделите его левой кнопкой.
- Нажмите в нижнем меню кнопку «Удалить» или используйте клавишу F8.
Директория будет безвозвратно стерта вместе со всем содержимым.
Права администратора
Некоторые объекты требуют для удаления особых прав, поэтому иногда пользователям приходится решать еще одну проблему – как удалить файл от имени администратора.
Для начала необходимо определиться, какой тип учетной записи вы используете. В Windows 7, например, учетная запись администратора по умолчанию отключена, поэтому её нужно активировать, чтобы получить соответствующие права.
Самый простой способ сделать это – использовать командную строку:
- Запустите «cmd.exe».
- Введите команду «net user Администратор /active:yes» для русской версии или «net user Administrator /active:yes» для английской версии.
- Далее раскройте меню «Пуск» и воспользуйтесь функцией «Сменить пользователя».
Теперь вы имеете права администратора и можете изменять важные системные параметры. Чтобы открыть доступ ко всем настройкам системы, выполните следующие действия:
- Откройте «Панель управления».
- Перейдите в раздел «Учетные записи».
- Найдите пункт «Изменение параметров контроля» и откройте его.
- Сдвиньте ползунок вниз до упора.
Не рекомендуется отключать контроль учетных записей на постоянной основе, так как это снижает уровень защищенности системы от проникновения различных вирусов вместе с устанавливаемыми и запускаемыми программами.
Особые права
Если вы зашли в систему как администратор, но при попытке стереть файл или папку видите уведомление о том, что вам не хватает прав для выполнения этого действия, то придется получать разрешения.
- Щелкните правой кнопкой по файлу/каталогу, который хотите стереть, и откройте его «Свойства».
- Перейдите на вкладку «Безопасность» и щелкните «Дополнительно».
- В окне «Дополнительные параметры» перейдите на вкладку «Владелец» и нажмите «Изменить».
- Выберите имя своей учетной записи администратора и отметьте галочкой пункт «Заменить владельца». Нажмите «Применить», а затем «Ок».
- Перейдите на вкладку «Разрешения» и нажмите «Изменить».
- Выберите имя своего администратора и снова нажмите «Изменить».
- Отметьте пункт «Полный доступ» и нажмите «ОК», чтобы закрыть окно.
- Отметьте пункты «Добавить разрешения…» и «Заменить разрешения…», после чего закройте все окна нажатием кнопки «ОК».
Теперь вы имеете полный доступ к файлу/каталогу, а потому можете его изменить или удалить.
Источник: https://mysettings.ru/komputer-i-notebook/problemy/kak-udalit-papku-ot-imeni-administratora.html
Удаление файлов необходимо для разных целей, чаще всего, для освобождения места на локальном диске вашего компьютера. Эта операция проста, но, иногда, даже с ней возникают некоторые сложности у начинающих пользователей. Если вам встретилась ошибка удаления файла или папки в виде «Необходимо запросить разрешение Администратора или от пользователей группы «Администраторы», воспользуйтесь простой пошаговой инструкцией с нашего сайта.
Инструкция по удалению ошибки «запросить разрешение от Администратора»
Суть инструкции в том, чтобы создать вас (пользователя, под которым вы вошли в систему) владельцем файла или папки. Никаких «запросов» Администратору делать никто не будет, т.к. это бессмысленно. Начнём удаление ошибки:
- Находим проблемный файл. Нажимаем на него правой кнопкой мыши, выбираем «Свойства» и переходим в «Безопасность». В ней нажимаем «Дополнительно»;
- Обращаем внимание на пункт «Владелец». У нас уже установлено нужное значение, а именно учётная запись пользователя. У вас же будет написано так: «Администраторы (Название компьютераГруппа пользователей)». Кликаем напротив него на «Изменить»;
- В этом окне ничего, пока что, не трогаем. Нажимаем только на кнопку «Дополнительно» и попадаем в новое меню;
- Тут необходимо произвести поиск вашей учётной записи пользователя, под которой вы бы смогли стать владельцем файла или папки. Нажимаем «Поиск», находим нужное имя юзера и нажимаем «ОК», далее тоже нажимаем аналогичную кнопку дважды;
- Мало стать владельцем файла или папки, нужно теперь ещё получить права (разрешения) на редактирование, удаление и т.д., но нас больше интересует второй вариант. Еще раз открываем окно «Дополнительные параметры безопасности для *имя папки/файла» согласно первому пункту.
- Смотрим, есть ли в списке «Элементы разрешений» ваш пользователь. Если да, смотрим на позицию «Доступ», иначе сразу переходим к пункту 7. Она должна иметь значение «Полный доступ». Если значение другое, то кликаем дважды по субъекту (пользователю) и выбираем нужные пункты, а затем подтверждаем кнопкой «ОК»;
- Когда пользователя нет в списке, необходимо его добавить. Для этого, в окне «Дополнительные параметры безопасности для *имя папки/файла» нажимаем «Добавить», дальше «Дополнительно», а затем «Поиск». Когда выберите из списка нужного пользователя, нажимаете «ОК» в текущем окне и последующих. После этого проставляете разрешения и нажимаете «ОК»;
- Тестируете удаление папки, файла, программы – теперь оно должно проходить без ошибки.
Почему возникает данная ошибка?
Возникновение ошибки происходит просто потому, что вы пытаетесь удалить папку/файл, которые защищены системой. В данном примере, мы пытаемся удалить папку стандартного браузера системы – Internet Explorer. Он, конечно же, редко используется, но удалять его не стоит, т.к. если вдруг «слетят» остальные браузеры, скачать новый у вас не получится.
Если вы сами не являетесь владельцем компьютера, на котором хотите удалить файл/папку, а ошибка запроса разрешение от Администратора на удаление появляется, значит лучше не лезть в эти файлы, а сообщить напрямую владельцу о том, что хотите произвести удаление.
Теперь вы точно знаете, как удалить файлы, которые требуют разрешение администратора, не применяя сторонние приложения. Прежде чем что-либо удалять с компьютера, несколько раз подумайте, правильно ли вы поступаете.
Похожие записи
Как спасти компьютер: удаление traflab
Практически каждый из нас пользуется программным обеспечением. Многие пренебрегают лицензионкой — скачивают файлы и программы с бесплатных сайтов. Благо, в нашем веке эта возможность есть на каждом шагу. Это не всегда безопасно, тем более,…
Как зайти от имени администратора в Windows 7?
Очень часто при установке приложений или совершении некоторых действий, требуются права администратора, а, чтобы их получить, нужно как-то зайти от администратора в Windows 7. Возможно, проблема с доступом к файлу hosts, который очень часто…
Как получить права администратора в Windows 10?
В некоторых ситуациях при работе с операционной системой, пользователю необходимы права администратора. Они требуются для выполнения некоторых…