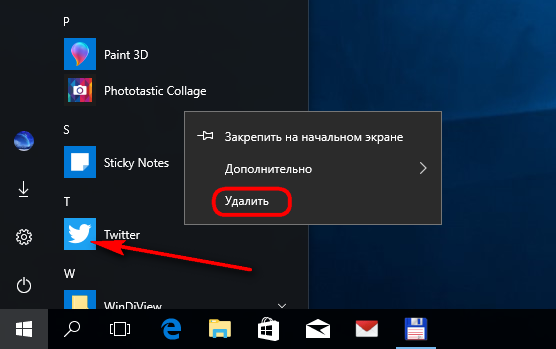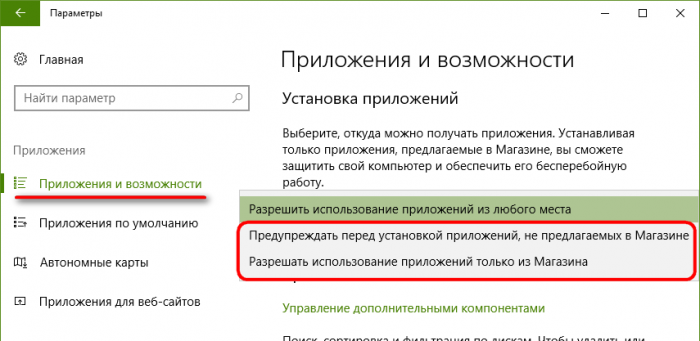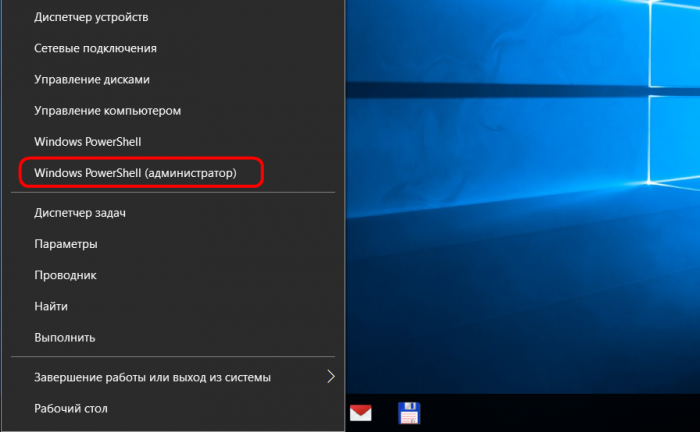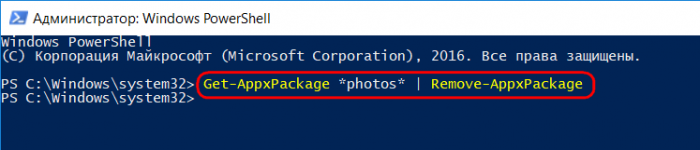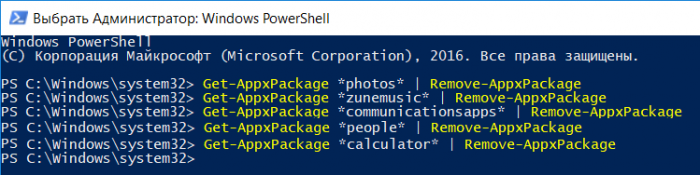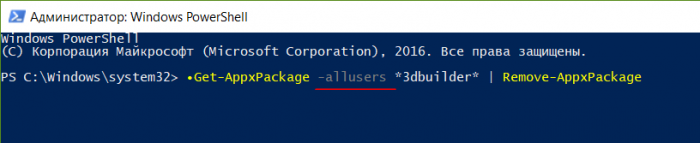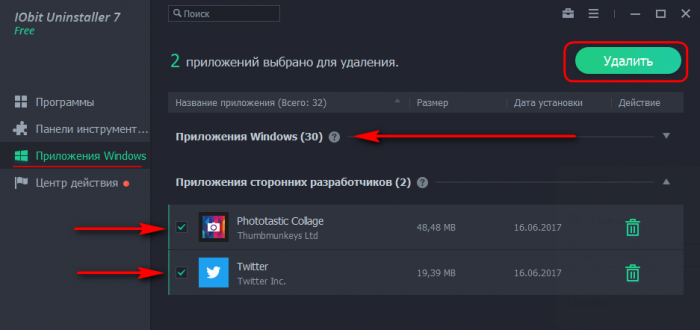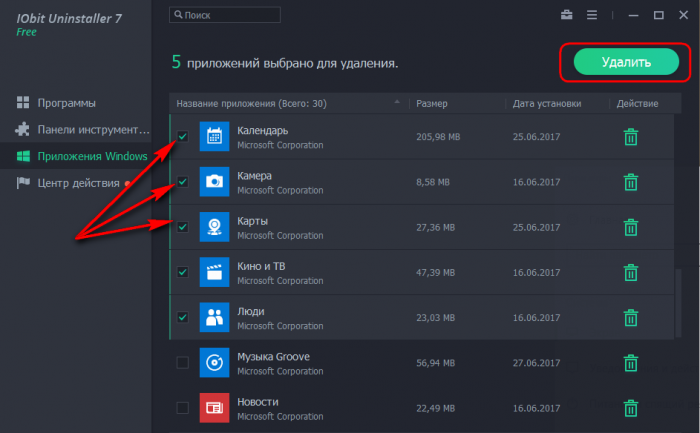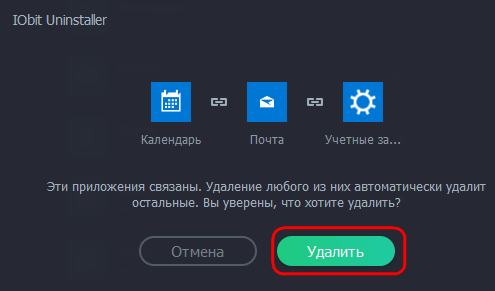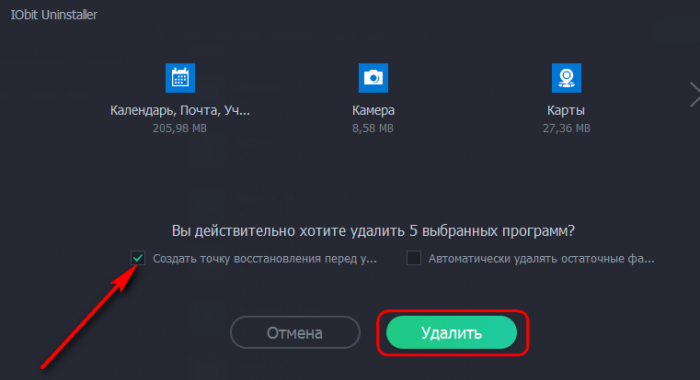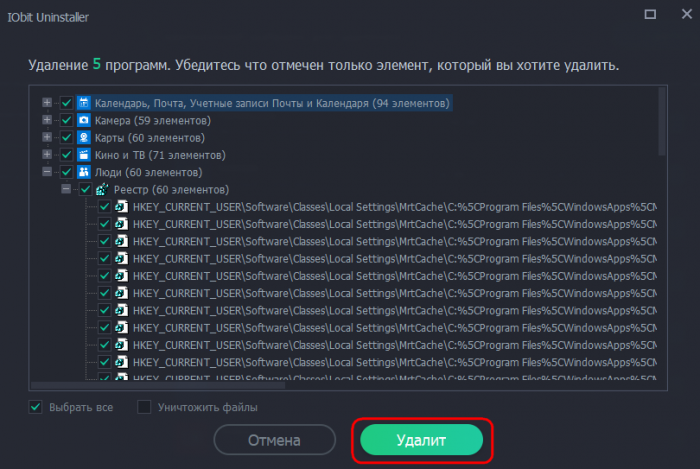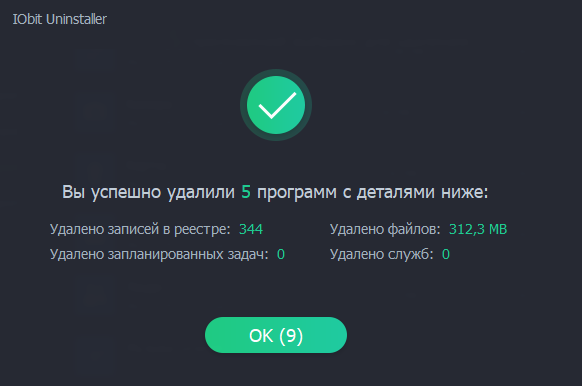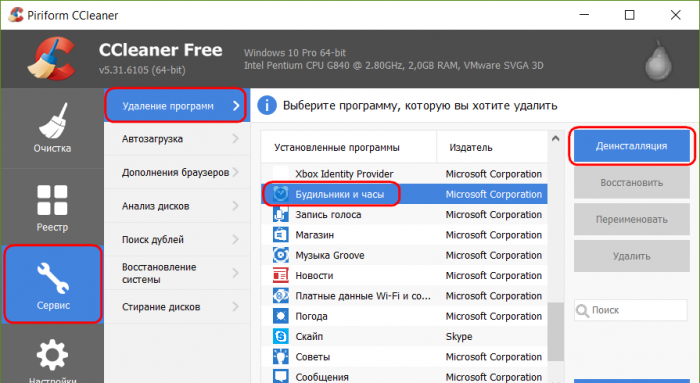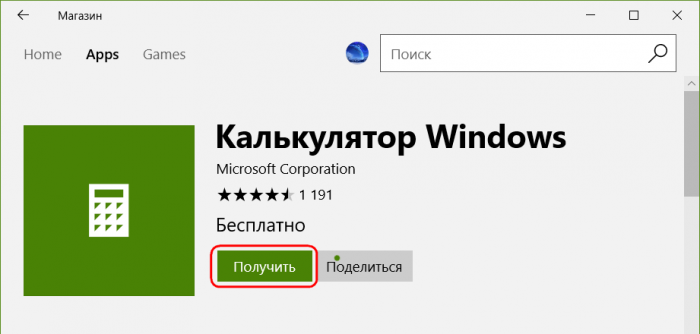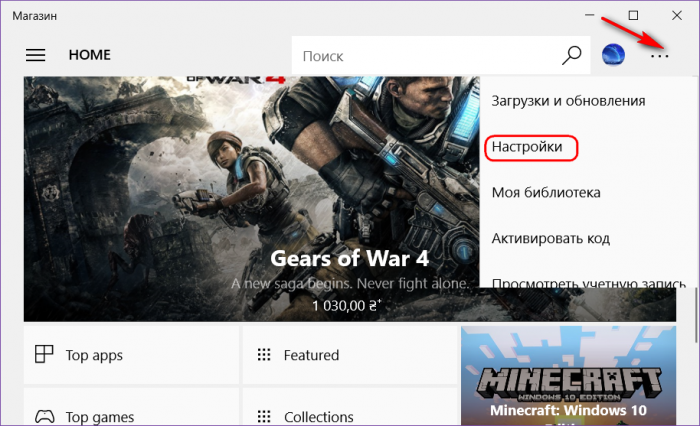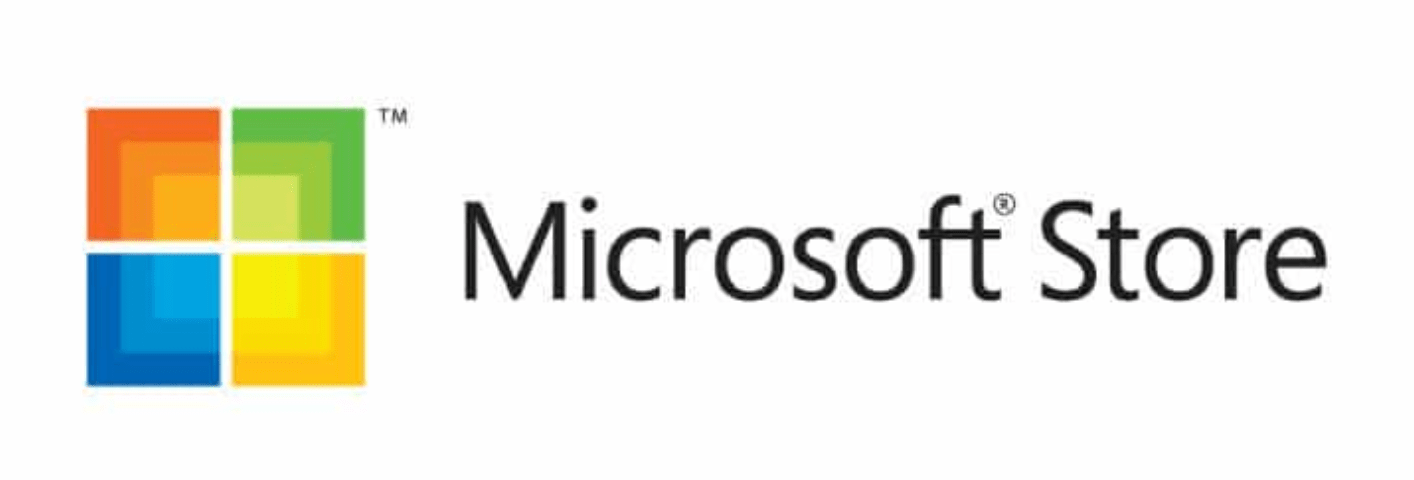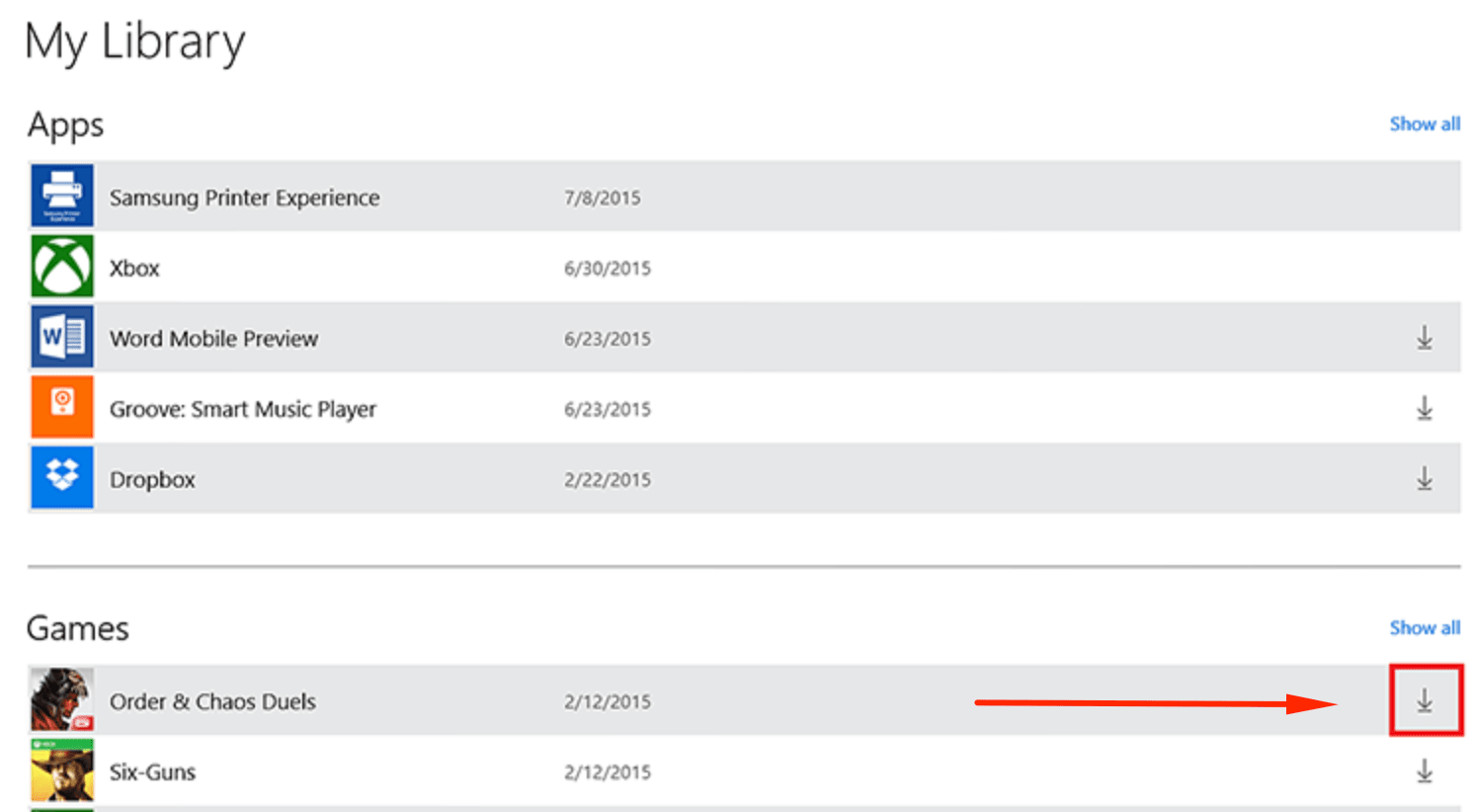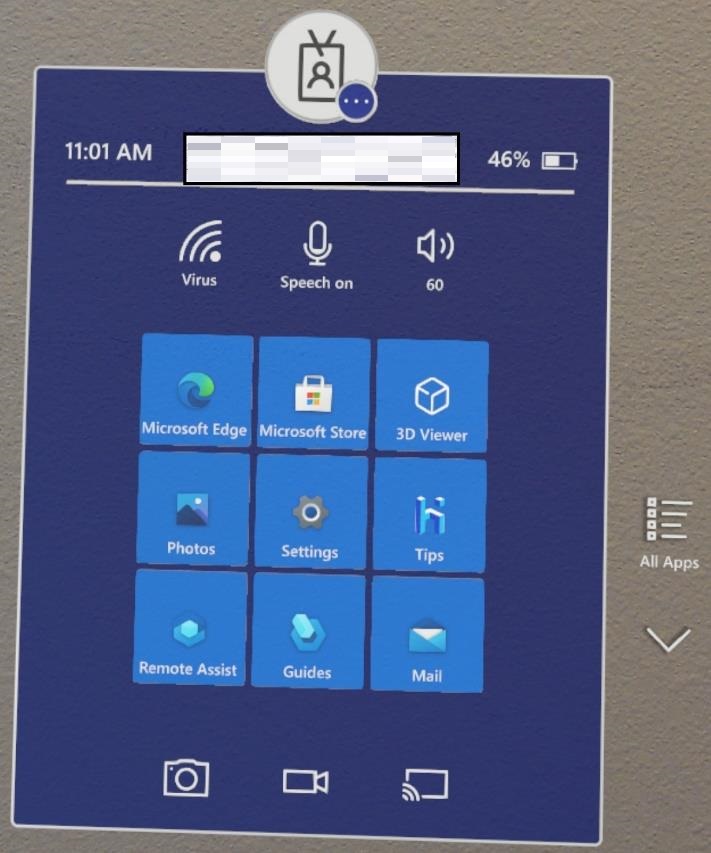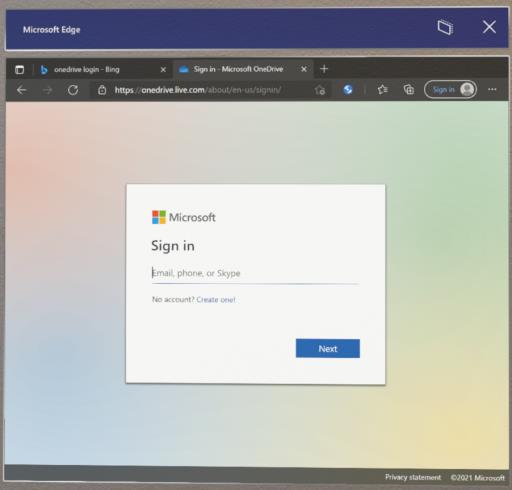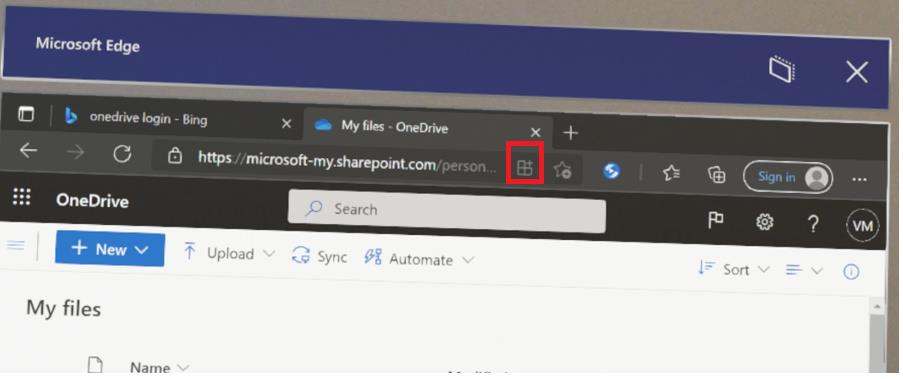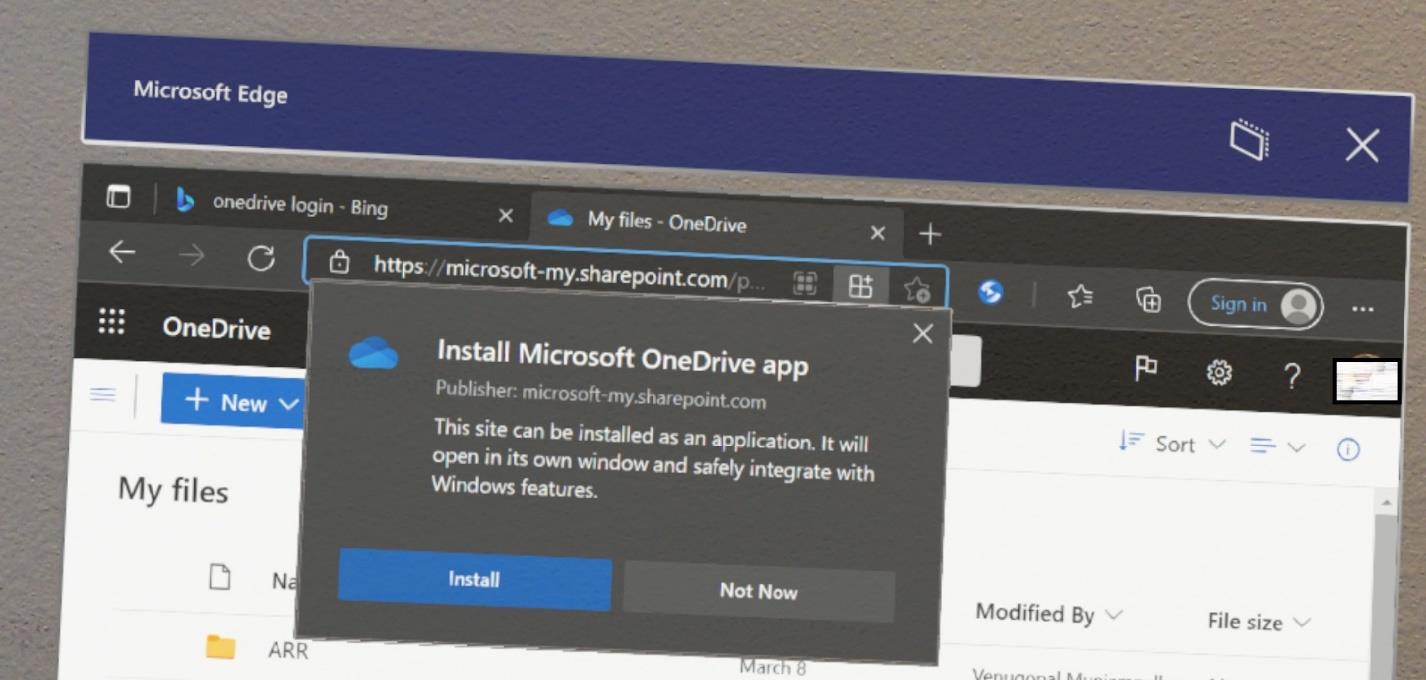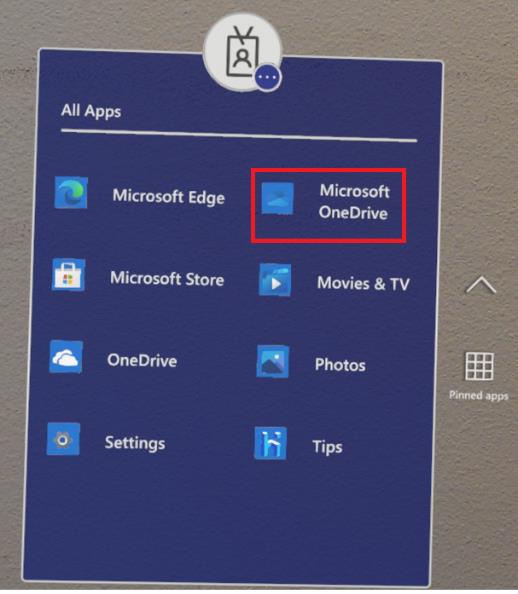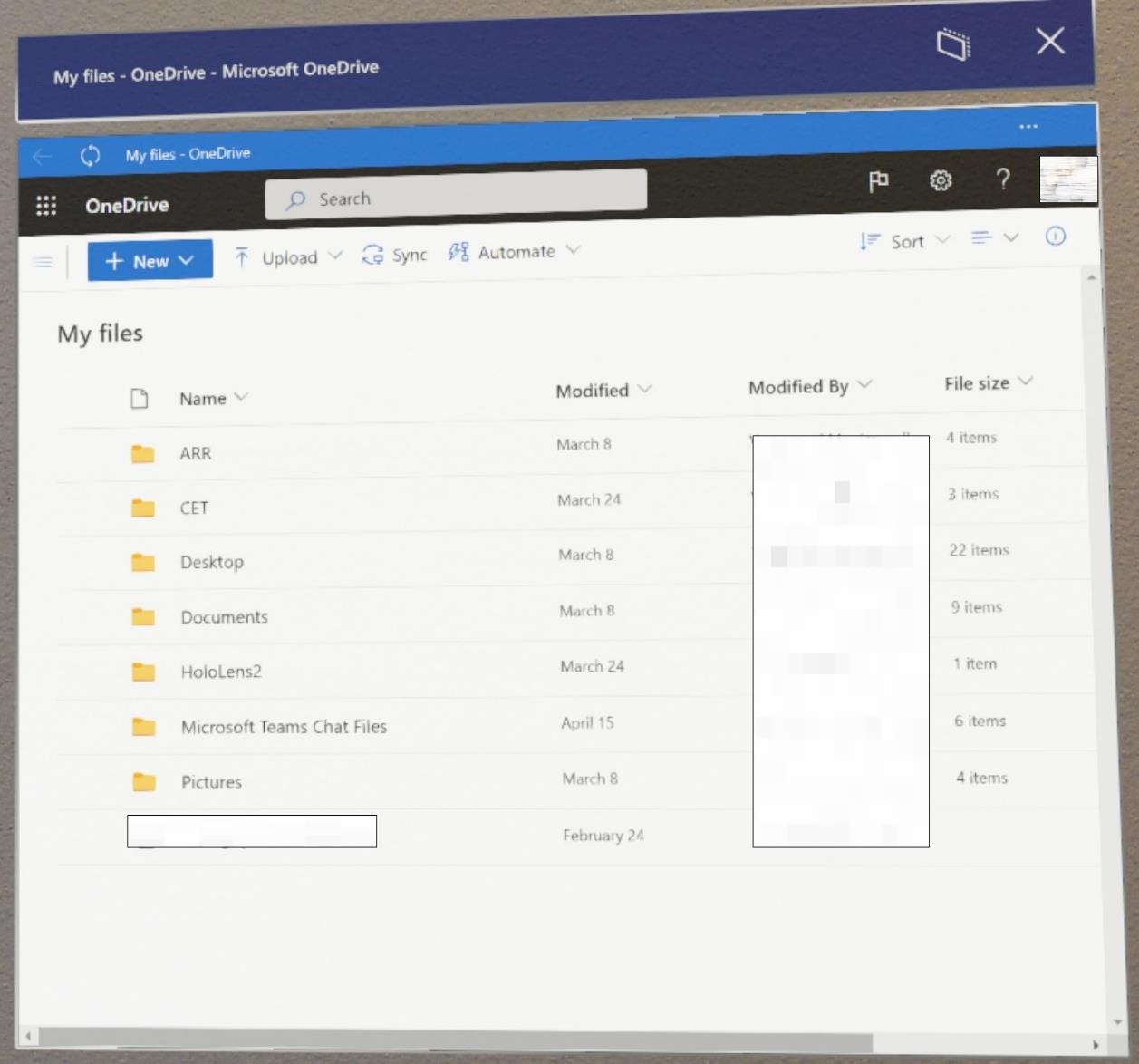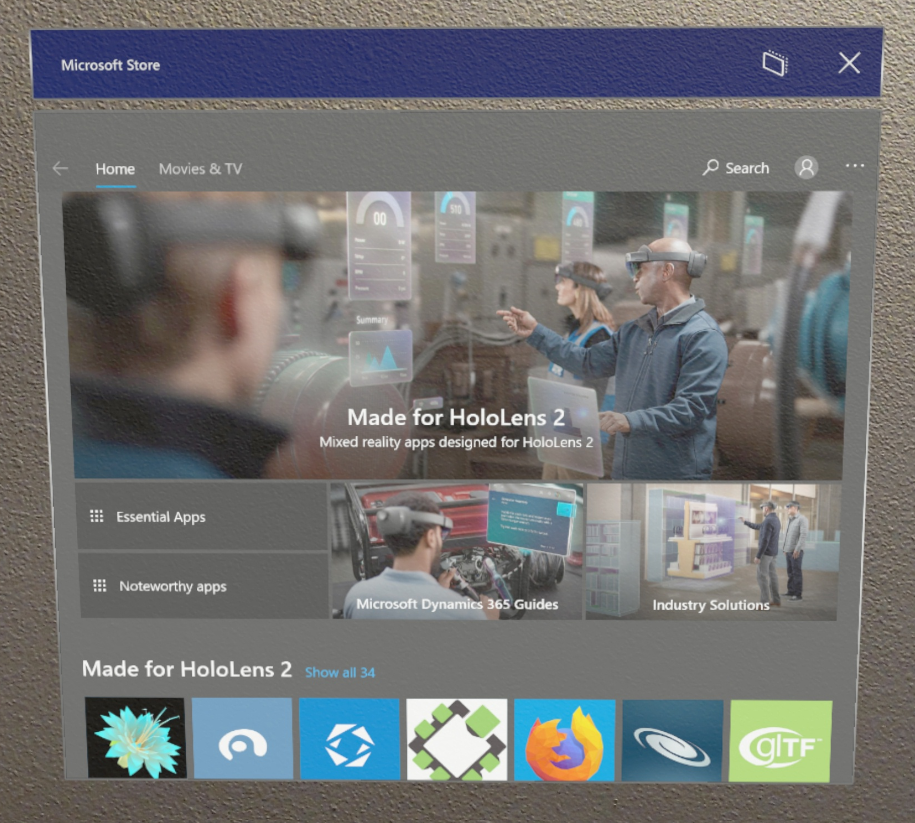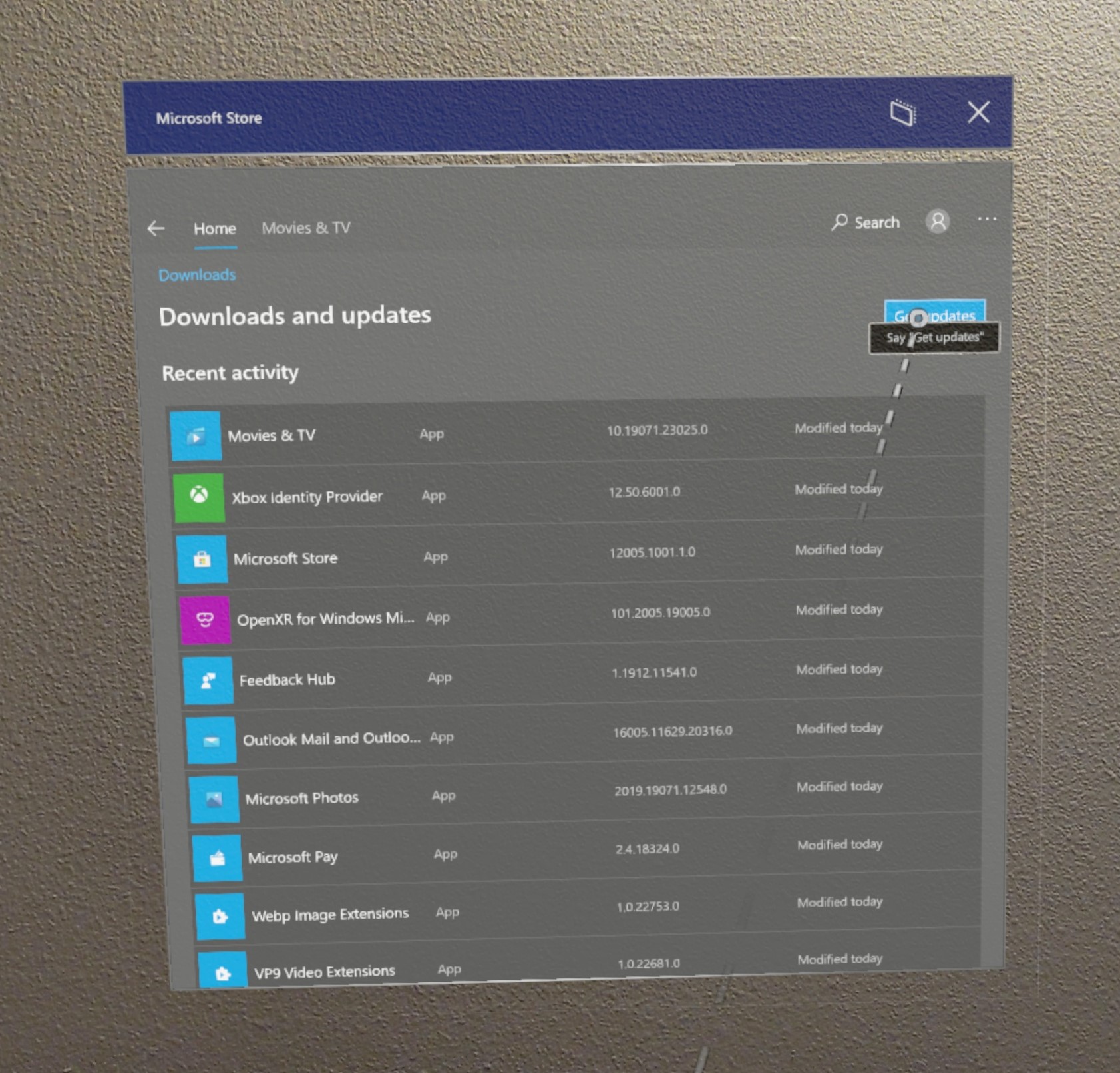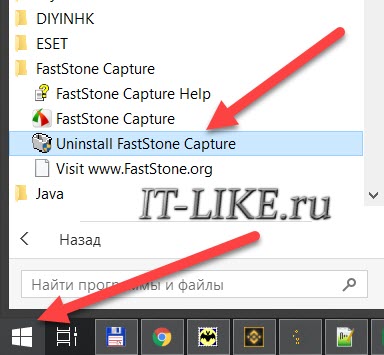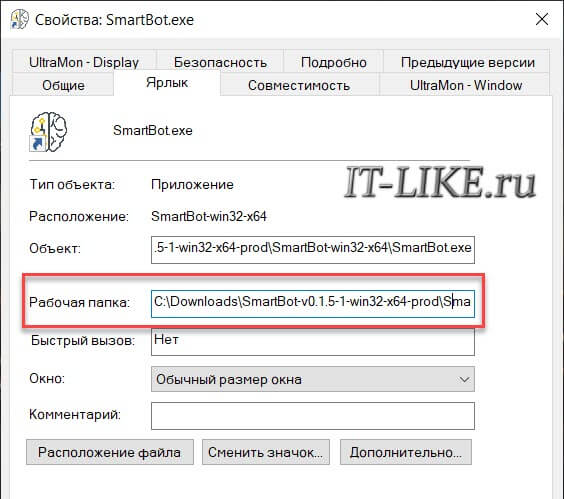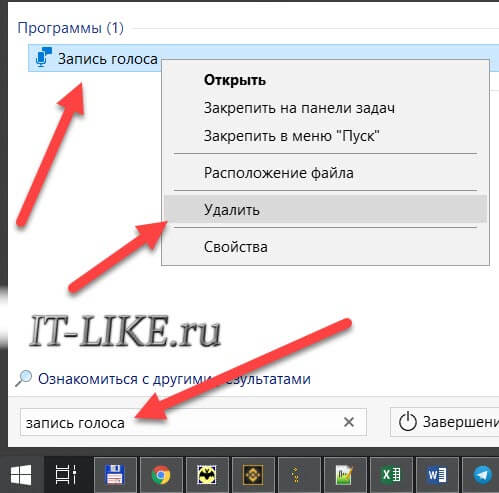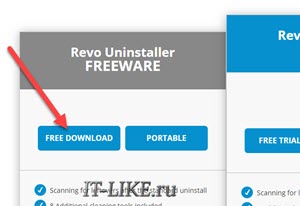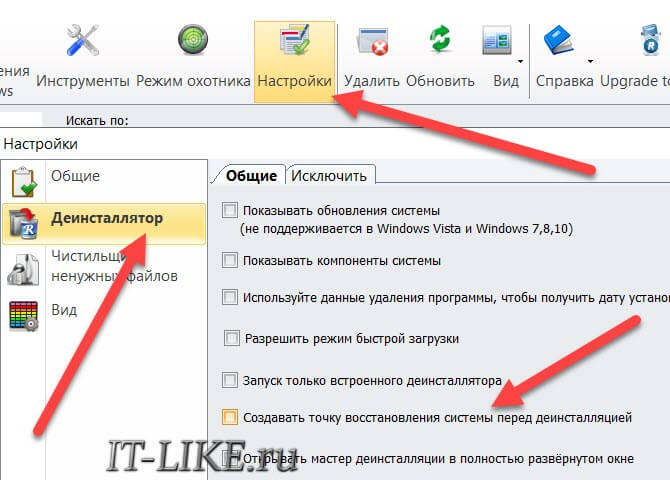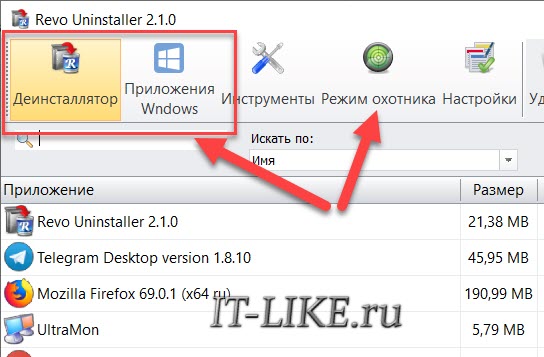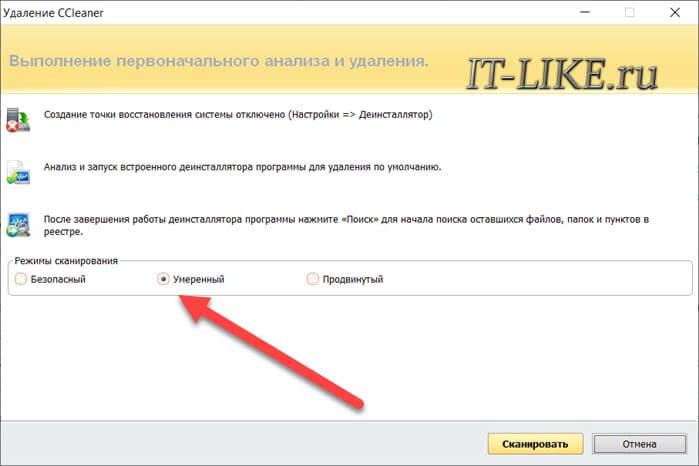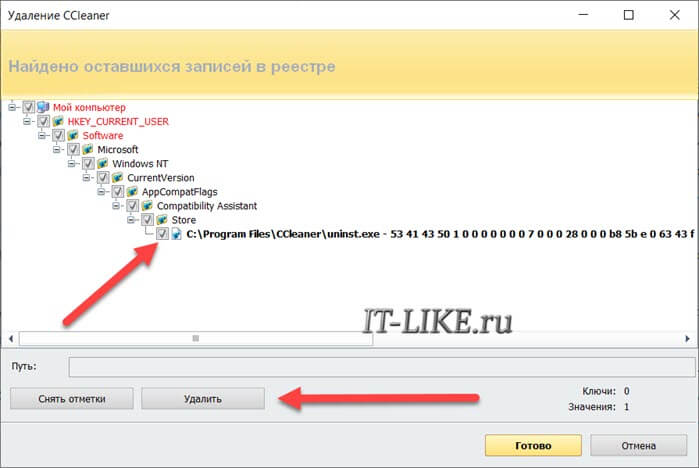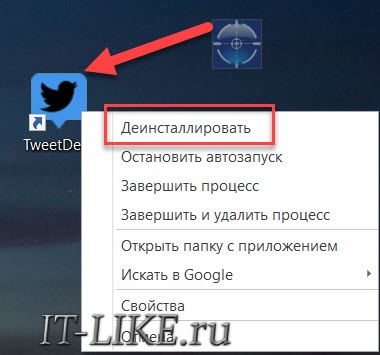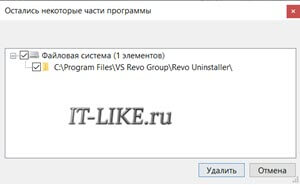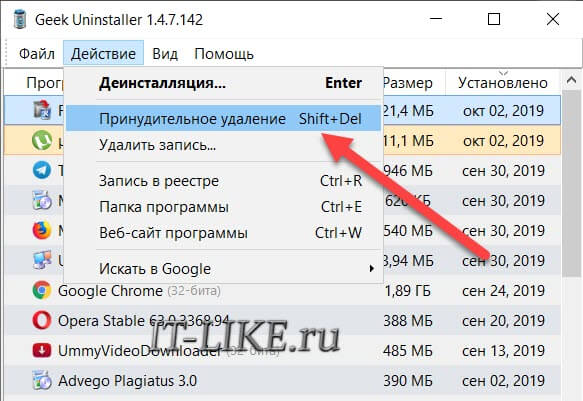Привет друзья! В этой статье мы с вами будем избавляться от всех типов универсальных приложений Windows 10, а именно: от тех, которые просто предустанавливаются в довесок к системе, и от тех, что входят в состав её самой. Первые – такие, как «Новости», «Погода», «Скайп», «Советы», «Центр отзывов» и т.п. — устанавливаются вместе с системой, но впоследствии могут быть удалены. Это можно сделать, например, в контекстном меню, вызванном на плитке в меню «Пуск».
Но приложения «Почта», «Календарь», «Кино и ТВ», «Калькулятор» и пр. являются частью Windows 10 и не могут быть убраны из её среды путём обычной деинсталляции. Удалять их необходимо с помощью специальных инструментов. Такие инструменты и рассмотрим ниже. Удалять неудаляемые универсальные приложения прежде будем с помощью PowerShell, затем рассмотрим альтернативы в виде стороннего ПО с юзабельным интерфейсом. Так что хейтеры командных строк после прочтения мер предосторожности могут сразу же приступить ко второй части статьи.
Как удалить приложение из магазина Windows 10
Масштабное обновление для Windows 10 Creators Update ещё больше упрочило позиции универсальных (поставляемых из Магазина Windows Store) приложений операционной системы и их доминирование над десктопным ПО. Правда, пока что только в умах разработчиков компании Microsoft. В разделе «Приложения» штатных параметров системы можем наблюдать дискриминацию десктопного ПО: при необходимости администратор компьютера может запретить их инсталляцию и разрешить установку только универсальных приложений из Магазина Windows.
Меры предосторожности
- Удаление одних универсальных приложений может повлечь за собой сбои в работе других, равно как спровоцировать неполадки в функционировании самого Магазина. Перед тем как приступить к выполнению изложенных ниже инструкций, необходимо создать точку восстановления системы или её резервную копию.
Избавиться от неудаляемых универсальных приложений можно с помощью командной строки нового формата PowerShell. Запускаем её от имени администратора из результатов поиска по названию или в меню Win+X.
Чтобы удалить, например, приложение «Фотографии» в окно PowerShell вводим команду:
Get-AppxPackage *photos* | Remove-AppxPackage
и жмём Enter.
В этой команде общезначимое всё, кроме отображаемого белым шрифтом значения *photos*. Оно является техническим названием приложения на английском. Значение с обеих сторон окружается звёздочками, и внутри этих звёздочек (без пробела) для удаления прочих приложений необходимо подставить, соответственно, их технические названия. Эти названия (даже со звёздочками для удобства вставки) приведены в таблице ниже. Значения справа нужно подставить в приведённую выше команду PowerShell.
| Неудаляемые приложения Windows 10 | Значение для вставки в команду PowerShell |
| 3D Builder | *3dbuilder* |
| OneNote | *onenote* |
| Paint 3D | *mspaint* |
| View 3D | *3dviewer* |
| Xbox | *xbox* |
| Будильники и часы | *alarms* |
| Запись голоса | *soundrecorder* |
| Калькулятор | *calculator* |
| Камера | *camera* |
| Карты | *maps* |
| Кино и ТВ | *zunevideo* |
| Люди | *people* |
| Музыка Groove | *zunemusic* |
| Почта и Календарь | *communicationsapps* |
| Сообщения | *messaging* |
| Фотографии | *photos* |
В процессе удаления PowerShell может сообщать об ошибках операции, однако проблемные приложения всё же будут удалены.
С помощью PowerShell одной командой можно удалить все штатные приложения Windows 10 вместе с Магазином. Но без особой надобности использовать такую возможность не стоит. PowerShell предусматривает команды и для обратного действия – восстанавливающие и сам Магазин, и его контент. Однако совсем не факт, что эти операции пройдут успешно. Всё же резервная копия Windows будет средством понадёжнее.
Итак, чтобы удалить из системы все универсальные приложения вместе с Магазином, в окно PowerShell вводим:
Get-AppxPackage | Remove-AppxPackage
PowerShell: удаление приложений для всех учётных записей компьютера
Описанными выше способами универсальные приложения удаляются только для текущей учётной записи. Чтобы действие операции было применено для всех учётных записей компьютера, в команды необходимо включить параметр «-allusers». При удалении отдельных приложений это будет, соответственно, команда по типу:
Get-AppxPackage -allusers *3dbuilder* | Remove-AppxPackage
А при удалении Магазина и всех приложений:
Get-AppxPackage -allusers | Remove-AppxPackage
IObit Uninstaller
Простейший и безопасный способ удаления приложений Windows 10 реализован в числе функционала бесплатной программы-деинсталлятора IObit Uninstaller. Огромное её преимущество – возможность пакетной деинсталляции ПО. Запускаем программу, следуем в её раздел «Приложения Windows». Здесь можно избавиться от удаляемых приложений. А чтобы убрать из системы неудаляемые, раскрываем перечень вверху.
Выставляем галочки возле всего того, чего не хотим видеть в системе, и жмём кнопку «Удалить».
Подтверждаем.
Создаём точку восстановления и ещё раз жмём «Удалить».
Уничтожаем записи в реестре.
Готово.
CCleaner
Знаменитый чистильщик-оптимизатор CCleaner также умеет удалять универсальные приложения. В отличие от предыдущей программы IObit Uninstaller, он не предусматривает создание точки восстановления, не поддерживает пакетный режим и не проводит зачистку остатков удалённого ПО. Тем не менее непосредственно выполнять операции по удалению универсальных приложений – каждого по отдельности — он умеет. В окне CCleaner нужно войти в раздел «Сервис», выбрать нежелательное приложение и нажать кнопку «Деинсталляция».
Если об удалении какого-то универсального приложения впоследствии вдруг пожалеем, вернуть его можно с помощью Магазина. В поиске прописываем название приложения и устанавливаем его.
Примечание: для установки штатных приложений Windows 10 критически важно, чтобы Центр обновления не был отключён. А чтобы, наоборот, удалённое приложение снова не появилось в системе после автоматической установки обновлений, в окне Магазина раскрываем меню в правом верхнем углу, выбираем «Настройки».
И отключаем обновления для контента из Windows Store.
Основательное решение для хейтеров современного функционала Windows 10
Пользователи, в принципе не приемлющие современной концепции операционной системы от Microsoft, могут изначально работать с «очищенной» сборкой Windows 10 LTSB. Это официальная сборка редакции системы Enterprise, в которой вырезан современный функционал как то:
• Универсальные приложения;
• Магазин Windows Store;
• Браузер Microsoft Edge;
• Cortana.
Сборка LTSB (Long Term Servicing Branch, рус. долгосрочное сервисное обслуживание) предусматривает установку только важных обновлений безопасности и исправлений. Функциональные новшества в систему не внедряются. Сборка специально создавалась для работы терминалов, сервисных, торговых и производственных точек, работающих в режиме бесперебойного обслуживания. Скачать Windows 10 LTSB можно на сайте Microsoft TechNet. Сборка поставляется в качестве 90-дневной ознакомительной версии с дальнейшей активацией в обычном порядке.
Статьи на эту тему:
- MSMG ToolKit или как удалить из дистрибутива встроенные в Windows 10 приложения
- Как удалить встроенные приложения Windows 10 из установочного дистрибутива
Содержание
- Просмотр списка установленных приложений
- Способ 1: Меню «Пуск»
- Способ 2: Приложение «Параметры»
- Способ 3: Сторонние программы
- Скрытие приобретенных продуктов в библиотеке
- Вопросы и ответы
Просмотр списка установленных приложений
Не всегда пользователь знает, какие именно приложения или игры он установил через Microsoft Store в Windows 10, а какие были получены из других источников. Иногда это является решающим фактором при удалении, поэтому рекомендуем сначала просмотреть список тех самых приложений и решить, от каких можно избавиться.
- Откройте «Пуск» и через поиск отыщите встроенный в последнюю версию операционной системы магазин Microsoft Store.
- После запуска используйте поиск, если уже знаете название приложения и хотите убедиться в том, что оно действительно установлено из данного источника.
- В поле напишите название программы и в выпадающем списке найдите подходящий результат.
- Если на странице игры или приложения отображается надпись «Этот продукт установлен», значит, сейчас он присутствует на компьютере и его можно удалить.
- Для получения списка всех установок нажмите по значку вызова меню и щелкните по строке «Моя библиотека».
- Все названия в списке с кнопкой «Запустить» установлены на ПК, а не просто добавлены в библиотеку, поэтому их можно смело удалять, если ими никто не пользуется.

Способ 1: Меню «Пуск»
Самый простой вариант удаления программ из штатного магазина — их поиск в меню «Пуск» и использование кнопки деинсталляции. Особенно этот метод актуален в тех ситуациях, когда нужно избавиться всего от одного приложения, а не от нескольких.
- Откройте «Пуск» и начните вводить название приложения с клавиатуры. Строка поиска появится сразу же, а вместе с ней на экране отобразятся и результаты. Как только необходимое приложение найдено, обратите внимание на меню действий справа, где следует выбрать пункт «Удалить».
- Примите предупреждение об удалении, повторно нажав кнопку с соответствующим названием.
- Вы будете уведомлены о начале деинсталляции, а по ее завершении продукт пропадет из списка.
- Еще раз введите его название в «Пуске», чтобы удостовериться в отсутствии связанных папок с файлами или избавиться от них, если таковые присутствуют.

Для последующих удалений приложений из Microsoft Store точно так же вводите их названия и выполняйте аналогичные действия до тех пор, пока не избавитесь от всего ненужного. Однако при массовой деинсталляции советуем использовать следующий, более простой в этой ситуации метод.
Способ 2: Приложение «Параметры»
В одном из разделов системного приложения «Параметры» есть страница со всеми установленными на компьютер программами, в том числе и из Microsoft Store. Заранее уточним, что софт, полученный из других источников, можно удалить через «Панель управления» и меню «Программы и компоненты», однако приложения из магазина там не отображаются, поэтому остается использовать только «Параметры».
- В меню «Пуск» нажмите по значку с изображением шестеренки, чтобы перейти в «Параметры».
- В новом окне щелкните по плитке с названием «Приложения».
- Опуститесь по списку, отыскав там игру или программу для удаления. Нажмите ЛКМ по строке для отображения кнопок действий.
- Щелкните на «Удалить» для запуска деинсталляции.
- Во всплывающем окне еще раз подтвердите свои действия.
- Дождитесь окончания удаления и появления надписи «Удалено».

Способ 3: Сторонние программы
Сторонние программы больше подходят для удаления стандартных приложений от Майкрософт, которые появились на ПК сразу же после установки Windows или спустя время. Однако и для установленных вручную решений эти средства тоже подойдут. Давайте детально рассмотрим этот процесс на примере одного популярного инструмента.
Скачать IObit Uninstaller
- После инсталляции запустите программу и перейдите в раздел «Приложения Windows».
- Изначально список «Приложения Windows» скрыт, поэтому следует щелкнуть по нему для раскрытия.
- В нем отыщите все программы, от которых хотите избавиться, и выделите их галочками.
- Нажмите по ставшей зеленой кнопке «Деинсталлировать».
- По необходимости создайте точку восстановления Виндовс и отметьте маркером параметр удаления остаточных файлов, после чего подтвердите очистку.
- Дожидайтесь окончания деинсталляции и появления соответствующего уведомления.

Во время выполнения операции вы можете заметить, что в Windows довольно много стандартных программ, установленных по умолчанию. Часть из них важна, а другая в принципе не используется. Из-за этого появляется вопрос, нужно ли вообще хранить такие приложения. Ответ на него вы найдете в другой статье на нашем сайте, перейдя по следующей ссылке.
Подробнее: Выбор стандартных приложений Windows 10 для удаления
Скрытие приобретенных продуктов в библиотеке
Все приобретенные и ранее установленные приложения в Microsoft Store всегда попадают в библиотеку и отображаются там. Вы можете скрыть ненужные строки, чтобы они не мешали при работе. Этот параметр влияет исключительно на библиотеку, поскольку кроме как в ней приобретенные игры и программы больше нигде не отображаются.
- Откройте Microsoft Store через «Пуск».
- Вызовите меню и в нем щелкните по строке «Моя библиотека».
- Найдите список приобретенных приложений и выберите те, которые хотите скрыть.
- При нажатии по кнопке с тремя точками справа от ПО появится строка «Скрыть», отвечающая за данное действие.
- Теперь скрытые приложения в списке не видны, но появятся, если нажать по «Показать скрытые продукты».

Еще статьи по данной теме:
Помогла ли Вам статья?
Если игра или приложение было установлено из Microsoft Store (ранее Windows Store), его можно удалить только с устройства. На Windows 10 или XBox приложение не будет отображаться, однако в библиотеке Microsoft Store оно останется и удалить игру из списка нельзя.
Быстрое удаление приложений Microsoft Store на Windows 10:
- Нажать кнопку Windows на клавиатуре или в левом нижнем углу.
- Нажать Все приложения и найти игру в списке.
- Нажать правой кнопкой мыши и выбрать Удалить.
- Следовать инструкциям по удалению программы.
Удаленные игры останутся в профиле пользователя в Microsoft Store. Для повторной загрузки приложений нужно зайти в профиль, нажать Мая библиотека и выбрать доступное для загрузки приложение из списка.
Для удаления лишних приложений есть несколько вариантов:
- Удалить приложение через Microsoft Store.
- Удаление игр через «Программы и компоненты».
- Стандартный функционал Windows 10.
- Удаление предустановленных приложений Windows 10.
Обновленный магазин Microsoft Store, пришедший после ребрендинга на смену Windows Store, является удобным инструментом для загрузки и удаления игр. Если программа была загружена через магазин приложений, удалять её стоит таким же образом.
Перед удалением любых приложений (Skype, iTunes, игры) следует помнить, что при повторной установке (восстановлении) сохраненные данные и игровая информация могут исчезнуть. Следует иметь резервные копии важных данных.
Удаление приложения из Microsoft (Windows) Store:
- Нажать кнопку Windows на клавиатуре или кликнуть на значок Windows в левом нижнем углу на главном экране.
- Выбрать пункт Все приложения и найти в нем игру/программу, которую требуется удалить.
- Откроется окно установки и удаления программ. Следовать инструкциям на экране.
Удаленное приложение может потребоваться снова. Для повторной установки нужно:
- Зайти в магазин Microsoft Store.
- Перейти в Профиль, нажав на значок в правом верхнем углу экрана.
- Перейти в раздел Моя библиотека.
- В списке доступных загрузок найти нужную игру или программу.
- Для загрузки нажать на значок стрелочки справа от названия приложения.
После удаления информация в приложении и настройки будут сброшены. Прогресс игры также может быть сброшен, если отсутствует синхронизация с игровым сервером.
Удаление игр через Программы и компоненты
Этот метод позволяет удалить приложение, установленное не из магазина Microsoft Store (Windows Store). Удаление через Программы и компоненты подойдет для приложений и игр, установленных с DVD-диска, flash-накопителя или другого внешнего носителя.
- Нажать на кнопку Windows на клавиатуре или в левом нижнем углу экрана.
- Перейти в Настройке. На странице настроек в строке поиска ввести Программы и компоненты.
- Открыть Программы и компоненты, кликнуть на нужное приложение в списке доступных программ.
- В верхней части экрана нажать на надпись «Удалить/изменить». В некоторых приложениях также появляется кнопка «Восстановить». Она позволяет восстановить поврежденные или недостающие файлы без переустановки, если игра или приложение не запускается или работает некорректно.
- Выбрать Удалить и следовать инструкциям на экране для деинсталляции приложения.
Данный способ удаления рекомендован к использованию, поскольку стирает все файлы программы и данные о ней, не оставляя «мусора» в системе. Если выбрано восстановление программы, то потребуется вставить диск или внешний носитель, с которого выполнялась установка.
Стандартный функционал Windows 10
Есть еще два способа удалить лишнее приложение в Windows 10, если описанные выше методы по какой-то причине не подходят или не помогают. В первом случае придется залезть в Параметры, во втором — добавить приложение на главный экран, а затем удалить из контекстного меню.
Удаление через меню параметров:
- Нажать кнопку Windows на клавиатуре или главном экране.
- Перейти в Параметры.
- Открыть раздел Система.
- Перейти на вкладку Приложения и возможности.
- Найти программу, которую требуется удалить, и нажать на кнопку Удалить.
- Следовать инструкциям на экране и дождаться окончания удаления программы.
Удаление через главный экран:
- Добавить приложение на главный экран (ПКМ -> Дополнительно -> Закрепить на панели задач).
- Кликнуть по иконке приложения на главном экране правой кнопкой мыши, выбрать в контекстном меню пункт Удалить.
- Следовать инструкциям на экране для окончания процесса.
Все эти способы работают только с теми приложениями, которые установил сам пользователь. С предустановленными приложениями в Windows 10 проблема, удалять их требуется по отдельной инструкции.
Удаление предустановленных приложений Windows 10
Сложнее всего в Windows 10 избавиться от системных предустановленных приложений. Это встроенные универсальные программы, которые присутствуют в каждой сборке системы изначально и являются частью её самой: Калькулятор, Почта, Календарь. При этом другие встроенные программы удаляются без проблем: Skype, Советы, Новости, Погода.
Удаление встроенных программ происходит при помощи PowerShell:
- Запустить PowerShell от имени администратора через комбинацию клавиш Win+X или результаты поиска.
- Ввести команду Get-AppxPackage *program* | Remove-AppxPackage, где вместо program — название удаляемого приложения.
У каждого «неудаляемого» приложения в Windows 10 есть свое название, которое нужно вставлять в PowerShell:
- 3D Builder — *3dbuilder*
- Калькулятор — *calculator*
- Камера — *camera*
- Карты — *maps*
- OneNote — *onenote*
- Paint 3D — *mspaint*
- View 3D — *3dviewer*
- Xbox — *xbox*
- Будильники и часы — *alarms*
- Запись голоса — *soundrecorder*
- Кино и Т — *zunevideo*
- Люди — *people*
- Музыка Groove — *zunemusic*
- Почта и Календарь — *communicationsapps*
- Сообщения — *messaging*
- Фотографии — *photos*
Во время работы PowerShell могут появляться различные сообщения об ошибках. Это нормально, «неудаляемые» системные приложения все равно будут удалены с устройства.
Удаление штатных приложений Windows 10 может привести к повреждению системы и нарушениям в работе других приложений. Перед удалением предустановленных программ следует сделать точку восстановления системы. Это позволит откатить все внесенные изменения, если что-то пойдет не так.
Download Article
Download Article
Windows 10 introduces a new generation of apps, built on new technologies. These apps are called Windows Store apps, and this article will show you different ways of uninstalling them.
-
1
Launch the Start menu. Click the Start
button, located at the bottom-left. You can also press the ⊞ Win keyboard key.
-
2
Locate and right-click the app you wish to uninstall. Right-click the app’s tile or listing in the All apps list. A context menu will appear.
Advertisement
-
3
Uninstall the app. Click the Uninstall from the context menu that appears.
-
4
Confirm the app uninstallation. A mini confirmation dialog will appear. Click Uninstall to confirm that you really want to uninstall the app. If you’ve changed your mind, simply click away.
- After doing this, the app will disappear from the list and be uninstalled. This may take up to thirty seconds.
Advertisement
-
1
Launch the search feature. Click the search bar/icon on your taskbar. It may appear as a circular Cortana icon.
-
2
Search for the app you wish to uninstall. Type its name in.
-
3
Right-click the app from the results. This will prompt a context menu to appear.
-
4
Uninstall the app. Click the Uninstall from the context menu that appears.
-
5
Confirm the app uninstallation. A mini confirmation dialog will appear. Click Uninstall to confirm that you really want to uninstall the app. If you’ve changed your mind, simply click away.
- After doing this, the app will disappear from the list and be uninstalled. This may take up to thirty seconds.
Advertisement
-
1
-
2
Go to the Apps category. If you don’t have this option, click System instead. You’re probably running an older version of Windows 10.
-
3
Locate the app you wish to uninstall. Use the search bar to find a specific app if you wish.
- You can change the order of the list by selecting a different sort order.
- You can also use the search bar above the app list to find the application.
-
4
Click the app listing.
-
5
Uninstall the app. Click the Uninstall.
-
6
Confirm the app uninstallation. A mini confirmation dialog will appear. Click Uninstall to confirm that you really want to uninstall the app. If you’ve changed your mind, simply click away.
- After doing this, the app will disappear from the list and be uninstalled. This may take up to thirty seconds.
Advertisement
Add New Question
-
Question
What do I do if the uninstall button is grayed out?
If the uninstall button is grayed out, then the app cannot be uninstalled.
Ask a Question
200 characters left
Include your email address to get a message when this question is answered.
Submit
Advertisement
-
If the User Account Control window appears or the Control Panel Programs and Features list opens when clicking Uninstall from Start or search, the selected is not a Windows Store app, but a desktop app (aka program). See How to Uninstall Programs in Windows 10.
Thanks for submitting a tip for review!
Advertisement
Things You’ll Need
- Device running Windows 10
About This Article
Thanks to all authors for creating a page that has been read 50,694 times.
Is this article up to date?
Download Article
Download Article
Windows 10 introduces a new generation of apps, built on new technologies. These apps are called Windows Store apps, and this article will show you different ways of uninstalling them.
-
1
Launch the Start menu. Click the Start
button, located at the bottom-left. You can also press the ⊞ Win keyboard key.
-
2
Locate and right-click the app you wish to uninstall. Right-click the app’s tile or listing in the All apps list. A context menu will appear.
Advertisement
-
3
Uninstall the app. Click the Uninstall from the context menu that appears.
-
4
Confirm the app uninstallation. A mini confirmation dialog will appear. Click Uninstall to confirm that you really want to uninstall the app. If you’ve changed your mind, simply click away.
- After doing this, the app will disappear from the list and be uninstalled. This may take up to thirty seconds.
Advertisement
-
1
Launch the search feature. Click the search bar/icon on your taskbar. It may appear as a circular Cortana icon.
-
2
Search for the app you wish to uninstall. Type its name in.
-
3
Right-click the app from the results. This will prompt a context menu to appear.
-
4
Uninstall the app. Click the Uninstall from the context menu that appears.
-
5
Confirm the app uninstallation. A mini confirmation dialog will appear. Click Uninstall to confirm that you really want to uninstall the app. If you’ve changed your mind, simply click away.
- After doing this, the app will disappear from the list and be uninstalled. This may take up to thirty seconds.
Advertisement
-
1
-
2
Go to the Apps category. If you don’t have this option, click System instead. You’re probably running an older version of Windows 10.
-
3
Locate the app you wish to uninstall. Use the search bar to find a specific app if you wish.
- You can change the order of the list by selecting a different sort order.
- You can also use the search bar above the app list to find the application.
-
4
Click the app listing.
-
5
Uninstall the app. Click the Uninstall.
-
6
Confirm the app uninstallation. A mini confirmation dialog will appear. Click Uninstall to confirm that you really want to uninstall the app. If you’ve changed your mind, simply click away.
- After doing this, the app will disappear from the list and be uninstalled. This may take up to thirty seconds.
Advertisement
Add New Question
-
Question
What do I do if the uninstall button is grayed out?
If the uninstall button is grayed out, then the app cannot be uninstalled.
Ask a Question
200 characters left
Include your email address to get a message when this question is answered.
Submit
Advertisement
-
If the User Account Control window appears or the Control Panel Programs and Features list opens when clicking Uninstall from Start or search, the selected is not a Windows Store app, but a desktop app (aka program). See How to Uninstall Programs in Windows 10.
Thanks for submitting a tip for review!
Advertisement
Things You’ll Need
- Device running Windows 10
About This Article
Thanks to all authors for creating a page that has been read 50,694 times.
Is this article up to date?
Автор: , 24.04.2022
Рубрики: Windows 10, Windows 11
Вопрос от пользователя
Здравствуйте.
Недавно установил игру из Microsoft Store. Игра работает, все нормально, уже надоела даже… Но теперь я не могу ее удалить из Store: там просто тупо нет кнопки «Удалить».
Пробовал зайти в панель управления Windows — но почему-то в списке приложений этой игры нет. Вот ведь засада! У вас есть варианты?
ПС
Использую Windows 10, обновлена до последней версии (февральской). Лицензия, 64 бит…
Здравствуйте.
Ну… варианты всегда есть! Вообще, это (на мой взгляд) недоработка Store, что приходиться «задумываться» о том, как удалить какие-то программы и игры из него…
Здесь, правда, должен сделать одну ремарку: ни все приложения и игры рекомендуется удалять (например, Skype, Mail and Calendar, Movies и некоторые др. — удалять не рекомендуется. Ряд офисного ПО может работать некорректно ввиду их отсутствия).
Теперь «пару» способов об удалении…
*
📌 В помощь!
Как открыть магазин приложений Microsoft Store (и, если его нет, то установить) — см. инструкцию по шагам
*
Варианты удаления приложения из Microsoft Store
📌 Способ 1
Для начала небольшой скрин из Microsoft Store — как видно, в меню и правда нет никаких кнопок для удаления приложения… 👇
Кнопки удалить нет / пример из Microsoft Store
*
В этом случае рекомендую открыть меню ПУСК и посмотреть: нет ли там ярлыка для запуска установленной игры/программы?
Если есть — попробуйте нажать по нему правой кнопкой мыши (ПКМ) и в меню выбрать «Удалить». Как правило, далее достаточно подтвердить свое намерение и Windows удалит сие приложение… 👌
См. мой пример на скриншоте ниже.
Меню ПУСК — ПКМ по приложению — удалить. Скриншот из Windows 11
Кроме этого, можно открыть 📌параметры Windows — вкладку «Приложения / Приложения и возможности» — далее найти ненужную программу и кликнуть по «трем точкам» напротив нее: появится заветное меню..! 👇
Приложения и возможности — параметры Windows 11
*
📌 Способ 2
В панели управления Windows (а такая еще есть в Windows 10/11) тоже можно удалить большинство установленных приложений (раздел «Программы и компоненты»).
Microsoft Office — удалить
*
📌 Способ 3
Проверьте системные папки C:Program Files и C:Program Files (x86) — большинство приложений по умолчанию устанавливаются в них. Открыв одну из таких папок с ненужной программой — в ней можно найти инсталлятор для удаления оной… Пример на скрине ниже. 👇
Uninstall — удаление Total Commander
*
📌 Способ 4
Я на блоге ранее рекомендовал воспользоваться 📌спец. утилитами для принудительного удаления ПО (вместе с их «хвостами» из реестра). Они вполне годятся и для текущего вопроса… 👌
Например, IObit Uninstaller позволяет удалять практически любые (не системные) приложения из Windows. Пример на скриншоте ниже. 👇
Как удалить программу в IObit Uninstaller — просто выделите нужное приложение, и нажмите по значку корзины
*
На сим пока всё… Дополнения по теме- приветствуются!
Удачи!
👋


Полезный софт:
-
- Видео-Монтаж
Отличное ПО для создания своих первых видеороликов (все действия идут по шагам!).
Видео сделает даже новичок!
-
- Ускоритель компьютера
Программа для очистки Windows от «мусора» (удаляет временные файлы, ускоряет систему, оптимизирует реестр).
Microsoft Store — это незаменимый источник приложений и игр, которые поддерживают HoloLens. При переходе в Store на устройстве HoloLens на нем будут выполняться любые приложения, которые вы видите в магазине.
В приложениях, работающих на HoloLens, используется двухмерное или голографическое представление. Приложения, использующие двухмерное представление, выглядят как окна. Их можно размещать повсюду вокруг. Каждое приложение, использующее голографическое представление, работает в вашем окружении и становится единственным приложением, которое вы видите.
HoloLens поддерживает многие существующие приложения из Microsoft Store и новые приложения, созданные специально для HoloLens. Эта статья посвящена голографическим приложениям из Microsoft Store.
Дополнительные сведения об установке и выполнении пользовательских голографических приложений см. в этой статье.
Найти приложения
Откройте Microsoft Store через меню Пуск. Затем выполните поиск приложений и игр. Для поиска можно использовать голосовые команды. Произнесите слово Search, а после появления окна поиска — фразу Start dictating. После соответствующего запроса начните произносить условия поиска.
Требования к системе для устройств HoloLens зависят от архитектуры сборки приложения. Если сборка приложения для HoloLens (1-го поколения) не обновлена в магазине до более новой версии UWP, предусматривающей пакет архитектуры ARM, приложение будет недоступно для устройств HoloLens 2. И аналогично, если приложение HoloLens 2 не включает в себя пакет архитектуры x86, оно будет недоступно для устройств HoloLens (1-го поколения). Архитектуры устройств HoloLens:
- x86 — HoloLens (1-го поколения);
- ARM — HoloLens 2.
12 января 2021 г. завершается поддержка следующих приложений на устройствах HoloLens. Рекомендуем использовать на устройстве веб-версию приложения по следующей ссылке.
| Приложение | Ссылка |
|---|---|
| Excel Mobile; | https://office.live.com/start/Excel.aspx |
| Word Mobile; | https://office.live.com/start/Word.aspx |
| PowerPoint Mobile; | https://office.live.com/start/PowerPoint.aspx |
Сейчас приложение OneDrive не поддерживается для учетных записей Azure AD в HoloLens. Рекомендуем скачать приложение PWA Microsoft OneDrive (выполните описанные ниже действия, чтобы скачать приложение).
Установка приложений
Чтобы скачивать приложения, необходимо войти в систему с помощью учетной записи Майкрософт. Некоторые приложения бесплатны, и их можно скачивать беспрепятственно. Чтобы получить платное приложение, необходимо войти в Store с помощью учетной записи Майкрософт и приобрести его, используя допустимый метод оплаты.
В Microsoft Store можно использовать учетную запись, отличающуюся от использованной для входа в систему. Если вы используете рабочую или учебную учетную запись на устройстве HoloLens, чтобы осуществить покупку, может потребоваться войти в приложение Store с помощью личной учетной записи.
Чтобы настроить метод оплаты, перейдите по адресу account.microsoft.com и выберите Оплата и выставление счетов Способы оплаты Добавить способ оплаты.
Чтобы открыть меню Пуск, выполните жест «Пуск» или раскрытия ладони в HoloLens (1-го поколения).
Выберите приложение Microsoft Store. Когда приложение Store откроется:
- Ищите приложения, используя строку поиска.
- Выберите базовые приложения или предназначенные специально для HoloLens в одной из специально подобранных категорий.
- В правом верхнем углу приложения Store нажмите меню … , а затем выберите пункт Моя библиотека, чтобы просмотреть все ранее приобретенные приложения.
Нажмите Получить или Установить на странице приложения (может потребоваться покупка).
Установка приложения PWA Microsoft OneDrive
PWA нельзя управлять или развертывать через Microsoft Intune или MDM.
Предварительные требования: к рабочему клиенту пользователя должно быть присоединено устройство HoloLens 2.
Откройте меню «Пуск» и запустите браузер Edge.
На HoloLens перейдите к https://onedrive.live.com/about/signin и введите учетные данные своей рабочей учетной записи.
После успешного входа на веб-портал OneDrive подождите, пока отобразится кнопка скачивания PWA. Это может занять 30–60 секунд.
Нажмите кнопку скачивания PWA и установите приложение.
Закройте браузер Edge и в меню «Пуск» нажмите кнопку Все приложения. Запустите приложение PWA OneDrive с меткой Microsoft OneDrive.
Microsoft OneDrive — это приложение PWA, где OneDrive является прежней версией UWP.
После этого вы сможете просматривать файлы OneDrive.
Обновление приложений
Обновления вручную
Приложение, установленное из Microsoft Store, можно обновить там же. Приложения, установленные из Microsoft Store для бизнеса, также можно обновить из этого приложения.
Чтобы открыть меню Пуск, выполните жест «Пуск» или раскрытия ладони в HoloLens (1-го поколения).
Выберите приложение Store.
Взгляните в его правый верхний угол.
Нажмите меню … или кнопку «Дополнительные сведения».
Выберите Загружаемые компоненты и обновления.
- Если ваше устройство уже обнаружило обновления, будет отображаться стрелка вниз и количество ожидающих обновлений.
Нажмите Получить обновления. Ваше устройство начнет поиск обновлений и их подготовку для скачивания и установки.
Если приложения на вашем устройстве распространяет ваша организация, их можно обновлять теми же методами управления, что и другие коммерческие приложения. Если это подходит в вашей ситуации, ознакомьтесь с основными сведениями о развертывании коммерческих приложений.
Если вы хотите обновить неопубликованное или развернутое пользовательское приложение, вам потребуется использовать тот же метод для обновляемой версии. Дополнительные сведения об установке и выполнении пользовательских голографических приложений см. в этой статье.
Автоматические обновления приложений
Автоматические обновления применяются к приложениям Microsoft Store или Microsoft Store для бизнеса. Такие приложения могут обновляться автоматически, только если они установлены непосредственно из Store. При установке из Intune обновления можно принудительно отправлять из MDM. При этом они будут синхронизироваться с Microsoft Store для бизнеса, чтобы определить последнюю доступную версию приложения.
Если приложения получены из Microsoft Store для бизнеса, необходимо войти в Store и пройти проверку подлинности с применением того же клиента, который связан с каталогом Microsoft Store для бизнеса, используемым на устройстве.
Принцип работы автоматического обновления
Автоматические обновления приложений поступают ежедневно в зависимости от доступности сети. Такие обновления выполняются примерно каждые 24 часа, хотя на отдельных устройствах они могут устанавливаться в случайное время. Чтобы получать обновления, устройство должно быть постоянно активно или подключено к сети электропитания. Даже если обновления приложения загружаются во время активного ежедневного использования, они будут применены, только если обновляемое приложение больше не используется.
Если это возможно, планируйте установку обновлений на ночное время, когда устройство подключено к корпоративной сети. Если скачивать и устанавливать обновления в ночное время, меньше вероятность того, что они помешают активному использованию устройства.
Как ИТ-администраторы могут управлять автоматическими обновлениями
ИТ-администраторы могут управлять автоматическими обновлениями приложений с помощью политики ApplicationManagement/AllowAppStoreAutoUpdate. Эта политика позволяет полностью включать или отключать автоматические обновления, но не управлять временем обновления.
Кроме того, начиная с 21H2, ИТ-администраторы могут использовать политику ScheduleForceRestartForUpdateFailures. Она позволяет управлять тем, когда приложения, которые использовались, но которые не удалось обновить при предыдущих попытках, должны быть принудительно перезапущены.
Удаление приложений
Приложения можно удалять в трех расположениях: через Microsoft Store, в меню «Пуск» и в приложении «Настройки».
Системные приложения и собственно Microsoft Store не следует удалять.
Если в HoloLens 2 несколько пользователей, чтобы удалить приложение, необходимо войти в систему под именем пользователя, установившего его.
Удаление через Microsoft Store
Откройте Microsoft Store из меню Пуск и перейдите к приложению, которое нужно удалить. На странице Store у каждого установленного приложения есть кнопка Удалить.
Удалить из меню Пуск
В меню Пуск или в списке Все приложенияперейдите к приложению. Выберите и удерживайте, пока не появится меню, затем выберите Удалить.
Удаление из настроек
В меню Пуск выберите Параметры Приложения. Найдите приложение в списке, выберите его и нажмите Удалить.
Если не удается удалить приложение, отправьте соответствующий отзыв в Центре отзывов.
Как удалить приложение (игру) из Microsoft Store, если там нет кнопки «удалить»
Вопрос от пользователя
Здравствуйте.
Недавно установил игру из Microsoft Store. Игра работает, все нормально, уже надоела даже. Но теперь я не могу ее удалить из Store: там просто тупо нет кнопки «Удалить» .
Пробовал зайти в панель управления Windows — но почему-то в списке приложений этой игры нет. Вот ведь засада! У вас есть варианты?
ПС
Использую Windows 10, обновлена до последней версии (февральской). Лицензия, 64 бит.
Ну. варианты всегда есть! Вообще, это (на мой взгляд) недоработка Store, что приходиться «задумываться» о том, как удалить какие-то программы и игры из него.
Здесь, правда, должен сделать одну ремарку : ни все приложения и игры рекомендуется удалять (например, Skype, Mail and Calendar, Movies и некоторые др. — удалять не рекомендуется. Ряд офисного ПО может работать некорректно ввиду их отсутствия).
Теперь «пару» способов об удалении.
📌 В помощь!
Как открыть магазин приложений Microsoft Store (и, если его нет, то установить) — см. инструкцию по шагам
Варианты удаления приложения из Microsoft Store
📌 Способ 1
Для начала небольшой скрин из Microsoft Store — как видно, в меню и правда нет никаких кнопок для удаления приложения. 👇
Кнопки удалить нет / пример из Microsoft Store
В этом случае рекомендую открыть меню ПУСК и посмотреть: нет ли там ярлыка для запуска установленной игры/программы?
Если есть — попробуйте нажать по нему правой кнопкой мыши (ПКМ) и в меню выбрать «Удалить» . Как правило, далее достаточно подтвердить свое намерение и Windows удалит сие приложение. 👌
См. мой пример на скриншоте ниже.
Меню ПУСК — ПКМ по приложению — удалить. Скриншот из Windows 11
Кроме этого, можно открыть 📌параметры Windows — вкладку «Приложения / Приложения и возможности» — далее найти ненужную программу и кликнуть по «трем точкам» напротив нее: появится заветное меню. 👇
Приложения и возможности — параметры Windows 11
📌 Способ 2
В панели управления Windows (а такая еще есть в Windows 10/11) тоже можно удалить большинство установленных приложений (раздел «Программы и компоненты» ).
Microsoft Office — удалить
📌 Способ 3
Проверьте системные папки C:Program Files и C:Program Files (x86) — большинство приложений по умолчанию устанавливаются в них. Открыв одну из таких папок с ненужной программой — в ней можно найти инсталлятор для удаления оной. Пример на скрине ниже. 👇
Uninstall — удаление Total Commander
📌 Способ 4
Я на блоге ранее рекомендовал воспользоваться 📌спец. утилитами для принудительного удаления ПО (вместе с их «хвостами» из реестра). Они вполне годятся и для текущего вопроса. 👌
Например, IObit Uninstaller позволяет удалять практически любые (не системные) приложения из Windows. Пример на скриншоте ниже. 👇
Как удалить программу в IObit Uninstaller — просто выделите нужное приложение, и нажмите по значку корзины
Как удалить программу и её следы на диске и в реестре
Для удаления программ в операционных системах Windows есть встроенный менеджер программ. В некоторых случаях для полного удаления отдельной программы может понадобиться сторонний софт. Также с помощью утилит проще удалять приложения, установленные из Microsoft Windows Store.
Встроенное средство в Windows
В самом простом случае в Windows 10,8,7 и Windows XP программу нужно удалять с помощью встроенной службы:
Это стандартный и рекомендуемый способ. Но в этом списке искомой программы может не оказаться в силу разных причин. Тогда поищите программу в меню «Пуск -> Все программы» . Найдите в папке ярлык с названием «Uninstall имя_программы» — это и есть мастер удаления программки, запускайте и следуйте указаниям.
Бывают портативные версии программ, т.е. не требующие установки. В таком случае вы не найдёте ссылку для её удаления. Но можно вручную удалить папку с программой и ярлык с рабочего стола. Чтобы найти папку программы нажмите по ярлыку правой кнопкой и выберите «Свойства»
Путь к программе находится в поле «Рабочая папка» . Нажмите на кнопку «Расположение файла» чтобы открыть папку в проводнике. Если в папке есть файл «uninst.exe» или «uninstall.exe» , то откройте его, он запустит правильное удаление программы из системы. Перед этим нужно закрыть программу, но если всё равно появляется сообщение, что какой-то файл сейчас используется и его нельзя удалить, воспользуйтесь этим методом.
Как удалить приложения из Магазина Windows 10
Microsoft поступили очень странно, не отображая приложения из магазина Microsoft Store в службе «Программы и компоненты» , ну или я плохо искал (а почему я должен что-то искать?). В общем, чтобы удалить программу из магазина Windows 10 нужно найти программу в меню «Пуск» , например с помощью строки поиска, затем нажать правую кнопку и выбрать «Удалить» :
Для примера я удаляю приложение «Запись голоса» из Windows Store.
Полное удаление программ, в т.ч. невидимых
Несмотря на то, что встроенный менеджер Windows деинсталлирует программы как положено, в системе могут оставаться следы в виде файлов и папок на диске, а также записи в реестре. С точки зрения порядка на компьютере, это не имеет никакого значения, но если повторная установка программы (может быть другой версии) или драйвера (драйвер это тоже программа!) приводит к ошибкам, то стоит пристальнее отнестись к удалению старой версии.
Для этого существует специальные приложения, рассмотрим самое известное Revo Uninstaller. Эта программа может показать программы, которых не видно в стандартном менеджере.
Перейдите на официальный сайт и скачайте бесплатную версию программы:
Запустим Revo Uninstaller и сделаем небольшую настройку: зайдите в меню «Настройки -> Деинсталлятор» и снимите галку «Создавать точку восстановления системы перед деинсталляцией» . Это намного ускорит удаление ненужных программ, но точка восстановления сама создавать не будет. Впрочем, при стандартном удалении этого тоже не происходит, да и не нужно.
Для запуска полного удаления два раза кликаем по программе в списке и следуем мастеру.
Когда процесс завершится, можно выбрать тип сканирования компьютера на вычищение остатков программы:
- Безопасный – самый быстрый;
- Умеренный – по умолчанию, оставляем его;
- Продвинутый – если выбираете этот способ, то галочку создания точки восстановления лучше не снимать. Если что-то пойдёт не так, вы сможете вернуть систему к прежнему состоянию.
По окончанию сканирования отображается отчёт с остаточными файлами и ветками реестра, проверяем и нажимаем «Удалить» :
Чтобы почистить ноутбук от приложений из магазина Microsoft, перейдите на вкладку «Приложения Windows» .
Есть ярлык, как удалить эту программу?
В программе Revo Uninstaller есть крутая фишка «Режим охотника» . Активируйте и режим, и на рабочем столе появится мишень. Мишень можно перенести мышкой на ярлык любой программы, и если она определится как удаляемая, то вы увидите варианты действий, выберите «Деинсталлировать» :
Если же программа не определится, то вы увидите сообщение о невозможности ничего сделать. Чтобы выйти из режима охотника нажмите по мишени правой кнопкой -> «Выход» .
Geek Uninstaller
Ещё одна утилита, не требующая установки:
Запускается прямо из zip-архива, не требует настроек. Просто выберите программу из списка и кликните два раза. После удаления софта стандартным мастером, начнётся процедура сканирования на следы частей программы, проверьте результат и нажмите «Удалить» .
Бывают ситуации, когда стандартный мастер зависает или просто не работает, тогда можно включить «Принудительное удаление» в меню «Действия» . Вы не будете отвечать на вопросы, Geek Uninstaller просто удалит все файлы и элементы реестра Windows от этой программы.
Чтобы избавиться от приложений из Магазина, переключите режим работы в меню «Вид -> Программы из Windows Store» .
Как удалить программу и её следы на диске и в реестре
Для удаления программ в операционных системах Windows есть встроенный менеджер программ. В некоторых случаях для полного удаления отдельной программы может понадобиться сторонний софт. Также с помощью утилит проще удалять приложения, установленные из Microsoft Windows Store.
В самом простом случае в Windows 10,8,7 и Windows XP программу нужно удалять с помощью встроенной службы:
Это стандартный и рекомендуемый способ. Но в этом списке искомой программы может не оказаться в силу разных причин. Тогда поищите программу в меню . Найдите в папке ярлык с названием — это и есть мастер удаления программки, запускайте и следуйте указаниям.
Бывают портативные версии программ, т.е. не требующие установки. В таком случае вы не найдёте ссылку для её удаления. Но можно вручную удалить папку с программой и ярлык с рабочего стола. Чтобы найти папку программы нажмите по ярлыку правой кнопкой и выберите
Путь к программе находится в поле . Нажмите на кнопку чтобы открыть папку в проводнике. Если в папке есть файл или , то откройте его, он запустит правильное удаление программы из системы. Перед этим нужно закрыть программу, но если всё равно появляется сообщение, что какой-то файл сейчас используется и его нельзя удалить, воспользуйтесь этим методом.
Как удалить приложения из Магазина Windows 10
Microsoft поступили очень странно, не отображая приложения из магазина Microsoft Store в службе , ну или я плохо искал (а почему я должен что-то искать?). В общем, чтобы удалить программу из магазина Windows 10 нужно найти программу в меню , например с помощью строки поиска, затем нажать правую кнопку и выбрать :
Для примера я удаляю приложение «Запись голоса» из Windows Store.
Полное удаление программ, в т.ч. невидимых
Несмотря на то, что встроенный менеджер Windows деинсталлирует программы как положено, в системе могут оставаться следы в виде файлов и папок на диске, а также записи в реестре. С точки зрения порядка на компьютере, это не имеет никакого значения, но если повторная установка программы (может быть другой версии) или драйвера (драйвер это тоже программа!) приводит к ошибкам, то стоит пристальнее отнестись к удалению старой версии.
Для этого существует специальные приложения, рассмотрим самое известное Revo Uninstaller. Эта программа может показать программы, которых не видно в стандартном менеджере.
Скачать Revo Uninstaller
Перейдите на официальный сайт и скачайте бесплатную версию программы:
Запустим Revo Uninstaller и сделаем небольшую настройку: зайдите в меню и снимите галку . Это намного ускорит удаление ненужных программ, но точка восстановления сама создавать не будет. Впрочем, при стандартном удалении этого тоже не происходит, да и не нужно.
Для запуска полного удаления два раза кликаем по программе в списке и следуем мастеру.
Когда процесс завершится, можно выбрать тип сканирования компьютера на вычищение остатков программы:
- Безопасный – самый быстрый;
- Умеренный – по умолчанию, оставляем его;
- Продвинутый – если выбираете этот способ, то галочку создания точки восстановления лучше не снимать. Если что-то пойдёт не так, вы сможете вернуть систему к прежнему состоянию.
По окончанию сканирования отображается отчёт с остаточными файлами и ветками реестра, проверяем и нажимаем :
Чтобы почистить ноутбук от приложений из магазина Microsoft, перейдите на вкладку .
Есть ярлык, как удалить эту программу?
В программе Revo Uninstaller есть крутая фишка . Активируйте и режим, и на рабочем столе появится мишень. Мишень можно перенести мышкой на ярлык любой программы, и если она определится как удаляемая, то вы увидите варианты действий, выберите :
Если же программа не определится, то вы увидите сообщение о невозможности ничего сделать. Чтобы выйти из режима охотника нажмите по мишени правой кнопкой -> .
Geek Uninstaller
Ещё одна утилита, не требующая установки:
Скачать Geek Uninstaller
Запускается прямо из zip-архива, не требует настроек. Просто выберите программу из списка и кликните два раза. После удаления софта стандартным мастером, начнётся процедура сканирования на следы частей программы, проверьте результат и нажмите .
Бывают ситуации, когда стандартный мастер зависает или просто не работает, тогда можно включить в меню . Вы не будете отвечать на вопросы, Geek Uninstaller просто удалит все файлы и элементы реестра Windows от этой программы.
Чтобы избавиться от приложений из Магазина, переключите режим работы в меню .