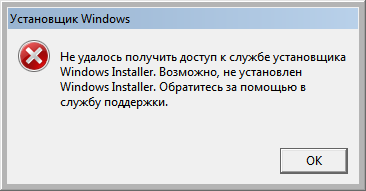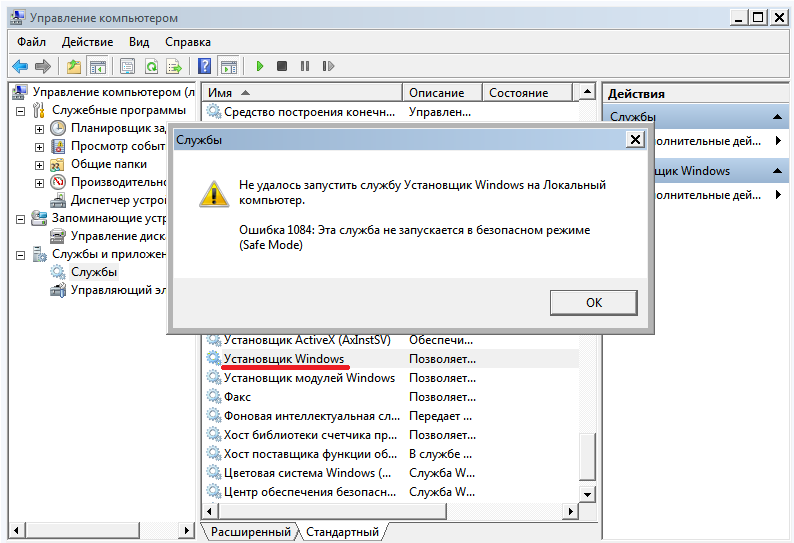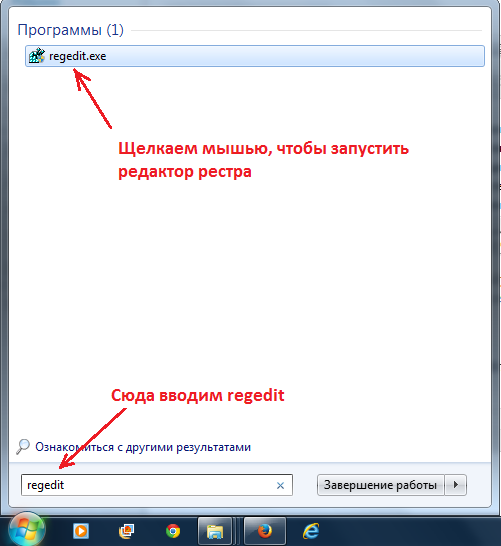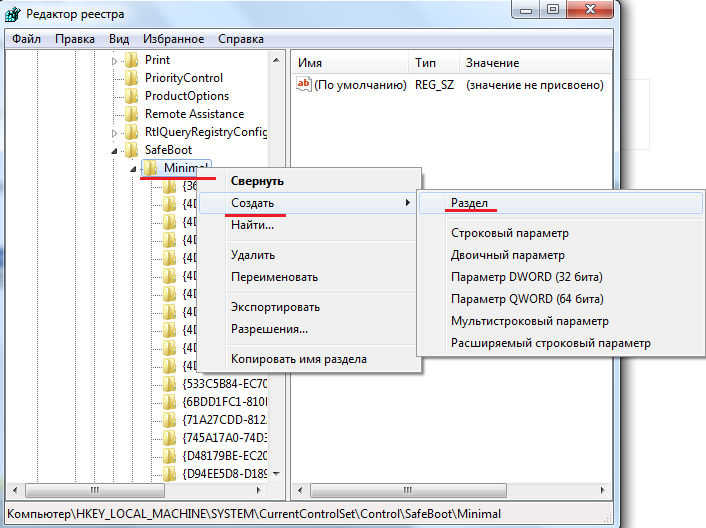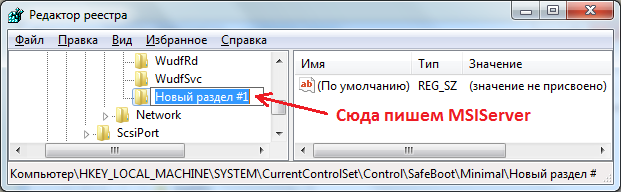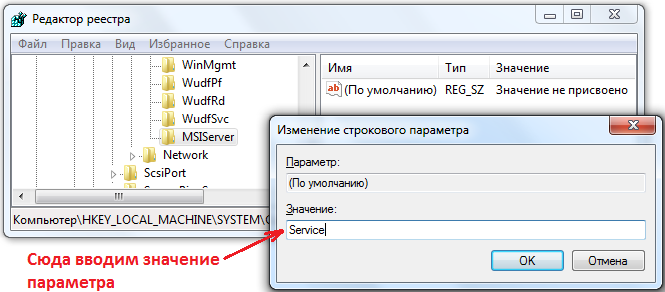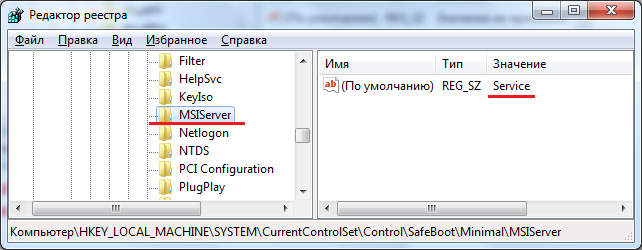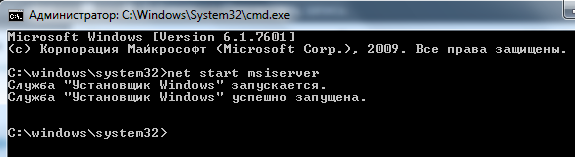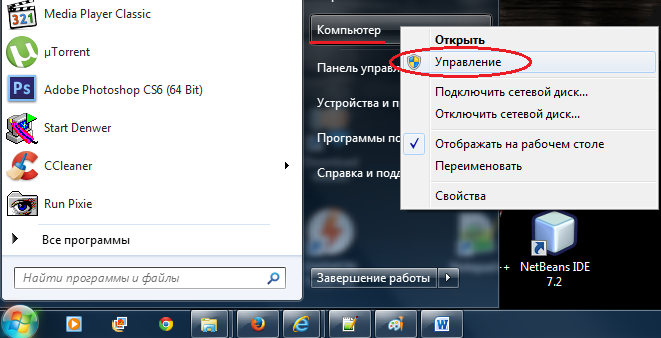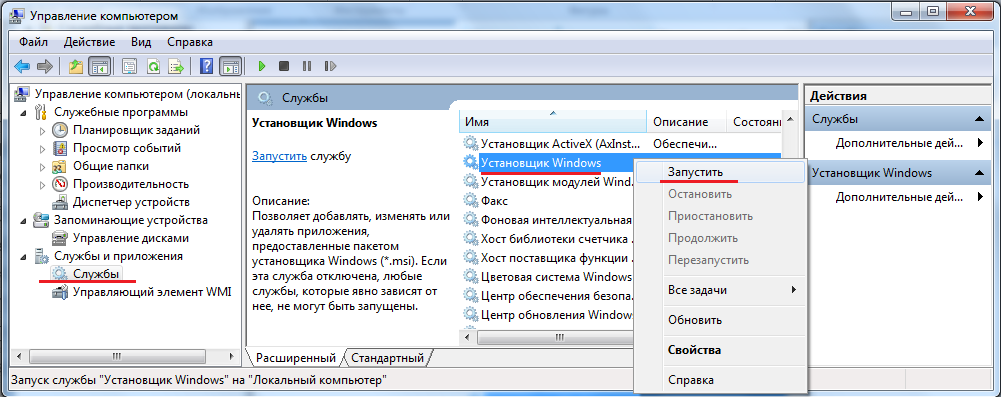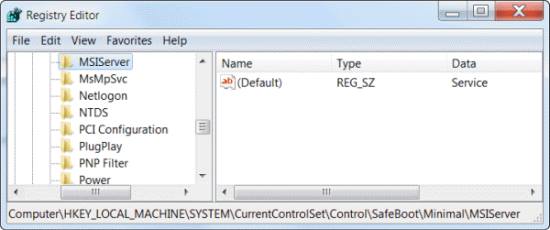Содержание статьи:
Средство устранения проблем, препятствующих установке и удалению программ

Если на вашем компьютере возникают ошибки при установке или удалении программ, то, в первую очередь, советуем вам воспользоваться средством устранения проблем непосредственно от разработчика ОС, компании Microsoft.
| ПОДДЕРЖИВАЕМЫЕ ПЛАТФОРМЫ | |
|---|---|
| ➤ | Windows 7 |
| ➤ | Windows 8 |
| ➤ | Windows 8.1 |
| ➤ | Windows 10 |
Как видите, средство работает на большинстве современных ОС.
Теперь рассмотрим типовые проблемы, которые устраняются этой утилитой.
| Данное исправление устраняет следующие проблемы системы: | |
|---|---|
| ✓ | Поврежденный раздел реестра в 64-разрядных операционных системах |
| ✓ | Поврежденные разделы реестра, которые управляют обновлением данных |
| ✓ | Проблемы, которые препятствуют установке новых программ |
| ✓ | Проблемы, которые препятствуют полному удалению или обновлению существующих программ |
| ✓ | Проблемы, которые препятствуют удалению программ с помощью средства «Установка и удаление программ» (или «Программы и компоненты») в панели управления |
Скачать данное средство можно как с официального сайта Microsoft, так и из прикреплённого к этой статье файла: Средство устранение проблем, препятствующих установке или удалению программ
Разархивируете исполнительный файл MicrosoftProgram_Install_and_Uninstall.meta.diagcab в удобное место на компьютере и запускаете его.
Нажимаем кнопку Далее и ожидаем окончания проверки и исправления ошибок.
Если средство от Microsoft применено, а вам по-прежнему не удаётся удалить программу, или какая-то из недавно установленных программ прописалась в автозагрузку и препятствует нормальному запуску системы (подробнее об управлении автозагрузкой здесь: Автозагрузка. Добавление приложений в автозагрузку Windows), то можно попробовать деинсталлировать приложение через Безопасный режим Windows. Данный способ пригодится и в тех случаях, когда разработчик программного обеспечения сам рекомендует удалять программу именно в Безопасном режиме.
Что такое Безопасный режим, все способы запуска системы в Безопасном режиме, нюансы входа в Безопасный режим для ОС Windows 10, отличия в действиях для предыдущих версий ОС, Windows 7 и Windows XP, рассмотрены в соответствующей статье: Безопасный режим Windows. Safe mode. В рамках текущей записи мы не будем подробно на этом останавливаться.
Что ж, мы зашли в Безопасный режим, открываем меню Программы и компоненты в Панели управления Windows, находим там приложение, которое хотим деинсталлировать, нажимаем кнопку Удалить и…. получаем ошибку следующего содержания:
Не удалось получить доступ к службе установщика Windows Installer. Возможно, не установлен Windows Installer. Обратитесь за помощью в службу поддержки.
Более того, если мы попробуем запустить службу Установщик Windows вручную, то получим другую ошибку
Не удалось запустить службу Установщик Windows на Локальный компьютер.
Ошибка 1084: Эта служба не запускается в безопасном режиме (Safe Mode)
Устранение ошибок запуска Windows Installer
Чтобы запустить службу Установщик Windows, необходимо внести изменения в системный реестр Windows.
Открываем редактор реестра Windows
- Запускаем утилиту Выполнить перейдя в Пуск — Все программы — Стандартные (в Windows 10 утилита Выполнить находится в каталоге Служебные), либо зажав на клавиатуре клавиши Пуск (на некоторых клавиатурах она отмечается как Win) и R
- В открывшемся окне вбиваем команду
regedit
и жмём на клавишу Enter
В редакторе реестра переходим в следующую ветку:
HKEY_LOCAL_MACHINESYSTEMCurrentControlSetControlSafeBootMinimal
Если вы будете работать в безопасном режиме с загрузкой сетевых драйверов, то дальнейшие действия нужно проделывать на ветке:
HKEY_LOCAL_MACHINESYSTEMCurrentControlSetControlSafeBootNetwork
Здесь, в левой же части редактора реестра, нужно создать ещё один раздел, назвав его MSIServer
В созданный раздел, в правой части окна редактора реестра, у созданного строкового параметра (добавляем новый строковый параметр, если он не появился автоматически) в поле Значение пишем Service
Сохраняем изменения и закрываем окно редактора реестра.
Теперь вы можете запустить службу Windows Installer. Сделать это можно двумя основными способами, которые мы и рассмотрим ниже.
Запуск службы Windows Installer из командной строки
Открываем командную строку:
В открывшейся консоли вводим команду
net start msiserver
И нажимаем клавишу Enter. Консоль выдаст вам сообщение о том, что служба успешно запущена.
Можно не вводить команду вручную, а просто запустить созданный ранее bat-файл, который прикреплён к данной статье: msiserver_start Подробнее о батниках и о том, как писать их самостоятельно, можно почитать в записи Пакетные файлы (bat, батники) Windows
Запуск Windows Installer из меню Службы
Открываем меню Службы в Windows:
- Жмём правой кнопкой на Мой компьютер (в Windows 7 проводник называется просто Компьютер, в Windows 10 — Этот компьютер), здесь выбираем пункт Управление (в Windows 10 этот пункт находится по пути Дополнительно — Управление). Теперь слева раскрываем меню Службы и приложения и кликаем на вариант Службы.
- Либо идём по пути Пуск — Панель управления — Система и безопасность — Администрирование — Службы
Далее в правой части окна находим службу с именем Установщик Windows, нажимаем на неё правой кнопкой мышки и жмём Запустить
На этом всё. Теперь вы можете спокойно удалить любое приложение в Безопасном режиме Windows как сторонними программами деинсталляторами, так и стандартной утилитой Установка и удаление программ в Панели управления.
Здравствуйте, уважаемые читатели блога webcodius.ru. Сегодня короткая статья на тему операционной системы windows, а точнее о том как можно удалить ненужные программы в безопасном режиме (Safe Mode). Это может пригодиться в некоторых случаях. Например, как в моем, когда операционная система Windows на моем компьютере перестала запускаться в обычном режиме после установки одной программы.
Недавно, после установки драйвера для электронного USB-ключа, мой ноутбук при загрузке в обычном режиме стал выдавать Синий экран смерти или просто BSoD. Конечно, можно было не заморачиваться, и набрать в поисковике ремонт компьютеров в Люберцах, найти какую-нибудь фирму и рублей за 500 они бы все починили. Но я пошел более сложным путем и решил разобраться сам в чем дело. Сразу скажу, что на моем ноуте стоит windows 7 и все скриншоты в статье и инструкции приведены именно для этой операционной системы.
При попытке загрузиться в безопасном режиме windows запустился без каких-либо проблем. Попытка откатить систему к точке восстановления до установки драйвера не увенчалась успехом. После загрузки в обычном режиме опять вывалился синий экран, а при загрузке в безопасном режиме появилось сообщение, что не удалось выполнить восстановление системы так как не удалось получить доступ к системным файлам.
Далее я просто попробовал удалить злополучный драйвер. Но при попытке удалить драйвер из безопасного режима мне вернулось сообщение «Не удалось получить доступ к службе установщика Windows Installer. Возможно, не установлен Windows Installer. Обратитесь за помощью в службу поддержки.»
В английской версии Windows это сообщение будет выглядеть так: «The Windows Installer Service could not be accessed. This can occur if the Windows Installer is not correctly installed. Contact your support personnel for assistance.»
При попытке запустить службу Windows Installer (в консоле управления службами она называется «Установщик Windows») так же вылезло сообщение об ошибке (Не удалось запустить службу и эта служба не запускается в безопасном режиме):
Как выяснилось в дальнейшем, запустить службу можно путем правки системного реестра. Для того чтобы избежать выше перечисленных проблем и заставить работать Установщик WIndows в безопасном режиме подготовил краткую инструкцию:
1. Запустить редактор реестра regedit.
Для этого в меню «Пуск» в строке поиска файлов вводим regedit и запускаем найденный файл, который отобразиться в верхней части Пуска.
2. Вносим изменения в системный реестр.
Для этого с помощью древовидного меню в левой области редактора открываем этот раздел:
HKLMSYSTEMCurrentControlSetControlSafeBootMinimal
И создаем здесь подраздел с названием MSIServer. Для этого правой клавишей мыши щелкаем по названию раздела и в открывшемся меню выбираем «Создать -> Раздел».
И в качестве названия созданного подраздела пишем MSIServer.
Значение «По умолчанию» делаем равным «Service». Для этого щелкаем два раза мышью по названию параметра. Появится окно «Изменение строкового параметра». В этом окне в поле «Значение» вводим нужное значение.
В результате правки системного реестра в разделе HKLMSYSTEMCurrentControlSetControlSafeBootMinimal у нас должен появиться подраздел MSIServer у которого значение параметра По умолчанию должно быть равно Service.
3. Запуск службы Windows Installer
После выше перечисленных действий появится возможность запустить службу Windows Installer. Запустить службу можно несколькими способами. Самый простой это в командной строке набрать net start msiserver. В случае успешного запуска в командной строке появиться сообщение что «служба Установщик Windows успешно запущена».
Либо можно воспользоваться консолью управления службами. Для этого правой клавишей мыши щелкаем по значку «Мой компьютер» на рабочем столе или в меню «Пуск» и нажимаем «Управление».
После этого откроется окно «Управление компьютером». В левой области окна в меню переходим в раздел «Службы и приложения» -> «Службы». В правой области окна откроется список служб. В этом списке ищем службу «Установщик Windows», щелкаем по ней правой клавишей и нажимаем «Запустить».
Если сделали все правильно, то служба должна запуститься и появиться возможность удалять программы в безопасном режиме.
Добавлю, что подобным образом можно запустить практически любую службу в безопасном режиме. На этом все, до новых встреч на страницах блога.
Каждый раз, когда вы хотите удалить программу в безопасном режиме, вы просто нажимаете на файл REG. Вам необходимо удалить ключ вручную, если вы хотите отключить эту функцию. Однако я думаю, что обычно от этого не будет никакого вреда.
Можно ли удалять приложения в безопасном режиме?
К сожалению, установщик Windows обычно не работает в безопасном режиме, но есть обходной путь: 1. Запустите компьютер и нажмите F8 перед заставкой или меню загрузки, чтобы войти в безопасный режим. … Msi-файл для приложения и удалите приложение из вашей системы.
Как самый безопасный способ удалить программу с вашего компьютера?
В Windows
- Перейдите в меню «Пуск»> «Панель управления».
- Нажмите «Удалить программу» в разделе «Программы».
- Оттуда найдите программу, которую хотите удалить, и щелкните по ней. Вы должны увидеть кнопку «Удалить» вверху панели. Нажмите на это, и откроется деинсталлятор этой программы.
3 сред. 2011 г.
Удаление программного обеспечения с помощью функции удаления программы в Windows 7
- Щелкните Пуск, а затем щелкните Панель управления.
- В разделе «Программы» нажмите «Удалить программу». …
- Выберите программу, которую хотите удалить.
- Нажмите «Удалить» или «Удалить / изменить» вверху списка программ.
Какие программы мне следует удалить из Windows 7?
Теперь давайте посмотрим, какие приложения вам следует удалить из Windows — удалите любое из перечисленных ниже, если они есть в вашей системе!
- КвикТайм.
- CCleaner. …
- Дрянные очистители ПК. …
- uTorrent. …
- Adobe Flash Player и Shockwave Player. …
- Джава. …
- Microsoft Silverlight. …
- Все панели инструментов и расширения нежелательного браузера.
3 мар. 2021 г.
Как принудительно удалить программу в Windows 10?
Кроме того, вы также можете:
- Откройте меню «Пуск».
- Нажмите «Настройки».
- Нажмите «Система».
- Щелкните Приложения и функции на левой панели окна.
- На правой панели найдите и щелкните приложение, которое хотите удалить, чтобы выбрать его.
- Нажмите на Удалить.
- Нажмите на всплывающую кнопку «Удалить».
Можете ли вы удалить приложения в безопасном режиме Android?
Безопасный режим для Android временно отключает все сторонние приложения и запускает ваше устройство с системными приложениями по умолчанию. … Ваше устройство перезагружается в безопасном режиме и не загружает сторонние приложения. Вы можете удалить приложения, вызывающие проблемы. Выберите «Настройки»> «Приложения», чтобы удалить приложение.
Как полностью удалить программу?
Как удалить программу в Windows 10
- Параметры запуска из меню «Пуск».
- Щелкните «Приложения». …
- На панели слева нажмите «Приложения и функции». …
- На панели «Приложения и функции» справа найдите программу, которую хотите удалить, и щелкните по ней. …
- Windows удалит программу, удалив все ее файлы и данные.
24 юл. 2019 г.
Как мне удалить остатки с моего компьютера?
Щелкните правой кнопкой мыши на основном жестком диске (обычно это диск C:) и выберите «Свойства». Нажмите кнопку «Очистка диска», и вы увидите список элементов, которые можно удалить, включая временные файлы и многое другое. Чтобы получить еще больше возможностей, нажмите Очистить системные файлы. Отметьте категории, которые вы хотите удалить, затем нажмите OK> Удалить файлы.
Как мне удалить все следы программы с моего компьютера?
Шаг 1. Используйте панель управления, чтобы удалить программу.
- Откройте меню «Пуск» и найдите пункт «Панель управления».
- Щелкните на панели управления. Перейдите в «Программы».
- Нажмите «Программы и функции».
- Найдите программу, которую хотите удалить.
- Щелкните Удалить. …
- Получите все готово, чтобы продолжить, и выйдите из Панели управления.
25 апр. 2018 г.
Как удалить приложение, которое нельзя удалить?
Чтобы удалить такие приложения, вам необходимо отозвать разрешение администратора, выполнив следующие действия.
- Запустите настройки на вашем Android.
- Перейдите в раздел «Безопасность». Здесь найдите вкладку Администраторы устройства.
- Коснитесь названия приложения и нажмите Деактивировать. Теперь вы можете регулярно удалять приложение.
8 июн. 2020 г.
Как удалить программу с помощью командной строки Windows 7?
Как удалить программы с помощью командной строки
- Откройте командную строку от имени администратора.
- Введите wmic и нажмите Enter, вы увидите приглашение wmic: rootcli>
- Введите название продукта и нажмите Enter. …
- Введите продукт, где name = «имя программы», вызовите удаление и нажмите Enter.
- Введите Y, чтобы подтвердить удаление программы, а затем нажмите Enter.
8 колода 2019 г.
Как мне очистить мой компьютер с Windows 7?
Чтобы запустить очистку диска на компьютере с Windows 7, выполните следующие действия:
- Нажмите кнопку Пуск.
- Щелкните Все программы | Аксессуары | Системные инструменты | Очистка диска.
- В раскрывающемся меню выберите Диск C.
- Нажмите кнопку ОК.
- Очистка диска вычислит свободное пространство на вашем компьютере, что может занять несколько минут.
23 колода 2009 г.
Как полностью удалить программу из Windows 7?
разрешение
- Чтобы удалить приложение, используйте программу удаления из Windows 7.…
- На правой панели нажмите Панель управления.
- В разделе «Программы» выберите пункт «Удалить программу».
- Затем Windows перечисляет все программы, которые были установлены с помощью установщика Windows. …
- Нажмите вверху на Удалить / Изменить.
Как узнать, какие программы нужно удалить?
Перейдите в панель управления в Windows, нажмите «Программы», а затем «Программы и компоненты». Вы увидите список всего, что установлено на вашем компьютере. Просмотрите этот список и спросите себя: действительно ли мне нужна эта программа? Если ответ отрицательный, нажмите кнопку «Удалить / изменить» и избавьтесь от него.
-
Категория ~
Технические советы -
– Автор:
Игорь (Администратор)
Иногда, может возникнуть необходимость удалить программу из безопасного режима Windows. Причин может быть масса. Установленная программа может приводить к краху старт нормального режима Windows. Или, например, попытка удалить программу в полном режиме блокируется самой программой. Или же Windows не может остановить запущенный сервис, который был установлен вместе с программой. Как бы то ни было, но Windows 7 в безопасном режиме по умолчанию не предусматривает запуск службы инсталляции и деинсталляции программ. Для того, чтобы служба запускалась, необходимо добавить специальный ключ реестра. И вот как это можно сделать:
Примечание: Способ включает в себя редактирование реестра, поэтому предназначен только для опытных пользователей.
- Откройте редактор реестра (более подробно см. в статье базовые операции реестра)
- Перейдите в раздел реестра:
- HKLMSYSTEMCurrentControlSetControlSafeBootMinimal
- Щелкните правой кнопкой мыши на пункте «Minimal»
- Выберите пункт «Создать -> Раздел»
- Назовите ключ «MSIServer» (без кавычек)
- Измените значение параметра по умолчанию на «Service» (без кавычек), как показано на рисунке выше
Теперь, при старте Windows в безопасном режиме будет запускаться служба инсталляции и деинсталляции, и вы сможете удалять программы. Если же по каким то причинам, служба не запустилась, то сервис можно запустить другим образом. Для этого откройте командную строку с правами администратора и введите:
- sc start msiserver
Если вы хотите, чтобы служба так же запускалась в безопасном режиме с поддержкой сети, то необходимо выполнить ту же инструкцию, но на шаге 2 перейти к другому ключу:
- HKLMSYSTEMCurrentControlSetControlSafeBootNetwork
Если по каким-то причинам служба не запустилась, то ее можно так же запустить из командной строки, как было показано выше.
☕ Понравился обзор? Поделитесь с друзьями!
-
Как отменить подписку или удалить аккаунты из онлайн-сервисов?
Технические советы -
Как закрепить на панели задач в Windows 7 что угодно?
Технические советы -
Программа Hwinfo характеристики компьютера и проверка состояния устройств в Windows
Технические советы -
Как настроить ассоциации файлов Windows?
Технические советы -
Расширенная настройка панели задач Windows 7 с программой 7+ Taskbar Tweaker
Технические советы -
Как освободить место на диске с помощью программы robocopy в Windows?
Технические советы
Добавить комментарий / отзыв

Также может быть полезным: Лучшие деинсталляторы (программы для удаления программ). Раньше я уже писал две статьи на тему удаления программ, рассчитанных на начинающих пользователей: Удаление программ Windows 10, Как правильно удалять программы Windows и Как удалить программу в Windows 8 (8.1), если вас интересует именно это, можете просто перейти к указанным статьям.
Деинсталлируем программу в командной строке
Для того, чтоб удалить программу через командную строку, прежде всего запустите ее от имени администратора. В Windows 10 можно начать набирать Командная строка в поиске на панели задач, а затем выбрать пункт для запуска от имени администратора. В Windows 7 для этого найдите ее в меню «Пуск», кликните правой кнопкой мыши и выберите «Запуск от имени Администратора», а в Windows 8 и 8.1 можно нажать клавиши Win + X и выбрать нужный пункт в меню.
- В командной строке введите wmic
- Введите команду product get name — это отобразит список установленных на компьютере программ.
- Теперь, чтобы удалить конкретную программу, введите команду: product where name=”имя программы” call uninstall — в этом случае перед удалением вас попросят подтвердить действие. Если вы добавите параметр /nointeractive то запрос не появится.
- По завершении удаления программы вы увидите сообщение Method execution successfull. Можно закрыть командную строку.
Как я уже сказал, эта инструкция предназначена лишь для «общего развития» — при обычном использовании компьютера команда wmic вам скорее всего не понадобится. Используются же такие возможности для получения информации и удаления программ на удаленных компьютерах в сети, в том числе и одновременно на нескольких.
Столкнулся с ситуацией когда понадобилось в безопасном режиме Windows, удалить программу, установленную MSI-установщиком.
При попытке удалить, получил ошибку «Не удалось получить доступ к службе Windows Installer».
Если попытаться запустить службу Windows Installer, через встроенную оснастку, то увидим ошибку «Эта служба не запускается в безопасном режиме (Safe Mode)».
Для того чтобы обойти это ограничение безопасного режима, необходимо внести правки в реестр. Открываем редактор реестра «ALT + R», вводим команду regedit.
Переходим в ветку:
|
HKEY_LOCAL_MACHINESYSTEMCurrentControlSetControlSafeBootMinimal |
Если вы используете безопасный режим с поддержкой сети, то переходим в Network
Создаем новый раздел с именем MSIServer и переходим в него. Двойной клик по параметру (По умолчанию) и устанавливаем в значение Service.
Закрываем редактор реестра и запускаем от имени администратора командную строку и выполните команду:
Служба Windows Installer будет запущена, и теперь можно удалить или установить любое MSI-приложение в безопасном режиме.
Я бы рекомендовал, после того как все необходимые действия с MSI-установщиком будет выполнены, удалить из реестра созданный раздел, для безопасности.
Понравилась или оказалась полезной статья, поблагодари автора
ПОНРАВИЛАСЬ ИЛИ ОКАЗАЛАСЬ ПОЛЕЗНОЙ СТАТЬЯ, ПОБЛАГОДАРИ АВТОРА
Загрузка…