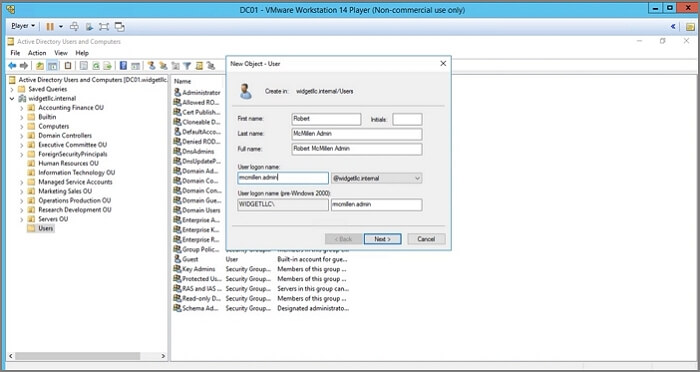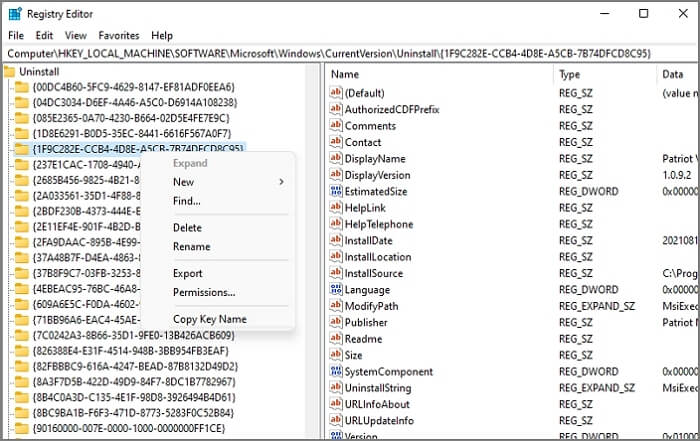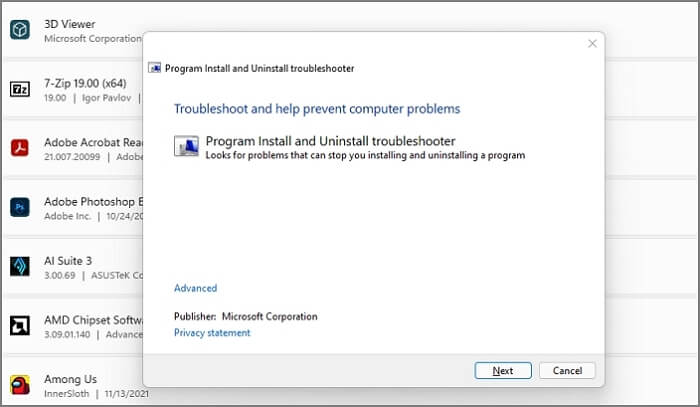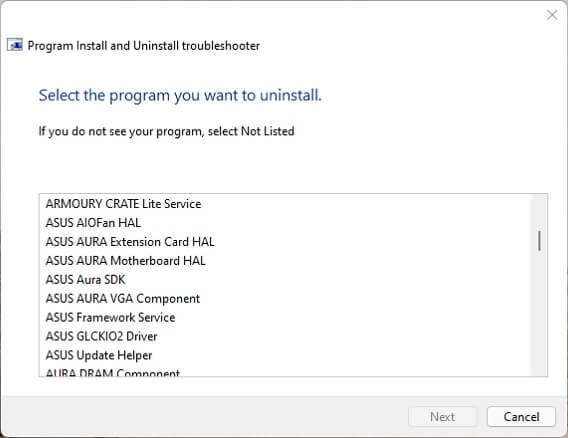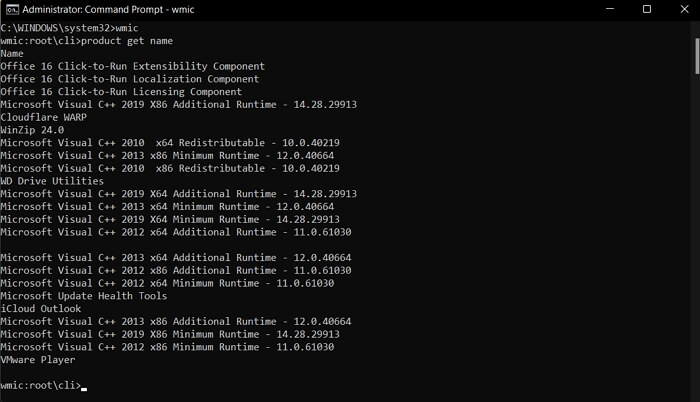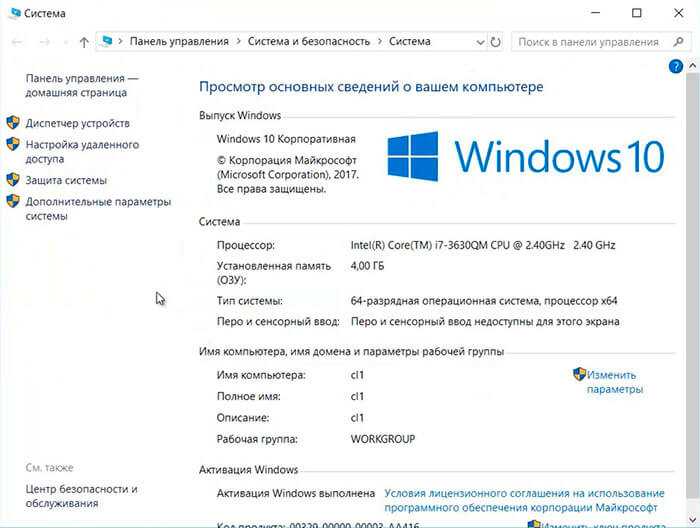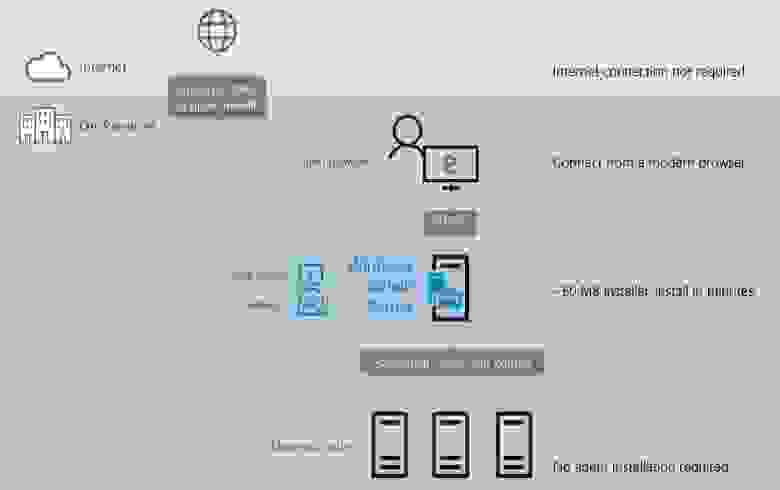Windows servers are a bit different than your usual Windows operating system. They are more inclined towards, or you can say that they are more server-oriented. While basic Windows operating systems are more suitable for day-to-day work, Windows server operating systems are more expensive and require higher-end hardware to run correctly.
One thing that bugs both systems is Unable to Uninstall or Install a program error that frequently occurs in both the operating systems. Here in this article, we’ll specifically focus on the Windows Server 2012/2016/2019 versions.
Five Methods to Fix «Unable to Uninstall Programs»:
Method 1: Gain Administrator Permissions And Uninstall Programs
Method 2: 1 Click to Uninstall Programs with Software Uninstaller
Method 3: Force To Uninstall Using Registry
Method 4: Using Microsoft Program Install And Uninstall Utility
Method 5: Using CMD
Why Am I Unable To Uninstall Programs In Windows Server?
Well, several issues can cause this error, but commonly there exist three significant problems that can be the root cause of this problem:
- The first being is not having administrator permissions. We must know that we need administrator access to perform tasks that require authority, like deleting or granting permissions. If you don’t have that, then you cannot perform those actions.
- Another primary reason can be that the program or file itself is corrupted or failed. Several times during installation or uninstalling a file, many things can go wrong, and your file may end up corrupted. It can lead to the inability to uninstall the program on the Windows server.
- The worst-case scenario can be a virus infection. You can check if your PC is infected with a virus or not. If it is infected, then fix it as soon as possible. Either failing to do so can cause severe damage to your data and files.
If you’re facing this problem, then don’t worry. Just follow the methods that we’ve mentioned below to uninstall programs successfully. There are several methods by which you can perform those activities. Here are the methods:
Method 1: Gain Administrator Permissions And Uninstall Programs
For uninstalling a program, you’ll need to gain administrator permissions. Here are the following steps by which you can gain administrator rights:
- Click on Start, type ‘Server Manager.‘
- Select the Server Manager, click on it. It will open a dashboard page.
- On the dashboard page, click on Tools and go to Computer Management.
- On the computer management page, go to the Local Users and Groups and expand it.
- Click on Users. It will open a user list. Right-click a user to which you want to grant administrator permissions.
- Click Properties. Click a tab named Member Of.
- Press Add.
- It will open a page called Select Group, type ‘Administrators,’ press Ok.
- Select Apply and then Ok.
By following these simple steps, you can gain administrator permissions, and now you can uninstall any file or program you want from the Windows Server.
Method 2: 1 Click to Uninstall Programs with Software Uninstaller
If you don’t want to follow the steps mentioned above, there’s an easy way out for you. You can easily uninstall these programs with just a single click using a third-party software uninstaller. You can try EaseUS Todo PCTrans Technician, and it offers the best app management feature that can help you manage all sorts of issues with your files and programs.
Several beneficial features can make your life easier by making things much easier for you. It can effortlessly transfer a large number of files. It can even recover precious data from broken systems or dead computers, which is why it is considered the best app to do so. It doesn’t matter which level of Windows server you are using. EaseUS Todo PCTrans Technician is easy to apply and function properly with it.
EaseUS Todo PCTrans Technician
- ☆ Deploy & install Todo PCTrans on multiple PCs.
- Transfer unlimited files, programs, apps between Servers.
- Transfer account, domain account, and settings.
- Data rescue, find product key of installed programs.
- One license for multiple PCs.
Step 1. Choose App Management, Click «Start» to securely uninstall your apps and repair your damaged apps.
Step 2. All of apps installed on your PC, choose the selected one you want to uninstall or repair. (If your uninstall process fails, you can click the small triangle icon and select «Delete».)
Step 3. Click «Uninstall». (If you want to repair apps, click the icon right behind «Uninstall» and choose «Repair».)
It simply aims to make things less complex for you. It can automatically transfer the files and their settings to your new system. You can now even transfer programs without even installing them. If you ever come across a problem, you can talk to customer support available 24×7.
Related articles:
Method 3: Force To Uninstall Using Registry
You can also use the Registry to remove items from the uninstall list. A Registry is a powerful tool that lets you do so by following a few simple steps:
- First, you have to open the Registry Editor, and you can do this by clicking on the Start menu.
- Type Run and press the Enter key.
- There, in the box, type regedit and press Enter again.
- From there, navigate to the registry key named: HKEY_LOCAL_MACHINESoftwareMicrosoftWindowsCurrentVersionUninstall
- Here, in the left corner, the Uninstall key will be expanded.
- From there, press right-clicks on any item or program that you wish to uninstall or delete. Press yes to confirm the deletion.
- After that, the selected program or file will be permanently deleted or uninstalled from your system.
- You can do these steps as many times as you want to if you wish to delete anything further. After that, close the Registry.
Method 4: Using Microsoft Program Install And Uninstall Utility
You can easily remove a program by using the Microsoft Program Install and Uninstall Utility. It is quite literally one of the simplest ways by which you can uninstall a program from your Windows Server 2012/2016/2019. Here are the following steps that you can follow to do so:
- Download and install and run the Microsoft Program Install and Uninstall Utility.
- There, after opening the software. Click on Next on the first page.
- There, select the option called Uninstalling.
- Now, you’ll see the list of all the programs that reside on your computer.
- From those programs, select the programs that you wish to remove and choose next.
- By clicking in Next, the removal process starts. After the removal is over. The selected program will be uninstalled.
Method 5: Using CMD
Command prompt is a handy and powerful tool when it comes to performing these types of tasks. It provides you the flexibility to do anything you want in your system. You can also remove or uninstall programs using the command prompt. Here are the simple steps that you can follow to perform those tasks:
- First, open the Command Prompt. To do that, press the Windows button, type cmd, and hit the enter key.
- There, type wmic
- Then type, product get name, and press enter again. What it does is show all the programs that are currently installed on your computer.
- It is recommended to prompt Y/N to approve you can alternatively use the product where name= «name of program» call uninstall command.
- After doing that, you can see the successful uninstallation of the program.
Conclusion
Here, in this article, we’ve discussed mainly all the methods by which you can overcome the issue of being unable to uninstall programs or files from your computer. As mentioned earlier, you should check if you have the administrator permissions or if the file itself is not corrupted. In many cases, the computer is plagued by a virus, so you should scan it once in a while.
Apart from that, we’ve shown you five methods with step-by-step processes that you can follow to tackle the issue efficiently. Using EaseUS Todo PCTrans Technician is a much better solution to that problem as it can do that with a single click. But it depends on you which of the following methods you prefer as any of them will lead to the same result. We hope this article was helpful to you. Good luck with your future adventures.
Windows servers are a bit different than your usual Windows operating system. They are more inclined towards, or you can say that they are more server-oriented. While basic Windows operating systems are more suitable for day-to-day work, Windows server operating systems are more expensive and require higher-end hardware to run correctly.
One thing that bugs both systems is Unable to Uninstall or Install a program error that frequently occurs in both the operating systems. Here in this article, we’ll specifically focus on the Windows Server 2012/2016/2019 versions.
Five Methods to Fix «Unable to Uninstall Programs»:
Method 1: Gain Administrator Permissions And Uninstall Programs
Method 2: 1 Click to Uninstall Programs with Software Uninstaller
Method 3: Force To Uninstall Using Registry
Method 4: Using Microsoft Program Install And Uninstall Utility
Method 5: Using CMD
Why Am I Unable To Uninstall Programs In Windows Server?
Well, several issues can cause this error, but commonly there exist three significant problems that can be the root cause of this problem:
- The first being is not having administrator permissions. We must know that we need administrator access to perform tasks that require authority, like deleting or granting permissions. If you don’t have that, then you cannot perform those actions.
- Another primary reason can be that the program or file itself is corrupted or failed. Several times during installation or uninstalling a file, many things can go wrong, and your file may end up corrupted. It can lead to the inability to uninstall the program on the Windows server.
- The worst-case scenario can be a virus infection. You can check if your PC is infected with a virus or not. If it is infected, then fix it as soon as possible. Either failing to do so can cause severe damage to your data and files.
If you’re facing this problem, then don’t worry. Just follow the methods that we’ve mentioned below to uninstall programs successfully. There are several methods by which you can perform those activities. Here are the methods:
Method 1: Gain Administrator Permissions And Uninstall Programs
For uninstalling a program, you’ll need to gain administrator permissions. Here are the following steps by which you can gain administrator rights:
- Click on Start, type ‘Server Manager.‘
- Select the Server Manager, click on it. It will open a dashboard page.
- On the dashboard page, click on Tools and go to Computer Management.
- On the computer management page, go to the Local Users and Groups and expand it.
- Click on Users. It will open a user list. Right-click a user to which you want to grant administrator permissions.
- Click Properties. Click a tab named Member Of.
- Press Add.
- It will open a page called Select Group, type ‘Administrators,’ press Ok.
- Select Apply and then Ok.
By following these simple steps, you can gain administrator permissions, and now you can uninstall any file or program you want from the Windows Server.
Method 2: 1 Click to Uninstall Programs with Software Uninstaller
If you don’t want to follow the steps mentioned above, there’s an easy way out for you. You can easily uninstall these programs with just a single click using a third-party software uninstaller. You can try EaseUS Todo PCTrans Technician, and it offers the best app management feature that can help you manage all sorts of issues with your files and programs.
Several beneficial features can make your life easier by making things much easier for you. It can effortlessly transfer a large number of files. It can even recover precious data from broken systems or dead computers, which is why it is considered the best app to do so. It doesn’t matter which level of Windows server you are using. EaseUS Todo PCTrans Technician is easy to apply and function properly with it.
EaseUS Todo PCTrans Technician
- ☆ Deploy & install Todo PCTrans on multiple PCs.
- Transfer unlimited files, programs, apps between Servers.
- Transfer account, domain account, and settings.
- Data rescue, find product key of installed programs.
- One license for multiple PCs.
Step 1. Choose App Management, Click «Start» to securely uninstall your apps and repair your damaged apps.
Step 2. All of apps installed on your PC, choose the selected one you want to uninstall or repair. (If your uninstall process fails, you can click the small triangle icon and select «Delete».)
Step 3. Click «Uninstall». (If you want to repair apps, click the icon right behind «Uninstall» and choose «Repair».)
It simply aims to make things less complex for you. It can automatically transfer the files and their settings to your new system. You can now even transfer programs without even installing them. If you ever come across a problem, you can talk to customer support available 24×7.
Related articles:
Method 3: Force To Uninstall Using Registry
You can also use the Registry to remove items from the uninstall list. A Registry is a powerful tool that lets you do so by following a few simple steps:
- First, you have to open the Registry Editor, and you can do this by clicking on the Start menu.
- Type Run and press the Enter key.
- There, in the box, type regedit and press Enter again.
- From there, navigate to the registry key named: HKEY_LOCAL_MACHINESoftwareMicrosoftWindowsCurrentVersionUninstall
- Here, in the left corner, the Uninstall key will be expanded.
- From there, press right-clicks on any item or program that you wish to uninstall or delete. Press yes to confirm the deletion.
- After that, the selected program or file will be permanently deleted or uninstalled from your system.
- You can do these steps as many times as you want to if you wish to delete anything further. After that, close the Registry.
Method 4: Using Microsoft Program Install And Uninstall Utility
You can easily remove a program by using the Microsoft Program Install and Uninstall Utility. It is quite literally one of the simplest ways by which you can uninstall a program from your Windows Server 2012/2016/2019. Here are the following steps that you can follow to do so:
- Download and install and run the Microsoft Program Install and Uninstall Utility.
- There, after opening the software. Click on Next on the first page.
- There, select the option called Uninstalling.
- Now, you’ll see the list of all the programs that reside on your computer.
- From those programs, select the programs that you wish to remove and choose next.
- By clicking in Next, the removal process starts. After the removal is over. The selected program will be uninstalled.
Method 5: Using CMD
Command prompt is a handy and powerful tool when it comes to performing these types of tasks. It provides you the flexibility to do anything you want in your system. You can also remove or uninstall programs using the command prompt. Here are the simple steps that you can follow to perform those tasks:
- First, open the Command Prompt. To do that, press the Windows button, type cmd, and hit the enter key.
- There, type wmic
- Then type, product get name, and press enter again. What it does is show all the programs that are currently installed on your computer.
- It is recommended to prompt Y/N to approve you can alternatively use the product where name= «name of program» call uninstall command.
- After doing that, you can see the successful uninstallation of the program.
Conclusion
Here, in this article, we’ve discussed mainly all the methods by which you can overcome the issue of being unable to uninstall programs or files from your computer. As mentioned earlier, you should check if you have the administrator permissions or if the file itself is not corrupted. In many cases, the computer is plagued by a virus, so you should scan it once in a while.
Apart from that, we’ve shown you five methods with step-by-step processes that you can follow to tackle the issue efficiently. Using EaseUS Todo PCTrans Technician is a much better solution to that problem as it can do that with a single click. But it depends on you which of the following methods you prefer as any of them will lead to the same result. We hope this article was helpful to you. Good luck with your future adventures.
In Windows Server (currently using 2012), is there an interface to uninstall 3rd party applications that have been previously installed by an installer (i.e., files as well as registry settings must be removed during uninstall)?
Obviously in desktop versions of Windows there has always been an «Add/Remove Programs» or «Programs and Features» dialog. But my understanding is that since Windows 2008, that interface was removed from Server.
This is odd to me, since you can of course still install 3rd party apps.. surely there must still be a GUI for this somewhere?
asked Oct 14, 2013 at 20:39
2
I’m not sure how hard you’ve actually looked, but it’s there. Control Panel | Uninstall a Program. It’s been the same from 2008 through 2012 R2 (which is where the following screen captures are from.
This is a fresh 2012 R2 VM that I happen to be provisioning at the time that you asked this, so the list above is empty, but when you install third-party applications they will show up here.
answered Oct 14, 2013 at 20:43
MDMarraMDMarra
100k32 gold badges195 silver badges327 bronze badges
3
On basically any recent version of windows, if there is a GUI, you can do windows+R and run appwiz.cpl. This will get you the GUI uninstall window.
If I recall, you can get to this using server manager too, on the core server installs.
Remember also that what this menu does is simply run the cached copy of the MSI, so generally if you run the MSI again you can use that to uninstall if you want. That’s not a GUI way necessarily though.
answered Oct 14, 2013 at 20:47
Falcon MomotFalcon Momot
25.1k14 gold badges62 silver badges92 bronze badges
Чтобы открыть папку автозагрузки Windows, нажмите клавиши Windows + R и введите «shell: startup» в диалоговом окне «Выполнить». Эта команда откроет папку автозагрузки со всеми перечисленными программами / файлами автозагрузки. Просто удалите ярлык программы, чтобы она не запускалась с Windows.
Как найти папку автозагрузки в Windows Server 2012 или 2016
- Щелкните правой кнопкой мыши в меню «Пуск» и выберите «Выполнить».
- Введите «оболочка: запуск» и нажмите «ОК».
- Затем появится папка автозагрузки, в которую вы сможете поместить ярлыки или приложения.
18 окт. 2017 г.
Как удалить программы по умолчанию из автозагрузки?
Если вы не видите параметр «Запуск» в разделе «Параметры», щелкните правой кнопкой мыши кнопку «Пуск», выберите «Диспетчер задач», затем выберите вкладку «Запуск». (Если вы не видите вкладку «Запуск», выберите «Подробнее».) Выберите приложение, которое вы хотите изменить, затем выберите «Включить», чтобы запускать его при запуске, или «Отключить», чтобы оно не запускалось.
Как удалить элементы из списка автозагрузки?
Используя вкладку «Автозагрузка» в диспетчере задач, вы можете легко предотвратить запуск приложения в вашей ОС. Это очень просто — просто щелкните нужное приложение правой кнопкой мыши и выберите «Отключить» в контекстном меню. Чтобы снова включить отключенное приложение, вам просто нужно снова щелкнуть его правой кнопкой мыши и выбрать команду «Включить» в контекстном меню.
Как добавить удаление программ в Windows Server 2012?
Windows 7, Windows Server 2008, 2008 R2, 2012, 2012 R2:
- Щелкните Пуск> Панель управления> Программы и компоненты:
- Щелкните соответствующую программу и выберите «Удалить» или «Восстановить», затем следуйте указаниям мастера.
Как запустить программу как службу в Windows 2012?
Windows: как запустить Exe как службу на Windows 2012 Server — 2020
- Администрирование.
- Запустите планировщик заданий.
- Найдите и щелкните папку задач в дереве консоли, в которой мы хотим создать задачу.…
- На панели действий щелкните Создать базовую задачу.
- Следуйте инструкциям мастера создания базовой задачи.
Как запустить программу в Windows в качестве фона?
Краткое пособие:
- Запустите RunAsService.exe от имени локального администратора.
- Нажмите кнопку >> Установить RunAsRob
- Выберите приложение, которое вы хотите запустить как службу, >> Добавить приложение.
- Законченный.
- Теперь после каждого перезапуска системы приложение работает как служба с системными привилегиями, независимо от того, вошел ли пользователь в систему или нет.
Как отключить автозагрузку программ?
На большинстве компьютеров с Windows вы можете получить доступ к диспетчеру задач, нажав Ctrl + Shift + Esc, а затем щелкнув вкладку «Автозагрузка». Выберите любую программу в списке и нажмите кнопку «Отключить», если вы не хотите, чтобы она запускалась при запуске.
Как отключить запускаемые программы в Windows?
Все, что вам нужно сделать, это открыть диспетчер задач, щелкнув правой кнопкой мыши на панели задач или используя сочетание клавиш CTRL + SHIFT + ESC, нажав «Подробнее», переключившись на вкладку «Автозагрузка» и нажав кнопку «Отключить». Это действительно так просто.
Как отключить запускаемые программы в Windows 10?
Как отключить автозапуск и автозапуск в Windows 10
- Нажмите клавишу Windows или щелкните значок Windows в нижнем левом углу рабочего стола.
- Введите автовоспроизведение и нажмите на опцию «Настройки автозапуска».
- На этом экране переключите Автозапуск для всех мультимедиа и устройств в положение Выкл. Также переключите настройки автозапуска по умолчанию для съемных дисков и карт памяти на Не предпринимать никаких действий.
Как удалить Ldnews из автозагрузки?
Откройте диспетчер задач, найдите и завершите процесс ldnews.exe. Найдите, где находится файл, и удалите его вместе со всеми связанными файлами. В качестве меры предосторожности, если вы еще этого не сделали, просканируйте свой компьютер с помощью антивирусного программного обеспечения.
Как удалить записи из автозагрузки msconfig?
Очистить элементы автозагрузки в msconfig
- Откройте MSconfig и щелкните вкладку элементов автозагрузки.
- Откройте Regedit и перейдите в HKLM / Software / Microsoft / Sharedtools / MSconfig.
- Сравните список ключей реестра в папке автозагрузки и startupreg с их аналогами в msconfig.
- Удалите ключи, которые больше не действительны.
- Вуаля! Вы очистили файл msconfig.
Как удалить программы из автозагрузки в реестре?
Для этого выполните следующие действия:
- Запустите редактор реестра и найдите один из следующих разделов реестра: HKEY_LOCAL_MACHINESOFTWAREMicrosoftWindowsCurrentVersionRun. …
- Если вы не хотите, чтобы программа запускалась при запуске, найдите эту конкретную программу и затем удалите ее запись в одном из этих разделов реестра.
Что такое добавление / удаление программ?
Установка и удаление программ — это функция Microsoft Windows, которая позволяет пользователю удалять программное обеспечение, установленное на его компьютере, и управлять им. Эта функция была представлена в Windows 98 как «Установка и удаление программ», позже переименованная в «Программы и компоненты» в Windows Vista и Windows 7, а затем «Приложения и компоненты» в Windows 10.
Как мне заставить программу, которая не удаляется?
Все, что вам нужно сделать, это:
- Откройте меню «Пуск».
- Выполните поиск по запросу «добавить или удалить программы».
- Щелкните результат поиска под названием «Добавить или удалить программы».
- Просмотрите список программ, установленных на вашем компьютере, найдите и щелкните правой кнопкой мыши программу, которую хотите удалить.
- В появившемся контекстном меню нажмите Удалить.
Windows Server 2012 Standard Windows Server 2012 Standard Windows Server 2012 Datacenter Windows Server 2012 Datacenter Windows Server 2012 R2 Datacenter Windows Server 2012 R2 Standard Еще…Меньше
Симптомы
При использовании установки программного обеспечения групповой политики для удаления домена под управлением Windows Server 2012 R2 или управляемого приложения в ОС Windows Server 2012, приложение не удалено в от всех членов домена следующий раз что пользователь входит в систему или при перезагрузке компьютера.
Примечание. Эта проблема не возникает, если Удалить это приложение, если он выходит за пределы области управления выбран в группе Параметры развертывания.
Решение
Чтобы устранить эту проблему, установите накопительный пакет обновления, 2903939 или 2876415 или установить исправление, описанное в данной статье.
Примечание. После применения обновления или исправления, по-прежнему не удается удалить приложения, которые были установлены с помощью установки программного обеспечения групповой политики перед применением обновления или исправления. Для удаления этих приложений, использовать сценарии входа, или выберите параметр удалять это приложение, если его использование выходит за пределы области действия управления .
Сведения об обновлении
Для решения этой проблемы в Windows Server 2012 R2 установки накопительного пакета обновления 2903939. Для получения дополнительных сведений о том, как получить этот накопительный пакет обновления, щелкните следующий номер статьи, чтобы перейти к статье базы знаний Майкрософт:
2903939 Windows RT 8.1, Windows 8.1 и Windows Server 2012 R2 накопительный пакет обновления: Декабрь 2013
Для решения этой проблемы в Windows Server 2012, установки накопительного пакета обновления 2876415. Дополнительные сведения о получении накопительного пакета обновления 2876415 щелкните следующий номер статьи базы знаний Майкрософт:
2876415 Windows Server 2012, Windows 8 и Windows RT накопительный пакет обновления: Сентябрь 2013
Существует исправление от корпорации Майкрософт. Однако данное исправление предназначено для устранения только проблемы, описанной в этой статье. Применяйте это исправление только в тех случаях, когда наблюдается проблема, описанная в данной статье. Это исправление может проходить дополнительное тестирование. Таким образом если вы не подвержены серьезно этой проблеме, рекомендуется дождаться следующего пакета обновления, содержащего это исправление.
Если исправление доступно для скачивания, имеется раздел «Пакет исправлений доступен для скачивания» в верхней части этой статьи базы знаний. Если этот раздел не отображается, обратитесь в службу поддержки для получения исправления.
Примечание. Если наблюдаются другие проблемы или необходимо устранить неполадки, вам может понадобиться создать отдельный запрос на обслуживание. Стандартная оплата за поддержку будет взиматься только за дополнительные вопросы и проблемы, которые не соответствуют требованиям конкретного исправления. Чтобы просмотреть полный список телефонов поддержки и обслуживания клиентов корпорации Майкрософт или создать отдельный запрос на обслуживание, посетите следующий веб-сайт корпорации Майкрософт:
http://support.microsoft.com/contactus/?ws=supportПримечание. В форме «Пакет исправлений доступен для скачивания» отображаются языки, для которых доступно исправление. Если нужный язык не отображается, значит исправление для данного языка отсутствует.
Предварительные условияДля установки этого исправления необходимо наличие Windows Server 2012.
Сведения о реестреДля установки этого исправления нет необходимости вносить изменения в реестр.
Необходимость перезагрузкиПосле установки исправления компьютер необходимо перезагрузить.
Сведения о замене исправленийЭто исправление не заменяет ранее выпущенные исправления.
Сведения о файлах
Глобальная версия этого исправления устанавливает файлы с атрибутами, указанными в приведенных ниже таблицах. Дата и время для файлов указаны в формате UTC. Дата и время для файлов на локальном компьютере отображаются в местном времени с вашим текущим смещением летнего времени (DST). Кроме того, при выполнении определенных операций с файлами, даты и время могут изменяться.
Примечания к сведениям о файле Windows Server 2012Важно. Исправления для Windows 8 и Windows Server 2012 включены в те же пакеты. Однако только «Windows 8» отображается на странице запрос исправления. Для получения пакета исправлений, который применяется к одной или обеих операционных систем, установите исправления, перечисленные в разделе «Windows 8» на странице. Всегда смотрите раздел «Информация в данной статье относится к следующим продуктам» статьи для определения фактических операционных систем, к которым применяется каждое исправление.
-
Файлы, относящиеся к определенному продукту, этапу разработки (RTM, SPn) и направлению поддержки (LDR, GDR), можно определить по номерам версий, как показано в следующей таблице.
Версия
Продукт
Контрольная точка
Направление поддержки
6.2.920 0.16 xxx
Windows Server 2012
RTM
GDR
6.2.920 0.20 xxx
Windows Server 2012
RTM
LDR
-
Выпуски обновлений GDR содержат только те исправления, которые выпускаются повсеместно и предназначены для устранения распространенных крайне важных проблем. В обновления LDR входят также специализированные исправления.
-
Файлы МАНИФЕСТА (.manifest) и MUM (.mum), устанавливаемые для каждой среды, указаны отдельно в разделе «Дополнительные сведения о файлах» для системы Windows Server 2012»». Файлы MUM и MANIFEST, а также связанные файлы каталога безопасности (CAT) чрезвычайно важны для поддержания состояния обновленных компонентов. Файлы каталога безопасности, для которых не перечислены атрибуты, подписаны цифровой подписью корпорации Майкрософт.
Для всех поддерживаемых версий Windows Server 2012 для систем на базе x64
|
Имя файла |
Версия файла |
Размер файла |
Дата |
Время |
Платформа |
|---|---|---|---|---|---|
|
Appmgr.dll |
6.2.9200.16666 |
459,776 |
13-Jul-2013 |
06:15 |
x64 |
|
Appmgr.dll |
6.2.9200.20774 |
459,776 |
13-Jul-2013 |
07:49 |
x64 |
|
Appmgr.dll |
6.2.9200.16666 |
366,592 |
13-Jul-2013 |
04:23 |
x86 |
|
Appmgr.dll |
6.2.9200.20774 |
366,592 |
13-Jul-2013 |
04:41 |
x86 |
Статус
Корпорация Майкрософт подтверждает, что это проблема продуктов Майкрософт, перечисленных в разделе «Относится к».
Дополнительные сведения
Для получения дополнительных сведений о терминологии обновлений программного обеспечения щелкните следующий номер статьи базы знаний Майкрософт:
Описание 824684 Стандартные термины, используемые при описании обновлений программных продуктов Майкрософт
Сведения о дополнительных файлах для Windows Server 2012
Дополнительные файлы для всех поддерживаемых версий Windows Server 2012 на базе x64
|
Имя файла |
Amd64_4da1734cf1277691a40dc71307847067_31bf3856ad364e35_6.2.9200.16666_none_3693568bd183d2cb.manifest |
|
Версия файла |
Неприменимо |
|
Размер файла |
1,072 |
|
Дата (UTC) |
16-Jul-2013 |
|
Время (UTC) |
18:38 |
|
Платформа |
Неприменимо |
|
Имя файла |
Amd64_550f7a00a35dd56e7b46841e7da0858a_31bf3856ad364e35_6.2.9200.20774_none_2ca6f2da2eceb3e0.manifest |
|
Версия файла |
Неприменимо |
|
Размер файла |
1,072 |
|
Дата (UTC) |
16-Jul-2013 |
|
Время (UTC) |
18:38 |
|
Платформа |
Неприменимо |
|
Имя файла |
Amd64_microsoft-windows-g..policy-admin-appmgr_31bf3856ad364e35_6.2.9200.16666_none_539aa9843fab9ddd.manifest |
|
Версия файла |
Неприменимо |
|
Размер файла |
13,479 |
|
Дата (UTC) |
13-Jul-2013 |
|
Время (UTC) |
07:14 |
|
Платформа |
Неприменимо |
|
Имя файла |
Amd64_microsoft-windows-g..policy-admin-appmgr_31bf3856ad364e35_6.2.9200.20774_none_541775cf58d326ea.manifest |
|
Версия файла |
Неприменимо |
|
Размер файла |
13,479 |
|
Дата (UTC) |
13-Jul-2013 |
|
Время (UTC) |
08:47 |
|
Платформа |
Неприменимо |
|
Имя файла |
Update-bf.mum |
|
Версия файла |
Неприменимо |
|
Размер файла |
1,803 |
|
Дата (UTC) |
16-Jul-2013 |
|
Время (UTC) |
18:38 |
|
Платформа |
Неприменимо |
|
Имя файла |
Update.mum |
|
Версия файла |
Неприменимо |
|
Размер файла |
1,833 |
|
Дата (UTC) |
16-Jul-2013 |
|
Время (UTC) |
18:38 |
|
Платформа |
Неприменимо |
|
Имя файла |
X86_microsoft-windows-g..policy-admin-appmgr_31bf3856ad364e35_6.2.9200.16666_none_f77c0e00874e2ca7.manifest |
|
Версия файла |
Неприменимо |
|
Размер файла |
13,473 |
|
Дата (UTC) |
13-Jul-2013 |
|
Время (UTC) |
05:14 |
|
Платформа |
Неприменимо |
|
Имя файла |
X86_microsoft-windows-g..policy-admin-appmgr_31bf3856ad364e35_6.2.9200.20774_none_f7f8da4ba075b5b4.manifest |
|
Версия файла |
Неприменимо |
|
Размер файла |
13,473 |
|
Дата (UTC) |
13-Jul-2013 |
|
Время (UTC) |
06:33 |
|
Платформа |
Неприменимо |
Нужна дополнительная помощь?
Статья посвящена подробному рассмотрению установки и удалению компонентов операционной системы Windows Server 2012 R2. В качестве примера мы установим такие компоненты как: Windows Search и Desktop Experience (Возможности рабочего стола), а затем один из этих компонентов мы удалим.
В прошлых материалах на тему Windows Server 2012 R2, мы устанавливали такие роли как DHCP сервер и DNS сервер, поэтому с установкой ролей сервера Вы уже знакомы, теперь давайте разберем компоненты данной операционной системы, а именно, что это такое, для чего нужны компоненты Windows, как их установить и удалить.
Содержание
- Что такое компоненты Windows Server и для чего они нужны?
- Установка компонентов Windows Server 2012 R2
- Шаг 1
- Шаг 2
- Шаг 3
- Шаг 4
- Шаг 5
- Шаг 6
- Шаг 7
- Шаг 8
- Удаление компонентов Windows Server 2012 R2
Компоненты Windows Server (Windows Server Features) – это возможности (службы, программы) операционной системы Windows Server которые не являются ролями сервера, но в тоже время широко используются для эффективного администрирования, настройки и управления серверов и сетевой инфраструктуры. По-русски компоненты Windows часто называют фичами, они расширяют функционал операционной системы. Компоненты Windows не входят в состав ролей сервера, так как компания Microsoft посчитала их менее значимыми и не достойными называться «Ролью сервера», так как роль сервера является основной функцией на том сервере, на котором она развернута.
Как было сказано, компоненты Windows нужны, для того чтобы расширять функциональные возможности сервера, настройки и управления серверами, так как для управления практически любой роли сервера требуется специальное средство управления, т.е. своего рода программа, в нашем случае под программой понимается компонент.
Компонентов в операционной системе Windows Server 2012 R2 очень много, для примера давайте, перечислим наиболее важные и часто используемые:
- Балансировка сетевой нагрузки (NLB) — компонент необходим для балансировки трафика между серверами по протоколу TCP/IP;
- Отказоустойчивая кластеризация – используется для обеспечения максимальной доступности серверных приложений и ролей сервера при высоких нагрузках. Другими словами объединение серверов в отказоустойчивый кластер;
- Управление групповыми политиками – оснастка для администрирования и управления групповыми политиками;
- Средства удаленного администрирования сервера – оснастки и программы командной строки для управления ролями и компонентами Windows Server.
Примечание! В клиентских операционных системах есть свои компоненты Windows, например, компоненты Windows 7 мы затрагивали в материале — Как включить или отключить компоненты системы в Windows 7.
Установка компонентов Windows Server 2012 R2
Прежде чем переходить к процедуре установки компонентов Windows Server, давайте определимся, какие именно компоненты мы будем устанавливать. Предлагаю для примера установить два компонента, а именно:
- Windows Search (служба поиска) – служит для обеспечения поиска необходимой информации, как на жестком диске, так и на подключенных сетевых ресурсах. Для более быстрого поиска данная служба создает индекс содержимого компьютера;
- Возможности рабочего стола — расширяет как графические, так и другие и возможности операционной системы (например, устанавливается проигрыватель Windows Media, появляются темы оформления рабочего стола, и многое другое).
Шаг 1
Открываем «Диспетчер серверов» и выбираем «Добавить роли и компоненты»
Шаг 2
Откроется окно «Перед началом работы», если Вы хотите, чтобы это окно в следующий раз не появлялось, то поставьте галочку «Пропускать эту страницу по умолчанию», жмем «Далее»
Шаг 3
Затем выбираем «Установка ролей и компонентов», жмем «Далее»
Шаг 4
Выбираем сервер, на который мы хотим установить компонент, у меня всего один сервер (т.е. непосредственно этот) соответственно я его, и выбираю, точнее все выбрано по умолчанию, жму «Далее»
Шаг 5
Далее в случае необходимости, можно выбрать роли сервера для установки, а так как мы хотим установить компоненты, поэтому на данном окне ничего не делаем, а просто жмем «Далее»
Шаг 6
Вот мы и дошли до момента, когда нам необходимо выбрать нужные компоненты для установки, мы соответственно ищем и ставим, галочки у соответствующих компонентов, кнопка «Далее» будет не активна, до того момента пока Вы не выберете хоть один компонент.

Когда Вы поставите галочку напротив «Возможности рабочего стола», то появится окно, в котором будет предложение установить еще дополнительные компоненты, которые необходимы для работы данного компонента, мы соответственно добавляем, жмем «Добавить компоненты»
После выбора компонентов жмем «Далее»
Шаг 7
Далее краткая сводка, а также на этом окне можно поставить галочку «Автоматический перезапуск сервера», это для того чтобы если вдруг для завершения установки компонента требуется перезагрузка сервера, он сам перезагрузится, я не буду ставить галочку (предпочту сам перезагрузить сервер), а жму сразу «Установить»
Начнется установка компонентов
Шаг 8
И если Вы галочку автоматический перезапуск не ставили, в завершении появится окно, в котором будет сказано, что для завершения (в данном случае) требуется перезагрузиться, мы соответственно жмем «Закрыть» и перезагружаемся
Во время перезагрузки Вы будете наблюдать вот такую картину
После перезагрузки, те компоненты, которые мы выбрали, будут установлены, например, у нас появится пункт «Персонализация» если мы щелкнем правой кнопкой мыши по рабочему столу, это говорит о том, что компонент «Возможности рабочего стола» установлен (ранее данного пункта не было).
Удаление компонентов Windows Server 2012 R2
Теперь давайте рассмотрим процесс удаления компонентов Windows Server, допустим, что мы подумали, что компонент Windows Search нам не нужен, и мы решили его удалить. Для этого открываем «Диспетчер серверов» и теперь уже выбираем «Удалить роли и компоненты»
Далее будут все те же окна «Перед началом работы», «Выбор сервера», затем выбор ролей для удаления, мы его пропускаем, никаких галочек не снимаем, а уже на окне «Удаление компонентов» снимаем, галочки с тех компонентов, которые мы хотим удалить. Как Вы поняли смысл такой же, да и окна такие же, как при установке, только галочки мы не ставим, а убираем с уже установленных компонентов. И жмем «Далее»
А дальше все по тому же принципу, как и с установкой, т.е. подтверждение, непосредственно само удаление и в случае необходимости перезагрузка.
Теперь Вы имеете представление, как можно установить и удалить компоненты Windows Server 2012 R2, я думаю как с установкой, так и с удаление проблем не возникнет, поэтому предлагаю заканчивать. Удачи!
Как установить и удалить компоненты в Windows Server 2012 R2
Статья посвящена подробному рассмотрению установки и удалению компонентов операционной системы Windows Server 2012 R2. В качестве примера мы установим такие компоненты как: Windows Search и Desktop Experience (Возможности рабочего стола), а затем один из этих компонентов мы удалим.
В прошлых материалах на тему Windows Server 2012 R2, мы устанавливали такие роли как DHCP сервер и DNS сервер, поэтому с установкой ролей сервера Вы уже знакомы, теперь давайте разберем компоненты данной операционной системы, а именно, что это такое, для чего нужны компоненты Windows, как их установить и удалить.
Что такое компоненты Windows Server и для чего они нужны?
Компоненты Windows Server (Windows Server Features) – это возможности (службы, программы) операционной системы Windows Server которые не являются ролями сервера, но в тоже время широко используются для эффективного администрирования, настройки и управления серверов и сетевой инфраструктуры. По-русски компоненты Windows часто называют фичами, они расширяют функционал операционной системы. Компоненты Windows не входят в состав ролей сервера, так как компания Microsoft посчитала их менее значимыми и не достойными называться «Ролью сервера», так как роль сервера является основной функцией на том сервере, на котором она развернута.
Как было сказано, компоненты Windows нужны, для того чтобы расширять функциональные возможности сервера, настройки и управления серверами, так как для управления практически любой роли сервера требуется специальное средство управления, т.е. своего рода программа, в нашем случае под программой понимается компонент.
Компонентов в операционной системе Windows Server 2012 R2 очень много, для примера давайте, перечислим наиболее важные и часто используемые:
- Балансировка сетевой нагрузки (NLB) — компонент необходим для балансировки трафика между серверами по протоколу TCP/IP;
- Отказоустойчивая кластеризация – используется для обеспечения максимальной доступности серверных приложений и ролей сервера при высоких нагрузках. Другими словами объединение серверов в отказоустойчивый кластер;
- Управление групповыми политиками – оснастка для администрирования и управления групповыми политиками;
- Средства удаленного администрирования сервера – оснастки и программы командной строки для управления ролями и компонентами Windows Server.
Примечание! В клиентских операционных системах есть свои компоненты Windows, например, компоненты Windows 7 мы затрагивали в материале — Как включить или отключить компоненты системы в Windows 7.
Установка компонентов Windows Server 2012 R2
Прежде чем переходить к процедуре установки компонентов Windows Server, давайте определимся, какие именно компоненты мы будем устанавливать. Предлагаю для примера установить два компонента, а именно:
- Windows Search (служба поиска) – служит для обеспечения поиска необходимой информации, как на жестком диске, так и на подключенных сетевых ресурсах. Для более быстрого поиска данная служба создает индекс содержимого компьютера;
- Возможности рабочего стола — расширяет как графические, так и другие и возможности операционной системы (например, устанавливается проигрыватель Windows Media, появляются темы оформления рабочего стола, и многое другое).
Шаг 1
Открываем «Диспетчер серверов» и выбираем «Добавить роли и компоненты»
Шаг 2
Откроется окно «Перед началом работы», если Вы хотите, чтобы это окно в следующий раз не появлялось, то поставьте галочку «Пропускать эту страницу по умолчанию», жмем «Далее»
Шаг 3
Затем выбираем «Установка ролей и компонентов», жмем «Далее»
Шаг 4
Выбираем сервер, на который мы хотим установить компонент, у меня всего один сервер (т.е. непосредственно этот) соответственно я его, и выбираю, точнее все выбрано по умолчанию, жму «Далее»
Шаг 5
Далее в случае необходимости, можно выбрать роли сервера для установки, а так как мы хотим установить компоненты, поэтому на данном окне ничего не делаем, а просто жмем «Далее»
Шаг 6
Вот мы и дошли до момента, когда нам необходимо выбрать нужные компоненты для установки, мы соответственно ищем и ставим, галочки у соответствующих компонентов, кнопка «Далее» будет не активна, до того момента пока Вы не выберете хоть один компонент.
Когда Вы поставите галочку напротив «Возможности рабочего стола», то появится окно, в котором будет предложение установить еще дополнительные компоненты, которые необходимы для работы данного компонента, мы соответственно добавляем, жмем «Добавить компоненты»
После выбора компонентов жмем «Далее»
Шаг 7
Далее краткая сводка, а также на этом окне можно поставить галочку «Автоматический перезапуск сервера», это для того чтобы если вдруг для завершения установки компонента требуется перезагрузка сервера, он сам перезагрузится, я не буду ставить галочку (предпочту сам перезагрузить сервер), а жму сразу «Установить»
Начнется установка компонентов
Шаг 8
И если Вы галочку автоматический перезапуск не ставили, в завершении появится окно, в котором будет сказано, что для завершения (в данном случае) требуется перезагрузиться, мы соответственно жмем «Закрыть» и перезагружаемся
Во время перезагрузки Вы будете наблюдать вот такую картину
После перезагрузки, те компоненты, которые мы выбрали, будут установлены, например, у нас появится пункт «Персонализация» если мы щелкнем правой кнопкой мыши по рабочему столу, это говорит о том, что компонент «Возможности рабочего стола» установлен (ранее данного пункта не было).
Удаление компонентов Windows Server 2012 R2
Теперь давайте рассмотрим процесс удаления компонентов Windows Server, допустим, что мы подумали, что компонент Windows Search нам не нужен, и мы решили его удалить. Для этого открываем «Диспетчер серверов» и теперь уже выбираем «Удалить роли и компоненты»
Далее будут все те же окна «Перед началом работы», «Выбор сервера», затем выбор ролей для удаления, мы его пропускаем, никаких галочек не снимаем, а уже на окне «Удаление компонентов» снимаем, галочки с тех компонентов, которые мы хотим удалить. Как Вы поняли смысл такой же, да и окна такие же, как при установке, только галочки мы не ставим, а убираем с уже установленных компонентов. И жмем «Далее»
А дальше все по тому же принципу, как и с установкой, т.е. подтверждение, непосредственно само удаление и в случае необходимости перезагрузка.
Теперь Вы имеете представление, как можно установить и удалить компоненты Windows Server 2012 R2, я думаю как с установкой, так и с удаление проблем не возникнет, поэтому предлагаю заканчивать. Удачи!
Источник
Установка и удаление программ в Windows 10: где находится
Пользователи, которые до перехода на Windows 10, использовали Windows XP привыкли удалять программы с помощью инструмента «Установка и удаление программ».
Но, Windows 10 нет инструмента с точно таким же названием, что иногда ставит пользователей в тупик. В данной статье мы расскажем о том, какие инструменты заменяют «Установку и удаление программ» в Windows 10 и где они находятся.
Установка и удаление программ в «Панели управления» Windows 10
В «Панели управления» Windows 10 есть инструмент для установки и удаления программ. Для того чтобы получить доступ к данному инструменту необходимо сначала открыть саму «Панель управления». Проще всего это делается с помощью нового меню кнопки «Пуск». Кликните правой кнопкой мышки по кнопке «Пуск» либо нажмите комбинацию клавиш Windows-X и в открывшемся окне выберите пункт «Панель управления».
После открытия «Панели управления», кликните по ссылке «Удаление программ».
Также для доступа к данному инструменту вы можете воспользоваться поиском в меню «Пуск». Для этого откройте «Пуск» и введите поисковый запрос «Программы и компоненты».
Так или иначе, в результате перед вами откроется окно «Удаление или изменение программы» со списком всех установленных программ.
Для того чтобы удалить одно из программ, необходимо кликнуть по ней правой кнопкой мышки и нажать на появившуюся кнопку «Удалить».
Если не получается найти нужную программу, то можно воспользоваться поиском. В верхнем правом углу окна есть поисковая форма, с помощью которой можно находить нужные программы.
Установка и удаление программ в меню «Параметры» Windows 10
Также в Windows 10 появился новый инструмент для установки и удаления программ. Он доступен из меню «Параметры». Для того чтобы открыть его необходимо перейти по пути «Пуск – Параметры – Система – Приложения и возможности» либо вы можете открыть меню «Пуск» и ввести в поиск «Приложения и возможности».
В результате перед вами появится список установленных программ. Вверху списка будет поисковая строка для поиска нужных приложений, а также выпадающие меню для сортировки списка программ.
Для того чтобы удалить программу здесь необходимо выделить ее мышкой, после чего нажать на кнопку «Удалить».
После нажатия на кнопку «Удалить» появится предупреждение об удалении программы и всех ее данных. Для того чтобы продолжить необходимо еще раз нажать на кнопку «Удалить».
Удаление программ в Windows 10 прямо из меню «Пуск»
Также в Windows 10 вы можете удалять программы прямо из меню «Пуск». Для этого необходимо найти программу в списке программ либо воспользоваться поиском. После чего вам необходимо просто кликнуть правой кнопкой по программе и выбрать пункт меню «Удалить».
Если это приложение из магазина приложений Майкрософт, то оно удалится сразу. Если же это программ, которую вы устанавливали вручную, то при попытке удалить ее прямо из меню пуск, перед вами откроется окно «Удаление или изменение программы» из «Панели управления».
Где в Windows 10 находится установка и удаление программ
Удаление программ Windows 10
Источник
Полезный сайт
Статья посвящена подробному рассмотрению установки и удалению компонентов операционной системыWindows Server 2012 R2. В качестве примера мы установим такие компоненты как: Windows Search и Desktop Experience (Возможности рабочего стола), а затем один из этих компонентов мы удалим.
Что такое компоненты Windows Server и для чего они нужны?
Компоненты Windows Server (Windows Server Features) – это возможности (службы, программы) операционной системы Windows Server которые не являются ролями сервера, но в тоже время широко используются для эффективного администрирования, настройки и управления серверов и сетевой инфраструктуры. По-русски компоненты Windows часто называют фичами, они расширяют функционал операционной системы. Компоненты Windows не входят в состав ролей сервера, так как компания Microsoft посчитала их менее значимыми и не достойными называться «Ролью сервера», так как роль сервера является основной функцией на том сервере, на котором она развернута.
Как было сказано, компоненты Windows нужны, для того чтобы расширять функциональные возможности сервера, настройки и управления серверами, так как для управления практически любой роли сервера требуется специальное средство управления, т.е. своего рода программа, в нашем случае под программой понимается компонент.
Компонентов в операционной системе Windows Server 2012 R2 очень много, для примера давайте, перечислим наиболее важные и часто используемые:
- Балансировка сетевой нагрузки (NLB) — компонент необходим для балансировки трафика между серверами по протоколу TCP/IP;
- Отказоустойчивая кластеризация – используется для обеспечения максимальной доступности серверных приложений и ролей сервера при высоких нагрузках. Другими словами объединение серверов в отказоустойчивый кластер;
- Управление групповыми политиками – оснастка для администрирования и управления групповыми политиками;
- Средства удаленного администрирования сервера – оснастки и программы командной строки для управления ролями и компонентами Windows Server.
Установка компонентов Windows Server 2012 R2
Прежде чем переходить к процедуре установки компонентов Windows Server, давайте определимся, какие именно компоненты мы будем устанавливать. Предлагаю для примера установить два компонента, а именно:
- Windows Search (служба поиска) – служит для обеспечения поиска необходимой информации, как на жестком диске, так и на подключенных сетевых ресурсах. Для более быстрого поиска данная служба создает индекс содержимого компьютера;
- Возможности рабочего стола — расширяет как графические, так и другие и возможности операционной системы (например, устанавливается проигрыватель Windows Media, появляются темы оформления рабочего стола, и многое другое).
Шаг 1
Открываем «Диспетчер серверов» и выбираем «Добавить роли и компоненты»
Шаг 2
Откроется окно «Перед началом работы», если Вы хотите, чтобы это окно в следующий раз не появлялось, то поставьте галочку «Пропускать эту страницу по умолчанию», жмем «Далее»
Шаг 3
Затем выбираем «Установка ролей и компонентов», жмем «Далее»
Шаг 4
Выбираем сервер, на который мы хотим установить компонент, у меня всего один сервер (т.е. непосредственно этот) соответственно я его, и выбираю, точнее все выбрано по умолчанию, жму «Далее»
Шаг 5
Далее в случае необходимости, можно выбрать роли сервера для установки, а так как мы хотим установить компоненты, поэтому на данном окне ничего не делаем, а просто жмем «Далее»
Шаг 6
Вот мы и дошли до момента, когда нам необходимо выбрать нужные компоненты для установки, мы соответственно ищем и ставим, галочки у соответствующих компонентов, кнопка «Далее» будет не активна, до того момента пока Вы не выберете хоть один компонент.
Когда Вы поставите галочку напротив «Возможности рабочего стола», то появится окно, в котором будет предложение установить еще дополнительные компоненты, которые необходимы для работы данного компонента, мы соответственно добавляем, жмем «Добавить компоненты»
После выбора компонентов жмем «Далее»
Шаг 7
Далее краткая сводка, а также на этом окне можно поставить галочку «Автоматический перезапуск сервера», это для того чтобы если вдруг для завершения установки компонента требуется перезагрузка сервера, он сам перезагрузится, я не буду ставить галочку (предпочту сам перезагрузить сервер), а жму сразу «Установить»
Начнется установка компонентов
Шаг 8
И если Вы галочку автоматический перезапуск не ставили, в завершении появится окно, в котором будет сказано, что для завершения (в данном случае) требуется перезагрузиться, мы соответственно жмем «Закрыть» и перезагружаемся
Во время перезагрузки Вы будете наблюдать вот такую картину
После перезагрузки, те компоненты, которые мы выбрали, будут установлены, например, у нас появится пункт «Персонализация» если мы щелкнем правой кнопкой мыши по рабочему столу, это говорит о том, что компонент «Возможности рабочего стола» установлен (ранее данного пункта не было).
Удаление компонентов Windows Server 2012 R2
Теперь давайте рассмотрим процесс удаления компонентов Windows Server, допустим, что мы подумали, что компонент Windows Search нам не нужен, и мы решили его удалить. Для этого открываем «Диспетчер серверов» и теперь уже выбираем «Удалить роли и компоненты»
Далее будут все те же окна «Перед началом работы», «Выбор сервера», затем выбор ролей для удаления, мы его пропускаем, никаких галочек не снимаем, а уже на окне «Удаление компонентов» снимаем, галочки с тех компонентов, которые мы хотим удалить. Как Вы поняли смысл такой же, да и окна такие же, как при установке, только галочки мы не ставим, а убираем с уже установленных компонентов. И жмем «Далее»
А дальше все по тому же принципу, как и с установкой, т.е. подтверждение, непосредственно само удаление и в случае необходимости перезагрузка.
Теперь Вы имеете представление, как можно установить и удалить компоненты Windows Server 2012 R2, я думаю как с установкой, так и с удаление проблем не возникнет, поэтому предлагаю заканчивать. Удачи!
Добавить комментарий Отменить ответ
Для отправки комментария вам необходимо авторизоваться.
Источник
Содержание
- Windows server 2019 удаление программ
- Подготовка к установке программ
- Установка программ через домен
- Обновление программного обеспечения при помощи групповых политик
- Удаление программного обеспечения при помощи групповых политик
- Как добавить или удалить компьютер в домене с помощью графического интерфейса или с помощью Powershell
- Настройка сетевого интерфейса
- Добавление компьютера в домен с помощью графического интерфейса
- Добавление компьютера в домен с помощью PowerShell
- Удаление компьютера из домена с помощью графического интерфейса
- Удаление компьютера из домена с помощью PowerShell
- Делаем Windows Server безопаснее
- 1. Правильно вводим компьютер в AD
- 1.1. Создаем нового пользователя
- 1.2. Делегируем полномочия
- 2. Controlled folder access
- 3. SYSWOW64 и SMB
- 4. Отключите ping
- 5. Не все имена одинаково хороши
- 6. Очевидные вещи
- Управление VDS-сервером под Windows: какие варианты?
- Средства удалённого администрирования сервера (RSAT)
- Установка на Windows 10
- Установка на Windows Server
- Windows Admin Center (WAC)
- WAC+RSAT и будущее
- На правах рекламы
Windows server 2019 удаление программ

В этой статье я расскажу как устанавливать программы на пользовательские компьютеры с помощью групповых политик. Рассмотрим такой процесс как установка программ через домен Windows Server.
Итак, этот материал рассчитан на людей, которые уже умеют установить и настроить домен на Windows Server (этот материал является продолжением статьи).
Групповые политики используются для централизованного управления пользователями домена. Они позволяют управлять настройками операционной системы клиентских машин. Администратор домена может контролировать, настраивать различные компоненты операционных систем компьютеров, входящих в состав домена.
Групповые политики применяются при настройках системы безопасности. Настройки безопасности могут распространяться на определенные группы пользователей или конкретного пользователя. Политика безопасности позволяет конфигурировать большое количество субъектов безопасности по одним параметрам.
Управление установкой и удалением программ может осуществляться при помощи групповых политик. Главный плюс в том, что если нужно установить программу на 100 компьютеров, не нужно делать это вручную, используя групповые политики можно выполнить установки на всех компьютерах централизованно.
Подготовка к установке программ
Создайте каталог для хранения установочных файлов (например, C:Install). Установочные файлы программ должны быть в формате установочных пакетов Microsoft (расширение — msi). Для примера я установлю архиватор 7z.
Откройте общий доступ к созданному каталогу при помощи вкладки «Доступ» свойств каталога. 
Запустите «Active Directory –> пользователи и компьютеры» (Пуск –> Администрирование –> Active Directory –> пользователи и компьютеры.
В домене создайте новое подразделение, для установки программы, в моем случае это Install подразделение. 
Переместите в созданное подразделение доступный компьютер из подразделения «Computers». 
Создайте новую групповую политику для созданного подразделения. 
Свяжите подразделение с политикой, нажмите правой кнопкой на созданное подразделение и выберите «Связать существующий объект групповой политики…», затем выберите созданный ранее объект в списке и нажмите «ОК».
Установка программ через домен
Откройте созданную групповую политику. Создание заданий на установку программного обеспечения на компьютерах, входящих в домен, осуществляется в разделе Конфигурация компьютера –> Конфигурация
программ –> Установка программ. В контекстном меню раздела Установка программ выберите «Создать» и укажите полный сетевой путь к месту расположения установочного файла – CInstall. В появившемся окне выберите «Назначенный» метод развёртывания. 
Программа будет установлена на клиентскую машину после перезагрузки.
Обновление программного обеспечения при помощи групповых политик
Скачайте последнюю версию программы и скопируйте ее в папку с общим доступом. Процедура обновления программного обеспечения с помощью групповых политик аналогична процедуре установки программ. Но, на этапе выбора метода развертывания нужно выбрать метод развертывания. 
Нажмите «ОК», после чего перейдите на вкладку «Обновления», выберите приложение которые нужно обновить и нажмите «ОК».
Для применения изменённых параметров групповой политики клиентские компьютеры перезагрузятся дважды.
Удаление программного обеспечения при помощи групповых политик
Существует два варианта удаления заданий на установку программного обеспечения:
Обучаю HTML, CSS, PHP. Создаю и продвигаю сайты, скрипты и программы. Занимаюсь информационной безопасностью. Рассмотрю различные виды сотрудничества.
Источник
Как добавить или удалить компьютер в домене с помощью графического интерфейса или с помощью Powershell
Настройка сетевого интерфейса
1. Перед добавлением компьютера в домен, необходимо настроить сетевой интерфейс. Набираем ncpa.cpl в поле поиска.
2. Нажимаем правой клавишей на выбранный сетевой интерфейс, далее «Свойства«.
3. Снимаем чекбокс с «IP версии 6 (TCP/IPv6)«, если не используем IPv6. Выделяем «IP версии 4 (TCP/IPv4)«, далее «Свойства«.
4. Если в сети нет DHCP-сервера, то в интерфейсе указываем IP-адрес, маску подсети, основной шлюз, предпочитаемый DNC-сервер. Нажимаем «ОК«.
5. Если в сети имеется DHCP-сервер, то параметры IP можно назначить автоматически. Для этого выставляем «Получить IP-адрес автоматически«, «Получить адрес DNS-сервера автоматически«, далее «ОК«.
Добавление компьютера в домен с помощью графического интерфейса
1. Для ввода компьютера в домен нажимаем правой клавишей мыши на «Этот компьютер«, далее «Свойства«.
2. В новом окне нажимаем «Изменить параметры«.
3. В следующем окне в «Описание» указываем описание компьютера (можно ничего не указывать). Затем «Изменить«.
4. В новом окне задаём «Имя компьютера«, далее «ОК«.
5. После появления предупреждения, нажимаем «ОК» и перезагружаем компьютер.
6. После перезагрузки компьютера, имя компьютера изменится. Далее снова открываем окно «Система«, затем «Изменить параметры«.
7. Далее нажимаем «Изменить«, устанавливаем чекбокс «Является членом домена:» и указываем имя домена.
8. В новом окне «Безопасность Windows» указываем имя и пароль учетной записи с правами на присоединение к домену. Далее «ОК«.
Добавление компьютера в домен с помощью PowerShell
2. В открывшемся окне PowerShell набираем команды:
3. После перезагрузки компьютера снова открываем PowerShell. Для добавления компьютера в домен с помощью PowerShell выполняем команду:
При появлении запроса, вводим учетные данные пользователя (пользователь и пароль), который имеет право выполнять добавление компьютера в домен.
4. Для того, чтобы изменения вступили в силу, необходима перезагрузка компьютера. Выполняем команду:
restart-computer
5. После перезагрузки компьютера можно использовать для входа в компьютер доменные учетные записи.
6. В окне «Система» изменится информация о компьютере в поле «Полное имя» и появится информация о домене в поле «Домен«.
Удаление компьютера из домена с помощью графического интерфейса
1. Для удаления компьютера из домена нажимаем правой клавишей мыши на «Этот компьютер«, далее «Свойства«. В открывшемся окне нажимаем «Изменить параметры«.
2. В следующем окне выбираем «Изменить«.
3. В новом окне переключаем чекбокс на «Является членом рабочей группы«, указываем имя рабочей группы, например, «WORKGROUP«. Далее нажимаем «ОК«.
4. Читаем предупреждение о том, что после отсоединения от домена для входа на данный компьютер потребуется пароль локального администратора. Нажимаем «ОК«.
5. Вводим учетные данные пользователя (пользователь и пароль), имеющего разрешение удалить компьютер из домена. Далее «ОК«.
Удаление компьютера из домена с помощью PowerShell
2. В открывшемся окне PowerShell выполняем следующие команды:
В появившемся окне вводим учетные данные (пользователь и пароль) пользователя, имеющего право удалять компьютер из домена.
2. Читаем предупреждение системы о том, что «Чтобы войти в систему на этом компьютере после его удаления из домена, вам потребуется пароль учетной записи локального администратора. Вы хотите продолжить?» Нажимаем «y«. Для перезагрузки компьютера выполняем команду:
restart-computer
3. После перезагрузки компьютера заходим под обычным (не доменным) пользователем этого компьютера. В окне «Система» видим, что поле «Полное имя компьютера» изменилось, вместо поля «Домен«, появилось поле «Рабочая группа«.
Посмотреть видео можно здесь:
Источник
Делаем Windows Server безопаснее
В этой статье автор хотел бы дать пару хороших советов по администрированию серверов на Windows, которые по какой-то причине не нашел в интернете.
Следуя этим принципам вы сильно обезопасите свои серверы под управлением Windows как в локальных средах, так и в публичных.
1. Правильно вводим компьютер в AD
Не используйте пользователей с административными привилегиями для ввода компьютеров в Active Directory. Никто не гарантирует того, что на компьютере сотрудника уже не появился Keylogger. Имея же отдельную учетную запись. Злоумышленник похитивший учетные данные сможет только добавить в AD еще компьютеров.
1.1. Создаем нового пользователя
Для этого нужно перейти в ADUC (Active directory users and Computers). Нажать на пустое место в папке Users and Computers и создать пользователя. Для простоты назовем его JoinAdmin.
1.2. Делегируем полномочия
После того, как пользователь был создан, ему нужно назначить полномочия. Для этого нужно нажать ПКМ по папке «Users» и выбрать «Delegate Control». Жмём «Далее» и выбираем нашего админа.
Мы хотим чтобы пользователь выполнять только одну функцию, поэтому выбираем второй вариант.
Далее выбираем «Computer objects» и все его подпункты.
Используйте этого юзера и не беспокойтесь о том, что кто-то мог украсть пароль от администратора.
2. Controlled folder access
В Windows Server 2019 появилась очень недооцененная возможность — controlled folder access. Она запрещает доступ к записи программам, которых нет в белом списке на выбранных папках или разделах.
Её включение поможет защитить данные от вирусов-шифровальщиков даже если ваш сервер был заражен. Однако это не обезопасит ваши данные от похищения, их можно будет прочитать.
Включить функцию можно в центре безопасности Windows или через Powershell:
Добавляем разрешенные программы:
Разрешенные программы можно добавить через центр безопасности Windows, а через Powershell нужно вводить полный путь до исполняемых файлов через запятую.
Добавляем защищенные папки:
Папки добавляются ровно так же, как и программы. К примеру этой командой мы добавляем диск C: целиком:
3. SYSWOW64 и SMB
Все 32 битные программы работают на 64 битных через слой совместимости — SYSWOW64. Отключение этого компонента делает несовместимым все 32 битное ПО, в том числе и вирусы.
Сами по себе 32 битные приложения более уязвимые, 64-битные программы не поддаются атаке на переполнение буфера и через них гораздо труднее исполнить код который этими программами не предусмотрен. Если на сервере работают только встроенные компоненты или только 64 битные программы, обязательно удалите этот компонент.
А помните Wannacry, который гулял через SMB1? SMB первой версии до сих пор является стандартным компонентом Windows Server и установлен по умолчанию в каждой редакции.
Wannacry проникал через уязвимость EternalBlue, уязвимость пропатчили, но осадочек остался.
Эта команда удалить и SMB1 и SYSWOW64:
Воспринимать рекомендацию стоит не как повод для удаления этих конкретных компонентов, но как отключение всех неиспользуемых компонентов в целом.
4. Отключите ping
По умолчанию компьютер под управлением Windows отвечает на ICMP только в локальной сети. Отключение ICMP немного повышает безопасность вашего сервера. Отчасти, это обусловлено тем, что на форумах кулхацкеров и других script kiddie существуют руководства, как нужно искать цели, которые можно брутфорсить.
Для того, чтобы показать что вы выиграете, если отключите ICMP, было создано два сервера. На обоих из них был открыт RDP, однако один из серверов не отвечал на ICMP.
Как можно видеть из скриншота, это остановило не всех, но многих. Собрать данные о том, насколько сильно хотят взломать вас, можно этим скриптом:
Вы все еще сможете мониторить ваш сервер, к примеру, проверяя доступность определенного порта:
5. Не все имена одинаково хороши
Используя еще один скрипт, вытащим наиболее популярные имена пользователей, которые подвергались атаке.
Если вы устанавливаете службы удаленных рабочих столов, настоятельно рекомендуем вам избегать этих имен. В сочетании со слабым паролем, можно гарантировать быстрый взлом учетной записи.
Для вашего удобства, список «плохих» имен был переписан в таблицу:
| Попыток взлома | Имя учетной записи |
|---|---|
| 40 | ИРИНА |
| 41 | HOME |
| 42 | SKLAD |
| 42 | sqlserver |
| 42 | SYS |
| 42 | KASSA2 |
| 43 | ADMIN1 |
| 43 | ПК |
| 45 | ГОСТЬ |
| 46 | Host |
| 46 | Audit |
| 49 | USER3 |
| 54 | TEST1 |
| 55 | BUH2 |
| 66 | ПОЛЬЗОВАТЕЛЬ |
| 66 | MANAGER |
| 75 | ADM |
| 77 | .NET.v.4.5 |
| 80 | BUH1 |
| 86 | BACKUP |
| 89 | BUH |
| 90 | АДМИН |
| 100 | 1 |
| 116 | SERVER |
| 122 | User2 |
| 128 | ÀنىÈيÈًٌٍÀٍÎً |
| 147 | TEST |
| 219 | USER1 |
| 308 | USER |
| 330 | ADMIN |
| 9299 | ADMINISTRATOR |
| 13972 | АДМИНИСТРАТОР |
Получить такой же список на вашем сервере можно этим скриптом:
6. Очевидные вещи
Ну а закончим мы статью очевидными вещами:
Предлагаем обновлённый тариф UltraLite Windows VDS за 99 рублей с установленной Windows Server 2019 Core.
Источник
Управление VDS-сервером под Windows: какие варианты?

Во время ранней разработки набор инструментов Windows Admin Center носил название «Проект Гонолулу» (Project Honolulu)
В рамках услуги VDS (Virtual Dedicated Server) клиент получает виртуальный выделенный сервер с максимальными привилегиями. На него можно поставить любую ОС со своего образа или воспользоваться готовым образом в панели управления.
Предположим, пользователь выбрал Windows Server в полной комплектации или поставил образ усечённой версии Windows Server Core, которая занимает примерно на 500 МБ меньше оперативной памяти, чем полная версия Windows Server. Давайте посмотрим, какие инструменты нужны для управления таким сервером.
Теоретически, у нас есть несколько способов управления VDS под Windows Server:
Средства удалённого администрирования сервера (RSAT)
Установка на Windows 10
Для удалённого управления сервером из-под Windows 10 используются средства удалённого администрирования сервера, в которые входят:
Начиная с обновления Windows 10 за октябрь 2018 г., средства удалённого администрирования входят в состав набора компонентов по запросу непосредственно в Windows 10. Теперь, вместо скачивания пакета, можно перейти на страницу «Управление дополнительными компонентами» в разделе «Параметры» и щёлкнуть «Добавить компонент», чтобы просмотреть список доступных средств.
Средства удалённого администрирования сервера можно установить только на версиях Professional или Enterprise операционной системы. Этих инструментов нет в версиях Home или Standard. Вот полный список компонентов RSAT в Windows 10:
После установки средств удалённого администрирования сервера для Windows 10 в меню «Пуск» появляется папка «Администрирование».
В средствах удалённого администрирования сервера для Windows 10 все графические средства администрирования сервера, такие как оснастки MMC и диалоговые окна, доступны в меню «Инструменты» в консоли диспетчера сервера.
Большинство инструментов объединено с диспетчером сервера, поэтому удалённые серверы необходимо предварительно добавить в пул серверов диспетчера в меню «Инструменты».
Установка на Windows Server
На удалённых серверах должно быть включено удалённое управление Windows PowerShell и диспетчером сервера, чтобы ими можно было управлять с помощью средств удалённого администрирования сервера для Windows 10. Удалённое управление включено по умолчанию на серверах, работающих под управлением Windows Server 2019, Windows Server 2016, Windows Server 2012 R2 и Windows Server 2012.
Чтобы разрешить удалённое управление компьютером с помощью диспетчера сервера или Windows PowerShell, установите флажок «Включить удалённый доступ к этому серверу с других компьютеров». На панели задач Windows щёлкните «Диспетчер серверов», на начальном экране — «Диспетчер сервера», в области «Свойства» на странице «Локальные серверы» нужно щёлкнуть значение гиперссылки для свойства «Удалённое управление», и там будет нужный флажок.
Другой вариант, как включить удалённое управление на компьютере с Windows Server, это следующая команда:
Просмотреть текущий параметр удалённого управления:
Хотя командлеты Windows PowerShell и средства администрирования командной строки не перечислены в консоли диспетчера сервера, они также установлены в составе средств удалённого администрирования. Например, открываем сеанс Windows PowerShell и запускаем командлет:
И видим список командлетов служб удалённых рабочих столов. Они теперь доступны для запуска на локальном компьютере.
Управлять удалёнными серверами можно также из-под Windows Server. Согласно проведённым тестам, в Windows Server 2012 и более поздних выпусках Windows Server диспетчер серверов можно использовать для управления до 100 серверами, настроенными на выполнение обычной рабочей нагрузки. Число серверов, которыми можно управлять, используя единую консоль диспетчера серверов, зависит от количества данных, запрашиваемых от управляемых серверов, а также от аппаратных и сетевых ресурсов, доступных на компьютере, на котором выполняется диспетчер серверов.
Диспетчер серверов нельзя использовать для управления более новыми выпусками операционной системы Windows Server. Например, диспетчер серверов под управлением Windows Server 2012 R2, Windows Server 2012, Windows 8.1 или Windows 8 нельзя использовать для управления серверами под управлением Windows Server 2016.
Диспетчер серверов позволяет добавлять серверы для управления в диалоговом окне «Добавление серверов» тремя способами.
Windows Admin Center (WAC)
Кроме стандартных инструментов, Microsoft также предлагает Windows Admin Center (WAC) — это новое средство администрирования серверов. Оно устанавливается локально в инфраструктуре и позволяет администрировать локальные и облачные инстансы Windows Server, компьютеры Windows 10, кластеры и гиперконвергентную инфраструктуру.
Для выполнения задач используются технологии удалённого управления WinRM, WMI и скрипты PowerShell. На сегодняшний день WAC дополняет, а не заменяет существующие средства администрирования. По мнению некоторых экспертов, использование веб-приложения вместо доступа к удалённому рабочему столу для администрирования — это ещё и правильная стратегия для обеспечения безопасности.
Так или иначе, но Windows Admin Center не входит в состав операционной системы, поэтому устанавливается отдельно. Его нужно скачать с сайта Microsoft.
По сути, Windows Admin Center объединяет привычные инструменты RSAT и диспетчера серверов в едином веб-интерфейсе.
Windows Admin Center запускается в браузере и управляет Windows Server 2019, Windows Server 2016, Windows Server 2012 R2, Windows Server 2012, Windows 10, Azure Stack HCI и другими версиями через шлюз Windows Admin Center, установленный в Windows Server или присоединенной к домену Windows 10. Шлюз управляет серверами с помощью удалённой оболочки PowerShell и WMI через WinRM. Вот как выглядит вся эта схема:
Шлюз Windows Admin Center позволяет безопасно подключиться к серверам и управлять ими из любого места через браузер.
В состав диспетчера управления серверами в Windows Admin Center входят следующие функции:
Windows Admin Center можно установить на Windows Server или на Windows 10 для управления удалёнными серверами.
WAC+RSAT и будущее
WAC даёт доступ управлению файлами, дисками и устройствами, а также редактированию реестра — все эти функции отсутствуют у RSAT, а управление дисками и устройствами в RSAT возможно только при наличии графического интерфейса.
С другой стороны, средства удалённого доступа RSAT дают нам полный контроль за ролями на сервере, в то время как WAC в этом плане практически бесполезен.
Таким образом, можно сделать вывод, что для полноценного управления удалённым сервером сейчас нужна связка WAC + RSAT. Но Microsoft продолжает разработку Windows Admin Center как единственного графического интерфейса управления для Windows Server 2019 с интеграцией сюда полного функционала «Менеджера серверов» и оснастки консоли управления (MMC).
Windows Admin Center сейчас распространяется бесплатно как дополнительное программное обеспечение, но похоже на то, что Microsoft в будущем видит его как основной инструмент управления сервером. Вполне возможно, что через пару лет WAC будет включён в состав Windows Server, как сейчас включены средства RSAT.
На правах рекламы
VDSina предоставляет возможность заказать виртуальный сервер на Windows. Используем исключительно новейшее оборудование, лучшую в своём роде панель управления серверами собственной разработки и одни из лучших дата-центров в России и ЕС. Лицензия Windows Server 2012, 2016 или 2019 входит в стоимость на тарифе с 4 ГБ ОЗУ или выше. Поспешите заказать!
Источник
- Remove From My Forums
-
Вопрос
-
не совсем понятно с удалением установленных программ через приложения. здесь читал https://technet.microsoft.com/en-us/library/gg682013.aspx , многое пробовал и есть вопросы.
1. когда установленную прогу нужно удалить, то в веб-каталоге, не появляется кнопка Uninstall. (чтобы не открывать панель управления) удалить получается только через консоль, так как там кнопка Install сменяется на Uninstall. так и должно быть
??2. когда нужно сделать замену проги, то указывается старая прога в закладке Зависимости и новая ставится поверх старой. а если там же установить галочку Удалить, то старая сначала удаляется. и тут вопрос. Если проги разные и не установить
галочку Удалить, то как тогда одна прога станет поверх другой??? а если ставить галочку Удалить, то для ранее установленной проги должен был указываться ключ тихой деинсталляции или не обязательно??3. если нужно удалить прогу, которая ранее была установлена не с помощью СЦЦМ, то как быть? создавать приложение с ключом тихой деинсталляции и распространить!!?? что тогда указать в Методе Обнаружения??? здесь не совсем понятно,
потому как в настройках msi-приложения вполе Деинсталляция Программ указывается: msiexec.exe /x {GUID} /qn , а в Методе Обнаружения — GUID.
есть, где почитать про удаление приложений??
-
Изменено
29 марта 2017 г. 16:33
gg
-
Изменено
Ответы
-
а если не msi-приложение? тогда что указывать?
Может здесь строка найдется: HKEY_LOCAL_MACHINESoftwareMicrosoftWindowsCurrentVersionUninstall
Please remember to mark my post as an answer, if I really helped you out, or vote if usefull. Thank you!
-
если не msi, тогда реестр, файлы и другие признаки присутствия приложения в системе.