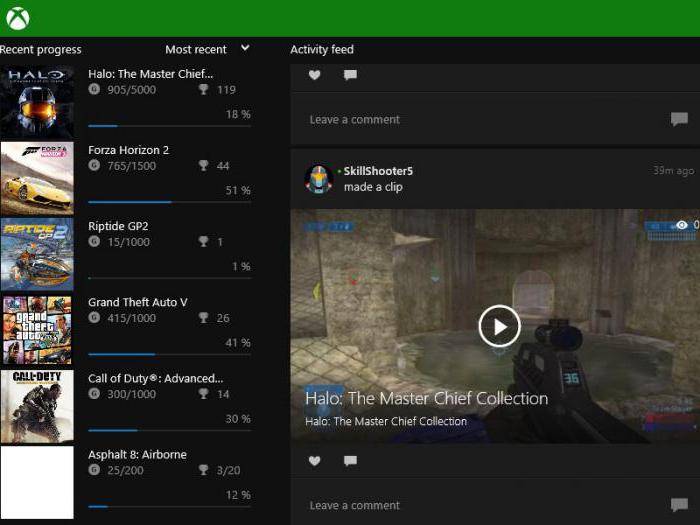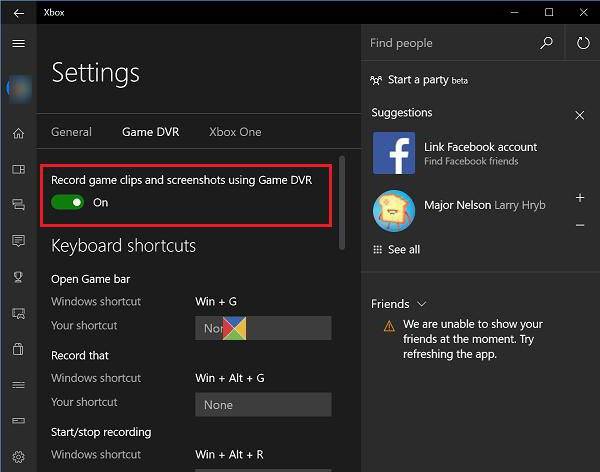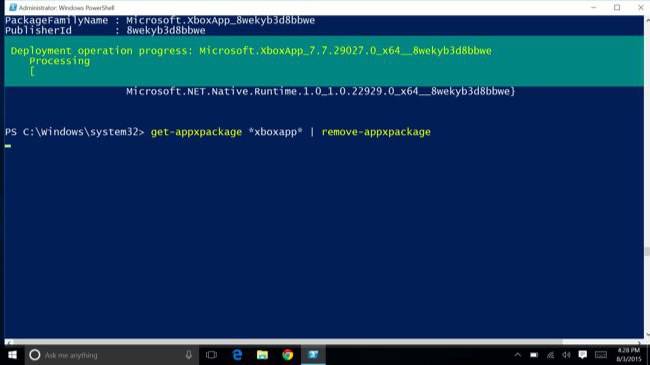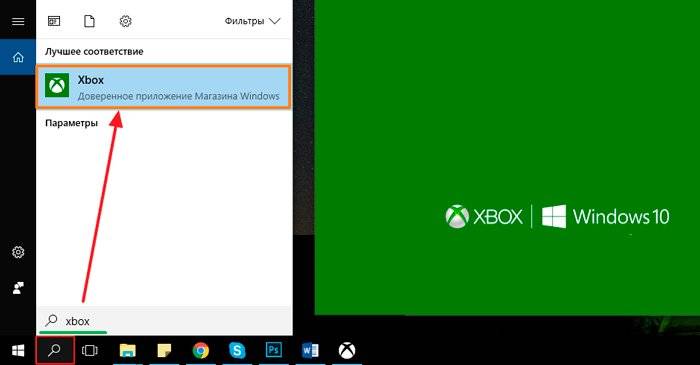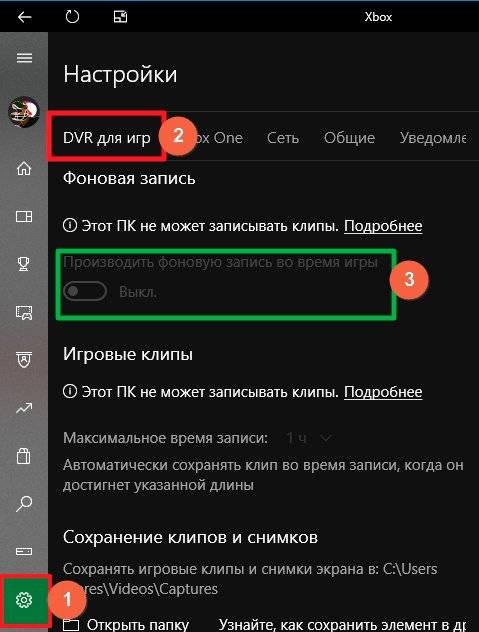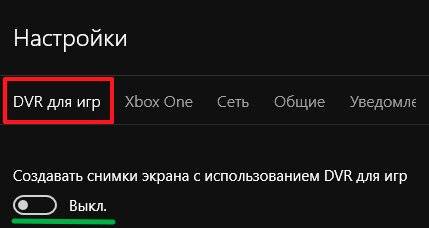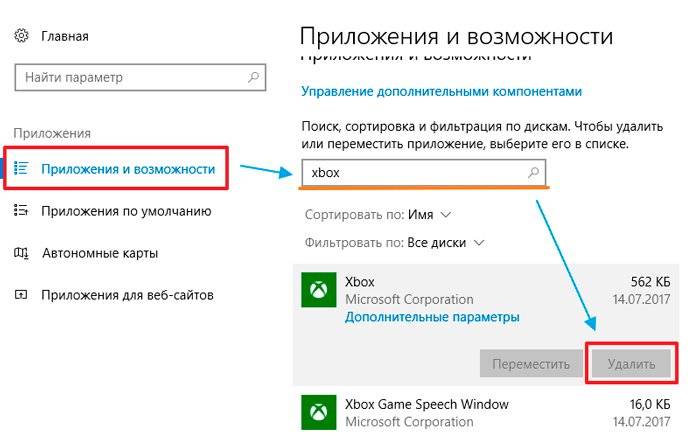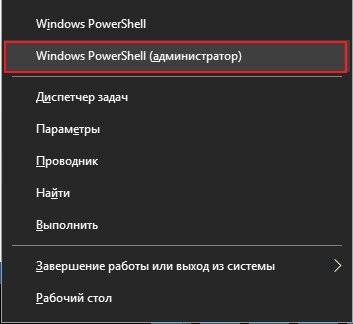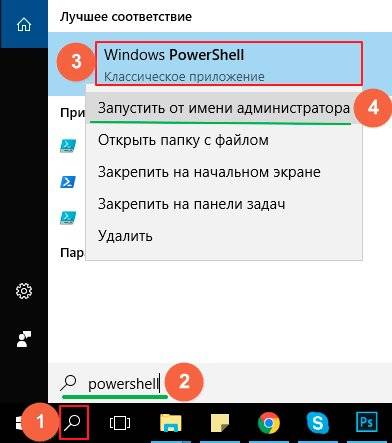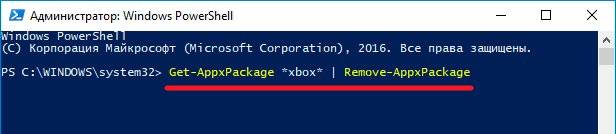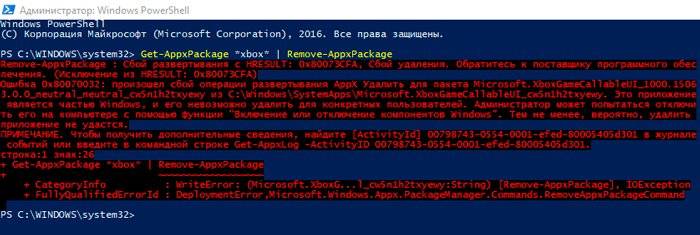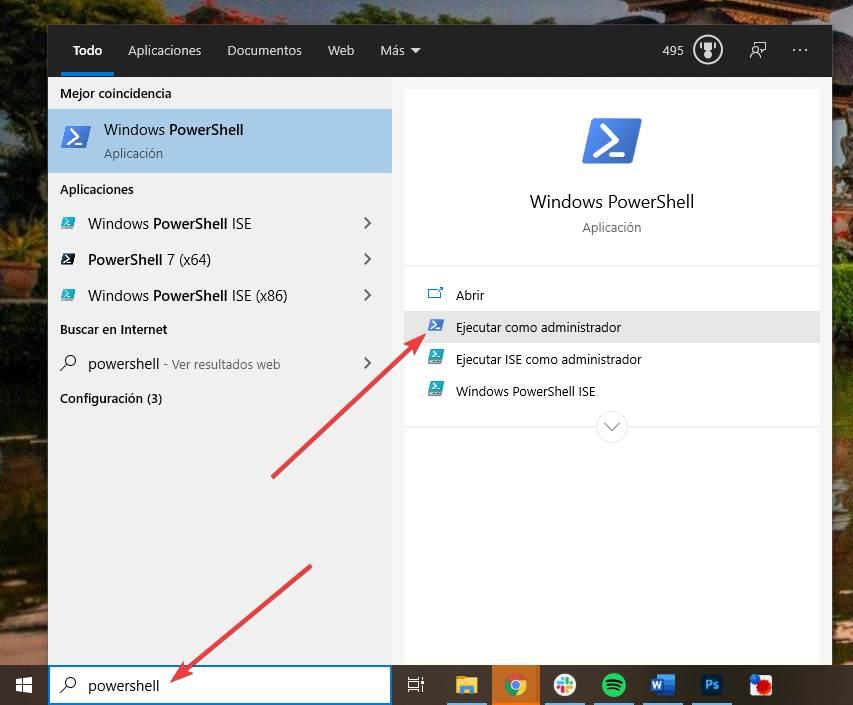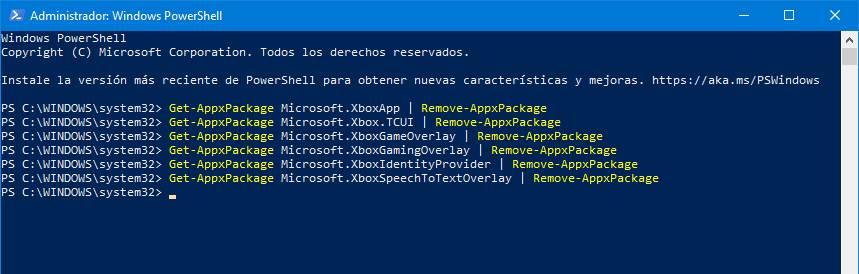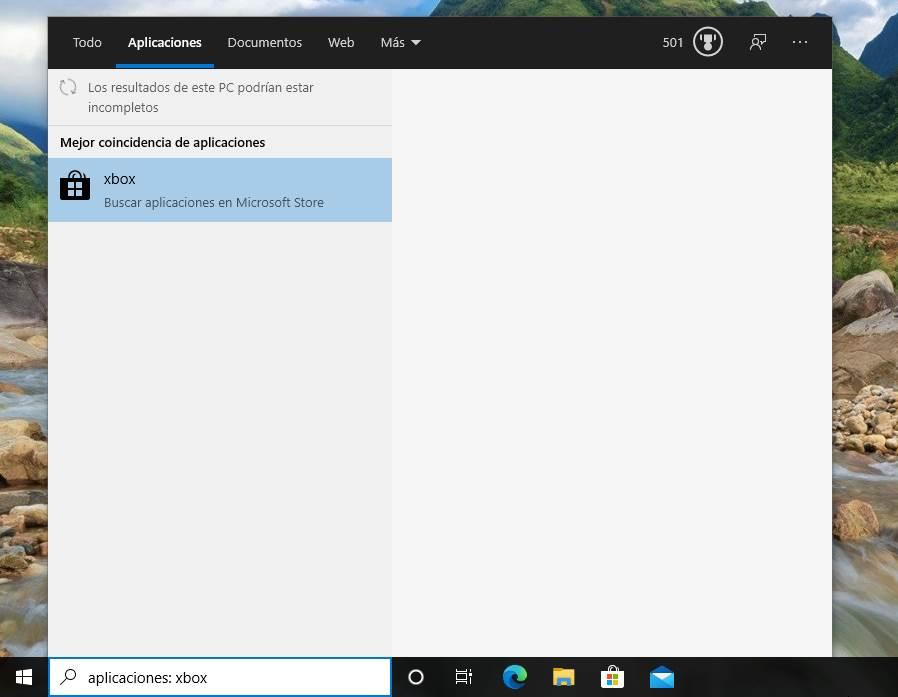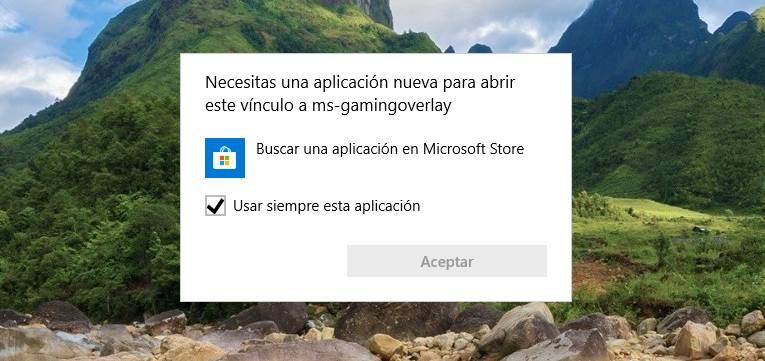Microsoft сделала отличную интеграцию Xbox в Windows 11/10 для геймеров, которые могут интегрировать в облаке консоль, записывать видео игры c Xbox Game Bar, делать скриншоты и т.п. Но что делать, если вы не геймер и эти функции вам не нужны? Ответ очевиден, вы попытаетесь удалить всё что связано с Xbox из Windows 11 и 10, но там не будет кнопки удалить приложение(я), так как эти приложения являются частью собственных программ Windows 11/10.
Давайте разберем, как удалить все сервисы связанные с Xbox в Windows 11 и 10. В частности удалим само приложение Xbox, удалим игровую панель Xbox Game Bar, Game Pass и всё остальное.
Что теряем при удалении?
- Интеграция операционной системы со всей платформой Xbox в облаке.
- Перестанем иметь возможность общаться с нашими друзьями, делать скриншоты игр, записывать игры и удаленно играть.
- Игры из Microsoft Store, которые являются частью Xbox Play Anywhere, не будут работать, поскольку вы не можете получить доступ к службам компании.
- Если у вас есть Game Pass для ПК, вы не сможете играть в свои игры по подписке.
Удалить все, что связано с Xbox из Windows 11/10
1. Наберите в поиске около пуска «PoweShell» и справа нажмите «запуск от имени администратора«, чтобы запустить программу с повышенными правами.
2. В окно PowerShell введите следующие команды:
Get-AppxPackage Microsoft.XboxApp | Remove-AppxPackageGet-AppxPackage Microsoft.Xbox.TCUI | Remove-AppxPackageGet-AppxPackage Microsoft.XboxGameOverlay | Remove-AppxPackageGet-AppxPackage Microsoft.XboxGamingOverlay | Remove-AppxPackageGet-AppxPackage Microsoft.XboxIdentityProvider | Remove-AppxPackageGet-AppxPackage Microsoft.XboxSpeechToTextOverlay | Remove-AppxPackage
Перезагрузите компьютер.
Восстановление приложения Xbox
Если вы хотите восстановить приложение Xbox и все его связанные компоненты как Game Bar, установите его из Microsoft Store (магазина Windows). Также, при крупных обновлениях функции системы Windows 11/10, которые происходят 1 или 2 раза в год, все UWP приложения появятся автоматически.
Смотрите еще:
- Как удалить UWP приложения Microsoft Store в Windows 10
- Голосовой помощник Алиса — Как отключить и удалить
- Как полностью удалить облачное хранилище OneDrive в Windows 10
- Что за файл Hiberfil.sys и как Удалить его в Windows 10, 7
- Как удалить папку Загрузки, Видео и другие в Windows 10
[ Telegram | Поддержать ]
Содержание
- Удаляем приложение Xbox в Виндовс 10
- Способ 1: CCleaner
- Способ 2: Windows X App Remover
- Способ 3:10AppsManager
- Способ 4: встроенные инструменты
- Вопросы и ответы
Xbox — это встроенное приложение операционной системы Windows 10, с помощью которого можно играть, используя геймпад Xbox One, общаться с друзьями в игровых чатах и следить за их достижениями. Но не всегда эта программа нужна пользователям. Многие никогда ее не использовали и не планируют этого делать в дальнейшем. Поэтому возникает потребность удалить Xbox.
Рассмотрим несколько различных методов, с помощью которых можно деинсталлировать Xbox с Windows 10.
Способ 1: CCleaner
CCleaner — мощная бесплатная русифицированная утилита, в арсенал которой входит инструмент для удаления приложений. Хbox не является исключением. Для его полного удаления с персонального компьютера с помощью CClaener достаточно выполнить следующие шаги.
- Скачайте и установите эту утилиту на ПК.
- Откройте CCleaner.
- В главном меню программы перейдите раздел «Сервис».
- Выберите пункт «Удаление программ» и найдите «Хbox».
- Нажмите кнопку «Деинсталляция».
Способ 2: Windows X App Remover
Windows X App Remover, пожалуй, одна из самых мощных утилит для удаления встроенных приложений Виндовс. Так же, как и CCleaner, она проста в использовании, несмотря на английский язык интерфейса, и позволяет удалить Xbox всего в три нажатия.
Скачать Windows X App Remover
- Установите Windows X App Remover, предварительно скачав его с официального сайта.
- Нажмите кнопку «Get Apps» для построения списка встроенных приложений.
- Найдите в списке «Xbox», поставьте напротив него отметку и щелкните по кнопке «Remove».

Способ 3:10AppsManager
10AppsManager — англоязычная утилита, но, несмотря на это, удалить Xbox с ее помощью проще, нежели предыдущими программами, ведь для этого достаточно выполнить всего одно действие в приложении.
Скачать 10AppsManager
- Скачайте и запустите утилиту.
- Нажмите на изображение «Xbox» и дождитесь окончания процесса деинсталляции.
Стоит упомянуть, что после удаления Xbox остается в списке программы 10AppsManager, но не в системе.
Способ 4: встроенные инструменты
Стоит сразу отметить, что Xbox, как и другие встроенные приложения Виндовс 10 нельзя удалить через Панель управления. Сделать это можно только с помощью такого инструмента, как PowerShell. Итак, чтобы удалить Xbox без установки дополнительного программного обеспечения, выполните следующие шаги.
- Откройте PowerShell от имени администратора. Наиболее простой способ это сделать — набрать фразу «PowerShell» в строке поиска и выбрать пункт соответствующий пункт в контекстном меню (вызывается правым кликом).
- Введите следующую команду:
Get-AppxPackage *xbox* | Remove-AppxPackage
Если в процессе удаления у Вас появилась ошибка удаления, то просто перезагрузите свой ПК. Xbox исчезнет после перезагрузки.
Этими простыми способами можно навсегда избавится от ненужных встроенных приложений Виндовс 10, от Xbox в том числе. Поэтому, если Вы не используете данный продукт, просто избавитесь от него.
Еще статьи по данной теме:
Помогла ли Вам статья?
Not a gamer? Remove an app you don’t need from your Windows 10 PC
Updated on November 3, 2021
What to Know
- Run Windows Powershell as an administrator and select Yes to let it make changes to your device.
- Type the command Get-AppxPackage *xboxapp* | Remove-AppxPackage and press Enter.
- You can download and reinstall the Xbox app at any time from the Microsoft Store.
The integrated Xbox app for Windows 10 connects your PC to your Xbox One. The app allows you to see what games your friends are playing, share live in-game clips, and launch cross-device games from Windows 10. This is great if you’re a gamer. If you’re not, uninstall the Xbox app to free up space and resources on your computer.
How to Uninstall the Xbox App on Windows 10
You need administrator privileges for your PC to remove the Xbox Console Companion from Windows 10 using the PowerShell command line:
-
Type powershell in the Windows search box, then select Run as administrator under the Windows PowerShell heading.
-
Select Yes when asked if you want to allow the app to make changes to your device.
-
Type the following in the PowerShell command prompt, then press the Enter key:
Get-AppxPackage *xboxapp* | Remove-AppxPackage
-
A message appears in the PowerShell window, noting that the operation is in progress. Once complete, close PowerShell by select the X icon in the upper-right corner.
Thanks for letting us know!
Get the Latest Tech News Delivered Every Day
Subscribe
Not a gamer? Remove an app you don’t need from your Windows 10 PC
Updated on November 3, 2021
What to Know
- Run Windows Powershell as an administrator and select Yes to let it make changes to your device.
- Type the command Get-AppxPackage *xboxapp* | Remove-AppxPackage and press Enter.
- You can download and reinstall the Xbox app at any time from the Microsoft Store.
The integrated Xbox app for Windows 10 connects your PC to your Xbox One. The app allows you to see what games your friends are playing, share live in-game clips, and launch cross-device games from Windows 10. This is great if you’re a gamer. If you’re not, uninstall the Xbox app to free up space and resources on your computer.
How to Uninstall the Xbox App on Windows 10
You need administrator privileges for your PC to remove the Xbox Console Companion from Windows 10 using the PowerShell command line:
-
Type powershell in the Windows search box, then select Run as administrator under the Windows PowerShell heading.
-
Select Yes when asked if you want to allow the app to make changes to your device.
-
Type the following in the PowerShell command prompt, then press the Enter key:
Get-AppxPackage *xboxapp* | Remove-AppxPackage
-
A message appears in the PowerShell window, noting that the operation is in progress. Once complete, close PowerShell by select the X icon in the upper-right corner.
Thanks for letting us know!
Get the Latest Tech News Delivered Every Day
Subscribe
-
Выключение функции Xbox DVR
-
Удаление программы
Microsoft постоянно совершенствует свое детище, раз за разом внедряя в него новые функции. Относительно недавно, разработчики предоставили возможность пользователям Windows 10, автоматически записывать игры с помощью функции Xbox DVR, через подключенный аккаунт Xbox. В целом, задумка неплохая, но отнюдь не для тех, у кого слабые характеристики ПК.
В рамках этой статьи вы узнаете, как удалить Xbox в Windows 10 полностью и отключить Xbox DVR.
Отключение функции записи игр поможет повысить FPS в играх. Выключить его можно в самом приложении:
- В поиске Windows введите запрос “Xbox”.
- В открывшейся программе выберите “Настройки”.
- Переместите ползунок “Фоновая запись” в состояние “Выключить”.
- Если вы совсем не пользуетесь данной программой, можете выключить Xbox DVR полностью.
Совет! Программа Overwolf – помощник для любителей компьютерных игр. Она поможет провести мониторинг FPS до и после отключения DVR.
Удаление программы
Xbox входит в состав стандартных приложений Windows 10, которые стандартным способом удалить не получится. Для удаления вам понадобятся права администратора:
- В поиске Windows введите PowerShell и запустите консоль от имени администратора.
- Введите команду удаления
Get-AppxPackage *xbox* | Remove-AppxPackage
- Дождитесь окончание процедуры и перезагрузите ПК.
Важно! Вы можете получить уведомление в PowerShell, что произошел сбой удаления и его невозможно удалить для конкретных пользователей. Перезагрузите ПК и проверьте наличие программы в Windows 10. Она должна удалится, несмотря на подобное сообщение.
Когда вы устанавливаете Windows 10, есть несколько приложений Microsoft, которые либо подготовлены, либо установлены как часть ОС. Они могут быть бесполезны, но Microsoft рекомендует, чтобы некоторые важные приложения, такие как калькулятор, были доступны при запуске с новым компьютером. Хорошо, что эти приложения можно удалить. В этом посте мы узнаем, как удалить приложение Xbox в Windows 10 несколькими способами.
Содержание
- Удалить приложение Xbox в Windows 10
- 1] Удалить приложение Xbox из меню «Пуск»
- 2] удалить его через настройки
- 3] Используйте команду PowerShell
- 4] Используйте сторонние бесплатные программы для удаления приложения Xbox
Удалить приложение Xbox в Windows 10
Чтобы удалить или удалить приложение Windows 10 Xbox, у вас есть следующие варианты:
- Удалите его из меню «Пуск»
- Удалите его через Настройки
- Используйте команду PowerShell
- Используйте сторонние бесплатные программы для удаления приложения Xbox.
Если вы увлекаетесь играми, не забудьте удалить приложение Xbox. Он предлагает такие функции, как Game Bar, Live Streaming и поставляется с интеграцией Xbox Live.
1] Удалить приложение Xbox из меню «Пуск»

Самый простой способ удалить приложение – щелкнуть правой кнопкой мыши. Есть два способа, один из которых является новым с недавним обновлением функций Windows.
Введите Xbox в поле Начать поиск, и, когда приложение Xbox появится в списке, щелкните его правой кнопкой мыши и выберите параметр Удалить .
Второй – выделить приложение Xbox с помощью клавиш со стрелками, чтобы открыть детали, как вы можете видеть на изображении. Детали в двух разделах:
- Общие меню, и вы можете увидеть «Открыть» только с круглой кнопкой, указывающей вниз.
- Во-вторых, список меню, который дает вам быстрый доступ к разделам приложений, таких как Настройки и т. Д.
Разверните круглую кнопку, и у вас должны быть такие опции, как открепить от Пуск, закрепить на панели задач и т. Д. Удаление также должно быть здесь.
2] удалить его через настройки

Описанный выше метод работает нормально, но если вы планируете удалить кучу приложений, вы также можете удалить приложения Store через «Настройки».
- Нажмите Пуск Меню> Настройки> Система> Приложения и компоненты.
- Подождите, пока список приложений не будет заполнен.
- Найдите и выберите приложение Xbox.
- Откроется меню для перемещения и удаления.
- Нажмите кнопку Удалить, чтобы удалить приложение Xbox из Windows 10.
3] Используйте команду PowerShell

Откройте PowerShell с правами администратора и выполните команду Удалить пакет приложения для приложения Xbox:
Get-AppxPackage * xboxapp * | Remove-AppxPackage
По завершении выполнения приложение Xbox будет удалено.
4] Используйте сторонние бесплатные программы для удаления приложения Xbox
Наше бесплатное приложение 10AppsManager позволит вам легко удалять и переустанавливать приложения Магазина Windows. Вы также можете использовать CCleaner, Store Applications Manager или AppBuster для удаления нежелательных приложений в Windows 10.
Итак, как вы можете видеть, приложение Xbox легко удалить любым из способов. Если вы любите PowerShell, вы можете создать скрипт и удалить несколько приложений за один раз. Тем не менее, для всех остальных, щелчок правой кнопкой мыши в меню Пуск работает просто отлично.
Если вы хотите переустановить приложения, вы можете сделать это через Microsoft Store – или использовать эти команды PowerShell для переустановки предустановленных приложений.
Содержание
- 1 Можно ли удалить Xbox Windows 10?
- 2 Деактивация фоновой записи и полная деактивация программы
- 3 Как удалить Xbox в Windows 10 полностью?
- 4 Использование деинсталляторов
- 5 Xbox DVR – что это такое?
- 6 Как отключить Xbox DVR?
- 7 Как полностью удалить Xbox DVR?
- 8 Выключение функции Xbox DVR
- 9 Удаление программы
Совершенно очевидно, что операционные системы Windows от корпорации Microsoft постоянно развиваются и совершенствуются. В десятой версии появился уникальный инструмент, позволяющий записывать процессы прохождения любимых игр под названием Xbox DVR. Казалось бы, задумка в целом неплохая, но только не для тех пользователей, у которых конфигурация компьютера или ноутбука соответствует минимальным системным требованиям. Сама служба достаточно сильно нагружает ресурсы, поэтому у многих очень часто возникает проблема: как удалить Xbox Windows 10 целиком и полностью? Поначалу кажется, что сделать это нереально, однако есть несколько методов, при помощи которых избавиться от приложения или, по крайней мере, отключить его, не составит труда.
Можно ли удалить Xbox Windows 10?
Само приложение Xbox DVR относится к разряду системных, которые, так сказать, «вшиты» в саму операционную систему и работают в фоновом режиме, скрытом от глаз пользователя. Конечно, для любителей игр эта программа несомненно представляет достаточно большой интерес.
Но что делать тем пользователям, которые современными компьютерными играми не увлекаются, а приложение ни запущенное в ручном режиме, ни в виде фонового процесса абсолютно не нужно?
Оставим пока в стороне вопрос, как удалить Xbox Windows 10, и посмотрим на теоретическую часть. Считается, что удалять системные приложения операционной системы небезопасно. Делать этого без крайней необходимости не рекомендуется вообще. Но в Windows 10 столько всего лишнего, что иногда просто необходимо избавиться от этого хлама. Xbox к таковым и относится. Удалить его можно, причем самой ОС это никакого вреда не нанесет. Вопрос только в том, как удалить Xbox DVR в Windows 10 целиком, ведь стандартными средствами системы сделать это невозможно. Во-первых, сама ОС не даст этого сделать даже при попытке удаления папки с файлами программы, а во-вторых, в списке программ и компонентов приложение попросту отсутствует. Но выход есть.
Деактивация фоновой записи и полная деактивация программы
Самым простым решением, если программа на компьютере не востребована, является ее деактивация, вернее, остановка фонового процесса записи или ее полное отключение.
В первом случае необходимо произвести старт приложения, выбрав его из стандартного меню «Пуск» или кликнув на иконке, прикрепленной к начальному экрану (обычно по умолчанию такой значок в меню есть). После входа в программу нужно перейти к разделу настроек в левой панели, найти там строку фоновой записи и установить ползунок во включенное положение. Если же приложение на данный момент не используется вообще, в том же разделе его можно полностью деактивировать, отключив создание игровых клипов и снимков экрана при помощи DVR.
Как удалить Xbox в Windows 10 полностью?
Да, программу вроде бы и отключили. Но это не выход. Мало ли когда она активируется снова (к несчастью, компоненты системы это умеют). Тут же встает вопрос, как удалить Xbox Windows 10, чтобы убрать его из системы полностью.
В данном случае (поскольку стандартный инструмент деинсталляции не работает) необходимо использовать консоль PowerShell, запустить которую можно из меню «Выполнить» (Win + R) одноименной командой.
В ней следует прописать сочетание, показанное на изображении выше, дождаться окончания процесса удаления и произвести полную перезагрузку компьютерного устройства.
Примечание: консоль необходимо запускать исключительно с правами администратора. В противном случае можно получить ошибку по поводу того, что при удалении произошел сбой.
Использование деинсталляторов
Наконец, вопрос того, как удалить Xbox Windows 10, можно решить более простым методом. Для отключения программы можно воспользоваться утилитами вроде Windows 10 Manager. Но для полного удаления лучше обратиться к помощи специальных деинсталляторов вроде iObit Uninstaller.
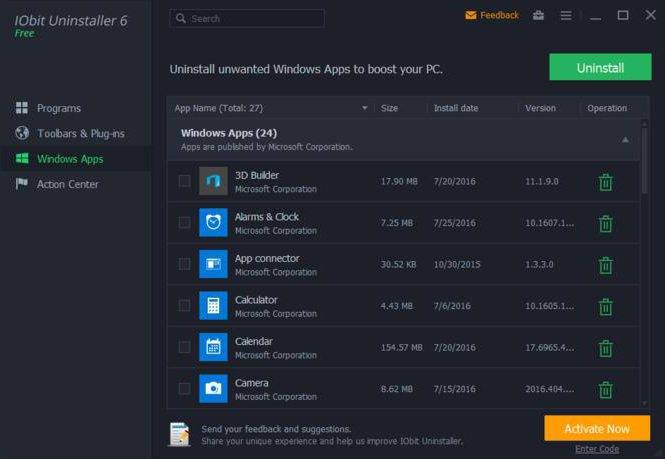
- Xbox;
- Xbox Game Bar;
- Xbox Game Speech Windows;
- Xbox Identity Provider.
Таким образом, кстати, можно не только избавиться от этого приложения, но и полностью деинсталлировать все остальные ненужные компоненты системы, которые пользователь в повседневной работе не использует.
Xbox DVR – что это такое?
Для чего используется данное программное обеспечение и почему его стоит отключать – было сказано выше. Но хотелось бы более обширно раскрыть тему.
Если у Вас есть игровая консоль X-бокс, разработанная Microsoft, то Вы можете через ОС Виндовс взаимодействовать со своим аккаунтом, записывать не только звук, но и видео непосредственно в процессе игры. Также, есть возможность делать снимки экрана (скриншоты), чтобы потом делиться ими с друзьями.
Казалось бы, довольно полезный набор бесплатных функций, исключающий потребность в установке дополнительных приложений. Но если Вы никаким образом не связаны с играми, не являетесь стримером, то нет смысла держать у себя этот софт, и лучше отключить game DVR. К тому же, он не слабо грузит процессор и оперативную память, может заметно падать FPS. Такие негативные последствия можно устранить следующими способами.
Как отключить Xbox DVR?
Самый простой метод, после применения которых количество кадров в секунду может повыситься в 1,5-2 раза. Делается это следующим образом:
- В поисковой строке Windows 10 пишем запрос «Xbox» и кликаем по результату для запуска утилиты:
- Спустя несколько секунд отобразится окно входа (или же Вы автоматически войдете в приложение). Если в первый раз открываете Икс Бокс, то могут предложить создать тэг игрока, затем жмите пару раз «Далее» и в самом конце – кнопку «Сыграем!». Вот теперь должны увидеть перечень игр, и слева будет колонка значков. В самом низу – изображение «шестеренка», кликнув по которому переходим в настройки:
- Теперь вверху видим несколько вкладок (по умолчанию выбрана «Общая»), но нам нужно кликнуть по «DVR для игр» и пролистать список опций до значения «Фоновая запись». Переключатель необходимо поставить в положение «Выкл».
- Если хотите полностью отключить данный функционал (в том числе и скриншоты в играх), то в самом начале списка этой же вкладки параметров выключаем опцию снимков экрана (как ото, так и видео):
Проверить активность приложения можно простым путем: если во время запуска игры появляется уведомление «Нажмите Win + G», значит Икс Бокс ДиВиАр работает.
Как полностью удалить Xbox DVR?
Поскольку утилита является встроенной в Windows 10, то деинсталлировать её стандартным способом не получиться. Кнопка удаления будет неактивна. Вот как это выглядит на практике:
Решить проблему можно только через командную строку Power Shell, запущенную с правами админа. Для этого:
- Нажимаем Win + X , чтобы вызвать меню и выбираем соответствующий пункт:
- Если у Вас нет такого варианта в перечне, то воспользуйтесь поиском, указав нужный запрос. Затем кликните правой кнопкой мышки на результате (классическое приложение) и выберите запуск от имени администратора:
- Теперь выделите, скопируйте следующую команду:
Get-AppxPackage *xbox* | Remove-AppxPackage
- Для вставки в окно консоли достаточно кликнуть в синем окне один раз правой кнопкой мышки:
- Нажмите Enter для запуска процедуры удаления.
- Вполне возможно, что Вы получите множество ошибок, написанных красным текстом:
- В этом нет ничего страшного. Достаточно перезагрузить компьютер, и утилита будет удалена.
Раньше был популярный метод, как отключить DVR Xbox через реестр, но теперь, зная более актуальные пути решения, можно не заморачиваться и не тратить драгоценное время.

Microsoft постоянно совершенствует свое детище, раз за разом внедряя в него новые функции. Относительно недавно, разработчики предоставили возможность пользователям Windows 10, автоматически записывать игры с помощью функции Xbox DVR, через подключенный аккаунт Xbox. В целом, задумка неплохая, но отнюдь не для тех, у кого слабые характеристики ПК.
Выключение функции Xbox DVR
Отключение функции записи игр поможет повысить FPS в играх. Выключить его можно в самом приложении:
- В поиске Windows введите запрос «Xbox».
- В открывшейся программе выберите «Настройки».
- Переместите ползунок «Фоновая запись» в состояние «Выключить».
- Если вы совсем не пользуетесь данной программой, можете выключить Xbox DVR полностью.
Совет! Программа Overwolf — помощник для любителей компьютерных игр. Она поможет провести мониторинг FPS до и после отключения DVR.
Удаление программы
Xbox входит в состав стандартных приложений Windows 10, которые стандартным способом удалить не получится. Для удаления вам понадобятся права администратора:
- В поиске Windows введите PowerShell и запустите консоль от имени администратора.
- Введите команду удаления
Get-AppxPackage *xbox* | Remove-AppxPackage
- Дождитесь окончание процедуры и перезагрузите ПК.
Важно! Вы можете получить уведомление в PowerShell, что произошел сбой удаления и его невозможно удалить для конкретных пользователей. Перезагрузите ПК и проверьте наличие программы в Windows 10. Она должна удалится, несмотря на подобное сообщение.Используемые источники:
- https://fb.ru/article/324260/kak-udalit-xbox-windows-tselikom-i-polnostyu
- https://it-tehnik.ru/software/windows-10/disable-xbox-dvr.html
- https://geekon.media/otklyucheniye-xbox-dvr-i-udalenie-xbox/
В операционную систему Windows 10 по умолчанию установлено приложение Xbox. С его помощью компьютер можно соединять с приставкой, использовать джойстик от Xbox One, общаться с другими игроками в чатах и видеть их и свои достижения. Однако для большинства пользователей данная программа практически бесполезна. Мало того, она занимает полезное место на жёстком и диске и потребляет ресурсы операционной системы. Из-за этого у многих пользователей возникает необходимость в удалении приложения Xbox на Windows 10.
Содержание
- Как удалить программу Xbox в Windows 10
- Вариант 1: CCleaner
- Вариант 2: Windows X App Remover
- Вариант 3: 10AppsManager
- Вариант 4: Инструменты Windows
Несмотря на то, что это приложение уже по умолчанию «вшито» в операционную систему, проблем с его удалением возникнуть не должно. Для выполнения этой задачи вы можете использовать как встроенные инструменты операционной системы, так и программы от сторонних разработчиков.
Вариант 1: CCleaner
Эту программу используют в основном для оптимизации работы компьютера. Интерфейс достаточно прост и понятен, в функционал входит мощный инструментарий, позволяющий удалять программы на компьютере, в том числе и встроенные в саму операционную систему по умолчанию.
Чтобы с помощью CCleaner избавиться от встроенного Xbox, проделайте следующие действия:
- Скачайте и установите эту программу у себя в системе. Данное ПО распространяется на бесплатной основе, правда, есть платная версия, поэтому вам может быть предложено в последствии обновиться до неё.
- Откройте программу. В главном меню, что расположено в правой части, обратите внимание на плитку «Сервис».
- Далее перейдите по пункту «Удаление программ». В общем списке установленного ПО найдите пункт «Xbox» и выделите его с помощью клика левой кнопкой мыши.
- В правой части программы нажмите на кнопку «Деинсталляция».
Вариант 2: Windows X App Remover
В отличии от CCleaner – эта программа является больше упрощённым вариантом и из функционала она может похвастаться только инструментом для удаления встроенных программ в Windows. Она достаточно проста в использовании, пускай хоть интерфейс практически полностью на английском языке.
Процесс удаления приложения Xbox с помощью этой программы происходит всего в пару нажатий:
- Скачайте программу Windows X App Remover с официального сайта и выполните установку. Здесь нет ничего сложного – вам только требуется следовать инструкциям мастера. Программа, в отличии от CCleaner, распространяется на полностью бесплатной основе.
- В интерфейсе программы воспользуйтесь кнопкой «Get Apps». Эта кнопка отвечает за поиск и вывод в виде списка приложений, встроенных в Windows по умолчанию.
- В сформированном списке приложений найдите пункт «Xbox App» и поставьте напротив него метку в виде галочки. После воспользуйтесь кнопкой «Remove».
Вариант 3: 10AppsManager
Данная программа выполнена полностью на английском языке, однако с её помощью процесс удаления встроенных приложений в системе (в том числе и Xbox) проходит намного проще. Для этого достаточно выполнить только небольшой объём действий:
- Скачайте и запустите программу. Она не требует установки на компьютер.
- Из списка приложений найдите плитку «Xbox». Выделите её с помощью нажатия левой кнопки мыши.
- Далее просто ожидайте, пока утилита удалит выбранную программу. Возможно, вам придётся дать ещё разрешение на её удаление.
Xbox после удаления будет присутствовать в списке программ приложения 10AppsManager, но не в операционной системе, так как программа будет полностью удалена.
Вариант 4: Инструменты Windows
К сожалению, для удаления Xbox’а и других встроенных программ нельзя использовать стандартные возможности Windows, типа удаление через «Панель управления». Однако вы можете выполнить этот процесс с помощью инструмента PowerShell – некого аналога «Командной строки», который по умолчанию установлен в Windows 10. Несмотря на то, что разница между PowerShell и «Командной строкой» сравнительно небольшая, весь процесс нужно делать только через первый вариант.
Читайте также:
Как удалить приложения в Windows (Виндовс) 10
Инструкция подключения джойстика Xbox 360 к компьютеру
Как создать учетную запись Microsoft для Xbox 360
Как подключить Xbox 360/one к компьютеру и к монитору?
Итак, перейдём непосредственно к самому процессу удаления приложения Xbox с помощью PowerShell’а:
- Для начала вам нужно открыть данную программу. Сделать это можно, воспользовавшись встроенной в Windows 10 поисковой строкой, которая открывается при нажатии на иконку лупы в панели управления.
- Начните вводить в эту строку наименование искомого объекта. Когда в результатах выдачи появится нужный объект, нажмите по нему правой кнопкой мыши и выберите в контекстном меню пункт «Запустить от имени администратора».
- В открывшемся окне PowerShell введите команду: Get-AppxPackage *xbox* | Remove-AppxPackage
Чтобы она применилась, воспользуйтесь клавишей Enter.
- Есть большая вероятность, что на выходе вы получите ошибку. Не стоит переживать по этому поводу. Дело в том, что Xbox в таком случае удалится только после того, как вы перезапустите компьютер.
С помощью рассмотренных в статье простых вариантов, вы навсегда сможете избавиться от ненужного встроенного софта Windows 10. Если вы не используете какой-либо продукт, встроенный в операционную систему по умолчанию, то просто удалите его, так как он занимает место на жёстком диске и всё равно потребляет ресурсы системы.
Приложения для Xbox это ряд сервисов, которые позволяют нам подключать Windows 10 к облаку Xbox Live в дополнение к другим консольным сервисам Microsoft. Эти сервисы позволяют нам делать практически все: от общения с друзьями и игры с ними до разблокировки достижений, удаленного управления консолью Microsoft и даже ее воспроизведения.
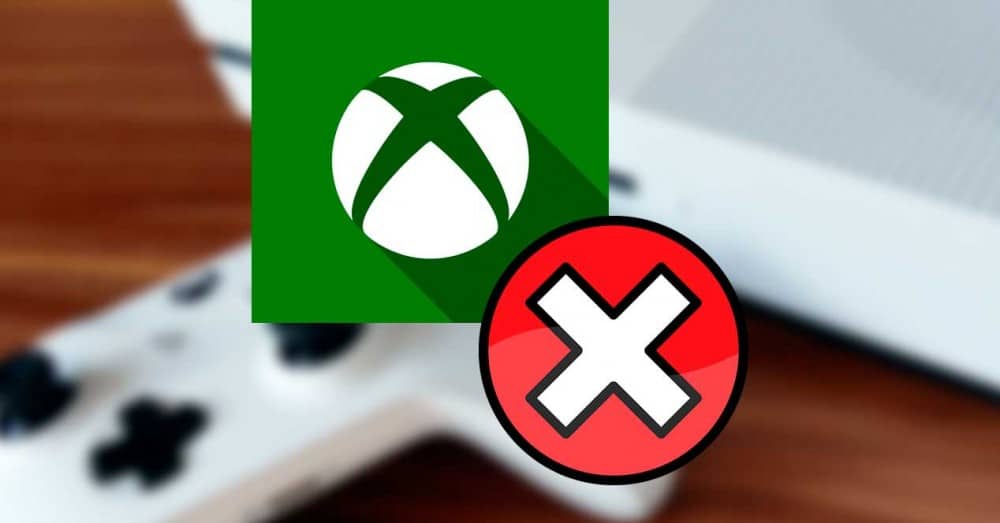
Содержание
- Что мы теряем при удалении приложений
- Удалить приложения Xbox
- Переустановите приложения Xbox
- Другие вредоносные приложения и игры для удаления
Что мы теряем при удалении приложений
Первое, что мы теряем при удалении этих приложений, это интеграция операционной системы со всей платформой Xbox в облаке , Среди прочих функций мы перестанем общаться с друзьями, делать снимки игр, записывать игры и удаленную игру, а также другие функции.
Игры, которые мы можем установить с таких платформ, как пар продолжу работать без проблем. Они могут даже добиться большего, если после удаления этих приложений у них будет больше бесплатных ресурсов. Тем не мение, Microsoft Store игры особенно те, которые являются частью Xbox Play Anywhere, не будут работать, потому что вы не можете получить доступ к услугам компании.
Если у нас есть Game Pass для ПК, удаление этих приложений — худшая ошибка, которую мы можем сделать. Хотя, к счастью, это обратимо.
Эти приложения являются частью собственных программ Windows 10, поэтому их нельзя удалить из меню «Настройки», как любую другую программу. Поэтому, чтобы выполнить этот процесс, нам нужно прибегнуть к хорошо известным командам PowerShell, которые позволяют нам удалять заблокированные приложения из операционной системы.
Процесс безопасен, поэтому не нужно беспокоиться. Кроме того, если мы пожалеем об этом, мы сможем легко восстановить эти приложения снова.
Первое, что нужно сделать, это открыть окно PowerShell с разрешениями администратора , Чтобы сделать это, мы нажимаем на поисковую систему Windows 10 и ищем эту программу, проверяя возможность запуска с разрешениями администратора.
Первая команда, которую мы собираемся выполнить, следующая:
Get-AppxPackage Microsoft.XboxApp | Remove-AppxPackage
Эта команда позволит нам удалить главное приложение Xbox из Windows 10 , со всеми его функциями и всеми процессами, которые запускаются в системе из-за этого. В одно мгновение приложение будет удалено из Windows 10, хотя оно не единственное, установленное в системе.
Если мы хотим оставить нашу Windows 10 чистой, мы должны также удалить другие приложения, связанные со службами Xbox с нашего компьютера. Например, наложение игры, определение поставщика и наложение речи на текст. Эти приложения отвечают за включение определенных служб Xbox Live в Windows, таких как игровая панель или функции для проверки соединения ПК с консольными серверами.
Команды, которые мы должны выполнить, чтобы исключить эти службы из Windows 10:
Get-AppxPackage Microsoft.Xbox.TCUI | Remove-AppxPackageGet-AppxPackage Microsoft.XboxGameOverlay | Remove-AppxPackageGet-AppxPackage Microsoft.XboxGamingOverlay | Remove-AppxPackageGet-AppxPackage Microsoft.XboxIdentityProvider | Remove-AppxPackageGet-AppxPackage Microsoft.XboxSpeechToTextOverlay | Remove-AppxPackage
Каждый из них позаботится об удалении другого приложения из Windows 10. Мы можем запустить их в нужном нам порядке, поскольку они не зависят друг от друга, и у нас не будет проблем. Что мы действительно рекомендуем, так это то, что если мы устраняем одну, мы исключаем все, поскольку мы не заинтересованы в том, чтобы иметь услугу или функциональность на полпути.
Когда мы закончим удаление всех пакетов, нам просто нужно перезагрузить компьютер. Когда он запустится, как мы видим, у нас не будет ничего, связанного с Xbox, в нашей Windows 10. Теперь мы можем использовать наш компьютер нормально, без вредоносных программ, которые нас беспокоят.
Теперь мы можем выполнить поиск в поисковой системе Windows 10, чтобы увидеть, что, действительно, нет ничего общего с консолью Microsoft.
И если мы попытаемся использовать какую-либо функцию, например, игровую панель, мы увидим ошибку, которая будет указывать на то, что программа не установлена, а также возможность ее поиска в Магазине Microsoft.
Переустановите приложения Xbox
В случае покаяния весь предыдущий процесс полностью обратим. Все, что нам нужно сделать в этом случае, откройте Microsoft Store и переустановите Xbox Программы мы находим оттуда.
Кроме того, Microsoft будет переустанавливать все эти приложения каждый раз, когда мы устанавливаем новую версию операционной системы, из которой они публикуются каждые 6 месяцев. Будучи родными приложениями, которые являются частью опыта Windows 10, обновления используют преимущества для установки их новых версий и, следовательно, после их удаления они будут установлены снова.
Если мы не хотим, чтобы эти приложения были в Windows 10 после обновления, мы должны удалять их после каждого обновления.
Другие вредоносные приложения и игры для удаления
Сервисы Xbox — не единственная часть раздувание, которое приносит Windows 10 , В операционной системе мы можем найти большое количество предустановленных приложений и игр, которые в большинстве случаев нам не понадобятся. Многие из этих приложений можно легко удалить из меню «Настройки», но, воспользовавшись тем, что у нас есть окно PowerShell, открытое с разрешениями администратора, мы можем воспользоваться их удалением, выполнив следующие команды:
Get-AppxPackage *3dbuilder* | Remove-AppxPackageGet-AppxPackage *officehub* | Remove-AppxPackageGet-AppxPackage *skypeapp* | Remove-AppxPackageGet-AppxPackage *getStarted* | Remove-AppxPackageGet-AppxPackage *zunemusic* | Remove-AppxPackageGet-AppxPackage *bingfinance* | Remove-AppxPackageGet-AppxPackage *bingnews* | Remove-AppxPackageGet-AppxPackage *OneNote* | Remove-AppxPackageGet-AppxPackage *personas* | Remove-AppxPackageGet-AppxPackage *bingsports* | Remove-AppxPackageGet-AppxPackage -Name king.com.CandyCrushSaga | Remove-AppxPackage
После удаления этих пакетов мы перезагружаем Windows 10 и, когда она загружается, мы сможем увидеть, насколько операционная система намного чище и свободна от нежелательного программного обеспечения, которое Microsoft пытается форсировать. Конечно, некоторые из этих приложений будут автоматически переустановлены после обновления Windows, поэтому мы должны сохранить эти команды, чтобы они были под рукой.